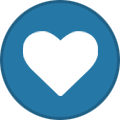Содержание
- После удаления касперского не работает интернет windows 10
- После удаления KIS перестал работать интернет
- После удаления касперского не работает интернет windows 10
- Не работает интернет после удаления антивируса
- Как связаны антивирус и интернет
- Что делать, если после удаления антивируса не работает интернет
- Опасности при удалении антивируса Касперского
- Количество пользователей, читающих эту тему: 1
После удаления касперского не работает интернет windows 10
Сообщения: 5401
Благодарности: 1882
——-
Кто реку перешел, тому росы бояться ни к чему
Сообщения: 52166
Благодарности: 15063
WanHalen, посмотрите в свойствах сетевого подключения, не остался ли Kaspersky Anti-Virus NDIS Filter (удалите).
Попробуйте выполнить:
netsh winsock reset
netsh int ip reset resetlog.txt »
Сообщения: 52166
Благодарности: 15063
Сообщения: 90
Благодарности: 2
» width=»100%» style=»BORDER-RIGHT: #719bd9 1px solid; BORDER-LEFT: #719bd9 1px solid; BORDER-BOTTOM: #719bd9 1px solid» cellpadding=»6″ cellspacing=»0″ border=»0″> Нельзя просто так взять и удалить гебешного трояна
PS С некропостингом!
——-
ПМ стираю не читая. Не пишите мне.
Источник
После удаления KIS перестал работать интернет
Помощь в написании контрольных, курсовых и дипломных работ здесь.
После установки wi fi роутера перестал работать интернет на ПК
Всем привет. Интернет был на ПК, пока не установил wi fi роутер zyxel (устанавливал специалист).
Перестал работать интернет
Здравствуйте! Подскажите, может сталкивались. Пропал неожиданно интернет, раздаётся с одного компа.
После удаления основного шлюза пропал интернет
Я удалил основной шлюз браузер не грузит сижу на другом компе. Удалял в командной строке писал.
После восстановления ХР, перестал работать интернет по wifi
Всем доброго времени суток! У меня проблемка,решил восстановить винду на своем нетбуке и после.
Санек_1996, утилита удаления помогла?
1. Запустите командную строку от имени администратора: Пуск => Все программы => Стандартные => нажмите правой кнопкой по «Командная строка» и выберите «Запуск от имени администратора». Выполните следующие команды в командной строке:
Ipconfig /flushdns (пробел между ipconfig и /flushdns)
Netsh winsock reset (пробелы между словами)
Route –f (пробел между route и –f)
Netsh winsock reset (пробелы между словами)
Netsh int ip reset all (пробелы между словами)
Перезагрузите компьютер. Если потребуется, настройте заново сетевое подключение.
2. Выполните сброс параметров браузера Internet Explorer (даже если вы этим браузером не пользуетесь, нужно запустить именно Internet Explorer и выполнить сброс параметров): http://support.microsoft.com/kb/923737/ru
3. Проверьте, сохранится ли проблема. Сообщите о результате.
Перестал работать интернет через wifi. linux mint
просто так взял и в один прерасный момент перестал выходить в нет. к wifi нормально подключается.
Перестал работать интернет на ПК, подключаемый через Ethernet
Доброго времени суток, судари и сударыни. Проблема такова, что неожиданно пал смертью храбрых.
После прошивки перестал работать ADSL
Доброго времени суток форумчане))) Столкнулся с такой проблемой. Обновлял по воздуху через web.
Интернет перестал работать после обновления
Здравствуйте. Возникла проблема с подключением на Windows, не могу решить уже третий день. Кабель.
Источник
После удаления касперского не работает интернет windows 10
Сообщения: 5401
Благодарности: 1882
——-
Кто реку перешел, тому росы бояться ни к чему
Сообщения: 52166
Благодарности: 15063
WanHalen, посмотрите в свойствах сетевого подключения, не остался ли Kaspersky Anti-Virus NDIS Filter (удалите).
Попробуйте выполнить:
netsh winsock reset
netsh int ip reset resetlog.txt »
Сообщения: 52166
Благодарности: 15063
Читайте также: wifimouse necta us для windows
Сообщения: 207
Благодарности: 2
Сообщения: 4809
Благодарности: 1052
Нельзя просто так взять и удалить гебешного трояна
PS С некропостингом!
——-
ПМ стираю не читая. Не пишите мне.
Источник
Не работает интернет после удаления антивируса
Антивирусные программы – незаменимый компонент для нормальной работы операционной системы компьютера. Сейчас новые версии Windows имеют встроенную систему защиты, выполняющую все базовые функции. Часто пользователям, например, корпоративным сетям, требуются дополнительные барьеры для обеспечения безопасности важных данных, в чем помогает установка более совершенных антивирусов. Однако такие программы также взаимодействуют со множеством элементов компьютера, поэтому любые изменения в параметрах антивируса могут запускать цепочку реакций по различным установкам, не говоря уже об удалении программы.
Как связаны антивирус и интернет
Если на вашем компьютере после удаления антивируса пропал интернет, Windows отправит вам уведомление о наличии недопустимых параметров IP. Это значит, что в установках сетевых подключений была задействована внутренняя защита во время нахождения в интернете и многие данные хранились именно в файлах антивирусной программы. Соответственно удаление привело к очистке всех сохраненных адресов, паролей и прочей информации пользователя.
Что делать, если после удаления антивируса не работает интернет
Способом решения этой проблемы станет полный сброс настроек сети, так как вручную отыскать нужные параметры и заменить их на верные неопытному пользователю невозможно:
Теперь в разделе сетевых подключений щелчком правой кнопки мыши открываем необходимый сетевой адаптер и смотрим его свойства. В данном окне необходимо внимательно проверить все пункты и найти любое упоминание о соединении с антивирусом, и если напротив найденного параметра стоит галочка, то есть он активирован, снимаем ее.
После этого произведите повторное подключение к сети, при использовании беспроводного соединения – перезагрузите роутер. Если после всех выполненных действий проблема не решилась, помочь сможет только специалист, обратитесь к провайдеру или системному администратору.
Источник
Опасности при удалении антивируса Касперского
Очень нужен совет.Использовал демоверсию касперского,при окончании срока действия получил запрос о прекращении работы антивируса и соответственно получил предложение продлить использование касперского платно.Решил попробовать поставить демоверсию какого нибудь антивируса.Поставил NOD 32.Сразу не обратил внимание на то.что перестали работать штатные программы ВИСТЫ-перестал запускаться медиаплеер.боковая панель.и как позже определил в IE в разделе почта как в yandex.ru.так и в mail.ru,и еще вКонтакте перестали работать некоторые функции без которых письма отправить нельзя.Более подробно сообщу отдельно.После установки поновой касперского,все описанные выше неприятности пропали и все работает нормально,соответственно за исключением демоверсии касперского.И что мне теперь делать?Покупать касперского-после таких выкидонов,извените,как то не хочется.А при установке других антивирусов не работают выше названные программы,удалял касперского через панель управления и далее с помощью функции удаления программ.Может кто уже сталкивался с этим?Прошу помощи!».
Удалял КАСПЕРСКОГО с помощью Панель управления-программы-удаление программ-подскажите где можно подчистить/работать с реестром не умею.
Очень нужен совет.Использовал демоверсию касперского,при окончании срока действия получил запрос о прекращении работы антивируса и соответственно получил предложение продлить использование касперского платно.Решил попробовать поставить демоверсию какого нибудь антивируса.Поставил NOD 32.Сразу не обратил внимание на то.что перестали работать штатные программы ВИСТЫ-перестал запускаться медиаплеер.боковая панель.и как позже определил в IE в разделе почта как в yandex.ru.так и в mail.ru,и еще вКонтакте перестали работать некоторые функции без которых письма отправить нельзя.Более подробно сообщу отдельно.После установки поновой касперского,все описанные выше неприятности пропали и все работает нормально,соответственно за исключением демоверсии касперского.И что мне теперь делать?Покупать касперского-после таких выкидонов,извените,как то не хочется.А при установке других антивирусов не работают выше названные программы,удалял касперского через панель управления и далее с помощью функции удаления программ.Может кто уже сталкивался с этим?Прошу помощи!».
Удалял КАСПЕРСКОГО с помощью Панель управления-программы-удаление программ-подскажите где можно подчистить/работать с реестром не умею.
Очень нужен совет.Использовал демоверсию касперского,при окончании срока действия получил запрос о прекращении работы антивируса и соответственно получил предложение продлить использование касперского платно.Решил попробовать поставить демоверсию какого нибудь антивируса.Поставил NOD 32.Сразу не обратил внимание на то.что перестали работать штатные программы ВИСТЫ-перестал запускаться медиаплеер.боковая панель.и как позже определил в IE в разделе почта как в yandex.ru.так и в mail.ru,и еще вКонтакте перестали работать некоторые функции без которых письма отправить нельзя.Более подробно сообщу отдельно.После установки поновой касперского,все описанные выше неприятности пропали и все работает нормально,соответственно за исключением демоверсии касперского.И что мне теперь делать?Покупать касперского-после таких выкидонов,извените,как то не хочется.А при установке других антивирусов не работают выше названные программы,удалял касперского через панель управления и далее с помощью функции удаления программ.Может кто уже сталкивался с этим?Прошу помощи!».
Удалял КАСПЕРСКОГО с помощью Панель управления-программы-удаление программ-подскажите где можно подчистить/работать с реестром не умею.
Количество пользователей, читающих эту тему: 1
0 пользователей, 1 гостей, 0 скрытых пользователей
Источник
Adblock
detector
» width=»100%» style=»BORDER-RIGHT: #719bd9 1px solid; BORDER-LEFT: #719bd9 1px solid; BORDER-BOTTOM: #719bd9 1px solid» cellpadding=»6″ cellspacing=»0″ border=»0″>
|
-16 / 1 / 0 Регистрация: 25.03.2014 Сообщений: 19 |
|
|
1 |
|
|
03.05.2015, 12:43. Показов 6510. Ответов 3
Удалил антивирус через удаление программ, перезагрузил ноутбук, и вижу такую картину. Миниатюры
__________________
0 |
|
6740 / 3267 / 269 Регистрация: 12.09.2009 Сообщений: 13,195 |
|
|
03.05.2015, 13:42 |
2 |
|
У касперского есть отдельная утилита для полной деинсталляции, воспользуйтесь ей, так же касперский отключает встроенный в ос брандмауэр, включите и сбросьте его настройки по умолчанию, проверьте сетевые настройки, чтобы были необходимые сетевые реквизиты, выполните проверку сетевых подключений, ос сама может найти проблему и устранить ее, нужно только выбирать варианты.
0 |
|
-16 / 1 / 0 Регистрация: 25.03.2014 Сообщений: 19 |
|
|
03.05.2015, 14:23 [ТС] |
3 |
|
Брандмауэр восстанавливал, толку не было.
0 |
|
18 / 18 / 0 Регистрация: 06.09.2011 Сообщений: 74 |
|
|
05.05.2015, 10:49 |
4 |
|
Санек_1996, утилита удаления помогла? Если нет, то: 1. Запустите командную строку от имени администратора: Пуск => Все программы => Стандартные => нажмите правой кнопкой по «Командная строка» и выберите «Запуск от имени администратора». Выполните следующие команды в командной строке: Ipconfig /flushdns (пробел между ipconfig и /flushdns) Перезагрузите компьютер. Если потребуется, настройте заново сетевое подключение. 2. Выполните сброс параметров браузера Internet Explorer (даже если вы этим браузером не пользуетесь, нужно запустить именно Internet Explorer и выполнить сброс параметров): http://support.microsoft.com/kb/923737/ru 3. Проверьте, сохранится ли проблема. Сообщите о результате.
0 |
Если вы столкнулись с отсутствием доступа к Интернет или часть сайтов перестали открываться, то возможны два варианта: вирус блокирует доступ к некоторым сайтам или ваш антивирус удалил вредоносную программу, которая изменила настройки операционной системы определяющие соединение с Интернетом. Это могут быть настройки прокси сервера браузера, настройки сетевой карты (Протокол Интернета версии 4), конфигурация LSP стека и др.
В результате, вы сталкиваетесь с ситуацией, что перестают открываться веб сайты. Появляются сообщения, что «Веб-страница недоступна», «Вы не подключены к сети», «Прокси сервер не отвечает» и другие подобные.
Способы решения проблемы «Нет доступа к Интернету»
Инструкция, которая приведена ниже, поможет вам решить проблемы с доступом к Интернету. Причём используются разнообразные способы, от самых простых, до требующих применения специальных программ. Выполняйте их один за другим. Если доступ к Интернету восстановиться на каком-то из этапов, то вы можете остановиться и не выполнять следующие. В случае возникновения вопросов оставляйте комментарий ниже, задавайте вопрос в разделе на нашем сайте или обратитесь на наш за помощью.
1. Восстановить настройки прокси сервера вашего браузера.
Internet Explorer, Microsoft Edge и Google Chrome
Все три этих браузера Internet Explorer, Microsoft Edge и Google Chrome используют одни настройки прокси сервера. Для того чтобы вернуть их к первоначальным выполните следующее.
Запустите Internet Explorer. Кликните по кнопке в виде шестерёнки, которая находиться в правом верхнем углу браузера (). Откроется меню как показано на следующей картинке.
Кликните по пункту Свойства браузера
. Вам будет показано окно с несколькими вкладками. Выберите вкладку Подключения
.
Кликните по кнопке Настройка сети
как показано ниже.
В разделе Прокси-сервер
снимите галочку напротив надписи Использовать прокси сервер для локальных подключений
. Кликните OK
и ещё раз OK
.
Mozilla Firefox
Запустите Firefox. Откройте меню браузера кликнув по кнопке в виде трёх горизонтальных полосок (), которая находится в верхней правой части окна. Вы увидите основное меню Firefox, как на картинке снизу.
Здесь кликните по иконке в виде шестерёнки с надписью Настройки
. Перед вами откроется окно с настройками Firefox. Кликните по надписи Дополнительные
.
В открывшемся окне, в разделе Соединение
, кликните по кнопке Настроить
. Это действие откроет настройки определяющие какой прокси сервер должен использовать браузер.
Выберите пункт Без прокси
и кликните по кнопке OK
. Перезапустите браузер.
2. Восстановить настройки Протокола Интернета версии 4.
Windows XP, Vista, 7
Кликните по кнопке Пуск
, в открывшемся меню выберите пункт Сетевые подключения
.
Windows 8, 8.1, 10
Нажмите на клавиатуре одновременно клавиши Windows и клавишу X(Ч). Откроется меню как на следующем рисунке.
Выберите пункт Сетевые подключения
.
Перед вами откроется окно со списком всех сетевых подключений.
Кликните по названию вашего адаптера (сетевой карты) и выберите пункт Свойства.
Откроется окно со свойствами выбранного сетевого адаптера. В списке компонентов найдите пункт Протокол Интернета версии 4(TCP/IPv4)
.
Кликните по выбранному пункту дважды. В открывшемся окне поставьте галочку в пунктах Получить IP-адрес автоматически
и Получить адрес ДНС-сервера
автоматически.
Кликните OK
и ещё раз OK
.
Установив эти настройки таким образом, вы дадите возможность Windows получить IP-адрес и адрес ДНС-сервера от роутера, модема или маршрутизатора. Если же ваш компьютер использует статический сетевой адрес, то введите его на предыдущем этапе.
3. Очистить DNS кэш.
DNS кэш хранит таблицу соответствия имени сайта и его IP-адреса. Некоторые вирусы могут подменять это соответствие и блокировать таким образом открытие тех или иных сайтов, а также перенаправлять пользователей на разнообразные вводящие в заблуждения веб страницы.
Как на следующем рисунке.
Введите в поле Открыть
команду cmd
и нажмите Enter
. Откроется командная строка. Введите в ней ipconfig /flushdns и нажмите Enter.
4. Восстановить конфигурацию LSP стека.
LSP это программная служба в операционной системе Windows, состоящая из нескольких слоёв. Каждый слой определяет одну программу. Вся запрашиваемая из Интернета информация проходит через эту группу слоёв. Таким образом, при неправильном удалении одного из них, или программы, которая привязана к одному из слоёв, происходит сбой в работе всей службы LSP, в результате чего подключение к Интернету становится недоступным.
Windows XP, Vista, 7
Нажмите на клавиатуре одновременно клавиши Windows и клавишу R(К). Откроется окно как на следующем рисунке.
Введите в поле Открыть
команду cmd
и нажмите Enter
.
Windows 8, 8.1, 10
Нажмите на клавиатуре одновременно клавиши Windows и клавишу X(Ч). Откроется меню как на следующем рисунке.
Выберите пункт Командная строка (Администратор)
.
Откроется командная строка. Введите в ней netsh winsock reset и нажмите Enter.
Перезагрузите компьютер.
5. Использовать AdwCleaner для удаления компонентов вредоносных программ блокирующих доступ в Интернет.
AdwCleaner это небольшая бесплатная утилита созданная программистом Xplode. Она быстро проверит компьютер и удалит компоненты вредоносных программ, которые могут блокировать доступ к Интернету или к отдельным сайтам.
Download
, если загрузка файла не начнётся автоматически. После окончания загрузки программы, запустите её. Откроется главное окно AdwCleaner.
Кликните по кнопке Сканировать
. Этот процесс может занять до нескольких десятков минут. Когда сканирование будет завершено, перед вами откроется список найденных компонентов вредоносных программ.
Кликните по кнопке Очистка
. AdwCleaner приступит к очистке компьютера. Для окончания процесса вам потребуется перезагрузить компьютер.
6. Использовать TDSSKiller для удаления скрытых троянов и руткитов, блокирующих доступ в Интернет.
TDSSKiller это бесплатная утилита созданная в лаборатории Касперского. Она может найти и удалить множество разнообразных руткитов таких как TDSS, Cidox, RLoader, Phanta, ZeroAccess, SST, Pihar, Sinowal, Cmoser и им подобных.
На странице которая откроется кликните по зелёной кнопке Download
Кликните по кнопке Начать проверку
. Программа начнёт проверку вашего компьютера.
Дождитесь окончания сканирования и удаления найденных руткитов. По окончании работы программы требуется перезагрузка компьютера.
7. Использовать Malwarebytes Anti-malware для дополнительной проверки.
Malwarebytes Anti-malware это прекрасная программа, созданная компанией Malwarebytes. Она легко удаляет множество разнообразных троянов, руткитов, вредоносных и потенциально ненужных программ. Программа абсолютно бесплатна для домашнего использования.
На странице которая откроется кликните по зелёной кнопке Download
, если загрузка файла не начнётся автоматически. Запустите скачанный файл.
После окончания установки вы увидите основной экран программы.
Автоматически запуститься процедура обновления программы. Когда она закончиться нажмите кнопку Запустить проверку
. Malwarebytes Anti-malware начнёт проверку вашего компьютера.
Когда сканирование компьютера закончится, программа Malwarebytes Anti-malware откроет список найденных компонентов вредоносных программ.
Кликните по кнопке Удалить выбранное
для очистки вашего компьютера от вредоносных программ, которые могут блокировать доступ в Интернет.
Заключение
Выполнив эту инструкцию, вы должны решить проблему с отсутствием доступа к Интернету. К сожалению, существуют варианты заражения, когда эта инструкция может вам не помочь, в этом случае обратитесь на наш .
Для того чтобы в будущем не заразить свой компьютер, пожалуйста следуйте трём небольшим советам.
1. Всегда старайтесь скачивать программы только с официальных или заслуживающих доверия сайтов.
2. Держите антивирусные и антиспайварные программы обновлёнными до последних версий. Так же обратите внимание на то, что у вас включено автоматическое обновление Windows и все доступные обновления уже установлены. Если вы не уверены, то вам необходимо посетить сайт Windows Update, где вам подскажут как и что нужно обновить в Windows.
3. Если вы используете Java, Adobe Acrobat Reader, Adobe Flash Player, то обязательно их обновляйте вовремя.
Здравствуйте. Сразу хочу сказать, что я прочитал все статьи на вашем сайте и на некоторых других. И не только прочитал, но и все советы попытался применить, кроме чистой переустановки системы. Ничего не помогло. Судя по всему не все тайны WiFi ещё изучены.
А теперь суть проблемы. После корректного удаления DrWeb с помощью фирменной утилиты перестал подключаться WiFi. Ноутбук HP Pavillion dv7, роутер сначала Dlink dir620, затем Tenda AC6, система Win 10. Картина одна и та же. Ноутбук подключается к сети «Без доступа к Интернет», а роутер его даже не видит. После переустановки Windows с сохранение параметров WiFi работает без проблем до первой перезагрузки ноутбука. Затем всё снова как я описал выше. Да, все остальные устройства и гаджеты (смартфоны, планшет, моноблок) работают с этой сетью и роутером без проблем.
Ещё раз повторю: всякие обновления драйверов, сброс и забывание сети и все другие советы из статей я пробовал.
Вопрос: что делать, как настроить WiFi?
Ответ
Здравствуйте. Иногда бывают такие проблемы после удаления антивирусов. Правда, чтобы Dr.Web как-то влиял на работу подключения к интернету после удаления, я еще не слышал. А может это просто совпадение. Обычно, сброс сетевых настроек помогает в таких ситуациях.
Проверьте настройки прокси сервера. Вот .
Если это не поможет, то я бы попробовал обратно установить Dr.Web. Затем удалить.
Вы сделали все, как положено, удалили вирус, но теперь, Вы понимаете, что не можете соединиться с интернетом. Следующая статья поможет Вам возвратить свои настройки интернет после того, как вирусное ПО удалила их.
1. Проверьте свои параметры настройки Web-браузера
Вирус может переадресовывать Ваш браузер на другой узел, т.е стоит проверить настройки прокси-сервера. Вы должны удостовериться, что Ваш web-браузер настроен должным образом. Иначе, Вы получите сообщение об ошибке: “Internet Explorer не может отобразить эту веб-страницу”. Сделайте следующие, шаги, чтобы исправить ошибку прокси-сервера:
Откройте IE
. Откройте Свойства обозревателя
. Затем выберите вкладку Подключения.
. Выберите Настройка сети.
. Отметьте Автоматическое определение параметров, остальные «галочки» снимите.
Если у Вас прокси-сервер был сконфигурирован по другому, то после изменений описанных выше и нажатии кнопки Применить, интернет соединение должно восстановится. Просто обновите страницу, нажав F5.
Если не помогло, читаем дальше.
2. Восстановление WinSock
Обычно, повреждение WinSock появляется из-за удаления некоторых вирусов, которые изменяют настройки системы связанные с подключением к интернет. Вы должны будете предпринять несколько шагов, чтобы восстановить WinSock. (В WIndows 7, Вы можете щелкнуть, «диагностика”)
В Панель управления> Центр управления сетями и общим доступом> Изменение параметров адаптера. Щелкните правой кнопкой мыши на соединении, и выберите «Диагностика». Это поможет исправить поврежденный WinSock.
Если и это не может восстановить WinSock или у Вас другая версия Windows, Вы должны будете вручную восстановить параметры сети, чтобы решить проблему. Вам нужно удалить записи Winsock и затем повторно установить протокол TCP/IP.
Переустановите WinSock, редактируя реестр
Сначала нужно сделать копию реестра, путем создания точки восстановления системы. Перейдите в Пуск> Программы>Стандартные> Служебные> Восстановление системы, Система восстановит и создает точку восстановления.
Затем, откройте редактор реестра, нажмите комбинацию WIN+R и наберите regedit в диалоговом окне. Вы должны теперь быть в редакторе реестра.
Внимание: выполнение команд в реестре может повредить Ваш компьютер. Соблюдайте осторожность.
В Редакторе реестра определите местонахождение следующих ключей и, щелкнув правой кнопкой мыши на нужном ключе, выберите удалить:
1. HKEY_LOCAL_MACHINESystemCurrentControlSetServicesWinsock
2. HKEY_LOCAL_MACHINESystemCurrentControlSetServicesWinsock2
Перезапустите компьютер после того, как Вы удалите ключи WinSock.
Если Вы не перезапустите, компьютер после того, как Вы удалили ключи WinSock, следующий шаг не будет работать должным образом.
Шаг 2: Установите TCP/IP
1. Щелкните правой кнопкой мыши на свойства сетевого адаптера, и затем щелкните Свойства.
2. Нажмите Установить.
3. Выберите Протокол, и затем нажмите Добавить.
4. Выберите Установить с диска.
5. Укажите путь: C:Windowsinf, и затем нажмите OK.
6. В списке доступных протоколов выберите Internet Protocol (TCP/IP), и затем нажмите OK.
7. Перезапустите компьютер.
Вышеупомянутые шаги должны помочь Вам восстановить свой браузер и / или свой поврежденный WinSock, если Вы не можете соединиться с Интернетом после удаления вируса. И Вы нуждаетесь в дальнейшей помощи, пожалуйста, обратитесь к нашим специалистам.
Ни для кого не секрет, что Dr Web пользуется огромным успехом у пользователей, благодаря своей технологии защиты компьютеров, ноутбуков и других устройств. В своей работе использует сложнейшие алгоритмы, которые позволяют выявлять разнообразные вирусные файлы, программы, а также пресекать и уничтожать их. Но зачастую, защищая компьютер от воздействия извне, Dr Web блокирует нужные программы , а также интернет.
Dr Web блокирует интернет
Одним из свойств антивирусной программы Dr Web является надежная защита компьютера в сети интернет. При этом Dr Web блокирует интернет
. Осуществляется это с помощью встроенного брандмауэра.
Брандмауэр блокирует интернет
Как правило, при включенной опции Брандмауэра, доступ к интернету блокируется. Отключение данного параметра, соответственно, открывает доступ к сети. Данный факт затрудняется тем, что нет необходимости каждый раз отключать брандмауэр. Однако, при каждой новой загрузке системы, брандмауэр блокирует интернет
снова. И вновь приходится его отключать.
Для того, чтобы раз и навсегда разрешить доступ к сети брандмауэру Dr Web, необходимо во-первых отключить брандмауэр, а во-вторых Разрешить и активировать изменения, посмле чего все это Применить. Простыми словами , в настройках выберите Allow all
, что означает все пакеты пропускаются. Находится это все в настройках брандмауэра Dr Web.
Для начала работы с
Брандмауэром
необходимо:
выбрать режим работы
программы;
настроить параметры для известных сетей.
По умолчанию
Брандмауэр
автоматически создает правила для известных приложений. Вне зависимости от режима работы производится регистрация событий.
Настройки программы по умолчанию являются оптимальными для большинства применений, их не следует изменять без необходимости.
Настройка
Разрешать локальные соединения
позволяет всем приложениям беспрепятственно устанавливать соединения на вашем компьютере. К таким подключениям правила применяться не будут. Снимите этот флажок, чтобы применять правила фильтрации вне зависимости от того, происходит ли соединение по сети или в рамках вашего компьютера.
Выбор режима работы
Выберите один из следующих режимов работы:
Разрешать неизвестные соединения –
режим, при котором всем неизвестным приложениям предоставляется доступ к сетевым ресурсам;
Создавать правила для известных приложений автоматически –
режим обучения
, при котором правила для известных приложений добавляются автоматически (используется по умолчанию);
Интерактивный режим –
режим обучения
, при котором пользователю предоставляется полный контроль над реакцией
Брандмауэра;
Блокировать неизвестные соединения –
режим, при котором все неизвестные подключения автоматически блокируются. Известные соединения обрабатываются
Брандмауэром
согласно заданным правилам фильтрации.
Режим обучения
В этом режиме правила для известных приложений добавляются автоматически. Для других приложений
Брандмауэр
предоставляет вам возможность вручную запрещать или разрешать неизвестное соединение, а также создавать для него правило.
Брандмауэр
Интерактивный режим
В этом режиме вам предоставляется полный контроль над реакцией
Брандмауэра
на обнаружение неизвестного подключения, и таким образом производится обучение программы в процессе вашей работы за компьютером.
При обнаружении попытки со стороны операционной системы или пользовательского приложения получить доступ к сетевым ресурсам
Брандмауэр
проверяет, заданы ли для этих программ правила фильтрации. Если правила отсутствуют, то выводится соответствующее предупреждение, где вам предлагается выбрать либо временное решение, либо создать правило, по которому в дальнейшем подобные подключения будут обрабатываться.
Режим блокировки неизвестных подключений
В этом режиме все неизвестные подключения к сетевым ресурсам, включая Интернет, автоматически блокируются.
При обнаружении попытки со стороны операционной системы или пользовательского приложения получить доступ к сетевым ресурсам
Брандмауэр
проверяет, заданы ли для этих программ правила фильтрации. Если правила фильтрации отсутствуют, то
Брандмауэр
автоматически блокирует доступ к сети и не выводит никаких сообщений. Если правила фильтрации для данного подключения заданы, то выполняются указанные в них действия.
Режим разрешения неизвестных подключений
В этом режиме доступ к сетевым ресурсам, включая Интернет, предоставляется всем неизвестным приложениям, для которых не заданы правила фильтрации. При обнаружении попытки подключения
Брандмауэр
не выводит никаких сообщений.
Брандмауэр (англ. Firewall — противопожарная стена, он же сетевой экран, он же файервол) — это программа, контролирующая обмен данными между вашим компьютером и остальной сетью. Основная задача брандмауэра — мониторинг сетевой активности, генерируемой приложениями, и предотвращение попыток хакеров или вредоносных программ отправить какую-либо информацию с вашего компьютера в сеть или, наоборот, несанкционированно принять ее из удаленного источника.
Что такое интерактивный режим брандмауэра?
В этом режиме вам предоставляется возможность обучить брандмауэр реакции на попытки той или иной программы проявить сетевую активность.
При обнаружении обращения к сетевым ресурсам, Dr.Web Firewall проверяет, заданы ли для этих программ правила фильтрации. Если правила отсутствуют, то выводится соответствующий запрос, в котором пользователь может выбрать разовое действие для брандмауэра или создать правило, по которому в дальнейшем подобная сетевая активность приложения будет обрабатываться.
Этот режим используется по умолчанию.
Как запретить программе выход в Интернет?
Чтобы запретить использование сети определенной программой, необходимо создать новое правило. Щелкните по значку мини-агента (пауку), который находится в правом нижнем углу экрана, и щелкните по изображению закрытого замка.
При появлении окна контроля учетных записей пользователей нажмите на кнопку «Да» и при необходимости введите пароль администратора.
Щелкните по кнопке вызова окна настроек (шестеренка).
Откроется окно настроек Dr.Web. Перейдите в раздел «Компоненты защиты» → «Брандмауэр». Щелкните по ссылке «Изменить доступ к сети для приложений». Откроется окно настроек правил для приложений.
- Если приложение присутствует в списке, то щелкните по нему правой клавишей мыши и в открывшемся выберите вариант «Изменить». В открывшемся окне «Редактирование набора правил» с помощью выпадающего списка «Доступ к сетевым ресурсам» установите режим «Запретить все».
- Если нужного приложения еще нет в этом списке, нажмите на кнопку «+». Откроется окно «Новый набор правил для приложения». Используя кнопку «Обзор», укажите путь к исполнимому файлу приложения или укажите процесс этого приложения (если оно работает в этот момент). С помощью выпадающего списка «Доступ к сетевым ресурсам» установите режим «Запретить всё».
Значок брандмауэра красного цвета. Что делать?
Красный цвет значка обозначает, что брандмауэр отключен. Для его активации щелкните правой кнопкой мыши по значку Dr.Web на панели задач. В открывшемся меню наведите курсор мыши на строку Firewall
и в выпадающем списке выберите пункт Включить
.
Если значок остался красным, возможны два варианта:
- Ошибка программы — в такой ситуации следует обратиться в службу технической поддержки .
- Лицензия не поддерживает использование firewall — в настоящее время использование брандмауэра доступно только в продуктах Dr.Web Security Space, Антивирус Dr.Web и Dr.Web Бастион.
Появилось окно уведомления брандмауэра. Что с ним делать?
Появление окна уведомления указывает на то, что для приложения, на которое среагировал брандмауэр, не задано правило обработки. Вы можете поступить одним из следующих способов:
- Разрешить
— сетевая активность приложения будет разрешена на время текущего сеанса. После перезагрузки компьютера или при повторном вызове программы запрос брандмауэра будет выдан вновь. - Запретить
— запрет сетевой активности программы. Только на текущий сеанс. - Создать правило
— когда вы настроите правило для приложения, брандмауэр будет автоматически срабатывать согласно этому правилу. Выбрав этот пункт, вы увидите окно, в котором вам будут предложены два действия на выбор:- Применить предустановленное правило
— в выпадающем списке нужно определить, разрешать приложению доступ по указанному протоколу или запрещать. - Создать свое правило
— вы можете создать новое правило для работы брандмауэра с текущей программой.
- Применить предустановленное правило
Примечание:
Всегда старайтесь создавать правила, чтобы автоматизировать работу брандмауэра.
Как создать правило для приложения (программы) в Dr.Web версии 8 и ниже?
Нажмите правой кнопкой мыши на значок Dr.Web в области уведомлений. В открывшемся меню наведите курсор на строку Брандмауэр и в выпадающем списке выберите пункт Настройка
. Перейдите на вкладку Приложения
.
Чтобы создать правило для программы, нажмите Создать
. В открывшемся окне нужно указать путь к исполняемому файлу программы, для которой создается правило, и выбрать
- тип правила для запуска сетевых приложений:
- Разрешить
— разрешить приложению запускать процессы. - Запрещать
— запретить приложению запускать процессы. - Не задано
- Разрешить
- и тип правила для доступа к сетевым ресурсам:
- Разрешать все
— доступ приложения в сеть будет разрешен. - Запрещать все
— доступ приложения в сеть будет заблокирован. - Особый
— доступ будет определяться указанными пользователем параметрами. - Не задано
— распространить настройки выбранного режима работы Брандмауэра на это приложение.
- Разрешать все
Если брандмауэр работает в режиме обучения, нет необходимости настраивать правила вручную — проще настраивать доступ для каждого приложения в момент его первой сетевой активности, прямо из окна оповещения брандмауэра.
Как отключить брандмауэр?
Щелкните по значку мини-агента (пауку), который находится в правом нижнем углу экрана, и щелкните по изображению закрытого замка.
https://download.drweb.ru .
Да
.
Мастер установки, обнаружив предыдущую версию антивируса, предложит ее удалить. Нажмите Удалить
.
Если в ходе удаления предыдущей версии возникают ошибки и удалить антивирус не удается, воспользуйтесь утилитой для аварийного удаления «остатков» от некорректных/поврежденных инсталляций Dr.Web, скачать которую можно по ссылке: https://download.geo.drweb.com/pub/drweb/tools/drw_remover.exe
В процессе удаления предыдущей версии необходимо ответить на вопрос системы об очистке содержимого карантина. Нажмите Да
, чтобы удалить данные из карантина, или Нет
, чтобы сохранить их.
Если вы переходите с версии 7.0, то необходимо ответить на запрос об удалении настроек антивируса. Нажмите Да
, чтобы удалить настройки, или Нет
, чтобы сохранить их.
Отключить Самозащиту
.
Да
.
Шаг 3. Установка новой версии
Да
.
Откроется окно мастера установки. Отметьте флажком пункт и нажмите Далее
. Ознакомиться с текстом лицензионного соглашения можно, перейдя по соответствующей ссылке.
Установить Брандмауэр Dr.Web
и нажмите Далее
.
и нажмите Далее
.
Обзор
Далее
.
Установить
Параметры установки
.
Обновление антивируса Dr.Web с версии 8 до версии 9.0
Обновление бесплатно для пользователей более ранних версий Dr.Web
Шаг 1. Скачивание и запуск инсталлятора
Скачайте дистрибутив антивируса с сайта компании «Доктор Веб» по ссылке https://download.drweb.ru .
Запустите скачанный файл. Если установка производится на OC Windows Vista и новее, появится запрос системы контроля учетных записей (UAC), нажмите Да
.
Шаг 2. Обнаружение предыдущей версии и ее удаление
Мастер установки, обнаружив предыдущую версию антивируса, предложит её обновить. Нажмите Обновить
.
В процессе обновления мастер установки удалит предыдущую версию. Если в ходе удаления предыдущей версии возникают ошибки и удалить антивирус не удается, воспользуйтесь утилитой для аварийного удаления «остатков» от некорректных/поврежденных инсталляций Dr.Web, скачать которую можно по ссылке: https://download.geo.drweb.com/pub/drweb/tools/drw_remover.exe . Либо обратитесь в службу технической поддержки по адресу .
В процессе удаления предыдущей версии необходимо ответить на вопрос системы об очистке содержимого карантина и удалении настроек старой версии Dr.Web Security Space. Отметьте флажками пункт, который требуется удалить, и нажмите Далее
.
Для продолжения удаления антивирусу потребуется отключить самозащиту. Для этого необходимо ввести в отведенную строку код подтверждения, показанный на картинке, и нажать Удалить программу
.
После удаления предыдущей версии антивируса вам будет предложено перезагрузить компьютер. Нажмите Перезагрузить сейчас
.
Шаг 3. Установка новой версии
После перезагрузки ПК установка антивируса должна запуститься автоматически. Если этого не происходит, то найдите скачанный ранее установочный файл и запустите его.
Если установка производится на OC Windows Vista и новее, вновь появится запрос системы контроля учетных записей (UAC). Вам также необходимо нажать Да
.
Откроется окно мастера установки. Отметьте флажком пункт Я принимаю условия лицензионного соглашения
и нажмите Далее
. Ознакомиться с текстом лицензионного соглашения можно, перейдя по соответствующей ссылке.
Если требуется установить брандмауэр Dr.Web, в следующем окне отметьте пункт Установить Брандмауэр Dr.Web
и нажмите Далее
.
Если требуется подключиться к облачным сервисам Dr.Web, отметьте флажком пункт Я хочу подключиться к сервисам (рекомендуется)
и нажмите Далее
.
При переходе на версию 9.0 с более ранних антивирус при установке автоматически находит ключевой файл. Если файл не найден, нажмите Обзор
и укажите путь к имеющемуся ключевому файлу (который использовался старой версией). Затем нажмите Далее
.
Для завершения установки антивируса нажмите Установить
. Для просмотра настроек щелкните по ссылке Параметры установки
.
После выполнения всех необходимых действий мастер установки запросит разрешение на перезагрузку. Сохраните все необходимые данные и перезагрузите ПК.
Recommended Posts
-
- Share
Windows 10
Решил провести полную проверку ноутбука через Kaspersky internet security. После проверки перезагрузил ноутбук. Решив, что все кончено собирался зайти в браузер — не получилось.
Когда подключаюсь к wifi пишет «подключено, отсутствует доступ к интернету». Сам же wifi работает на других устройствах. До этого WiFi работал хорошо.
Удаленный Файл не имел отношение системе или все, что связано с WiFi.
Подскажите, как решить проблему.
Edited January 9 by ВадимY.
Link to comment
Share on other sites
-
- Share
а с чего вы взяли, что было что то удалено?
Link to comment
Share on other sites
- Author
-
- Share
15 часов назад, kmscom сказал:
а с чего вы взяли, что было что то удалено?
Потому, что мне было показан файл и было спрошено, что с ним делать. Я сказал, что нужно удалить
Link to comment
Share on other sites
-
- Share
Если в статусе WiFi — «подключено», значит ноутбук подключился к роутеру, то тот по какой-то причине не дает ему выход в интернет. Либо выход в интернет блокируется на ноутбуке.
Попробуйте выгрузить антивирус и проверить проблему. Если интернет восстановится, значит надо будет разбираться с антивирусом.
Если проблема сохранится, попробуйте перезагрузить роутер. Удалить и заново настроить WiFi подключение на ноутбуке.
-
1
Link to comment
Share on other sites
- Author
-
- Share
1 час назад, andrew75 сказал:
Если в статусе WiFi — «подключено», значит ноутбук подключился к роутеру, то тот по какой-то причине не дает ему выход в интернет. Либо выход в интернет блокируется на ноутбуке.
Попробуйте выгрузить антивирус и проверить проблему. Если интернет восстановится, значит надо будет разбираться с антивирусом.
Если проблема сохранится, попробуйте перезагрузить роутер. Удалить и заново настроить WiFi подключение на ноутбуке.
По порядку:
1. Я полностью выключал антивирус — нечего не работает
2. Сеть доступна на всех других устройствах.
Я уже производил сброс сети на ноутбуке, «забывал» WiFi сети и заново подключался, перезагружал роутер, отключал брандмауэр, обновлял драйвера.
Link to comment
Share on other sites
-
- Share
Выполните из командной строки команду:
ipconfig /all > %USERPROFILE%Desktopip.txt
Покажите содержимое файла ip.txt на рабочем столе.
Link to comment
Share on other sites
- Author
-
- Share
В 10.01.2023 в 12:17, andrew75 сказал:
Выполните из командной строки команду:
ipconfig /all > %USERPROFILE%Desktopip.txtПокажите содержимое файла ip.txt на рабочем столе.
Вот
Спойлер

Link to comment
Share on other sites
-
- Share
А теперь последовательно выполните такие команды:
cmd.exe /c chcp 855 > null & cmd.exe /c ping 8.8.8.8 >> %USERPROFILE%Desktopping.txt
cmd.exe /c chcp 855 > null & cmd.exe /c ping ya.ru >> %USERPROFILE%Desktopping.txt
И покажите содержимое файла ping.txt на рабочем столе.
Link to comment
Share on other sites
- Solution
- Author
- Solution
-
- Share
12 минут назад, andrew75 сказал:
А теперь последовательно выполните такие команды:
cmd.exe /c chcp 855 > null & cmd.exe /c ping 8.8.8.8 >> %USERPROFILE%Desktopping.txt cmd.exe /c chcp 855 > null & cmd.exe /c ping ya.ru >> %USERPROFILE%Desktopping.txtИ покажите содержимое файла ping.txt на рабочем столе.
Я решил проблему откатом системы до 4 января.
Самое интересное, что до этого я откатывал до 7 января и проблема не решалась, хотя возникла она 9 января.
Всем спасибо за помощь.
Link to comment
Share on other sites
Please sign in to comment
You will be able to leave a comment after signing in
Sign In Now
1) Сбросьте настройки Антивируса Касперского на дефолтные.
Для этого в главном окне — Параметры — Общие — Управление параметрами — Восстановить параметры.
2) Проверьте, не включён ли случайно в обозревателе Internet Explorer режим Работать автономно (offline mode) (Сервис —> Работать автономно). Если режим Работать автономно (offline mode) включен, необходимо снять флажок Работать автономно (offline mode).
3) Правильно настройте Сетевой экран
Если на вашем компьютере установлен Сетевой экран, добавьте в нем разрешающее правило для процессов браузеров.
4) После перезагрузки PC проверяйте проблему. Если проблема будет ещё актуальна, временно удалите Антивирус Касперского.
Проверьте, что у Вас сохранён код активации продукта!
5) После перезагрузки PC проверяйте проблему.
5.1. Если проблема будет актуальна, сбросьте настройки сети Windows и установите обратно Антивирус Касперского.
5.2. Если проблема не решится, зачистите все следы использования продуктов Лаборатории Касперского на PC с помощью «Утилиты удаления продуктов Лаборатории Касперского (kavremover)«
Если ни один из продуктов ЛК не будет обнаружен автоматически — запустите утилиту с ключом -nodetect
Установите обратно Антивирус Касперского.
6. Если проблема будет ещё актуальна, обратитесь в Службу техподдержки Лаборатории Касперского, отправив запрос через сервис My Kaspersky и подробно описав возникшую проблему.
Первый шаг к безопасному путешествию по бескрайним просторам всевозможных сетей это конечно же установка надежного средства защиты. Одним из немногих таких средств является комплексный продукт Kaspersky Internet Security.
Первый шаг к безопасному путешествию по бескрайним просторам всевозможных сетей это конечно же установка надежного средства защиты. Одним из немногих таких средств является комплексный продукт Kaspersky Internet Security . Несмотря на то, что KIS продукт достаточно сложный, он сразу после установки готов выполнять все возложенные на него обязанности. Необходимость в дополнительных настойках возникает крайне редко, и это очень большой плюс разработчикам. Но необходимо понимать, что эта возможность базируется на острой грани компромиссных решений. В чем они заключаются рассмотрим на примере сетевого экрана.
Настройки сетевого экрана состоят из двух частей: правила для программ и пакетные правила. При помощи правил программ можно разрешать или запрещать определенным программам или группам программ посылать или принимать пакеты или устанавливать сетевые соединения. При помощи пакетных правил разрешается или запрещается устанавливать входящие или исходящие соединения, и передача или прием пакетов.
Посмотрим, что представляют собой правила для программ.
Все программы имеется четыре категории:
- Доверенные — им разрешено все без исключения.
- Слабые ограничения — установлено правило “запрос действия”, позволяющее пользователю по самостоятельно принимать решение о целесообразности сетевого общения программ этой группы.
- Сильные ограничения — в части разрешения работы с сетью, то же, что и слабые.
- Не доверенные — по умолчанию этим программам запрещено любое сетевое общение (по человечески очень жаль их).
В группу “доверенные” по умолчанию помещены все программы от Микрософт, собственно сам KIS и другие программы известных производителей. Для настроек по умолчанию выбор хороший, но лично я не стал бы всем программам, пусть даже и именитых производителей, так безраздельно доверять.
Как же попадают программы в ту или иную группу? Здесь все не так просто. Решение о помещении конкретной программы в одну из четырех групп принимается на основе нескольких критериев:
- Наличие сведений о программе в KSN (Kaspersky Security Network).
- Наличие у программы цифровой подписи (уже проходили).
- Эвристический анализ для неизвестных программ (что то типа гадания).
- Автоматически помещать программу в заранее выбранную пользователем группу.
Все эти опции находится в настройках “Контроль программ”. По умолчанию установлены первые три опции, использование которых и приводит к большому количеству “доверенных” программ. Четвертую опцию можно выбрать самостоятельно как альтернативу первым трем.
Проведем эксперимент. Поместим какую либо программу (например, браузер “Opera”) в список программ со слабыми ограничениями и посмотрим как работает правило “запрос действия”. Для вступления правил программ в действие нужно закрыть и снова открыть программу, правила для которой были изменены. Если теперь попробовать зайти на любой сайт, то никакого запроса действия не произойдет, а программа спокойно установит сетевое соединение. Как оказалось, правило “запрос действия” работает только если в основных параметрах защиты снят флажок с опции “Выбирать действие автоматически”.
Еще один сюрприз ожидает пользователей сетевых утилит типа ping, tracert (если правило “запрос действия” распространить на доверенные программы), putty (ssh клиент) и, возможно, им подобных. Для них KIS упорно не хочет выводить экран запроса действия. Здесь выход может быть только один — устанавливать разрешения для конкретной программы вручную.
Прежде, чем перейти к пакетным правилам, позволю себе один совет: создавайте для каждой группы программ свои подгруппы. Например: “Сетевые утилиты”, “Офисные программы”, “Программы для Интернета”, и т.д. Во первых, всегда можно будет быстро найти нужную программу, и, во вторых, можно будет устанавливать правила на определенные группы, вместо установки правил для отдельных программ.
Пакетные правила.
В пакетных правилах определяются отдельные признаки пакетов: протокол, направление, локальный или удаленный порт, сетевой адрес. Пакетные правила могут действовать как “разрешающие”, “запрещающие” и “по правилам программ”. Правила просматриваются сверху вниз пока не будет найдено разрешающее или запрещающее правило по совокупности признаков. Если правило для пакета не найдено, то применяется правило по умолчанию (последнее). Обычно в сетевых экранах последним правилом устанавливают запрет на прием и передачу любых пакетов, но для KIS это правило разрешающее.
Действие “по правилу программ” является по своей природе “окном” для собственно действий правил программ. Это удобно, поскольку можно определять очередность выполнения правил. Например, программа пытается отправить пакет на 53 порт DNS сервера. Если есть пакетное правило с действием “по правилам программ”, направлением “исходящее”, удаленный порт 53 (или не определен), и для программы установлено разрешающее правило для отправки пакета на 53 порт, то пакет будет отправлен, если программе запрещено отправлять пакеты на 53 порт, то этот пакет отправлен не будет.
Область действия правил охватывает определенную область: “любой адрес” (все адреса), “адрес подсети” — здесь можно выбрать тип подсети “доверенные”, “локальные” или “публичные”, и “адреса из списка” — указать IP адреса или доменные имена вручную. Отношение конкретной подсети к “доверенной”, “локальной” или “публичной” устанавливается в общих нстройках сетевого экрана.
Пакетные правила KIS, в отличие от большинства сетевых экранов, перегружены большим числом направлений: “входящее”, “входящее (поток)”, “исходящее”, “исходящее (поток)”, и “входящее/исходящее”. Причем, правила с некоторыми сочетаниями протокола и направления не работают. Например, правило запрета ICMP в сочетании с потоковыми направлениями работать не будет, т.е. запрещенные пакеты будут проходить. К UDP пакетам почему то применяются потоковые направления, хотя UDP протокол по своей природе как такового “потока” не создает, в отличии от TCP.
Еще один, не совсем приятный момент заключается в том, что в пакетных правилах отсутствует возможность указать реакцию на запрет входящего пакета: запретить прием пакета с уведомлением отправившей его стороны или просто отбросить пакет. Это так называемый режим “невидимости”, который раньше в сетевом экране присутствовал.
Теперь обратимся к собственно правилам.
1 и 2 правила разрешают по правилам программ отправлять DNS запросы по протоколам TCP и UDP. Безусловно, оба правила полезны, но в основном такие сетевые программы как почтовые и браузеры запрашивают адреса сайтов через системную службу DNS, за работу которой отвечает системная программа “svchost.exe”. В свою очередь, сама служба использует вполне конкретные адреса DNS серверов, указываемые вручную или через DHCP. Адреса DNS серверов меняются редко, так что вполне хватило бы разрешения отправки DNS запросов для системной службы “svchost.exe” на фиксированные сервера доменных имен.
3 правило разрешает программам отправку электронной почты по протоколу TCP. Здесь также, как и для первых двух правил, достаточно было бы создать правило для конкретной программы работы с электронной почтой указав на какой порт и сервер производить отправку.
4 правило разрешает любую сетевую активность для доверенных сетей. Будьте очень внимательны при включении этого правила, не перепутайте случайно тип сети. Это правило фактически отключает функции сетевого экрана в доверенных сетях.
5 правило разрешает любую сетевую активность по правилам программ для локальных сетей. Это правило хоть и не отключает полностью сетевой экран, но в значительной степени ослабляет его контрольные функции. По логике 4 и 5 правила нужно было бы разместить в самом верху, чтобы предотвратить обработку пакетов правилами 1 — 3 при нахождении компьютера в доверенной или локальной сети.
6 правило запрещает удаленное управление компьютером по протоколу RDP. Хотя область действия правила “все адреса”, но фактически оно действует только в “публичных сетях”.
7 и 8 правило запрещает доступ из сети к сетевым службам компьютера по протоколам TCP и UDP. Фактически правило действует только в “публичных сетях”.
9 и 10 правила разрешают всем без исключения подключаться к компьютеру из любых сетей, конечно исключая службы, запрещенные правилами 6 — 8. Действует правило только для программ с разрешенной сетевой активностью. Но будьте очень внимательны, сетевая активность по умолчанию разрешена практически всем программам за исключением не доверенных.
11 — 13 правила разрешают прием входящих ICMP пакетов для всех программ. Смысла в этих правилах не больше, чем в 1 — 3, потому, что ICMP в подавляющем большинстве случаев использует программа ping и tracert.
14 правилом запрещается прием всех типов ICMP пакетов, разумеется за исключением разрешенных правилами 11 — 13.
16 правило запрещает входящий ICMP v6 эхо запрос. ICMP v6 в подавляющем большинстве случаев не нужен. Можно было бы запретить его полностью.
17 правило разрешает все, что явно не разрешено или запрещено предыдущими правилами. Это правило хотя и не отображается на экране, но помнить о его существовании безусловно необходимо.
Настройки сетевого экрана KIS по умолчанию безусловно хороши и подходят большинству пользователей домашних компьютеров, на которых, собственно, и ориентирован этот продукт. Но гибкость и нетребовательность к дополнительным настройкам, о которой упоминалось в начале статьи, к сожалению достигается за счет безопасности самих же пользователей, делая эту самую безопасность очень сильно зависимой от человеческого фактора: знаний и безошибочных действий самого пользователя.
Нередко случается, что антивирус касперского, который должен обеспечивать безопасность локальной сети, наоборот всячески мешает доступу к сетевым ресурсам.
Поэтому здесь мы разберем, что делать, если касперский блокирует локальную сеть, и какие настройки необходимы, если доступ к компьютеру ограничен.
Прежде чем приступать к диагностике проблемы, убедитесь, что
- — у вас установлена свежая версия антивируса;
- — на компьютере обновлен драйвер на сетевую карту.
Что делать, если касперский блокирует локальную сеть?
Для проверки следует временно отключить защиту. Для этого правой кнопкой мыши кликните по значку антивируса в системном трее и выберите пункт «приостановить защиту».
Также необходимо отключить брандмауэр windows — Касперский сам выполнит задачу сетевого экрана, присвоит статусы и будет контролировать сетевое соединение. Если же оставить брандмауэр включённым, то антивирус будет периодически отключать сеть.
Необходимо сразу запомнить название сети и .
Для этого зайдите «Пуск» — «Панель управления» — «Сеть и интернет» — «Центр управления сетями и общим доступом» — «Изменение параметров адаптера» — «Подключение по локальной сети» (имя локальной сети по умолчанию — модель сетевой карты: Realtek RTL8102E…, Atheros и другие).
Настройка касперского для локальной сети:
1) откройте главное окно антивируса;
2) внизу слева кликните знак настройки (шестерёнка);
3) в левой колонке нажмите «защита»;
4) далее в правом окне — «сетевой экран»;
5) внизу — кнопку «сети»;
6) выберите свою сеть (название которой вы запомнили ранее)
Двойным кликом откройте свойства сети и выберите тип сети «доверенная сеть». 
Включать и перезагружать компьютер необходимо с включенной локальной сетью и подключенным к сетевой карте компьютера кабелем, т.к. Касперский начинает конфликтовать со службой «Обозреватель компьютеров».
Также можно запрещать или ограничивать определённым программам выход в локальную сеть. Для этого выполните пункты с первого по четвёртый и выберите «Настроить правила программ».
Здесь есть на выбор четыре группы: доверенные, слабые ограничения, сильные ограничения и недоверенные. С помощью правой кнопки мыши выберите подходящий приоритет для работы программ, после чего добавьте новые группы и программы. Для этого выберите:
1)подробности и правила
2)сетевые правила
3)ограничения
4)сбросить параметры
5)удалить из списка
6)открыть папку программы
Правила программ по умолчанию «наследуются» от установленной программы, но их можно поменять на необходимые. Для этого правой кнопкой мыши кликните нужную программу (или подгруппу) и выберите соответствующий пункт в меню.
Здравствуйте уважаемые читатели блога сайт Решил написать небольшую статью в которой постараюсь подробно рассказать о том, что делать если антивирус блокирует интернет. Очень часто в своей работе сталкивался с такой ситуацией, когда клиент после установки антивируса жаловался на отключение интернета и начинал названивать в техническую поддержку провайдера с вопросом, почему пропал интернет.
После удаленной проверки причина, связанная с блокировкой антивирусной программой, обычно не выявляется и необходим выезд специалиста для устранения неисправности. Как вы понимаете выезд мастера платный, а кому хочется платить лишние деньги и тратить собственное время, если все можно сделать самостоятельно.
Перед тем как звонить в техническую поддержку обязательно проверьте все настройки и сверьтесь с инструкцией по установке, все ли вы сделали правильно. Если вы подключаетесь через ,
то также для начала проверьте, не заблокирован ли доступ к сети на каком либо другом устройстве (планшет, телефон, ноутбук).
Хочу сказать сразу, что удалять ничего не придется, все достаточно просто решится изменением настроек компьютера и самого антивируса. Если вы все таки удалили программу безопасности и не знаете , то советую прочитать статью на эту тему.
Итак, давайте рассмотрим несколько вариантов решения проблемы связанной с блокировкой сети антивирусом.
Отключение фильтра антивируса блокирующего интернет
После установки программы безопасности в свойства вашего сетевого подключения автоматически добавляется дополнительный параметр «Network Filter»,
который при неграмотной настройке отключает интернет. Чтобы убрать такой фильтр необходимо зайти в центр управления сетями и общим доступом и в левой колонке выбрать пункт «Изменение параметров адаптера».
Вас перебросит в раздел «Сетевые подключения»,
где мы и будем продолжать дальнейшее внесение изменений. На ярлыке того подключения через которое осуществляем выход в интернет нажимаем правой кнопкой мыши и в раскрывшемся меню выбираем пункт «Свойства».
После проделанных операций откроется окно свойств подключения, где необходимо будет убрать галочку напротив фильтрующего компонента, который как раз и блокирует сеть.
После чего нажимаем кнопку ОК и для полноценного вступления в силу новых настроек, перезагружаем компьютер. Чаще всего такой способ помогает снять блокировку выхода в интернет, связанную с работой антивируса. Но случается такая ситуация когда данный метод не помогает и нужно лезть в настройки программы безопасности и снимать блокировку соединений вручную.
Теперь постараюсь коротко рассказать о том, какие настройки необходимо изменить в самой антивирусной программе. В качестве примера я выбрал наиболее популярный антивирус Касперский.
Если после установки отключился интернет, то достаточно изменить некоторые параметры. Первое что нужно сделать это зайти в настройки Касперского. Для этого в нижнем правом углу монитора на значке антивируса нажимаем правой кнопкой мыши и выбираем пункт «Настройка».
Перед вами появится окно, в котором нужно выбрать вкладку Настройка и в
пункте «Контроль рабочего места» выбрать компонент «Веб-Контроль».
Если у вас заблокирована сеть, то для начала уберите галочку рядом с пунктом «Выключить Веб-Контроль» и проверьте не заработало ли подключение. Если все в порядке, то можете попробовать удалить правила доступа и вновь включить Веб-Контроль. На мой взгляд, этот параметр не особо принципиален при работе в сети интернет и может быть спокойно отключен, как это сделано у меня на компьютере.
Собственно на этом хотел бы закончить свое повествование о том, что делать если антивирус блокирует выход в интернет. Существует множество антивирусов, которые могут отключить интернет соединение и если рассказывать о настройках каждого из них то мне просто не хватит времени и нервов. Надеюсь, что после прочтения статьи вопросов не осталось, но если таковые имеются, то спокойно оставляете их в комментариях.
Решил написать коротенькую статью относительно мною любимого спесиалиста-ru г. Касперского и его изобретения века — антивируса — ни в какие рамки его невозможно засунуть! Или нужно засунуть…
Дело в том, что нынче поступает оч. много вопросов от новичков, касаемых работы этой замечательной программы: спрашивают, что это значило бы?? — после установки антивируса Касперского (к примеру, пробной версии) перестают открываться мною любимые сайты? — выдаёт ошибку-предупреждение, мол, сайт, который вы хотите посетить «опасный» попросту «ваше соединение не защищено» типа протоколом https? Особенно частенько касперский блокирует работу браузера Firefox: т.е невозможно посетить многие ранее посещаемые сайты.
В общем это — да, проблема! Особливо для непродвинутого пользователя ПК! Давайте решим эту задачу:
Да, много горя приносит этот защитник неопытному пользователю)) а вместе с ним и владельцу сайта, на который не могут попасть посетители из-за его трогательной защиты.
1 — Когда-то… этот защитник Каспер совал виртуальный код в сгенерированную страничку сайта, — на мой взор, бессмысленный код (не знаю, как сейчас обстоят дела)…
2 — когда-то (опять же — не знаю, как сейчас…) помечал, и совершенно бездоказательно, некоторые сайты, предупреждая их посетителя о возможной опасности… и что, мол, лаборатория К* сайт не проверяла!
Напрашивается логичный вопрос: закаким чёртом тогда предупреждать о мнимой опасности (попросту пугать пользователя) раз не было проверки и опасностей не выявлено?
Считаю это неограниченным свинством г. Касперского и К° по отношению к обычному пользователю! и владельцу сайтов. Ну ладно владельцы блогов/сайтов — разберутся. А вот новички, т.е не подкованные в техническом вопросе — терпят бедствие! и всего-то из-за первичных настроек антивируса.
На мой взгляд — !! нельзя выставлять по умолчанию сомнительные настройки!!
— а г. Каспер выставляет, наперекор логике))
Ну, ладно! чёрт с этой лабораторией!
Приступим непосредственно к нынешней теме, и узнаем как…
отключить проверку защищённого соединения
Ведь именно в настройках антивируса Касперского «по умолчанию» и скрывается закавыка нынешней темы! — запрещение посещать сайты: другими словами, — включена проверка сетевого защищённого соединения по запросу компонентов защиты Kaspersky Internet Security. Поэтому при просмотре сайтов в браузере Фаерфокс вылазит предупреждение «ваше соединение не защищено» по протоколу https !!
Вот эту проверку нам и нужно отключить.
…странное дело, как это так — у сайтов работающих по протоколу https может быть не защищённым соединение?? и почему железный Каспер сумневается??
Ладно, это иная тема — иной статьи, касаемой мутной водицы модного нынче ssl — думается, что эти взаимные сомнения в легитимности
конкурирующих кампаний ещё долго будут продолжаться, ибо труднёхонько прийти к единому знаменателю — мировому стандарту.
Но как же эту проверку защищённого соединения отключить? Просто!
Переходим в «настройки» антивируса «шестерёнка» такая… Её можно отыскать либо в трее, кликнув по значку… либо в окне программы.
Как только откроется окошко настроек, нужно кликнуть по «Дополнительно» (скрин ниже).
Обратите внимание (следующая картинка): у вас будет по умолчанию активным пункт «Проверять защищённые соединения по запросу компонентов защиты!..
Нужно выбрать «Не проверять защищённые соединения» !!
Я не буду много сорить скриншотами, ибо и так понятно.
Как только станете менять «настройку», перед вами выпадет предупредительное окошко, в котором будет что-то типа «Точно отключить проверку защиты? — уровень защиты снизится ведь» — вы соглашаетесь!! Непременно нужно согласиться! ибо фигня всё это!
Знаний для прочтите текст в окошке предупреждения: забавно! игра слов маркетологов и не более… …и, не дай Бог, коли что с нами приключится, в любом случае виновными останемся мы! но не лаборатория. Так что…
…ну, например это:
«будет отключен родительский контроль»!
Ну и что? спросим мы. Дети и так куда угодно влезут, ведь они чаще всего «шарят» больше родителей.
…или это:
«будут отключены безопасные платежи»!
Что это за фитюлька?? …именно следуя по пути современности, владельцы сайтов и переходят на протокол https, в котором и без К* обеспечено защищённое шифрованное соединение — т.е
безопасно совершать какие-то покупки: вводить свои данные: эл/п и пр. и пр. …
Однако парадокс! как гения друг)) именно сайты с шифрованным соединением (т.е защищённые https) и блокирует Каспер!
В общем все эти закавыки понятны, однако — все те глубинные знания обычному пользователю ни к чему: о них сегодня говорить не будем. А посему, закругляясь…
Прошу простить за лирику..!
Вот и всё!
После изменения настроек, снова можете посещать любимые сайты.
Ничего страшного не произойдёт…
Я не пользуюсь Касперским из этических соображений (нервам спокойнее), поэтому буду признателен, если кто-то из читателей поделится информацией относительно того, как обстоят дела в оплаченном варианте антивируса. ??
И конечно же, читайте статьи сайта и подписывайтесь:
Делюсь горьким опытом — кое-какими знаниями, для вашего сладкого благополучия))