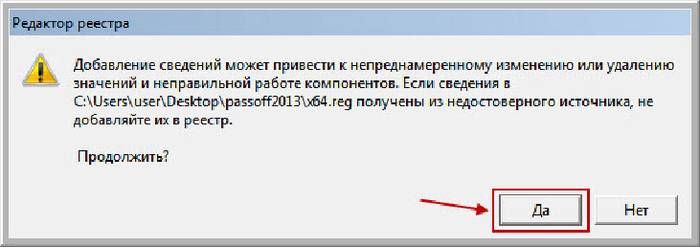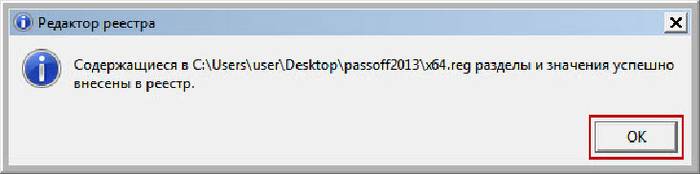Здравствуйте! Для операционной системы Windows создано множество антивирусных программ, но об одной из них знает, пожалуй, каждый пользователь компьютера. Это антивирус Касперского, который известен своим высочайшим уровнем защиты и повышенным аппетитом к оперативной памяти.
Устанавливаются все программы по стандартной схеме: кликаем на кнопки «Далее», читаем лицензионные соглашения и указываем путь установки. Но с антивирусом Касперского у многих владельцев новой версии операционной системы возникли проблемы. Если у одних юзеров программа просто отказывалась устанавливаться, то другие даже не могли нормально загрузиться.
Прочитав данный материал, Вы узнаете следующее вопросы:
— процесс установки антивируса;
— процесс удаления антивируса.
Инструкция удаления предусмотрена для тех пользователей, у которых после установки Касперского перестал загружаться Windows в нормальном режиме. Мы с Вами разберем причину сбоя и узнаем, как удалить касперского с компьютера при помощи безопасного режима.
Как установить антивирус Касперского на компьютер?
Раз уж мы с Вами решили полностью рассмотреть сегодняшний материал, то для начала рекомендую Вам ознакомиться с процессом установки. Проблемы с установкой антивируса Касперского встречались на ранних сборках Windows 10, но и после всех обновлений есть неприятные моменты. Итак, установка проходит следующим образом:
Заходим на официальный сайт и находим версию Kaspersky Internet Security 16.0. Ссылка на скачивание: http://www.kaspersky.ru/home-security.
В самом низу страница сайта Вы увидите вариант, который предлагает нам скачать антивирус бесплатно на месяц.
Нас интересует защита для операционной системы, кликаем на кнопку «Скачать».
Ждем, пока установщик загрузится на наш компьютер. Запуск скачанного файла нужно осуществлять от имени администратора. Для этого щелкаем по нему правой кнопкой мыши и выбираем соответствующий пункт.
Нажимаем «Установить».
Читаем огромную стену текста, которая называется лицензионным соглашением, и принимаем её.
Соглашение читают лишь некоторые пользователи, но со следующим пунктом «Положение» я рекомендую Вам ознакомиться. Нам сообщают, что антивирус получает доступ к нашей личной информации. Если Вас такое предложение не устраивает, то можно кликнуть на кнопку «Отказаться».
Также лаборатория Касперского захочет установить Вам браузер «Google Chrome». Если он Вам не нужен, или уже есть, то снимите галочку и нажмите на кнопку «Принять и установить».
Процесс установки запущен, Вам нужно подождать завершения процесса, в ходе которого программа рассказывает вам о своих преимуществах.
Готово, программа установлена, кликаем «Завершить», галочку убирать с пункта «Запустить Kaspersky Anti-Virus» не нужно.
Пробную версию антивируса нужно активировать – это бесплатно. Нажимаем на соответствующую надпись.
При желании Вы можете пройти регистрацию, но мы в данный момент нажимаем на кнопку «Пропустить».
Теперь установка полностью завершена, у Вас на компьютере стоит один из лучших антивирусов. Если на Вашем компьютере поселился вирус, вот Вам статья, которая поможет избавиться от него:
— Как удалить вирус вымогатель с компьютера?
Чтобы программа работала эффективно, необходимо выполнить обновление. Кнопка находится в главном меню, нажимаем на неё.
Здесь мы можем выставить режим запуска обновление, изначально он стоит в автоматическом режиме.
Антивирус загружает все необходимые сервисы для борьбы с вредоносным софтом.
Готово, базы полностью обновлены, антивирус готов защищать наш компьютер от всех видов угрозы. Но бесплатно он это делать будет только 30 дней.
Для того, чтобы приобрести антивирус Касперского, зайдите в главном меню программы в раздел «Лицензирование» и нажмите «Купить», после чего Вам предложат способ оплаты.
Как удалить касперского с компьютера полностью?
С установкой мы разобрались, теперь пора заняться удалением, если ваша операционная система стала работать нестабильно после установки антивируса Касперского., Итак, как удалить касперского с компьютера полностью.
Заходим в «Этот компьютер», далее в верхнюю панель «Удалить или изменить программу».
В списке находим антивирус и нажимаем на «Удалить/Изменить».
Принимаем все соглашение и нажимаем «Далее».
Начался процесс удаления программы. Если удаление закончилось ошибкой, то нам поможет специальная утилита kavremover.exe, созданная для деинсталляции антивируса Касперского.
Скачать её можно по следующей ссылке: http://support.kaspersky.ru/common/service#block1
После установки антивируса операционная система не загружается: решение
С этой проблемой столкнулись многие любители антивируса Касперского. Решение простое – удалить программу. В качестве операционной системы я выбрал Windows 10, поскольку именно в этой системе пользователи сталкиваются с трудностями при удалении касперского.
И сейчас мы узнаем, как сделать это действие, если Windows 10 не загружается?
Здесь нам понадобится загрузочная флешка или диск с Windows 10. О том, как создать такую «чудо» флешку или диск, Вы можете узнать в этой статье.
Далее Вам необходимо выставить приоритет на загрузку с флешки и прямо во время запуска установщика нажать сочетание клавиш «Shift+F10». Перед Вами появится командная строка.
Вводим следующую команду (подходит для всех компьютеров, независимо от типа BIOS):
bcdedit /set {globalsettings} advancedoptions true
Команда изменит конфигурацию систему, после чего Windows 10 загрузится в безопасном режиме. Выполняем перезагрузку компьютера, если команда введена правильно, то перед нами будет особые параметры загрузки. Нажимаем клавишу «4» или «F4».
Через обычный сервис Windows удалить антивирус Вы не сможете, появится ошибка, сообщающая, что установщик не работает в безопасном режиме.
Здесь нам и понадобиться утилита «kaveremover.exe». Программу нужно скачать заранее, к примеру, на флешку, а потом скопировать её на компьютер в безопасном режиме. Запуск выполняем от имени администратора. Подтверждаем свои действия, после чего вводим капчу.
После завершения удаления компьютер нужно перезагрузить. Но мы опять попадаем в особые параметры загрузки. Снова заходим с установочной флешки и зажимаем «Shift+F10». Перед нами снова открывается командная строка, вводим там:
bcdedit /deletevalue {globalsettings} advancedoptions
Готово, теперь компьютер будет функционировать нормально. Вместе Касперского всегда можно поставить альтернативный антивирус, который работает с Windows 10 корректно.
Особенности программы
Антивирус Касперского – это мощная программа, которая вмещает в себя огромную базу данных всевозможных вирусов. Этот продукт выбирают серьезные компании, для которых важна кибербезопасность. На обычных компьютерах стоят упрощенные версии. Недостаток антивируса Касперского – это чрезмерное потребление оперативной памяти.
И если у вас слабый компьютер, то стоит выбрать другой продукт. К тому же, стандартная защита Windows 10 теперь способна обеспечить безопасность вашим данным. На этом статью – Как удалить касперского с компьютера я завершаю. Надеюсь, статья Вам понравилась, и Вы извлекли из нее важную для себя информацию. Всем до встречи в этой статье..
Хорошего дня!
Вирус Trojan.Multi.Goppel.gen каким-то образом попал в систему, после неоднократных попыток его нейтрализации я решил удалить антивирус Касперского и установить еще один. После удаления антивируса я перезагрузил систему и в последствии она не включалась. При запуске Windows отображается системное диагностическое сообщение, затем появляется стандартное меню, которое обычно вызывается нажатием клавиши SHIFT при запуске. Ни один из пунктов этого меню не может загрузить систему. Работает только командная строка. Что можно сделать в этой ситуации?
Отвечать
Добрый день!
Вчера переустановил систему с флешки. Все получилось. Обидно, что ни один из способов восстановления не помог, приходится все переустанавливать.
Источник: https://answers.microsoft.com/ru-ru/windows/forum/all/windows-10-not/744e11f2-cdf9-481d-b0f1-ca303e5b834a
|
0 / 0 / 0 Регистрация: 06.04.2022 Сообщений: 2 |
|
|
1 |
|
|
06.04.2022, 10:33. Показов 3048. Ответов 4
Всем здравствуйте! Кликните здесь для просмотра всего текста Код BOOTLOG_LOADED SystemRootSystem32driversdisk.sys BOOTLOG_LOADED SystemRootsystem32driversaswbuniv.sys BOOTLOG_LOADED SystemRootsystem32driversaswbidsh.sys BOOTLOG_LOADED SystemRootsystem32driversaswArDisk.sys BOOTLOG_NOT_LOADED @oem9.inf,%devicedescription%;TAP-Windows Adapter V9 BOOTLOG_NOT_LOADED @oem40.inf,%devicedescription%;Kaspersky Security Data Escort Adapter BOOTLOG_NOT_LOADED @kdnic.inf,%kdnic.devicedesc%;Microsoft Kernel Debug Network Adapter BOOTLOG_NOT_LOADED @hal.inf,%acpi_amd64.devicedesc%;ACPI x64-based PC BOOTLOG_NOT_LOADED @oem9.inf,%devicedescription%;TAP-Windows Adapter V9 BOOTLOG_NOT_LOADED @oem40.inf,%devicedescription%;Kaspersky Security Data Escort Adapter BOOTLOG_NOT_LOADED @kdnic.inf,%kdnic.devicedesc%;Microsoft Kernel Debug Network Adapter BOOTLOG_NOT_LOADED @oem9.inf,%devicedescription%;TAP-Windows Adapter V9 BOOTLOG_NOT_LOADED @oem40.inf,%devicedescription%;Kaspersky Security Data Escort Adapter BOOTLOG_NOT_LOADED @kdnic.inf,%kdnic.devicedesc%;Microsoft Kernel Debug Network Adapter BOOTLOG_NOT_LOADED @oem9.inf,%devicedescription%;TAP-Windows Adapter V9 Как можно без доступа к ОС (с помощью загрузочных флешек и т.д.) попытаться восстановить доступ к ОС, либо удалить антивирусы? Заранее благодарен! Миниатюры
__________________
0 |
|
Модератор 15148 / 7736 / 726 Регистрация: 03.01.2012 Сообщений: 31,802 |
|
|
06.04.2022, 11:09 |
2 |
|
Решение
Загрузка останавливается на экране входа То есть, грубо говоря, надо вводить пин-код, а клава и мышь не работают? Если так — Добавлено через 4 минуты
1 |
|
0 / 0 / 0 Регистрация: 06.04.2022 Сообщений: 2 |
|
|
06.04.2022, 11:36 [ТС] |
3 |
|
6. Выгружаете куст, перезагружаетесь Огромное спасибо! Помогло!
0 |
|
1 / 1 / 0 Регистрация: 09.09.2020 Сообщений: 1 |
|
|
06.04.2022, 11:50 |
4 |
|
Теперь удалите Avast этой утилитой Потом перезагрузитесь и установите заново нужный антивирус.
1 |
|
391 / 274 / 38 Регистрация: 02.08.2017 Сообщений: 1,043 |
|
|
06.04.2022, 16:04 |
5 |
|
Любой антивирус считает конкурента вирусом и поэтому в системе должен быть только один.
0 |
Статья обновлена: 31 августа 2022
ID: 15378
Получите максимум пользы от наших продуктов
Статья относится к:
- Kaspersky Endpoint Security 12.0.0 для Windows (версия 12.0.0.465);
- Kaspersky Endpoint Security 11.11.0 для Windows (версия 11.11.0.452);
- Kaspersky Endpoint Security 11.10.0 для Windows (версия 11.10.0.399);
- Kaspersky Endpoint Security 11.9.0 для Windows (версия 11.9.0.351);
- Kaspersky Endpoint Security 11.8.0 для Windows (версия 11.8.0.384);
- Kaspersky Endpoint Security 11.7.0 для Windows (версия 11.7.0.669);
- Kaspersky Endpoint Security 11.6.0 для Windows (версия 11.6.0.394);
- Kaspersky Endpoint Security 11.5.0 для Windows (версия 11.5.0.590);
- Kaspersky Endpoint Security 11.4.0 для Windows (версия 11.4.0.233);
- Kaspersky Endpoint Security 11.3.0 для Windows (версия 11.3.0.773);
- Kaspersky Endpoint Security 11.2.0 для Windows (версия 11.2.0.2254).
При установке, обновлении и удалении Kaspersky Endpoint Security для Windows могут возникать некоторые ошибки. Подробнее об их решении смотрите ниже.
Четырехзначные коды ошибок может возвращать установщик Windows. Подробнее на сайте Microsoft.
Ошибка 27200. Невозможно выгрузить программу из оперативной памяти
Ошибка 27300. Ошибка при установке драйвера
Ошибка 27320. Ошибка при настройке службы
Ошибка 1723. Обнаружена проблема в пакете установки программы
Ошибка 27460. Ошибка при создании дескрипторов защиты
Ошибка 27302. Максимальное количество фильтрующих устройств, которые поддерживает операционная система, уже достигнуто
Ошибка «Пароль или имя пользователя для удаления программы не заданы либо заданы неверно»
Удаленная установка на устройстве завершена с ошибкой: Для установки необходимо принять условия Лицензионного соглашения
Если у вас возникают ошибки установки в тихом режиме, убедитесь, что указаны обязательные параметры EULA=1 и PRIVACYPOLICY=1 для принятия условий Лицензионного соглашения и Политики конфиденциальности. Подробнее в справке и статье.
Ошибка удаленной деинсталляции на устройстве «Не удалось определить строку для автоматического удаления программы»,
Ошибка в работе компонентов после установки программы
Вам помогла эта страница?
Содержание
- Как установить Windows 10
- Как удалить антивирус Касперского с компьютера
- Как удалить антивирус Касперского с компьютера
- Инструкция по удалению антивируса Касперского с компьютера полностью
- Как удалить антивирус Касперского
- Методы удаления
- Видео: Удаление Касперского
- Стандартные средства Windows
- KAV Removal Tool
- Чистка реестра
- Uninstall Tool
- Как удалить антивирус Касперского с компьютера, если забыл пароль
Как установить Windows 10
- Просмотров: 26 681
- Автор: admin
- Дата: 16-08-2015
Как удалить антивирус Касперского с компьютера
Как удалить антивирус Касперского с компьютера
Выделите пункт с названием нашего антивируса и нажмите Удалить/Изменить.
Запустится процесс удаления антивируса Касперского.
В некоторых случаях удаление закончится ошибкой, тогда на сайте антивируса нужно скачать специальную утилиту удаления всех продуктов Касперского — kavremover.exe. Переходим по ссылке
и жмём Скачайте исполняемый файл kavremover.exe.
После скачивания, запускаем утилиту и удаляем с помощью неё антивирус, если вам интересны подробности, читайте статью дальше.
открывается окно командной строки, вводим команду, (она подойдёт для всех компьютеров, в том числе ноутбуков с интерфейсом UEFI и включенной опцией Secure Boot) команду:

Входим в безопасный режим Win 10

Если в безопасном режиме попытаться удалить антивирус Касперского обычным способом через панель » Удалить или изменить программу» ,
то выйдет ошибка «Служба установщика Windows недоступна в безопасном режиме«.
Значит запускаем утилиту kavremover.exe
Отгадываем капчу и вводим её в нижнем поле, жмём Удалить.
Запускается процесс удаления
Операция удаления завершена. Необходимо перезагрузить компьютер.
Вот в принципе и всё, антивирусник мы удалили, осталось только убрать появление окна особых параметров загрузки.
Загружаем компьютер или ноутбук с установочной флешки Windows 10, входим в программу установки системы и жмём клавиатурное сочетание Shift + F10, в открывшемся окне командной строки вводим команду:
bcdedit /deletevalue advancedoptions
Теперь Win 10 будет загружаться обычным способом.
Вместо Касперского можем установить другой антивирусный продукт.
Последний способ удаления антивируса Касперского (сработает, если у вас включено восстановление системы)
Если вы вчера установили этот антивирус и сегодня ваш ноутбук не загружается, и вы уверены, что это из-за Касперского, а не из-за других двадцати программ установленных уже после него, то загрузитесь с установочной флешки Win 10 в программу установки системы.
Выбираем точку восстановления созданную системой до нашей установки антивируса.
Начнётся процесс отката системы на тот период времени, когда антивирусная программа не была ещё установлена в нашу систему. Читайте более подробную статья о точках восстановления системы — Как восстановить Windows 10 с помощью точек восстановления, если система не загружается .
Инструкция по удалению антивируса Касперского с компьютера полностью
Зачастую удалить антивирус Касперского с компьютера довольно сложно, для многих пользователей это представляет настоящую проблему.
Осуществить деинсталляцию можно как стандартными средствами операционной системы Windows, так и специальными программами. Каждый способ имеет как свои достоинства, так и недостатки. Редактирование реестра после ликвидации антивируса обязательно, так как обычно в нём остаются следы.
Как удалить антивирус Касперского
Удалить рассматриваемое программное обеспечение можно различными способами.
Оптимальным вариантом является использование стандартной процедуры, осуществляемой приложением, идущим в комплекте с «Касперским».
Операция выполняется следующим образом:
в правом нижнем углу экрана находим «К» красного цвета, и, открыв контекстное меню, нажать кнопку «Выход»;
запустить мастер установки, для Windows 7 это делает следующим образом:
нажимаем кнопку «Пуск»;
находим «Панель управления»;
открываем ярлык «Программы и компоненты» — в списке выделаем мышью необходимый пункт и нажимаем «Удалить»;
откроется мастер «установки и удаления»;
в открывшемся окне нажимаем кнопку «Далее»;
откроется окно, позволяющее осуществить сохранение некоторых компонентов. Если в них имеется необходимость, то, поставив галочку, их можно оставить;
снова нажимаем кнопку «Далее», после этого откроется последнее окно, дающее последний шанс отменить операцию. Нажав кнопку «Удалить», пользователь запускает процедуру ликвидации;
после окончания процесса желательно перезагрузить компьютер, операционная система предложит сделать это в специальном окне.
По возможности желательно осуществить перезагрузку сразу же по окончании процесса.
Таким образом, осуществляется стирание в стандартном порядке. Если осуществить деинсталляцию, таким образом, не получается, то произвести её можно стандартными сервисами операционной системы Windows (предназначенных для чистки ОС), либо всевозможными утилитами от сторонних производителей (их существует очень большое количество).
Методы удаления
Но часто случается, что по каким-либо причинам сделать это невозможно.
Такая ситуация может возникнуть по самым разным причинам:
случайно стертые файлы программы, расположенные в Program Files;
поврежденная программа деинсталляции;
установка, выполненная неправильно.
Во всех перечисленных или иных подобных случаях потребуется использование сторонних приложений для выполнения процедуры деинсталляции. Существует большое количество различных приложений, позволяющих выполнить ликвидацию «Касперского».
Наиболее удобные и часто используемые:
regedit, msconfig, проводник – стандартные утилиты Windows;
KAV Removal Tool;
Если требуется, можно в ручном режиме файловым менеджером «Проводник» стереть все файлы, после чего почистить ОС утилитой regedit. Либо воспользоваться специализированной утилитой KAV Remover Tool. Она специально написана для работы с различного рода программным обеспечением производства Kaspersky Lab.
Unistal Tool является универсальной утилитой, позволяющей выполнить как деинсталляцию, так и дальнейшую чистку ОС в автоматическом режиме.
Видео: Удаление Касперского
Стандартные средства Windows
Также можно выполнить удаление стандартными утилитами, присутствующими в операционной системе Windows по умолчанию.
Сделать это можно, соблюдая порядок действий:
в контекстном меню осуществляется приостановка защиты;
буква «К» станет серого цвета. В контекстном меню выключаем защиту кнопкой «Выход»;
далее утилитой для редактирования автозагрузки msconfig отключаем автозагрузку (убираем галочку);
открыв проводник, вырезаем все имеющиеся файлы антивируса. Делается это опять же через контекстное меню;
после выполнения всех вышеперечисленных действий запускаем систему в безопасном режиме (для этого необходимо нажимать F8 во время запуска);
в безопасном режиме запускаем специальную утилиту regedit (через пункт «Выполнить»), находим все связанные с антивирусом ключи и удаляем их.
С чисткой реестра при необходимости можно повременить. Хотя очистить его необходимо, во избежание возникновения всевозможных конфликтов при работе системы.
KAV Removal Tool
Лаборатория Касперского довольно давно реализовала специальную утилиту, предназначенную для деинсталляции любых приложений от Kaspersky Lab. Она называется KAV Removal Tool. Данной утилитой можно абсолютно корректно деинсталлировать не только KAV, но также Internet Security.
Сама процедура деинсталляции выполняется следующим образом:
скаченный из интернета или полученный каким-либо иным путем файл под названием kavremvr.exe необходимо запустить двойным щелчком мыши;
открывшееся далее окно будет содержать защитный код, его потребуется ввести в поле ниже;
в поле, где присутствует флажок, имеется раскрывающийся список – им желательно воспользоваться, если KAV не был обнаружен автоматически (выбираем его вручную);
когда необходимый продукт выбран, нажимаем кнопку «Удалить»;
по завершении процесса на экран будет выведено диалоговое окно, содержащее информацию об успешном удалении;
нажимаем кнопку «ОК».
Несмотря на то, что рассматриваемая утилита создана Kaspersky Lab, необходимо после выполнения удаления KAV осуществить тщательную чистку реестра. Сделать это можно как стандартными средствами Windows, так и приложениями от сторонних производителей.
Чистка реестра
Выполнить чистку можно стандартным сервисом Windows под названием regedit. Запускать её необходимо от имени администратора, так как в противном случае она либо не запустится вообще, либо редактировать реестр будет попросту невозможно.
После того, как утилита будет запущена, необходимо выполнить следующие действия в строгом порядке:
выделяя нужную ветку, нажимаем комбинацию клавиш Ctrl+F, либо «Правка»->«Найти»;
в появившемся окне вписываем Kaspersky или иные, связанные с данным приложением, слова;
найденные ключи будут выводиться на экран – их удаляем при помощи пункта контекстного меню «Удалить» (контекстное меню открывается кликом правой кнопки мыши).
Желательно удалить все ключи, добавленные рассматриваемым приложением. В противном случае возможно возникновение различного рода конфликтов и ошибок.
Uninstall Tool
Одной из самых простых утилит, отлично подходящих для деинсталляции всевозможных приложений (в том числе Kaspersky Antivirus), является Uninstall Tool. Она чрезвычайно проста в использовании и в автоматическом режиме удаляет не только все файлы приложения, но также присутствующие в реестре ключи.
Для удаления Kaspersky Antivirus при помощи Uninstall Tool необходимо выполнить следующие действия:
скачать и установить утилиту Uninstall Tool;
запустить её и открыть главное окно;
в ручном режиме или же при помощи поля «Search» находим приложение AVP;
выделив его одинарным кликом мыши, нажимаем красный крестик с расположенной радом надписью Uninstall.
После этого остается лишь подождать завершения процесса деинсталляции.
Как удалить антивирус Касперского с компьютера, если забыл пароль
На случай несанкционированного использования антивирус защищается при помощи специального пароля. И иногда случается, что пользователь забывает его. Но из такой сложной ситуации имеется выход. Забытый пароль восстановить невозможно. Но имеется возможность отключить защиту, даже не зная его.
Для этого следует выполнить в строгом порядке следующие действия:
определить тип установленной на ПК операционной системы (32/64-битная);
с официального сайта Kaspersky Lab скачиваем архив под названием «passOFF2013.zip»;
при помощи имеющегося архиватора файлы из архива распаковываются;
компьютер перезагружается, и запускается ОС в безопасном режиме (нажав F8 в процессе загрузки, выбрав «Safe Mode»);
выбрать соответствующий файл из распакованного архива:
x86 – в 32-х битнойWindows;
x64 – в 64-х битной Windows.
откроется окно редактора реестра, в нем необходимо нажать кнопку «Да»;
после выполнения предыдущего пункта откроется окно оповещения, в нем будет сообщено об успешном внесении изменений в реестр.
После перезагрузки ПК защита будет отключена, и можно в обычном режиме выполнить деинсталляцию Kaspersky Antivirus. Либо воспользоваться какой-то специализированной утилитой.
Процесс удаления продукции Kaspersky Lab не сложен, если он осуществляется в штатном режиме при помощи стандартной процедуры деинсталляции. Некоторые сложности порой возникают при возникновении различных ошибок и конфликтов. Но при наличии достаточного количества свободного времени и терпения можно с легкостью преодолеть данные неприятности.
При выполнении деинсталляции стоит быть максимально внимательным. Так как если редактирование осуществляется в ручном режиме, то ни в коем случае не следует удалять в реестре записи, назначение которых не известно. Это может привести к неработоспособности операционной системы.
Выполняя удаление продукции Kaspersky Lab необходимо осуществлять все операции согласно инструкциям производителя программного обеспечения.
























 Сообщение было отмечено Geezer как решение
Сообщение было отмечено Geezer как решение