Повреждение системных файлов, как правило, сопровождается негативными последствиями для пользователя. Могут появляться ошибки, синие экраны, система может зависать при работе. Приятного мало. Однако операционная система Windows 10 имеет встроенную защиту, позволяющую восстанавливать поврежденные и удаленные системные файлы. Но чтобы воспользоваться встроенными функциями защиты, потребуется запустить командную строку и ввести некоторые команды. В этой статье мы расскажем, как восстановить поврежденные и удаленные файлы Windows, чтобы устранить возникшие проблемы.
- Откройте меню «Пуск» и перейдите во вкладку со всеми установленными приложениями.
- Найдите в списке папку «Служебные — Windows». Щелкните по ней и найдите приложение «Командная строка».
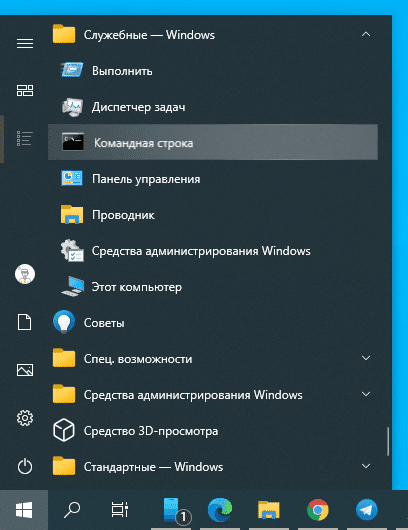
- Щелкните правой кнопкой мыши на приложении «Командная строка», наведите мышку на строку «Дополнительно» и выберите «Запуск от имени администратора».
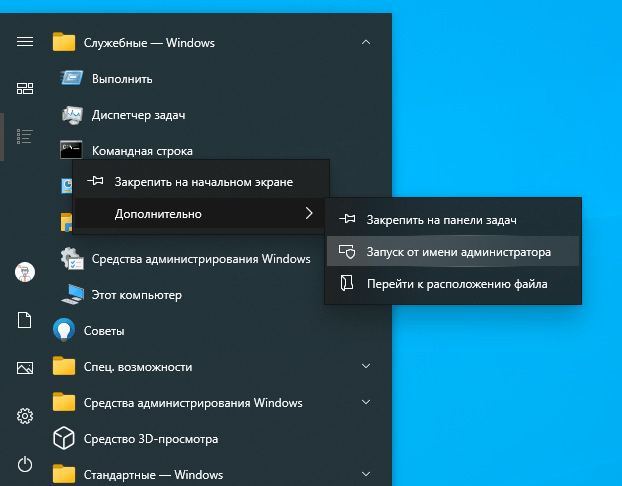
- В открывшемся окне командной строки введите следующую команду и нажмите Enter:
DISM /Online /Cleanup-Image /RestoreHealth- Эта команда запустит процесс проверки и восстановления хранилища компонентов образа Windows 10. По итогу проверки должно быть написано «Восстановление выполнено успешно. Операция успешно завершена.»
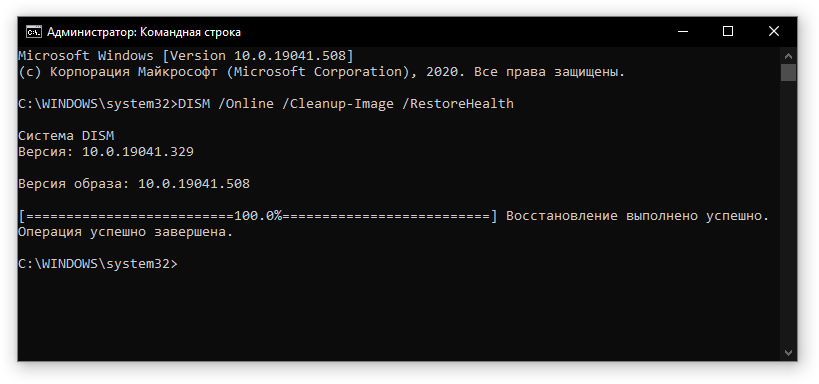
- После этого в командной строке введите текст:
sfc /scannow- Будет начато сканирование системы и восстановление повреждённых системных файлов. По итогу сканирования вы сможете увидеть информацию о том, что «Программа защиты ресурсов Windows обнаружила поврежденные файлы и успешно их восстановила».
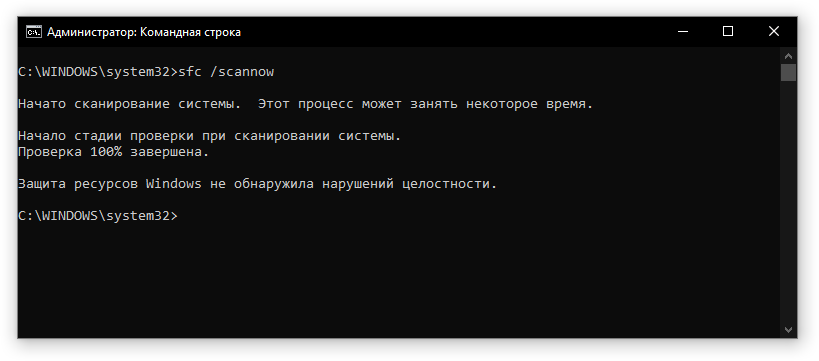
Поздравляем! Вы восстановили повреждённые и удалённые файлы Windows 10.
Помогла ли наша инструкция восстановить поврежденные файлы Windows после удаления КриптоПро CSP? С какими проблемами вы столкнулись?
Расскажите в комментариях 😉
|
КонстантинЕ |
|
|
Статус: Новичок Группы: Участники
|
Работаю на ноутбуке ASUS N Series с установленной Windows 10. 01.12.2020 скачал с вашего сайта по ссылке https://www.cryptopro.ru/products/cades/plugin сам дистрибутив КриптоПРО CSP 5.0 и плагин для браузера. Запустил установщик КриптоПРО CSP 5.0. Установка в целом прошла без нареканий, разве что во время установки появилось сообщение (текст, к сожалению, полностью не помню, но примерно): «Пользователь СИСТЕМА запустил процесс ASUS Web Storage, его надо приостановить для продолжения установки. Процесс можно будет продолжить позже». Я нажал «Да» и дальше установка завершилась без каких-либо сообщений. После установки дистрибутива запустил установку плагина для браузера. Плагин установился без каких-либо сообщений. Запустил браузер Google Chrome и активировал плагин. В этот самый момент появилось системное сообщение что Windows обнаружил критическую ошибку и будет перезапущен через минуту, сохраните свою работу. Через минуту компьютер перезагрузился, однако Windows так и не загрузился. Дальше загрузочного экрана ASUS компьютер не грузится, включается режим автоматического восстановления и предлагает либо перезагрузится так как компьютер был запущен некорректно или воспользоваться средствами восстановления. Никакой из способов восстановления результатов не дал, а именно: На данный момент единственный вариант, который остался кроме сервисного центра — попытка восстановления с внешнего носителя. Попробую его, но в результате не уверен. В связи со всем вышеуказанным вопрос: а КриптоПРО вообще на ноутбуках работает? Или это не важно? В интернете, да и тут на форумах читал, что у людей были тоже проблемы с запуском Windows. Если требуется какая-то информация о системе, то ее можно получить только через командую строку. К сожалению, сам я необходимых команд не знаю. Прошу оказать возможную поддержку по данному вопросу. |
 |
|
|
Андрей * |
|
|
Статус: Сотрудник Группы: Участники Сказал «Спасибо»: 451 раз |
Здравствуйте. Какие версии ОС и CSP. Windows 10 .хххх. — с актуальными обновлениями…? |
|
Техническую поддержку оказываем тут |
|
 |
WWW |
|
Андрей * |
|
|
Статус: Сотрудник Группы: Участники Сказал «Спасибо»: 451 раз |
Автор: КонстантинЕ Если требуется какая-то информация о системе, то ее можно получить только через командую строку. К сожалению, сам я необходимых команд не знаю. Прошу оказать возможную поддержку по данному вопросу. в командной строке попробовать: а потом возможно отобразит, как пример: |
|
Техническую поддержку оказываем тут |
|
 |
WWW |
|
КонстантинЕ |
|
|
Статус: Новичок Группы: Участники
|
Командная строка после ввода systeminfo выдает следующее: «systeminfo» не является внутренней или внешней командой, исполняемой программой или пакетным файлом». Ввод «C:Program Files (x86)Crypto ProCSPcsptest.exe» -keyset -enum_cont -verifyc -fq в командую строку дал следующий результат: Эта версия «C:Program Files (x86)Crypto ProCSPcsptest.exe» не совместима с версией Windows, работающей на этом компьютере. Проверьте сведения о системе, а затем обратитесь к издателю программного обеспечения. |
 |
|
|
two_oceans |
|
|
Статус: Эксперт Группы: Участники Сказал(а) «Спасибо»: 110 раз |
Автор: КонстантинЕ В общем случае, криптопровайдер прекрасно работает и на ноутбуках, однако нужно иметь ввиду что 1) на некоторых ноутбуках модифицированные изготовителем ноутбука версии операционной системы; 2) 5.0.11455 (R1) не очень хорошо совместима с новыми версиями Десятки (версия от 8.05.2019, очевидно не включает совместимость с изменениями Десятки за 2019 и 2020 годы). Если systeminfo не работает, но графическая подсистема функционирует, можно попробовать winver (выводит графическое окно с версией). Автоматическое восстановление в таких случаях как правило не срабатывает (так как нарушены не те этапы загрузки которые проверяет Windows), но по инструкции попробуйте «последнюю удачную конфигурацию» — по Вашему описанию «последней удачной» должна как раз быть загрузка до установки КриптоПро, то есть произойдет отмена установки служб/драйверов и есть вероятность нормальной загрузки. Если после предыдущей попытки отката сами файлы КриптоПро сохранились (да, мне встречались случаи когда Windows рапортовала об ошибке отката, но на самом деле файлы откатывались), то все равно потребуется штатное удаление. |
 |
|
|
|
Андрей *
оставлено 03.12.2020(UTC) |
| Пользователи, просматривающие эту тему |
|
Guest |
Быстрый переход
Вы не можете создавать новые темы в этом форуме.
Вы не можете отвечать в этом форуме.
Вы не можете удалять Ваши сообщения в этом форуме.
Вы не можете редактировать Ваши сообщения в этом форуме.
Вы не можете создавать опросы в этом форуме.
Вы не можете голосовать в этом форуме.
Для тех, у кого установлена старая версия приложения КриптоПро CSP, и при этом не выходит обновить Windows 10, Microsoft подготовил описание и решение проблемы и опубликовал в официальном блоге.
КриптоПро CSP — это криптографическое ПО, которое использует российские алгоритмы, разработанные в соответствии с интерфейсом Microsoft — Cryptographic Service Provider (CSP).
Вот что пишет Microsoft о том, как этот софт сказывается на обновлениях Windows 10:
Отсутствует совместимость старых версий КриптоПро CSP и Windows 10 версий 20H1 и 2004. Если установлена несовместимая версия КриптоПро CSP, устройство может начать обновление до поздней версии Windows 10, но затем откатиться обратно к ранее установленной.
Решение проблемы предлагается довольно простое: нужно скачать актуальную версию КриптоПро CSP, а затем уже обновляться до Windows 10 20H1 и 2004. Компания также предупреждает, что придется подождать до 48 часов после обновления ПО, прежде чем система предложит обновить Windows 10.
Если же вас куда больше на данный момент интересует обновление до Windows 11, то сообщаем: Microsoft наконец поправил приложение PC Health Check, и оно теперь лучше информирует о препятствующих обновлению элементах системы. Также компания признала, что компьютеру необязательно соответствовать минимальным требованиям для обновления.
Содержание
- Surface Pro
- Добавить комментарий Отменить ответ
- Удалите это приложение сейчас, потому что оно не совместимо с Windows 10
- Удалите это приложение сейчас, потому что оно не совместимо с Windows 10
- Шаги по удалению блокирующих приложений
- Как удалить КриптоПро и следы его использования из реестра Windows?
- Удаление стандартными средствами
- Через классическую Панель управления (подходит для всех редакций Windows)
- Через приложения и возможности (применимо исключительно к Windows 10)
- Удаление с помощью специальной утилиты очистки следов установки КриптоПро CSP
Surface Pro
Для тех, у кого установлена старая версия приложения КриптоПро CSP, и при этом не выходит обновить Windows 10, Microsoft подготовил описание и решение проблемы и опубликовал в официальном блоге.
КриптоПро CSP — это криптографическое ПО, которое использует российские алгоритмы, разработанные в соответствии с интерфейсом Microsoft — Cryptographic Service Provider (CSP).
Вот что пишет Microsoft о том, как этот софт сказывается на обновлениях Windows 10:
Отсутствует совместимость старых версий КриптоПро CSP и Windows 10 версий 20H1 и 2004. Если установлена несовместимая версия КриптоПро CSP, устройство может начать обновление до поздней версии Windows 10, но затем откатиться обратно к ранее установленной.
Решение проблемы предлагается довольно простое: нужно скачать актуальную версию КриптоПро CSP, а затем уже обновляться до Windows 10 20H1 и 2004. Компания также предупреждает, что придется подождать до 48 часов после обновления ПО, прежде чем система предложит обновить Windows 10.
Если же вас куда больше на данный момент интересует обновление до Windows 11, то сообщаем: Microsoft наконец поправил приложение PC Health Check, и оно теперь лучше информирует о препятствующих обновлению элементах системы. Также компания признала, что компьютеру необязательно соответствовать минимальным требованиям для обновления.
Добавить комментарий Отменить ответ
Для отправки комментария вам необходимо авторизоваться.
Источник
Удалите это приложение сейчас, потому что оно не совместимо с Windows 10
В этом посте мы поговорим о том, как удалить блокирующие приложения, которые не позволяют завершить обновление Windows 10.
Удалите это приложение сейчас, потому что оно не совместимо с Windows 10
Шаги по удалению блокирующих приложений
Причиной сбоя при обновлении до Windows 10 являются приложения, несовместимые со следующей версией Windows. Скорее всего, они будут работать, но они не прошли проверку совместимости. Когда вы запускаете Windows 10 Upgrade Advisor, система проверяет наличие таких приложений и предупреждает вас. То же самое происходит при каждом обновлении.
Хотя обычно это не должно блокировать, но вещи не всегда идут прямо. Много раз может случиться так, что приложение не установлено на вашем ПК, но вполне вероятно, что средство проверки совместимости обнаруживает файл, связанный с приложением, а не само приложение.
Вам нужно будет удалить обнаруживаемый файл, прежде чем вы сможете установить обновление. Вы можете определить, какой файл вызывает блок, изучив скрытый файл журнала.
Для этого выполните следующие действия:
PowerShell Script для исправления удаления блокирующих приложений
Если вам сложно выполнить вышеуказанный шаг, вы можете загрузить этот файл PowerScript от Microsoft и запустить его, когда вы столкнетесь с этой ошибкой блокировки приложений. Zip-файл с именем AppRPS.zip будет загружен на ваш компьютер.
Источник
Как удалить КриптоПро и следы его использования из реестра Windows?
КриптоПро – это такая программа, которая глубоко интегрируется в систему и полностью удалить её с использованием стандартных средств операционной системы Windows не представляется возможным. В этой статье мы расскажем как удалить программу КриптоПро и очистить Windows от следов её установки. Если у вас не получается удалить КриптоПро, то рекомендуем обратиться к нашим специалистам за помощью.
Удаление стандартными средствами
Через классическую Панель управления (подходит для всех редакций Windows)
Если есть трудности с поиском Панели управления.
Через приложения и возможности (применимо исключительно к Windows 10)
Удаление с помощью специальной утилиты очистки следов установки КриптоПро CSP
Приступайте к этому удалению только после того, как удалили КриптоПро CSP стандартными средствами, описанными выше и перезагрузили устройство.
Дополнительно рекомендуем проверить операционную систему Windows на наличие поврежденных системных файлов и восстановить поврежденные настройки безопасности разделов реестра, которые использовались программами КриптоПро.
Эта инструкция поможет восстановить поврежденные системные файлы после удаления КриптоПро CSP.
Источник
Современные Windows 10 в случае проблем с загрузкой предлагают некоторый набор встроенных действий:
- перезагрузиться
- автоматически найти и решить проблемы при следующей перезагрузке
- откатить последние обновления
Вам следует попробовать это всё.
Бывают ситуации, когда не сработало ни автоматический поиск и исправление проблем, а восстановление невозможно (Windows 10 не выводит информацию о причинах).
Кажется, что остаётся только переустанавливать Windows 10 и тратить уйму времени на повторную настройку и обновление. Но всё не так ужасно — я покажу два эффективных способа, которые могут вернуть вашу Windows 10 даже если все встроенные инструменты не смогли помочь.
Частыми «фатальными» причинами, из-за которых Windows 10 не может загрузиться и не может восстановиться это:
- проблемы (ошибки) диска, повреждённая файловая система
- проблемы с загрузочным разделом (повреждён или уничтожен)
В этой статье я покажу как исправить диск и заново создать загрузочный раздел. Причём эти действия не требуют установки дополнительных программ и даже не требуют загрузочную флешку или диск.
Если Windows 10 уже попыталась восстановиться и система пришла к выводу, что «всё сильно плохо», при включении вам предложат выбрать раскладку клавиатуры:

Можно сразу выбрать английскую, поскольку именно она нам понадобится. Либо выберите русскую, а затем в командной строке переключитесь на английскую раскладку клавиатуры сочетанием клавиш Alt+Shift.
Выберите действие «Поиск и исправление неисправностей».

Предварительно попробуйте:
- Восстановление при загрузке
- Удалить обновление
- Восстановление системы

Если всё это не получилось, то перейдите в раздел «Командная строка».
Именно в командной строке мы будем выполнять описанные далее действия.
Связанная статья: Невозможно открыть командную строку при загрузке Windows 10 потому что отсутствуют «Дополнительные параметры»
Исправление диска с помощью команды chkdsk
Программа CHKDSK выполняет проверку диска и выводит отчёт.
Чтобы проверить ошибки и исправить диск выполните следующую команду:
chkdsk C: /f /r /x
Подразумевается, что у вас проблемы с системным диском — если это не так, то вместо C: вставьте другой диск.

Дождитесь выполнения этой команды — на это может понадобится много времени, если у вас большой, но медленный диск.
Если вы видите:
Windows сделала исправления в файловой системе. Дальнейшие действия не требуются
То, скорее всего, исправление диска прошло успешно.

Когда программа завершит работу, перезагрузитесь. Вполне возможно, что уже это исправит вашу проблему и вы сможете загрузиться в Windows.
Восстановление загрузчика Windows 10
В моём случае на диске были найдены и исправлены ошибки, но операционная система всё равно не загружалась. Мне помогло восстановление загрузчика.
ВНИМАНИЕ: во время этой процедуры мы будем форматировать загрузочный раздел. Ваши файлы и документы останутся нетронутыми если вы ПРАВИЛЬНО укажите путь до раздела. Поэтому делайте следующие действия максимально внимательно — ошибка в выборе раздела приведёт к форматированию не того диска. В результате восстанавливать будет уже нечего…
В командной строке запустите программу и дождитесь её открытия:
diskpart

В приглашении DISKPART наберите:
list disk
Нам нужно узнать, какой номер у загрузочного диска. В моём случае это 0.
Теперь введите следующую команду, заменив 0 на номер вашего загрузочного диска:
sel disk 0
Теперь следующей командой выведем список томов:
list vol

Это очень важный шаг! Нам нужно узнать, какой номер имеет раздел с EFI. У раздела EFI файловой системой является FAT32 и у этого раздела нет буквы.
На моём скриншоте том с EFI имеет номер 3.
Выполните следующую команду, заменив 3 на номер вашего раздела:
sel vol 3
Теперь этому разделу нужно присвоить букву. Это может быть любая не занятая буква.
assign letter=V:
Выходим из DISKPART:
exit

Наберите в вашей командной строке (замените на назначенную букву для раздела EFI):
V:

Теперь, когда в Diskpart разделу EFI назначена буква, мы можем отформатировать его. Будьте очень внимательны и правильно укажите букву, замените V на ту, которую вы использовали:
format V: /FS:FAT32
Программа предупредит вас, что с этого раздела будут удалены все данные. Нажмите Y. Также повторно введите Y для подтверждения отключения тома.
Также программа предложит ввести метку тома. Метку тома вводить необязательно, достаточно нажать Enter, чтобы оставить её пустой.

Теперь выполните команду, которая создаст загрузчик. В этой команде поменяйте только букву V (если вы использовали другую).
bcdboot C:windows /s V: /f UEFI
После сообщения «Файлы загрузки успешно созданы» ваша система готова к нормальному использованию.
Закройте командную строку и перезагрузите компьютер.
Заключение
Описанными выше способами — исправление диска и восстановление загрузчика можно решить проблемы с загрузкой «безнадёжных» Windows 10 когда все другие способы не помогли.
Не нужно бояться командной строки — все шаги описаны максимально подробно.
Справочная информация
Ошибка «Windows не удаётся запустить проверку диска, так как он защищён от записи»
При запуске команды chkdsk вы можете столкнуться с ошибкой:
Не удаётся заблокировать текущий диск. Windows не удаётся запустить проверку диска, так как он защищён от записи.

Для её исправления запустите команду chkdsk следующим образом:
chkdsk ДИСК: /f /r /x
Вместо ДИСК укажите букву диска, который вы хотите проверить и исправить. Например, для исправления диска C запустите следующую команду:
chkdsk C: /f /r /x
Ошибка «Отказано в доступе» при выполнении bootrec /fixboot
При запуске команды для исправления загрузочного раздела:
bootrec /fixboot
Может возникнуть ошибка:
Отказано в доступе.

Решение: не используйте bootrec, а используйте bcdboot как это показано выше в разделе «Восстановление загрузчика Windows 10».
Все опции CHKDSK
Для понимания работы CHKDSK, изучите значение опций этой команды.
Использование:
CHKDSK [том[[путь]имя_файла]]] [/F] [/V] [/R] [/X] [/I] [/C] [/L[:размер]] [/B] [/scan] [/spotfix]
Опции:
том Буква диска (с двоеточием после нее),
точка подключения или имя тома.
имя_файла Файлы, проверяемые на наличие
фрагментации (только FAT/FAT32).
/F Исправляет ошибки на диске.
/V Для FAT/FAT32: выводит полный путь и имя каждого файла
на диске.
Для NTFS: выводит сообщения об очистке (при их наличии).
/R Ищет поврежденные сектора и восстанавливает уцелевшую
информацию (требует /F, когда не указан параметр /scan).
/L:size Только для NTFS: задает размер файла журнала (в КБ).
Если размер не указан, выводится
текущее значение.
/X Предварительно отключает том (при необходимости).
Все открытые дескрипторы для этого тома станут
недопустимы (требует /F)
/I Только для NTFS: выполняет менее строгую проверку элементов
индекса.
/C Только для NTFS: пропускает проверку циклов внутри
структуры папок.
/B Только для NTFS: повторно оценивает поврежденные кластеры в томе
(требует /R).
/scan Только для NTFS: выполняет оперативное сканирование тома
/forceofflinefix Только для NTFS (необходимо использовать со "/scan"):
обходит восстановление в подключенном состоянии; все найденные неполадки
добавляются в очередь для восстановления в автономном режиме (т. е. "chkdsk /spotfix").
/perf Только для NTFS (необходимо использовать со "/scan")
использует больше системных ресурсов для скорейшего выполнения
сканирования. Это может отрицательно повлиять
на производительность других задач, выполняемых в системе.
/spotfix Только для NTFS: точечно исправляет ошибки в томе
/sdcleanup Только для NTFS: собирает ненужные данные дескриптора безопасности в качестве
мусора (требует /F).
/offlinescanandfix Запускает автономную проверку и исправление тома.
/freeorphanedchains Только для FAT/FAT32/exFAT: освобождает потерянные цепочки кластеров
вместо восстановления их содержимого.
/markclean Только для FAT/FAT32/exFAT: помечает том как чистый, если не
были обнаружены повреждения, даже если параметр /F не задан.
Параметр /I или /C сокращает время выполнения Chkdsk за счёт пропуска некоторых проверок тома.
Связанные статьи:
- Восстановление загрузчика Windows 10 (100%)
- Три способа доступа к меню параметров загрузки Windows 8 или 10 (62.9%)
- Как отформатировать USB-накопители более 32 ГБ в FAT32 в Windows (61.7%)
- Отсутствуют «Дополнительные параметры» в меню загрузки (РЕШЕНО) (59%)
- Как создать несколько разделов на USB-накопителе в Windows 10 (57%)
- Windows Terminal 1.16 получил новые красочные темы (RANDOM — 51.1%)
Форум КриптоПро
»
Устаревшие продукты
»
КриптоПро CSP 3.6
»
При установки Крипто Про не запускается система
|
Siryojka |
|
|
Статус: Новичок Группы: Участники
|
Здравствуйте!!! p.s. Система стоит Windows XP Professional Service Pack 2, вполне пригодная для установки и юзания. |
 |
|
|
Максим Коллегин |
|
|
Статус: Сотрудник Группы: Администраторы Сказал «Спасибо»: 21 раз |
1. Последние версии CSP 3.6 можно устанавливать без драйвера — возможно нужный софт будет работать. |
|
Знания в базе знаний, поддержка в техподдержке |
|
 |
WWW |
|
Siryojka |
|
|
Статус: Новичок Группы: Участники
|
А есть аська, там пообщаться |
 |
|
|
Siryojka |
|
|
Статус: Новичок Группы: Участники
|
проблема в том, что когда при загрузки выбираешь последнюю удачную загрузку системы, при отсылки отчётов и получении почты, ругается на сертификат, начинаешь добавлять его из реестра пишет ошибку при обращении CSP. |
 |
|
|
Siryojka |
|
|
Статус: Новичок Группы: Участники
|
вот с образом то проблема……..снять его не получиться |
 |
|
| Пользователи, просматривающие эту тему |
|
Guest |
Форум КриптоПро
»
Устаревшие продукты
»
КриптоПро CSP 3.6
»
При установки Крипто Про не запускается система
Быстрый переход
Вы не можете создавать новые темы в этом форуме.
Вы не можете отвечать в этом форуме.
Вы не можете удалять Ваши сообщения в этом форуме.
Вы не можете редактировать Ваши сообщения в этом форуме.
Вы не можете создавать опросы в этом форуме.
Вы не можете голосовать в этом форуме.




 1 пользователь поблагодарил two_oceans за этот пост.
1 пользователь поблагодарил two_oceans за этот пост.






