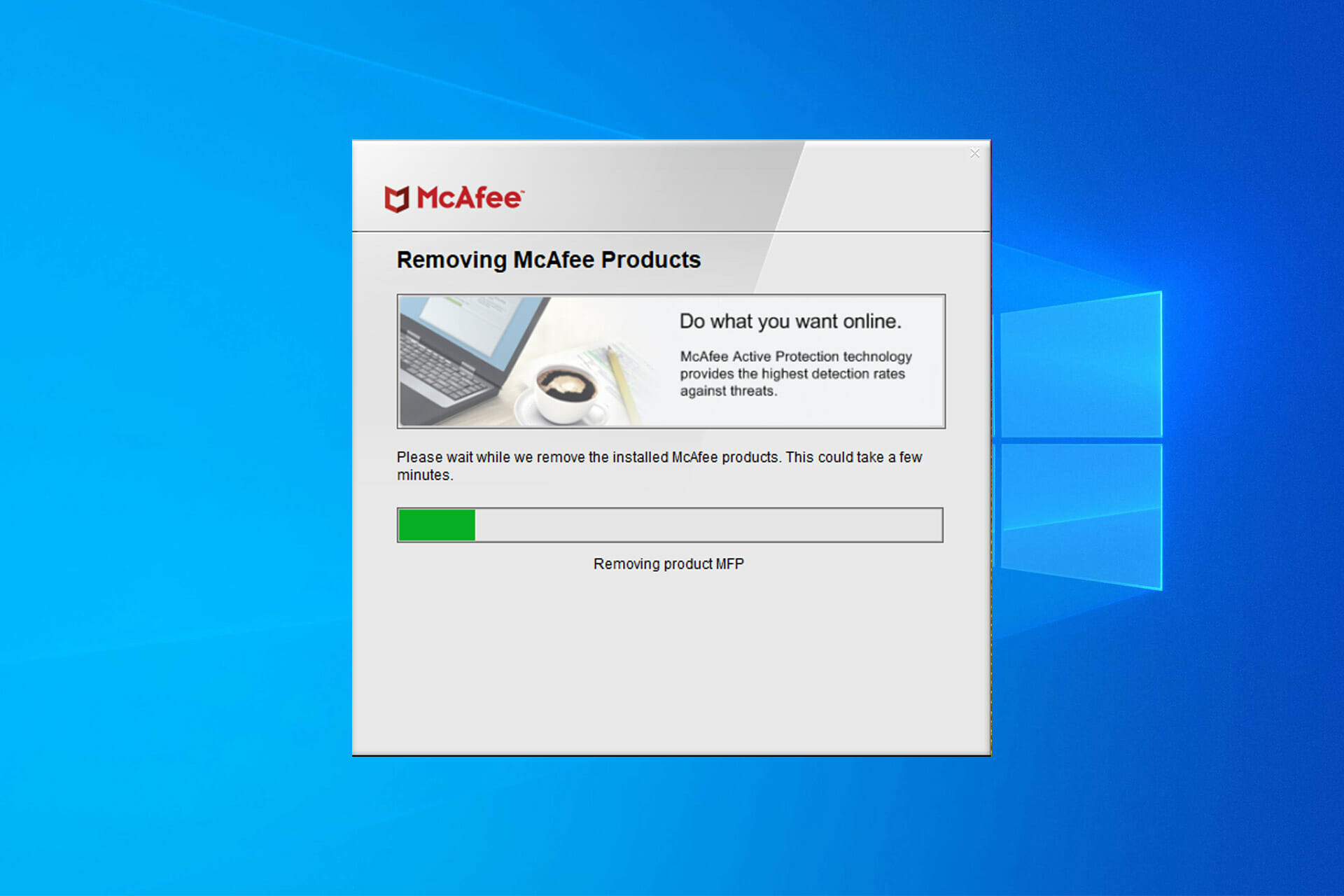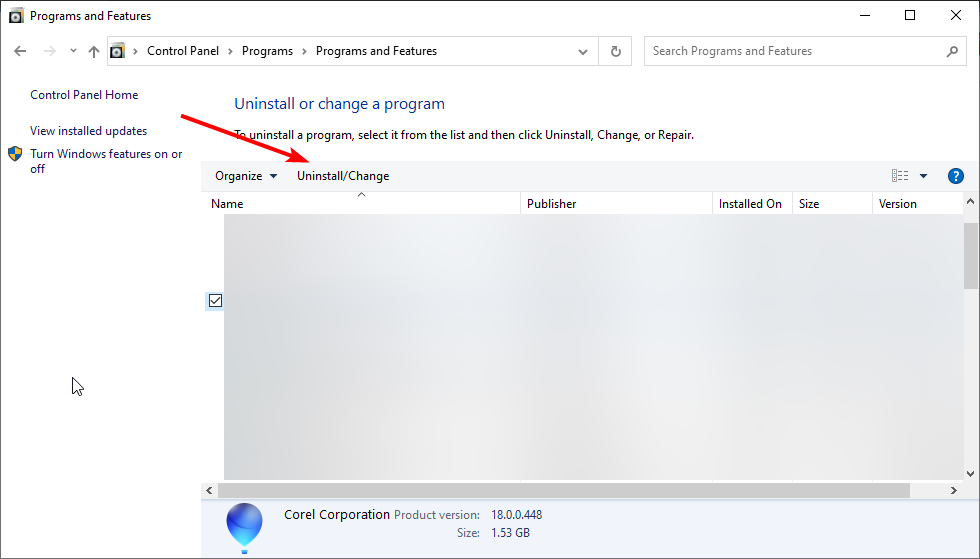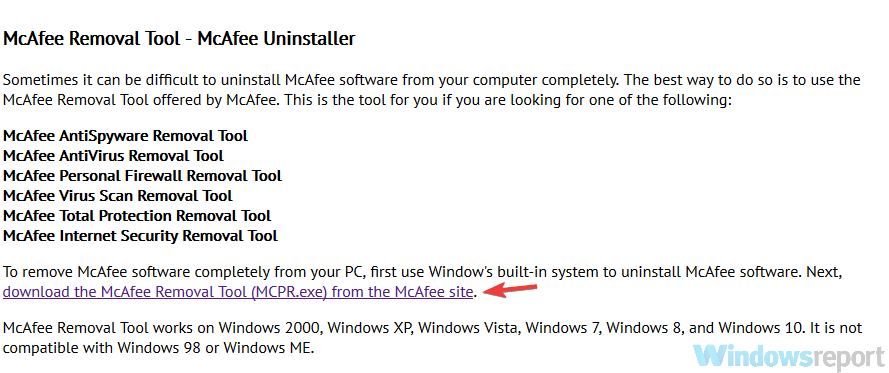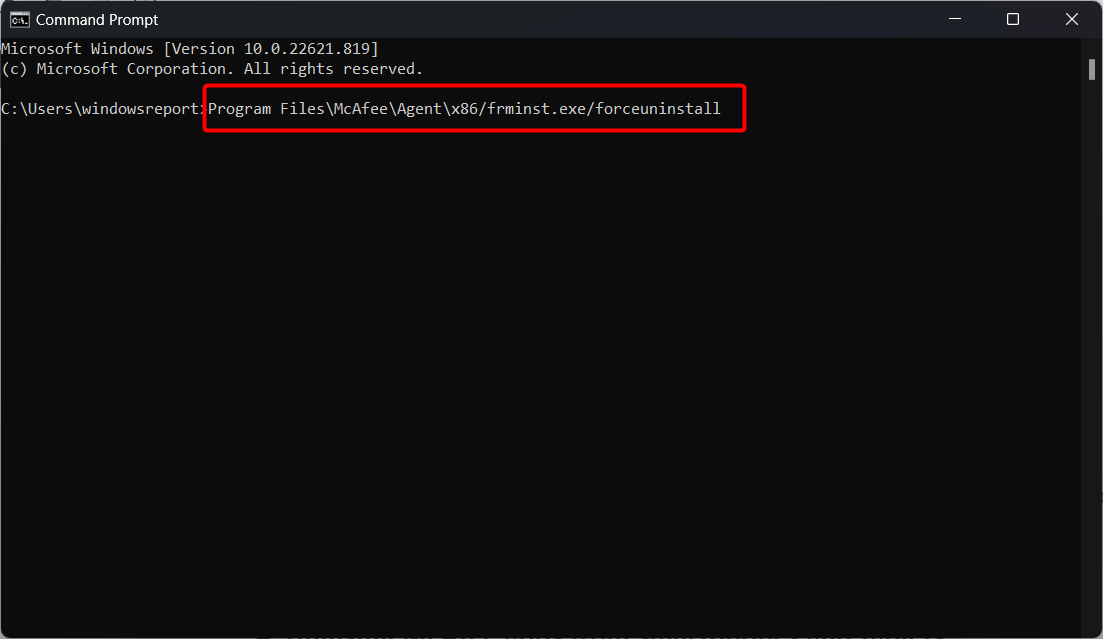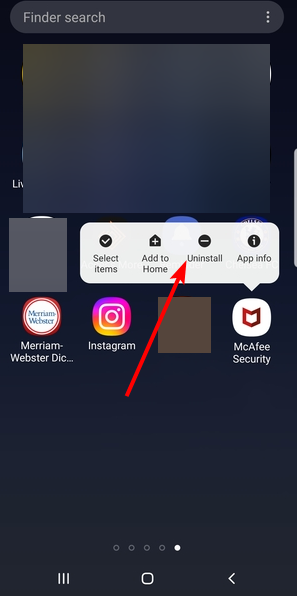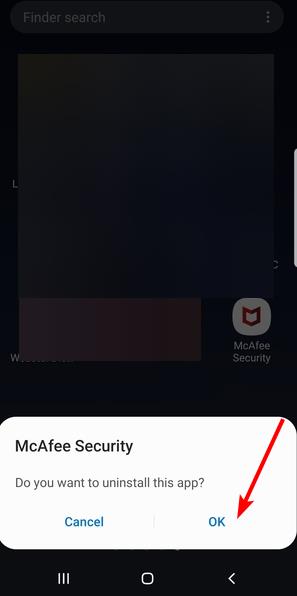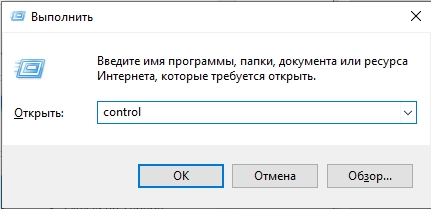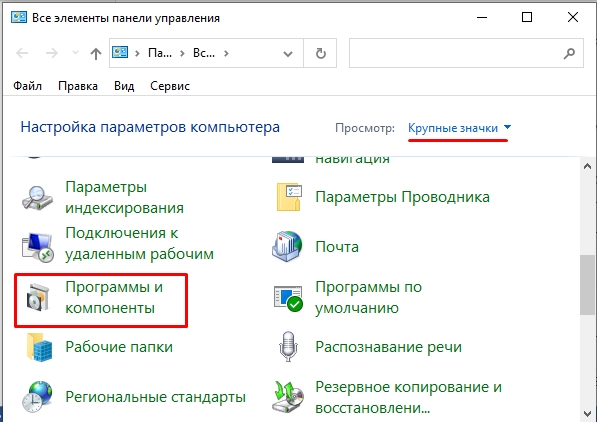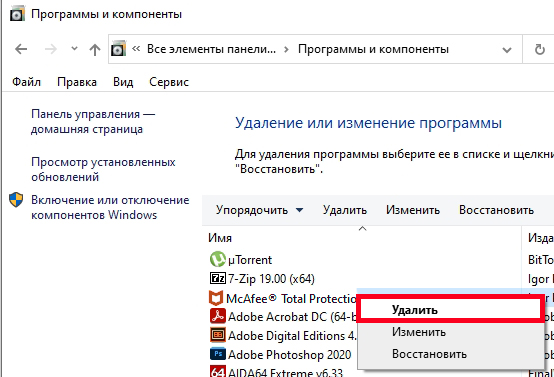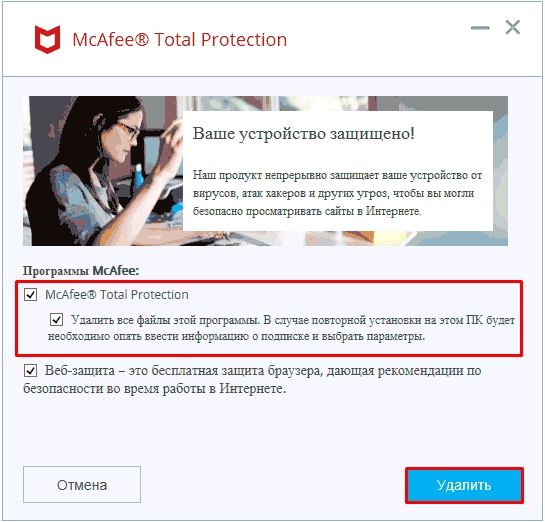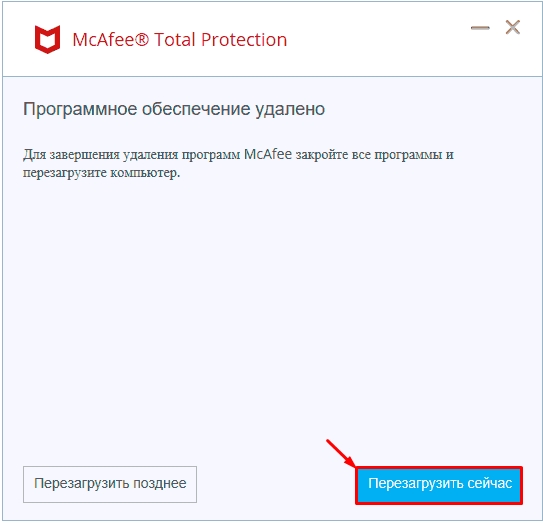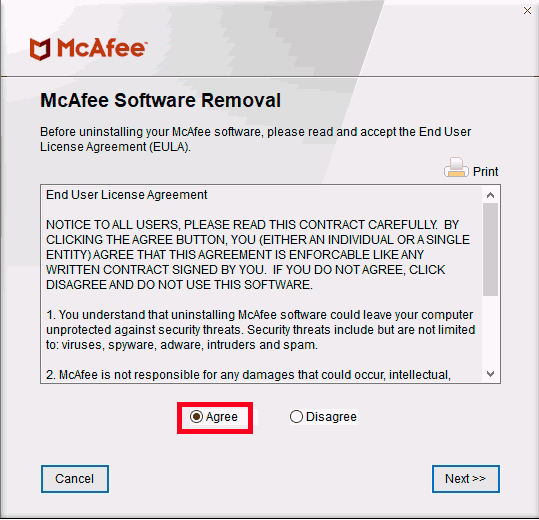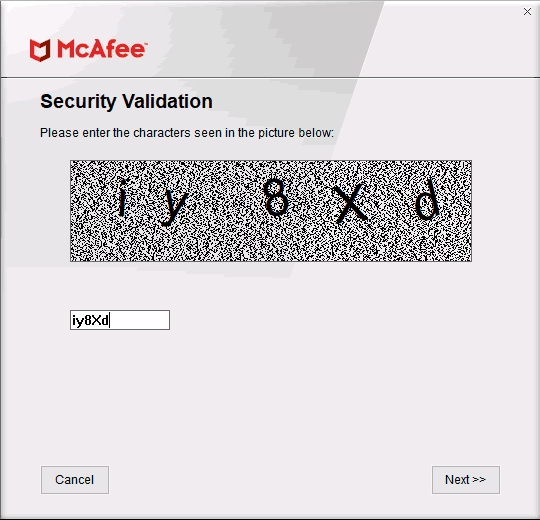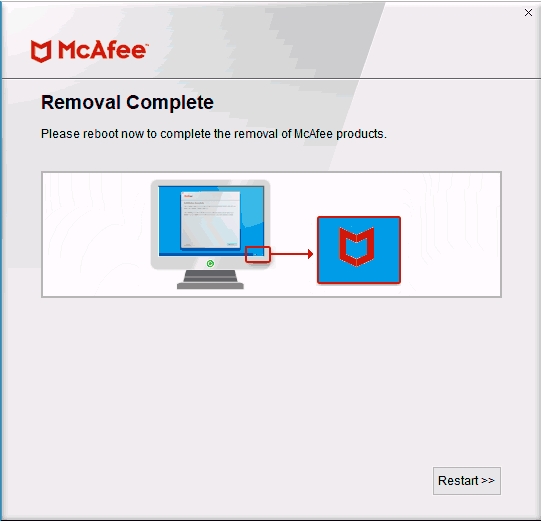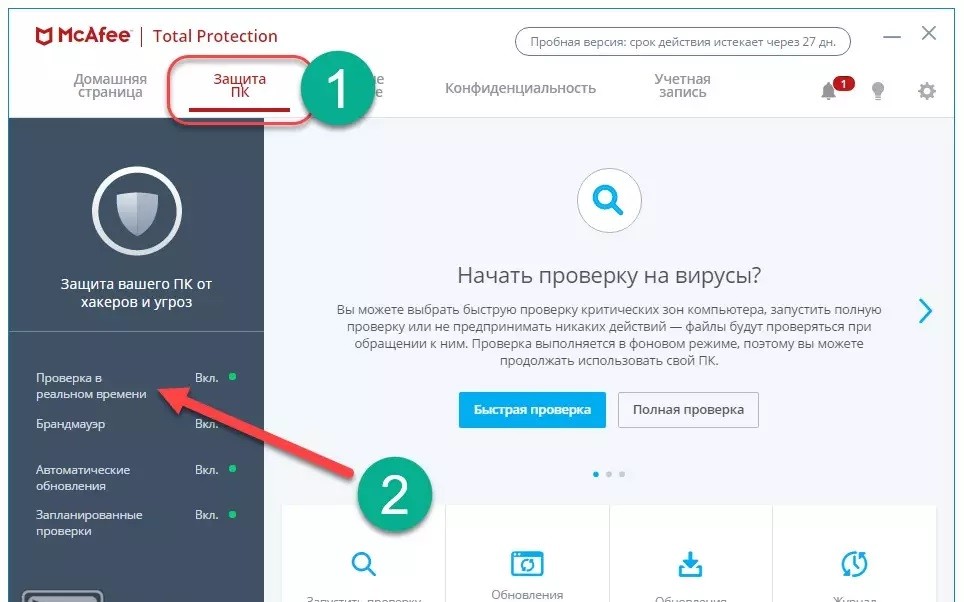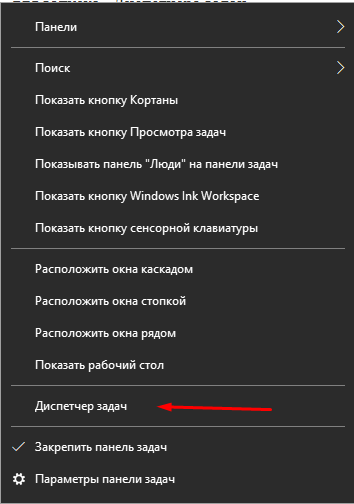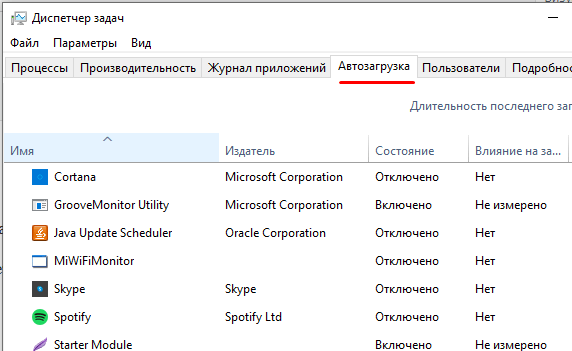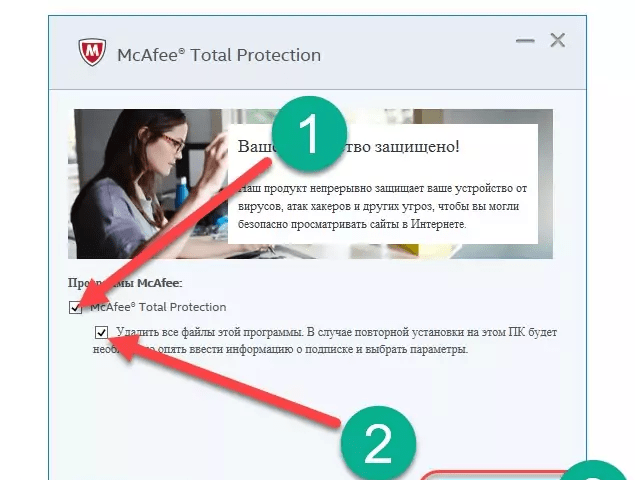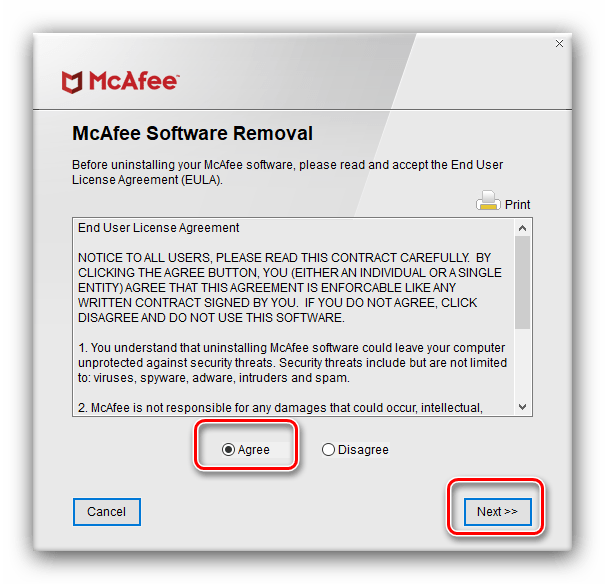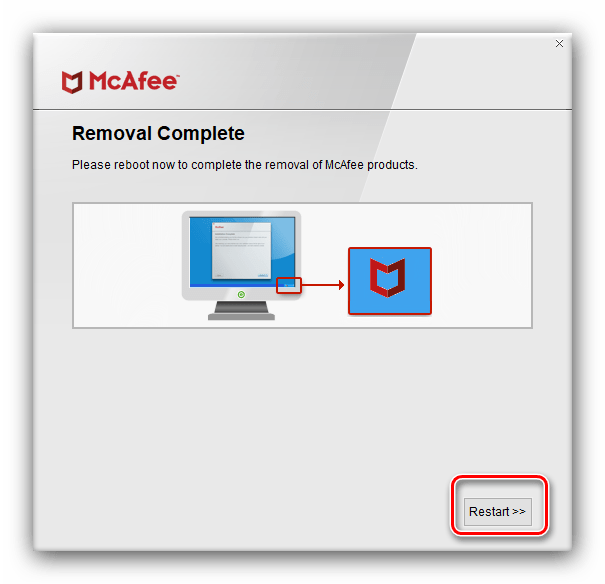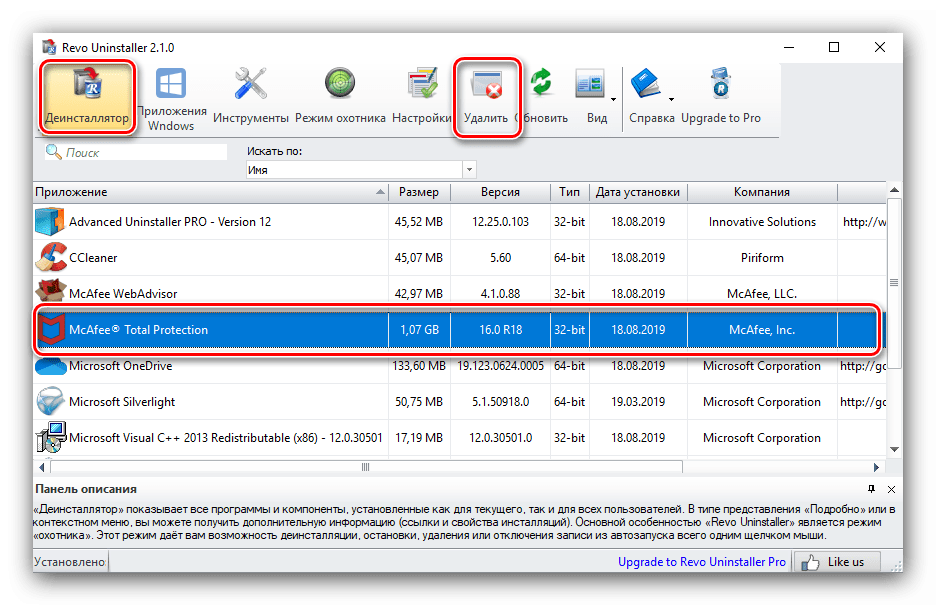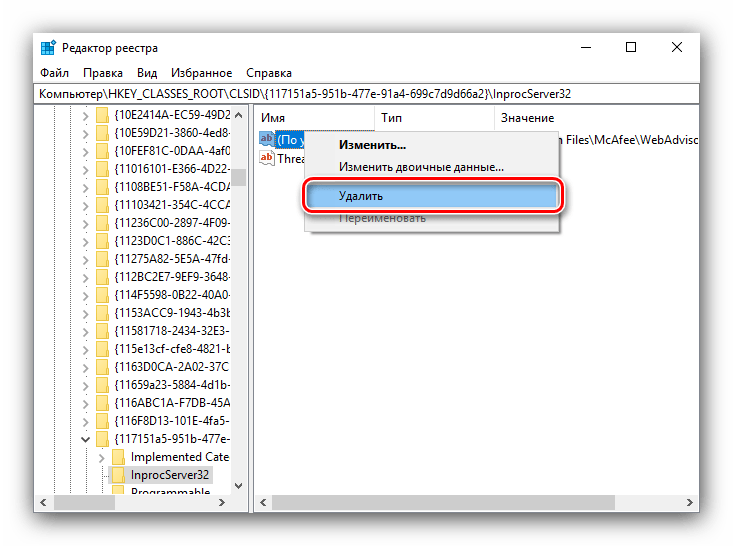|
0 / 0 / 0 Регистрация: 03.07.2012 Сообщений: 5 |
|
|
1 |
|
|
03.07.2012, 18:28. Показов 2722. Ответов 8
Windows 7, удаляла установленный по умолчанию опостылевший mcafee специальной утилитой по удалению именно этого антивирусника. Очистила от него регистры-реестры (все что можно было, в общем). После завершения работы утилиты перезагрузила, но при загрузке появляется синий экран, где говорится об ошибке, комп выключается и так по кругу. Входит только в безопасный режим. Что делать?
__________________
0 |
|
Модератор 15148 / 7736 / 726 Регистрация: 03.01.2012 Сообщений: 31,802 |
|
|
03.07.2012, 18:36 |
2 |
|
0 |
|
0 / 0 / 0 Регистрация: 03.07.2012 Сообщений: 5 |
|
|
03.07.2012, 18:46 [ТС] |
3 |
|
откатывать-то откатывала, да только после отката эта тварь антивирусник там снова гнездится (если вы про восстановление системы через безопасный режим)
0 |
|
Модератор 15148 / 7736 / 726 Регистрация: 03.01.2012 Сообщений: 31,802 |
|
|
03.07.2012, 18:52 |
4 |
|
Ольга_Ольга, ну так и пусть гнездится. Удалите его снова. Только в реестр уже не лазайте лучше…
0 |
|
0 / 0 / 0 Регистрация: 03.07.2012 Сообщений: 5 |
|
|
03.07.2012, 18:58 [ТС] |
5 |
|
Но он мне не нужен! Мне нужно установить касперыча. Удаляю с помощью утилиты, и именно после нее начинаются такие неполадки. Вручную получается мусор, а мне тормоза от очередного мусора не нужны.
0 |
|
14338 / 6166 / 327 Регистрация: 03.07.2010 Сообщений: 20,690 |
|
|
03.07.2012, 19:08 |
6 |
|
0 |
|
0 / 0 / 0 Регистрация: 03.07.2012 Сообщений: 5 |
|
|
03.07.2012, 19:16 [ТС] |
7 |
|
да, этим
0 |
|
14338 / 6166 / 327 Регистрация: 03.07.2010 Сообщений: 20,690 |
|
|
03.07.2012, 19:17 |
8 |
|
0 |
|
0 / 0 / 0 Регистрация: 03.07.2012 Сообщений: 5 |
|
|
12.07.2012, 17:18 [ТС] |
9 |
|
Ну, на самом деле все оказалось просто — винда просто отказывается работать без именно этого антивирусника((хозяин ноута сказал, что раньше тоже пытался снести его, а система пишет, что без mcafee никуда..ну и черт с ним, давно хотела установить туда xp..
0 |
|
IT_Exp Эксперт 87844 / 49110 / 22898 Регистрация: 17.06.2006 Сообщений: 92,604 |
12.07.2012, 17:18 |
|
Помогаю со студенческими работами здесь После сноса kaspersky не работают мышь и клавиатура Не могу установить Windows XP zver после сноса системы Монитор не реагирует на включение ПК после сноса дров на видеокарту
RAD studio XE7/XE8 установка после сноса
Я и не совсем овощ, и проблемы… Искать еще темы с ответами Или воспользуйтесь поиском по форуму: 9 |
Surefire ways to remove the product and its components
by Madalina Dinita
Madalina has been a Windows fan ever since she got her hands on her first Windows XP computer. She is interested in all things technology, especially emerging technologies… read more
Published on October 27, 2022
Reviewed by
Vlad Turiceanu
Passionate about technology, Windows, and everything that has a power button, he spent most of his time developing new skills and learning more about the tech world. Coming… read more
- Whether your license expired or you just want a better solution, uninstalling McAfee can be difficult.
- First, try the standard uninstall procedure from Control Panel or the Apps menu.
- Another solution to McAfee WebAdvisor or LiveSafe won’t uninstall is to download and run the special McAfee removal tool from the official website.
XINSTALL BY CLICKING THE DOWNLOAD FILE
This software will repair common computer errors, protect you from file loss, malware, hardware failure and optimize your PC for maximum performance. Fix PC issues and remove viruses now in 3 easy steps:
- Download Restoro PC Repair Tool that comes with Patented Technologies (patent available here).
- Click Start Scan to find Windows issues that could be causing PC problems.
- Click Repair All to fix issues affecting your computer’s security and performance
- Restoro has been downloaded by 0 readers this month.
Your McAfee Antivirus license has just expired. You tried to remove the software from your computer but some strange error messages prevent you from completing the procedure correctly.
Do not despair, this guide can help you solve the problem. From the traditional removal method to the use of a specialized uninstaller tool, this guide will show you how to remove McAfee completely.
Why does McAfee keep popping up after Uninstall?
This is because the antivirus wasn’t completely or successfully removed from your computer.
If you can’t uninstall McAfee on your computer, it is likely because you are doing it wrongly. For example, trying to uninstall any McAfee tool on your PC from Settings, instead of the Control Panel will likely be an effort in futility.
Also, there is a special McAfee Removal tool designed by the developers for the complete removal of the software and its components. So, you can always use that too.
What do I do if McAfee won’t Uninstall?
- Why does McAfee keep popping up after Uninstall?
- What do I do if McAfee won’t Uninstall?
- 1. Uninstall McAfee
- 2. Uninstall McAfee using the removal tool
- 3. Force McAfee to uninstall from Command Prompt
- 4. Uninstall McAfee apps from smartphones and tablets
1. Uninstall McAfee
1. Type control in Windows Search, then click on Control Panel from results.
2. Click on Uninstall a program under the Programs option.
3. Select the icon for McAfee tool to remove and click the Uninstall / Change button.
4. In the window that opens, click on the Yes button.
5. Put the checkmark next to the entries McAfee LiveSafe (or McAfee Internet Security) and Remove all files for this program.
6. Finally, follow the simple onscreen instructions to complete the process and restart your PC.
In addition, it’s also advised to remove SiteAdvisor software by following the aforementioned steps. This will also help you with the McAfee WebAdvisor uninstall.
2. Uninstall McAfee using the removal tool
- Download the McAfee Removal Tool.
- Double-click the downloaded file and click the Yes button to begin the installation.
- Click on the Next button and Accept the conditions of use on the next page.
- Now, click on the Next button when prompted to remove McAfee Antivirus and type the verification code displayed on the desktop.
- From here, follow the onscreen instruction to complete the process and restart your PC.
This tool will not just help you solve the McAfee antivirus won’t uninstall issue but also help with the removal of WebAdvisor and LiveSafe.
Remember to go to McAfee’s website to deactivate the antivirus license after removing it.
Also, it’s recommended to use the removal utility as soon as you download it. The software is constantly updated and if you don’t have the latest version, it might not work properly.
- FIX: Gathering required information Windows Installer error
- Computer stuck on CTRL+ALT+DELETE screen [FIX]
- Protected: How to Use Acronis Cyber Protect to Prevent Ransomware and File Loss
- Antivirus/Firewall Blocking Email: Check & Fix in Minutes
- Avast Virus Definitions Won’t Update: Why & How to Fix
- Fix: Windows Defender Real-Time Protection Won’t Turn On
3. Force McAfee to uninstall from Command Prompt
- Press Windows then type cmd and open the Command Prompt result as an administrator.
- Type or paste the following command and press Enter to run it:
Program FilesMcAfeeAgentx86/frminst.exe/forceuninstall
4. Uninstall McAfee apps from smartphones and tablets
- Select the icon of the app from the drawer.
- Keep your finger pressed on the icon for a couple of seconds and select the Uninstall option.
- Select OK when the warning appears on the screen and you’re done.
Alternatively, to get the same result from the Settings menu. With the steps in this guide, we believe you should be able to delete the software and all its components.
Lastly, it would be best if you considered installing an alternative piece of antivirus software that will keep you safe at all times. ESET is the one that we are currently using and that we highly suggest to everyone.
Please, be free to let us know if you were able to remove the software in the comments below.
Still having issues? Fix them with this tool:
SPONSORED
If the advices above haven’t solved your issue, your PC may experience deeper Windows problems. We recommend downloading this PC Repair tool (rated Great on TrustPilot.com) to easily address them. After installation, simply click the Start Scan button and then press on Repair All.
Newsletter
Surefire ways to remove the product and its components
by Madalina Dinita
Madalina has been a Windows fan ever since she got her hands on her first Windows XP computer. She is interested in all things technology, especially emerging technologies… read more
Published on October 27, 2022
Reviewed by
Vlad Turiceanu
Passionate about technology, Windows, and everything that has a power button, he spent most of his time developing new skills and learning more about the tech world. Coming… read more
- Whether your license expired or you just want a better solution, uninstalling McAfee can be difficult.
- First, try the standard uninstall procedure from Control Panel or the Apps menu.
- Another solution to McAfee WebAdvisor or LiveSafe won’t uninstall is to download and run the special McAfee removal tool from the official website.
XINSTALL BY CLICKING THE DOWNLOAD FILE
This software will repair common computer errors, protect you from file loss, malware, hardware failure and optimize your PC for maximum performance. Fix PC issues and remove viruses now in 3 easy steps:
- Download Restoro PC Repair Tool that comes with Patented Technologies (patent available here).
- Click Start Scan to find Windows issues that could be causing PC problems.
- Click Repair All to fix issues affecting your computer’s security and performance
- Restoro has been downloaded by 0 readers this month.
Your McAfee Antivirus license has just expired. You tried to remove the software from your computer but some strange error messages prevent you from completing the procedure correctly.
Do not despair, this guide can help you solve the problem. From the traditional removal method to the use of a specialized uninstaller tool, this guide will show you how to remove McAfee completely.
Why does McAfee keep popping up after Uninstall?
This is because the antivirus wasn’t completely or successfully removed from your computer.
If you can’t uninstall McAfee on your computer, it is likely because you are doing it wrongly. For example, trying to uninstall any McAfee tool on your PC from Settings, instead of the Control Panel will likely be an effort in futility.
Also, there is a special McAfee Removal tool designed by the developers for the complete removal of the software and its components. So, you can always use that too.
What do I do if McAfee won’t Uninstall?
- Why does McAfee keep popping up after Uninstall?
- What do I do if McAfee won’t Uninstall?
- 1. Uninstall McAfee
- 2. Uninstall McAfee using the removal tool
- 3. Force McAfee to uninstall from Command Prompt
- 4. Uninstall McAfee apps from smartphones and tablets
1. Uninstall McAfee
1. Type control in Windows Search, then click on Control Panel from results.
2. Click on Uninstall a program under the Programs option.
3. Select the icon for McAfee tool to remove and click the Uninstall / Change button.
4. In the window that opens, click on the Yes button.
5. Put the checkmark next to the entries McAfee LiveSafe (or McAfee Internet Security) and Remove all files for this program.
6. Finally, follow the simple onscreen instructions to complete the process and restart your PC.
In addition, it’s also advised to remove SiteAdvisor software by following the aforementioned steps. This will also help you with the McAfee WebAdvisor uninstall.
2. Uninstall McAfee using the removal tool
- Download the McAfee Removal Tool.
- Double-click the downloaded file and click the Yes button to begin the installation.
- Click on the Next button and Accept the conditions of use on the next page.
- Now, click on the Next button when prompted to remove McAfee Antivirus and type the verification code displayed on the desktop.
- From here, follow the onscreen instruction to complete the process and restart your PC.
This tool will not just help you solve the McAfee antivirus won’t uninstall issue but also help with the removal of WebAdvisor and LiveSafe.
Remember to go to McAfee’s website to deactivate the antivirus license after removing it.
Also, it’s recommended to use the removal utility as soon as you download it. The software is constantly updated and if you don’t have the latest version, it might not work properly.
- FIX: Gathering required information Windows Installer error
- Computer stuck on CTRL+ALT+DELETE screen [FIX]
- Protected: How to Use Acronis Cyber Protect to Prevent Ransomware and File Loss
- Antivirus/Firewall Blocking Email: Check & Fix in Minutes
- Avast Virus Definitions Won’t Update: Why & How to Fix
- Fix: Windows Defender Real-Time Protection Won’t Turn On
3. Force McAfee to uninstall from Command Prompt
- Press Windows then type cmd and open the Command Prompt result as an administrator.
- Type or paste the following command and press Enter to run it:
Program FilesMcAfeeAgentx86/frminst.exe/forceuninstall
4. Uninstall McAfee apps from smartphones and tablets
- Select the icon of the app from the drawer.
- Keep your finger pressed on the icon for a couple of seconds and select the Uninstall option.
- Select OK when the warning appears on the screen and you’re done.
Alternatively, to get the same result from the Settings menu. With the steps in this guide, we believe you should be able to delete the software and all its components.
Lastly, it would be best if you considered installing an alternative piece of antivirus software that will keep you safe at all times. ESET is the one that we are currently using and that we highly suggest to everyone.
Please, be free to let us know if you were able to remove the software in the comments below.
Still having issues? Fix them with this tool:
SPONSORED
If the advices above haven’t solved your issue, your PC may experience deeper Windows problems. We recommend downloading this PC Repair tool (rated Great on TrustPilot.com) to easily address them. After installation, simply click the Start Scan button and then press on Repair All.
Newsletter
FAQ
Для устройств, которые из коробки шли с предустановленным McAfee.
Если McAfee не работает после восстановления системы, пожалуйста, выполните шаги ниже.
Перед установкой новой версии McAfee, вам потребуется удалить старую версию. Пожалуйста, скачайте новую версию McAfee 16.0.08 (включая более поздние) со страницы загрузки.
McAfee страница загрузки: https://www.mcafee.com/consumer/en-us/store/m0/catalog/mtp_521/mcafee-total-protection-trial.html
Случай 1. W.W. SKU : Загружается только с 30-дневной бесплатной пробной версией, которая соответствует версии, предоставленной McAfee. Пользователи могут получить его из раздела загрузки официального сайта McAfee.
* Удалите предыдущую старую версию перед тем, как установить новую.
Официальный сайт McAfee:https://service.mcafee.com/
Случай 2. TW SKU : Загружается только с годовой лицензией. Пользователи Тайваня должны обратиться в McAfee за годичной лицензией.
* Удалите предыдущую старую версию перед тем, как установить новую.
Страница контактов McAfee: https://www.mcafee.com/enterprise/en-in/home/contact-us.html
Сайт для Тайваня: https://www.mcafee.com/enterprise/zh-tw/home/contact-us.html
Пожалуйста, выберите ваш регион:
-
Категория
Приложение/ ПО/ Утилита -
Тип
Product Knowledge
Эта информация была полезной?
Yes
No
- Приведенная выше информация может быть частично или полностью процитирована с внешних веб-сайтов или источников. Пожалуйста, обратитесь к информации на основе источника, который мы отметили. Пожалуйста, свяжитесь напрямую или спросите у источников, если есть какие-либо дополнительные вопросы, и обратите внимание, что ASUS не имеет отношения к данному контенту / услуге и не несет ответственности за него.
- Эта информация может не подходить для всех продуктов из той же категории / серии. Некоторые снимки экрана и операции могут отличаться от версий программного обеспечения.
- ASUS предоставляет вышеуказанную информацию только для справки. Если у вас есть какие-либо вопросы о содержании, пожалуйста, свяжитесь напрямую с поставщиком вышеуказанного продукта. Обратите внимание, что ASUS не несет ответственности за контент или услуги, предоставляемые вышеуказанным поставщиком продукта.
Одна из причин, из-за которой антивирус может не загружаться это не обновленный или не до конца обновленный Windows. Поэтому обязательно полностью обновите Ваш Windows перез загрузкой:
I. Обновите Ваш Windows 7/Vista через Пуск- Панель управления- Система и Безопасность- Центр обновления Windows (windows updates), нажмите «Поиск обновлений» и установите последние обновления, если они есть. (проделайте несколько раз, пока у Вас не появится сообщение, что нет доступных обновлений).
Windows 8, 10:
1.Нажмите сочетания клавиш Win+Q, введите в строку поиска Панель управления или Control Panel и откройте её.
2.Система и Безопасность- Центр обновления Windows (windows updates), нажмите «Поиск обновлений» и установите последние обновления, если они есть. (проделайте несколько раз, пока у Вас не появится сообщение, что нет доступных обновлений).
Удалите McAfee от Панели управления в Windows-e:
Windows 7:
1. Нажмите на кнопку Пуск (Start) в нижнем левом угле экрана.
2. Откройте Панель управления
3. Выберите меню Программы (и компоненты) и перейдите к удалению программ.
4. Найдите в списке строчку McAfee и удалите программу.
windows 8, 8.1 10:
1.Нажмите сочетания клавиш Win+Q, введите в строку поиска Панель управления или Control Panel и откройте её.
2.Переходим к «Программы», а затем «Удаление программы».
3.Выберете программу и нажмите на кнопку с надписью «Удалить/Изменить».
Скачайте и запустите MCPR.exe — специальная программа для тщательного устранения программного обеспечения McAfee, используя браузер Internet Explorer:
Скачайте и запустите MCPR.exe по следующей ссылке: http://us.mcafee.com/apps/supporttools/mcpr/mcpr.asp
Сохраните файл на удобнoм для Вас месте, например, на рабочем столе (desktop)
Запустите файл и перезапустите компьютер после сообщения, что удаление было успешным (CleanUp Successful)
NB! Если Вы пользуетесь Windows-ом Vista или 7, нажмите правой кнопкой мыши на файл, и запустите его как администратор компьютера.
Скачайте McPreInstall.exe. по следующей ссылки: Mcpreinstall
Перезагрузите Ваш компьютер.
Установите программу Mcafee:
1. Зайдите на наш сайт: http://ru.mcafee.com
2. Нажмите на кнопку «Войти» сверху справа и впишите Ваш адрес и пароль.
NB! Если Вы не помните свой пароль, то под кнопкой Войти есть ссылка «Забыли свой пароль?». Нажмите на ссылку, впишите Ваш электронный адрес и мы пришлём Вам электронное письмо с ссылкой не задание нового пароля.
3. Скачайте McAfee программу с Вашей учётной записи и следуйте инструкции, чтобы установить её.
Если у Вас возникнут любые вопросы, вы так же можете связаться с нами Служба поддержки пользователей McAfee.
ВНИМАНИЕ! Во многих статьях некоторые «профессионалы» советует использовать сторонние программы типа CCleaner, Revo Uninstaller, Uninstall Tool – использовать их крайне не рекомендуется, если вы не хотите получить дополнительные проблемы.
Всем привет! Скорее всего вы читаете эти строки, потому что есть какие-то проблемы с удалением антивируса McAfee. Хочу вам открыть секрет – такие проблемы есть со всеми антивирусами. Суть в том, что при стандартном обновлении в системе могут остаться достаточно много следов. Под следами я имею ввиду дополнительные модули защиты, сервисы, а также некоторые части программ и записи в реестре.
В статье ниже мы поговорим про то, как полностью удалить McAfee с любой версии Windows (10, 11, 7, 8). Я опишу несколько способов: от самого простого до продвинутого. Если что-то будет не получаться, пишите свои вопросы в комментариях, и я вам постараюсь помочь. Поехали!
Содержание
- Способ 1: Стандартное удаление
- Способ 2: Утилита для удаления McAfee
- Задать вопрос автору статьи
Способ 1: Стандартное удаление
В отличие от других антивирусников у McAfee достаточно продвинутая программа по деинсталляции. Поэтому в первую очередь нужно начинать именно с этого способа, а не использовать сторонние программы по удалению. Почему так? – все дело в двух причинах:
- Все сторонние программы по умолчанию выполняют удаление программы сразу за один заход. Такое решение подходит для каких-то сторонних утилит, но не для антивируса. По сути процесс должен быть таким – сначала анинсталлер проходит стандартным методом. После этого идет перезагрузка, и после перезагрузки удаление продолжается. Перезапуск системы нужен для того, чтобы выключить и удалить те сервисы и модули McAfee, которые работали до перезагрузки.
- Очень часто пользователь удаляет программу стандартным способом через «Панель управления», но не перезагружает компьютер, и вот тут начинаются проблемы. Если юзер хочет установить программу повторно, тогда можно увидеть ошибку: «McAfee уже установлен…». Очень важно, чтобы была именно перезагрузка, а не выключение-включение компьютера или ноутбука.
Поэтому теперь делаем так, как написано в шагах ниже:
- Нам нужно попасть в «Панель управления» – её можно найти через поиск. Или воспользоваться быстрыми клавишами:
+ R
- Вводим и применяем команду:
control
- Теперь открываем раздел «Программы и компоненты».
- Нажимаем правой кнопкой по McAfee и из выпадающего списка команд выбираем «Удалить» (или «Изменить», если её нет).
- Откроется стандартный анинсталлер – просто действуем согласно предложенным инструкциям. На одном из шагов ОБЯЗАТЕЛЬНО поставьте галочку «Удалить все файлы этой программы…».
- После того как процесс закончится – обязательно перезагрузите системы, чтобы закончить удаление.
Если вы все сделали правильно и до этого не пользовались какими-то сторонними программами по удалению, не удаляли папки или не чистили реестр – тогда после перезагрузки McAfee удалится и полностью отключится в системе Windows. Если же у вас возникли какие-то трудности, вылезла ошибка или что-то пошло не так – смотрим второй способ
Если у пользователя возникли трудности с полным удалением – у компании есть специальная программа – McAfee Consumer Product Removal (MCPR). Она позволяет очистить остаточные службы, модули и удалить лишние записи в реестре, без вреда для компьютера.
- Скачиваем программу отсюда.
- Закройте все программы, которые сейчас запущены.
- Запустите MCPR.
- На первом экране соглашаемся с лицензионным соглашением.
- Вводим проверочный код – не знаю зачем они сюда его приплели, но без него удалить программу не получится.
- После удаления основных моделей, жмем по кнопке «Restart», чтобы перезагрузить систему и закончить удаление.
Если при деинсталляции вы увидели ошибку:
Не удалось выполнить очистку
В таком случае делаем следующее – сначала перезагрузите компьютер. Запустите систему в безопасном режиме. Попробуйте снова запустить программу McAfee Consumer Product Removal. Если ошибка появится вновь – опять перезагружаемся. Попробуйте заново установить McAfee той же версии (если она у вас есть). Потом выполняем удаление, как мы это делали в 1 способе.
Надеюсь, проблему вы исправили. Если у вас остались какие-то дополнительные вопросы – пишите в комментариях в самом низу этой статье. До новых встреч на портале WiFiGiD.RU.
McAfee
— программа, которая по умолчанию установлена практически в любом ноутбуке с операционной системой Windows. Иногда данная утилита приносит больше головной боли и проблем, нежели занимается своими прямыми обязанностями. Мало того, этот «антивирус» является настолько настырным, что избавиться от него очень не просто. Он пролазит в систему как маленький паучок и плетет свои паутинки в каждом уголке ОС. Удаляться макафи добровольно не настроен.
Некоторые пользователи ошибочно называют предустановленную программу маккафи антивирусом. А на самом деле она просто занимается мелкими работами по поиску вирусов и вредоносного ПО, но не решает их проблему. После того, как компьютер будет проверен на угрозы, пользователю будет предложено их удалить и .
Вот на этом и заканчивается вся польза макафи: он перенаправит на американский сайт, где вступит в в силу коммерческое предложение по приобретению полной версии программы за кругленькую сумму. Исходя из этого можно сказать, что особой пользы утилита не приносит. Хотя сам антивирус, который предлагает купить сайт разработчика, довольно таки не плох. К сожалению, при нашем менталитете мало кто об этом знает, потому как бесплатный антивирус скачать намного проще и экономнее.
Как удалить антивирус mcafee?
Как уже отмечено выше, убирать данный сканер не так уж и просто. Особенно, если у вас виндоуз 10, потому как он там установлен по умолчанию. Но так было до недавнего времени. Разработчики наверное поняли, что вирусная реклама не всегда гарант прироста количества покупателей, поэтому выпустили официальную утилиту, которая обеспечит полное очищение системы и реестра от программы.
А как удалить mcafee с windows 10 полностью более традиционным методом? Ответ прост: через панель управления, но остаточные файлы в любом случае дадут о себе знать. Для полной очистки после деинсталляции обязательно скачайте CCleaner или подобный оптимизатор и запустите его. Перезагрузите ноутбук и наслаждайтесь результатом.
Обязательно ли очищать компьютер от этой утилиты?
McAfee на Windows 10
— удаленный помощник, который работает незаметно. Но если Вы активный пользователь ПК, то рано или поздно придется столкнуться с проблемой отсутствия свободного места на диске. Если Вы не пользуетесь этой программой и не планируете приобретать платную версию, то лучше сразу ее удалить. Помимо того, что утилита занимает память, она может затормаживать производительность компьютера и ошибочно принимать хорошие программы за вредоносные и запрещать их установку.
Более продуктивной и понятной в работе заменой может послужить множество безвозмездных программ, которые действительно будут не просто обнаруживать неполадки и вирусы на ПК, но и утилизировать их. Список таких помощников невероятно велик, стоит только немного поискать. Отлично работают Norton, AVG, Dr.Web, Kasperskiy. Учитывая тот факт, что бесплатны они в течении пробного периода, протестировать можно каждую из них и выбрать самую лучшую для себя, от которой в дальнейшем отказываться не захочется.
Мой список полезных антивирусных программ и утилит недавно пополнился сканером McAfee Security Scan Plus
. Если верить многочисленным отзывам в сети, эта программа McAfee Security Scan Plus претендует на серьезные позиции среди лучших средств для ликвидации вредоносного ПО и предотвращения несанкционированного доступа к компьютерным устройствам.
После покупки мной ноутбука Sony я обнаружил в установленных программах антивирус McAfee. Мне стало интересно, что это такое McAfee Security Scan Plus и как им пользоваться.
Как показала практика, McAfee Security Scan Plus очень любят разработчики компании Sony. Они устанавливают эту программу в любой подходящей новинке — в ноутбуках, планшетах или в смартфонах. А сам бренд McAfee, в свою очередь, является детищем всем известного гиганта Intel, что является важным плюсом.
Преимущества и возможности:
- Утилита McAfee Security Scan Plus весит всего 8 Мб и быстро устанавливается на компьютер. Сразу же после инсталляции можно приступать к проверке.
- Эта программа подходит для операционных систем Windows, начиная от 7 версии.
- Можно поработать с расписанием, настроив регулярность проверки. Информация об угрозах выводится в форме нейтральных всплывающих окон без раздражающих сигналов.
- Про необходимость слежения за обновлениями можно забыть: McAfee Security Scan Plus обновляется в автоматическом режиме при наличии подключения к Интернет.
- Отдельно отмечу удобный и очень простой интерфейс.
Если говорить о качестве проверки, то и здесь представленный легковесный софт продемонстрировал отличную эффективность.
- Во-первых, эта утилита McAfee Security Scan Plus моментально «словила» пропущенный до этого Dr.Web CureIt! троян.
- Во-вторых, сканер не замедляет во время проверки работу компьютера и не «ссорится» с другими антивирусными программами, что не скажешь про указанный выше Dr.Web. И не менее приятный момент состоит в том, что McAfee Security Scan Plus — это абсолютно бесплатный продукт.
Немного бесплатного сыра
Свободный статус данной утилиты объясняется отнюдь не тягой разработчиков McAfee к альтруизму. Фишка в том, что при использовании сканера мне постоянно поступали предложения обновиться или испробовать дополнительные возможности антивирусного продукта McAfee Security Scan Plus.
Про инструкцию удаления похожей программы я писал ранее, вот ссылка Reimage Repair что это за программа .
Следовательно, бесплатная программа McAfee Security Scan Plus — это в первую очередь грамотно продуманный рекламный инструмент и уже потом антивирусное средство. Несмотря на маркетинговые уловки разработчика, я рекомендую скачать и установить McAfee Security Scan Plus тем пользователям, которые не любят обременять себя сложными настройками и дорогостоящими подписками.
Как удалить McAfee Security Scan Plus
Удалить программу McAfee Security Scan Plus можно стандартным способом:
- Заходим через меню «Пуск» в «Панель Управления».
- Переходим в раздел «Удаление программ».
- В появившемся перечне программного обеспечения находим McAfee Security Scan Plus и, выбрав название сканера правой кнопкой мыши, нажимаем «Удалить/Изменить».
- После запуска программы деинсталляции, нужно подтвердить удаление.
- Закрываем окно и перезагружаем компьютер.
В заключение отмечу, что эта программа McAfee Security Scan Plus мне понравилась, и я даже осмелюсь рекомендовать ее друзьям и читателям. Этот сканер послужит оптимальным решением с точки зрения союза минимальных системных требований и качества проверки.
Вконтакте
McAfee — это дочерняя компания Intel Security. Основная направленность работы заключается в обеспечении кибернетической безопасности корпоративных и домашних ПК от различных угроз. Бо́льшая часть продуктов компании распространяется бесплатно, в дополнении к другим программам. Зачастую это Adobe Flash Player, но есть и другие приложения. Однако лишний антивирус или сканер будет только нагружать ПК, потому порой продукты McAfee лучше удалить.
Отключение антивируса через «Диспетчер задач»
Windows устроена таким образом, что невозможно удалить работающую программу. Принцип «нельзя срубить сук, на котором сидишь» возведён разработчиками «Окон» в абсолют. Именно по этой причине, прежде чем удалять антивирус, его нужно отключить от работы. Причём простая остановка действий внутри интерфейса защитника не даст результат — программа по-прежнему будет выполняться, пусть и без основных задач. Для закрытия всех процессов антивируса лучше всего использовать системную утилиту «Диспетчер задач».
После того как все процессы будут завершены, можно приступать к деинсталляции самой программы.
Удаление через «Панель управления»
Деинсталлировать McAfee можно несколькими основными способами, а первый из них — специальная среда удаления программ внутри «Панели управления».
- Нажимаем Win+R на клавиатуре, в открывшейся утилите прописываем слово control и нажимаем OK или Enter.
В исполняющей утилите прописываем слово control и нажимаем OK
- Далее переходим по ссылке «Удаление программы».
Открываем ссылку «Удаление программы»
- В списке программ выбираем продукт с названием McAfee и щёлкаем кнопку «Удалить» над списком программ.
Выделяем программы McAfee из списка и нажимаем «Удалить»
- Пользуясь подсказками программы деинсталлятора, удаляем программу с ПК.
Пользуясь подсказками программы деинсталлятора, удаляем программу с ПК
- Повторяем процедуру для всех программ McAfee в списке.
Использование стандартной утилиты McAfee Removal Tool
Кроме стандартных способов удаления, существуют другие: специальные и просто дополнительные утилиты для очистки ПК. McAfee Consumer Products Removal — специальная программа для удаления всех продуктов McAfee с компьютера
. С её помощью можно быстро и без усилий избавиться от антивируса и всех его компонентов, что были инсталлированы в систему.
- Скачиваем утилиту с одного из источников в интернете.
- Запускаем файл MCPR.exe (инсталляция в систему не нужна, утилита работает с простым запуском), нажимаем кнопку Next.
Программа McAfee Removal Tool позволяет удалить продукты McAfee
- Соглашаемся с условиями пользования: ставим тумблер у пункта Agree и снова нажимаем Next.
Ставим тумблер у пункта Agree и нажимаем Next
- В специальное поле вводим символы с картинки, для того чтобы подтвердить что вы сознательный человек, а не вредоносное ПО.
Для подтверждения действия вводим символы с картинки
- Ожидаем, пока программа завершит поиск и удаление всех компонентов антивируса, затем соглашаемся с предложенной перезагрузкой (нажимаем кнопку restart, потом Yes).
После удаления всех программ перезагружаем ПК
Удаление антивируса при помощи специальных программ
Специальные программы для очистки ПК и удаления лишних программ — это насыщенный рынок для разработчиков. «Уборка» системы будет востребована всегда, потому приложения этого кластера постоянно развиваются. Можно выделить несколько лидеров, которые успешно продвигают свой качественный продукт:
- Soft Organizer;
- Revo Uninstaller;
- Uninstaller Tool;
- Ccleaner и многие другие.
Интерфейс вышеназванных программ практически идентичен: понятные и большие кнопки для команд, их простой запуск и задачи разделены по категориям, а это куда удобнее, чем стандартные инструменты Windows. Удалить McAfee можно любой из вышеперечисленных утилит, к примеру, через Ccleaner.
Очистка компьютера от оставшихся файлов
К сожалению, удаление программы не гарантирует полную «свободу» от файлов, которые образовались во время работы приложения. Некоторые данные создаются таким образом, что деинсталлеры просто не могут их удалить, так как они не прописаны в коде. Именно по этой причине такие файлы и записи реестра необходимо удалять вручную.
Как очистить реестр Windows от записей программных продуктов McAfee
Реестр Windows — это построенная в иерархическом порядке база параметров и настроек, которые отвечают за работу операционной системы и всех его компонентов.
Очень важно, чтобы реестр не содержал в себе лишних и некорректных записей, особенно в плане сферы безопасности и угроз со стороны вредоносного ПО. То есть, если после удаления антивирусной программы в реестре остаются о ней записи, то система может считать, что приложение по-прежнему борется с вирусами и подключать другую утилиту к этому процессу нет необходимости. По этой причине, все записи об удалённых программах необходимо убирать из базы.
- Открываем меню «Пуск», в списке программ находим «Средства администрирования» и в ней выбираем «Редактор реестра».
Открываем меню «Пуск» — «Средства администрирования» — «Редактор реестра»
- В активном окне базы параметров нажимаем комбинацию клавиш Ctrl+F, в поле поиска вводим ключевое слово McAfee и нажимаем «Найти далее».
Большинство пользователей время от времени замечает на своем ПК различные программы, которые он не устанавливал, в том числе и антивирусное ПО – рассмотрим, как удалить McAfee максимально быстро и без вреда для системы.
Что такое
McAfee
и как он появляется компьютере
Обнаружили неизвестную программу, которая непонятно откуда взялась на вашем компьютере? Существуют приложения, которые скачиваются и инсталлируются «в нагрузку» к другому ПО. К примеру, недавно вы устанавливали утилиту или приложение с помощью EXE-файла из неофициального источника. Скорее всего, в процессе такой установки вы получите не одну, а несколько программ, браузеров или расширений.
На этапе инсталляции новых компонентов пользователь может отменить дополнительную установку, однако, эта функция часто спрятана, и мы нажимаем «Продолжить», подтверждая пользовательское соглашение.
McAfee – это антивирус, который появляется на ПК с помощью других программ. Также, его можно встретить в ОС после установки нелицензионного или кастомного образа Windows.
Рис.2 – страница приветствия в McAfee
В 90% случаев бесплатный Макафи появляется на ПК после установки Flash Player, PDF Reader и других продуктов от Adobe. Такая политика «навязывания» программы юзерам началась в 2015 году, когда разработчики антивируса столкнулись с большими убытками из-за падения спроса на серверные антивирусные системы. Да и загрузить полную бесплатную версию программы было и есть практически невозможной задачей.
Что касается функционала антивируса, он имеет понятный интерфейс и позволяет достаточно быстро просканировать компьютер. Минусом программы является небольшая база данных угроз и ограничение функционала в зависимости от версии.
Версии
McAfee
Перед началом удаления Макафи с вашего ПК, определитесь с тем, какая версия защитника установлена:
- AntiVirus Plus – простой вариант утилиты с минимальным набором функций;
- Internet Security – для создания системы безопасности пользователя на компьютере и в сети;
- Total Protection – полноценный антивирус с защитой от фишинга;
- LiveSafe – продвинутая версия Макафи. Доступна только по платной подписке.
Чем проще разновидность McAfee, тем меньше файлов она хранит на вашем ПК. Посмотреть версию можно в главном окне программы. Как правило, в шапке указывается полное название продукта. Еще один способ узнать версию – открыть окно «Установка и Удаление программ» и поискать наименование утилиты.
Способ 1. Удаление с помощью встроенных функций
Windows
На компьютер установилась версия AntiVirus Plus или Internet Security? Тогда удалить утилиту можно с помощью встроенных функций ОС. Если на компьютере уже установлен защитник, после инсталляции Макафи могут возникнуть серьёзные сбои в работе первого защитника или в операционной системе. Чтобы утилита не выдавала ошибку удаления и не применяла защиту от деинсталляции, советуем запустить ОС в безопасном режиме:
- Выключите компьютер;
- Нажмите на кнопку Power, начав повторное включение;
- После появления значка Виндоус нажмите на клавишу Ecs или F8 и в появившемся меню выберите пункт «Безопасный режим» (с помощью клавиш вверх-вниз и Ввод).
После загрузки системы в безопасном режиме включите Панель управления и откройте окно «Удаление программ». Дождитесь загрузки списка всех установленных на ПК приложений и найдите в нём McAfee. Удалите программу.
Рис.3 – панель управления Windows
Не перезагружая компьютер, зайдите в корневую папку диска С и осуществите поиск папок по запросу McAfee. Удалите все обнаруженные файлы и папки, в которых упоминается название антивируса.
Рис.4 – поиск оставшихся файлов утилиты
Теперь зайдите в окно «Этот компьютер» и кликните правой клавишей мышки на значке главного системного диска. Выберите пункт «Свойства» и нажмите на «Очистка диска». Дождитесь анализа свободного места и в появившемся окне отметьте галочкой «Временные файлы». Подтвердите очистку. Теперь можно перезагружать компьютер. Файлы Макафи будут удалены.
Рис.5 — очистка временных файлов
Важно! Если McAfee был установлен не на диск С, проведите такую же процедуру по поиску файлов и удалению временных данных на другом носителе.
Даже после удаления Макафи может возникать ошибка установки других программ и антивирусов. Так происходит из-за оставшихся временных файлов или записей в реестре компьютера. Чтобы очистить ОС от следов работы McAfee, поочередно используйте следующие методы.
Способ 2 – Использование
Revo Uninstaller
Revo Uninstaller – это популярная утилита для удаления программ и очистки компьютера от «мусорных» файлов или процессов. Revo умеет справляться с приложениями, которые даже после удаления способны восстанавливать свою работу. Этот способ подойдет для более сложных версий антивируса Макафи:
- Скачайте и установите триальную версию программы с официального сайта разработчика ;
- В главном окне Uninstaller кликните на значок «Деинсталлятор» и дождитесь построения списка программ. В число ПО будут входить и те компоненты, которые вы удалили, но их часть все равно осталась на компьютере;
- Выберите в списке McAfee и кликните на иконку «Удалить»;
- Если в листе осталось еще несколько частей программы, очистите и их тоже.
Рис.6 – работа с Revo Uninstaller
В процессе удаления вам будет предложено выбрать метод работы. Рекомендуем нажимать на пункт «Продвинутый». Так вы увидите все скрытие файлы и их месторасположение на диске.
Рис.7 – выбор режима продвинутой деинсталляции
В продвинутом режиме вы также можете активировать функцию поиска файлов на других дисках и их безвозвратное удаление.
Рис.8 – выбор объекта и свойств деинсталляции
Кликните на кнопку «Далее», чтобы утилита просканировала систему на наличие следов нежелательного ПО. Как правило, результат поиска состоит из файлов с расширением tmp – временные компоненты, которые способны даже возобновлять работу ПО.
Рис.9 – список следов Макафи
Удалить все найденные файлы можно, нажав на «Выбрать всё» и «Далее». Затем подтвердите пользовательское соглашение, введите капчу. Удаление может занять несколько минут. После работы деинсталлятора можно проверить корневые папки и стереть оставшиеся части программы самостоятельно, если утилита их не стёрла.
Способ 3 – использование Perfect Uninstaller
Perfect Uninstaller – еще одно служебное приложение для удаления нежелательных файлов и компонентов ОС. Отличие предыдущего деинсталлятора заключается в том, что Perfect Uninstaller может удалять даже копии Макафи, которые заражены вирусом. Часто, такие варианты ПО, просто не дают пользователю и другим утилитам провести удаление. Появляется «Ошибка доступа к объекту» и другие неполадки.
Perfect Uninstaller позволяет обойти запрет на удаление и очистить ПК от ненужных вам программ. Принцип работы деинсталлятора схож с предыдущим вариантом:
- Скачайте компонент с официального ресурса ;
- Установите и откройте Perfect Uninstaller;
- В главном окне нажмите на «Force uninstall», что означает «Принудительное удаление»;
- В списке выберите McAfee;
Рис.10 – главное окно Perfect Uninstaller
- В открывшемся окне нажмите на «Next», чтобы начать сканирование.
Заметьте! После выбора удаляемого компонента PU будет очень долго сканировать ПК на наличие следов. Поиск проходит во всех папках, других программах, реестре. Запаситесь терпением, ведь процесс может занять до 30 минут.
Удаление найденных файлов будет произведено в автоматическом режиме. Перезагрузите компьютер сразу после завершения работы Perfect Uninstaller.
Как отменить установку антивируса?
Если вы уже выполнили удаление и хотите установить на компьютер любой из продуктов Adobe, запомните, как можно отменить загрузку антивируса:
- Авторизуйтесь на сайте Adobe ;
- Выберите программный продукт и дождитесь появления окна загрузки;
- Обязательно уберите галочку с пункта «Получить бесплатную программу…», как показано на рисунке ниже;
- Затем кликните на клавишу «Установить сейчас».
Рис.11 – отмена загрузки Макафи
Тематические видеоролики:
Как Быстро Удалить McAfee Полностью
Как удалить McAfee полностью – простая инструкция
Как полностью удалить антивирус McAfee®
Как полностью удалить антивирус McAfee® скачать специальную утилиту MCPR
Вы можете удалить антивирус McAfee стандартными средствами Microsoft Windows или при помощи специальной утилиты.
Выберите способ удаления:
Удаление стандартными средствами
Удаление при помощи специальной утилиты
Для удаления антивируса McAfee стандартными средствами Microsoft Windows, выберите вашу операционную систему и следуйте инструкции:
Укажите операционную систему. Для пользователей операционной системы Windows Vista/7. Для пользователей операционной системы Windows XP.
Пуск
»;
2. Выберите пункт меню «Панель управления
»:
3. В окне «Панель управления
» выберите раздел «Программы и компоненты
» (или раздел «Программы
», а затем — «Программы и компоненты
»):
4. В окне «Программы и компоненты
5. Дважды нажмите левой кнопкой мыши на имя программы;
6. Подтвердите, что Вы действительно хотите удалить программу;
7. В открывшемся окне программы удаления антивируса McAfee
Удалить
»:
8. Дождитесь окончания удаления и нажмите кнопку «Перезагрузить сейчас
Program Files
1. В левом нижнем углу экрана нажмите на кнопку «Пуск
»;
2. Выберите пункт меню «Панель управления
»:
3. В окне «Панель управления
» выберите раздел «»:
4. В окне «Установка и удаление программ
» выберите программу, которую необходимо удалить;
5. Нажмите на кнопку «Удалить
» (или на кнопку «Изменить
»);
6. В открывшемся окне программы удаления антивируса McAfee
отметьте продукт который Вы хотите удалить и нажмите кнопку «Удалить
»:
7. Дождитесь окончания удаления и нажмите кнопку «Перезагрузить сейчас
» для перезагрузки компьютера:
При удалении стороннего антивируса стандартными средствами Microsoft Windows в системе могут остаться некоторые папки и файлы, поэтому необходимо проверить папку «Program Files
» после перезагрузки компьютера. Если в папке находятся папки и файлы стороннего антивируса, то их тоже необходимо удалить и повторно перезагрузить компьютер.
Вам необходимо сначала попробовать удалить антивирус McAfee
стандартными средствами Microsoft Windows.
В некоторых случаях после удаления антивируса McAfee
и перезагрузки компьютера, в системном реестре операционной системы могут остаться записи, по причине которых невозможно установить антивирус ESET NOD32
.
Для разрешения этой ситуации следуйте инструкции:
1. Сохраните специальную утилиту (файл MCPR.exe) на рабочем столе вашего компьютера:
2. Запустите файл MCPR.exe;
3. В открывшемся окне нажмите кнопку «NEXT»:
4. В следующем окне отметьте «Agree
», если Вы согласны с условиями лицензионного соглашения компании McAfee
, и нажмите кнопку «NEXT
»:
5. Далее введите в строку ввода проверочный код указанный на картинке в данном окне и нажмите кнопку «NEXT
».
Обращаем Ваше внимание на то, что код может содержать как заглавные, так и строчные буквы:
6. Дождитесь окончания процесса удаления:
7. После удаления антивируса McAfee
нажмите кнопку «Restart
» (Перезагрузить) для перезагрузки компьютера:
Компания ESET не берет на себя ответственность за результат работы данной утилиты, так как этот программный продукт предоставляется разработчиком стороннего антивируса.
Мы настоятельно рекомендуем при использовании специальной утилиты для удаления стороннего антивируса обратиться за помощью к специалистам.
Если Вам нужна помощь в удалении стороннего антивируса, то Вы можете обратиться в нашу бесплатную техническую поддержку.
McAfee является очень популярным средством защиты компьютера, но в то же время имеет недостатки, которые особенно заметны на фоне конкурентов. И когда становится очевидно, что текущий защитник не справляется со своей задачей, приходится искать не только альтернативный антивирус, но и способ, как удалить МакАфи с компьютера на Виндовс 10. В подобной ситуации можно предложить несколько вариантов, каждый из которых обладает своими преимуществами.
Отключение
К поиску способов удаления McAfee люди приходят по-разному. Кто-то желает использовать другой антивирус, а кому-то защитник мешает установить приложение, блокируя его инсталлятор.
И если в первой ситуации человеку действительно нужно избавиться от антивируса, то второй пример заставляет ограничиться временным отключением МакАфи:
- Запустите McAfee.
- Перейдите в раздел «Защита ПК».
- В левом углу отобразится список защитных функций («Проверка в реальном времени», «Брандмауэр» и другие). Каждую из них нужно деактивировать, выставив значение «Выкл.».
Если в дальнейшем McAfee продолжит работать, то сделайте следующее:
- Зажмите одновременно клавиши «Ctrl» + «Shift» + «Esc» для запуска «Диспетчера задач».
- Перейдите во вкладку «Автозагрузка».
- Снимите галочку с антивируса, если он представлен в списке.
- Вернитесь во вкладку «Процессы».
- Отключите все операции, связанные с приложением, кликом ПКМ и нажатием на кнопку «Завершить».
Совет. Также рекомендуется прервать работу МакАфи через конфигурацию системы. Для этого введите запрос «msconfig» в окне «Выполнить» («Win» + «R»), перейдите в раздел «Службы» и снимите соответствующие галочки.
Отключение в ситуации, когда McAfee попросту не нужен, является не самым продуктивным решением. Если вы совсем не пользуетесь антивирусом, то рекомендуется его удалить.
Как удалить антивирус вручную
Удалить МакАфи с десктопного компьютера или с ноутбука можно несколькими способами. Первый вариант кажется наиболее удобным:
- Откройте «Параметры» через меню «Пуск».
- Перейдите в раздел «Приложения».
- Отыщите в первой вкладке антивирус.
- Кликните по названию программы ЛКМ и нажмите на кнопку «Удалить».
Далее откроется деинсталлятор, в котором нужно подтвердить удаление МакАфи. Аналогичным образом операция выполняется средствами «Панели управления»:
- Через поисковую строку Windows найдите и запустите «Панель управления».
- Перейдите в раздел «Удаление программы».
- Найдите в списке McAfee и выделите его щелчком ЛКМ.
- Нажмите на кнопку «Удалить».
В обоих рассмотренных случаях удаление выполняется путем запуска деинсталлятора при помощи системных утилит. Но к исполняемому файлу «Uninstall» можно получить доступ вручную, запустив его в корневой папке антивируса. Как бы то ни было, ни один из представленных способов не удалит приложение полностью. После себя МакАфи оставляет файлы настроек и базы вирусов, которые приходится чистить отдельно.
Использование MCPR
Разработчики предусмотрели специальную программу McAfee Consumer Product Removal Tool, созданную специально для удаления продуктов компании с компьютера. Поэтому вы можете воспользоваться MCPR в качестве альтернативы:
- Скачайте и установите утилиту на компьютер.
- Запустите MCRP.
- Примите пользовательское соглашение.
- Введите символы, отображенные в капче.
- Подтвердите деинсталляцию.
На заметку. Также некоторые версии программы имеют название McAfee Removal Tool, но при этом, с функциональной точки зрения, не отличаются от MCPR.
Несмотря на то, что результат будет точно такой же, как и при выполнении деинсталляции другими методами, вариант с McAfee Consumer Product Removal Tool выглядит наименее удобным. Проблема заключается в необходимости установки дополнительного софта, что потребует определенного количества памяти на накопителе.
Revo Uninstaller
Это тоже дополнительная утилита, но ее функционал намного шире, чем у MCRP. Она позволяет деинсталлировать не только продукты McAfee, но и любые другие программы. После загрузки и установки Revo Uninstaller следуйте требованиям инструкции:
- Запустите приложение.
- Найдите в списке МакАфи и выделите его щелчком ЛКМ.
- Нажмите на кнопку «Удалить».
- Подтвердите деинсталляцию.
По завершении процесса рекомендуется перезагрузить компьютер, так как удаление любого программного обеспечения вносит изменения в работу устройства. Перезапуск в этом смысле помогает избежать проблем со стабильностью функционирования других приложений и операционной системы в целом.
CCleaner
Еще одно стороннее ПО, созданное специально для удаления лишних программ. Как только вы скачаете и установите CCleaner на свой компьютер, обратитесь к алгоритму:
- Запустите CCleaner.
- Перейдите в раздел «Инструменты», а затем – «Управление программами».
- Найдите в списке МакАфи и нажмите на кнопку «Деинсталлировать».
Помните, что для удаления остатков приложения одной деинсталляции мало. Обязательно прочтите заключительный пункт материала, в котором рассказывается об избавлении от мусора.
Удаление оставшихся следов
Как уже говорилось ранее, после удаления McAfee оставляет следы. Причем не важно, каким средством деинсталляции пользовался владелец компьютера. Удалить мусор можно самостоятельно, проверив наличие лишних папок с упоминанием антивируса в «Проводнике», а также подчистив следы в Редакторе реестра.
Стандартный вариант сложно назвать удобным, так как он требует особой внимательности со стороны пользователя. Поэтому рекомендуется обратиться к помощи стороннего софта.
К примеру, после удаления программы через Revo Uninstaller утилита самостоятельно предлагает выполнить сканирование на предмет наличия остаточных файлов. А в CCleaner есть специальный раздел «Очистка», где предлагается избавить компьютер от всего мусора, а не только от файлов антивируса.
На чтение 4 мин. Просмотров 4.1k. Опубликовано 03.09.2019
Срок действия вашей лицензии McAfee Antivirus только что истек. Вы пытались удалить программное обеспечение с вашего компьютера, но некоторые странные сообщения об ошибках мешают вам правильно завершить процедуру? Не отчаивайтесь, это руководство поможет вам решить проблему.
Разработчики McAfee, как вы должны знать, выпустили небольшую утилиту для удаления, которая позволяет удалять все следы антивируса с компьютера, даже если стандартная процедура удаления не достигает своей цели. Он весит чуть менее 8 МБ, он бесплатный и невероятно простой в использовании!
Процедура применяется к классическим McAfee AntiVirusPlus, а также к McAfee Family Protection, McAfee Internet Security, McAfee Total Protection и McAfee LiveSafe.
Содержание
- Не можете удалить McAfee? Попробуйте эти решения
- 1. Удалите McAfee (стандартная процедура)
- 2. Удалите McAfee с помощью инструмента для удаления
- 3. Удалите приложения McAfee со смартфонов и планшетов.
Не можете удалить McAfee? Попробуйте эти решения
- Удалите McAfee (стандартная процедура)
- Удалите McAfee с помощью инструмента удаления
- Удалите приложения McAfee со смартфонов и планшетов
1. Удалите McAfee (стандартная процедура)
- Первый шаг, который вам нужно сделать, это удалить McAfee LiveSafe/Internet Security и McAfee WebAdvisor с вашего ПК. Первый – это настоящий антивирус, второй – расширение для браузера, позволяющее узнать репутацию посещаемых веб-сайтов.
- Затем нажмите кнопку «Пуск» в Windows (флажок расположен в левом нижнем углу экрана).
- Выберите Панель управления .
-
В открывшемся окне выберите параметр Удалить программу .
Если вы используете ПК с Windows 10, вы можете перейти на тот же экран, нажав кнопку Пуск , выбрав значок шестеренки в появившемся меню, а затем нажав Приложения пункт в приложении Настройки.
Выберите значок для McAfee LiveSafe , McAfee Internet Security или версию антивируса, установленную на вашем ПК, и нажмите Удалить /<. Кнопка strong> Изменить , расположенная сверху (в Windows 7 и Windows 8.x) или под значком приложения (в Windows 10).
- В открывшемся окне нажмите кнопку Да .
- Поставьте галочку рядом с записями McAfee LiveSafe (или McAfee Internet Security) и Удалите все файлы для этой программы .
- Нажмите кнопки Удалить , Удалить , Закрыть и Нет, спасибо , чтобы завершить процесс удаления McAfee.
Кроме того, также рекомендуется удалить программное обеспечение SiteAdvisor, выполнив вышеупомянутые действия.
После завершения операции перезагрузите компьютер, чтобы изменения вступили в силу, и завершите удаление McAfee и всех его компонентов.
2. Удалите McAfee с помощью инструмента для удаления
Если вы не нашли McAfee LiveSafe, McAfee Internet Security или SiteAdvisor в списке программ, установленных на вашем компьютере, не беспокойтесь, вы можете удалить McAfee с помощью утилиты удаления, которую можно загрузить с сайта антивируса.
-
Загрузите утилиту для удаления McAfee.
- По завершении загрузки дважды щелкните загруженный файл. Нажмите кнопку Да , а затем нажмите Далее .
- Принять условия использования.
- Завершите процедуру удаления McAfee Antivirus. Для этого нажмите Далее , введите проверочный код, отображаемый на рабочем столе, и нажмите Далее .
- На этом этапе подождите несколько минут, чтобы все компоненты McAfee были обнаружены и удалены с ПК. Нажмите на кнопки Закрыть и Перезагрузить , чтобы перезагрузить компьютер (необходимо завершить удаление McAfee).
Примечание. Если вы удалили McAfee с помощью утилиты удаления из-за того, что стандартная процедура завершилась неудачно, не забудьте отключить антивирусную лицензию (при необходимости), посетив веб-сайт McAfee, войдя в систему с данными своей учетной записи и нажав кнопку «Отключить» на своем компьютере.
Кроме того, рекомендуется использовать утилиту удаления, как только вы загрузите ее. Программное обеспечение постоянно обновляется, и если у вас не установлена последняя версия, оно может работать неправильно.
3. Удалите приложения McAfee со смартфонов и планшетов.

Последние версии комплектов McAfee также включают приложения для смартфонов и планшетов. Если вы хотите удалить их тоже, вот краткое объяснение того, как это сделать.
На Android, чтобы удалить McAfee, просто выполните следующие действия:
- Выберите значок приложения из ящика.
- Удерживайте палец в течение нескольких секунд и перетащите значок на значок корзины, который появляется в верхнем правом углу.
- Выберите ОК , когда на экране появится предупреждение, и все готово.
Кроме того, чтобы получить тот же результат, вы можете перейти в Меню настроек> Android-приложение , а затем выбрать McAfee и нажать кнопку Удалить на экран, который открывается.
Мы надеемся, что это руководство помогло вам решить проблему с удалением McAfee с ПК с Windows. Пожалуйста, дайте нам знать в разделе комментариев ниже.


 Не устанавливается Win 7 на ноут Acer после сноса Линукса
Не устанавливается Win 7 на ноут Acer после сноса Линукса