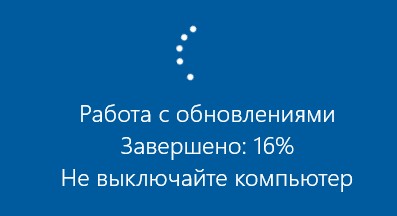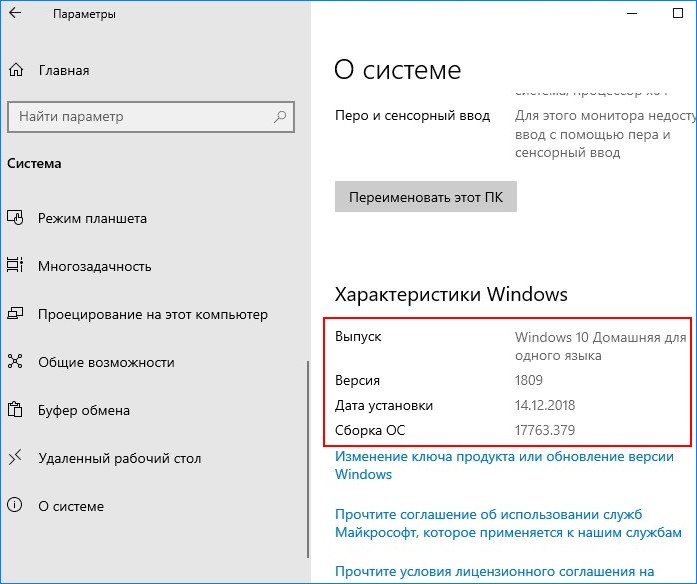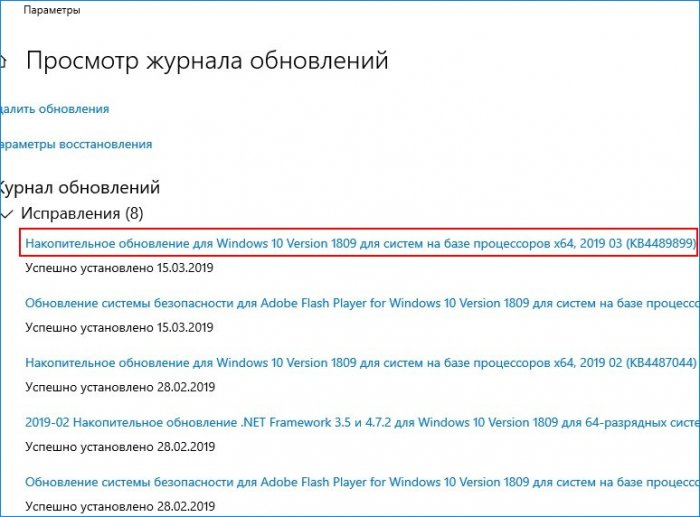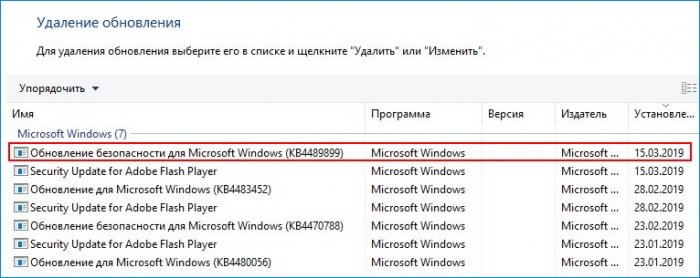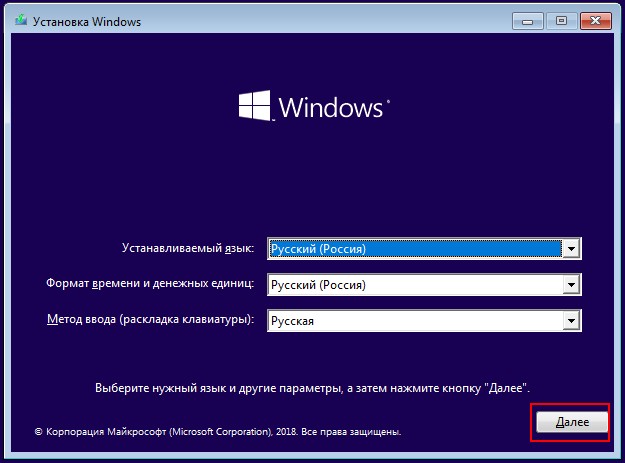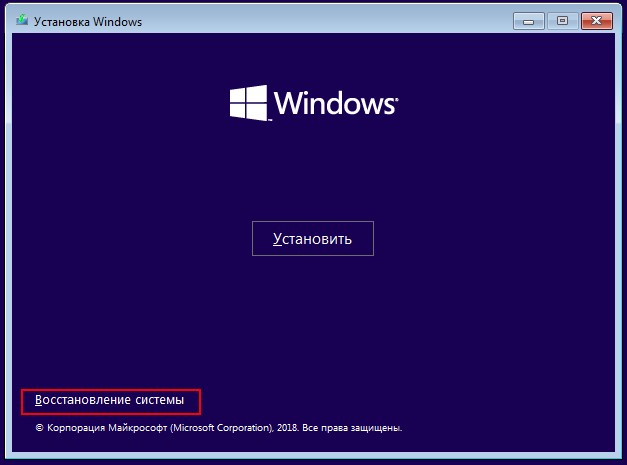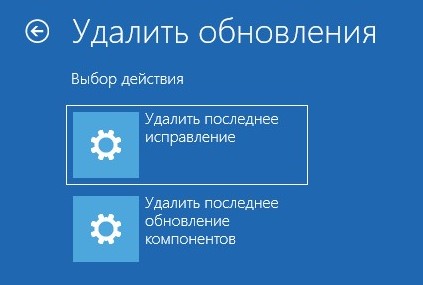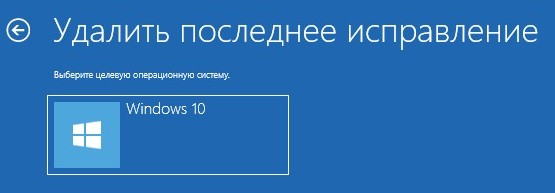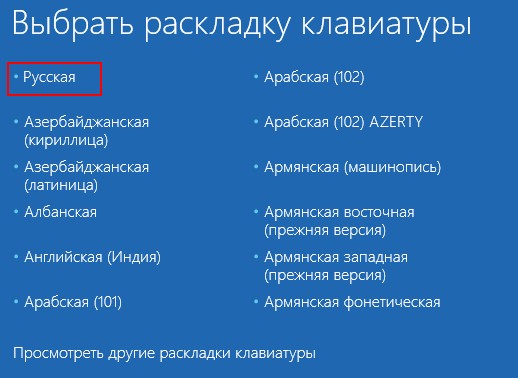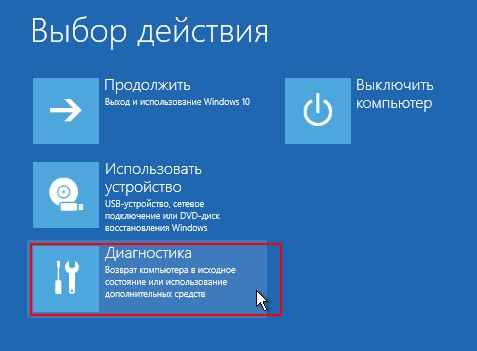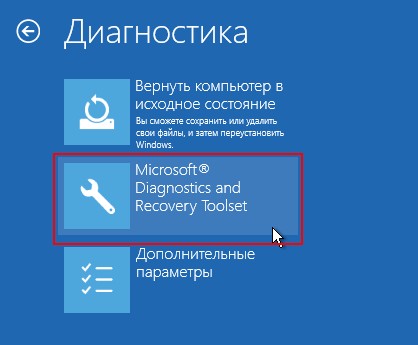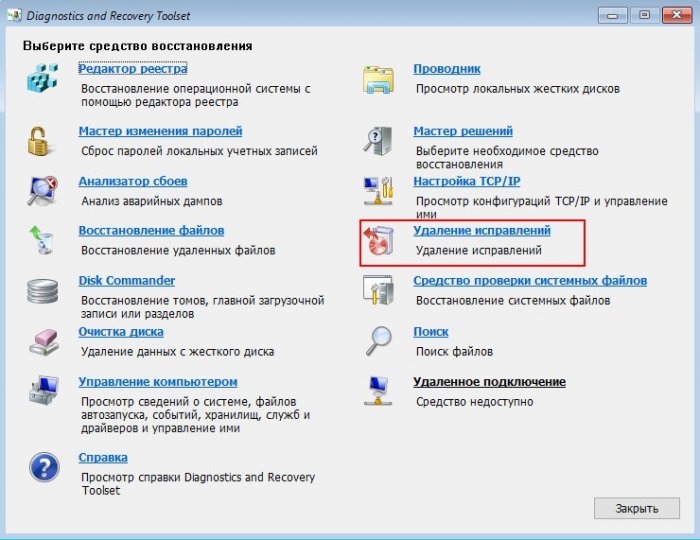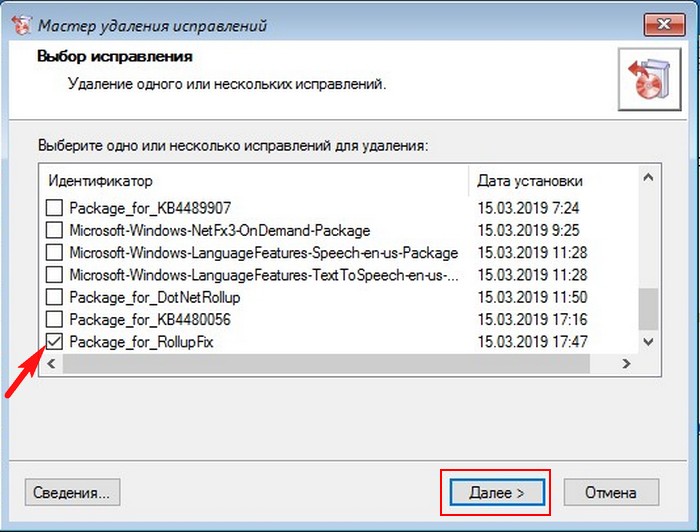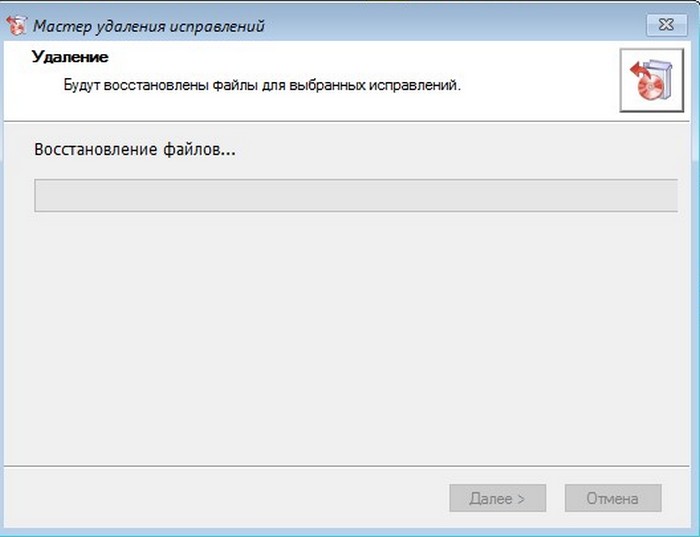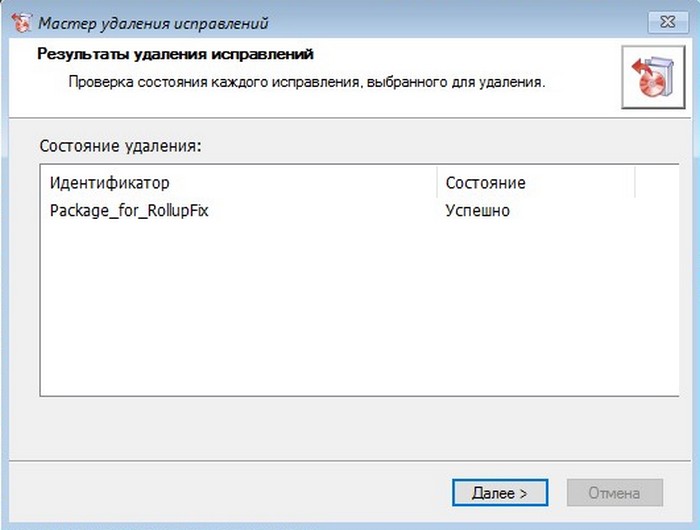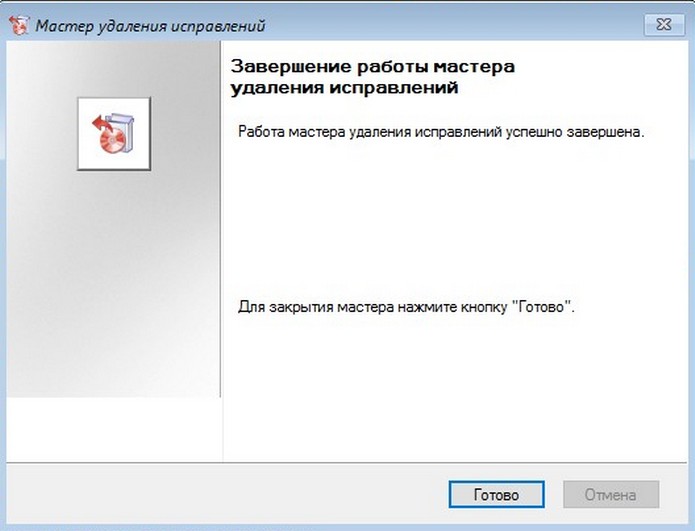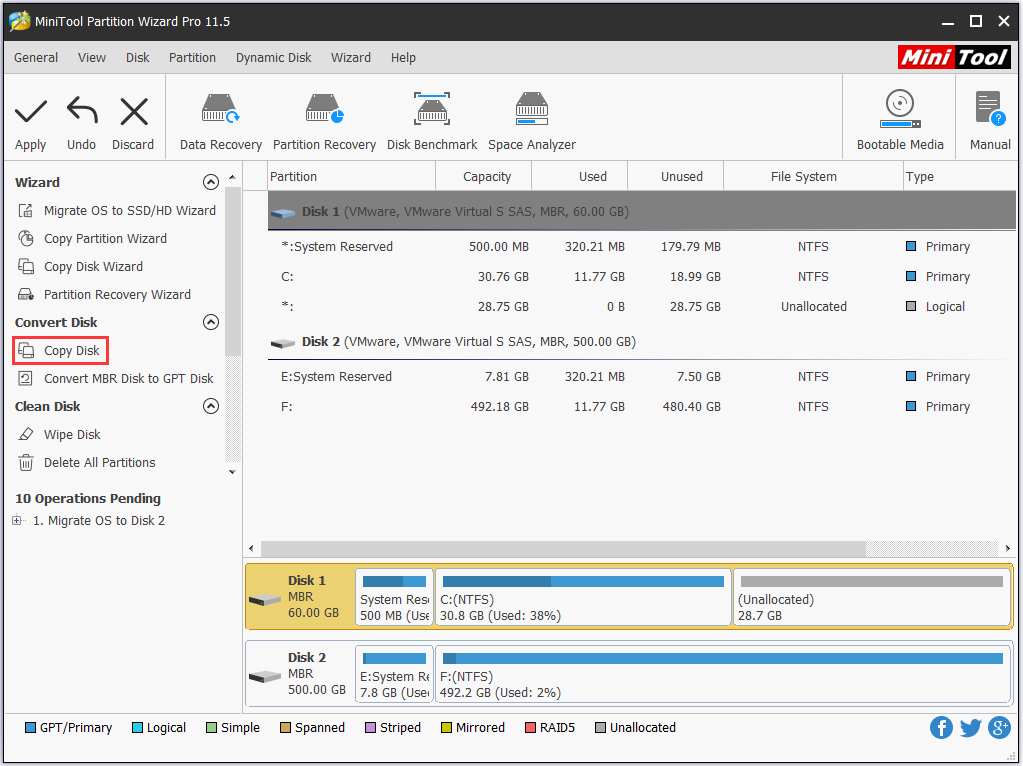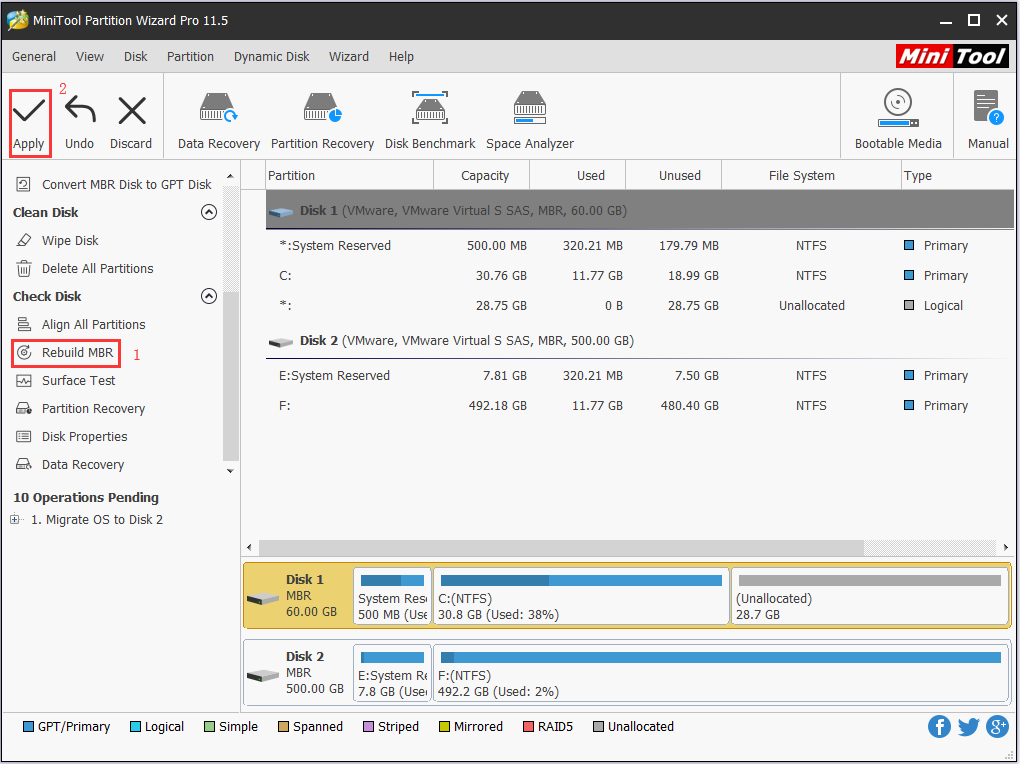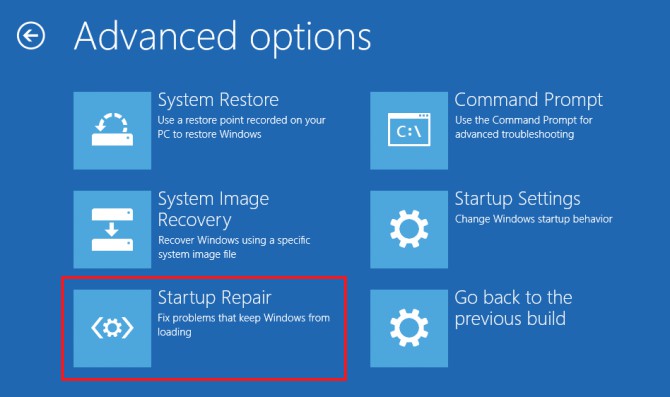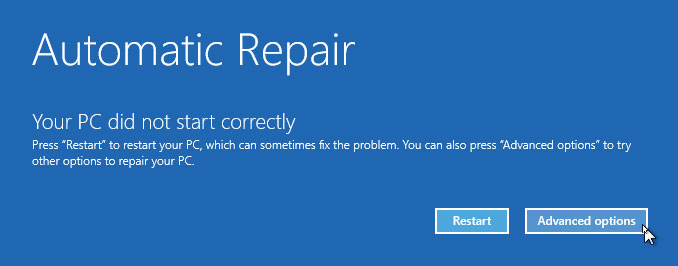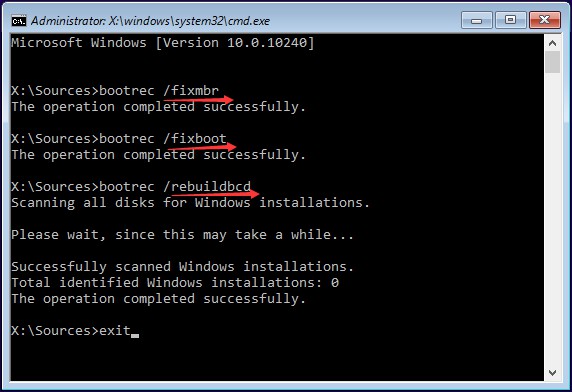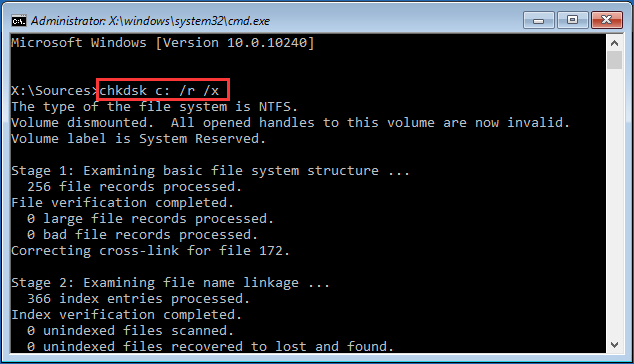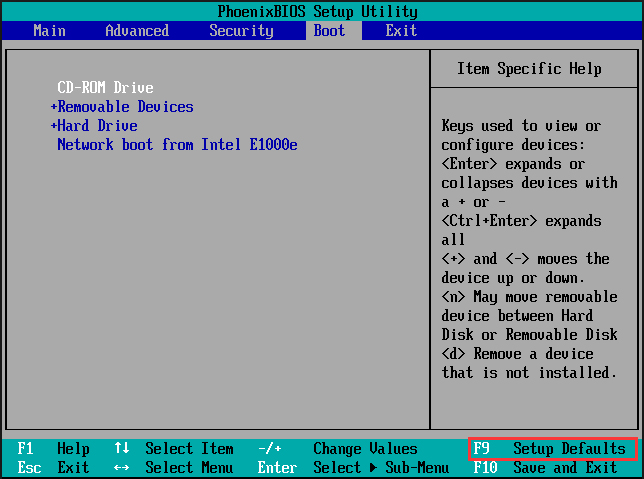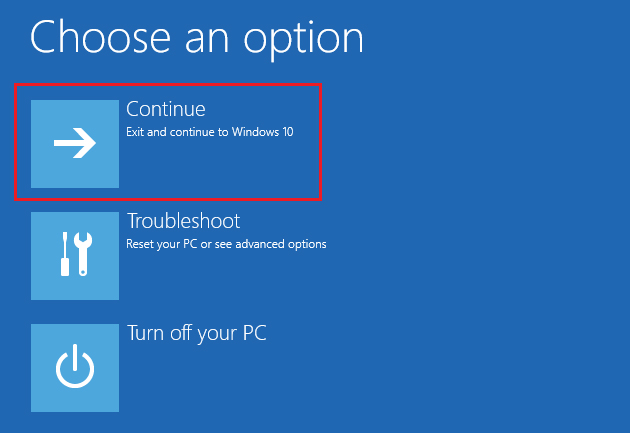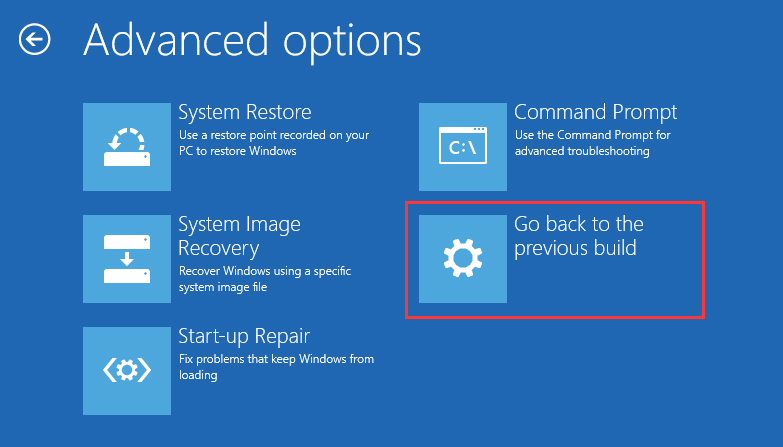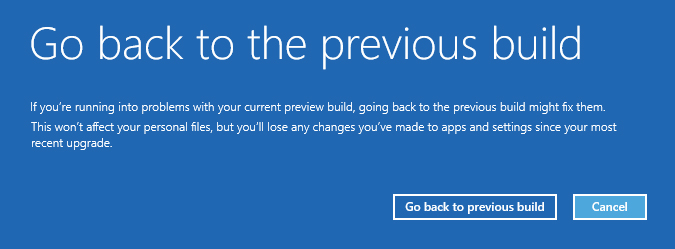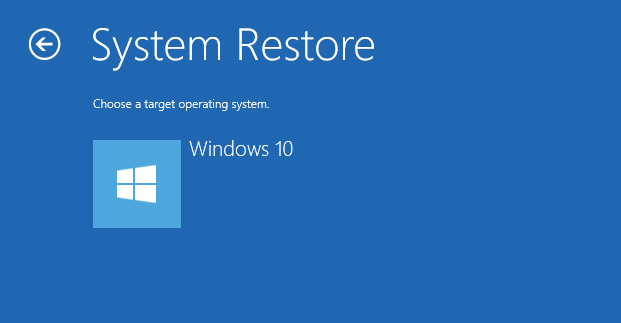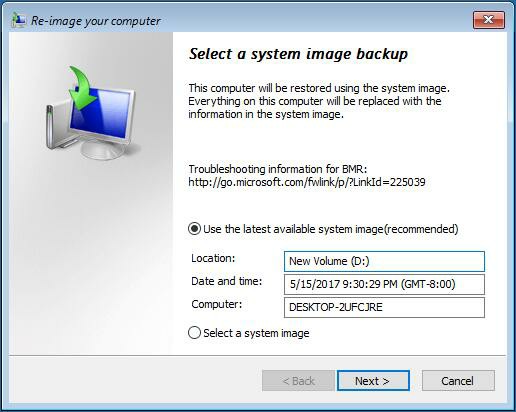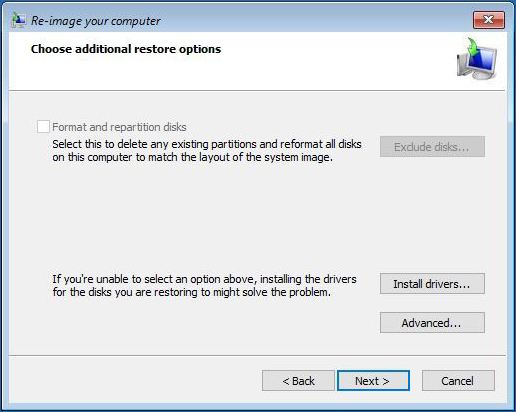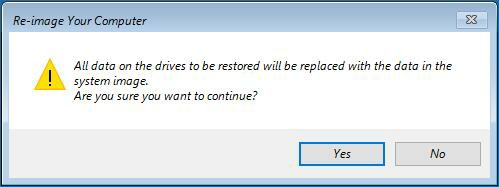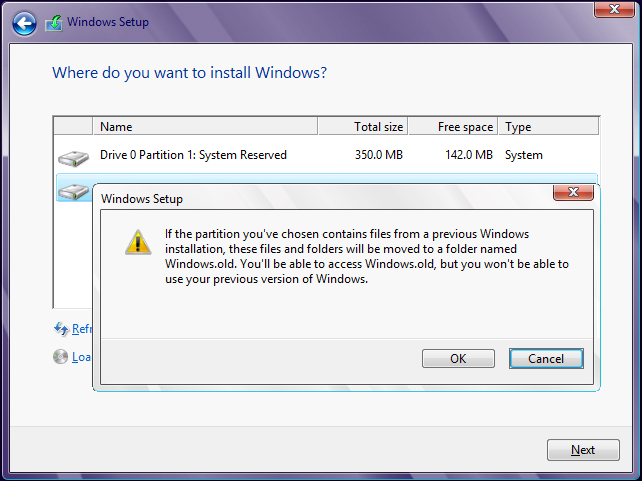Привет друзья! На днях, один клиент нашего сервиса обратился с такой проблемой. После установки очередного обновления Windows 10 его ноутбук перестал загружаться.
Так как ноутбук был на гарантии, он конечно первым делом обратился в официальный сервисный центр производителя компьютерного устройства в нашем городе, где ему предложили произвести полную переустановку ОС, естественно при этом терялись все личные данные и установленные программы. Наш клиент отказался и стал обращаться в другие сервисные центры по ремонту, где ему предлагали то же самое, а именно переустановку операционной системы или откат к исходному состоянию, что опять же гарантировало потерю большей части личных файлов и всех установленных программ, кстати, цена этого отката была везде одинаковой — 1000 рублей.
Как удалить обновления в Windows 10, если операционная система не загружается
Конечно в данном случае можно обойтись без восстановления исходных настроек и тем более без полной переустановки операционной системы. Нужно просто удалить одно или несколько последних обновлений в Windows 10, которые вероятно установились с ошибками, сделать это можно даже в том случае, если Windows не загружается. После удаления обновлений можно создать точку восстановления и установить последний апдейт вручную.
Сделать это очень просто. Предлагаю два варианта, выберите тот, который вам более всего подходит.
Для примера возьмём ноутбук клиента с Windows 10 версия 1809 (сборка 17763.379),
с самым последним накопительным обновлением KB4489899 (именно оно присваивает десятой винде номер сборки 17763.379)
Удалить любое обновление в работающей операционной системе очень просто и на эту тему есть отдельная статья.
Если же ваш компьютер не загружается, то делаем так.
Способ №1. Создаём загрузочную флешку с Windows 10 и загружаем с помощью неё проблемный компьютер или ноутбук.
Далее.
Восстановление системы.
Поиск и устранение неисправностей.
Удалить обновления.
Удалить последнее исправление.
Windows 10.
Удалить исправление.
Готово.
Перезагружаемся и входим в операционную систему.
Способ №2.
Создаём загрузочную флешку Microsoft Diagnostic and Recovery Toolset (MSDaRT) и загружаем с неё наш ПК.
Диагностика.
Microsoft Diagnostic and Recovery Toolset (MSDaRT)
Windows 10.
Удаление исправлений.
Отмечаем галочкой последнее обновление «Package for RollupFix» и жмём «Далее».
Далее.
Готово.
Перезагрузка.
Для обеспечения стабильности и безопасности вашей Windows, вы должны регулярно устанавливать обновления безопасности (вручную с помощью msu / cab файлов или автоматически через службу Windows Update). Microsoft ежемесячно каждый второй вторник выпускает новые обновления Windows. В некоторых случаях новые обновления могут вызвать различные проблемы в системе (из-за плохого тестирования, ошибки инженеров, несовместимости с железом и т.д.), и установленное обновление нужно удалить (Способы удаления обновлений в Windows). Однако случается что операционная система Windows перестает загружаться (падает в BSOD с ошибками CRITICAL_PROCESS_DIED, INACCESSIBLE_BOOT_DEVICE, или автоматически перезагружается) и вы не можете штатно удалить проблемное обновление.
В этой статье мы рассмотрим, как корректно удалить обновления в Windows 10 и 11 (Windows Server 2019/2016/2012), если операционная система не загружается.
Содержание:
- Использование среды восстановления Windows (WinRE) для удаления обновлений
- Как удалить обновления, если Windows не загружается?
Использование среды восстановления Windows (WinRE) для удаления обновлений
Если Windows не загружается, вы можете попробовать использовать среду восстановления Windows (Windows Recovery Environment — WinRE) для исправления типовых ошибок и удаления последних обновлений.
Загрузчик Windows Boot Manager попытается автоматически загрузить компьютер в среде Windows Recover Environment, если три предыдущие попытки загрузки Windows были неудачными. Вы можете просто 3 раза подряд прервать загрузку системы кнопкой отключения питания.
На экране WinRE выберите Troubleshoot. Здесь будет представлено несколько опций, позволющих исправить типовые проблемы загрузки Windows:
- Startup repair – попробуйте использовать эту опцию первой, чтобы Windows попыталась автоматически исправить типовые проблемы
- System Restore – позволяет откатиться к одной из предыдущих точек восстановления
- System Image Recovery – позволяет восстановить компьютер из созданной ранее резервной копии вашего образа Windows
- Uninstall Updates – данный режим позволяет удалить последние обновления безопасности или обновления билда Windows 10.
Выберите Uninstall Updates. Выберите один из режимов:
- Uninstall latest quality updates – используется для удаления последнего ежемесячного обновления Windows;
- Uninstall latest feature update – используется для удаления билда Windows 10.
Выберите нужную вам опцию, дождитесь удаления обновления, перезагрузите компьютер в обычном режиме.
В некоторых случаях при удалении обновлений вы можете увидеть ошибку:
You have pending update actions and we won't be able to uninstall the latest quality/feature update of Windows. Try running Startup Repair instead.
В этом случае нужно вручную удалить файл pending.xml (описано в следующем разделе).
Как удалить обновления, если Windows не загружается?
Если Windows после установки обновлений не загружается в режиме восстановления, нужно загрузить компьютер с любого доступного диска или флешки. Это может быть как среда восстановления Windows (WinRE), установочный диск или флешка с Windows, ERD (он же MSDaRT 10) или другой загрузочный диск.
Примечание. В Windows 10 и 11 при проблемах с загрузкой ОС должна автоматически запускаться среда восстановления с командной строкой.
В этом примере, я загружу компьютер с установочной флешки с Windows 10 x64. При загрузке зайдите в BIOS/UEFI вашего компьютера и измените порядок загрузки, выбрав вашу USB флешку в качестве первичного загрузочного устройства.
Совет. Для загрузки подойдет любой установочный диск (главное условие – соблюдение разрядности ОС), с учетом совместимости. Так установочный образ Windows 10 можно использовать для восстановления Windows 7, но наоборот не удастся, т.к. в более старых версиях ОС могут поддерживаться не все команды и параметры.
На втором экране с приглашением начать установку Windows нужно нажать кнопку Repair Computer или нажать сочетание клавиш Shift+F10.
В первом случае выберите Troubleshoot -> Command Prompt (Командная строка).
В открывшемся окне командной строки среды Win PE нужно определить букву диска, которая назначена вашему системному разделу с Windows (это может быть не диск C:).
Выполите команду:
DISKPART
Выведите список разделов в системе:
list volume
В моем примере среда WinPE не назначила букву диска моему разделу с Windows. На моем скриншоте это Volume 1 с файловой системой NTFS и разделом 39 Гб (100 Мб раздел это загрузочный EFI раздел).
Чтобы назначить ему букву диска V, выполните команды:
Select volume 1
Assign letter=v
Еще раз выполните команду
list vol
, чтобы убедится, что разделу с Windows назначена буква диска.
Завершите сеанс diskpart командой:
exit
В нашем примере мы назначили системному разделу Windows букву V: (используйте свою букву диска в следующих командах).
Выведите список обновлений (пакетов), установленных в офлайн образе Windows с помощью DISM:
DISM /Image:V: /Get-Packages /format:table
Если вы знаете какое конкретное обновление (KB) вызвало проблему, его номер можно использовать в качестве фильтра:
DISM /Image:V: /Get-Packages /format:table | find “4056887”
Или можно отфильтровать список по дате установке:
DISM /Image:V: /Get-Packages /format:table | find “10/25/2021”
(формат даты зависит от настроек локализации Windows, в моем примере используется американский формат даты)
Примечание. Если список обновлений очень большой, и вы точно не знаете, какое из последних обновлений вызвало BSOD, можно выгрузить полный список в текстовый файл и открыть его с помощью блокнота (в нем можно пользоваться поиском).
DISM /Image:V: /Get-Packages /format:table > d:updates.txt
Notepad V:updates.txt
Теперь нужно скопировать идентификатор проблемного пакета в буфер (выделить название пакета в командной строке и нажать Enter; чтобы вставить текст – просто щёлкните правой кнопкой мыши).
С помощью следующей команды можно удалить обновление:
DISM /Image:V: /Remove-Package /PackageName:Package_for_KB4056887~31bf3856ad364e35~amd64~~10.0.1.0
Если вы точно не знаете, какое конкретное обновление вызвало проблему, п удалите все недавно установленные пакеты о очереди.
После удаления обновления попробуйте загрузить Windows в обычном режиме.
Если вам нужно удалить обновления, ожидающие установки (со статусом Pending), нужно удалить файл pending.xml.
Для этого в коммандой строке выполните следующие команды:
del V:WindowsWinSxSpending.xml
del V:WindowsWinSxScleanup.xml
(файл может отсутствовать)
del V:WindowsSoftwareDistributionDownload*.*
Также для очистки некорректных обновления со статусом Pending можно использовать DISM:
dism /image:v: /ScratchDir:v: /cleanup-image /RevertPendingActions
Эта операция отменяет все отложенные действия предыдущих операций обслуживания, так как эти действия могут быть причиной сбоя при загрузке.
Затем вы можете воспользоваться DISM, чтобы проверить и исправить хранилище компонентов Windows в офлайн режиме (понадобится установочный диск Windows):
Dism /image:V: /Cleanup-Image /RestoreHealth /Source:D:sourcesinstall.wim
Если у вас есть диск восстановления MSDaRT, то удалить проблемные обновления можно еще проще. Достаточно загрузится с диска MSDaRT (разрядность должна совпадать), выбрать Диагностика -> Microsoft Diagnostics and Recovery Toolset. В списке утилит выберите Hotfix Uninstall (Удаление исправлений).
Выделите какие обновления нужно удалить, и нажимаете Далее.
Современные Windows 10 в случае проблем с загрузкой предлагают некоторый набор встроенных действий:
- перезагрузиться
- автоматически найти и решить проблемы при следующей перезагрузке
- откатить последние обновления
Вам следует попробовать это всё.
Бывают ситуации, когда не сработало ни автоматический поиск и исправление проблем, а восстановление невозможно (Windows 10 не выводит информацию о причинах).
Кажется, что остаётся только переустанавливать Windows 10 и тратить уйму времени на повторную настройку и обновление. Но всё не так ужасно — я покажу два эффективных способа, которые могут вернуть вашу Windows 10 даже если все встроенные инструменты не смогли помочь.
Частыми «фатальными» причинами, из-за которых Windows 10 не может загрузиться и не может восстановиться это:
- проблемы (ошибки) диска, повреждённая файловая система
- проблемы с загрузочным разделом (повреждён или уничтожен)
В этой статье я покажу как исправить диск и заново создать загрузочный раздел. Причём эти действия не требуют установки дополнительных программ и даже не требуют загрузочную флешку или диск.
Если Windows 10 уже попыталась восстановиться и система пришла к выводу, что «всё сильно плохо», при включении вам предложат выбрать раскладку клавиатуры:

Можно сразу выбрать английскую, поскольку именно она нам понадобится. Либо выберите русскую, а затем в командной строке переключитесь на английскую раскладку клавиатуры сочетанием клавиш Alt+Shift.
Выберите действие «Поиск и исправление неисправностей».

Предварительно попробуйте:
- Восстановление при загрузке
- Удалить обновление
- Восстановление системы

Если всё это не получилось, то перейдите в раздел «Командная строка».
Именно в командной строке мы будем выполнять описанные далее действия.
Связанная статья: Невозможно открыть командную строку при загрузке Windows 10 потому что отсутствуют «Дополнительные параметры»
Исправление диска с помощью команды chkdsk
Программа CHKDSK выполняет проверку диска и выводит отчёт.
Чтобы проверить ошибки и исправить диск выполните следующую команду:
chkdsk C: /f /r /x
Подразумевается, что у вас проблемы с системным диском — если это не так, то вместо C: вставьте другой диск.

Дождитесь выполнения этой команды — на это может понадобится много времени, если у вас большой, но медленный диск.
Если вы видите:
Windows сделала исправления в файловой системе. Дальнейшие действия не требуются
То, скорее всего, исправление диска прошло успешно.

Когда программа завершит работу, перезагрузитесь. Вполне возможно, что уже это исправит вашу проблему и вы сможете загрузиться в Windows.
Восстановление загрузчика Windows 10
В моём случае на диске были найдены и исправлены ошибки, но операционная система всё равно не загружалась. Мне помогло восстановление загрузчика.
ВНИМАНИЕ: во время этой процедуры мы будем форматировать загрузочный раздел. Ваши файлы и документы останутся нетронутыми если вы ПРАВИЛЬНО укажите путь до раздела. Поэтому делайте следующие действия максимально внимательно — ошибка в выборе раздела приведёт к форматированию не того диска. В результате восстанавливать будет уже нечего…
В командной строке запустите программу и дождитесь её открытия:
diskpart

В приглашении DISKPART наберите:
list disk

Нам нужно узнать, какой номер у загрузочного диска. В моём случае это 0.
Теперь введите следующую команду, заменив 0 на номер вашего загрузочного диска:
sel disk 0
Теперь следующей командой выведем список томов:
list vol

Это очень важный шаг! Нам нужно узнать, какой номер имеет раздел с EFI. У раздела EFI файловой системой является FAT32 и у этого раздела нет буквы.
На моём скриншоте том с EFI имеет номер 3.
Выполните следующую команду, заменив 3 на номер вашего раздела:
sel vol 3
Теперь этому разделу нужно присвоить букву. Это может быть любая не занятая буква.
assign letter=V:
Выходим из DISKPART:
exit

Наберите в вашей командной строке (замените на назначенную букву для раздела EFI):
V:

Теперь, когда в Diskpart разделу EFI назначена буква, мы можем отформатировать его. Будьте очень внимательны и правильно укажите букву, замените V на ту, которую вы использовали:
format V: /FS:FAT32
Программа предупредит вас, что с этого раздела будут удалены все данные. Нажмите Y. Также повторно введите Y для подтверждения отключения тома.
Также программа предложит ввести метку тома. Метку тома вводить необязательно, достаточно нажать Enter, чтобы оставить её пустой.

Теперь выполните команду, которая создаст загрузчик. В этой команде поменяйте только букву V (если вы использовали другую).
bcdboot C:windows /s V: /f UEFI
После сообщения «Файлы загрузки успешно созданы» ваша система готова к нормальному использованию.
Закройте командную строку и перезагрузите компьютер.
Заключение
Описанными выше способами — исправление диска и восстановление загрузчика можно решить проблемы с загрузкой «безнадёжных» Windows 10 когда все другие способы не помогли.
Не нужно бояться командной строки — все шаги описаны максимально подробно.
Справочная информация
Ошибка «Windows не удаётся запустить проверку диска, так как он защищён от записи»
При запуске команды chkdsk вы можете столкнуться с ошибкой:
Не удаётся заблокировать текущий диск. Windows не удаётся запустить проверку диска, так как он защищён от записи.

Для её исправления запустите команду chkdsk следующим образом:
chkdsk ДИСК: /f /r /x
Вместо ДИСК укажите букву диска, который вы хотите проверить и исправить. Например, для исправления диска C запустите следующую команду:
chkdsk C: /f /r /x
Ошибка «Отказано в доступе» при выполнении bootrec /fixboot
При запуске команды для исправления загрузочного раздела:
bootrec /fixboot
Может возникнуть ошибка:
Отказано в доступе.

Решение: не используйте bootrec, а используйте bcdboot как это показано выше в разделе «Восстановление загрузчика Windows 10».
Все опции CHKDSK
Для понимания работы CHKDSK, изучите значение опций этой команды.
Использование:
CHKDSK [том[[путь]имя_файла]]] [/F] [/V] [/R] [/X] [/I] [/C] [/L[:размер]] [/B] [/scan] [/spotfix]
Опции:
том Буква диска (с двоеточием после нее),
точка подключения или имя тома.
имя_файла Файлы, проверяемые на наличие
фрагментации (только FAT/FAT32).
/F Исправляет ошибки на диске.
/V Для FAT/FAT32: выводит полный путь и имя каждого файла
на диске.
Для NTFS: выводит сообщения об очистке (при их наличии).
/R Ищет поврежденные сектора и восстанавливает уцелевшую
информацию (требует /F, когда не указан параметр /scan).
/L:size Только для NTFS: задает размер файла журнала (в КБ).
Если размер не указан, выводится
текущее значение.
/X Предварительно отключает том (при необходимости).
Все открытые дескрипторы для этого тома станут
недопустимы (требует /F)
/I Только для NTFS: выполняет менее строгую проверку элементов
индекса.
/C Только для NTFS: пропускает проверку циклов внутри
структуры папок.
/B Только для NTFS: повторно оценивает поврежденные кластеры в томе
(требует /R).
/scan Только для NTFS: выполняет оперативное сканирование тома
/forceofflinefix Только для NTFS (необходимо использовать со "/scan"):
обходит восстановление в подключенном состоянии; все найденные неполадки
добавляются в очередь для восстановления в автономном режиме (т. е. "chkdsk /spotfix").
/perf Только для NTFS (необходимо использовать со "/scan")
использует больше системных ресурсов для скорейшего выполнения
сканирования. Это может отрицательно повлиять
на производительность других задач, выполняемых в системе.
/spotfix Только для NTFS: точечно исправляет ошибки в томе
/sdcleanup Только для NTFS: собирает ненужные данные дескриптора безопасности в качестве
мусора (требует /F).
/offlinescanandfix Запускает автономную проверку и исправление тома.
/freeorphanedchains Только для FAT/FAT32/exFAT: освобождает потерянные цепочки кластеров
вместо восстановления их содержимого.
/markclean Только для FAT/FAT32/exFAT: помечает том как чистый, если не
были обнаружены повреждения, даже если параметр /F не задан.
Параметр /I или /C сокращает время выполнения Chkdsk за счёт пропуска некоторых проверок тома.
Связанные статьи:
- Восстановление загрузчика Windows 10 (100%)
- Три способа доступа к меню параметров загрузки Windows 8 или 10 (62.9%)
- Как отформатировать USB-накопители более 32 ГБ в FAT32 в Windows (61.7%)
- Отсутствуют «Дополнительные параметры» в меню загрузки (РЕШЕНО) (59%)
- Как создать несколько разделов на USB-накопителе в Windows 10 (57%)
- Windows Terminal 1.16 получил новые красочные темы (RANDOM — 51.1%)
Как вы все наверное уже заметили, Windows 10 — это живой организм, который постоянно дорабатывается и меняется. С каждой последующей сборкой в операционную систему добавляются новые функции, улучшения и исправляются ошибки и недочеты. Чего стоит только процесс плавного переноса настроек из Панели Управления в новый интерфейс Настройки, ну да ладно. Все эти изменения «десятки» происходят путем установки обновлений, которые скачиваются из Интернета и устанавливаются в удобное, а чаще — в НЕудобное для вас время.
И вот одна из весьма распространенных проблем: после установки очередного обновления Windows 10 перестала загружаться. Это досадно. А для неопытных пользователей это просто катастрофа. Ведь компьютер не загружается и непонятно, каким образом можно исправить ситуацию и вернуть ПК в рабочее состояние.
Конечно же, многие сейчас скажут, что нужно просто взять и переустановить систему с нуля. Да, это проблему решит и, более того, это самый надежный способ. Однако, в ряде случаев такое решение может не устроить пользователя. Почему? Например, нет времени на переустановку и настройку Windows 10 с «чистого листа». А может быть, на рабочем столе и в других папках на диске C: остались важные файлы.
Так вот в этой статье мы расскажем о том, как можно удалить обновления системы, после установки которых компьютер перестал загружаться, без переустановки Windows 10. Данная возможность будет доступна в Windows 10 начиная с версии 1809 (Redstone 5).
Шаг 1. Первым делом необходимо создать загрузочный носитель с Windows 10. Подробно о том, как создать его, мы писали в этой статье.
Шаг 2. Загрузитесь с загрузочной флешки. Для этого нужно перезагрузить ПК (если он не загружается и застревает на синем или черном экране можно просто нажать кнопку Reset на системном блоке), а потом вызвать Boot меню. На разных компьютерах для отображения меню загрузки нужно нажать разные клавиши. Чаще всего это F8, F11 или F12. В меню нужно выбрать USB HDD или название вашей флешки:
после этого нужно нажать любую клавишу, когда вы увидите Press any key…
Шаг 3. На следующем экране необходимо выбрать язык (в большинстве случаев просто нажать Далее):
Шаг 4. Теперь выберите Восстановление системы:
Шаг 5. Теперь нужно выбрать Поиск и устранение неисправностей → Удалить обновления → Удалить последнее обновление компонентов:

После этого — выберите вашу копию Windows 10 (в большинстве случаев она будет единственной):
И наконец подтвердите удаление:
После этого ПК будет перезагружен и Windows 10 будет восстановлен.
В нашей сегодняшней статье будет рассмотрен ряд случаев, связанных с отказом запуска операционной системы Windows 10 на компьютере или ноутбуке. Узнаем основные способы решения проблемы и что нужно делать для корректного восстановления загрузки ОС.
- Ошибка после сброса системы или обновления
- Error — «компьютер запущен некорректно или OS загрузилась неправильно»
- Появляется логотип Виндовс и устройство выключается
- Что делать для исправления ошибок Boot Failure и An operating system wasn’t found?
- INACCESSIBLE_BOOT_DEVICE
- Черный экран — причины возникновения и методы устранения
Стоит отметить, что причиной возникновения синего экрана смерти и различных неполадок, служат программные или аппаратные неисправности. Поэтому восстановить систему — первый и необходимый шаг в диагностике проблем.
Ниже приведено несколько распространенных причин, почему не загружается Windows 10:
- Различные ошибки в процессе установки обновлений для вашего ПК или лэптопа;
- Последствия активности вредоносных программ или антивирусных утилит, которые могли провести удаление важных системных файлов;
- Некорректно установленные драйвера;
- Программные сбои в BIOS, UEFI;
- На ПК сломана кнопка питания;
- На ноутбуке неисправен либо сел аккумулятор;
- Недостаточно оперативной памяти или нет места на жестком диске;
- Было произведено некорректное выключение устройства;
- Выход из строя материнской платы или блока питания и так далее.
В последнем случае, если вы не обладаете соответствующими знаниями, рекомендуется обращение в сервисный центр для дальнейшего ремонта либо замены сломанной комплектующей. Для устранения неисправностей в остальных ситуациях, следуйте инструкциям в нашей статье.
Если система не запускается после сброса/обновления?
При запуске Windows 10 на синем экране появится сообщение об ошибке.
В этом же интерфейсе выполните следующие действия:
- Войдите в раздел «Дополнительные параметры» и кликните «Поиск и устранение неисправностей»;
- Жмём на вкладку с дополнительными конфигурациями и переходим в «Параметры загрузки ОС», выбираем «Перезагрузить»;
- Появится окно с параметрами, в котором необходимо нажать кнопку 6 или F6, позволяющими воспользоваться запуском Windows в безопасном режиме с поддержкой командной строки;
- Входим в операционную систему под администратором;
- В командную строку вводим по порядку команды (после каждой жмём Enter): sfc /scannow, затем dism /Online /Cleanup-Image /RestoreHealth и последняя shutdown -r. На исполнение первых двух, может уйти несколько часов, ожидайте завершения процесса;
- Компьютер перезагрузится, если вы оказались на рабочем столе — у вас получилось решить проблему с запуском.
«Компьютер запущен некорректно» или «Кажется, Виндовс 10 запустилась неправильно»
В большинстве случаев, это самая частая проблема, с которой сталкиваются юзеры Windows 10. Как и в первом примере нашей статьи, перед вами появится интерфейс с синим экраном, оповещающим об обнаружении определенного сбоя.
Причиной ошибки может быть повреждение важных данных на системном диске, некорректное удаление/установка программного обеспечения, драйверов для оборудования и так далее. Не станут исключением и стёртые файлы реестра Windows или последствия вирусных атак (даже при условии их очистки антивирусом). Наиболее действенным вариантом решения проблемы, является откат системы до контрольной точки восстановления.
Если ваша OS автоматически создавала точки отката либо вы делали это самостоятельно, достаточно следовать инструкции ниже:
- Жмите по порядку эти разделы: «Дополнительные параметры» — «Поиск и устранение неполадок» — «Дополнительные параметры» — «Восстановление системы»;
- На следующем шаге укажите одну из доступных контрольных точек и кликните «Далее»;
- В окне с предупреждением подтвердите свой выбор действия;
- Стартует автоматическое восстановление системы, позволяющее исправить ошибки, ни в коем случае не нарушайте данную процедуру и ждите её окончания;
- После перезапуска OS, проверяйте, удалось ли вам вернуть компьютер в исходное состояние.
Появление логотипа Windows и выключение компьютера
Такая неполадка довольно часто проявляется после нескольких неудачных попыток автоисправления запуска системы. Здесь основная неприятность заключается в том, что вы не сможете попасть в среду восстановления Windows 10, находящуюся на винчестере. Нам понадобится диск восстановления либо загрузочная флешка (диск) с одной операционной системой Виндоус 10.
Так как загрузка устройства в полной мере невозможна, создать загрузочный носитель вы сможете на любом другом компьютере (если он у вас есть, можете сразу переходить к процедуре восстановления из образа системы).
Все подробности о создании загрузочной флешки или диска, вы найдете на этой странице. Данный метод позволяет использовать любой компьютер с любой редакцией ОС и одну из популярных утилит UltraISO, WinSetupFromUSB или Rufus. Каждое приложение может похвастаться удобным интерфейсом, высокой скоростью работы и понятным для новичков управлением.
Далее рассмотрим, как создать USB-флешку для восстановления Виндовс штатными средствами.
Не забывайте, что ПК или лэптоп, на котором будет создаваться наш накопитель, должен иметь не только «десятку» на борту, но и идентичную разрядность (32 либо 64 bit). Убедитесь, что на вашей флешке есть от 8 Гб свободного места — это необходимый минимум для реализации рассматриваемой нами задачи.
- Подключите к компьютеру флешку;
- Заходим в меню Пуск (или жмём по его иконке правой кнопкой мыши) и выбираем «Панель управления»;
- В следующем окне выберите раздел «Восстановление» (если не видите его, в пункте «Просмотр» в верхнем правом углу, можно предварительно поменять отображение на «Значки»);
- Кликаем «Создание диска восстановления», в данном случае будут использованы права администратора;
- Откроется окно, в котором можно поставить галочку на резервной копии файлов, что значительно ускорит предстоящий процесс сброса/восстановления. Именно для этого мы подготовили флешку на 8 Гб;
- Далее укажите в соответствующем разделе ваш юсб-носитель, на него будет записываться нужная нам информация. Все остальные файлы, находящиеся на накопителе будут стерты;
- Остаётся дождаться окончания процедуры записи диска, с которого мы будет восстанавливать ОС.
Итак, у нас есть устройство восстановления или загрузочный носитель с дистрибутивом OS, что делать дальше?
- Войдите в BIOS и поставьте ваш носитель первым на загрузку, сохраните внесенные изменения и закройте БИОС (F10 — Yes appy changes);
- После загрузки выбираем язык;
- Появится окно установки Виндоус, в его нижней левой части выберите пункт «Восстановление системы»;
- После вышеприведенных манипуляций, перед вами откроется привычный интерфейс по устранению неполадок и работе с системой;
- Вы сможете использовать точки отката, средство проверки целостности системных данных, инструмент исправления сбоев в реестре и так далее.
Что делать, если появляется окно с ошибками Boot Failure или An operating system wasn’t found?
В случае проблем с загрузкой операционной системы, которые сопровождаются приведенными на скриншоте сообщениями, может быть неисправен системный загрузчик.
Первое, что рекомендуется сделать — отключить от ПК все юсб-флешки, карты памяти, мобильные гаджеты, 3G-модемы, а также CD/DVD диски. Все данные устройства могут мешать Windows запускаться.
Ещё можно войти в БИОС (клавиша F2 во время запуска OS), открыть параметры загрузки и проверить с какого диска загружается система (пункт First Boot Device). Стоит отметить, что ОС должна загружаться с первого жесткого диска (если у вас стандартный BIOS) или из файла Windows_Boot_Manager (если у вас UEFI). Если у вас получилось запустить Windows с выставленным устройством, выполните перезагрузку компьютера, снова войдите в БИОС и внесите соответствующие изменения, сохранив новые конфигурации.
Если вышеприведенный пример не помогает решить проблемы с запуском, переходим к методу восстановления загрузчика Виндовс 10. Для этого нам понадобится загрузочная флешка или диск восстановления (как их создавать мы рассмотрели в пункте выше). Напомним, что сделать такой накопитель можно на другом ПК или ноутбуке.
- Загружаем компьютер с установочной флешки или диска;
- В открывшемся окне выбираем язык;
- Заходим в «Восстановление системы» (в левой нижней части интерфейса, под кнопкой «Установить Виндовс»);
- Жмём «Поиск и устранение неисправностей», переходим в «Дополнительные параметры» — «Восстановление при загрузке»;
- Указываем свою ОС;
- Стартует средство автоматического поиска и устранения неполадок;
- После перезагрузки, остаётся проверить, запускается ли Windows 10 и был ли устранён сбой.
Также существуют аппаратные и программные причины, которые могут влиять на работу HDD или SSD и приводить к рассматриваемым нами ошибкам. Самые распространенные случаи: вы слышите странные звуки винчестера, были резкие неоднократные перебои с питанием, на HDD имеются потерянные разделы, ПК не может обнаружить накопитель и так далее. Как избавиться от таких неполадок?
- Попробуйте переподключить HDD/SSD. Отсоедините шлейфы SATA и питания от материнской платы и диска, затем снова подключите их.
- Можно загрузиться в среде восстановления и протестировать винчестер на ошибки при помощи командной строки.
- Не исключен вариант со сбросом Виндовс с использованием загрузочной флешки.
- В крайнем случае, можно сделать чистую установку «десятки» с обязательным форматированием накопителя.
При загрузке системы появляется синий экран с надписью INACCESSIBLE_BOOT_DEVICE
Зачастую проблема случается при сбросе или обновлении Windows либо при изменении разделов диска. В более редких ситуациях, сбои могут быть вызваны физическими повреждениями HDD.
Для начала, следует отключить все дополнительные накопители, подключенные к вашему PC. Убедитесь, что нужный системный диск стоит первым в очереди загрузки в BIOS/UEFI (для UEFI это может быть и пункт Windows_Boot_Manager). Перезагрузите устройство и проверьте, изменилась ли ситуация с Windows 10.
Если был произведен сброс/обновление «десятки» и ошибка не пропадает, сделайте следующее:
- На синем экране «Компьютер запущен некорректно» (появляется после сообщения об ошибке), выбирайте пункт «Дополнительные параметры»;
- Переходим в раздел «Поиск и устранение неполадок», затем «Параметры загрузки» и кликаем клавишу «Перезагрузить»;
- После автоматического перезапуска ПК, нажав клавишу 4 или F4, выбираем пункт под номером 4 — «Включить безопасный режим»;
- Компьютер включается в указанном режиме и мы снова перезагружаем его (стандартным способом через меню Пуск);
- Теперь проверяем получилось ли устранить сбой.
В случае наличия всё той же проблемы, можно аналогичным образом войти в «Дополнительные параметры» и выбрать раздел «Восстановление при загрузке». Довольно часто, это помогает устранить неполадку.
Ещё одна ситуация появления сообщения INACCESSIBLE BOOT DEVICE — некорректное обновление BIOS, сбои питания либо севший аккумулятор на материнской плате. Чаще всего, это приводит к автосбросу настроек. Зайдите в БИОС, найдите раздел с настройками SATA-устройств и поменяйте режим работы. К примеру, если там установлено IDE, переключитесь на AHCI (либо наоборот). Обязательно сохраните новые конфигурации и перезапустите устройство.
Если никакой метод не помогает справиться с проблемой, потребуется сбрасывать или переустанавливать ОС.
Проблемы с черным экраном при загрузке Windows 10
Существует несколько видов проявления проблемы, рассмотрим подробно каждый из них.
Компьютер включился (например, был слышен звук старта Виндовс), но вместо десктопа вы видите черный фон.
Неполадку можно решить вслепую, вот что нужно делать:
- После включения ПК, несколько раз жмём клавишу Backspace, она уберет заставку экрана блокировки и поможет стереть случайно введенные символы в поля пароля (если включена функция защиты);
- Переключаем раскладку клавиатуры, желательно комбинацией клавиш Win + Пробел;
- Вводим пароль от учетной записи (опять же, если он был установлен) и жмём Enter;
- Теперь жмём сочетание клавиш Win+R, ожидаем несколько секунд (должна быть включена английская раскладка клавиатуры);
- Введите команду shutdown /r и нажмите Enter;
- После перезапуска PC на дисплее должно появиться изображение.
Если у вас не получилось исправить ситуацию, сделайте принудительное выключение компьютера, удерживая кнопку питания, затем включите его. Также на некоторых устройствах, для этой цели, имеется дополнительная клавиша перезагрузки. Если всё запустилось корректно, рекомендуем отключить быстрый запуск, чтобы повторно не сталкиваться с рассматриваемой проблемой. Инструкция:
- Кликаем правой кнопкой мышки по кнопке Пуск, заходим в панель управления и открываем пункт «Электропитание»;
- В левой части интерфейса выбираем «Действия кнопок питания»;
- Появится окно, в его верхнем части жмём по разделу «Изменение параметров, которые сейчас недоступны»;
- Далее снимаем галочку с пункта «Включить быстрый запуск» и сохраняем изменения.
После выполнения каких-либо манипуляций с разделами дисков либо некорректного отключения ПК, вы видите логотип ОС, затем появляется черный экран и ничего не происходит.
Причины неполадки связаны с тем же случаем, как и в 5-м пункте нашей статьи об ошибке INACCESSIBLE_BOOT_DEVICE. Попробуйте воспользоваться одним из методов оттуда.
Вместо рабочего стола черный фон, но присутствует указатель мыши.
- Жмём комбинацию клавиш Ctrl + Alt + Del и вызываем диспетчер задач;
- В верхней части интерфейса выбираем «Файл» — «Запустить новую задачу»;
- В строке вводим команду regedit и надимаем ОК;
- Появится редактор реестра, в котором следует открыть следующую ветку: HKEY_LOCAL_MACHINESOFTWAREMicrosoftWindows NTCurrentVersionWinlogon;
- Смотрим параметр Shell, напротив него в строке значения должно быть указано explorer.exe (если вместо этого отображается virus, немного ниже мы покажем, как устранить проблему);
- Проверяем ещё один параметр под названием userinit, напротив него должно находиться — c:windowssystem32userinit.exe;
- Если одно из значений не соответствует вышеописанному, кликните по нужному параметру правой кнопкой мыши, выберите «Изменить» и поставьте корректное значение;
- Если вы вовсе не обнаружили Shell, правым кликом мыши по пустому месту в правой части интерфейса редактора реестра откройте контекстное меню и выберите «Создать строковый параметр», затем задайте имя — Shell и значение explorer.exe;
- Ещё желательно посмотреть ветку реестра HKEY_CURRENT_USERSOFTWAREMicrosoftWindows NTCurrentVersionWinlogon, в ней не должно быть параметров Shell и userinit, если вы нашли их — сразу удаляйте!
- Теперь закрывайте окно редактора, затем жмите Ctrl+Alt+Del и перезагружайте устройство.
Если напротив параметра Shell в ветке HKEY_LOCAL_MACHINE вы увидели значение virus или случаи с черным экраном будут периодически повторяться, советуем проверить компьютер хорошей антивирусной утилитой.
Есть ещё один неплохой вариант исправить ситуацию с черным фоном десктопа при наличии указателя мыши. Кликните в любой области рабочего стола правой клавишей мышки, в открывшемся меню выберите «Вид» и проверьте, стоит ли отметка напротив пункта «Отображать значки рабочего стола». Поставьте галочку, если таковой нет.
Другие проблемы с черным экраном.
Последнее, что хотелось бы отметить, это возможные неполадки с монитором или с самим компьютером. Например, одно из устройств просто не включается. Внимательно проверьте на предмет целостности все коммуникационные кабели, провода и соответствующие разъёмы. Отключите их и подключите повторно. Если на вашем ПК не работает монитор, при возможности, попробуйте подключить его к другому компьютеру, чтобы наверняка выяснить суть проблемы. Не стоит забывать, что некоторые физические повреждения и серьёзные поломки, всё же требуют обращения в сервисный центр.
Sometimes you may encounter such situation that Windows 10 not booting after upgrade. This can be annoying if not knowing how to fix but to reinstall Windows 10 directly. We are to help you fix Windows 10 not booting issue in this article.
Q: Windows 10 — Laptop won’t boot up after update
Yesterday I was going to turn off my laptop, I noticed there were upgrading options and I chose ‘update and turn off’ because it was getting late. Windows 10 updated with no errors at all, and there were no major issues during the update; when it was done, it turned off like it always did, and I unplugged the laptop from the power. However, when I woke up today, it just wouldn’t start; it would boot up, then it’d reach the ‘Loading’ screen with spinning circles, it would just get stuck there. The laptop wouldn’t freeze or just glitch and it’s been about this for seven or eight hours. How do I fix this?
«How do I fix Windows 10 not booting after update» is a commonly asked question through the Windows related forums. It can be a serious issue because a large number of users don’t know how to fix but reinstall, leading to data loss if they do not know how to reinstall Windows 10 without deleting personal files. In this post, we show you how to fix Windows 10 startup problems without losing data.
Important: Before starting, back up your files first!
As we all know, data loss can happen during the process of fixing Windows 10 boot failure due to impropriate operations. So it is really important to back up data on the system drive first. MiniTool Partition Wizard Pro is a wonderful tool that can do this job when Windows 10 won’t boot. With this partition manager, you can easily clone the system disk or back up data partition in WinPE.
Step 1: First of all, please get MiniTool Partition Wizard Pro on a normally running computer by clicking the button below:
Buy Now
Step 2: Then please refer to the tutorials below to create a bootable media on the normally running computer and boot the issue PC from this bootable media:
- How to Build Boot CD/DVD Discs and Boot Flash Drive with Bootable Media Builder?
- How to Boot from Burned MiniTool Bootable CD/DVD Discs or USB Flash Drive?
Step 3: On the main interface of MiniTool Partition Wizard, select the system disk and choose «Copy Disk» feature to clone all data on the system disk to another hard drive. You should know that the target disk will be cleaned for a successful clone, so make sure you are selecting the right disk. Then follow the wizard to finish copying the system disk easily.
Tip: Since you are already in MiniTool Partition Wizard bootable media, you can have a try on MBR fix. Select the system disk and choose «Rebuild MBR» from the action panel. Finally, click «Apply» on the toolbar to put the operation into effect. Now exit the MiniTool bootable media and check if Windows 10 boot failure disappears.
You might also be interested in How to Fix MBR Without Windows 7/8/10 Installation CD, DVD or USB Disk.
Click to Tweet
In this part, we list 8 suggestions to help remove Windows 10 infinite loading issue. However, before you start, it is better for you to prepare a Windows 10 installation disc which is very helpful in the following content.
Are you ready? Let’s move on.
Fix 1: Perform a Startup Repair
The first thing we think you can have a try is to boot the computer into the recovery environment to perform a startup repair. And here are two ways for you do to so:
(1) With installation disc:
Set PC to boot from the installation disc and wait for Windows to load files. When you see the Windows Setup interface, select the language, time and currency format, keyboard or input method and click Next. In the next page, click «Repair your computer«.
Then follow this path: Troubleshoot -> Advanced options -> Start-up Repair. Finally, choose a target operating system and then Windows will start diagnosing your system. If any problem is detected, Startup Repair will attempt to fix.
(2) Without installation disc:
To access the recovery environment, turn your computer on and off for three times (make sure each time you turn off the computer when you see the Windows logo). After the third time, Windows 10 will boot into Diagnostics mode. Please click «Advanced options» when the Automatic Recovery screen appears.
Then follow this path: Troubleshoot -> Advanced options -> Startup Repair. Now you can choose a target operating system to repair and Windows will begin the diagnosing and try to fix startup problems.
Tip: Startup Repair also works for Non System Disk or Disk Error in Windows 10/8/7.
Fix 2: Repair Master Boot Record (MBR)
If the problem insists, you may consider whether the MBR is damaged due to malware infections or improper shutdowns. If this is the case, you can run the rebuild or repair MBR commands which do more than the «Rebuild MBR» feature of MiniTool Partition Wizard to fix Windows 10 infinite loading.
Step 1: Also, boot your PC from the installation disk and then follow this path: Repair your computer -> Troubleshoot -> Advanced options -> Command Prompt.
Step 2: Type in the following commands one by one and press Enter key after each of them.
- bootrec /fixmbr
- bootrec /fixboot
- bootrec /rebuildbcd
Step 3: Exit and now go ahead to reboot your Windows 10.
Fix 3: Check and Fix Hard Drive
This suggestion is put forward by a user from answers.microsoft.com, and it has been proved very useful by thousands of users. Please get ready for the world’s simplest fix to this issue.
Step 1: Follow the path in Fix 2 to get the command prompt window.
Step 2: From here run «chkdsk c: /r /x» without quotes and watch the magic work.
Tip:
1. Simply running the CHKDSK command will only display the disk’s status. To tell CHKDSK to fix errors on the drive, we need to give it parameters. «/r» tells CHKDSK to locate the bad sectors on the drive and recover readable information and «/x» forces the drive to dismount before the process starts.
2. If CHKDSK only scans, you will need to run «sfc /scannow» and reboot. Windows 10 startup problems should be solved then!
Fix 4: Reset BIOS to Default
If you have recently made any change in BIOS and then started facing this problem, maybe you can fix Windows 10 not booting issue by reverting the change or resetting BIOS settings to default values.
Step 1: To open BIOS settings, you need to restart your computer and keep pressing F2 or F12, Delete or the similar based on the motherboard manufacturer.
Step 2: Once there, you are likely to see a key at the bottom that says F9 — Setup Defaults. Press this key and confirm with Yes to reset BIOS to default settings. On some machines, you may find this option under the Security tab and the option is named Restore Factory Defaults or Reset All Settings. So be sure to have a look around to find the right place.
Fix 5: Uninstall Windows Updates
Apart from the third-party drivers, an official Windows update can also break your system, making Windows 10 not booting after update. If you have recently installed any Windows Update and then the problem comes, you can start PC in Safe Mode and uninstall that update.
But how can you enter Windows 10 Safe Mode? Also two suggestions for you:
(1) With Windows installation disk:
Follow this path first: Repair your computer -> Troubleshoot -> Advanced options -> Command Prompt. Then in the command line window, type «bcdedit /set {default} safeboot minimal» without quotes and press Enter on your keyboard.
When the command is running successfully, close the command prompt and choose Continue. When your PC reboots, your Windows 10 will automatically enter into the Safe Mode.
(2) With Windows recovery drive:
Boot your computer with the USB recovery drive, select your keyboard layout and then choose Troubleshoot on the next screen. Then follow this path: Advanced options -> Startup Settings -> Restart.
Finally, press the 4 or the F4 key on your keyboard to boot into minimal «Safe Mode», press 5 or F5 to boot into «Safe Mode with Networking,» or press 6 or F6 to go into «Safe Mode with Command Prompt.»
You might also be interested in 7 ways to boot into Safe Mode in Windows 10
Once you get into Windows, you can just head toPrograms and Featuresand click on «View installed updates» in the left-hand pane of the window. Then you should carefully select the problematic update and click theUninstallbutton. We kindly suggest you distinguishing the updates by observing the name and date.
If all of these solutions do not help fix Windows 10 not booting issue, you may consider following either Fix 6 or Fix 7 according to your real situation.
Fix 6: Go Back to the Previous Version
You may choose to roll back and uninstall Windows 10 OR roll back from Windows 10 to the previous version/earlier build of Windows 10 where you can access the regular desktop interface. How to restore windows 10 to an earlier date?
With Windows 10 installation disc, you can open the Repair your computer -> Troubleshoot -> Advanced options -> Go back to the previous version/build. This will not delete any personal file, but you may find the same app settings are also reverted to the former settings.
Fix 7: System Restore
With Windows installation media, you can also enter Repair your computer -> Troubleshoot -> Advanced options -> System Restore provided that you had created a system restore point on your PC.
Step 1: Select a target operating system to restore.
Step 2: Next, select a system image backup. Here the latest available system image is checked by default. But you can also select a system image by yourself and then click Next.
Step 3: Don’t check Format and repartition disks option. It will delete everything on your computer hard disk and repartition your hard disk. Just click Next to continue.
Step 4: On the final stage of Windows system restoration, please click Finish. Then you will receive a warning message saying «All data on the drives to be restored will be replaced with the data in the system image. Are you sure you want to continue?» At this time, please click Yes.
Step 5: The restoring process will take some time to restore all system and user files. Please wait patiently and do not turn off your computer during system image recovery. When the restoring process has been finished, system will restart.
Fix 8: Perform a Custom Install
What if None of These Options Work for Windows 10 not booting?
Your next best option is to try salvaging your data and then reinstalling Windows 10 and your applications. We have recommended MiniTool Partition Wizard Pro at the beginning, assisting you with the system disk backup, so you don’t need to worry about data loss caused by mistaken operation.
Now with Windows 10 install media, you can boot PC from it and then perform a clean install (which erases everything) or custom install (which keeps your files there).
Above are the top 8 solutions to fixing Windows 10 won’t boot up issue. Hope you will never take the last one. Finally, we strongly suggest making schedule backup of your system disk in case your Windows 10 won’t boot after update. If you have no idea, check out this article onThe Best Windows 10 Backup Software for System or Disk Backup.
Bottom Line
Do you have any tips for users unable to boot Windows 10? Contribute a solution, ask for help, or simply join the conversation in the comments section below! If you encounter any problem while using MiniTool software, you can send an email to[email protected]. Much appreciated!
Sometimes you may encounter such situation that Windows 10 not booting after upgrade. This can be annoying if not knowing how to fix but to reinstall Windows 10 directly. We are to help you fix Windows 10 not booting issue in this article.
Q: Windows 10 — Laptop won’t boot up after update
Yesterday I was going to turn off my laptop, I noticed there were upgrading options and I chose ‘update and turn off’ because it was getting late. Windows 10 updated with no errors at all, and there were no major issues during the update; when it was done, it turned off like it always did, and I unplugged the laptop from the power. However, when I woke up today, it just wouldn’t start; it would boot up, then it’d reach the ‘Loading’ screen with spinning circles, it would just get stuck there. The laptop wouldn’t freeze or just glitch and it’s been about this for seven or eight hours. How do I fix this?
«How do I fix Windows 10 not booting after update» is a commonly asked question through the Windows related forums. It can be a serious issue because a large number of users don’t know how to fix but reinstall, leading to data loss if they do not know how to reinstall Windows 10 without deleting personal files. In this post, we show you how to fix Windows 10 startup problems without losing data.
Important: Before starting, back up your files first!
As we all know, data loss can happen during the process of fixing Windows 10 boot failure due to impropriate operations. So it is really important to back up data on the system drive first. MiniTool Partition Wizard Pro is a wonderful tool that can do this job when Windows 10 won’t boot. With this partition manager, you can easily clone the system disk or back up data partition in WinPE.
Step 1: First of all, please get MiniTool Partition Wizard Pro on a normally running computer by clicking the button below:
Buy Now
Step 2: Then please refer to the tutorials below to create a bootable media on the normally running computer and boot the issue PC from this bootable media:
- How to Build Boot CD/DVD Discs and Boot Flash Drive with Bootable Media Builder?
- How to Boot from Burned MiniTool Bootable CD/DVD Discs or USB Flash Drive?
Step 3: On the main interface of MiniTool Partition Wizard, select the system disk and choose «Copy Disk» feature to clone all data on the system disk to another hard drive. You should know that the target disk will be cleaned for a successful clone, so make sure you are selecting the right disk. Then follow the wizard to finish copying the system disk easily.
Tip: Since you are already in MiniTool Partition Wizard bootable media, you can have a try on MBR fix. Select the system disk and choose «Rebuild MBR» from the action panel. Finally, click «Apply» on the toolbar to put the operation into effect. Now exit the MiniTool bootable media and check if Windows 10 boot failure disappears.
You might also be interested in How to Fix MBR Without Windows 7/8/10 Installation CD, DVD or USB Disk.
Click to Tweet
In this part, we list 8 suggestions to help remove Windows 10 infinite loading issue. However, before you start, it is better for you to prepare a Windows 10 installation disc which is very helpful in the following content.
Are you ready? Let’s move on.
Fix 1: Perform a Startup Repair
The first thing we think you can have a try is to boot the computer into the recovery environment to perform a startup repair. And here are two ways for you do to so:
(1) With installation disc:
Set PC to boot from the installation disc and wait for Windows to load files. When you see the Windows Setup interface, select the language, time and currency format, keyboard or input method and click Next. In the next page, click «Repair your computer«.
Then follow this path: Troubleshoot -> Advanced options -> Start-up Repair. Finally, choose a target operating system and then Windows will start diagnosing your system. If any problem is detected, Startup Repair will attempt to fix.
(2) Without installation disc:
To access the recovery environment, turn your computer on and off for three times (make sure each time you turn off the computer when you see the Windows logo). After the third time, Windows 10 will boot into Diagnostics mode. Please click «Advanced options» when the Automatic Recovery screen appears.
Then follow this path: Troubleshoot -> Advanced options -> Startup Repair. Now you can choose a target operating system to repair and Windows will begin the diagnosing and try to fix startup problems.
Tip: Startup Repair also works for Non System Disk or Disk Error in Windows 10/8/7.
Fix 2: Repair Master Boot Record (MBR)
If the problem insists, you may consider whether the MBR is damaged due to malware infections or improper shutdowns. If this is the case, you can run the rebuild or repair MBR commands which do more than the «Rebuild MBR» feature of MiniTool Partition Wizard to fix Windows 10 infinite loading.
Step 1: Also, boot your PC from the installation disk and then follow this path: Repair your computer -> Troubleshoot -> Advanced options -> Command Prompt.
Step 2: Type in the following commands one by one and press Enter key after each of them.
- bootrec /fixmbr
- bootrec /fixboot
- bootrec /rebuildbcd
Step 3: Exit and now go ahead to reboot your Windows 10.
Fix 3: Check and Fix Hard Drive
This suggestion is put forward by a user from answers.microsoft.com, and it has been proved very useful by thousands of users. Please get ready for the world’s simplest fix to this issue.
Step 1: Follow the path in Fix 2 to get the command prompt window.
Step 2: From here run «chkdsk c: /r /x» without quotes and watch the magic work.
Tip:
1. Simply running the CHKDSK command will only display the disk’s status. To tell CHKDSK to fix errors on the drive, we need to give it parameters. «/r» tells CHKDSK to locate the bad sectors on the drive and recover readable information and «/x» forces the drive to dismount before the process starts.
2. If CHKDSK only scans, you will need to run «sfc /scannow» and reboot. Windows 10 startup problems should be solved then!
Fix 4: Reset BIOS to Default
If you have recently made any change in BIOS and then started facing this problem, maybe you can fix Windows 10 not booting issue by reverting the change or resetting BIOS settings to default values.
Step 1: To open BIOS settings, you need to restart your computer and keep pressing F2 or F12, Delete or the similar based on the motherboard manufacturer.
Step 2: Once there, you are likely to see a key at the bottom that says F9 — Setup Defaults. Press this key and confirm with Yes to reset BIOS to default settings. On some machines, you may find this option under the Security tab and the option is named Restore Factory Defaults or Reset All Settings. So be sure to have a look around to find the right place.
Fix 5: Uninstall Windows Updates
Apart from the third-party drivers, an official Windows update can also break your system, making Windows 10 not booting after update. If you have recently installed any Windows Update and then the problem comes, you can start PC in Safe Mode and uninstall that update.
But how can you enter Windows 10 Safe Mode? Also two suggestions for you:
(1) With Windows installation disk:
Follow this path first: Repair your computer -> Troubleshoot -> Advanced options -> Command Prompt. Then in the command line window, type «bcdedit /set {default} safeboot minimal» without quotes and press Enter on your keyboard.
When the command is running successfully, close the command prompt and choose Continue. When your PC reboots, your Windows 10 will automatically enter into the Safe Mode.
(2) With Windows recovery drive:
Boot your computer with the USB recovery drive, select your keyboard layout and then choose Troubleshoot on the next screen. Then follow this path: Advanced options -> Startup Settings -> Restart.
Finally, press the 4 or the F4 key on your keyboard to boot into minimal «Safe Mode», press 5 or F5 to boot into «Safe Mode with Networking,» or press 6 or F6 to go into «Safe Mode with Command Prompt.»
You might also be interested in 7 ways to boot into Safe Mode in Windows 10
Once you get into Windows, you can just head toPrograms and Featuresand click on «View installed updates» in the left-hand pane of the window. Then you should carefully select the problematic update and click theUninstallbutton. We kindly suggest you distinguishing the updates by observing the name and date.
If all of these solutions do not help fix Windows 10 not booting issue, you may consider following either Fix 6 or Fix 7 according to your real situation.
Fix 6: Go Back to the Previous Version
You may choose to roll back and uninstall Windows 10 OR roll back from Windows 10 to the previous version/earlier build of Windows 10 where you can access the regular desktop interface. How to restore windows 10 to an earlier date?
With Windows 10 installation disc, you can open the Repair your computer -> Troubleshoot -> Advanced options -> Go back to the previous version/build. This will not delete any personal file, but you may find the same app settings are also reverted to the former settings.
Fix 7: System Restore
With Windows installation media, you can also enter Repair your computer -> Troubleshoot -> Advanced options -> System Restore provided that you had created a system restore point on your PC.
Step 1: Select a target operating system to restore.
Step 2: Next, select a system image backup. Here the latest available system image is checked by default. But you can also select a system image by yourself and then click Next.
Step 3: Don’t check Format and repartition disks option. It will delete everything on your computer hard disk and repartition your hard disk. Just click Next to continue.
Step 4: On the final stage of Windows system restoration, please click Finish. Then you will receive a warning message saying «All data on the drives to be restored will be replaced with the data in the system image. Are you sure you want to continue?» At this time, please click Yes.
Step 5: The restoring process will take some time to restore all system and user files. Please wait patiently and do not turn off your computer during system image recovery. When the restoring process has been finished, system will restart.
Fix 8: Perform a Custom Install
What if None of These Options Work for Windows 10 not booting?
Your next best option is to try salvaging your data and then reinstalling Windows 10 and your applications. We have recommended MiniTool Partition Wizard Pro at the beginning, assisting you with the system disk backup, so you don’t need to worry about data loss caused by mistaken operation.
Now with Windows 10 install media, you can boot PC from it and then perform a clean install (which erases everything) or custom install (which keeps your files there).
Above are the top 8 solutions to fixing Windows 10 won’t boot up issue. Hope you will never take the last one. Finally, we strongly suggest making schedule backup of your system disk in case your Windows 10 won’t boot after update. If you have no idea, check out this article onThe Best Windows 10 Backup Software for System or Disk Backup.
Bottom Line
Do you have any tips for users unable to boot Windows 10? Contribute a solution, ask for help, or simply join the conversation in the comments section below! If you encounter any problem while using MiniTool software, you can send an email to[email protected]. Much appreciated!
Некоторая часть пользователей сталкивается с ситуациями, когда после последнего обновления Windows, компьютер начинает работать со сбоями, или операционная система вообще перестает запускаться на ПК. Даже, если на вашем компьютере не случались подобные проблемы, вы, скорее всего, слышали о неполадках с Windows 10, возникших после установки некоторых обновлений.)
Накопительные обновления для операционной системы Windows выходят с обычной периодичностью примерно раз в месяц. Они включают в себя патчи безопасности, исправления или улучшения для работы системы.
Почему после установки обновлений Windows 10 на некоторых компьютерах возникают проблемы? В большинстве случаев, это результат конфликтов между программным и аппаратным обеспечением.
В мире имеется огромное количество конфигураций компьютеров, а проверить все на практике до выпуска обновления не представляется возможным даже теоретически. Поэтому возникновение проблем неизбежно из-за несовместимости драйверов, компонентов и прочих составляющих операционной системы.
Для решения проблемы с работой операционной системы можно использовать следующие способы:
- восстановление системы с помощью точки восстановления;
- удаление последнего обновления Windows.
Если эти способы не решили проблему, пользователь может воспользоваться другими дополнительными вариантами:
- восстановление Windows из резервной копии системы;
- сброс системы в исходное состояние;
- чистая установка Windows с помощью функции «Новый запуск»;
- переустановка операционной системы.
Прежде, чем воспользоваться дополнительными способами, имеет смысл применить более простые варианты решения проблемы. В этом руководстве вы найдете инструкции, как удалить последнее обновление Windows с помощью разных способов.
При благоприятных обстоятельствах, можно удалить обновления из работающей Windows. Если из-за неполадки операционная система перестанет загружаться на компьютере, то для решения этой проблемы, мы разберем способ удаления последнего обновления из среды восстановления Windows RE.
Обновления Windows имеют описание и идентификатор типа: «KB:набор_цифр» (это выглядит примерно так: KB4507453), по которому его можно найти на компьютере, или прочитать об этом информацию в интернете.
Как удалить обновление Windows 10 — 1 способ
Сначала мы рассмотрим несколько способов для удаления последних обновлений из работающей системы. На ПК имеются следующие условия: в работе Windows возникают проблемы, но операционная система запускается и в ней можно выполнять необходимые операции.
Данный способ удаления обновлений одинаково работает в операционных системах Windows 10, Windows 8.1, Windows 8, Windows 7.
Выполните следующие действия:
- Войдите в меню «Пуск», нажмите на «Параметры».
- В окне «Параметры Windows» откройте «Обновление и безопасность».
- В разделе «Центр обновления Windows» нажмите на опцию «Просмотр журнала обновлений».
- В окне «Просмотр журнала обновлений» нажмите на ссылку «Удаление обновлений».
- В окне «Установленные обновления» выделите обновление, которое потребовалось удалить с ПК, затем щелкните по нему правой кнопкой мыши, а в контекстном меню выберите «Удалить».
Удаление обновления Windows в командной строке — 2 способ
Удалить последнее обновление операционной системы или старые обновления Windows 10 можно при помощи системного инструмента: командной строки Windows.
В Windows 10 раз в полгода выпускается «большое» или «крупное» обновление, при котором происходит переустановка системы с сохранением данных. В результате, в Windows 10 обнуляется количество установленных обновлений, поэтому их общее количество невелико.
Пользователю потребуется выполнить следующие шаги:
- Запустите командную строку от имени администратора одним из удобных способов.
- В окне интерпретатора командной строки введите команду, а затем нажмите на клавишу «Enter» для выполнения команды.
wmic qfe list brief /format:table

- В окне командной строки появится список установленных обновлений с обозначениями типа: «KB:номер_обновления». Выполните команду для удаления конкретного обновления:
wusa /uninstall /kb:номер_обновления

- В окне с запросом от автономного установщика обновлений Windows согласитесь на удаление обновления программного обеспечения (окно с запросом может не появиться).
- Выполните перезагрузку компьютера.
Удаление последнего обновления Windows 10 из среды восстановления Windows RE
В операционной системе Windows имеется среда восстановления Windows RE, с помощью которой можно выполнить работы по восстановлению системы. Вход в среду восстановления осуществляется из работающей системы, с Диска восстановления или с установочного образа Windows, записанного на загрузочную флешку или DVD диск.
Сейчас мы рассмотрим случай, когда операционная система Windows 10 не запускается, после установки последнего обновления. Из-за этого пользователь не может воспользоваться способами, описанными выше в этой статье.
Начиная с версии Windows 10 1809, в среде восстановления WinPE появилась функция для удаления последнего установленного обновления. В случае возникновения неполадок, пользователь имеет возможность удалить недавнее накопительное обновление, или вернуться к более ранней версии Windows.
Нам понадобится загрузочный носитель: заранее созданный Диск восстановления Windows, загрузочная флешка, или установочный диск Windows 10.
Необходимо выполнить следующие действия (я показываю на примере использования загрузочной флешки Windows 10):
- Загрузитесь на ПК с заранее созданного загрузочного носителя.
- В окне программы установки Windows нажмите на кнопку «Далее».
- В открывшемся окне нажмите на пункт «Восстановление системы», который находится в левом нижнем углу окна.
- В окне «Выбор действия» выберите «Поиск и устранение неисправностей».
- В окне «Дополнительные параметры» станут доступными параметры восстановления системы.
- Нажмите на параметр «Удалить обновления».

В окне «Удалить обновления» предлагается на выбор два действия:
- Удалить последнее исправление — удаление последнего накопительного обновления.
- Удалить последнее обновление компонентов — возвращение к предыдущей версии Windows, если еще не прошли 10 дней, после обновления системы до новой версии.
Нам подходит первый вариант, предложенный системой.
- Нажмите на опцию «Удалить последнее исправление».

- В окне «Удалить последнее исправление» выберите целевую операционную систему.

- В следующем окне нажмите на кнопку «Удалить исправление».

- На ПК запустится процесс удаления последнего обновления.
- После завершения процесса удаления накопительного обновления, нажмите на кнопку «Готово».

- В окне «Выбор действия» нажмите на кнопку «Продолжить», для выхода из среды восстановления Windows.

После перезагрузки компьютера, произойдет запуск операционной системы Windows 10.
Выводы статьи
Если, после установки накопительных обновлений, в операционной системе Windows 10 начались проблемы и неполадки, необходимо удалить с компьютера последнее установленное обновление. Существует несколько способов для решения этой проблемы. Часть способов можно применить из работающей системы. При невозможности загрузки Window, удалить последнее обновление можно из среды восстановления Windows RE.
Источник

На деле же нередки ситуации, когда после обновления Виндовс 10 не запускается ноутбук или персональный компьютер. Стандартные средства, включая перезагрузку, не помогают — а значит, пришло время попробовать несколько оригинальных решений. Все они безопасны для вашего ПК: главное — внимательно следовать инструкции и не опускать руки после первой неудачи. Эта инструкция дополняет статью о решении проблемы, когда Windows 10 вообще не запускается, которую мы также советуем к прочтению.
Почему Windows 10 может не загружаться после обновления
Проблема стала проявляться практически сразу после выхода последнего поколения операционной системы. И чаще, чем в предыдущих версиях — по крайней мере, количество соответствующих запросов в интернете существенно увеличилось. Несмотря на недовольство пользователей, неполадок меньше не становится — а официальный сайт разработчика даёт самые общие, малопригодные на практике советы.
Причин, вызвавших неисправность программной оболочки, можно назвать несколько. Отбросим случайные и обратимся к наиболее часто встречающимся:
- Некорректная работа программ, «вшитых» в ОС, установленных вами или с вашего разрешения.
- Нарушение содержания, порядка записей системного реестра и критически важных для работы компьютера данных.
- Использование драйверов, не подходящих для текущего оборудования, «скомпилированных» третьими лицами или заражённых вредоносным кодом.
- Наконец, если компьютер не запускается после обновления Windows 10, возможная причина — сам программный пакет, повреждённый или не до конца установленный.
По большей части, сложности возникают на старых машинах, аппаратная часть которых уже не соответствует требованиям времени, или ПК, сильно перегруженных антивирусами и всевозможными «улучшалками». Самое простое решение — удалить лишнее программное обеспечение — здесь уже не сработает, поскольку утрачена возможность авторизации в системе. Придётся действовать более тонко; как, расскажем в следующих разделах.
Обзор популярных проблем запуска системы из-за обновлений
Но сначала — немного подробнее о разновидностях проблем, которые пользователи обычно описывают словами «не запускается». Каждая их них имеет своё происхождение и свой способ решения — и, может быть, после использования простых советов вам не придётся проверять на своём ПК более сложные способы выхода из ситуации.
Проблема #1: Черный экран при загрузке Виндовс 10
Итак, вы включаете свой персональный компьютер, но вместо хорошо знакомого рабочего стола видите только чёрный монитор. Вообще, если у вас именно эта проблема, то лучше еще прочитать статью о черном экране при загрузке компьютера, там описаны программные и аппаратные неисправности, и способы их решения.
Основных причин две:
- В первом случае вы видите перед собой совершенно чёрный экран, однако на нём присутствует указатель мыши. Почти наверняка можно утверждать, что после обновления Виндовс 10 не запускается компьютер по причине конфликтующего стороннего ПО — например, антивируса.
- Во втором случае экран тоже чёрный, но указателя на нём нет. Скорее всего, дело в испорченном драйвере — или снова в антивирусном программном обеспечении.
Соответственно можно предложить и два пути преодоления проблемы. Видите на мониторе курсор? Тогда попробуйте следующее:
- При помощи комбинации клавиш Ctrl, Shift и Esc вызовите «Диспетчер задач». С некоторой долей вероятности вы увидите на мониторе окно с соответствующим заголовком.
- Найдите и вызовите опцию «Запустить новую задачу» — она располагается в меню «Файл».
- Введя любую из двух команд, explorer или explorer.exe, перезапустите основную утилиту для работы с файлами — «Проводник».
- В результате вы снова увидите рабочий стол. Не останавливайтесь на этом: выполните запуск в безопасном режиме и проверьте, что именно стало причиной прошлой неудачи.
- Чтобы сделать это, воспользуйтесь расположенной в окошке «Диспетчера задач» вкладкой «Автозагрузка». Перейдите на неё, а затем отключите все процессы, которые, по решению системы, должны запускаться автоматически.
- Используя описанный в пункте 2 инструмент, выполните команду msconfig. Кроме того, можете запустить её из окошка, вызываемого сочетанием клавиш Windows и R.
- Оказавшись в новом окне, обратите внимание на вкладку «Службы»: здесь вам понадобится на время отключить все не системные процессы. Не переживайте: после успешного исправления проблемы, из-за которой Windows 10 не загружается после обновления, вы сможете их восстановить. По завершении не забудьте нажать на кнопку «Применить».
- Некоторые антивирусы таким способом деактивировать не получится. Что ж, вы можете выбрать два варианта действий: или полностью удалить программу, или отключить фоновые процессы в её настройках.
- Выполните перезапуск. При новом включении всё заработало? Тогда выясните, какая из служб мешала операционной системе нормально загружаться. Для этого поочерёдно включайте каждую, не забывая после каждого шага перезагружать машину. Выявив проблемный процесс, или переустановите материнское приложение, или вовсе удалите его.
Вторая ситуация — полное отсутствие на экране курсора. В таком случае действуйте по схеме:
- Снова попытайтесь обратиться к «Диспетчеру задач». Поскольку курсора вы не видите, переключаться между вкладками помогут клавиши Tab и Enter.
- Если никакого результата ваши попытки не принесли, воспользуйтесь возможностями безопасного режима. Чтобы войти в него, вызовите, одновременно нажимая клавиши Windows и L, экран блокировки, а затем, удерживая Shift, выполните перезапуск. Скорее всего, дело в неправильно работающем антивирусе — и такой способ позволит перейти к решению проблемы.
- Экран блокировки не появляется? Чтобы всё-таки добраться до возможности запуска в безопасном режиме, несколько раз аппаратными средствами (нажатием кнопки или при помощи тумблера, размещённого на задней панели ПК) выполните цикл выключения-включения — до тех пор, пока на экране не возникнет окошко с соответствующим предложением.
- Теперь, чтобы преодолеть неполадку, из-за которой не грузится Виндовс 10 после обновления, отметьте щелчком подраздел «Диагностика». Далее — обратитесь к пункту «Дополнительные параметры».
- Здесь, в «Параметрах загрузки», вы и сможете выбрать нужный режим.
- Для этого внимательно ознакомьтесь со списком доступных опций, представленном в новом окне, и выберите нужную, нажав клавишу на клавиатуре. В рассматриваемом нами случае подойдут цифры 4–6.
Теперь, руководствуясь приведёнными в предыдущей инструкции советами, определите, какая из установленных программ не позволяет ОС запускаться в нормальном режиме. Кроме того, можете инсталлировать правильные драйверы — или удалить недавно добавленные или обновлённые: с некоторой долей вероятности проблема именно в них.
Проблема #2: Windows 10 долго грузится
Не менее распространённая ситуация: вы успешно выполнили обновление, но при каждом следующем перезапуске приходится ждать появления рабочего стола по 5–10 минут, а иногда и дольше.
Наиболее часто встречающаяся причина такой неприятности — проблемы с совместимостью программного обеспечения, установленного по умолчанию и добавленного вами. Прежде всего попробуйте воспользоваться рекомендациями из предыдущего совета — так вы сможете однозначно выяснить, какое из приложений вызывает сбои.
Возможен и более интересный вариант: Windows 10 после обновления долго загружается из-за ошибки в скачанном с сервера Microsoft пакете. Случается такое нечасто, а сам разработчик признаётся в промахах ещё реже, так что вы вряд ли получите достоверную информацию, заглянув на официальный сайт. Чтобы исправить ситуацию, не прибегая к чистой переустановке, попробуйте следующее:
- Воспользовавшись возможностями «Панели управления», откройте раздел «Программы и компоненты».
- Оказавшись здесь, перейдите к перечню установленных обновлений, щёлкнув по соответствующей ссылке, размещённой слева.
- Чтобы не путаться в обширном списке, сразу задайте сортировку данных по дате последнего изменения. Отметьте щелчком мыши обновление, после установки которого начались проблемы, и удалите его. Если пакетов было установлено несколько, придётся деинсталлировать их все.
- Перезапустите машину, чтобы убедиться, про неполадка успешно устранена.
А чтобы впоследствии не сталкиваться с обновлением, некорректно воспринимаемым вашим компьютером, примените специальное приложение от разработчика: Show or hide updates:
- Скачайте и запустите его. Лучше всего использовать для загрузки официальный сайт — так вы наверняка избавитесь от опасности заражения вирусом.
- Чтобы приостановить поиск, загрузку и инсталляцию мешающих пакетов, выберите в следующем окошке первую по счёту функцию, Hide updates. Чтобы вновь активировать полный поиск по списку обновлений, воспользуйтесь кнопкой Show hidden updates.
Обратите внимание: удалить уже установленные пакеты приложение не поможет. Вы сможете лишь предотвратить загрузку новых данных. А чтобы избавиться от старых и наконец решить проблему, из-за которой не загружается компьютер после обновления Windows 10, используйте способ деинсталляции, описанный в нашей инструкции выше.
Проблема #3: Виндовс 10 вообще не запускается
Ещё одна проблема — полный отказ системы. Если в предыдущих способах ОС не запускалась в обычном режиме, но подавала какие-то признаки жизни. сейчас вы видите перед собой только чёрный экран, и способы, описанные ранее, не помогают. Или, если загрузка всё-таки доходит до рабочего стола, ПК через несколько мгновений перезапускается — и всё начинается с начала.
Скорее всего, дело здесь в испорченных системных файлах или несовместимости только что добавленных в ОС компонентов.
Чтобы справиться с проблемой, аккуратно следуйте инструкции:
- Попробуйте, используя приведённые выше рекомендации, запустить вашу операционную систему в безопасном режиме.
- Получилось? Тогда проверьте, при помощи команды sfc /scannow, не сможет ли ОС в режиме реального времени обнаружить и устранить ошибки. Разумеется, выполнять приведённый запрос нужно в командной строке. Для достижения лучшей результативности запустите её с привилегиями администратора.
- Сделайте следующий стандартный шаг: перезапустите ПК или ноутбук.
- Ничего не получилось? Тогда, вызвав окошко «Выполнить», введите в нём команду rstrui, после чего примените её.
- Вы только что запустили стандартный инструмент, помогающий откатить систему к ранее созданной точке восстановления. Если вы раньше деактивировали создание новых точек, можете пропустить этот способ: список, необходимый для возвращения работоспособности, будет пуст. В противном случае — выполните поиск по доступным пунктам и, выбрав подходящий, приступите к процессу.
Есть в операционной системе и ещё одна замечательная опция: мгновенный откат к предыдущей ключевой сборке. Такие обновления выходят приблизительно раз в полгода, перед их инсталляцией ОС сохраняет старую версию. Чтобы воспользоваться этой функцией, в «Параметрах» (иконка-«шестерёнка» в меню «Пуск») перейдите к подразделу «Восстановление», а в нём выберите пункт, позволяющей вернуться к прежней версии. Подтвердите готовность выполнить откат, нажав на кнопку «Начать» — и подождите, пока система выполнит запрос.
Если после обновления Windows 10, не запускается система и нет возможности использовать описанное выше средство, вам придётся применить встроенное средство восстановления — оно автоматически появится после нескольких неудачных попыток загрузиться. Исключение — самый сложный случай, циклический перезапуск. В такой ситуации самостоятельно, пользуясь физическими кнопками, сделайте перезагрузку. Поскольку операция опасна для жёсткого диска, не увлекайтесь — как только появится синее окошко WinRE, сразу переходите к делу:
- Выберите пункт «Диагностика».
- Пользуясь предлагаемым «Дополнительными параметрами» меню, попытайтесь, в случае неудачи переходя от предыдущего варианта к следующему, выполнить восстановление:
- При загрузке. Окажется полезным, если проблема заключается в сбое загрузочных секторов.
- Системы. Поможет, если на вашем персональном компьютере сохранена хотя бы одна контрольная точка.
- До ранней сборки. Имеет смысл, если новое крупное обновление было применено недавно.
Снова испытали неудачу? Выберите вариант, осуществляющий возврат в исходное состояние. Так вы сбросите большую часть пользовательских данных, зато сможете вернуть операционной системе утраченную функциональность.
Проблема #4: Появляется синий экран
Теоретически нельзя сказать, что в этой ситуации компьютер или ноутбук не загружается после обновления Windows 10: вы видите окно запуска, иногда даже рабочий стол — но через несколько минут всё это меняется на синий экран, на котором приведён код ошибки. В дальнейшем ПК или перезапускается, или переходит в цикл.
С очень высокой вероятностью причина такой неполадки — отсутствие, повреждение ряда системных файлов или служебных утилит, отвечающих за правильную настройку оборудования.
Если операционная система не доходит до этапа рабочего стола, то для того, чтобы «починить» компьютер, используйте инструкцию:
- Попытайтесь запуститься в безопасном режиме.
- Получилось? Тогда смело переходите к любой из перечисленных выше инструкций, работающих с этим режимом.
- Нет? — Воспользуйтесь инструментарием, описанным в предыдущем разделе, посвящённом полному отказу ОС загружаться.
Если вы можете увидеть рабочий стол и даже выполнить, перед очередным вылетом, несколько манипуляций, применяйте алгоритм:
- Поскольку проблема почти со стопроцентной вероятностью связана с неисправностью одного или нескольких драйверов, обратите внимание на код ошибки — он представлен в нижних строках.
- Пользуясь другим доступным устройством, подключённым к интернету, найдите, что значит ваш код, и примите меры к устранению неполадки.
- Информации, содержащейся в стандартной спецификации, часто бывает недостаточно. Чтобы получить расширенные сведения, обратитесь к «Журналу событий».
- Вызовите основное окошко, щёлкнув правой клавишей мыши по значку «Пуск» и выбрав пункт «Просмотр событий».
- Перейдите к журналу, посвящённому системным событиям.
- Чтобы не перебирать сотни малозначащих записей, задайте поиск по двум критериям: «Ошибки» и «Критические».
- Почти всё готово. Теперь внимательно просмотрите открывшийся список, ознакомьтесь с описаниями всех случаев — и начинайте устранение неисправностей!
Кроме того, можете воспользоваться системным дампом — в нём содержатся абсолютно все сведения о ранее запускаемых на вашем ПК процессах. Просматривать основной файл не рекомендуем: скорее всего, данные в нём накапливались на протяжении месяцев, если не лет, и вы потратите немало времени, чтобы добраться до сути.
Лучше создайте мини-дамп:
- Используя сочетание клавиш Windows и Pause, запустите окошко «Система».
- Здесь кликните по ссылке «Дополнительные параметры».
- Найдите подпункт «Загрузка и восстановление» — нужная вам кнопка расположена на первой по счёту вкладке.
- Установив галочку, предлагающую экспортировать записи журнала, выберите вариант «Малый дамп» — его для анализа проблемы будет более чем достаточно.
После очередного вылета информация о неполадках будет сохранена в каталоге Minidump, расположенном в системной директории Windows. Для анализа проблемы можете использоваться специальные приложения, работающие с записями такого формата: BlueScreenView, Debugging Tools for Windows и прочие. Рекомендуем остановиться на первом варианте: он наиболее прост, обладает самым дружественным интерфейсом.
Как восстановить загрузку «десятки» с флешки или диска
Как мы уже отмечали, если Виндовс 10 не запускается после обновления, дело, скорее всего, заключается именно в программных неисправностях. Это и к лучшему: вы сможете разобраться с проблемой, даже не разбирая системный блок.
Чтобы начать путь к восстановлению работоспособности ОС, для начала вам понадобится воспользоваться подходящей средой восстановления. Как вы, возможно, уже знаете, такой инструмент присутствует на каждом правильно записанном загрузочном накопителе: достаточно вызвать его, применив перед тем, как начнёт запускаться система, клавишу F8.
Правда, в новом поколении ОС всё чуть сложнее. Разработчик сократил время реакции на пользовательский запрос, так что, если вы не обладаете очень медленным ПК или мгновенной реакцией, запустить нужный инструмент вручную не получится. Единственное исключение — если диск преобразован в формат MBR, а функция быстрого запуска ПК была вами предусмотрительно деактивирована. В остальных случаях придётся применять специально записанный носитель, позволяющий выполнить загрузку в собственной среде.
В качестве такого носителя можете использовать оптический диск или флеш-память, на которых записан стандартный установочный пакет — главное, чтобы совпадали поколение и разрядность ОС. Помимо того, есть замечательный вариант MS DaRT. Распространяется он исключительно в платном режиме, однако никто не помешает вам выполнить несложный поиск по специализированным форумам и торрент-трекерам и скачать самую свежую версию. Впрочем, можете остановиться на установочном диске с Windows 10: пользоваться им просто, результат вы получите почти со стопроцентной вероятностью — а помогут в этом следующие советы.
Программа для создания загрузочной флешки с Windows 10
Если носитель, с которого будет происходить запуск, у вас уже присутствует, можете переходить непосредственно к инструкции. В противном случае подготовьте диск, используя самую простую и универсальную программу — Rufus. Дополнительное её преимущество — полностью русский интерфейс, позволяющий свободно выбирать и настраивать опции записи.
После того, как приложение будет загружено и запущено, укажите в соответствующих полях, на какой флеш-накопитель будет произведено копирование данных. Далее — определите путь до скачанного вами образа ОС: как помните, он должен совпадать и по поколению, и по разрядности. В качестве способа работы с образом выберите пункт «Стандартная установка» — второй из представленных вариантов не подойдёт, если требуется исправить проблему, из-за которой Виндовс 10 не загружается после обновления.
Теперь определите дополнительные параметры:
- Если пользуетесь BIOS или разметкой MBR при расширенном загрузочном меню UEFI, установите в полях ниже соответствующие значения.
- Если диск размечен как GPT, остановите выбор на этом пункте, в качестве второго прописав UEFI.
Что такое GPT и MBR разметки можно узнать по ссылке. По желанию можете задать для записываемого флеш-накопителя метку тома — имя, под которым он будет представлен в общем списке устройств. Теперь нажимайте «Старт» — и не прекращайте копирования файлов вплоть до уведомления приложения об успешном окончании!
Метод создания флешки восстановления в самой Виндовс 10
Выше был рассмотрен способ подготовки носителя, подразумевающий использование стороннего ПО. Можете воспользоваться и встроенными средствами операционной системы — с их помощью получится записать данные не только на флеш-карту, но и на оптический диск. Разумеется, поскольку ваш компьютер или лэптоп пока недоступен, придётся воспользоваться другим доступным устройством — главное, чтобы на нём стояла ОС того же поколения и точно такой же разрядности, благо варианта только два: 32-х и 64-х разрядные системы.
Придерживайтесь алгоритма:
- Вызвав «Панель управления», переключитесь на формат отображения «Значки». Можете использовать как крупные, так и мелкие — технически между ними нет разницы.
- Здесь вам понадобится инструмент, носящий наименование «Восстановление». Оказавшись в нужном подразделе, выберите ссылку, посредством которой сможете создать диск для возврата системы в рабочее состояние. Как можете видеть на иллюстрации ниже, чтобы воспользоваться этой опцией, понадобятся права администратора.
- Чтобы ускорить процесс, в следующем окошке можно отказаться от резервного копирования — просто уберите флажок из соответствующего окошка. С другой стороны, создание полноценной версии образа позволит выполнить стопроцентное восстановление, вплоть до некоторых пользовательских данных.
- Как и при пользовании ранее описанным приложением Rufus, чтобы приступить к решению проблемы, из-за которой Windows 10 не грузится после обновления, укажите, на какой из подключённых флеш-накопителей должно быть произведено копирование.
- После нажатия на кнопку «Далее» подождите, пока процесс не будет успешно завершён. В зависимости от выбранных вами параметров, а также характеристик носителя, придётся потратить от двух-трёх минут до часа.
Вот и всё — теперь у вас на руках полноценный загрузочный накопитель, с помощью которого можно обратиться к предлагаемым ОС инструментам восстановления. Смело пользуйтесь им — а чтобы в следующий раз не оказаться в неприятной ситуации, не форматируйте после исправления текущей проблемы.
Если позволяют размеры флеш-памяти, вы можете сохранять на ней и сторонние данные. Крайне рекомендуем создать для них отдельный каталог (или несколько каталогов) — а также ни при каких обстоятельствах не стирать файлы, записанные в ходе подготовки носителя. Разумеется, не нужно и форматировать флешку: тогда придётся повторять все этапы записи заново.
Как сделать диск восстановления с Win 10, если нет доступной флешки
Редко, но случается и такое: флешки, подходящей для записи, под рукой нет, а вот оптический диск (скорее всего, DVD-R/RW) — есть. В таком случае воспользуйтесь следующей инструкцией. Обратите внимание: способ, описанный выше, не сработает: хотя в заголовке и есть слово «диск», инструмент работает только с флеш-картами.
Но ничего страшного в этом нет. К вашим услугам — другая системная утилита, также доступная в «Панели управления»:
- Откройте раздел «Резервное копирование». Отыскать его будет проще, переключившись на формат отображения «Значки».
- Кликните по ссылке «Создать диск восстановления». Как можете видеть на примере внизу, и в этом случае вам потребуются администраторские права. А вот поколение записываемой ОС значения не имеет — на заголовок окна можете не обращать никакого внимания.
- Чтобы подготовить оптический носитель, позволяющий разобраться, почему не запускается ноутбук после обновления Windows 10, укажите на следующей странице привод, в который вставлен чистый диск, и приступите к записи.
Пользоваться готовым накопителем вы сможете точно в таком же порядке, что и флешкой. Обратите внимание: неправильно завершённое или прерванное копирование приведёт к порче диска — для следующей попытки придётся приобретать новый.
Как загрузиться с флешки или диска для восстановления Виндовс 10
Завершив процесс переноса данных, можете вставить флеш-носитель в разъём или DVD в привод вашего компьютера — и приступать к процессу восстановления. Далее, чтобы приступить к решению проблемы, вам потребуется запуститься с подготовленного накопителя. Делается это так:
- Подключив соответствующим способом накопитель, выключите и снова запустите ПК или лэптоп.
- Войдите в БИОС и выставьте приоритет загрузки с накопителя.
- Загрузка должна начаться с диска или флеш-памяти. Пройдите привычные шаги, в том числе выбор языка интерфейса.
- Вместо чистой установки отдайте предпочтение размещённой ниже ссылке «Восстановление системы» — именно она позволит исправить неполадки, мешающие нормальному запуску.
Вот почти и всё. Спустя несколько мгновений вы сможете воспользоваться всем инструментарием, предлагаемым операционной системой. Как именно — расскажем ниже.
Загрузка среды восстановления Win 10
Как вы, наверное, уже могли наблюдать, первые попытки восстановления операционная система предпринимает самостоятельно. Если у неё это получается, вы не видите никаких сопроводительных надписей — просто очередная загрузка занимает чуть больше времени. К несчастью, обычно встроенные инструменты, применяемые в автоматическом режиме, ощутимого результата не приносят — и вам приходится наблюдать на экране или представленное ниже сообщение, или чёрное окошко, или один из вариантов синего окна.
В первом случае вам, чтобы инициировать процесс восстановления, потребуется лишь щёлкнуть по кнопке «Дополнительные параметры». Если накопитель с загрузочными данными ещё не подключён, сделайте это прямо сейчас — иначе завершить процесс не удастся.
Если же представленного выше текста вы на мониторе не видите, а ошибка, вследствие которой не запускается Windows 10 после обновления, сохраняется, предпримите следующие меры:
- Обратившись к параметрам BIOS (UEFI), сделайте подсоединённый носитель первым в списке загрузки. Пропускать этот шаг нельзя, иначе ПК продолжит запускаться с неисправных секторов.
- Как мы описывали выше, выберите, на каком языке хотели бы «общаться» со средой восстановления. На последующее состояние восстановленной системы этот фактор не повлияет.
- Приступите к восстановлению, кликнув по расположенной в нижнем углу слева ссылке. Кнопкой «Установить» пользоваться не нужно — конечно, если не хотите выполнить чистую переустановку.
- В открывшемся меню на синем фоне выберите опцию, предлагающую перейти к поиску неполадок и их устранению.
Здесь вам будет доступно несколько полезнейших функций, подробнее о которых рассказано ниже. Пользуйтесь ими, чтобы вернуть свою ОС в исправное состояние.
Способы восстановления загрузки Windows 10
Вызвав вышеназванное меню и перейдя к «Дополнительным параметрам», вы сможете выбирать из следующих способов работы с неполадками:
- Восстановление системы. В этом случае запускается стандартный инструмент работы с контрольными точками. Если их сохранение активировано на вашем ПК, вы получите возможность выбрать любое удачное состояние, предшествовавшее краху.
- Восстановление из образа ОС. Эти резервные данные система создаёт сама. Мастер, запускаемый после клика по соответствующей кнопке, обращается к последней версии образа.
- Восстановление опций загрузки. Как несложно понять по названию, программная среда анализирует и приводит в рабочий вид критически важные системные данные.
- Командная строка. Универсальный инструмент, позволяющий вам полностью взять процесс исправления ошибок под контроль.
- Откат к прошлой версии ОС. Сработает только если вы ранее выполняли апгрейд до последнего поколения Windows.
В заключительных разделах статьи расскажем, как правильно применять каждый из инструментов.
Способ #1: Используем точку восстановления системы
Для начала, чтобы устранить неполадку, по причине которой не запускается Виндовс 10 после обновления, настоятельно рекомендуем использовать этот инструмент, первый по счёту.
Нажав на кнопку, вы сможете обратиться к системной утилите, позволяющей выбрать любую из сохранённых контрольных точек состояния ОС. Можете отсортировать доступные варианты по дате, после чего запустить процесс. Обратите внимание: если вы отключили создание резервных записей, воспользоваться этой опцией не выйдет — можете сразу переходить к следующим шагам. После перезагрузки вы получите полностью работоспособную, нормально загружающуюся систему.
Способ #2: Восстановление Win 10 при загрузке
Второй инструмент позволит вам запустить автоматическую проверку и исправление данных, необходимых для штатной загрузки. Возможно, они были повреждены вследствие необдуманных пользовательских действий, сбоя системного ПО, действия вирусного кода, форматирования скрытого сектора — решение ОС в любом случае предлагает одно.
Способ #3: Восстанавливаем ОС через командную строку
Пользоваться этим мощнейшим инструментом, по умолчанию встроенным в ОС любого поколения, нужно с максимальной осторожностью. Произвольно меняя записи, внося собственные «улучшения», удаляя параметры и целые ветки реестра, вы, скорее всего, придёте к полностью неработоспособной системе.
Чтобы провести бережное восстановление, строго придерживайтесь алгоритма:
- Для начала, запустив рассматриваемый инструмент, используйте утилиту bcdboot. Работать с ней можно исключительно в командной строке, применяя довольно сложные аргументы — зато вы почти наверняка сможете исправить неполадки в несколько шагов.
- Во время «восстановительной» загрузки со съёмного носителя изменится буква, присвоенная вашему системному диску. Чтобы выполнить основные операции, попробуйте узнать её. Введите и запустите, нажав Enter, команду notepad.
- В окошке «Блокнота» — именно его вы только что включили — перейдите, посредством пункта меню «Файл/Открыть», к просмотру доступных в общем списке подключённых устройств. Чтобы найти системное, ориентируйтесь на общую ёмкость и занятый объём.
- Сверните или закройте «Блокнот», после чего, снова обратившись к командной строке, запустите команду bcdboot БД:windows, где БД — буква, на время восстановления автоматически присвоенная системному диску. Ничего, кроме этого параметра, в тексте команды менять не нужно.
- С очень большой долей вероятности, после перезаписи критически важных данных, стационарная операционная система вновь заработает как нужно. Если этого не произошло, необходимо выполнить форматирование скрытого зарезервированного раздела. Его букву вы найдёте способом, аналогичным приведённому выше. Здесь же, в окошке «Проводника», сможете и отформатировать данные, используя значения по умолчанию. По завершении повторите приведённую выше команду.
Если основная система установлена в раздел MBR, примените, также обращаясь к возможностям командной строки, по очереди команды bootrec /fixmbr, для устранения неполадок с разделом, и bootrec /fixboot, для корректирования загрузочных данных. Если по недоразумению запустили процессы на GPT, не переживайте: не произойдёт ровно ничего страшного.
Можете воспользоваться и ещё одним инструментом: командой sfc /scannow /offbootdir=БД: /offwindir=БД:windows. БД здесь, как и ранее, — буква основного диска. Запрос, вводимый в один заход, позволяет утилите определить, где расположены системные файлы, проверить и тут же исправить их.
Разумеется, не обойдётся наша инструкция и без обращения к системному реестру. Действуйте предельно осторожно, сверяясь с приведёнными далее наименованиями файлов:
- Не закрывая или снова запустив командную строку, введите и запустите regedit. Как и всегда, применяется запрос нажатием Enter.
- Данные, предлагаемые вам в основном окне, относятся не к стационарной системе, а к подключённому съёмному диску. Не обращая на них внимания, выберите опцию «Файл/Загрузить куст».
- Уже зная букву системного диска, перейдите к директории Windows и, открыв подкаталог System32, дойдите до папки Config. Здесь вам понадобятся не имеющие расширений файлы, обведённые на представленной ниже иллюстрации красным.
- Выбрав нужный файл, нажмите «Открыть», после чего задайте для создаваемого куста любое удобное имя.
Теперь вы можете спокойно редактировать данные, внося изменения уже в стационарную ОС, а не во временно развёрнутую на ПК. Не забывайте подтверждать каждое действие. По окончании процесса, чтобы перезапуск отработал корректно, выгрузите куст, используя то же меню «Файл». Перезагрузку следует выполнить вручную.
Способ #4: Как вернуться к предыдущей сборке
Великолепный инструмент, доступный, если вы сравнительно недавно, максимум за 30 дней до обнаружения неполадки, выполнили апгрейд с ранней версии операционной системы до текущей. Обязательное условие успешного завершения отката — сохранение на системном диске каталога Windows.old, а также всех содержащихся в нём данных. В процессе все изменения, внесённые в программную среду, будут отменены, однако пользовательские данные сохранятся; для большей уверенности можете перекопировать их на другой физический диск.
Способ #5: Как восстановить образ системы
Для использования этой опции необходимо, чтобы она была активирована на вашем ПК. К сожалению, на инструмент обращает внимание минимальное число пользователей — а зря: по эффективности он не уступает точкам восстановления.
Схож и принцип работы с образами: выберите подходящий, подтвердите своё намерение выполнить откат — и запустите процесс.
Учтите: в ходе исправления ошибок будут заменены не только системные, но и пользовательские данные. Рекомендуем заблаговременно сохранить важные файлы на другой носитель. На этом всё. Пользуйтесь обновлениями Windows 10 с удовольствием —и не забывайте о мерах предосторожности!
Николай Данилов
Пара слов об авторе от редакции smartronix.ru. Николай работает с нами с самого основания проекта. Он отлично разбирается в компьютерах и программном обеспечении. Также неплохо освоил мобильный сегмент и всегда готов подробно рассказать про особенности работы телефона и приложений.
Содержание
- Как исправить сбой восстановления Windows 10 после установки обновления
- Известная проблема в Windows 10
- Причина сбоя
- Как исправить проблему
- Если Windows 10 не загружается при восстановлении
- Как избежать проблем
- Исправляем ошибки установки обновлений Windows 10
- Содержание
- Исправляем проблему загрузки обновления Windows 10
- Обновление не загружается
- Исправляем зависание загрузки обновления Windows от 5% до 95%
- Исправляем ошибку службы оптимизации доставки
- Остановите службу “Центр обновления Windows”
- Скрипт сброса Центра обновления Windows
- Исправляем проблему установки обновления Windows 10
- Синий экран после обновления Windows 10
- Другие проблемы с обновлением Windows 10
- Отключение обновления Windows 10 и драйверов
- Приостановить обновление
- Как отключить обновление драйверов
- Команды DISM для проверки проблем с Windows 10
- Использование опции CheckHealth в DISM
- Использование опции ScanHealth в DISM
- Использование опции RestoreHealth в DISM
- Windows 10 не запускается после обновления
- Проблемы
- Система запускается медленно, но работает
- Используем загрузочный носитель
- Восстановление без загрузочной флешки
- Проблемы с синим или черным экраном
- Что делать если после обновления Windows 10 компьютер не запускается
- Почему Windows 10 не загружается после обновления
- Что делать, если после обновления не загружается система
- Если отображается черный экран
- Появление синего экрана
- Система долго загружается
- ОС не запускается
- Что делать для восстановления Windows 10
- Заключение
- После обновления Windows 10 не запускается система: причины и пути решения
- После обновления Windows 10 не запускается система
- Windows 11
- Не отображается текст в ячейке Excel
- Как отобразить строки в Excel
- Как закрыть Эксель, если не закрывается
- Как сделать, чтобы Эксель не округлял числа
- Причины
- Решение проблемы
- #1 Черный экран
- #2 Система долго запускается
- #3 Система не запускается
- #4 Синий экран
Как исправить сбой восстановления Windows 10 после установки обновления
Обновления Windows 10 могут устанавливаться автоматически или вручную. Они приводят систему в актуальное состояние, устраняют уязвимости безопасности и поставляют другие улучшения.
Если после установки обновления в системе возникают проблемы стабильности или работоспособности, то можно вернуть предыдущую версию системы с помощью функции восстановления.
Известная проблема в Windows 10
Microsoft предупреждает, что в ряде случаев попытки восстановления могут прерваться стоп-ошибкой с кодом 0xc000021a:
В данном случае при попытке восстановления до состояния «R1» возникает стоп-ошибка с кодом 0xc000021a. Вы перезагружаете компьютер, но рабочий стол не загружается.
Причина сбоя
Windows выполняет операции восстановления файлов, которые продолжают использоваться в процессе восстановления. Информация сохраняется в системном реестре Windows, и восстановление завершается при следующем запуске компьютера.
В данной ситуации Windows 10 загружает текущие драйверы перед восстановлением, что приводит к конфликту драйверов и ошибке. Из-за этого процесс восстановления прерывается.
Как исправить проблему
Microsoft предлагает два основных решения. Первый вариант помогает восстановить нормальную загрузку системы, а вторая рекомендация позволяет полностью избежать подобной проблемы.
Если Windows 10 не загружается при восстановлении
Администраторам нужно воспользоваться средой восстановления Windows. Она активируется автоматически после нескольких неудачных попыток загрузки.
Как избежать проблем
Microsoft рекомендует запустить процесс восстановления с помощью среды восстановления, а не через приложение Параметры.
Источник
Исправляем ошибки установки обновлений Windows 10
На данный момент существует три различных проблемы, с которыми сталкиваются пользователи Windows 10 при установке обновлений. Во-первых, это ошибка загрузки обновления или зависание процесса скачивания. Во-вторых, это проблемы во время установки обновления, и наконец, падение системы с BSOD после перезагрузки. Ниже представлено несколько возможных решений для устранения неполадок.
Содержание
Исправляем проблему загрузки обновления Windows 10
Обновление не загружается
Если накопительное обновление не загружается, попробуйте выполнить следующие шаги:
Отключите антивирус и VPN/Proxy клиент перед обновлением.
Подождите пока обновление установится, иногда данный процесс может занять продолжительное время в зависимости от скорости вашего интернет-соединения.
Если обновление завершается ошибкой, вы можете использовать встроенный в Windows 10 инструмент “Устранение неполадок” для исправления проблемы.
Вы также можете скачать и запустить утилиту Windows 10 Update Troubleshooter.
Исправляем зависание загрузки обновления Windows от 5% до 95%
Если накопительное обновление зависает во время загрузки или происходит сбой установки, то значит что-то пошло не так к файлами обновления. После очистки папки, содержащей файлы обновления, Центр обновления Windows попытается загрузить компоненты обновления снова. В Проводнике Windows перейдите в следующее расположение:
Удалите все файлы / папки, но не удаляйте саму папку Download. Выберите все файлы и папки, используя сочетание CTRL + A и нажмите клавишу Delete для удаления. Выполните перезагрузку компьютера и снова запустите процедуру обновления.
Исправляем ошибку службы оптимизации доставки
Если накопительное обновление зависает во время загрузки, попробуйте следующее решение:
Остановите службу “Центр обновления Windows”
Скрипт сброса Центра обновления Windows
Reset Windows Update Agent полностью сбросит параметры клиента Центра обновления Windows. Он был протестирован в Windows 7, 8, 8.1 и Windows 10. Скрипт настроит службы и разделы реестра, относящиеся к Центру обновления Windows, восстановив параметры по умолчанию. Он также очистит файлы, относящиеся к Windows Update.
Исправляем проблему установки обновления Windows 10
В некоторых случаях вы можете столкнуться с проблемой при установке обновления. Если установка обновления зависла на каком-то этапе, то попробуйте следующее решение.
Если ваш компьютер завис на этапе Подготовка к настройке Windows. Не выключайте компьютер, то следуйте приведенным ниже инструкциям.
Синий экран после обновления Windows 10
Некоторые пользователи могут столкнуться со стоп-ошибкой, вызывающей отображение синего экрана смерти (BSOD) во время перезагрузки системы.
Если вы столкнулись со сбоем BSOD при обновлении Windows 10, ознакомьтесь со статьей:
Если проблему BSOD решить не удается, то выполните шаги по удалению и повторной установки потенциально проблемного обновления на вашем устройстве. Кроме того, вы можете запретить Windows устанавливать проблемное обновление:
Другие проблемы с обновлением Windows 10
После установки обновлений Windows 10 вы можете столкнуться с некоторыми проблемами, например с ошибками подключения к Интернету.
Для устранения этих проблем вам необходимо запустить следующие команды в командной строке (cmd.exe). В поле поиска на панели задач введите Командная строка, нажмите и удерживайте (или щелкните правой кнопкой мыши) «Командная строка» и выберите “Запустить от имени администратора”. После открытия командной строки введите поочередно следующие команды:
Отключение обновления Windows 10 и драйверов
Приостановить обновление
Начиная с Windows 10, версия 1903 в Центре обновления Windows стала доступно опция Приостановить обновление на 7 дн., которая позволяет откладывать все обновления, включая обновления безопасности. Если вы включите данную функцию, Windows не будет выполнять проверку и автоматическую установку всех обновлений в течение 7 дней. Опция доступна в том числе и для пользователей Windows 10 Домашняя, которые могут воспользоваться ей до 5 раз, и таким образом откладывать обновления на срок до 35 дней.
Если вы хотите отложить (или пропустить) установку новой предварительной сборки Windows 10, вы можете быстро это сделать следующим образом:
Вы также можете выбрать конкретную дату в семидневном периоде в меню Дополнительные параметры > Приостановка обновлений. В крайнем случае, вы можете воспользоваться вариантом полного отключения обновлений:
Как отключить обновление драйверов
Очень часто Windows 10 устанавливает обновления драйверов для аппаратных компонентов компьютера даже, когда вам это не нужно. Однако, вы всегда можете предотвратить установку обновлений Windows или заблокировать или скрыть отдельные обновления с помощью утилиты Show or hide updates.
Пользователи версий Pro или Корпоративная (Enterprise) также могут использовать редактор групповой политики для предотвращения установки драйверов для конкретных устройств:
Команды DISM для проверки проблем с Windows 10
Вы можете использовать официальные команды DISM для восстановления образа Windows, чтобы исправить любую проблему с вашими обновлениями.. Прежде чем начать, рекомендуется сделать полную резервную копию системы или создать точку восстановления системы на случай, если что-то пойдет не так.
Использование опции CheckHealth в DISM
Команда /CheckHealth в DISM позволяет обнаруживать потенциальные повреждения. Данная команда используется только для поиска повреждений, но не выполняет операций исправления проблем.
Чтобы запустить данную команду проделайте следующие шаги:
Использование опции ScanHealth в DISM
Команда /ScanHealth в DISM позволяет сканировать образ Windows на предмет каких-либо повреждений. В отличие от /CheckHealth, проверка /ScanHealth может занимать до 10 минут.
Чтобы запустить данную команду проделайте следующие шаги:
Использование опции RestoreHealth в DISM
Команда /RestoreHealth в DISM позволяет автоматически проводить процедуру восстановления поврежденных образов Windows. В отличие от /ScanHealth, проверка /RestoreHealth может занимать до 10 минут.
Чтобы запустить данную команду проделайте следующие шаги:
Источник
Windows 10 не запускается после обновления
Обновления Windows 10 – важная вещь, так как позволяет система оставаться актуальной. Если после установки обновлений ОС перестала работать и даже не запускается, вам предстоит предпринять ряд шагов для устранения ошибки. В этой статье мы собрали все основные причины, почему операционная система не стартует или тут же вылетает, а также основные варианты решения данного недоразумения.
Проблемы
Сначала обрисуем 3 основные проблемы, которые случаются:
Причин тоже несколько:
Для вас есть хорошая новость – любую систему, если это именно программная проблема, можно восстановить. На крайний случай компания Microsoft предусмотрела полный откат назад, либо же переустановку. Самый критичный сценарий – вы потеряете часть своих данных, но мы вместе с вами постараемся такого не допустить и далее рассмотрим несколько основных путей, как восстановить нормальную работу без потери данных.
Система запускается медленно, но работает
Самая простая в решении проблема. Всё, что вам нужно сделать, вернуться назад к предыдущей версии ОС, которая у вас была до того, как вы решили обновиться. Не потребуется ничего загружать. Достаточно терпеливо дождаться загрузки, какой бы долгой она ни была (более 40 минут – недопустимо, значит ОС не загрузится). Далее зайти в параметры системы (открывается правой кнопкой на «Мой компьютер») и там выбрать пункт: защита системы.
Откроется новое окно, где вы найдете параметр «Восстановление состояния с контрольной точки». Выбираем его и кликаем кнопку «Далее». Вы увидите все доступные точки с датой, когда оны были созданы. Если проблема возникла после старта апдейта через официальный центр установки, то тут обязательно будет сегодняшняя дата. Перед стартом обновлений Windows 10 всегда делает точку, как раз для подобных ситуаций. Выбирайте любую, кликайте «Далее» и следуйте инструкциям на экране.
Есть еще один способ, но он радикальный. Если операционка работает, вы всегда можете откатиться назад к заводским настройкам. Для этого в панели управления найдите пункт «Обновление и безопасность», где зайдите в категорию: Вернуть компьютер в исходное состояние. Выберите этот пункт и ОС предложит следующее:
Учтите, что даже в пункте «Сохранить мои файлы» приведет к тому, что вы потеряете часть своих данных. Это особенно касается установленного ПО. Оно пропадет, и вам потребуется заново скачивать Microsoft Office, Excel и другие утилиты. Добавьте наш сайт в закладки, чтобы оперативно восстановить все нужное ПО.
Используем загрузочный носитель
Этот вариант уже для тех, у кого ОС не стартует, либо доходит только до окна пароля. Если вы его не создали, то потребуется создать на другом рабочем компьютере. Подключаем его к вашему проблемному ПК и запускаем операционку в безопасном режиме. Это получается сделать в 9 случаях из 10. И дальше от вас требуется проверить работоспособность компьютера, а также посмотреть критические и уязвимые места:
Первое вы можете сделать с помощью Антивируса Касперского или любого другого бесплатного решения. Второе вы сможете сделать с помощью CCleaner или при помощи другой утилиты. Мы также рекомендуем отключить различные утилиты, которые даже вам нужны, и убрать их из области автозагрузки. Это требуется для того, чтобы исключить вероятность конфликта ПО.
После всех этих действий попробуйте перезапустить систему в обычном режиме, уже без использования загрузочной флешки. Если ОС запускается, то поздравляем, проблема решена. Если ситуация не изменилась, то придется действовать дальше.
Восстановление без загрузочной флешки
Этот вариант не требует внешних источников, но может привести к потере некоторой информации. Вам необходимо перезапустить компьютер, и на самых ранних этапах загрузки нажать F8. Это позволит вам оказаться в специальном меню диагностики и восстановления. Не путайте это окно в BIOS/UEFI, о которых мы писали ранее. В этом окне вам необходимо проделать следующие шаги:
Так вы окажетесь в панели, которая приведет вас к недавним точкам восстановления. Следуйте инструкциям на экране. После выбора точки (не обязательно ближайшей), ПК перезагрузится и всё будет в порядке. Но тут есть два нюанса: не всегда есть точки, и метод помогает не всегда. Но из всех доступных менее болезненных вариантов – это основной.
Windows 10 при обновлении всегда создает точку отката, если только вы вручную это не изменили и не отказались от подобной практики. Есть и альтернативный метод. На этапе «Дополнительные параметры», вы можете использовать два других встроенных инструмента:
Они показаны на скриншоте ниже:
Первый поможет вам откатиться назад также, как в способе, описанном самым первым. Второй позволит вам автоматически устранить неполадки, которые мешают Виндоус корректно загрузиться. Но ни тот, ни другой не являются надежными, так как в большинстве случаев либо не находят ошибку, либо находят и не могут устранить. Поэтому способ с откатом в данном контексте – лучший.
Подробней эти и другие методы восстановления описаны в специальной инструкции.
Проблемы с синим или черным экраном
Этот тип проблемы один из самых критичных, хуже него только если ПК совсем не стартует. В этом случае вы видите либо черный экран, либо белый, где указан код ошибки. Необходимо его запомнить/перезаписать и далее найти в сети решение конкретно по данному вопросу. Мы рассмотрим лишь самую (80% случаев) причину, которая связана с кодом: CRITICAL_PROCESS_DIED.
В этом случае при старте ПК нужно нажать F6 (клавиша может отличаться в зависимости от производителя материнской карты, уточняйте на официальном сайте производителя) и дождаться загрузки в безопасном режиме с поддержкой командной строки. Далее при удачном запуске такого режима заходим в командную строку и вводим команды:
Строго в порядке, как мы их перечислили. После каждой команды нажимать Enter и дожидаться завершения. Первые две потребуют буквально мгновение, третья – выключит устройство и вам потребуется самому его запускать. Многие пугаются, думая, что усугубили проблему – но нет. Запускайте компьютер (или ноутбук, технология такая же), как обычно, но при этом уже не зажимайте никакие клавиши и не выбирайте специальных режимов. В итоге все должно заработать.
Все это позволит вам в ручном режиме восстановить системные файлы в исходное состояние.
Черный экран имеет две разновидности – полностью черный, возможно с текстом, либо же черный с курсором мышки. Как решить последнее подробно рассказано в ролике ниже:
Если все описанное вам не помогло, то используйте возможности восстановления ОС, вплоть до переустановки с нуля. Напоследок отметим некоторые дополнительные причины возникновения трудностей, которые также можно решить благодаря данной инструкции:
Последнее встречается чаще всего в случае, если это было первое обновление операционной системы Windows 10 после установки. Чтобы его избежать, скачайте программу для обновления драйверов и запустите ее до того, как решите провести апдейт всей системы. И обязательно создайте точку восстановления, так как она поможет вам в самых критических ситуациях. На самый плохой случай у нас есть инструкция, как установить Windows 10 с нуля, используйте её или же вы можете воспользоваться инструкцией по переустановке, возможно вам удастся сохранить свою информацию.
Источник
Что делать если после обновления Windows 10 компьютер не запускается
При работе компьютера может возникнуть проблема запуска Windows после обновления либо появиться существенное замедление загрузки системы. В процессе включения может отобразиться синий экран, начаться этап восстановления обновлений и прочее. Неполадки зачастую связанны с системными компонентами. Исправить ситуацию можно самостоятельно, не обращаясь за помощью к специалисту.
Почему Windows 10 не загружается после обновления
Большинство причин связаны с проблемами программного характера, но возникают неполадки и в аппаратной части компьютера. Одни из возможных причин:
Что делать, если после обновления не загружается система
Существует множество инструментов для решения проблемы, когда после обновления Windows 10 не запускается система. Устранение неисправности достигается несколькими способами, делящимися на приведенные типы:
Внимание! Некоторые шаги можно выполнять без четкой последовательности — есть вероятность отсутствия эффективности предпринятых действий.
Если отображается черный экран
Одной из проблем, возникающей при запуске Windows, может оказаться появление черного экрана. Чтобы устранить ошибку, нужно:
Если не появилась заставка, курсор и приветствие, необходимо:
В случае повторения ошибки, рекомендуется переустановить или обновить драйвера. После выполнения действий Windows будет включаться.
Появление синего экрана
Может возникнуть ситуация, при которой возникает постоянный перезапуск с синим экраном. Система перед приветствием перестает работать и начинает перезагружаться. Причиной является отсутствие или повреждение критического количества файлов. Нужно выполнить откат операционной системы:
Внимание! В случае невозможности открыть окно восстановления, необходимо запустить соответствующую операцию с помощью инструментов загрузочной флешки.
Система долго загружается
После нового обновления загрузка системы может занимать продолжительное время. Ноутбук или ПК с момента запуска до появления рабочего стола зависает на черном экране. Для исправления нужно:
ОС не запускается
Windows может вовсе перестать запускаться. В таком случае не появляется рабочий стол, курсор мыши, приветствие. Система постоянно перезагружается и не подает признаков работоспособности. Возможные причины:
Требуется воспользоваться несколькими методами:
Что делать для восстановления Windows 10
Если не загружается безопасный режим или не помогает ни один из способов, рекомендуется использование стороннего загрузочного диска с лечащей утилитой для переноса важных данных на другой носитель.
Запускать программу следует через настройки BIOS, установив в качестве приоритетного носителя флеш-накопитель или диск. Далее необходимо:
Заключение
Чтобы не возникало проблем в дальнейшем, не рекомендуется вносить изменения в реестр самостоятельно, устанавливать Windows от стороннего производителя с модификациями, загружать сомнительное программное обеспечение. Нужно регулярно обновлять драйвера, использовать антивирус. При необходимости можно отключить автоматическое обновление системы.
Источник
После обновления Windows 10 не запускается система: причины и пути решения
После обновления Windows 10 не запускается система
Windows 11
Не отображается текст в ячейке Excel
Как отобразить строки в Excel
Как закрыть Эксель, если не закрывается
Как сделать, чтобы Эксель не округлял числа
Обновление Windows приносит стабильность и решение ошибок и багов. Но иногда, после обновления Windows 10 не запускается система. В этой статье мы разберём способы решения этой проблемы и расскажем о причинах её возникновения.
Причины
Проблема, когда после установки обновления Windows 10 не запускается система, возникает по нескольким причинам:
Могу сказать, что проблема, возникающая из-за обновлений, проявляется довольно редко (кроме последнего обновление October Update ‘18).
В основном с проблемой сталкиваются старые устройства, «захламлённые» системы, на которых установлено по 2 антивируса и по 3-4 «оптимизатора». Но даже новые устройства сталкиваются с этой не очень приятной ошибкой.
Решение проблемы
#1 Черный экран
Проблема : После последнего обновления Windows 10 не запускается ноутбук/ПК, только черный экран.
Причина : Если есть курсор мыши – сторонние приложения, чаще всего антивирусы – Avast или McAfee.
Если нет курсора мыши – проблема совместимости драйвера и/или антивируса.
Решение : Если есть курсор мыши.
— Чистая загрузка – режим, при котором ОС работает без сторонних служб и приложений.
— Для начала – откройте диспетчер задач и выключите все пункты из вкладки «Автозагрузка».
— Затем откройте приложение «Конфигурация компьютера», введя команду msconfig в окне «Выполнить» (сочетание Win+R)
— После чего во вкладке «Службы» отключите все сторонние службы.
Примите к сведению, что антивирус можно полностью отключить в его настройках или полностью удалив его.
— Перезагрузите устройство. Если после чистой загрузки, проблема исправилась, необходимо выявить «проблемное» приложение, путём поочередного отключения и включения программ в автозагрузке и вкладке «Службы».
Решение: Если нет курсора мыши.
Если после нажатия на Win+L ничего не происходит, значит процесс winlogon не был запущен и заблокировать экран не получится, так как вход в Windows не был произведён. Вам потребуется выполнить принудительную перезагрузку устройства (используя кнопку перезагрузки или выключения и включения) несколько раз, пока не появится окно восстановления. После чего выполните следующие шаги:
#2 Система долго запускается
Проблема : После обновления долго не запускается Windows 10 64/32 bit
Причина : Конфликт со сторонним ПО, проблемное обновление.
Решение проблемы стороннего ПО описано в варианте «Черный экран».
Если же чистая загрузка и безопасный режим не помогли в решении проблемы, то вероятно, что это обновление несовместимо или является ошибочным. Microsoft редко признаётся, что иногда выпускает проблемные обновления. От них можно услышать извинения и советы, если ошибка после обновления имела массовый характер, например, как с обновлением October 2018 Update.
Попробуйте удалить проблемное обновление и запретить его к загрузке, специальной утилитой от Microsoft.
Но лучшим способом является полное отключение обновлений на Windows 10. Как это сделать мы написали в нашей статье «Как отключить обновления Windows 10»
Дополнительно: Вы также можете выполнить восстановление системы и вернуться к рабочему состоянию системы. Но учитывая, что обновления отличаются друг от друга, обычный «откат» не поможет в случае установки крупного обновления. Рассмотрим эти варианты в следующем способе.
#3 Система не запускается
Проблема : Обновилась система Windows 10, ничего не запускается. Постоянные ошибки и перезагрузки, без появления стандартного рабочего стола.
Причина : Повреждение системных файлов, несовместимость.
В первую очередь необходимо убедиться в том, есть ли возможность загрузить систему в безопасном режиме. То, как это сделать, указано в способе «Черный экран. Вариант 2».
Если вам удалось загрузить систему, попробуйте проверить систему на наличие ошибок. Это не очень действенный способ, но желательно его выполнить перед тем, как переходить к восстановлению.
Если это не помогло, попробуйте откатить систему к рабочему состоянию, используя стандартное средство восстановления.
Точки восстановления создаются автоматически, если включена защита системы. В противном случае, точек восстановления не будет обнаружено и придётся использовать другие способы восстановления.
Если восстановление не помогло, попробуйте другой способ. Если было установлено крупное обновление Windows 10 (которое выходит каждые пол года), у системы есть возможность вернуться к прошлой версии, если в новой имеются проблемы и ошибки.
Для этого, пройдите в параметры Windows (сочетание Win+i), откройте Обновление и безопасность, пройдите во вкладку «Восстановление» и в пункте «Вернуться к предыдущей версии» нажмите кнопку «начать».
Решение : Если не запускается Windows 10 и идёт восстановление запуска.
В противном случае, когда корректный запуск системы невозможен, в решении проблемы должно помочь средство восстановления – WinRE (Windows Recovery Environment).
Средство будет запущено автоматически, после 2-3 неудачных попыток загрузки системы, кроме случаем Boot-loop’а, когда Windows циклически перезапуска. В этом случае, вам необходимо самостоятельно выполнить принудительную перезагрузку устройство, также 2-3 раза.
Как в случае с безопасным режимом, пройдите в Диагностику системы и выберите дополнительные параметры.
На странице дополнительных параметров попробуйте выполнить следующие пункты (поочерёдно, если прошлый вариант не помог):
#4 Синий экран
Проблема: После обновления системы Windows 10, перестал запускаться ПК, возникает ошибка синего экрана, после чего ПК перезагружается и снова возникает синий экран.
Или во время работы системы, возникает синий экран и устройство перезагружается.
Причина: Проблема драйвера или повреждение системных файлов.
Решение: Когда система не запускается
Для начала попробуйте войти в систему, используя безопасный режим. Если вам это удастся, перейдите к следующему варианту.
Если же попытки войти в безопасный режим не увенчались успехом, не запускается Windows 10 и вы не знаете, как восстановить систему, попробуйте выполнить восстановление из способа «Если система не запускается в безопасном режиме».
Решение: Когда система запускается и ошибка возникает во время работы Windows
В этом случае, всё немного проще. Вероятнее всего, что проблема заключается в некорректной работе драйвера и его конфликте с работой системных служб. Чтобы узнать, первопричину и решить проблему, необходимо проанализировать саму ошибку.
Код ошибки даст немного информации о её причине, но больше поможет сбойный модуль, который указывается в скобках после кода.
Например, ошибка nvlddmkm.sys указывает на ошибку драйвера видеокарты Nvidia.
Больше информации даст «Журнал событий», который сохраняет информацию об ошибках и сбоях системы.
Самую подробную информацию о произошедшем даст дамп памяти – небольшой файл, содержащий информацию о процессах происходивших во время ошибки. Используя специальные сервисы или приложения, можно «прочитать» этот дамп и определить первопричину.
Сам дамп может быть огромным, если ошибки копились в течение нескольких месяцев и лет, поэтому чаще используется мини дамп памяти. Чтобы включить сохранение мини дампа, выполните следующее:
Теперь после возникновения ошибки дамп будет появляться в папке WindowsMinidump.
Осталось расшифровать полученный файл, это можно сделать через специальные приложения или сервисы:
Более подробно мы разбирали этот вопрос в статье «BSOD: анализ и решение».
В данной статье мы рассказали, что делать если Windows 10 не запускается на вашем ноутбуке/ПК. Надеемся, что эта информация была вам полезна и помогла справиться с ошибками. Если у вас возникли вопросы, будем рады помочь в комментариях к этой статье.
Источник