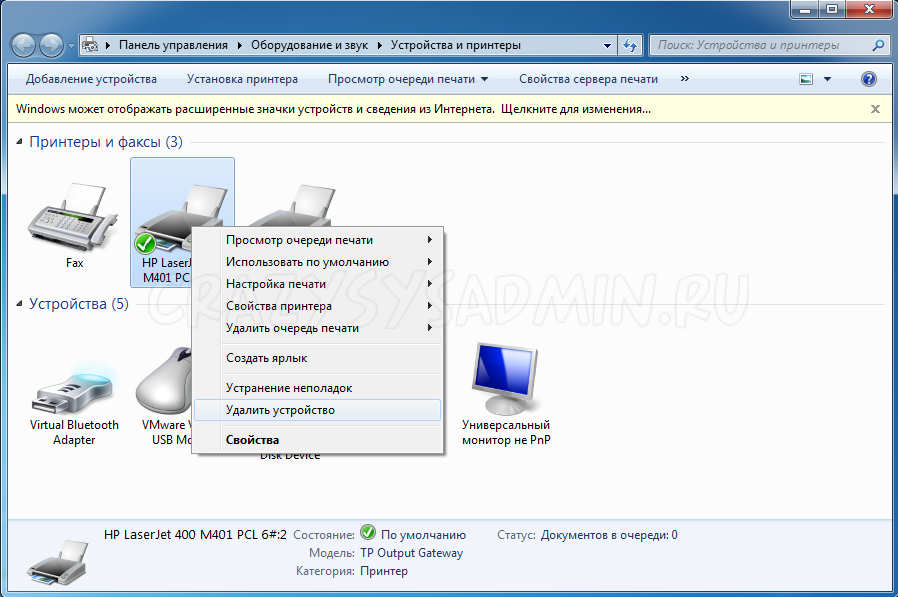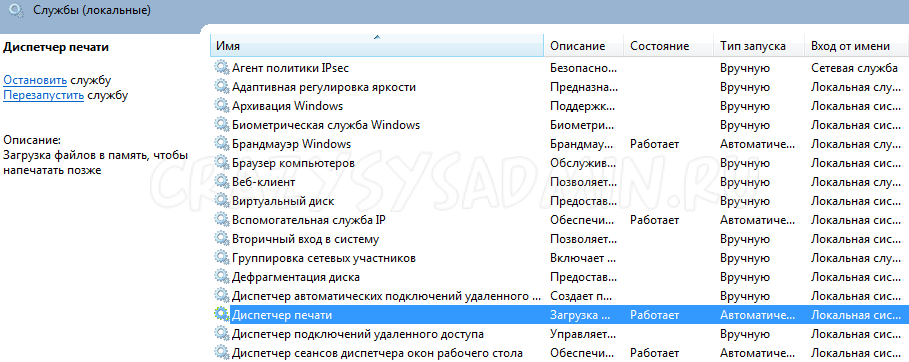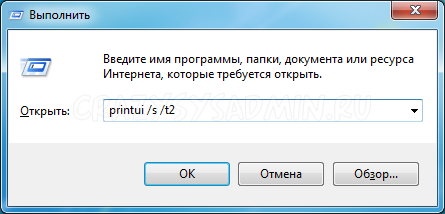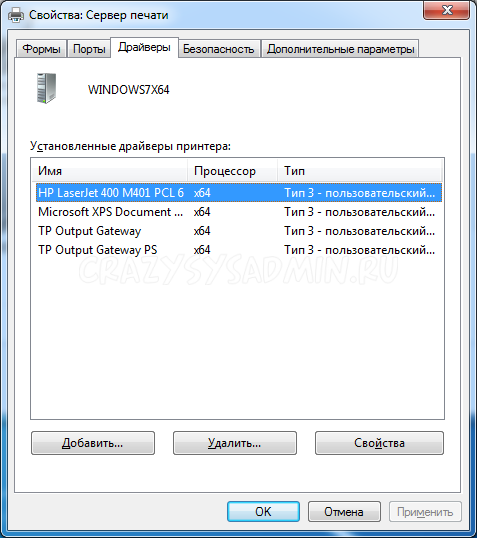Если ваш удаленный принтер продолжает появляться в вашей системе Windows, особенно когда вы пытаетесь что-то напечатать, вы не одиноки. Несколько пользователей жаловались на одну и ту же проблему. Чаще всего, когда принтер снова появляется, у него есть незаконченное задание на печать, которое было задано системой, но никогда не было полностью обработано. Фактически, если вы нажмете, чтобы проверить, что печатает, вы увидите, что есть документы, которые он пытается распечатать. Это может быть причиной того, что вы продолжаете видеть принтер даже после его удаления.
Удаленный принтер продолжает появляться и возвращаться
Эта проблема очень распространена на рабочем месте, где используются несколько принтеров, и разные люди работают на отдельных принтерах. Если ваш удаленный Принтер может снова появляться и возвращаться в Windows 10/8/7, попробуйте эти предложения и посмотрите, решат ли они проблему для вас.
1] Проблема может быть в свойствах сервера печати

- Возможно, проблема может быть связана со свойствами сервера печати. Однако это можно исправить.
- Выберите ‘ Win + S’ и перейдите в раздел «Принтеры».
- В меню выберите «Устройства и принтеры».
- Выберите любой принтер, нажав на него один раз, и выберите Свойства сервера печати .
- На ней найдите вкладку Драйверы и выберите принтер, который вы хотите удалить из системы. Щелкните правой кнопкой мыши и выберите «Удалить».
- Выберите Применить и ОК , чтобы сохранить только что сделанные изменения.
Затем вам нужно зайти в приложение «Настройки» и щелкнуть правой кнопкой мыши на «Система». Затем выберите «Приложения и функции», найдите драйвер принтера и удалите его из системы.
2] Может быть проблема с реестром
Даже после удаления принтера из приложения «Настройки» и панели управления, конфигурация реестра не меняется, и вам необходимо отредактировать ее. Вот что вам нужно сделать, чтобы настроить реестр.
Выберите «Win + R» на своей клавиатуре и напишите regedit в Run, когда он появится. Это откроет редактор реестра и нажмите кнопку ОК.
В редакторе реестра перейдите к следующему
HKEY_LOCAL_MACHINE SYSTEM CurrentControlSet Control Print Printers

Затем вам нужно развернуть ключ «Принтеры» и найти принтер, который нужно удалить. Щелкните правой кнопкой мыши и выберите «Удалить». Теперь перезагрузите компьютер, а затем снова перейдите на «Устройства и принтеры», чтобы увидеть, был ли удален принтер.
3] Выйти из системы как каждый пользователь
Обычно на офисных компьютерах есть несколько пользователей, которые могут одновременно войти в принтер, который вы хотите удалить. Вам необходимо выйти из каждой учетной записи и удалить принтер и пакет драйверов.
4] Используйте инструмент удаления .
Например, средство удаления Kyocera удалит принтер, если вы запустите его от имени администратора. Этот инструмент доступен здесь. Сначала создайте точку восстановления системы перед ее использованием.
5] Используйте диспетчер устройств
Перейдите в диспетчер устройств и перейдите в меню «Просмотр», а затем выберите «Показать скрытые устройства». Разверните группу «Программные устройства», где вы найдете все устройства принтера. Вы можете удалить его оттуда.
6] Используйте управление печатью
Если вы используете приложение «Управление печатью», это может быть хорошим инструментом для удаления принтера-призрака без особых хлопот.
- Выберите Windows Key + S на клавиатуре и перейдите в приложение «Управление печатью» на рабочем столе.
- Выберите Пользовательские фильтры и затем перейдите на Все принтеры.
- Это поможет вам найти принтер, который вы хотите удалить. Щелкните правой кнопкой мыши и выберите «Удалить».
Надеюсь, что-то здесь вам поможет.
Читать дальше . Очистить замятую или застрявшую очередь заданий на печать.
Use of UTF 8 CodeHTML
Оглавление:
- Удаленный принтер продолжает появляться и возвращается
Если ваш удаленный принтер продолжает появляться в вашей системе Windows, особенно когда вы пытаетесь что-то напечатать, вы не одиноки, Несколько пользователей жаловались на ту же проблему. Чаще всего, когда принтер продолжает появляться, у него есть незавершенное задание на печать, которое было задано системой, но никогда не было полностью обработано. Фактически, если вы нажмете, чтобы проверить, что печатает, вы увидите, что есть документы, которые он пытается распечатать. Это может быть причиной того, что вы продолжаете видеть принтер даже после его удаления.
Удаленный принтер продолжает появляться и возвращается
Эта проблема очень распространена на рабочем месте, где используются несколько принтеров, и на отдельных принтерах работают разные люди. Если ваш удаленный принтер может снова появиться и вернуться в Windows 10/8/7, попробуйте эти предложения и посмотрите, устраняют ли они проблему для вас.
1] Проблема может быть в свойствах сервера печати
- Возможно, проблема может быть связана с свойствами сервера печати. Однако, он может быть исправлен.
- Выберите ` Win + S` , а затем перейдите к Принтеры .
- В меню выберите Устройства и Принтеры .
- Выберите любой принтер, щелкнув его один раз и выберите Свойства сервера печати .
- На нем найдите вкладку Драйверы и выберите принтер, который вы хотите удалить из системы. Щелкните правой кнопкой мыши и выберите Удалить .
- Выберите Применить и ОК , чтобы сохранить сделанные изменения.
Затем вам нужно перейти к Настройки и щелкните правой кнопкой мыши на Системе. Затем выберите Приложения и функции, найдите драйвер принтера и удалите его из системы.
2] Возможно, проблема с реестром
Даже после удаления принтера из приложения «Настройки» и Панель управления, конфигурация реестра не изменяется, и вам нужно ее отредактировать. Вот что вам нужно сделать для настройки реестра.
Выберите « Win + R» на клавиатуре и напишите regedit в Run, когда он появится. Это откроет редактор реестра и затем нажмите «ОК».
В редакторе реестра перейдите к следующему ключу:
HKEY_LOCAL_MACHINE SYSTEM CurrentControlSet Control Print Printers
Далее, вам нужно расширить Принтеры и найдите принтер, который необходимо удалить. Щелкните правой кнопкой мыши по нему и нажмите «Удалить». Теперь перезагрузите компьютер, а затем снова зайдите в Устройства и принтеры , чтобы убедиться, что принтер удален.
3] Выйти из системы как каждый пользователь
У компьютеров Office обычно есть несколько пользователей, которые может быть зарегистрирован на принтер, который вы хотите удалить одновременно. Вам необходимо выйти из каждой учетной записи и удалить принтер и пакет драйверов.
4] Использовать инструмент Deleter
Инструмент Kyocera Deleter, например, удалит принтер, если вы запустите его как администратор. Этот инструмент доступен здесь. Сначала создайте точку восстановления системы, прежде чем использовать ее.
5] Используйте диспетчер устройств
Перейдите в Диспетчер устройств и перейдите в меню Вид, а затем выберите Показать скрытые устройства . Разверните группу программных устройств, где вы найдете все устройства принтера. Вы можете удалить его оттуда.
6] Использовать управление печатью
Если вы используете приложение «Управление печатью», это может быть хорошим инструментом для удаления призрачного принтера без особых хлопот.
- Выберите Windows Клавиша + S с клавиатуры и затем перейдите в Управление печатью настольное приложение.
- Выберите «Пользовательские фильтры», а затем перейдите к Все принтеры .
- Это поможет вам чтобы найти принтер, который вы хотите удалить. Щелкните правой кнопкой мыши по нему, а затем выберите «Удалить».
Надеемся, что здесь вам поможет.
Читать далее : очистить застрявшую или застрявшую очередь заданий на печать.
Главная » Браузеры » Удаленный принтер снова появляется и возвращается в Windows 10/8/7 2022
Как удалить принтер на Windows
При подключении (или отключении) периферийных устройств компьютера пользователей часто ожидает ряд технических проблем, главной из которых является невозможность удаления принтера в Windows 7, 8 и 10. В этой статье мы подскажем вам, как полностью удалить драйвер принтера или МФУ без сохранения информации о нем в системе.
Принтер ‒ это сложное устройство для печати, в котором передача сигналов между ним и компьютером идет в обе стороны по выделенному порту. Учитывая тот факт, что марок и моделей офисной техники в мире неисчислимое множество, неудивительно, что многие из них плохо совместимы с Windows и могут работать неправильно.
Наиболее распространенными неполадками являются:
- потеря связи между периферийным устройством и ПК;
- вылеты и ошибки;
- ограниченность или отказ некоторых функций;
- невозможность полного удаления драйвера принтера.
Как уже сказано, неполадки могут быть вызваны плохой совместимостью устройств с операционной системой Windows, неправильной установкой драйверов, неправильной эксплуатацией оборудования, низким качеством программного обеспечения и самой техники.
Очень часто при попытке отката или деинсталляции драйвера можно встретить ошибку такого содержания: «Не удается удалить драйвер: Имя, Тип 3 ‒ пользовательский режим. Указанный драйвер принтера занят». В других случаях после удаления и перезагрузки компьютера устройство снова появляется в списке панели управления. В более редких ситуациях драйвер удаляется частично, а его компоненты мешают работе новой офисной техники.
Ниже мы приведем пошаговые действия для окончательного удаления драйвера принтера.
Важно! Не забудьте перед этим войти в систему как «Администратор».
SAP снова возвращается к управлению отходами
SAP заявила в суде, что управление отходами виновато в проблемах с планированием ресурсов предприятия .
Как восстановить принтер?
3 ноября 2014 г.
Просмотров:
7731
Информация об установленных принтерах находится в специальной системной папке. В случае случайного удаления нужного принтера вы можете воспользоваться одним из доступных способов для его восстановления.
Принтер не отображается: работаем с Диспетчером устройств.
Отправляемся в Диспетчер устройств и обнаруживаем принтер. Если его нет — проблема не с Windows, а с самим устройством, материнской платой или драйверами. Когда найдёте нужное устройство, вызывайте его Свойства правой кнопкой мыши. Лучше всего (для надёжности) перед этим открыть какой-нибудь текстовый редактор типа Wordpad или MS Word и, обратившись к принтеру через него, попросить напечатать что-нибудь. Перейдите на вкладку Порты . Проверьте чекбокс у пункта USB001 или USB002. Никаких DOT4_001 и иже с ним быть не должно. Примените изменения. По необходимости перезагрузитесь и проверьте, не появился ли принтер.
Систему восстанавливать целиком не будем, в ход пойдут традиционные в таких случаях DISM и SFC. Это уже тяжёлая артиллерия, приготовьтесь к тому, что некоторые из системных настроек (если таковые вами производились) откатятся до дефолтных. Плюсом ко всему скрипт команд написан так, что относительно эффективно батник отработает только на версиях Windows 10/11. Вам нужно:
Как удалить драйвера принтера в Windows 10
Существует несколько способов удаления драйвера принтера из системы Windows. Однако предварительно стоит отключить само печатающее устройство от ПК, а также войти в ОС компьютера от имени Администратора. Кроме того, не будет лишним выполнить следующее:
- очистить очередь печати (Пуск -> Параметры -> Устройства -> Устройства и принтеры -> Выбрать нужное устройство из списка -> Просмотр очереди печати (если не появился соответствующий раздел на панели, то откройте его через контекстное меню, нажав правую кнопку мыши) -> Принтер -> Очистить очередь печати -> Подтвердить действие);
- отключить диспетчер печати (Нажмите правой кнопкой мыши по меню Пуск -> Управление компьютером -> Службы и приложения -> Службы -> Найти службу «Диспетчер печати» и Остановить ее любым удобным способом);
- удалить оригинальное ПО принтера (Пуск -> Параметры -> Приложения -> Найти и удалить все программы, связанные с печатающим устройством).
После чего можно приступать к полному удалению принтера с компьютера.
Удаление принтера из списка устройств
Первое, что нужно сделать – это удалить принтер как устройство. Для этого стоит открыть «Устройства и принтеры» (Пуск -> Параметры -> Устройства -> Устройства и принтеры или нажать Win+R и прописать команду control printers). В списке стоит выбрать нужный принтер и нажать на нем правую кнопку мыши. В открывшемся окне необходимо нажать на «Удалить устройство» и подтвердить указанное действие.
Эту же процедуру можно осуществить и другими способами:
- Параметры системы. Нажмите «Пуск» и откройте «Параметры». Далее перейдите в раздел «Устройства», в котором кликните по вкладке «Принтеры и сканеры». Выберите соответствующую оргтехнику, нажмите «Удалить устройство» и подтвердите действие.
- Диспетчер устройств. Откройте любым удобным способом данную консоль управления (проще всего нажать MOUCE2 по меню «Пуск» и выбрать соответствующую функцию). В диспетчере выберите раздел «Очередь печати» и нажмите правой кнопкой мыши по нужному устройству из списка. В контекстном меню нажмите на «Удалить устройство». Подтвердите выбранное действие.
- Папка «Принтеры». Нажмите Win+R или Пуск -> Выполнить. Далее следует ввести команду explorer shell. . В списке выберите подходящее устройство, кликните по нему правой кнопкой мыши, выберите «Удалить» и нажмите «Да».
- Командная строка. Нажмите Win+R и введите команду cmd. В открывшемся окне нужно ввести wmic printer get name и нажать клавишу «Энтер», чтобы узнать полное имя печатающего устройства. Для удаления принтера следует прописать printui.exe /dl /n “наименование принтера“ и также подтвердить действие нажатием кнопки «Enter».
- Windows PowerShell. В обновленной консоли делается все так же, как и в командной строке, только нужно прописывать другие значения. Чтобы узнать имя принтера, введите Get-Printer | Format-List Name и нажмите «Энтер». Удаление принтера осуществляется командой Remove-Printer -Name “ наименование принтера” и нажатием клавиши «Enter».
Как правило, выполнение любого указанного действия хватает, чтобы решить проблему удаления драйвера принтера. Поэтому можно перезагружать компьютер и приступать к установке необходимого ПО.
Удаление драйвера принтера через «Свойства сервера печати»
Если стандартным способом не удалось избавиться от драйвера печатающего устройства, тогда попробуйте удалить весь пакет ПО, используя функционал сервера печати. Чтобы его открыть выполните несколько простых действий:
- откройте «Устройства и принтеры» (как это сделать описано в первой части статьи);
- выберите принтер, который необходимо удалить;
- нажмите на «Свойства сервера печати (функция может быть скрыта под кнопкой отображения дополнительных команд), которая появится на верхней панели окна;
- перейдите на вкладку «Драйверы», в открывшемся окне свойств;
- выберите нужный компонент и нажмите «Удалить»;
- поставьте галочку напротив «Удалить драйвер и пакет драйвера»;
Подтвердить выбранное действие можно нажатием кнопки «Ок». После следует либо перезагрузить компьютер, либо продолжить поиск и удаление компонентов драйвера принтера.
Удаление драйвера принтера через реестр
Еще один способ полного удаления драйвера принтера с компьютера – это воспользоваться функционалом реестра. Чтобы осуществить удаление принтера, следует нажать комбинацию клавиш Win+R и в строке прописать regedit. Откроется редактор реестра компьютера. В этой программе следует нажать на вкладку «Правка» и выбрать пункт «Найти». Откроется окно поиска по реестру. Напротив пункта «Найти» введите наименование модели принтера и нажмите «Найти далее». Однако перед тем как приступить к поиску нужных файлов, следует установить все галочки в категории «Просматривать при поиске» и не ставить рядом с «Искать строку целиком». Теперь необходимо удалить все ненужные данный и можно будет считать, что драйвер принтера полностью удален с Windows 10.
Внимание: Неопытным пользователям лучше не лезть в реестр, так как можно удалить важные компоненты для работы операционной системы. Тем не менее, если Вы окончательно решили идти до конца, то на всякий случай сделайте копию реестра. Для этого нажмите вкладку «Файл» и перейдите в раздел «Экспорт». Далее выберите папку, куда следует сохранить копию реестра и нажмите «Ок».
Если не удается найти нужные файлы при помощи поиска, либо Вы не знаете по какому запросу искать необходимое, тогда попробуйте удалить драйвер принтера вручную через реестр. Для этого в левом меню реестра отыщите папку HKEY_LOCAL_MACHINE. Далее перейдите в папку SYSTEM. В ней найдите папку CurrentControlSet. В ней откройте папку Control, далее перейдите в Print, затем в Environments, после чего проследуйте в Windows x64 и наконец-то откройте папку Drivers. Здесь Вы найдете несколько различных папок. Удалите именно ту, которая соответствует наименованию Вашего печатающего аппарата. Если не уверены, то вместо удаления папки, просто переименуйте ее и посмотрите, что из этого получится.
❺ Сбой в автоматической работе службы печати
В ОС Windows есть спец. служба, отвечающая за печать. В некоторых случаях ее работа может быть остановлена (и крайне желательно проверить это и попробовать ее перезапустить). Отмечу, правда, что при подобной проблеме — принтер обычно виден компьютером, но при отправке на печать ничего не происходит (ПК при этом может зависать).
Для просмотра списка служб:
- нажмите сочетание Win+R ;
- в появившееся окно «Выполнить» введите команду services.msc и нажмите Enter. См. скриншот ниже.
services.msc — открываем список служб в Windows
Далее среди открывшегося списка найдите службу «Диспетчер печати» и откройте ее.
Службы — диспетчер печати / Кликабельно
Обратите внимание на то, выполняется ли служба и какой у нее тип запуска (по умолчанию — должно быть так, как показано на скрине ниже). Кстати, рекомендую попробовать остановить службу и запустить ее вновь.
Служба выполняется, автоматически запускается
Удаление информации в реестре
Реестр содержит информацию о любой программе и подключенном оборудовании. Даже при правильном сносе всех программ нет гарантии, что реестр тоже очистится. Иногда установщик, запускаемый при удалении через панель управления, предлагает сделать чистку реестра. Если так, то обязательно ставьте галочку напротив соответствующего пункта. Когда же очищение не предлагается, данные с реестра надо удалить вручную.
- Через окно «Выполнить» запускаете реестр, введя команду «regedit».
- Выполните поиск, чтобы найти файл, содержащий данные о принтере. Нажмите «Ctrl+F», в строке поиска введите часть модели или название производителя принтера.
- Выделите файл, удалите.
Важно! Перед всеми действия настоятельно рекомендуется сделать резервную копию реестра. При ошибочных действиях можно будет вернуть настройки в исходное состояние. В меню нажмите на пункт «Файл». Выберите «Экспорт», задайте имя файл, сохраните в удобное для себя место на компьютере.
Чтобы восстановить реестр, действуйте аналогично, только сделайте не экспорт, а импорт, выбирая сохраненный файл.
Поиск в реестре надо делать до уведомления «Ничего не найдено» или «Поиск завершен», который говорит о полном отсутствии информации по заданному критерию поиска.
Удалите его через Управление печатью
- Нажмите Windows + S
- Выберите приложение управления печатью
- Выберите пользовательские фильтры
- Перейти ко всем принтерам
- Щелкните правой кнопкой мыши принтер, который вы хотите удалить, и выберите Удалить

Мы надеемся, что вы нашли нашу статью полезной, и если вы сделали, не стесняйтесь оставить комментарий ниже.
Содержание
- Удаленный принтер снова появляется и возвращается в Windows 10/8/7 2022
- Use of UTF 8 CodeHTML
- Удаленный принтер продолжает появляться и возвращается
- SAP снова возвращается к управлению отходами
- Sun снова возвращается на Cisco с сетевым коммутатором Blade
- Принтер Epson PictureMate Charm Snapshot Принтер: базовый и доступный
- Как удалить принтер на Windows
- Почему драйвер не удаляется
- Удаляем принтер из списка устройств
- Перезагружаем службу диспетчера печати
- Удаляем драйвер из сервера печати
- Убираем принтер в консоли управления печатью
- Очищаем реестр Windows
- В заключение
- Как полностью удалить драйвер принтера в Windows 7
- Удаляем драйвер принтера из ОС Windows 7
- Правильная установка ПО для принтера
- Удаление драйверов с помощью Driver Fusion
- Вывод
- Видео по теме
- Как удалить принтер и любое упоминание о нем в Windows 7
- Информация
- Удаляем принтер
- Очищаем мусор
- Удаленный принтер продолжает появляться в Windows 10/8/7
- Удаленный принтер продолжает появляться и возвращаться
Удаленный принтер снова появляется и возвращается в Windows 10/8/7 2022
Use of UTF 8 CodeHTML
Удаленный принтер продолжает появляться и возвращается
Эта проблема очень распространена на рабочем месте, где используются несколько принтеров, и на отдельных принтерах работают разные люди. Если ваш удаленный принтер может снова появиться и вернуться в Windows 10/8/7, попробуйте эти предложения и посмотрите, устраняют ли они проблему для вас.
1] Проблема может быть в свойствах сервера печати
Затем вам нужно перейти к Настройки и щелкните правой кнопкой мыши на Системе. Затем выберите Приложения и функции, найдите драйвер принтера и удалите его из системы.
2] Возможно, проблема с реестром
Даже после удаления принтера из приложения «Настройки» и Панель управления, конфигурация реестра не изменяется, и вам нужно ее отредактировать. Вот что вам нужно сделать для настройки реестра.
Выберите « Win + R» на клавиатуре и напишите regedit в Run, когда он появится. Это откроет редактор реестра и затем нажмите «ОК».
В редакторе реестра перейдите к следующему ключу:
3] Выйти из системы как каждый пользователь
У компьютеров Office обычно есть несколько пользователей, которые может быть зарегистрирован на принтер, который вы хотите удалить одновременно. Вам необходимо выйти из каждой учетной записи и удалить принтер и пакет драйверов.
4] Использовать инструмент Deleter
Инструмент Kyocera Deleter, например, удалит принтер, если вы запустите его как администратор. Этот инструмент доступен здесь. Сначала создайте точку восстановления системы, прежде чем использовать ее.
5] Используйте диспетчер устройств
6] Использовать управление печатью
Если вы используете приложение «Управление печатью», это может быть хорошим инструментом для удаления призрачного принтера без особых хлопот.
Надеемся, что здесь вам поможет.
Читать далее : очистить застрявшую или застрявшую очередь заданий на печать.
SAP снова возвращается к управлению отходами
Sun снова возвращается на Cisco с сетевым коммутатором Blade
Принтер Epson PictureMate Charm Snapshot Принтер: базовый и доступный
Источник
Как удалить принтер на Windows
При подключении (или отключении) периферийных устройств компьютера пользователей часто ожидает ряд технических проблем, главной из которых является невозможность удаления принтера в Windows 7, 8 и 10. В этой статье мы подскажем вам, как полностью удалить драйвер принтера или МФУ без сохранения информации о нем в системе.
Почему драйвер не удаляется
Принтер ‒ это сложное устройство для печати, в котором передача сигналов между ним и компьютером идет в обе стороны по выделенному порту. Учитывая тот факт, что марок и моделей офисной техники в мире неисчислимое множество, неудивительно, что многие из них плохо совместимы с Windows и могут работать неправильно.
Наиболее распространенными неполадками являются:
Как уже сказано, неполадки могут быть вызваны плохой совместимостью устройств с операционной системой Windows, неправильной установкой драйверов, неправильной эксплуатацией оборудования, низким качеством программного обеспечения и самой техники.
Очень часто при попытке отката или деинсталляции драйвера можно встретить ошибку такого содержания: «Не удается удалить драйвер: Имя, Тип 3 ‒ пользовательский режим. Указанный драйвер принтера занят». В других случаях после удаления и перезагрузки компьютера устройство снова появляется в списке панели управления. В более редких ситуациях драйвер удаляется частично, а его компоненты мешают работе новой офисной техники.
Ниже мы приведем пошаговые действия для окончательного удаления драйвера принтера.
Важно! Не забудьте перед этим войти в систему как «Администратор».
Удаляем принтер из списка устройств
Логично будет начать наш гайд с самых базовых вещей. В первую очередь нужно попробовать убрать принтер из перечня устройств обычным способом.
Для этого делаем следующее:
Если вы до этого не удаляли принтер таким способом ‒ перезагружайте компьютер и посмотрите результат. Если уже делали, но безрезультатно ‒ не перезагружайте его и переходите к следующим способам.
Перезагружаем службу диспетчера печати
Перед тем как приступить к удалению всех данных о принтере на жестком диске целиком и полностью, нужно перезагрузить службу, отвечающую за печать документов.
Удаляем драйвер из сервера печати
Начиная с этого пункта, мы приступаем к полному стиранию драйвера принтера и сведений о нем на ПК, чтобы впоследствии переустановить его без ошибок.
Убираем принтер в консоли управления печатью
Файлы драйвера все еще могут находиться в директориях консоли «Управление печатью», поэтому:
Теперь можно перезагрузить компьютер и любоваться отсутствием драйвера в списке.
Очищаем реестр Windows
Тем, кому предыдущих мероприятий оказалось мало, могут отредактировать реестр системы. Это желательно делать вручную и только после сохранения его копии для отката системы при возникновении неполадок.
Важно! Для возвращения реестра в первоначальный вид нужно сделать двойной клик по сохраненной копии.
Нажав «Правка/Найти далее» (или «F3»), вы по очереди отыщете все материалы, которые связаны с уже отсутствующим драйвером принтера.
Теперь абсолютно все данные о принтере удалены с компьютера безвозвратно. Вы можете перезагрузить систему и установить драйвер заново, если это необходимо.
В заключение
Этой статьей мы подробно ответили на вопрос пользователей о том, как полностью удалить принтер в Windows 7, 8 и 10. Пункт с редактированием реестра необязателен, так как он рассчитан на людей, имеющих хоть какое-то представление о назначении этой базы данных.
В конце дадим маленький полезный совет: скачивайте и устанавливайте драйвер только на официальном сайте производителя устройства и для конкретной модели.
Источник
Как полностью удалить драйвер принтера в Windows 7
Принтер в наше время является незаменимым периферийным устройством для офиса и дома. Поэтому нередко у пользователей на персональных компьютерах под управлением ОС Windows 7 появляются проблемы с драйверами на этих устройствах. Проблемы могут быть самыми разными. Например, принтер не хочет печатать, драйвер устройства устарел и его необходимо заменить или на печатающем устройстве стоит не тот драйвер.
Чтобы решить ту или иную задачу нужно удалить или переустановить драйвер принтера. Для решения поставленной задачи мы подготовили материал, в котором подробно описан процесс удаления и переустановки драйвера принтера. Кроме этого, в материале вы найдете полезную информацию, которая поможет вам решить некоторые проблемы связанные с печатающими устройствами.
Удаляем драйвер принтера из ОС Windows 7
После выполнения команды откроется необходимый раздел. Также стоит отметить, что этот раздел можно найти в самой Панели управления.
Для примера мы взяли новый МФУ Samsung M2880FW.
Следующим нашим действием будет его удаление из раздела, который мы открыли. Чтобы его удалить кликнем по нему правой кнопкой мыши и выберем пункт «Удалить устройство».
Теперь нам нужно зайти в надстройку «Службы». Для этого в программе «Выполнить» мы используем следующую команду: Services.msc Также эту надстройку можно найти в Панели управления в разделе администратора. В этой надстройке нам необходимо найти службу «Диспетчер печати». После этого кликнем по этой службе правой кнопкой мыши и выберем пункт «Перезапустить».
Проделанные операции перезагрузят рассматриваемую службу. Это нужно для того, чтобы в сервере печати нормально удалились драйвера. Теперь непосредственно перейдем к серверу печати. Это можно сделать командой в программе «Выполнить»: printui /s /t2
Проделав все действия, описанные в примере, вы полностью избавитесь от всех следов драйвера МФУ Samsung M2880FW в Windows 7. Все следы удалятся независимо от того, каким методом подключено устройство: хоть это параллельный порт или Wi-Fi.
Теперь осталось сделать последнее действие, а именно удалить всё ПО, относящееся к МФУ Samsung M2880FW. Это можно сделать штатными средствами Windows 7 через панель удаления программ.
Из примера видно, как штатными средствами системы можно легко удалить все следы драйверов. К тому же, вышеописанный способ подходит для всех версий Windows, например, для XP. Единственным отличием в Windows XP будет название раздела для принтеров.
Правильная установка ПО для принтера
Основными причинами неправильной работы принтера являются драйвера, которые пользователь Windows 7 загрузил с ненадежного источника. Такими источниками могут быть различные пиратские ресурсы и торрент-трекеры. Поэтому если у вас именно такая ситуация то — удалите ПО вашего устройства, методом описанным в первом примере. После этого нужно загрузить ПО для принтера или МФУ из надежного источника.
Самым надежным и единственно безопасным источником драйверов для принтеров является сайт производителя печатного устройства.
Например, чтобы скачать драйвера для МФУ Canon PIXMA MG7740 необходимо перейти на сайт поддержки устройств компании www.canon.ru/support. Потом ввести имя этого МФУ в меню поиска.
Завершив поиск, сайт выдаст результаты, в которых будет необходимое программное обеспечение для правильной работы рассматриваемого МФУ Canon PIXMA MG7740.
Удаление драйверов с помощью Driver Fusion
Driver Fusion является замечательным инструментом для удаления программного обеспечения для печатающих устройств. Скачать утилиту можно с ее официального сайта https://treexy.com. Утилита имеет русский интерфейс, правда некоторые разделы плохо переведены.
Рассмотрим работу Driver Fusion подробнее. Запустим утилиту и перейдем к разделу «Семья водителя». Из русскоязычного названия раздела видно, что он неправильно переведен. Правильный перевод «Семейство драйверов».
Двигаемся дальше. Перейдем к ссылке «Принтер».
В открывшемся окне можно увидеть практически всех производителей принтеров. Чтобы удалить все драйвера из операционной системы Windows 7 выберите необходимого производителя и нажмите кнопку «Удалить». После этих действий Driver Fusion начнет полное удаление всех следов драйверов выбранного производителя. Удаляются все типы принтеров с различными типами подключения — хоть через параллельный порт или интерфейс USB.
Из примера видно, что пользоваться утилитой достаточно легко. Она намного проще выполняет задачу удаления драйверов, чем стандартные средства Windows 7, описанные в первом примере. Поэтому Driver Fusion можно рекомендовать новичкам.
С помощью этой утилиты можно удалить драйвер для любого устройства. Также хочется отметить что утилита поддерживает как новые, так и старые ОС Windows, поэтому вы без проблем сможете запустить ее на XP или десятке.
Вывод
Одной из главных причин неработоспособности или неправильной работы печатающего устройства являются драйвера, полученные из ненадежных источников. Поэтому следуйте примерам и рекомендациям в статье, чтобы решить и избежать проблем со своим принтером. Надеемся, что наш материал будет для вас полезным.
Видео по теме
Источник
 Как удалить принтер и любое упоминание о нем в Windows 7
Как удалить принтер и любое упоминание о нем в Windows 7
В данной статье пойдет речь о том, как полностью удалить любой принтер и поставленные для него драйвера на операционной системе Windows 7. Несмотря на казалось бы банальность и простоту этого действия, очень часто возникают различные сложности, о которых и расскажет данная статья.
Информация
Иногда возникают ситуации, что при удалении принтера из системы, можно столкнуться с множеством ошибок. Принтер может отказаться удаляться, или удалится «не полностью», новый драйвер отказывается устанавливается, а после установки вместо работоспособной печати выдает ошибку типа «Драйвер установлен не полностью, и некоторые функции печати будут недоступны». Тем не менее паниковать в этой ситуации не стоит, всегда есть возможность отформатировать жесткий диск компьютера, установить операционную систему и все сопутствующее программное обеспечение. Но сегодня я расскажу вам как это можно сделать проще, не прибегая к таким жестким действиям.
Удаляем принтер
Приступим. Начнем с того, что попробуем удалить принтер стандартным способом. Идем в ПускПанель управленияОборудование и звукУстройства и принтеры нажимаем на проблемном принтере правой кнопкой мыши и выбираем в открывшемся меню Удалить устройство.
Теперь покончим с драйвером принтера, для этого идем ПускВсе программыСтандартные и нажимаем на строчке Выполнить. открывается окно в котором необходимо вписать printui /s /t2 и нажать на кнопку ОК.
Откроется окно в котором мы выделяем не корректно работающий и уже частично удаленный принтер и нажимаем на кнопку Удалить.
Откроется еще окно в котором необходимо будит выбрать Удалить драйвер и пакет драйвера и нажать на кнопку ОК.
Очищаем мусор
В общем то на этом все, принтер и драйвер принтера безвозвратно удалены из системы. Осталось разве что залезть в папку Program Files и удалить все папки, если такие имеются, которые относятся к удаленному принтеру. Особо дотошные еще могут почистить реестр от записей относящихся к данному принтеру, для этого запускаем программу regedit. Идем ПускВсе программыСтандартные там уже известный нам Выполнить. Вводим в поле regedit и нажимаем кнопку ОК.
В открывшейся программе в верхнем меню нажимаем на Правка и в открывшемся списке выбираем Найти… Далее в поле поиска вводим название принтера и нажимаем на кнопку Найти далее.
И если, что то связанное с принтером было найдено то подсвечиваем это и удаляем. И повторяем поиск снова, пока не увидим сообщение, что нечего подходящего не найдено.
Теперь осталась самая малость, перезагрузить компьютер и если нужно поставить заново рабочий драйвер или провести любые другие манипуляции, которым теперь старый, испорченный и уже полностью удаленный драйвер не помешает.
Источник
Удаленный принтер продолжает появляться в Windows 10/8/7
Если ваш удаленный принтер продолжает появляться в вашей системе Windows, особенно когда вы пытаетесь что-то напечатать, вы не одиноки. Несколько пользователей жаловались на одну и ту же проблему. Чаще всего, когда принтер снова появляется, у него есть незаконченное задание на печать, которое было задано системой, но никогда не было полностью обработано. Фактически, если вы нажмете, чтобы проверить, что печатает, вы увидите, что есть документы, которые он пытается распечатать. Это может быть причиной того, что вы продолжаете видеть принтер даже после его удаления.
Удаленный принтер продолжает появляться и возвращаться
Эта проблема очень распространена на рабочем месте, где используются несколько принтеров, и разные люди работают на отдельных принтерах. Если ваш удаленный Принтер может снова появляться и возвращаться в Windows 10/8/7, попробуйте эти предложения и посмотрите, решат ли они проблему для вас.
1] Проблема может быть в свойствах сервера печати
Затем вам нужно зайти в приложение «Настройки» и щелкнуть правой кнопкой мыши на «Система». Затем выберите «Приложения и функции», найдите драйвер принтера и удалите его из системы.
2] Может быть проблема с реестром
Даже после удаления принтера из приложения «Настройки» и панели управления, конфигурация реестра не меняется, и вам необходимо отредактировать ее. Вот что вам нужно сделать, чтобы настроить реестр.
Выберите «Win + R» на своей клавиатуре и напишите regedit в Run, когда он появится. Это откроет редактор реестра и нажмите кнопку ОК.
В редакторе реестра перейдите к следующему
Затем вам нужно развернуть ключ «Принтеры» и найти принтер, который нужно удалить. Щелкните правой кнопкой мыши и выберите «Удалить». Теперь перезагрузите компьютер, а затем снова перейдите на «Устройства и принтеры», чтобы увидеть, был ли удален принтер.
3] Выйти из системы как каждый пользователь
Обычно на офисных компьютерах есть несколько пользователей, которые могут одновременно войти в принтер, который вы хотите удалить. Вам необходимо выйти из каждой учетной записи и удалить принтер и пакет драйверов.
Например, средство удаления Kyocera удалит принтер, если вы запустите его от имени администратора. Этот инструмент доступен здесь. Сначала создайте точку восстановления системы перед ее использованием.
5] Используйте диспетчер устройств
Перейдите в диспетчер устройств и перейдите в меню «Просмотр», а затем выберите «Показать скрытые устройства». Разверните группу «Программные устройства», где вы найдете все устройства принтера. Вы можете удалить его оттуда.
6] Используйте управление печатью
Если вы используете приложение «Управление печатью», это может быть хорошим инструментом для удаления принтера-призрака без особых хлопот.
Надеюсь, что-то здесь вам поможет.
Источник
Содержание
- Процесс удаления устройства
- Способ 1: Сторонние программы
- Способ 2: Внутренний инструментарий системы
- Вопросы и ответы
Бывают случаи, когда пользователь уже давно не использует определенный принтер, но он все равно отображается в перечне устройств в интерфейсе операционной системы. Драйвер такого устройства по-прежнему установлен на компьютере, что может иногда создавать дополнительную нагрузку на ОС. Кроме того, в некоторых случаях, когда оборудование работает неправильно, требуется произвести его полное удаление и переустановить. Давайте разберемся, как полностью деинсталлировать принтер на ПК с Виндовс 7.
Процесс удаления устройства
Процесс деинсталляции принтера с компьютера осуществляется путем очистки системы от его драйверов и связанного программного обеспечения. Сделать это можно, как при помощи сторонних программ, так и внутренними средствами Виндовс 7.
Способ 1: Сторонние программы
Вначале рассмотрим процедуру полного удаления принтера при помощи сторонних программ. Алгоритм будет описан на примере популярного приложения для очистки системы от драйверов Driver Sweeper.
Скачать Driver Sweeper
- Запустите Driver Sweeper и в окне программы в отобразившемся перечне устройств установите галочку напротив наименования принтера, который необходимо будет удалить. Затем нажмите кнопку «Анализ».
- Откроется список драйверов, программного обеспечения и записей в реестре, которые относятся к выбранному принтеру. Отметьте все их галочками и нажмите кнопку «Очистка».
- Все следы устройства будут удалены с компьютера.
Способ 2: Внутренний инструментарий системы
Как уже говорилось выше, полностью деинсталлировать принтер можно также используя исключительно функционал Виндовс 7. Посмотрим, как это выполнить.
- Нажмите «Пуск» и зайдите в «Панель управления».
- Откройте раздел «Оборудование и звук».
- Выберите позицию «Устройства и принтеры».
Нужный системный инструмент можно запустить и более быстрым способом, но требующим запоминание команды. Нажмите на клавиатуре Win+R и в отобразившееся окошко введите:
control printersПосле этого щелкайте «OK».
- В отобразившемся окошке с перечнем установленных устройств найдите целевой принтер, щелкните по его наименованию правой кнопкой мышки (ПКМ) и в появившемся списке выберите «Удалить устройство».
- Откроется диалоговое окно, где следует подтвердить удаление оборудования, нажав кнопку «Да».
- После того как оборудование удалено, нужно перезапустить службу, отвечающую за работу принтеров. Снова зайдите в «Панель управления», но на этот раз откройте раздел «Система и безопасность».
- Затем перейдите в раздел «Администрирование».
- Выберите в списке инструментов наименование «Службы».
- В отобразившемся перечне отыщите наименование «Диспетчер печати». Выделите этот элемент и щелкните «Перезапустить» в левой области окошка.
- Служба будет перезапущена, после чего драйвера печатного оборудования должны корректно удалиться.
- Теперь нужно открыть свойства печати. Наберите Win+R и введите выражение:
printui /s /t2Жмите «OK».
- Откроется перечень установленных на ПК принтеров. Если вы обнаружите в нем наименование того устройства, которое нужно убрать, то выделите его и нажмите «Удалить…».
- В отобразившемся диалоговом окне переставьте радиокнопку в позицию «Удалить драйвер…» и нажмите «OK».
- Вызывайте окошко «Выполнить» путем набора Win+R и введите выражение:
printmanagement.mscЖмите на кнопку «OK».
- В открывшейся оболочке перейдите в раздел «Настраиваемые фильтры».
- Далее выберите папку «Все драйверы».
- В открывшемся списке драйверов ищите наименование нужного принтера. При его обнаружении щелкните по этому названию ПКМ и в появившемся меню выбирайте «Удалить».
- Затем подтвердите в диалоговом окне желание деинсталлировать драйвер, нажав «Да».
- После извлечения драйвера с помощью данного инструмента можно считать, что печатное оборудование и все его следы были удалены.
Полностью деинсталлировать принтер с ПК, работающего на операционной системе Виндовс 7, можно при помощи специальных программ или используя исключительно инструменты ОС. Первый вариант более легкий, но второй надежнее. Кроме того, в этом случае вам не нужно будет устанавливать дополнительное ПО.
Еще статьи по данной теме:
Помогла ли Вам статья?
- Remove From My Forums
-
Question
-
Hello.
I removed my printer and installed another one but after each restart the old printer appear in list, How can I solve it? I set default the new printer but not worked
Thank you.
Answers
-
To remove old printer from list, go to control panel >> System and security >> Administrative tools >>print management >> All Printers >> Select unwanted printer.
It will eliminates from the list
but if your newly added printer is not showing up in the list then make sure you have correctly installed it, downloaded and run the drivers from manufacture’s website.-
Edited by
Monday, August 1, 2016 7:49 AM
-
Proposed as answer by
Caroline BennettBanned
Tuesday, August 2, 2016 4:13 AM -
Marked as answer by
Teemo TangMicrosoft contingent staff
Friday, August 12, 2016 8:42 AM
-
Edited by
-
Hi
Windows.Geek,According to your description, I suggest that we could check the Device Manager and find the Print queues. Then we could delete the unnecessary printer.
If the issue still insists, I suppose that may be the user profile could cause the problem. I suggest that we could create a new account to check.
If the default new printer does not work, please make sure the driver has been installed properly.
Hope it will be helpful to you
Please remember to mark the replies as an answers if they help and
unmark them if they provide no help.
If you have feedback for TechNet Subscriber Support, contact
tnmff@microsoft.com.-
Proposed as answer by
Carl FanMicrosoft contingent staff
Wednesday, August 10, 2016 8:21 AM -
Marked as answer by
Teemo TangMicrosoft contingent staff
Friday, August 12, 2016 8:42 AM
-
Proposed as answer by
- Remove From My Forums
-
Question
-
Hello.
I removed my printer and installed another one but after each restart the old printer appear in list, How can I solve it? I set default the new printer but not worked
Thank you.
Answers
-
To remove old printer from list, go to control panel >> System and security >> Administrative tools >>print management >> All Printers >> Select unwanted printer.
It will eliminates from the list
but if your newly added printer is not showing up in the list then make sure you have correctly installed it, downloaded and run the drivers from manufacture’s website.-
Edited by
Monday, August 1, 2016 7:49 AM
-
Proposed as answer by
Caroline BennettBanned
Tuesday, August 2, 2016 4:13 AM -
Marked as answer by
Teemo TangMicrosoft contingent staff
Friday, August 12, 2016 8:42 AM
-
Edited by
-
Hi
Windows.Geek,According to your description, I suggest that we could check the Device Manager and find the Print queues. Then we could delete the unnecessary printer.
If the issue still insists, I suppose that may be the user profile could cause the problem. I suggest that we could create a new account to check.
If the default new printer does not work, please make sure the driver has been installed properly.
Hope it will be helpful to you
Please remember to mark the replies as an answers if they help and
unmark them if they provide no help.
If you have feedback for TechNet Subscriber Support, contact
tnmff@microsoft.com.-
Proposed as answer by
Carl FanMicrosoft contingent staff
Wednesday, August 10, 2016 8:21 AM -
Marked as answer by
Teemo TangMicrosoft contingent staff
Friday, August 12, 2016 8:42 AM
-
Proposed as answer by
- Remove From My Forums

Не получается удалить принтер
-
Вопрос
-
Добрый день!
Windows server 2016
Средствами ad — групповыми политиками был добавлен принтер.
После чего, почему-то принтер размножился и теперь имеет 7 копий-дублей в «Устройства и принтеры».
Пробовал удалять вручную — удаляется , но потом снова появляется.
Удалил политику — не помогло.
Попробовал удалить политикой — не помогло.
После ручного удаления , принтер практически сразу появляется вновь, все его копии.
Где копать? В гугле пусто…
Ответы
-
Проблему с «Принтер не удаляется, снова появляется после удаления»
Решил так:
- Создал групповую политику, в ней поставил этот принтер на удаление.
- Пошел в Диспетчер устройств, открывал свойства каждого принтера, в них есть путь размещения принтера (UsersS-1-5-21-660036226-2874282974-466684594-1293..).
- Дальше открывал regedit, находил там профиль с таким путем, смотрел имя пользователя.
- После чего — заходил под этим пользователем в систему и принтер удалялся.
Интересно — почему произошел такой сбой…
Спасибо, тему можно закрывать!
-
Помечено в качестве ответа
7 июня 2019 г. 5:23
-
Изменено
p.yakovlev
7 июня 2019 г. 5:29
Содержание
- Как восстановить удаленный принтер с компьютера?
- Удаленный принтер снова появляется и возвращается в Windows 10/8/7 2019
- Удаленный принтер продолжает появляться и возвращается
- Как полностью удалить принтер вместе с драйверами с систем Windws 7, 8, 10
- Как удалить принтер
- Удаление программы через панель управления
- Как удалить драйвер принтера через сервер печати
- Удаление через управление печатью
- Удаление файлов вручную
- Удаление информации в реестре
- Использование командной строки
- Сторонние программы
- Dirver Fusion
- Что делать, если принтер не удаляется
- В Windows неожиданно удаляется сетевой принтер
- Симптомы
- Решение
- Сведения об обновлении
- Сведения об исправлении
- Предварительные условия
- Сведения о реестре
- Необходимость перезагрузки
- Сведения о замене исправлений
- Устранение проблем с принтерами в Windows 7 и Windows 8.1
- Подключение принтера
- Установка принтера
- Установка (добавление) локального принтера
- Установка сетевого, беспроводного или Bluetooth-принтера
- Устранение проблем, связанных с принтерами
- Прежде всего проверьте оборудование
- Использование средства устранения неполадок
- Обновление драйверов
- Для Windows 8.1
- Для Windows 7
- Восстановление старого рабочего драйвера: откат к предыдущей версии
- Способы восстановить старый драйвер
- Через диспетчер устройств
- Вариант №1
- Вариант №2
- С помощью восстановления системы
- С помощью спец. утилит для бэкапа драйверов
Как восстановить удаленный принтер с компьютера?
Удаленный принтер снова появляется и возвращается в Windows 10/8/7 2019
Удаленный принтер продолжает появляться и возвращается
Эта проблема очень распространена на рабочем месте, где используются несколько принтеров, и на отдельных принтерах работают разные люди. Если ваш удаленный принтер может снова появиться и вернуться в Windows 10/8/7, попробуйте эти предложения и посмотрите, устраняют ли они проблему для вас.
1] Проблема может быть в свойствах сервера печати
Затем вам нужно перейти к Настройки
и щелкните правой кнопкой мыши на Системе. Затем выберите Приложения и функции,
найдите драйвер принтера и удалите его из системы.
2] Возможно, проблема с реестром
Даже после удаления принтера из приложения «Настройки» и Панель управления, конфигурация реестра не изменяется, и вам нужно ее отредактировать. Вот что вам нужно сделать для настройки реестра.
Выберите « Win + R»
на клавиатуре и напишите regedit
в Run, когда он появится. Это откроет редактор реестра и затем нажмите «ОК».
В редакторе реестра перейдите к следующему ключу:
Далее, вам нужно расширить Принтеры
и найдите принтер, который необходимо удалить. Щелкните правой кнопкой мыши по нему и нажмите «Удалить». Теперь перезагрузите компьютер, а затем снова зайдите в Устройства и принтеры
, чтобы убедиться, что принтер удален.
3] Выйти из системы как каждый пользователь
У компьютеров Office обычно есть несколько пользователей, которые может быть зарегистрирован на принтер, который вы хотите удалить одновременно. Вам необходимо выйти из каждой учетной записи и удалить принтер и пакет драйверов.
4] Использовать инструмент Deleter
Инструмент Kyocera Deleter, например, удалит принтер, если вы запустите его как администратор. Этот инструмент доступен здесь. Сначала создайте точку восстановления системы, прежде чем использовать ее.
5] Используйте диспетчер устройств
Перейдите в Диспетчер устройств
и перейдите в меню Вид, а затем выберите Показать скрытые устройства
. Разверните группу программных устройств, где вы найдете все устройства принтера. Вы можете удалить его оттуда.
6] Использовать управление печатью
Если вы используете приложение «Управление печатью», это может быть хорошим инструментом для удаления призрачного принтера без особых хлопот.
Надеемся, что здесь вам поможет.
Читать далее
: очистить застрявшую или застрявшую очередь заданий на печать.
Источник
Как полностью удалить принтер вместе с драйверами с систем Windws 7, 8, 10
Для полного удаления принтера с Windows 7, 8, 10 и даже старой версии операционной системы XP надо не только удалить само устройство со списка подключенного оборудования. Также потребуется избавиться от всех данных и программ, которые с ним работали. К таким относятся драйвера и записи в реестре.
В зависимости от ОС пункту меню могут немного отличаться по названию и расположению. В этом нет ничего страшного, ведь информацию как зайти в тот или иной раздел системы, можно найти в свободном доступе в интернете. Ниже рассматриваем, как удалить принтер, на примере Windows 10.
Как удалить принтер
Принтер после перечисленных действий исчезнет из списка оборудования. Но в самой Windows останутся драйвера (программное обеспечение для работы печатающей техники) и данные в реестре. Чтобы полностью избавиться от всех данных, следуйте инструкциям ниже.
Удаление программы через панель управления
Заходите в «Панель управления» (через меню «Пуск»), далее «Программы и компоненты» (сортировку при этом надо выставить «Мелкие значки»).
Отобразится список со всеми установленными на компьютер программами. Найдите название, которые связаны с принтером, выделите мышкой и нажмите на «Удалить» сверху окна.
Если при подключении принтера устанавливались драйвера с диска, то скорей всего, что на компьютер был инсталлирован дополнительный софт для комфортной работы техники. Например, могут быть отдельные программы для сканирования, обслуживания устройства, обновлений, факсов и другие.
Как удалить драйвер принтера через сервер печати
Вариант удаление удобен, когда изначально на Windows была установлена не подходящая под ваш компьютер и ОС разрядность драйвера. Так можно диагностировать, почему не работает принтер сразу подключения и настройки. Если разрядность не соответствует требуемой, то удалите драйвер и установите заново с установочного диска, который шел в комплекте с техникой. Или же скачайте нужный драйвер с официального сайта производителя.
После сноса драйвера сам значок принтера в списке устройств (см. первый пункт статьи) может остаться в системе, но принтер работать уже не будет. В таком случае дополнительно удалите печатное устройство описанным выше способом.
Удаление через управление печатью
Аналогично надо убрать принтер в разделе «Серверы печати».
Удаление файлов вручную
После выполнения вышеперечисленных действий папок и файлов в системе остаться не должно. Но для уверенности можно в этом убедиться.
Все программы на Windows устанавливаются на системный диск в папку «Program files» (всегда для версии XP). На более новых версиях (7-10) папок с программами две: «Program files» и «Program files (x86)». Разные программы ставятся иногда в отдельные папки. Зайдите в каждую и найдите папку, в которой присутствует названием модели МФУ или принтера. Вызовите меню правым кликом и удалите папку.
В случае применения такого способа в качестве основного, при попытке установить принтер на компьютер заново, могут возникнуть ошибки, начиная с процесса инсталляции драйверов. Поэтому рекомендуется использовать методы, перечисленные выше. А на крайний случай папку с «дровами» не удалять окончательно, а хранить где-то на компьютере для возможного будущего восстановления работоспособости.
Удаление информации в реестре
Реестр содержит информацию о любой программе и подключенном оборудовании. Даже при правильном сносе всех программ нет гарантии, что реестр тоже очистится. Иногда установщик, запускаемый при удалении через панель управления, предлагает сделать чистку реестра. Если так, то обязательно ставьте галочку напротив соответствующего пункта. Когда же очищение не предлагается, данные с реестра надо удалить вручную.
Важно! Перед всеми действия настоятельно рекомендуется сделать резервную копию реестра. При ошибочных действиях можно будет вернуть настройки в исходное состояние. В меню нажмите на пункт «Файл». Выберите «Экспорт», задайте имя файл, сохраните в удобное для себя место на компьютере.
Чтобы восстановить реестр, действуйте аналогично, только сделайте не экспорт, а импорт, выбирая сохраненный файл.
Поиск в реестре надо делать до уведомления «Ничего не найдено» или «Поиск завершен», который говорит о полном отсутствии информации по заданному критерию поиска.
Использование командной строки
Чтобы удостовериться в успешности операции, заново просмотрите список через команду в пункте 2. Модели быть не должно.
Сторонние программы
Для чистки системы, освобождения свободного пространства на жестком диске, и, следовательно, для ускорения Windows, разработано много программ.
Софт делает полное очищение системы от установленного софта. Удаляются файлы, папки, упоминания в реестре и так далее.
Скачать подобный софт можно в интернете. Но при запуске удаления надо быть внимательным. Программы часто имеют сильно много функций и настроек. Не убрав лишнюю галочку с какого-то пункта очистки, может удалиться нужная программа полностью или отдельные части обеспечения, что приведет к сбоям в системе и работе отдельных приложений.
Чтобы использование «клинеров» было удобным и понятным, надо устанавливать с русским языком, например:
Можно также воспользоваться самым популярным CCleaner, который имеют как бесплатную, так и премиум версию. В бесплатном варианте можно выполнить все нужные действия.
Dirver Fusion
Несмотря на искаженный перевод с английского на русский, программа очень проста в использовании. После скачивания (тут https://treexy.com), установки и запуска, перейдите в раздел «Семья водителей». В рабочем пространстве отобразятся вся возможная к подключению периферия по категориям.
Переходим в раздел «Принтер». Увидим сортировку по производителям. Выбираете ваш бренд и жмете «Удалять». Программа зачистит систему ото всех следов принтера.
В будущем софт пригодится для удаления любого оборудования.
Что делать, если принтер не удаляется
Иногда драйвер может быть занят системой. Тогда вы не сможете выполнить удаление.
Простой причиной такого сообщения может быть наличие принтера в списке оборудования, если изначально удаление оттуда сделано не было. Тогда вернитесь к первому пункту статьи и удалите. Драйвер освободится и удаление произойдет успешно. В иной ситуации следуйте алгоритму ниже.
Если и такие манипуляции не помогут, попробуйте другой вариант. Принцип такой же, только изначально остановите диспетчер печати, затем измените имя папки, сделайте удаление и запустите службу.
Источник
В Windows неожиданно удаляется сетевой принтер
Симптомы
Рассмотрим следующий сценарий:
Несколько пользователей с помощью протокола удаленного рабочего стола (RDP) для подключения к серверу служб удаленных рабочих столов (RDS), на котором работает Windows Server 2012. Затем определяются множественные сеансы RDP.
Установить несколько вход пользователей на том же компьютере, на котором работает Windows 8.1, Windows RT 8.1, Windows Server 2012 R2, Windows 8 или Windows Server 2012 с помощью быстрого переключения пользователей, а затем локальные сеансы.
Они установить один и тот же сетевой принтер в RDP или локальных сеансов.
Один пользователь удаляет принтер в RDP или локального сеанса.
В этом случае другим пользователям, ранее установившим принтер также увидеть что принтер будет удален из его сеанс.
Решение
Для решения этой проблемы в Windows 8.1, Windows RT 8.1 и Windows Server 2012 R2 установки накопительного пакета обновления 2975719 или установить исправление, описанное в разделе «Сведения об исправлении».
Для решения этой проблемы в Windows Server 2012 и Windows 8, установите исправление, описанное в разделе «Сведения об исправлении».
Сведения об обновлении
Дополнительные сведения о получении накопительного пакета обновления 2975719 щелкните следующий номер статьи базы знаний Майкрософт:
августа 2014 накопительный пакет обновления для Windows RT 8.1, Windows 8.1 и Windows Server 2012 R2
Сведения об исправлении
Существует исправление от корпорации Майкрософт. Однако данное исправление предназначено для устранения проблемы, описанной в этой статье. Применяйте это исправление только в тех случаях, когда наблюдается проблема, описанная в данной статье. Это исправление может проходить дополнительное тестирование. Таким образом если вы не подвержены серьезно этой проблеме, рекомендуется дождаться следующего пакета обновления, содержащего это исправление.
Если исправление доступно для скачивания, имеется раздел «Пакет исправлений доступен для скачивания» в верхней части этой статьи базы знаний. Если этот раздел не отображается, обратитесь в службу поддержки для получения исправления.
Примечание. Если наблюдаются другие проблемы или необходимо устранить неполадки, вам может понадобиться создать отдельный запрос на обслуживание. Стандартная оплата за поддержку будет взиматься только за дополнительные вопросы и проблемы, которые не соответствуют требованиям конкретного исправления. Чтобы просмотреть полный список телефонов поддержки и обслуживания клиентов корпорации Майкрософт или создать отдельный запрос на обслуживание, посетите следующий веб-сайт корпорации Майкрософт:
Примечание. В форме «Пакет исправлений доступен для скачивания» отображаются языки, для которых доступно исправление. Если нужный язык не отображается, значит исправление для данного языка отсутствует.
Предварительные условия
Это исправление необходимо сначала установить обновление 2919355 Windows 8.1, Windows Server 2012 R2 или Windows RT 8.1. Для получения дополнительных сведений щелкните следующий номер статьи базы знаний Майкрософт:
Windows RT 8.1 Windows 8.1 и центра обновления Windows Server 2012 R2: апреля 2014 г
Сведения о реестре
Для использования исправления из этого пакета нет необходимости вносить изменения в реестр.
Необходимость перезагрузки
Может потребоваться перезагрузить компьютер после установки данного исправления.
Сведения о замене исправлений
Это исправление не заменяет ранее выпущенные исправления.
Источник
Устранение проблем с принтерами в Windows 7 и Windows 8.1
Подключение принтера
Когда вы подключаетесь к принтеру к компьютеру или добавляете новый принтер в домашнюю сеть, вы обычно можете начать печать прямо сейчас. Windows поддерживает большинство принтеров, поэтому вам вряд ли придется тратить время на установку специального программного обеспечения. Если вы используете Windows 8.1 или Windows RT 8,1, в Windows Update доступно дополнительное средство поддержки принтеров и драйверы.
Установка принтера
В большинстве случаев для установки принтера достаточно подключить его к компьютеру. Для этого просто вставьте USB-кабель принтера в USB-порт компьютера и включите принтер.
Для беспроводных принтеров с Windows 8.1:
Примечание: Если вы приобрели беспроводной принтер, то сведения о том, как добавить его в домашнюю сеть, см. в руководстве, поставляемом в комплекте с принтером. Дополнительные сведения и новые версии программного обеспечения для принтера см. на веб-сайте его изготовителя.
Проведите пальцем от правого края экрана и нажмите кнопку Параметры, а затем выберите пункт Изменение параметров компьютера. (Если вы пользуетесь мышью, переместите указатель в правый нижний угол экрана, затем вверх и нажмите кнопку «Параметры», а затем выберите пункт «Изменение параметров компьютера».)
Выберите Компьютер и устройства, а затем — Устройства. Если принтер установлен, он должен отображаться в области Принтеры.
Если же принтера нет в списке, коснитесь или щелкните Добавление устройства, а затем выберите принтер, который нужно установить.
Установка (добавление) локального принтера
Нажмите кнопку Установка принтера.
В мастере установки принтера щелкните Добавить локальный принтер.
На странице Выберите порт принтера выберите Использовать существующий порт и рекомендуемый порт принтера, а затем нажмите кнопку Далее.
На странице Установка драйвера принтера выберите изготовителя и модель принтера, а затем нажмите кнопку Далее.
Если принтера нет в списке, щелкните Центр обновления Windows, а затем подождите, пока Windows проверит наличие дополнительных драйверов.
Если нет доступных драйверов, но у вас имеется установочный компакт-диск, нажмите кнопку Установить с диска, а затем перейдите к папке, в которой находится драйвер принтера. (Дополнительные сведения см. в руководстве для принтера.)
Выполните дополнительные действия в мастере, а затем нажмите кнопку Готово.
Совет: Чтобы проверить, правильно ли работает принтер, напечатайте пробную страницу. Если вы установили принтер, но он не работает, поищите сведения об устранении неполадок или обновления драйвера на веб-сайте изготовителя принтера.
Установка сетевого, беспроводного или Bluetooth-принтера
Если вы добавляете сетевой принтер в офисе, то вам, скорее всего, потребуется имя принтера. Если вам не удается найти его, обратитесь к администратору сети.
Нажмите кнопку Установка принтера.
В мастере установки принтера щелкните Добавить сетевой, беспроводный или Bluetooth-принтер.
В списке доступных принтеров выберите принтер, который вы хотите использовать, и нажмите кнопку Далее. (Если компьютер подключен к сети, то в списке будут отображаться только принтеры, перечисленные в Active Directory для вашего домена.)
При появлении соответствующего запроса установите драйвер принтера на компьютере, нажав кнопку установить драйвер. 
Выполните дополнительные действия в мастере, а затем нажмите кнопку Готово.
Совет: Список доступных принтеров может включать все принтеры в сети, например беспроводные и Bluetooth-принтеры или принтеры, подключенные к другим компьютерам и доступные в сети. Для установки некоторых принтеров вам может потребоваться разрешение. Чтобы проверить, работает ли принтер, напечатайте пробную страницу.
Примечание: После установки принтера его можно будет обновлять с помощью автоматическихWindows 7 обновлений драйверов.
Устранение проблем, связанных с принтерами
Прежде всего проверьте оборудование
Убедитесь, что электрический шнур принтера подключен к розетке, а выключатель питания включен. Если вы печатаете на общем или сетевом принтере, убедитесь, что включены все необходимые компьютеры и маршрутизаторы. Если принтер или другое устройство подключены к сетевому фильтру или источнику резервного электропитания, убедитесь, что эти устройства также подключены к электрической сети и включены.
Если вы используете проводной принтер, убедитесь, что кабель принтера правильно подключен к принтеру и компьютеру.
Если вы используете беспроводной принтер, проверьте беспроводное подключение. Убедитесь, что функция беспроводного подключения на принтере включена и доступна. На многих принтерах есть кнопка, на которой значок беспроводного подключения подсвечивается синим цветом, если беспроводное подключение доступно.
Далее запустите проверку беспроводного подключения принтера. Ознакомьтесь с инструкцией к принтеру или найдите указания по этому поводу на веб-сайте изготовителя принтера.
Использование средства устранения неполадок
Средство устранения неполадок — это автоматизированный инструмент, способный находить и автоматически устранять ряд проблем на компьютере. Средство устранения неполадок печати может решать проблемы, возникающие при установке принтера и подключении к нему.
Обновление драйверов
Для нормальной работы большинства принтеров необходимы драйверы. Если вы недавно перешли с одной версии Windows на другую, возможно, имеющийся у вас драйвер принтера предназначен для предыдущей версии Windows. Если были перерывы в подаче энергии, поражение вирусом или другие проблемы с компьютером, то, возможно, драйверы были повреждены. Проблемы этого рода можно решить, скачав и установив последнюю версию драйвера принтера.
Найти и установить драйвер можно тремя указанными ниже способами.
Используйте Центр обновления Windows. Возможно, в Центре обновления Windows есть обновленная версия драйвера для вашего принтера.
Установите программное обеспечение, поставляемое изготовителем принтера. Если к принтеру прилагается диск, на нем может содержаться программное обеспечение, устанавливающее драйвер для принтера.
Самостоятельно скачайте и установите драйвер. Вы можете найти необходимый драйвер на веб-сайте изготовителя принтера. Воспользуйтесь этим способом, если Центру обновления Windows не удается найти драйвер для принтера, а в комплекте с принтером не было программного обеспечения, устанавливающего драйвер.
Для Windows 8.1
Чтобы распечатать веб-страницу из Internet Explorer, нажмите кнопку Средства, выберите Печать, а затем еще раз выберите Печать. Кроме того, вы можете посмотреть, как будет выглядеть напечатанная страница, выбрав пункт «Предварительный просмотр». Можно также распечатать страницу, нажав клавиши CTRL+P.
Чтобы напечатать только изображение со страницы (а не страницу целиком), щелкните это изображение правой кнопкой мыши и выберите пункт Печать. В диалоговом окне «Печать» нажмите кнопку Печать.
Для Windows 7
Чтобы распечатать страницу из Internet Explorer, нажмите клавиши CTRL+P и выберите, на каком из установленных принтеров необходимо выполнить печать.
Источник
Восстановление старого рабочего драйвера: откат к предыдущей версии

При поиске и обновлении драйверов, бывает так, что новый драйвер начинает работать нестабильно: вызывает конфликты, ошибки, некорректно выполняет некоторые функции и т.д.
В этом случае рекомендуется откатиться на старый предыдущий драйвер, который до этого работал в нормальном режиме. Отмечу, что даже если вы не сделали 👉 бэкап драйверов (или 👉 точки восстановления в Windows) — все равно, в большинстве случаев, можно все восстановить (т.к. Windows не удаляет старый драйвер, и он остается в списке доступных на ПК).
В этой статье покажу на нескольких примерах, как это можно сделать. 👌
Способы восстановить старый драйвер
Через диспетчер устройств
Вариант №1
Через 👉 диспетчер устройств можно откатить драйвер двумя способами. Первый мне нравится тем, что при откате вы сможете вручную выбрать ту версию драйвера, которая вам нужна. Покажу на примере, как можно восстановить старый рабочий драйвер на видеокарту. И так.
Сначала открываем 👉 диспетчер устройств. Для этого зайдите в 👉 панель управления, введите в поиск «устройств» и среди найденных результатов будет ссылка на нужный диспетчер (см. скриншот ниже 👇).
Открываем диспетчер устройств из панели управления
Далее найдите в списке устройство, для которого нужно восстановить драйвер. Затем щелкните по нему правой кнопкой мышки и в меню выберите функцию «Обновить драйвер» (как на примере ниже 👇).
После чего появиться меню с выбором: произвести автоматический поиск или вручную на этом ПК. Выбираем второй вариант (см. пример ниже 👇).
Поиск драйверов на этом ПК
Далее Windows предложит указать место на диске. Вместо указания, сразу же нажмите вариант «Выбрать драйвер из списка доступных драйверов на компьютере» (см. скриншот ниже 👇).
Выбор драйвера из доступных на ПК
Выбираем из списка, ориентируясь по дате и версии
Всё! 😉
Экран должен моргнуть, а после чего увидите сообщение об успешном (или не успешном) завершении операции. Пример представлен ниже. 👇
Система Windows успешно обновила драйвера!
Вариант №2
Свойства (ПКМ по любому из устройств)
Отмечу, что она не всегда бывает активной (даже если вы недавно обновляли драйвер). Поэтому, рекомендую сначала пробовать первый вариант отката (описанный выше), а затем этот.
Откатить драйвер (если устройство не работает после обновления)
С помощью восстановления системы
Как посмотреть, есть ли точки восстановления и запустить восстановление системы:
Защита системы / Windows 10
Вкладка «Защита системы»

С помощью спец. утилит для бэкапа драйверов
Не мог не отметить и этот способ в данной статье. 😉
Правда, для того чтобы им воспользоваться, необходимо заранее сделать бэкап (возможно, кому-то способ пригодится на будущее).
Суть работы примерно следующая:
В качестве примера. Создание бэкапа драйверов в Double Driver
В качестве примера: восстановить всё!

Источник
Если ваш удаленный принтер продолжает появляться в вашей системе Windows, особенно когда вы пытаетесь что-то напечатать, вы не одиноки. Несколько пользователей жаловались на ту же проблему. Чаще всего, когда принтер продолжает появляться, у него есть незавершенное задание на печать, которое было задано системой, но так и не было полностью обработано. Фактически, если вы щелкните, чтобы проверить, что печатается, вы увидите, что есть документы, которые он пытается распечатать. Это может быть причиной того, что вы продолжаете видеть принтер даже после того, как удалили его.
Удаленный принтер снова появляется и возвращается
Эта проблема очень распространена на рабочем месте, где используется несколько принтеров, и разные люди работают с отдельными принтерами. Если ваш удаленный принтер может снова и снова появляться и возвращаться в Windows 10/8/7, попробуйте эти предложения и посмотрите, решат ли они проблему для вас.
1]Проблема может быть в свойствах сервера печати.
- Возможно, проблема связана со свойствами сервера печати. Однако это можно исправить.
- Выбирать ‘Win + S ‘ а затем перейдите к Принтеры.
- В меню выберите Устройства и принтеры.
- Выберите любой принтер, щелкнув по нему один раз и выберите Свойства сервера печати.
- На нем найдите Драйверы Вкладка и выберите принтер, который вы хотите удалить из системы. Щелкните правой кнопкой мыши и выберите Удалять.
- выбирать Подать заявление и Ok чтобы сохранить только что сделанные изменения.
Затем вам нужно перейти к Настройки app и щелкните правой кнопкой мыши System. Тогда выбирай Приложения и функции, найдите драйвер принтера и выберите его удаление из системы.
2]Может быть проблема с реестром
Даже после удаления принтера из приложения «Настройки» и из Панели управления конфигурация реестра не меняется, и вам необходимо ее отредактировать. Вот что вам нужно сделать, чтобы настроить реестр.
Выбирать ‘Win + R ‘ на клавиатуре и напиши regedit в Run, когда он появится. Откроется редактор реестра и нажмите кнопку ОК.
В редакторе реестра перейдите к следующему ключу:
HKEY_LOCAL_MACHINESYSTEMCurrentControlSetControlPrintPrinters
Далее вам нужно развернуть Принтеры и найдите принтер, который нужно удалить. Щелкните его правой кнопкой мыши и выберите Удалить. Теперь перезагрузите компьютер и перейдите в Устройства и принтеры еще раз, чтобы увидеть, был ли удален принтер.
3]Выйти как каждый пользователь
На офисных компьютерах обычно есть несколько пользователей, которые могут одновременно войти в систему на принтере, который вы хотите удалить. Вам необходимо выйти из каждой учетной записи и удалить принтер и пакет драйверов.
4]Используйте инструмент для удаления
Инструмент Kyocera Deleter, например, удалит принтер, если вы запустите его от имени администратора. Этот инструмент доступен здесь. Перед использованием создайте точку восстановления системы.
5]Используйте диспетчер устройств
Перейти к Диспетчер устройств и перейдите в Просмотр, а затем выберите Показать скрытые устройства. Разверните группу Программные устройства, в которой вы найдете все принтеры. Вы можете удалить его оттуда.
6]Использовать Управление печатью
Если вы используете приложение «Управление печатью», это может быть хорошим инструментом для удаления призрачного принтера без особых хлопот.
- Выбирать Клавиша Windows + S с клавиатуры, а затем перейдите к Управление печатью настольное приложение.
- Выберите Custom Filters, а затем перейдите к Все принтеры.
- Это поможет вам найти принтер, который вы хотите удалить. Щелкните его правой кнопкой мыши и выберите Удалить.
Надеюсь, что-то здесь вам поможет.
Читать дальше: Очистите застрявшую или застрявшую очередь заданий на печать.
- Теги: Принтер, устранение неполадок


















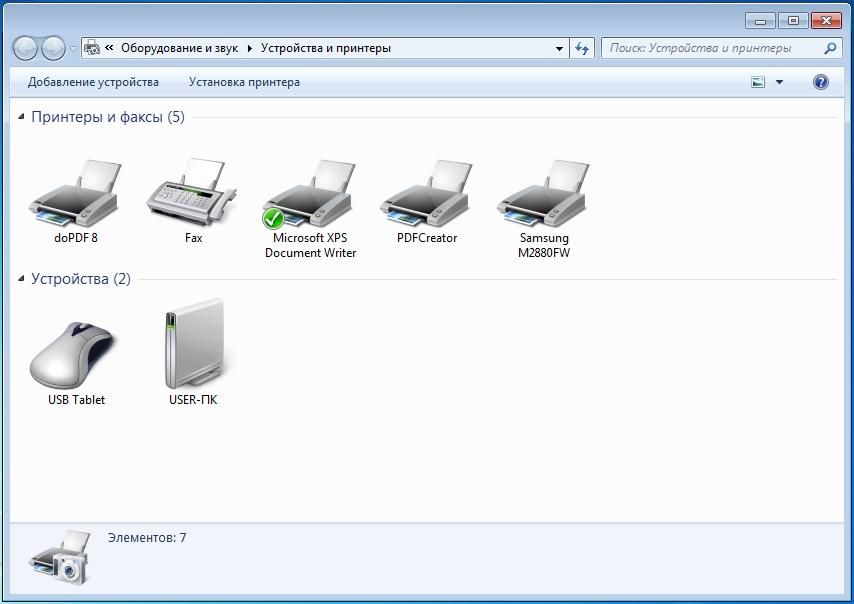


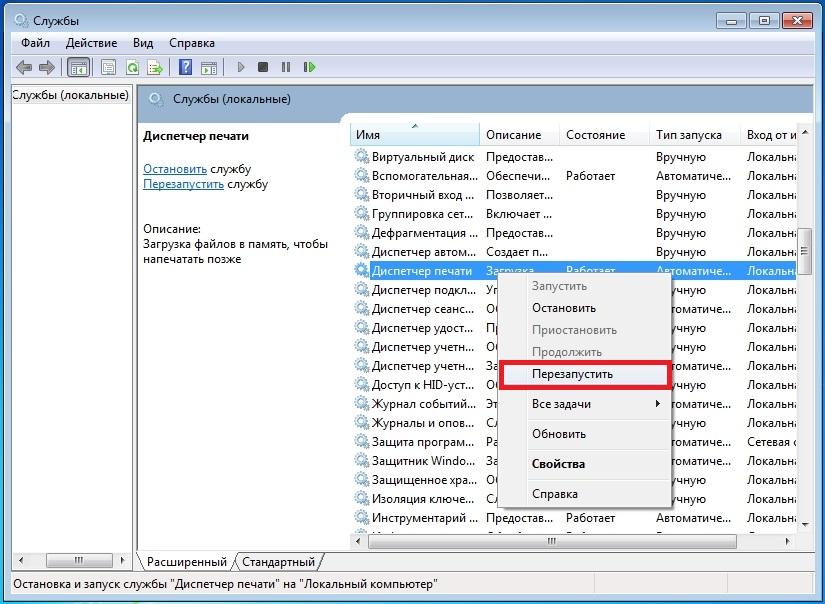

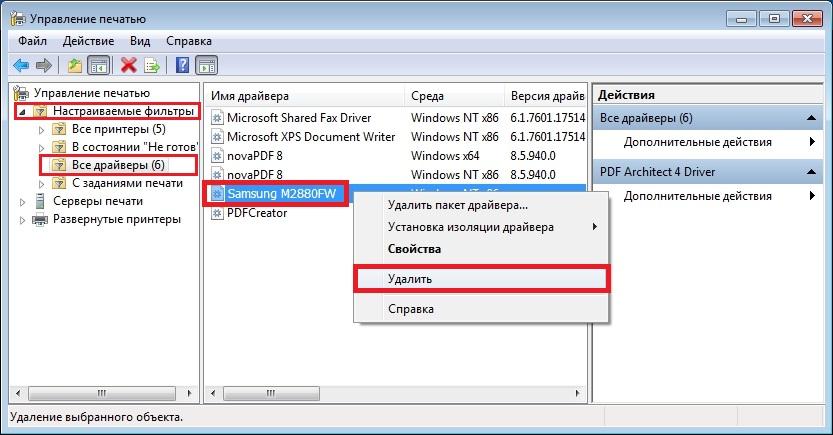
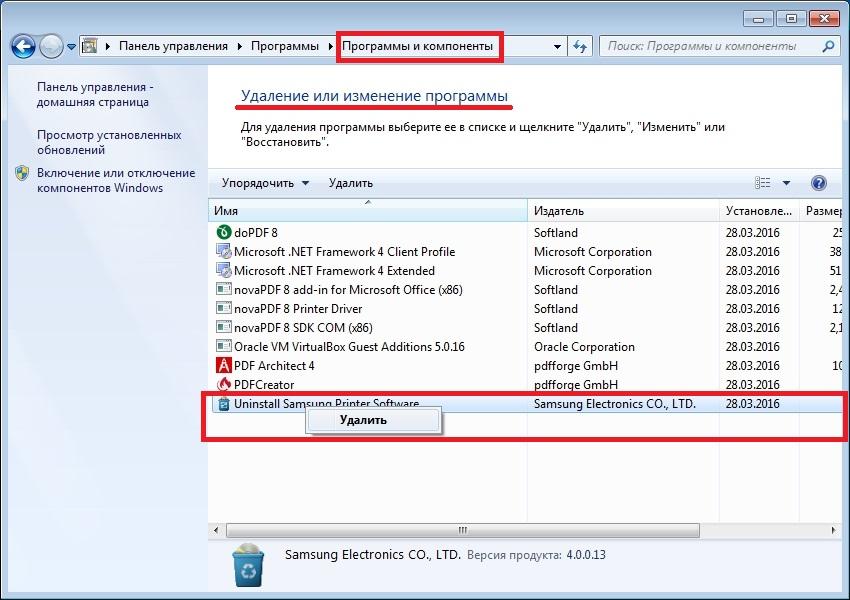




 Как удалить принтер и любое упоминание о нем в Windows 7
Как удалить принтер и любое упоминание о нем в Windows 7