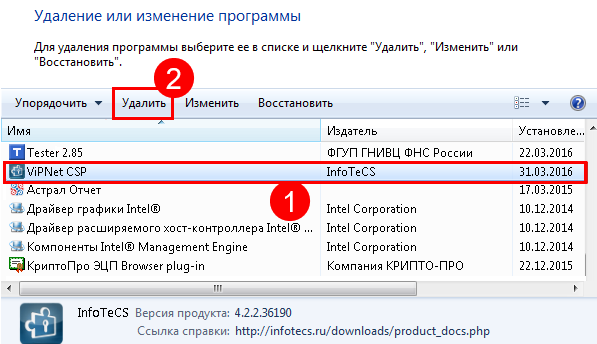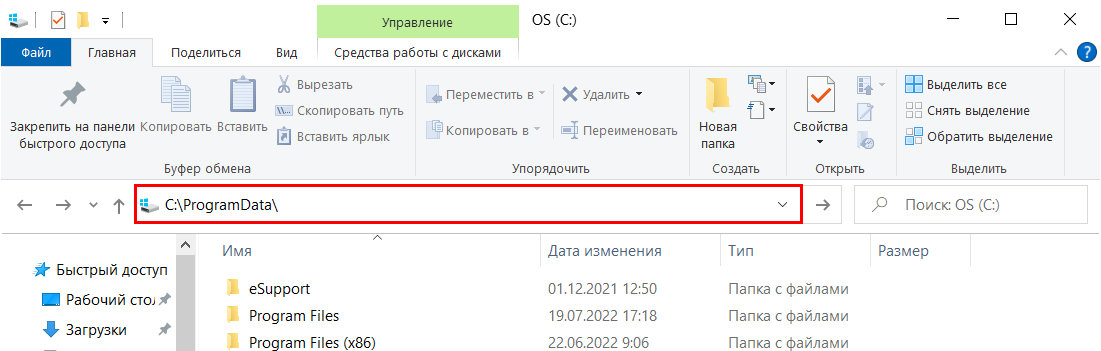Это понятно, в этом то и вопрос — почему такая не «хилая» компания, пытающая быть лидером, так медленно реагирует на изменения? Уже ка пол годы будет например что не совместима с НОДОМ как висела надпись на сайте так и висит, понятно что хоть на этом спасибо — официально предупредили, но в остальном будут ждать пока не закончится сертификат на эту версию т.к. дорого исправлять сертифицированную версию и так со всеми продуктами (последний випнет 3,2 благо закончился, но так же столько косяков там было и неудобств с этим пользователям, а всем было на это поровну. Вот какая проблема у нас глобальная.
Потому всегда в работе будут применять по возможности не сертифицированные версии, а рабочие именно потому всегда под вопросом работа таких конролёров как ФСБ, ФСТЭК, а то находят потом уязвимости и не понимают — это же их косяки, сами пропустили и сразу не смогли найти или просто не было этой уязвимости.
Ладно, наше дело предупредить, в бето версиях то производители поправляют работу, потому есть надежда, что вот-вот новая бетка всем на радость выйдет.
|
0 / 0 / 0 Регистрация: 16.05.2014 Сообщений: 18 |
|
|
1 |
|
|
08.05.2018, 09:43. Показов 29213. Ответов 4
Добрый день! Установил вчера программу (система Win10 x64) VipNET от InfoteCS (с сайта ПФР), после перезагрузки копьютера система перестала нормально грузиться…. Происходило дикое чтение на жестком диске, и был черный экран с курсором от мыши (после ввода пароля в окне приветствия). Попытка удалить программу из «установка и удаление программ» не увенчалась успехом. Не давало удалить. После того, как смог войти в безопасном режиме и отключил в автозапуске данные программы, система стала загружаться в обычном режиме, но при этом, в системе ничего сделать не могу… не могу вызвать диспетчер задач, не могу зайти в «Установка и удаление программ»…. Программы запускаются оооочень долго (5+ минут) и то не все. При этом жесткий диск что то делает…. т.е. судя по индикации он работает на разрыв. Логи собирал в безопасном режиме. Прикрепляю
__________________
0 |
|
19095 / 14722 / 2778 Регистрация: 08.10.2012 Сообщений: 59,837 |
|
|
08.05.2018, 12:05 |
2 |
|
Здравствуйте! Программу ставили самостоятельно? У Вас установлена Malwarebytes, версия 3.2.2.2018. Запустите полную проверку.
0 |
|
0 / 0 / 0 Регистрация: 16.05.2014 Сообщений: 18 |
|
|
08.05.2018, 12:46 [ТС] |
3 |
|
TOSHIBA Viewer V2 да, эта программа стоит давно, она для работы с МФУ Malwarebytes ничего не находила и не нашла, лог прикрепляю
0 |
|
19095 / 14722 / 2778 Регистрация: 08.10.2012 Сообщений: 59,837 |
|
|
08.05.2018, 13:33 |
4 |
|
По нашей части — ничего плохого не видно. Обратитесь в системный раздел.
1 |
|
0 / 0 / 0 Регистрация: 16.05.2014 Сообщений: 18 |
|
|
08.05.2018, 14:43 [ТС] |
5 |
|
хорошо! Спасибо за уделенное время! тему можно закрывать
0 |
Программный комплекс ViPNet Client, разработанный специально для Windows OS, позволяет пользователям подключаться к удаленному серверу при помощи VPN-клиента. К сожалению, данное программное решение несовместимо с другим ПО, функционирующим на базе стандарта IPSec: может потребоваться полностью удалить Vipnet для перехода на программу, поддерживающую более усовершенствованный набор межсетевых протоколов.
Деинсталляция криптопровайдера CSP
Процесс удаления приложения криптографической защиты информации VipNet CSP включает в себя следующие этапы:
- Сохранение резервной копии файлов контейнеров закрытых keys.
- Создание точки восстановления Windows на случай сбоев при деинсталляции программного решения.
- Непосредственно процесс деинсталляции.
Рассмотрим каждый шаг в отдельности.
Шаг 1: Резервное копирование
Перед тем как полностью удалить VipNet CSP, необходимо сохранить резервные копии контейнеров, содержащих ключи шифрования. Для создания резервной копии любого из сохраненных ключей в CSP нужно для начала понимать, есть ли в базе 1С заявление на подключение фирмы к БД 1С-Отчетность или нет.
Если копия key расположена в файловой системе компьютера и при этом в информационной базе присутствует заявление на подключение указанной компании к базам 1С-Отчетности, то первым делом потребуется узнать директорию расположения объекта и скопировать его на компьютер – следовать инструкции, представленной ниже. Если заявление на подключение отсутствует, то следует опустить первые шага инструкции:
- Открыть окно «1С-Отчетность» и перейти в закладку «Настройки».
- В разделе «Отчетность в электронном виде» тапнуть по ссылке «Список заявлений».
- На окне появится форма, в которой расположен список со всеми доступными заявлениями. Нас интересует последний элемент списка – самый новый. Щелкнуть по нему левой клавишей мыши – на дисплее отобразится окно «Заявление на подключение».
- В указанном диалоговом окне с заявкой войти в крайнюю правую вкладку «Служебная информация» и найти путь, расположенный в верхнем разделе на основной части экрана «Путь к контейнеру…».
- Щелкнуть по указанному пути плевой кнопкой мыши – перенестись в конец строки при помощи мышки и ввести наименование файла контейнера, который необходимо перенести.
- Например, должна получиться подобная директория: C:UsersUser_NameAppDataLocalInfotecsContainers2019-01-23 12-11-59 ООО Проверка: CD51A3D5ADABA39.
- Необходимо записать себе имя контейнера, чтобы не запутаться при выборе данного элемента из множества других keys.
- Теперь можно приступить к резервному сохранению файла контейнера закрытого ключа. Для этого зайти в «Пуск», во вкладку «Все программы», в списке программ выбрать фолдер «ВипНет» и запустить одноименное exe приложение. В Windows 10 достаточно вбить название файла во встроенной поисковой строке, расположенной справа от меню «Пуск».
- В левой верхней части окна ВипНет расположена гиперссылка «Контейнеры ключей» — перейти по ней.
- На основной части экрана отобразятся все контейнеры, установленные на данном ПК – нужно перейти в раздел «Ключи пользователя», отыскать имя нужного key – в указанном примере это «2019-01-23 12-11-59 ООО Проверка» — в общем списке и нажать на интерактивную клавишу «Копировать в…», которая находится в правом нижнем углу дисплея под перечнем ключей.
- На экране появится окошко «CSP – инициализация контейнера…». В разделе «Папка на диске» указать директорию для будущего хранения ключа – щелкнуть обзор и выбрать нужную папку. Также можно переместить файл на защищенный съемный носитель, указав путь к USB-устройству в разделе «Выберите устройство».
- Потребуется придумать и ввести пароль, который содержит в себе 6 и более символов, цифр и букв. Данный password пригодится в будущем для работы с сохраненным контейнером ключей: лучше выписать пароль и сохранить в надежном месте. Кликнуть «ОК».
Для восстановления закрытых ключей в ВипНете из созданной резервной копии:
- Если контейнер сохранен на флеш-накопителе, тогда рекомендуется скопировать его в любое удобное место на дисковом пространстве. Если не выполнить данное действие, то при использовании ЭЦП придется каждый раз вставлять съемный носитель в компьютер, что значительно усложнит процесс восстановления.
- Зайти в ВипНет через меню «Пуск» или строку поиска Виндовс.
- Перейти по ссылке «Контейнеры ключей», и в правой части экрана найти интерактивную клавишу «Добавить контейнер…» — тапнуть по ней правой кнопкой мышки.
- Выбрать директорию расположения файла контейнера «2019-01-23 12-11-59 ООО Проверка», который нужно восстановить на флешке или жестком диске, нажав на кнопку «Обзор…».
- Проверить, чтобы в поле «Имя контейнера» стояло верное наименование файла.
- Щелкнуть на кнопку «ОК» и дать согласие на добавление данных в хранилище, тапнув на «Да».
- После проведения указанных выше манипуляций в графе «Имя контейнера» в VipNet появится восстановленный ключ, которым можно пользоваться.
Деинсталляция ViPNet LSS
ViPNet LSS – специальное приложение, созданное для работы с электронными подписями. Прежде чем удалить Vipnet Local Signature Service с ПК, нужно перенести сохраненные сертификаты на другой ПК или съемный носитель. Для этого обязательно нужно экспортировать файлы в контейнере закрытого ключа:
- Зайти во вкладку «Сертификаты», выбрать «Личные», кликнуть по кнопке «Экспортировать» — в поле «Save As» указать имя файла, ниже указать директорию для сохранения. Тапнуть «Save».
- Перенести объект на съемный носитель.
Обратите внимание! Не стоит пытаться сохранить certificate.cer через закладку «Сертификаты», расположенную на верхней панели инструментов Випнет, выбирать нужный тип сертификата из вкладок «Личные», «Корневые», «Промежуточные» и использовать опцию «Копировать в файл…», после чего сохранять файл в формате «certificate.cer». Если сохранить сертификат без контейнера ключа, то вернуть его обратно в приложение будет невозможно, так как программа выдаст ошибку «25257». При этом создать контейнер для неправильно сохраненного сертификата невозможно: такой объект можно удалить и забыть.
Шаг 2: Создание точки восстановления Windows
Вторым шагом процесса удаления VipNet CSP с компьютера, который позволит полностью обезопасить систему от непредвиденных сбоев, является создание точки отката системы.
Для этого пользователю потребуется выполнить следующие действия:
- Щелкнуть по иконке в виде увеличительного стекла, которая находится рядом с меню «Пуск».
- Ввести поисковой запрос «Восстановление» и щелкнуть по отобразившемуся результату поиска – зайти в окно инструмента «Панели управления».
- Перейти по гиперссылке, расположенной в самом низу диалогового окна «Восстановление» — «Настройка».
- В открывшемся меню «Свойства системы» перейти в «Защиту» и тапнуть по клавише «Создать…», которая находится в правом нижнем углу активного окна.
- Указать имя и директорию хранения точки отката – действовать согласно подсказкам «Мастера».
- Щелкнуть «Применить» и выйти из диалогового окна нажатием кнопки «ОК».
- Перезагрузить ПК.
Шаг 3: Деинсталляция CSP
После того как приготовления завершены, пользователь сможет спокойно удалить VipNet CSP с компьютера. Для выполнения операции необходимо:
- Зайти в меню «Пуск», выбрать раздел раскрывшегося меню «Панель управления» — инструмент «Программы и компоненты». Пользователям Windows 10 нужно щелкнуть по иконке шестеренки в меню «Пуск» — находится над кнопкой выключения и выбрать раздел «Приложения» либо ввести поисковый запрос «Установка и удаление…».
- Найти удаляемую программу – кликнуть по элементу списка прог левой кнопкой мыши – на экране рядом с «Упорядочить» появится опция «Удалить» — щелкнуть по данной интерактивной клавише.
- Следовать подсказкам «Мастера установки» — в конце кликнуть «ОК» и перезагрузить ПК.
После того как компоненты программы деинсталлированы, нужно заняться очисткой файловой системы и реестра от мусорных файлов. Для этого:
- Зайти в папку «Program Files», расположенной на локальном диске «C», и найти директорию «InfoTeCS» — кликнуть по ней левой клавишей мыши и зажать комбинацию Shift + Delete для очистки папки без помещения в «Корзину».
- Если на ПК не установлено отображение скрытых фолдеров, зайти в «Параметры папки» для пользователей Windows 7 или в «Свойства папки» для ОС 10 версии.
- В окне «Параметров папок» щелкнуть на закладку «Вид» — в «Дополнительных параметрах» найти специализированный подраздел «Скрытые файлы…» и отметить точкой параметр «Показывать…». Щелкнуть «Применить» и «ОК».
- Зайти в директорию «ProgramData», расположенную на локальном диске «C» — удалить из фолдера папки с названием «InfoTeCS», а также «IAdmin».
- Теперь нужно почистить registry от «мусора», оставленного удаленным ViPNet CSP: тапнуть Win + R, ввести код «regedit».
- В «Registry Editor» найти папку, находящуюся в «HKEY_LOCAL_MACHINESOFTWARE» — выделить правой клавишей мышки запись «Infotecs», и в раскрывшемся списке нажать «Delete».
- В 64-битной ОС Виндовс потребуется зайти в «HKEY_LOCAL_MACHINESOFTWAREWow6432Node» и уничтожить директорию под названием «InfoTeCS».
- Вернуться в папку «SOFTWARE». В ней выбрать путь «Microsoft», войти в папку «Cryptography» — «Defaults» и «Provider» и деинсталлировать следующие директории «Infotecs»: «Cryptographic», «GOST 2012/1024 и «GOST 2012/512».
- Вернуться в фолдер «Provider Types» и деинсталлировать папки с именами «Type002_», «Type077_», и «Type078_».
- На этом деинсталляция CSP и работа в реестре завершена: можно перезагрузить ПК.
Деинсталляция VipNet Client
Прежде чем полностью удалить Vipnet Client, необходимо зайти на ПК под учетной записью Админа:
- Зайти в «Пуск», выбрать объект «Мой компьютер» — щелкнуть по нему правой клавишей мыши, и в раскрывшемся меню кликнуть по «Управлению».
- В окошке «Управление компьютером» зайти в раздел левой боковой панели «Управление компом» — выбрать подраздел «Служебные программы», после чего зайти в закладку «Локальные пользователи…» — «Пользователи».
- В основной части программы появится список юзеров данного ПК – кликнуть правой клавишей мыши по «Администратору» и вызвать параметр «Свойства».
- Во вкладке «Общие» установить галочку в поле «Отключить запись» и тапнуть на «ОК».
- Зайти на компьютер под аккаунтом админа после перезагрузки системы: иногда требуется ввести password.
- Можно выполнить действия с 1 по 5 при помощи cmd – ввести в «Командной строке» код «net user Администратор /active:yes», но после того как VipNet будет полностью удален с компьютера, нужно в cmd вбить тот же код, но вместо параметра «yes» указать «no». Данное действие позволит избежать несанкционированного доступа к ПК со стороны злоумышленников.
Обратите внимание! После входа с аккаунта Admin’а нужно завершить все процессы exe, которые имеют отношение к клиенту ВипНет, т. е. «Контроль приложений», «Монитор», а также «Деловая почта». Программы находятся в системном трее – в правой части панели инструментов Виндовс. Для закрытия того или иного приложения кликнуть по нему правой кнопкой мыши и выбрать опцию «Выход».
Теперь можно удалить VipNet Client полностью с Windows 7. С данной задачей отлично справятся сторонние утилиты, такие как Revo Uninstaller или CCleaner. Например, чтобы удалить приложение при помощи CCleaner, понадобится:
- Зайти в «Service» — иконка гаечного ключа на правом боковом меню.
- Выбрать раздел «Uninstall programs» («Удаление программ»), найти в списке Випнет – щелкнуть по нему правой клавишей мышки и инициировать «Деинсталляцию». Следовать инструкции на экране.
- Зайти на вкладку «Реестр» — отметить компоненты для комплексной проверки текущего состояния registry и кликнуть на «Поиск проблем».
- По факту проверки нажать на «Исправить», согласиться с появившимся сообщением на экране – создать резервную копию данных. Следовать инструкции на экране.
- Выйти из Клинера, перезагрузить ПК.
Дополнительно чистить реестр после завершения работы в CCleaner пользователю не придется: деинсталлятор выполнил задачу за него.
Работа с набором ключей dst
В ViPNеt 3.2 и более поздних версиях для того чтобы установить личный набор ключей, достаточно дважды тапнуть клавишей мышки по dst-архиву. Но если данный способ не работает, то юзеру необходимо выполнить следующие шаги:
- Открыть клиент ВипНет, ввести пароль и кликнуть «Настройка…».
- Щелкнуть «Далее», указать путь к файлу «.dst», кликнуть на «Обзор» и выбрать нужный объект для добавления в Client, перейти к следующему шагу.
- В окне инсталлятора тапунть на «Далее» — откроется форма для ввода пароля – ввести password и контрольную фразу, кликнуть «Next».
- Следовать инструкции на экране – по завершении инициализации установить отметку рядом с надписью «Запустить приложение» и тапнуть «Готово».
- Чтобы удалить набор ключей Dst Vipnet – щелкнуть по элементу правой клавишей мыши и выбрать опцию «Delete».
Деинсталляция в Безопасном режиме
Если пользователь столкнулся с проблемой деинсталляции программ в защищенном режиме после установки драйвера USB-ключа либо по любой другой причине, но ему нужно срочно удалить VipNet Client, тогда на помощь придет встроенный режим «Windows Safe Mode»:
- Перезагрузить ПК, и сразу после появления курсора на черном экране щелкнуть на «F8».
- На мониторе появятся варианты загрузки Виндовс – выбрать 1.
- После загрузки ПК в защищенном режиме нужно нажать на сочетание Win + R, и в окне «Выполнить» вбить команду «regedit». Попасть в окно «Registry Editor» также можно через ввод кода «regedit» в поисковой строке Windows.
- Щелкнуть правой клавишей мыши по любой папке, расположенной в правой части экрана. В раскрывшемся меню выбрать опцию «Найти…» — вбить следующий адрес директории «HKLM SYSTEM CurrentControlSet Control SafeBoot Minimal» без кавычек и пробелов.
- Кликнуть по папке «Minimal» правой кнопкой мыши и выбрать «Создать» — «Раздел». Имя для раздела указать «MSIServer».
- Открыть запись «По умолчанию» в только что созданной папке. В поле «Значения» строкового параметра для «MSIServer» указать «Service». Кликнуть «ОК».
- После проведения указанной манипуляции в директории «HKLM SYSTEM CurrentControlSetControlSafeBootMinimal» будет располагаться объект «MSIServer» с параметром «Service».
- Теперь нужно удалить VipNet Client в безопасном режиме. Для этого потребуется зайти в «Командную строку» – зажать Win + R и вбить команду «cmd» без кавычек – «Enter». Пользователям Windows 10 нужно войти в «PowerShell» — щелкнуть правой кнопкой мышки по меню «Пуск», и в раскрывшемся списке найти данный раздел.
- В Cmd или PowerShell ввести команду «net start msiserver».
- В диалоговом окне появится надпись «Установщик Windows запущен».
- Также можно запустить консоль Виндовс через команду «Службы» — зажать комбинацию Win + R и ввести код «services.msc» без кавычек.
- В списке служб отыскать «Установщика» — кликнуть по нему правой клавишей мыши и нажать «Запустить».
- Теперь можно будет удалить с компьютера в безопасном режиме любые программы, в том числе VipNet.
- Для этого зайти в «Установку и удаление программ» и выполнить деинсталляцию привычным методом.
Читайте также:
Для удаления криптопровайдера ViPNet CSP, перейдите в Панель управления и выберите Программы и компоненты (Установка и удаление программ).
Windows 7: Пуск → Панель управления → Программы и компоненты (Установка удаление программ).
Windows 10: Пуск → Служебные — Windows → Панель управления → Программы и компоненты.
В списке удаленных программ выберите ViPNet CSP и нажмите кнопку Удалить:
Будет выполнено удаление криптопровайдера, после которого система предложит перезагрузить компьютер. Откажитесь от перезагрузки и удалите вручную следующие каталоги:
C:ProgramDataInfoteCS
C:ProgramDataInfoTeCS.Admin
При использовании операционной системы Windows XP папки располагаются по следующим путям:
C:Documents and SettingsAll UsersApplication DataInfoteCS
C:Documents and SettingsAll UsersApplication DataInfoTeCS.Admin
Папка ProgramData может быть скрыта, в этом случае вручную введите или скопируйте из этой статьи путь к скрытой папке в адресную строку проводника и нажмите ENTER:
Также вы можете настроить отображение скрытых папок, сделать это можно через Панель управления → Параметры Проводника (Параметры папок) → вкладка Вид → Показывать скрытые файлы, папки и диски.
После удаления папок обязательно перезагрузите компьютер.
Сообщений: 656
Темы: 64
У нас с: Jun 2016
Рейтинг:
3
Обсуждаем все в данной теме
Недавно была установлена проблема с работой VipNet клиента на Windows 10. Проблема проявляется в следующем:
1) Уже установленный клиент после обновления Windows на релиз 1709 или новее работает некорректно — перестает устанавливаться защищенное соединение, может лочиться интернет при работающем клиенте
2) Невозможно установить VipNet клиент (на релизе 1709 и новее) – выдает ошибку VipNet CSP
В обоих случаях рекомендация одна – установить клиент, используя ниже приведенную инструкцию (в первом случае, соответственно, переустановить по инструкции)
1) Поставить отдельно программу Vipnet CSP 4.2.10 (или новее, если такая есть у производителя). В настоящее время актуальна указанная версия
2) Установить VipNet клиент, используя уже его установочный файл (в этом случае в рамках установки VipNet клиента модуль CSP уже не ставится, т.к. он будет уже установлен на шаге 1)
Сообщений: 27
Темы: 1
У нас с: Mar 2017
Рейтинг:
0
Добрый день! Поставили VipNet 4.5.2 на новый сервер АСИОУ на win10pro. Получили ключевой файл в er. Настройку фильтра открытой сети делали по доступной инструкции, Випнет работает, но координаторы недоступны. Подскажите пож-та, может еще чего донастроить?
Сообщений: 608
Темы: 41
У нас с: Jun 2016
Рейтинг:
2
Почему может не запускаться VipNet? Службы все работают, почта VipNet запускается, пароль пользователя принимает.
Сообщений: 656
Темы: 64
У нас с: Jun 2016
Рейтинг:
3
(18-05-2020, 09:45)dominusego Писал(а): Почему может не запускаться VipNet? Службы все работают, почта VipNet запускается, пароль пользователя принимает.
На десятке все сложно. Чистая установка была? Свежий дистрибутив? Если нет — можно переустановить. Иногда после обновления десятки все клинить начинает.
Сообщений: 608
Темы: 41
У нас с: Jun 2016
Рейтинг:
2
18-05-2020, 14:28
(Последний раз сообщение было отредактировано 18-05-2020, 14:31 пользователем dominusego.)
(18-05-2020, 12:12)Ruslan Писал(а):
(18-05-2020, 09:45)dominusego Писал(а): Почему может не запускаться VipNet? Службы все работают, почта VipNet запускается, пароль пользователя принимает.
На десятке все сложно. Чистая установка была? Свежий дистрибутив? Если нет — можно переустановить. Иногда после обновления десятки все клинить начинает.
Все свежее. Пытался 3 дня, один раз получилось запустить, перезагрузил и все. Бросил затею.
Я так понял, чтобы перенести на Win10, надо на старом ПК обновить VipNet до версии, устанавливаемой на Win10. Проверять не стал.
Сообщений: 656
Темы: 64
У нас с: Jun 2016
Рейтинг:
3
(18-05-2020, 14:28)dominusego Писал(а):
(18-05-2020, 12:12)Ruslan Писал(а):
(18-05-2020, 09:45)dominusego Писал(а): Почему может не запускаться VipNet? Службы все работают, почта VipNet запускается, пароль пользователя принимает.
На десятке все сложно. Чистая установка была? Свежий дистрибутив? Если нет — можно переустановить. Иногда после обновления десятки все клинить начинает.
Все свежее. Пытался 3 дня, один раз получилось запустить, перезагрузил и все. Бросил затею.
Я так понял, чтобы перенести на Win10, надо на старом ПК обновить VipNet до версии, устанавливаемой на Win10. Проверять не стал.
Лучше не переносить. Про перезагрузку — неоднократно наблюдали, как установка обновлений на десятке делала випнет неработоспособным.