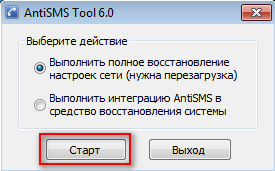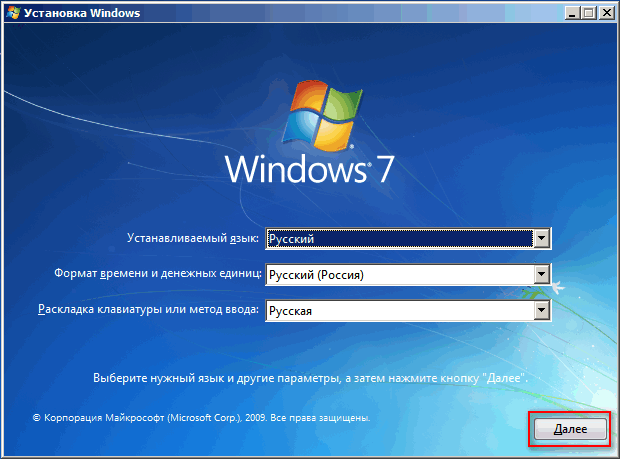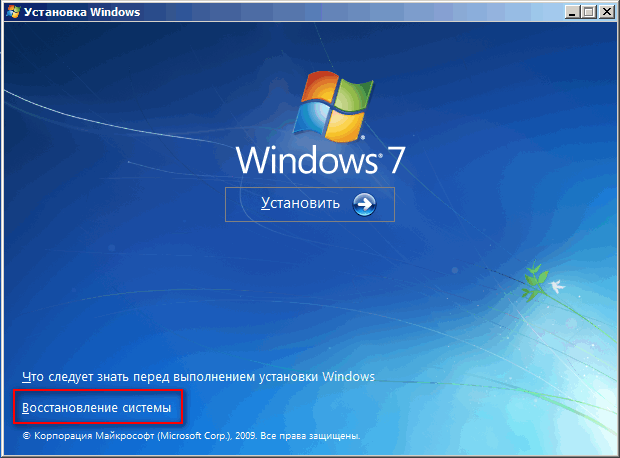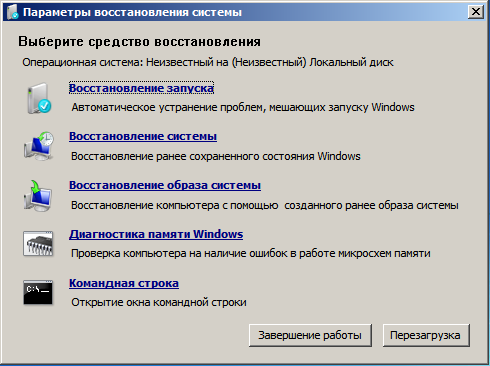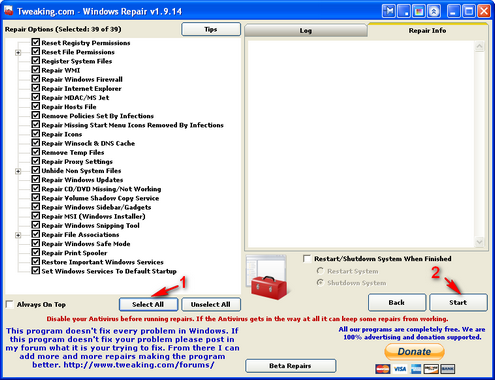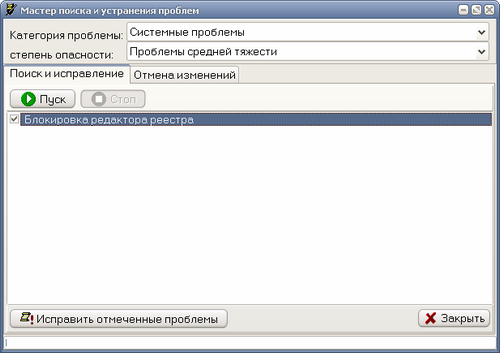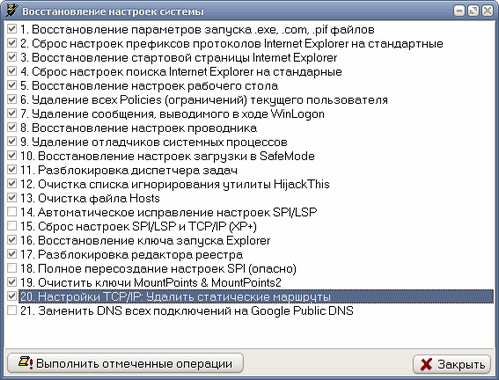|
34 / 39 / 18 Регистрация: 04.05.2013 Сообщений: 212 |
|
|
1 |
|
|
30.01.2018, 22:21. Показов 6401. Ответов 5
Почистил систему от вирусов. Перезагрузился. После этого система не загрузилась. Пишет, что нужен важный системный файл DrToolKrl.sys (на фото). Вот только такого системного драйвера в Windows не существует, это вирус был. В безопасном режиме тоже не загружается, сначала идёт список драйверов, потом опять ругается на файл. Миниатюры
__________________
0 |
|
Programming Эксперт 94731 / 64177 / 26122 Регистрация: 12.04.2006 Сообщений: 116,782 |
30.01.2018, 22:21 |
|
5 |
|
2939 / 2134 / 495 Регистрация: 11.09.2009 Сообщений: 7,979 |
|
|
31.01.2018, 00:23 |
2 |
|
Может мне в раздел лечения вирусов? Может. Только сначала почтайте там в шапке, что нужно сделать, чтобы правильно задать вопрос.
0 |
|
Модератор 15148 / 7736 / 726 Регистрация: 03.01.2012 Сообщений: 31,802 |
|
|
31.01.2018, 11:57 |
3 |
|
Решениеkolia4, Командную строку Среды восстановления вызвать удаётся? Если да — в ней regedit (запустится реестр Среды восстановления), на ветку HKEY_LOCAL_MACHINE загружаете куст (Файл-Загрузить куст) из файлов Диск_с_виндой:windowssystem32configsystem и ищите там свой вирус… Добавлено через 18 минут Управление запуском служб при старте Windows Список служб находится в ветке Реестра Windows «HKEY_LOCAL_MACHINE SYSTEM CurrentControlSet Services». Значения параметра «Start» имеют тип «REG_DWORD» и могут принимать значения: Только (учитывая, что система не загружена) вместо CurrentControlSet нужно брать ControlSet001(может быть и другая цифра — зависит от истории конкретной системы), но проще всего просто пройтись поиском по реестру по имени этого отсутствующего файла
1 |
|
Модератор 8364 / 3329 / 241 Регистрация: 25.10.2010 Сообщений: 13,536 |
|
|
31.01.2018, 13:55 |
4 |
|
Это похоже на троя Trojan.DownLoader25.60458
1 |
|
34 / 39 / 18 Регистрация: 04.05.2013 Сообщений: 212 |
|
|
31.01.2018, 17:56 [ТС] |
5 |
|
Вероятно, там нужно будет изменить значение параметра Старт на 4 Да, именно это помогло, спасибо. А можно окончательно всю его ветку удалить?
0 |
|
Модератор 15148 / 7736 / 726 Регистрация: 03.01.2012 Сообщений: 31,802 |
|
|
31.01.2018, 18:39 |
6 |
|
kolia4, Попробуйте (сначала забекапьте эту ветку на всякий. Или даже сохраните первоначальную версию куста — весь файл C:windowssystem32configsystem до удаления ветки, но сделать это можно только из Среды восстановления или загрузившись с ЛивСиди, ибо во время работы системы файл будет занят)
0 |
Восстановление работоспособности Windows 7 после вирусного заражения.
Речь пойдет о простейших способах нейтрализации вирусов, в частности, блокирующих рабочий стол пользователя Windows 7 (семейство вирусов Trojan.Winlock). Подобные вирусы отличаются тем, что не скрывают своего присутствия в системе, а наоборот, демонстрируют его, максимально затрудняя выполнение каких-либо действий, кроме ввода специального «кода разблокировки», для получения которого, якобы, требуется перечислить некоторую сумму злоумышленникам через отправку СМС или пополнение счета мобильного телефона через платежный терминал. Цель здесь одна — заставить пользователя платить, причем иногда довольно приличные деньги. На экран выводится окно с грозным предупреждением о блокировке компьютера за использование нелицензионного программного обеспечения или посещение нежелательных сайтов, и еще что-то в этом роде, как правило, чтобы напугать пользователя. Кроме этого, вирус не позволяет выполнить какие либо действия в рабочей среде Windows — блокирует нажатие специальных комбинаций клавиш для вызова меню кнопки «Пуск», команды «Выполнить» , диспетчера задач и т.п. Указатель мышки невозможно переместить за пределы окна вируса. Как правило, эта же картина наблюдается и при загрузке Windows в безопасном режиме. Ситуация кажется безвыходной, особенно если нет другого компьютера, возможности загрузки в другой операционной системе, или со сменного носителя (LIVE CD, ERD Commander, антивирусный сканер). Но, тем не менее, выход в подавляющем большинстве случаев есть.
Новые технологии, реализованные в Windows Vista / Windows 7 значительно затруднили внедрение и взятие системы под полный контроль вредоносными программами, а также предоставили пользователям дополнительные возможности относительно просто от них избавиться, даже не имея антивирусного программного обеспечения (ПО). Речь идет о возможности загрузки системы в безопасном режиме с поддержкой командной строки и запуска из нее программных средств контроля и восстановления. Очевидно, по привычке, из-за довольно убогой реализации этого режима в предшествующих версиях операционных систем семейства Windows, многие пользователи просто им не пользуются. А зря. В командной строке Windows 7 нет привычного рабочего стола (который может быть заблокирован вирусом), но есть возможность запустить большинство программ — редактор реестра, диспетчер задач, утилиту восстановления системы и т.п.
Удаление вируса с помощью отката системы на точку восстановления
Вирус — это обычная программа, и если даже она находится на жестком диске компьютера, но не имеет возможности автоматически стартовать при загрузке системы и регистрации пользователя, то она так же безобидна, как, например, обычный текстовый файл. Если решить проблему блокировки автоматического запуска вредоносной программы, то задачу избавления от вредоносного ПО можно считать выполненной. Основной способ автоматического запуска, используемый вирусами — это специально созданные записи в реестре, создаваемые при внедрении в систему. Если удалить эти записи — вирус можно считать обезвреженным. Самый простой способ — это выполнить восстановление системы по данным контрольной точки. Контрольная точка — это копия важных системных файлов, хранящаяся в специальном каталоге («System Volume Information») и содержащих, кроме всего прочего, копии файлов системного реестра Windows. Выполнение отката системы на точку восстановления, дата создания которой предшествует вирусному заражению, позволяет получить состояние системного реестра без тех записей, которые сделаны внедрившимся вирусом и тем самым, исключить его автоматический старт, т.е. избавиться от заражения даже без использования антивирусного ПО. Таким способом можно просто и быстро избавиться от заражения системы большинством вирусов, в том числе и тех, что выполняют блокировку рабочего стола Windows. Естественно, вирус-блокировщик, использующий например, модификацию загрузочных секторов жесткого диска (вирус MBRLock ) таким способом удален быть не может, поскольку откат системы на точку восстановления не затрагивает загрузочные записи дисков, да и загрузить Windows в безопасном режиме с поддержкой командной строки не удастся, поскольку вирус загружается еще до загрузчика Windows . Для избавления от такого заражения придется выполнять загрузку с другого носителя и восстанавливать зараженные загрузочные записи. Но подобных вирусов относительно немного и в большинстве случаев, избавиться от заразы можно откатом системы на точку восстановления.
1. В самом начале загрузки нажать кнопку F8 . На экране отобразится меню загрузчика Windows, с возможными вариантами загрузки системы
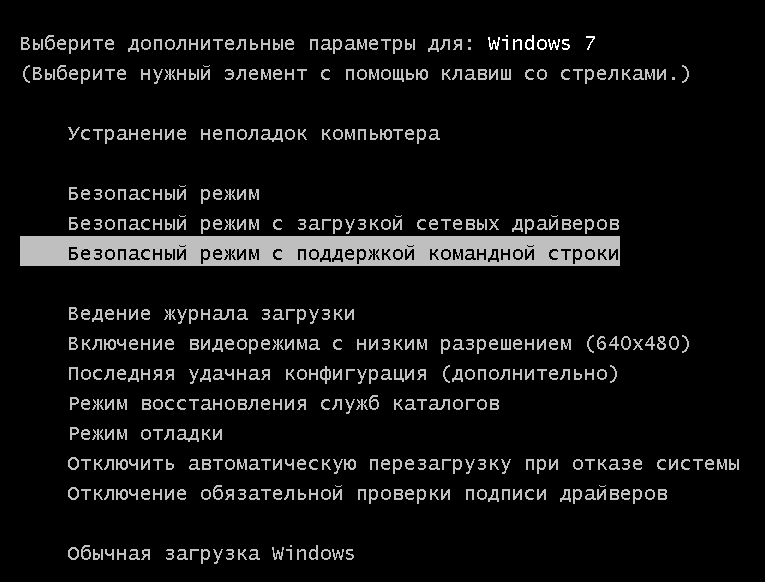
2. Выбрать вариант загрузки Windows — «Безопасный режим с поддержкой командной строки»
После завершения загрузки и регистрации пользователя вместо привычного рабочего стола Windows, будет отображаться окно командного процессора cmd.exe
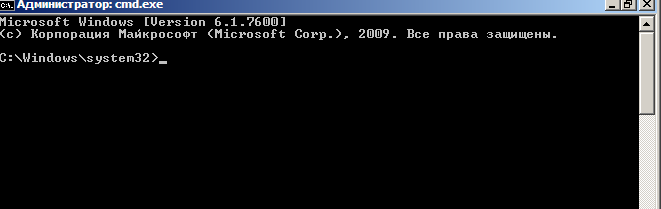
3. Запустить средство «Восстановление системы», для чего в командной строке нужно набрать rstrui.exe и нажать ENTER.
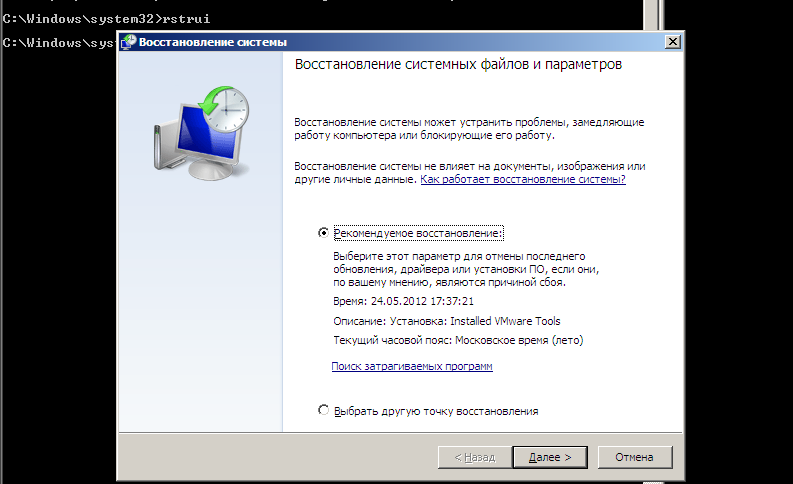
Далее пользователь должен выбрать необходимую точку восстановления. Рекомендуемая Windows точка восстановления может не подойти, поэтому лучше всего получить их полный список
— переключить режим на «Выбрать другую точку восстановления» и в следующем окне установить галочку «Показать другие точки восстановления»
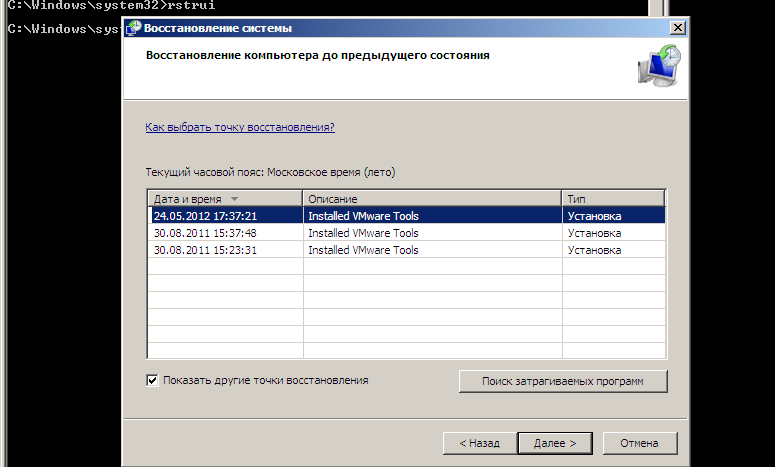
После выбора точки восстановления Windows, можно посмотреть список затрагиваемых программ при откате системы:
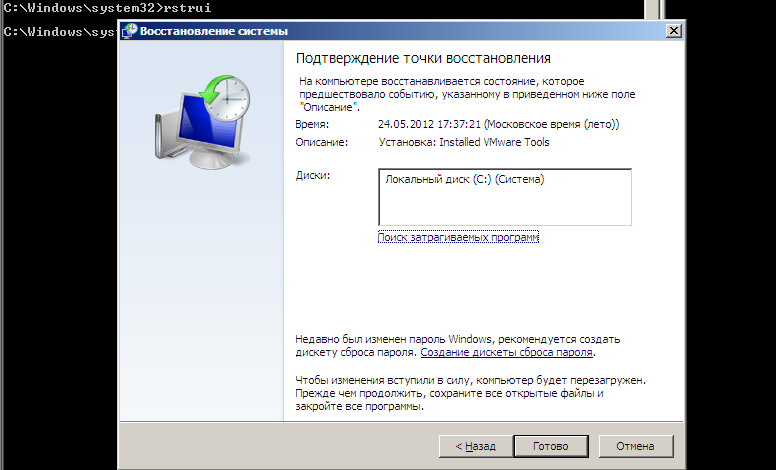
Список затрагиваемых программ, — это список программ, которые были установлены после создания точки восстановления системы и которые могут потребовать переустановки, поскольку в реестре будут отсутствовать связанные с ними записи.
После нажатия на кнопку «Готово» начнется процесс восстановления системы. По его завершению будет выполнена перезагрузка Windows.
После перезагрузки, на экран будет выведено сообщение об успешном или неуспешном результате выполнения отката и, в случае успеха, Windows вернется к тому состоянию, которое соответствовало дате создания точки восстановления. Если блокировка рабочего стола не прекратится, можно воспользоваться более продвинутым способом, представленным ниже.
Удаление вируса без отката системы на точку восстановления
Возможна ситуация, когда в системе отсутствуют, по разным причинам, данные точек восстановления, процедура восстановления завершилась с ошибкой, или откат не дал положительного результата. В таком случае, можно воспользоваться диагностической утилитой Конфигурирования системы MSCONFIG.EXE. Как и в предыдущем случае, нужно выполнить загрузку Windows в безопасном режиме с поддержкой командной строки и в окне интерпретатора командной строки cmd.exe набрать msconfig.exe и нажать ENTER
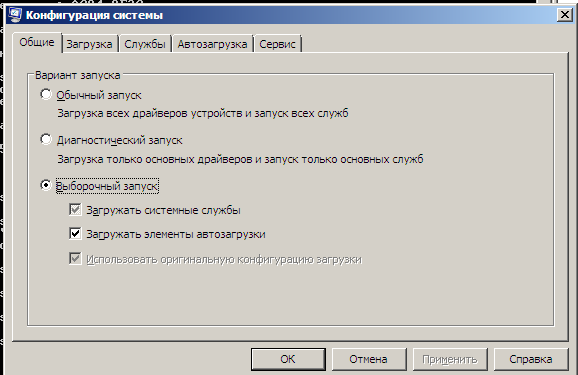
На вкладке «Общие» можно выбрать следующие режимы запуска Windows:
Обычный запуск — обычная загрузка системы.
Диагностический запуск — при загрузке системы будет выполнен запуск только минимально необходимых системных служб и пользовательских программ.
Выборочный запуск — позволяет задать в ручном режиме перечень системных служб и программ пользователя, которые будут запущены в процессе загрузки.
Для устранения вируса наиболее просто воспользоваться диагностическим запуском, когда утилита сама определит набор автоматически запускающихся программ. Если в таком режиме блокировка рабочего стола вирусом прекратится, то нужно перейти к следующему этапу — определить, какая же из программ является вирусом. Для этого можно воспользоваться режимом выборочного запуска, позволяющим включать или выключать запуск отдельных программ в ручном режиме.
Вкладка «Службы» позволяет включить или выключить запуск системных служб, в настройках которых установлен тип запуска «Автоматически» . Снятая галочка перед названием службы означает, что она не будет запущена в процессе загрузки системы. В нижней части окна утилиты MSCONFIG имеется поле для установки режима «Не отображать службы Майкрософт» , при включении которого будут отображаться только службы сторонних производителей.
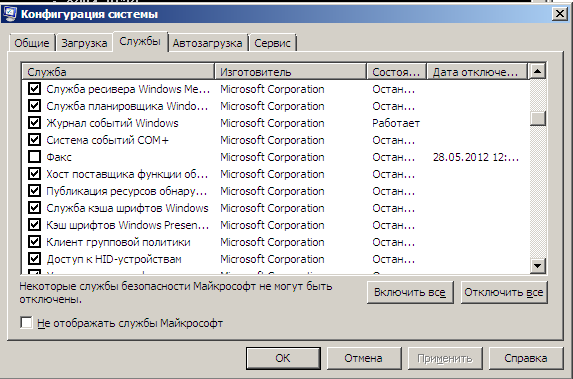
Замечу, что вероятность заражения системы вирусом, который инсталлирован в качестве системной службы, при стандартных настройках безопасности в среде Windows Vista / Windows 7, очень невелика, и следы вируса придется искать в списке автоматически запускающихся программ пользователей (вкладка «Автозагрузка»).
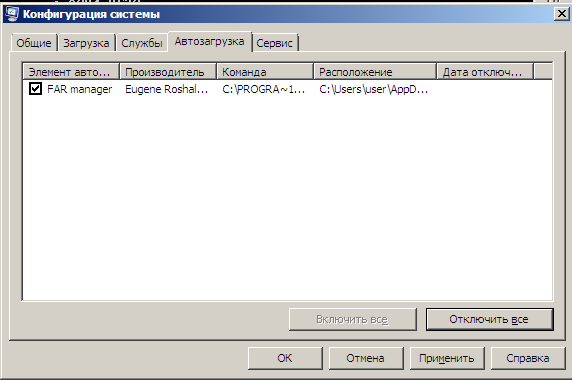
Так же, как и на вкладке «Службы», можно включить или выключить автоматический запуск любой программы, присутствующей в списке, отображаемом MSCONFIG. Если вирус активизируется в системе путем автоматического запуска с использованием специальных ключей реестра или содержимого папки «Автозагрузка», то c помощью msconfig можно не только обезвредить его, но и определить путь и имя зараженного файла.
Утилита msconfig является простым и удобным средством конфигурирования автоматического запуска служб и приложений, которые запускаются стандартным образом для операционных систем семейства Windows. Однако, авторы вирусов нередко используют приемы, позволяющие запускать вредоносные программы без использования стандартных точек автозапуска. Избавиться от такого вируса с большой долей вероятности можно описанным выше способом отката системы на точку восстановления. Если же откат невозможен и использование msconfig не привело к положительному результату, можно воспользоваться прямым редактированием реестра.
В процессе борьбы с вирусом пользователю нередко приходится выполнять жесткую перезагрузку сбросом (Reset) или выключением питания. Это может привести к ситуации, когда загрузка системы начинается нормально, но не доходит до регистрации пользователя. Компьютер «висит» из-за нарушения логической структуры данных в некоторых системных файлах, возникающей при некорректном завершении работы. Для решения проблемы так же, как и в предыдущих случаях, можно загрузиться в безопасном режиме с поддержкой командной строки и выполнить команду проверки системного диска
chkdsk C: /F — выполнить проверку диска C: с исправлением обнаруженных ошибок (ключ /F)
Поскольку на момент запуска chkdsk системный диск занят системными службами и приложениями, программа chkdsk не может получить к нему монопольный доступ для выполнения тестирования. Поэтому пользователю будет выдано сообщение с предупреждением и запрос на выполнение тестирования при следующей перезагрузке системы. После ответа Y в реестр будет занесена информация, обеспечивающая запуск проверки диска при перезагрузке Windows. После выполнения проверки, эта информация удаляется и выполняется обычная перезагрузка Windows без вмешательства пользователя.
Устранение возможности запуска вируса с помощью редактора реестра.
Для запуска редактора реестра, как и в предыдущем случае, нужно выполнить загрузку Windows в безопасном режиме с поддержкой командной строки, в окне интерпретатора командной строки набрать regedit.exe и нажать ENTER Windows 7, при стандартных настройках безопасности системы, защищена от многих методов запуска вредоносных программ, применявшихся для предыдущих версий операционных систем от Майкрософт . Установка вирусами своих драйверов и служб, перенастройка службы WINLOGON с подключением собственных исполняемых модулей, исправление ключей реестра, имеющих отношение ко всем пользователям и т.п — все эти методы в среде Windows 7 либо не работают, либо требуют настолько серьезных трудозатрат, что практически не встречаются. Как правило, изменения в реестре, обеспечивающие запуск вируса, выполняются только в контексте разрешений, существующих для текущего пользователя, т.е. в разделе HKEY_CURRENT_USER
Для того, чтобы продемонстрировать простейший механизм блокировки рабочего стола с использованием подмены оболочки пользователя (shell) и невозможности использования утилиты MSCONFIG для обнаружения и удаления вируса можно провести следующий эксперимент — вместо вируса самостоятельно подправить данные реестра, чтобы вместо рабочего стола получить, например, командную строку. Привычный рабочий стол создается проводником Windows (программа Explorer.exe) запускаемым в качестве оболочки пользователя. Это обеспечивается значениями параметра Shell в разделах реестра
HKEY_LOCAL_MACHINESOFTWAREMicrosoftWindows NTCurrentVersionWinlogon — для всех пользователей.
HKEY_CURRENT_USERSoftwareMicrosoftWindows NTCurrentVersionWinlogon — для текущего пользователя.
Параметр Shell представляет собой строку с именем программы, которая будет использоваться в качестве оболочки при входе пользователя в систему. Обычно в разделе для текущего пользователя (HKEY_CURRENT_USER или сокращенно — HKCU) параметр Shell отсутствует и используется значение из раздела реестра для всех пользователей (HKEY_LOCAL_MACHINE или в сокращенном виде — HKLM)
Так выглядит раздел реестра HKEY_CURRENT_USERSoftwareMicrosoftWindows NTCurrentVersionWinlogon при стандартной установке Windows 7
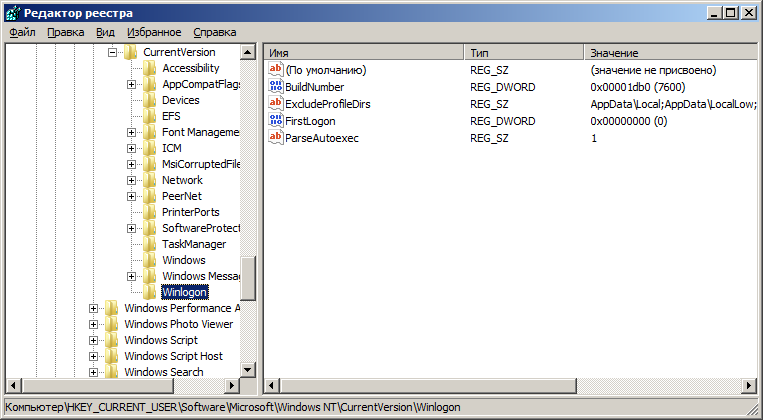
Если же в данный раздел добавить строковый параметр Shell принимающий значение «cmd.exe», то при следующем входе текущего пользователя в систему вместо стандартной оболочки пользователя на основе проводника будет запущена оболочка cmd.exe и вместо привычного рабочего стола Windows, будет отображаться окно командной строки .
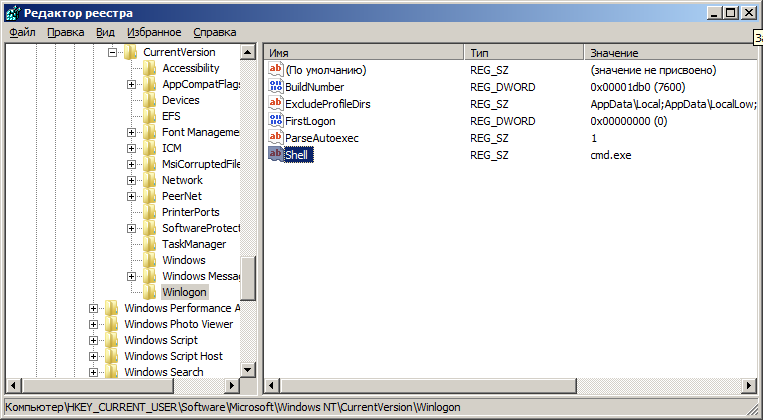
Естественно, подобным образом может быть запущена любая вредоносная программа и пользователь получит вместо рабочего стола порнобаннер, блокировщик и прочую гадость.
Для внесения изменений в раздел для всех пользователей (HKLM. . . ) требуется наличие административных привилегий, поэтому вирусные программы, как правило модифицируют параметры раздела реестра текущего пользователя (HKCU . . .)
Если, в продолжение эксперимента, запустить утилиту msconfig, то можно убедиться, что в списках автоматически запускаемых программ cmd.exe в качестве оболочки пользователя отсутствует. Откат системы, естественно, позволит вернуть исходное состояние реестра и избавиться от автоматического старта вируса, но если он по каким-либо причинам, невозможен — остается только прямое редактирование реестра. Для возврата к стандартному рабочему столу достаточно удалить параметр Shell, или изменить его значение с «cmd.exe» на «explorer.exe» и выполнить перерегистрацию пользователя (выйти из системы и снова войти) или перезагрузку. Редактирование реестра можно выполнить, запустив из командной строки редактор реестра regedit.exe или воспользоваться консольной утилитой REG.EXE . Пример командной строки для удаления параметра Shell:
REG delete «HKCUSoftwareMicrosoftWindows NTCurrentVersionWinlogon» /v Shell
Приведенный пример с подменой оболочки пользователя, на сегодняшний день является одним из наиболее распространенных приемов, используемых вирусами в среде операционной системы Windows 7 . Довольно высокий уровень безопасности при стандартных настройках системы не позволяет вредоносным программам получать доступ к разделам реестра, которые использовались для заражения в Windows XP и более ранних версий . Даже если текущий пользователь является членом группы «Администраторы», доступ к подавляющему количеству параметров реестра, используемых для заражения, требует запуск программы от имени администратора. Именно по этой причине вредоносные программы модифицируют ключи реестра, доступ к которым разрешен текущему пользователю (раздел HKCU . . . ) Второй важный фактор — сложность реализации записи файлов программ в системные каталоги. Именно по этой причине большинство вирусов в среде Windows 7 используют запуск исполняемых файлов (.exe ) из каталога временных файлов (Temp) текущего пользователя. При анализе точек автоматического запуска программ в реестре, в первую очередь нужно обращать внимание на программы, находящиеся в каталоге временных файлов. Обычно это каталог C:USERSимя пользователяAppDataLocalTemp. Точный путь каталога временных файлов можно посмотреть через панель управления в свойствах системы — «Переменные среды». Или в командной строке:
set temp
или
echo %temp%
Кроме того, поиск в реестре по строке соответствующей имени каталога для временных файлов или переменной %TEMP% можно использовать в качестве дополнительного средства для обнаружения вирусов. Легальные программы никогда не выполняют автоматический запуск из каталога TEMP.
Для получения полного списка возможных точек автоматического запуска удобно использовать специальную программу Autoruns из пакета SysinternalsSuite. Страница с подробным описанием Autoruns и ссылкой для скачивания
Простейшие способы удаления блокировщиков семейства MBRLock
Вредоносные программы могут получить контроль над компьютером не только при заражении операционной системы, но и при модификации записей загрузочных секторов диска, с которого выполняется загрузка. Вирус выполняет подмену данных загрузочного сектора активного раздела своим программным кодом так, чтобы вместо Windows выполнялась загрузка простой программы, которая бы выводила на экран сообщение вымогателя, требующее денег для жуликов. Поскольку вирус получает управление еще до загрузки системы, обойти его можно только одним способом — загрузиться с другого носителя (CD/DVD, внешнего диска, и т.п.) в любой операционной системе, где имеется возможность восстановления программного кода загрузочных секторов. Самый простой способ — воспользоваться Live CD / Live USB, как правило, бесплатно предоставляемыми пользователям большинством антивирусных компаний ( Dr Web Live CD, Kaspersky Rescue Disk, Avast! Rescue Disk и т.п.) Кроме восстановления загрузочных секторов, данные продукты могут выполнить еще и проверку файловой системы на наличие вредоносных программ с удалением или лечением зараженных файлов. Если нет возможности использовать данный способ, то можно обойтись и простой загрузкой любой версии Windows PE ( установочный диск, диск аварийного восстановления ERD Commander ), позволяющей восстановить нормальную загрузку системы. Обычно достаточно даже простой возможности получить доступ к командной строке и выполнить команду:
bootsect /nt60 /mbr <буква системного диска:>
bootsect /nt60 /mbr E:> — восстановить загрузочные секторы диска E: Здесь должна использоваться буква для того диска, который используется в качестве устройства загрузки поврежденной вирусом системы.
или для Windows, предшествующих Windows Vista
bootsect /nt52 /mbr <буква системного диска:>
Утилита bootsect.exe может находиться не только в системных каталогах, но и на любом съемном носителе, может выполняться в среде любой операционной системы семейства Windows и позволяет восстановить программный код загрузочных секторов, не затрагивая таблицу разделов и файловую систему. Ключ /mbr, как правило, не нужен, поскольку восстанавливает программный код главной загрузочной записи MBR, которую вирусы не модифицируют (возможно — пока не модифицируют).
Дополнительно:
Скачать архив с утилитами bcdboot.exe, bootsect.exe и bcdedit.exe для 32-х и 64-х разрядных ОС Windows
Содержание
- Windows не загружается после удаления вирусов
- Решение
- Компьютер не включается после того как вирусы удалила, что делать?
- После удаления вирусов не запускается windows
- :: Не работает Интернет
- :: Стандартное восстановление системы Windows
- :: Восстановление системных файлов командой sfc
- :: Восстановление с помощью программы Windows Repair (All In One)
- :: Антивирусная утилита AVZ
- :: Проверка жесткого диска (chkdsk)
- :: Windows не загружается ни в каких режимах
- Восстановление работоспособности системы после вирусов.
- Восстановление системы, в случае, когда загрузка или вход в систему невозможны.
- Восстановление работоспособности с помощью антивирусной утилиты AVZ.
- Если не работают некоторые устройства после лечения системы от вирусов.
- После удаления вируса Windows перестал загружаться (заявка № 23904)
- Скопировал.
Windows не загружается после удаления вирусов
Помощь в написании контрольных, курсовых и дипломных работ здесь.
Не грузится после удаления вирусов
Удалял вирусы в безопасном режиме, вроде не особо опасные, которые ярлыки создают, и после.
После удаления вирусов тормозит ноутбук hp
после удаления вирусов начал сильно тормозить ноут, загрузка ЦП 5-12%. Открываю папки, видео и.
Заполняется память и подвисает компьютер после удаления вирусов
Здравствуйте, такой вопрос. Недавно были вирусы на компьютере, удалила из, почистила все их пути в.
После удаления вирусов слетела винда.
Здравствуйте! Прошу не смеятся, ибо вышло это всё почти случайно) 😥 Поработал на ноуте.
Решение
и ищите там свой вирус.
Добавлено через 18 минут
Вероятно, там нужно будет изменить значение параметра Старт на 4, сообразуясь с такой инфой:
Управление запуском служб при старте Windows
Список служб находится в ветке Реестра Windows «HKEY_LOCAL_MACHINE SYSTEM CurrentControlSet Services». Значения параметра «Start» имеют тип «REG_DWORD» и могут принимать значения:
0 — Низкоуровневые драйверы, например драйверы дисков, которые загружаются на самом раннем этапе загрузки — загрузки ядра;
1 — Драйверы, которые загружаются после инициализации ядра ОС;
2 — Службы, которые должны быть загружены диспетчером управления службами (равен параметру — «Авто»);
3 — Службы, запускаемые диспетчером управления службами только в случае получения явной инструкции на загрузку (равен параметру — «Вручную»);
4 — Службы, которые не загружаются (равен параметру — «Отключено»).
Источник
Компьютер не включается после того как вирусы удалила, что делать?
При установке Windows на жёсткий диск или RAID-массив программа установки не может обнаружить в системе пригодных для установки жёстких дисков.
http://www.nix.ru/support/faq/show_artic.
Если найдете загрузочный диск с ОСью нужно проделать следующее :
Для этого нужно в BIOS установить загрузку с CD-ROM’а, поместить в лоток CD-ROM’а загрузочный диск с установочным пакетом Windows XP Professional и перезагрузиться. Когда установщик Windows XP загрузит свои файлы в оперативную память ПК, появится диалоговое окно «Установка Windows XP Professional», содержащее меню выбора, из которого нас интересует пункт «*Чтобы восстановить Windows XP с помощью консоли восстановления, нажмите [R=Восстановить] «.
Нажмите R. Загрузится консоль восстановления. Если на компьютере установлена одна операционная система, и она (по умолчанию) установлена на диске C:, то появится следующее сообщение:
1: C: WINDOWS
В какую копию Windows следует выполнить вход?
Введите 1, нажмите Enter
Появится сообщение:
Введите пароль администратора:
Введите пароль, нажмите Enter (если пароля нет, просто нажмите Enter).
Появится приглашение системы:
C: WINDOWS>
Появится сообщение:
Конечный раздел: C:.
Хотите записать новый загрузочный сектор в раздел C:?
Введите y (что означает ‘yes’).
Появится сообщение:
Файловая система в загрузочном разделе: NTFS (или FAT32).
Команда FIXBOOT записывает новый загрузочный сектор.
Новый загрузочный сектор успешно записан.
На появившееся приглашение системы C: WINDOWS>
введите fixmbr
Появится сообщение:
**ПРЕДУПРЕЖДЕНИЕ**
На этом компьютере присутствует нестандартная или недопустимая основная загрузочная запись. При использовании FIXMBR можно повредить имеющуюся таблицу разделов. Это приведет к утере доступа ко всем разделам текущего жесткого диска.
Если отсутствуют проблемы доступа к диску, рекомендуется прервать работу команды FIXMBR.
Подтверждаете запись новой MBR?
Введите y (что означает ‘yes’).
Появится сообщение:
Производится новая основная загрузочная запись на физический диск DeviceHarddisk0Partition0.
Новая основная загрузочная запись успешно сделана.
На приглашение системы C: WINDOWS>
введите exit, начнется перезагрузка компьютера. Нажмите Del, войдите в BIOS Setup и назначьте загрузку с жесткого диска.
В 95% случаев таким образом удается восстановить работоспособность ОС Windows XP.
Источник
После удаления вирусов не запускается windows
После удаления вирусов система может работать со сбоями (или вообще не загружаться), может пропасть доступ в Интернет или к определенным сайтам, поэтому после того как антивирус отрапортовал «Все вирусы уничтожены» пользователь остается один на один с неисправной системой. Также проблемы могут быть вызваны ошибками программ или их несовместимостью с вашей системой. Давайте рассмотрим варианты решения проблем.
Внимание! Все рекомендации даны только для работы с домашним компьютером, на сервере эти рекомендации выполнять нельзя!
:: Не работает Интернет
Запустите с правами админа и выполните полное восстановление настроек сети. Работа утилиты проста: один клик мыши и готово.
:: Стандартное восстановление системы Windows
Если в системе не было отключено восстановление системы, то воспользуйтесь данным стандартным функционалом Windows для решения проблем. Также данный способ восстановления системы эффективен, если урон системе нанесен действиями неопытного пользователям или ошибками программ.
Полезно знать: в системе Windows’7 Восстановление можно вызвать с помощью пункта «Устранение неполадок компьютера».
Меню дополнительных вариантов загрузки Windows’XP:
Меню дополнительных вариантов загрузки Windows’7:
Если и Безопасный режим не работает, то попробуйте зайти в Безопасный режим с поддержкой командной строки. В этой режиме кнопки «Пуск» уже не будет, поэтому нужно будет вызывать восстановление системы через командную строку, для этого в командной строке наберите строку:
%SystemRoot%system32restorerstrui.exe
Для Windows версий Vista/7/8 достаточно ввести команду rstrui.exe и нажать Enter.
Если не получилось и у вас есть загрузочный диск Windows, то можно загрузиться с него и попытаться восстановить систему. Рассмотрим на примере Windows’7:
вставьте загрузочный диск в компьютер и загрузитесь с него.
Выберите «Восстановление системы«.
Откроется окно с вариантами действий.
:: Восстановление системных файлов командой sfc
sfc /scannow
Если не найдете кнопку «Выполнить», то вызвать ее можно сочетанием клавиш [Win] + [R]. Если система не грузится в обычном режиме, то используйте Безопасный режим.
Далее разберем ряд сторонних программ для восстановления системы после вируса. Рекомендую использовать их в Безопасном режиме Windows. Не забывайте про права администратора.
:: Восстановление с помощью программы Windows Repair (All In One)
Windows Repair (All In One) – это утилита, которая поможет исправить ошибки в системном реестре, восстановить оригинальные настройки, модифицированные при заражении компьютера или установке программ, восстановить стабильную работу браузера Internet Explorer, сервиса Windows Update, межсетевого экрана Windows Firewall и других служб и компонентов ОС.
Выставьте галки на все пункты и нажмите Start. Советую использовать эту программу только если ничего другое не помогло!
:: Антивирусная утилита AVZ
Данная утилита имеет большой функционал, здесь разберем только те функции, которые можно применить обычному пользователю для восстановления системы и исправления ошибок после вируса.
Запустите «Мастер поиска и устранения проблем» (в меню «Файл«).
Нажмите «Пуск«. Если AVZ нашла какие-то проблемы, то поставьте галки на них и нажмите «Исправить отмеченные проблемы«.
Затем в меню «Файл» выберите «Восстановление системы«. Поставьте галки на все пункты, КРОМЕ этих:
Затем нажмите «Выполнить отмеченные операции«, немного подождите, закройте программу и перезагрузите компьютер.
:: Проверка жесткого диска (chkdsk)
Речь идет о стандартной программе Windows для проверки винчестера на ошибки. Откройте «Мой компьютер» (в Windows’7 просто «Компьютер«) на Рабочем столе или через меню «Пуск«. Выберите нужный раздел или диск, кликните по нему правой кнопкой мыши, нажмите «Свойства«, выберите вкладку «Сервис» и нажмите «Выполнить проверку«, поставьте галки на «Автоматически исправлять системные ошибки» и «Проверять и восстанавливать поврежденные сектора«. Если проверяете системный раздел, то нужно будет запланировать проверку на следующее включение (для проверки нужно будет перезагрузить компьютер).
Пример запуска через командную строку: chkdsk c: /f /r
:: Windows не загружается ни в каких режимах
Будем использовать LiveCD AntiSMS: скачать страница загрузки. Для записи на флэшку на странице загрузки есть специальная программа.
Если не помогло, то попробуйте восстановить реестр из резервной копии:
для Windows’7: загрузитесь с LiveCD AntiSMS и запустите Total Commander, который имеется на данном LiveCD. Перейдите в папку WindowsSystem32Config (это папка Windows, установленной на проблемной компьютере). Файлы SYSTEM и SOFTWARE переименуйте в SYSTEM.bad и SOFTWARE.bad соотвественно. Затем из папки WindowsSystem32ConfigRegBack скопируйте файлы SYSTEM и SOFTWARE в папку WindowsSystem32Config Это должно помочь, попоробуйте загрузить компьютер обычным способом.
Для справки: в папке WindowsSystem32ConfigRegBack храняться резервные копии кустов реестра. Их создает Планировщик заданий каждые десять дней.
Источник
Восстановление работоспособности системы после вирусов.
    Антивирусные программы, даже при обнаружении и удалении вредоносного программного обеспечения, далеко не всегда восстанавливают полную работоспособность системы. Нередко, после удаления вируса, пользователь компьютера получает пустой рабочий стол, полное отсутствие доступа в Интернет (или блокировку доступа к некоторым сайтам), неработающую мышку и т.п. Вызвано это, как правило, тем, что остались нетронутыми некоторые системные или пользовательские настройки, измененные вредоносной программой под свои нужды.
Восстановление системы, в случае, когда загрузка или вход в систему невозможны.
Восстановление работоспособности с помощью антивирусной утилиты AVZ.
Если не работают некоторые устройства после лечения системы от вирусов.
    Клавиатурные шпионы и вирусы, использующие руткит-технологии для маскировки своего присутствия в зараженной системе, нередко устанавливают свой драйвер как дополнение к реальному драйверу, обслуживающему какое-либо устройство (чаще всего клавиатуру или мышь). Простое удаление файла «вирусного» драйвера без удаления из реестра записи, ссылающейся на него, приведет к неработоспособности «обслуживаемого» устройства.
    Подобное же явление имеет место при неудачном удалении антивируса Касперского, кода перестает работать мышь, и в диспетчере устройств она отображается как устройство с ошибкой, для которого не были загружены все драйверы. Проблема возникает по причине использования антивирусом дополнительного драйвера klmouflt, который устанавливался при инсталляции антивируса. При деинсталляции файл драйвера был удален, но ссылка в реестре на драйвер klmouflt, осталась.
Подобное явление наблюдается и при удалении файла драйвера руткита и оставшейся в реестре ссылке на него. Для устранения проблемы нужно сделать поиск в реестре по строке UpperFilters.
Везде, где в ключах реестра встретится значение
удалить ненужное klmouflt и перезагрузиться.
Обычно при неработающей клавиатуре и мыши нужно чтобы были восстановлены ключи реестра
Клавиатура:
HKLM SYSTEM CurrentControlSet Control Class <4d36e96b-e325- 11ce-bfc1- 08002be10318>
UpperFilters = kbdclass
Мышь:
HKLM SYSTEM CurrentControlSet Control Class <4d36e96f-e325- 11ce-bfc1- 08002be10318>
UpperFilters = mouclass
Если проблема осталась, можно поискать аналогичные значения в LowerFilters
Источник
После удаления вируса Windows перестал загружаться (заявка № 23904)
Опции темы
Может быть кто нибудь сталкивался?
В компьютере при проверке обнаружился вирус trojan.Okuks.32
DrWeb CureIT вылечить его не смог, зацикливался на файле c:windowssystem32baselsgni32.dll
Я загрузился с CD-ROM Windows PE и удалил файл вручную. После этого запустил DrWeb еще раз и успешно вылечил все оставшиеся компоненты вируса.
После перезагрузки система перестала загружаться совсем, появляется синий экран с ошибкой STOP c0000135
Ни в защищенном режиме, ни в каких либо еще, система не загружается.
Переустановка Windows нежелательна, установлено много программ, потерять которые не хочется.
Есть какие то способы восстановить систему после такого «лечения»?
Логи, по понятным причинам приложить не могу.
Буду благодарен любому совету.
Надоело быть жертвой? Стань профи по информационной безопасности, получай самую свежую информацию об угрозах и средствах защиты от ведущего российского аналитического центра Anti-Malware.ru:
Этого зловреда нельзя просто так удалять, иначе система не загрузится.
Скопировал.
Загрузился с CD Windows PE, сделал копию файла basesrv.dll в baselsgni32.dll
Ошибка STOP c0000135 пропала, система загружается, включается графический режим, появляется пустой черный экран и курсор мыши. Ни на какие нажатия клавиш (в т.ч. Ctrl-Alt-Del ) не реагирует.
Что-то можно сделать еще?
Добавлено через 5 часов 15 минут
Если кому то пригодятся мои советы.
1. Обязательно нужен загрузочный CD Windows PE (без него никак).
2. загрузиться с него, пролечить систему например CureIT! (avz к сожалению пока Okuks.32 не видит)
Обязательно ВЫГРУЗИТЬ КУСТЫ!
5. у меня после лечения были удалены файлы C:WINDOWSSYSTEM32basesrv.dll и C:WINDOWSSYSTEM32userinit.exe их можно взять из папки C:WINDOWSSYSTEM32DLLCache
Тему можно наверное закрыть или удалить.
Источник

В сегодняшней статье на блоге мы поговорим с вами о том, как произвести восстановление системы Windows после атаки вирусов. Когда на компьютер попадает хотя бы несколько вирусов, достаточно нескольких часов, чтобы они распространились по всей системе. Особенно это актуально, если у вас не установлена антивирусная программа или базы программы сильно устарели. В первую очередь вирусы поражают основные системные файлы, без которых невозможна нормальная работа операционной системы. И если вы очистили компьютер от вредоносных программ, а работа операционной системы нестабильна, значит Windows нужно восстановить.
Прежде чем начать восстановление системы необходимо просканировать ее на отсутствие файлов. Вставьте загрузочный диск/флешку операционной системы в компьютер. И через меню «Пуск» запустите «Командную строку». Далее в введите команду: sfc /scannow и нажмите кнопку Enter. Начнется процесс сканирования системы на отсутствие файлов. Длительность процесса может достигать десяти минут. По его завершении система начнет установку поврежденных или отсутствующих файлов.
Если у вас исчезла панель задач или не работает «Пуск», скачайте из интернета скрипт TaskBar Fixer. Для того, чтобы установить скрипт, дважды щелкните по нему левой кнопкой мышки. В появившемся окне нажмите «ДА». Компьютер перезагрузится, после чего нормальная работа панели задач и рабочего стола будет восстановлена.
Антивирусные программы, даже при обнаружении и удалении вредоносного программного обеспечения, далеко не всегда восстанавливают полную работоспособность системы. Нередко, после удаления вируса, пользователь компьютера получает пустой рабочий стол, полное отсутствие доступа в Интернет (или блокировку доступа к некоторым сайтам), неработающую мышку и т.п. Вызвано это, как правило, тем, что остались нетронутыми некоторые системные или пользовательские настройки, измененные вредоносной программой под свои нужды.
Восстановление системы, в случае, когда
загрузка или вход в систему невозможны.
Самым простым и действенным способом восстановления поврежденной вредоносным программным обеспечением системы является откат на точку восстановления (Restore Point), когда система еще была в работоспособном состоянии или восстановление системы из резервной копии. Кстати, этот же прием можно использовать и для нейтрализации вируса.
Откат выполняется таким образом, что изменяются только системные файлы Windows и содержимое реестра. Естественно, восстанавливаются и те элементы, которые, после заражения, позволяют вредоносной программе выполнять свой запуск. Другими словами, откат системы на момент до возникновения вирусного заражения дает возможность изолировать исполняемые файлы вируса и даже, если они остаются в системе, их автоматический запуск не производится, и они никоим образом не могут влиять на работу ОС.
Откат на точку восстановления выполняется в среде самой Windows и в случаях, когда вход в систему невозможен, становится также невыполнимым. Однако, существует инструмент под названием ERD Commander (ERDC), позволяющий выполнить восстановление системы, даже в случае невозможности запуска штатных средств.
В общих чертах, восстановление системы выполняется с помощью средства ERDC под названием System Restore Wizard. Сначала выполняется загрузка ERD Commander, который представляет собой усеченный вариант Windows (WinPE — Windows Preinstall Edition) и набор специальных программных инструментов для работы с ОС установленной на жестком диске.
Затем запускается инструмент System Restore Wizard, с помощью которого состояние системы восстанавливается на созданную ранее (вручную или автоматически) точку восстановления. При наличии кондиционных данных точки восстановления, в подавляющем большинстве случаев, система возвращается к работоспособному состоянию.
Восстановление системы с помощью
антивирусной утилиты AVZ.
Восстановление системы с помощью антивирусной утилиты AVZ — это самый простой, не требующий особой квалификации, способ. Антивирусная утилита AVZ Олега Зайцева, кроме основных функций обнаружения и удаления вредоносного ПО, имеет и дополнительную — восстановление системы и ее работоспособности с помощью специальных подпрограмм или, по терминологии AVZ — микропрограмм.
Утилита AVZ позволяет легко восстановить некоторые системные настройки, поврежденные вирусами. Помогает в случаях, когда не запускаются программы, при подмене страниц, открываемых обозревателем, подмене домашней страницы, страницы поиска, при изменении настроек рабочего стола, невозможности запуска редактора реестра, отсутствии доступа в Интернет и т.п.
Для запуска процедур восстановления выбираем меню Файл — Восстановление системы и отмечаем галочкой нужную микропрограмму восстановления. К примеру, вирусом был заблокирован диспетчер задач. Соответственно, в этом окне нужно выбрать параметр «Разблокировка диспетчера задач».
Одной из основных проблем после попадания вирусов на компьютер является невозможность запустить какую-либо программу. Вирусы сразу уничтожают exe файлы. Чтобы исправить ситуацию, в окне выбора варианта восстановления отметьте пункт «Восстановление параметров запуска exe». В окне вариантов выбора восстановления операционной системы предусмотрены пункты на практически любые случаи.
На заметку. Восстановление бесполезно, если в системе работает троянская программа, выполняющая подобные перенастройки — необходимо сначала удалить вредоносную программу, а затем восстанавливать настройки системы.
Для устранения следов большинства Hijacker необходимо выполнить три микропрограммы — «Сброс настроек поиска Internet Explorer на стандартные», «Восстановление стартовой страницы Internet Explorer», «Сброс настроек префиксов протоколов Internet Explorer на стандартные».
Любую из микропрограмм можно выполнять несколько раз подряд без ущерба для системы. Исключения — «5. Восстановление настроек рабочего стола» (работа этой микропрограммы сбросит все настройки рабочего стола и придется заново выбирать раскраску рабочего стола и обои) и «10. Восстановление настроек загрузки в SafeMode» (данная микропрограмма пересоздает ключи реестра, отвечающие за загрузку в безопасном режиме).
Примечание. Данный метод восстановления системы после атаки вирусов подойдет для любой операционной системы.
Кстати, рекомендую почитать вам дополнительно полезные статьи:
Если ваш компьютер всё-таки подвергся заражению вирусами и вы не знаете, что делать, то рекомендую почитать статью Заражение компьютера вирусами. Что делать, если это случилось?
Ну, а для того, чтобы вероятность заражения вирусами была максимально снижена и обеспечена надежная защита компьютера, я рекомендую прочитать книгу «Компьютер и внешние угрозы. Секреты надежной защиты компьютера и мобильных устройств».
На этом пока все! Надеюсь, что вы нашли в этой заметке что-то полезное и интересное для себя. Если у вас имеются какие-то мысли или соображения по этому поводу, то, пожалуйста, высказывайте их в своих комментариях. До встречи в следующих заметках! Удачи! 😎
Содержание
- Причины проблемы и способы решения
- Способ 1: Активация последней удачной конфигурации
- Способ 2: «Безопасный режим»
- Способ 3: «Восстановление запуска»
- Способ 4: Проверка целостности системных файлов
- Способ 5: Сканирование диска на наличие ошибок
- Способ 6: Восстановление конфигурации загрузки
- Способ 7: Удаление вирусов
- Способ 8: Очистка автозапуска
- Способ 9: Восстановление системы
- Вопросы и ответы
Одной из самых больших неприятностей, которая может случиться с компьютером, является проблема с его запуском. Если какая-либо неисправность возникает в запущенной ОС, то более или менее продвинутые пользователи стараются решить её тем или иным способом, но если ПК вообще не запускается, многие просто впадают в ступор и не знают, что делать. На самом деле указанная проблема далеко не всегда так серьезна, как может показаться на первый взгляд. Давайте выясним причины, по которым не запускается Виндовс 7, и основные способы их устранения.
Причины проблемы и способы решения
Причины проблемы с загрузкой компьютера можно разделить на две большие группы: аппаратные и программные. Первая из них связана с выходом из строя какого-либо комплектующего ПК: жесткого диска, материнской платы, блока питания, оперативной памяти и т.д. Но это скорее проблема собственно ПК, а не операционной системы, поэтому данные факторы мы рассматривать не будем. Скажем только, что если у вас нет навыков по ремонту электротехники, то при обнаружении подобных проблем нужно либо вызвать мастера, либо заменить поврежденный элемент на его исправный аналог.
Еще одной причиной этой проблемы является низкое напряжение сети. В таком случае восстановить запуск можно, просто купив качественный блок бесперебойного питания или подключившись к источнику электроэнергии, напряжение в котором соответствует стандартам.
Кроме того, проблема с загрузкой ОС может возникнуть при накоплении большого количества пыли внутри корпуса ПК. В этом случае нужно просто почистить компьютер от пыли. Лучше всего при этом применять кисточку. Если вы используете пылесос, то включайте его на выдув, а не на вдув, так как он может засосать детали.
Также проблемы с включением могут возникнуть, если первым устройством, с которого производится загрузка ОС, в БИОС прописан CD-привод или USB, но при этом в данный момент в дисководе находится диск или к ПК подключена флешка. Компьютер будет пытаться загрузиться с них, а с учетом того, что на этих носителях в реальности операционная система отсутствует, то ожидаемо все попытки приведут к неудачам. В этом случае следует перед запуском отсоединять от ПК все USB накопители и CD/DVD-диски либо же указать в BIOS первым устройством для загрузки жесткий диск компьютера.
Возможен и просто конфликт системы с одним из подключенных к компьютеру устройств. В этом случае необходимо отключить все дополнительные девайсы от ПК и попробовать запустить его. При удачной загрузке это будет означать, что проблема кроется именно в обозначенном факторе. Последовательно подключайте к компьютеру устройства и после каждого подключения производите перезагрузку. Таким образом, если на определенном этапе проблема вернется, вы будите знать конкретный источник её причины. Это устройство перед запуском компьютера всегда нужно будет отключать от него.
Главные факторы программных сбоев, вследствие которых не удалось загрузить Виндовс, следующие:
- Повреждение файлов ОС;
- Нарушения в реестре;
- Некорректная установка элементов ОС после обновления;
- Присутствие в автозапуске конфликтующих программ;
- Вирусы.
О способах решения вышеуказанных проблем и о восстановлении запуска ОС мы как раз поговорим в этой статье.
Способ 1: Активация последней удачной конфигурации
Одним из самых простых способов решения проблемы с загрузкой ПК является активация последней удачной конфигурации.
- Как правило, если компьютер аварийно завершил работу или предыдущий его запуск закончился неудачей, при следующем его включении открывается окно выбора типа загрузки ОС. Если же это окно не открывается, то существует способ принудительно его вызвать. Для этого после загрузки BIOS сразу же вслед за тем, как прозвучит звуковой сигнал, требуется нажать определенную клавишу или комбинацию на клавиатуре. Как правило, это клавиша F8. Но в редких случаях может быть и другой вариант.
- После того как откроется окно выбора типа запуска, путем навигации по пунктам списка с помощью клавиш «Вверх» и «Вниз» на клавиатуре (в виде стрелок, направленных в соответствующую сторону) выберите вариант «Последняя удачная конфигурация» и жмите Enter.
- Если после этого Виндовс загрузится, то можете считать, что проблема устранена. Если же загрузка не удалась, то переходите к следующим вариантам, описанным в текущей статье.
Способ 2: «Безопасный режим»
Ещё один вариант решения проблемы с запуском осуществляется путем захода в Виндовс в «Безопасном режиме».
- Опять же сразу при старте ПК нужно активировать окошко с выбором типа загрузки, если оно не включилось самостоятельно. Путем нажатия клавиш «Вверх» и «Вниз» выберите вариант «Безопасный режим».
- Если теперь компьютер загрузится, то это уже хороший знак. Затем, дождавшись полной загрузки Windows, перезагрузите ПК и, вполне вероятно, что в следующий раз он уже удачно запустится в обычном режиме. Но даже если этого не произойдет, то, что вы зашли в «Безопасном режиме» — это уже хороший знак. Например, вы сможете попробовать восстановить системные файлы или проверить компьютер на наличие вирусов. В конце концов, вы сможете сохранить нужные данные на носитель, если переживаете за их целостность на проблемном ПК.
Урок: Как активировать «Безопасный режим» Виндовс 7
Способ 3: «Восстановление запуска»
Устранить описываемую проблему можно также при помощи системного инструмента, который так и называется — «Восстановление запуска». Особенно он эффективен при повреждении реестра.
- Если при предыдущем запуске компьютера Windows не загрузился, вполне возможно, что при повторном включении ПК автоматически откроется инструмент «Восстановление запуска». Если это не случилось, его можно активировать принудительно. После активации BIOS и звукового сигнала нажмите F8. В появившемся окне выбора типа запуска на этот раз выберите «Устранение неполадок компьютера».
- Если у вас установлен на учетную запись администратора пароль, то потребуется его ввести. Откроется среда восстановления системы. Это своеобразный реаниматор ОС. Выберите «Восстановление запуска».
- После этого инструмент предпримет попытку восстановить запуск, исправляя выявленные ошибки. Во время этой процедуры, возможно, будут открываться диалоговые окна. Нужно следовать указаниям, которые отобразятся в них. Если процедура реанимирования запуска пройдет успешно, то после её завершения Виндовс будет запущена.
Данный способ хорош тем, что он довольно универсален и отлично подходит для тех случаев, когда вы не знаете причины неполадки.
Способ 4: Проверка целостности системных файлов
Одной из причин, по которой не удается запустить Виндовс, является повреждение системных файлов. Для устранения этой неполадки необходимо произвести процедуру соответствующей проверки с последующим восстановлением.
- Указанная процедура выполняется через «Командную строку». Если вы можете загрузить Windows в «Безопасном режиме», то откройте указанную утилиту стандартным методом через меню «Пуск», перейдя по наименованию «Все программы», а затем зайдя в папку «Стандартные».
Если вы вообще не можете запустить Windows, то в этом случае откройте окно «Устранение неполадок компьютера». Процедура его активации была описана в предыдущем способе. Затем из раскрывшегося списка инструментов выберите «Командная строка».
Если не открывается даже окно устранения неполадок, то вы в таком случае можете попробовать реанимировать Виндовс с помощью LiveCD/USB или при помощи родного загрузочного диска ОС. В последнем случае «Командную строку» можно вызвать, активировав инструмент устранения неполадок, как и в обычной ситуации. Главное отличие будет состоять в том, что загрузитесь вы при помощи диска.
- В открывшемся интерфейсе «Командной строки» введите следующую команду:
sfc /scannowЕсли вы активируете утилиту из среды восстановления, а не в «Безопасном режиме», то команда должна выглядеть так:
sfc /scannow /offbootdir=c: /offwindir=c:windowsВместо символа «c» нужно указать другую букву, если ваша ОС расположена в разделе под иным наименованием.
После этого применяйте Enter.
- Запустится утилита sfc, которая проведет проверку Windows на наличие поврежденных файлов. За прогрессом данного процесса можно наблюдать через интерфейс «Командной строки». В случае обнаружения поврежденных объектов будет произведена процедура реанимирования.
Урок:
Активация «Командной строки» в Виндовс 7
Проверка системных файлов на предмет целостности в Виндовс 7
Способ 5: Сканирование диска на наличие ошибок
Одной из причин невозможности загрузить Виндовс может быть физическое повреждение жесткого диска или логические ошибки в нем. Чаще всего это проявляется в том, что загрузка ОС вообще не начинается либо же завершается на одном и том же месте, так и не дойдя до конца. Чтобы выявить подобного рода неполадки и попытаться их исправить, необходимо произвести проверку при помощи утилиты chkdsk.
- Активация chkdsk, как и предыдущей утилиты, производится при помощи ввода команды в «Командную строку». Вызвать этот инструмент можно так же, как это было описано в предыдущем способе действий. В её интерфейсе введите такую команду:
chkdsk /fДалее нажмите Enter.
- Если вы зашли в систему в «Безопасном режиме», придется перезагрузить ПК. Анализ будет выполнен при следующей его загрузке автоматически, но для этого вам предварительно нужно будет ввести в окно «Командной строки» букву «Y» и нажать Enter.
Если же вы работаете в режиме устранения неполадок, то утилита chkdsk проверит диск немедленно. В случае обнаружения логических ошибок будет произведена попытка их устранения. Если же винчестер имеет физические повреждения, следует либо обратиться к мастеру, либо заменить его.
Урок: Проверка диска на ошибки в Windows 7
Способ 6: Восстановление конфигурации загрузки
Следующий способ, который производит восстановление конфигурации загрузки при невозможности запуска Виндовс, тоже осуществляется путем ввода командного выражения в «Командную строку», запущенную в среде восстановления системы.
- После активации «Командной строки» введите выражение:
bootrec.exe /FixMbrПосле этого нажмите Enter.
- Далее введите такое выражение:
bootrec.exe /FixBootСнова применяйте Enter.
- После перезагрузки ПК вполне вероятно, что он сможет запуститься в стандартном режиме.
Способ 7: Удаление вирусов
Неполадку с запуском системы может вызвать также вирусное заражение компьютера. При наличии указанных обстоятельств следует найти и удалить вредоносный код. Выполнить это можно при помощи специальной антивирусной утилиты. Одним из наиболее хорошо зарекомендовавших себя инструментов данного класса является Dr.Web CureIt.
Но у пользователей может возникнуть резонный вопрос, как же осуществить проверку, если система не запускается? Если у вас получается включить ПК в «Безопасном режиме», то вы можете выполнить сканирование, произведя этот тип запуска. Но даже в этом случае мы советуем совершить проверку, запустив ПК с LiveCD/USB или с другого компьютера.
При обнаружении утилитой вирусов следуете тем инструкциям, которые будут отображаться в её интерфейсе. Но даже в случае ликвидации вредоносного кода проблема с запуском может остаться. Это означает, что, вероятно, вирусная программа повредила системные файлы. Тогда необходимо произвести проверку, подробно описанную при рассмотрении Способа 4 и осуществить реанимирование при обнаружении повреждений.
Урок: Сканирование компьютера на вирусы
Способ 8: Очистка автозапуска
Если вы можете загрузиться в «Безопасном режиме», но при обычной загрузке возникают проблемы, то вполне вероятно, что причина неисправности кроется в конфликтной программе, которая находится в автозапуске. В этом случае резонно будет вообще очистить автозагрузку.
- Запустите компьютер в «Безопасном режиме». Наберите Win+R. Открывается окошко «Выполнить». Введите туда:
msconfigДалее применяйте «OK».
- Запускается системный инструмент под названием «Конфигурация системы». Перейдите во вкладку «Автозагрузка».
- Нажмите на кнопку «Отключить все».
- Будут сняты галочки со всех элементов списка. Далее жмите «Применить» и «OK».
- Затем откроется окошко, где будет отображено предложение перезагрузить компьютер. Нужно нажать «Перезагрузка».
- Если после перезапуска ПК запустится в обычном режиме, то это означает, что причина крылась как раз в конфликтующем с системой приложении. Далее при желании вы сможете вернуть самые необходимые программы в автозапуск. Если при добавлении какого-то приложения проблема с запуском повторится, то вы уже точно будете знать виновника неполадки. В этом случае необходимо отказаться от добавления такого ПО в автозагрузку.
Урок: Отключение автозапуска приложений в Виндовс 7
Способ 9: Восстановление системы
В случае если ни один из указанных способов не сработал, то можно произвести восстановление системы. Но главное условие для применения указанного метода состоит в наличии ранее созданной точки восстановления.
- Перейти к реанимированию Виндовс можно, находясь в «Безопасном режиме». В разделе программ меню «Пуск» необходимо открыть каталог «Служебные», который, в свою очередь находится в папке «Стандартные». Там будет располагаться элемент «Восстановление системы». По нему как раз нужно и щелкнуть.
Если ПК не запускается даже в «Безопасном режиме», то откройте инструмент устранения неполадок при загрузке или активируйте его с установочного диска. В среде восстановления выберите вторую позицию – «Восстановление системы».
- Открывается интерфейс средства под названием «Восстановление системы» с обобщающей информацией об этом инструменте. Жмите «Далее».
- В следующем окне требуется выбрать конкретную точку, к которой будет восстановлена система. Рекомендуем выбирать самую последнюю по дате создания. Для того чтобы увеличить пространство выбора, установите отметку в чекбоксе «Показать другие…». После того как выделен нужный вариант, жмите «Далее».
- Затем откроется окно, где нужно сделать подтверждение своих действий по восстановлению. Для этого жмите «Готово».
- Начнется процедура восстановления Windows, вследствие которой компьютер перезагрузится. Если проблема была вызвана только программными, а не аппаратными причинами, то запуск должен произвестись в стандартном режиме.
Примерно по такому же алгоритму производится реанимирование Виндовс из резервной копии. Только для этого в среде восстановления требуется выбрать позицию «Восстановление образа системы», а затем в раскрывшемся окне указать директорию размещения резервной копии. Но, опять же, данный метод можно использовать только в том случае, если вы предварительно создали образ ОС.

Как видим, в Виндовс 7 существует довольно много вариантов восстановления запуска. Поэтому если вы вдруг встретитесь с изучаемой тут проблемой, то не нужно сразу впадать в панику, а просто использовать советы, которые даны в данной статье. Тогда, если причиной неполадки выступил не аппаратный, а программный фактор, с большой долей вероятности можно будет восстановить работоспособность. Но для надежности настоятельно рекомендуем применять и превентивные меры, а именно не забывать периодически создавать точки восстановления или резервные копии Виндовс.


 Сообщение было отмечено kolia4 как решение
Сообщение было отмечено kolia4 как решение