VPN штука полезная, а иногда даже необходимая. Но вот большинство VPN сервисов (особенно бесплатных), которые мы чаще всего устанавливаем на свои компьютеры и телефоны в виде отдельных приложений работают не всегда стабильно. В процессе поиска нормального VPN, или когда, например, вы не хотите использовать это соединение, после отключения или удаления программы перестает работать интернет. Это происходит как на телефонах, так и на компьютерах. Отключили VPN, или удалили его – нет доступа к интернету. Чаще всего интернет начинает работать только после активации защищенного соединения, или после повторной установки данной программы. В некоторых случаях нужно выполнить перезагрузку компьютера.
В этой статье я расскажу о нескольких решениях, которые помогут решить проблему с отсутствием интернет-подключения к интернету после удаления или отключения VPN. Обычно статус подключения к интернету не меняется, все вроде подключено и должно работать, но в браузере ошибка и ничего не открывается. Так же перестают работать некоторые приложения. Статью я разделю на три части. Сначала покажу, что можно сделать на компьютерах (с установленной Windows 10, 8, 7), на телефонах с Android и на Айфонах.
На ноутбуках и ПК
Если вы на своем компьютере установили VPN, или настроили подключение вручную и после этого пропал доступ к интернету, то я рекомендую сначала проверить настройки прокси-сервера и если это не поможет – выполнить сброс кэш DNS. Я об этом уже писал, ниже оставлю ссылки на подробные инструкции и коротко покажу как это все сделать.
- Если у вас Windows 7, то через поиск в меню пуск или в панели управления находим «Свойства образователя». Если Windows 10, этот раздел будет называться «Свойства браузера». Самый быстрый способ его открыть – написать в поиске «Свойства браузера» (открываем пуск и начинаем писать) и выбрать соответствующий пункт.
Дальше переходим на вкладку «Подключения» и нажимаем на кнопку «Настройка сети». Там должна стоять галочка только возле одного пункта «Автоматическое определение параметров». В качестве эксперимента можно попробовать и эту галочку убрать. Подробнее в статье как отключить прокси-сервер в Windows.
Перезагружаем Windows и проверяем, есть ли доступ к интернету.
- Если первое решение не помогло, то запустите командную строку от имени администратора и выполните в ней команду ipconfig/flushdns.
После этой процедуры необходимо перезагрузить компьютер.
- Можно еще выполнить полный сброс сетевых настроек. Я не буду на этом подробно останавливаться, так как у нас уже есть подробная инструкция для Windows 10 и Windows 7.
На Android
- Для начала просто перезагрузите свой смартфон. Убедитесь, что он подключен к Wi-Fi сети. Проверьте с другой сетью. Нет ли проблем со стороны оператора (если у вас мобильный интернет).
- Откройте настройки телефона. Перейдите в раздел «Сеть и Интернет» («Подключения») – «Дополнительные функции» («Другие настройки») – «Настройки VPN». Если там есть какие-то профили, то нажмите напротив них на кнопку в виде шестеренки и выберите «Удалить».
Удалите все профили. Они могут называться по-разному. Чаще всего так же, как и приложение VPN, которое вы устанавливали и после которого перестал работать интернет.
После перезагрузки телефона, или даже сразу интернет должен заработать.
На iPhone
На айфонах так же нужно удалить VPN профиль. И/или сделать сброс настроек сети.
- Откройте настройки своего Айфона и перейдите в раздел «Основные» – «VPN». Если там есть один или несколько профилей – удалите их. Нажмите напротив профиля на кнопку (i) и выберите «Удалить VPN».
- Можно выполнить сброс настроек сети. Для этого откройте раздел «Основные» – «Сброс» и выберите «Сбросить настройки сети». Введите защитный код и подтвердите сброс.
Буду следить за этой проблемой и обновлять статью. Если у вас есть какие-то решения, или вопросы – оставляйте их в комментариях!
На компьютере с Windows 10 столкнулся с такой проблемой: при отключении от VPN сервера на компьютере пропадает доступ в Интернет и к любым внешним сетям. Т.е. с компьютера доступны IP адрес роутера и все соседние устройства в этой же IP подсети. Но при попытке выполнить ping до любого устройства в другой подсети или в Интернете, команда ping возражает странную ошибку:
No resources.
При этом не помогает не перезапуск сетевых служб, ни сброс настроек сетевых адаптеров. Спасает только полная перезагрузка компьютера.
Как оказалось, после отключения от VPN в системе остался PPP адаптер, а в таблице маршрутизации сохранился неверный маршрут, соответственно, компьютер не может получить доступ к ресурсам в других подсетях. Я рекомендую сначала проверить вашу текущую таблицу маршрутизации с помощью команды:
Route print
Скорее всего маршрут по-умолчанию будет указывать на IP адрес VPN шлюза или на loopback интерфейс (зависит от логики работы VPN клиента).
Как временное решение (вместо полной перезагрузки Windows 10), после каждого отключения от VPN сервера нужно удалить маршрут по умолчанию и создать свой, указывающий на IP адрес вашего маршрутизатора. Например:
route delete 0.0.0.0
route add 0.0.0.0 mask 0.0.0.0 192.168.1.1 metric 1
В этом примере предполагается, что адрес 192.168.1.1 — это IP адрес вашего роутера (шлюз по-умолчанию).
Если решение с маршрутами вам не понятно, то для очистки таблицы маршрутизации и удаления PPP адаптера достаточно в диспетчере устройств отключить и включить виртуальный адаптер WAN Miniport (IP).
- Запустите Device Manager (devmgmt.msc);
- В секции Network Adapters (Сетевые адаптеры) найдите устройство с именем WAN Miniport (IP);
- Щелкните по нему ПКМ и выберите “Отключить устройство” (Disable Device), а потом “Включить устройство” (Enable Device);
- После этого доступ к сети и в Интернет восстанавливается.
- Подробности
-
Создано: 12 августа 2021
Наверное вы некоторое время использовали VPN на компьютере под управлением Windows или просто один раз запустили, чтобы зайти на заблокированный ресурс. Но после того как вы его отключили или даже удалили программу — у вас перестал работать обычный интернет. Очень досадная ситуация. Что делать, чтобы восстановить подключение к сети интернет после работы в среде VPN.
Такое поведение после отключения VPN не является нормой и однозначного решения данной проблемы нет. Но чтобы все таки исправить проблему с доступом к интернет, мы подобрали для вас ряд действий, которые наверняка помогут. Вот список возможных решений:
- Первым же делом, перезагрузите компьютер и роутер
- Если у вас на компьютере система Windows 11 или Windows 10, зайдите в параметры — выберите раздел «Сеть и интернет» — пункт «VPN» и посмотрите чтобы все было отключено
- Проверьте, нет ли в фоне запущенной программы VPN. Это можно увидеть на панели задач в области возле часов, как показано на иллюстрации ниже:
- Проверьте список запущенных процессов в диспетчере задач, нет ли там процесса с названием вашей VPN программы
- Перезагрузите сетевой адаптер и сбросьте настройки сети. Как это сделать, можно прочесть в нашей статье.
- Откройте «Диспетчер устройств» (для этого, напишите это название в поиск Windows или выполните команду devmgmt.msc), выберите пункт «Сетевые адаптеры» и отключите все наименование. После чего включите обратно.
- Запустите «Сетевые подключения«, откройте свойства вашего сетевого адаптера, выберите TCP/IP4 и нажмите на свойство — проверьте, правильно ли настроены параметры вашего интернет соединения (в большинстве случаев, должно быть выбрано «автоматически» для всех пунктов)
Данная статья с советами о решении проблем с интернет подключением после неудачного выхода с VPN, будет регулярно пополнятся, если станут известны новые способы. Надеемся что эти перечисленные рекомендации вам помогли и вам успешно получилось восстановить нормальную работу интернет соединения. Также, хотим обратить ваше внимание на другие статьи и инструкции о Windows, которые размещены на нашем портале.
Что делать если не работает интернет после отключения VPN?
Наверное вы некоторое время использовали VPN на компьютере под управлением Windows или просто один раз запустили, чтобы зайти на заблокированный ресурс. Но после того как вы его отключили или даже удалили программу — у вас перестал работать обычный интернет. Очень досадная ситуация. Что делать, чтобы восстановить подключение к сети интернет после работы в среде VPN.
Такое поведение после отключения VPN не является нормой и однозначного решения данной проблемы нет. Но чтобы все таки исправить проблему с доступом к интернет, мы подобрали для вас ряд действий, которые наверняка помогут. Вот список возможных решений:
- Первым же делом, перезагрузите компьютер и роутер
- Если у вас на компьютере система Windows 11 или Windows 10, зайдите в параметры — выберите раздел «Сеть и интернет» — пункт «VPN» и посмотрите чтобы все было отключено
Данная статья с советами о решении проблем с интернет подключением после неудачного выхода с VPN, будет регулярно пополнятся, если станут известны новые способы. Надеемся что эти перечисленные рекомендации вам помогли и вам успешно получилось восстановить нормальную работу интернет соединения. Также, хотим обратить ваше внимание на другие статьи и инструкции о Windows, которые размещены на нашем портале.
Почему при подключении VPN пропадает интернет — как настроить доступ
Пользователи часто сталкиваются с проблемами, когда при подключении VPN пропадает интернет. Соединение может исчезнуть по разным причинам, но их можно легко исправить без посторонней помощи. Достаточно поменять несколько настроек на компьютере.
VPN обеспечивают быстрый и безопасный интернет
Что такое VPN и зачем он нужен
Английская аббревиатура VPN расшифровывается как Virtual Private Network, что в переводе означает «виртуальная частная сеть». Это сложная технология, которая поможет защитить личные данные пользователя. С помощью VPN можно проложить виртуальный кабель в удалённый сервер (личную сеть) через весь интернет. Этот туннель между сервером и личным компьютером создаёт защищённое соединение.
Например, находясь у себя дома, человек заходит в интернет по Wi-Fi через свою домашнюю сеть. Если же он находится далеко от дома, что зайти в свою домашнюю сеть ему поможет VPN.
Важно! Подключиться к VPN можно из любой точки мира. Эта технология работает как бы поверх всемирной сети. Она обеспечивает надёжную защиту информации о пользователе и создаёт шифрование.
Принцип работы VPN
Технология VPN использует 2048-битные ключи и работает по нескольким протоколам шифрования: RSA, MD5-HMAC и др.
- Полная анонимность и конфиденциальность — провайдеры не получат доступ к личным данным, логинам и паролям.
- Обход блокировки сайтов — можно мгновенно зайти на те международные сайты или соцсети, которые были заблокированы в одной стране.
- Обеспечение хорошей скорости интернета (особенно важно для просмотра фильмов, например, в YouTube, а также при игре в онлайн-игры).
- Маскировка IP-адреса.
- Возможность смотреть любые телеканалы мира.
- Возможность заказывать товары в иностранных интернет-магазинах.
- Конфиденциальность звонков по IP-телефонии и Skype.
- Чтение контента тех ресурсов, чьё содержание недоступно жителям других стран. (например, Netflix).
- Безопасность подключения к любым сетям Wi-Fi.
- Возможность оставаться инкогнито и не оставлять следов в журнале учета, который находится внутри каждого сайта.
- Шанс не попасть в «списки наблюдения» спецслужб.
- Бесплатные звонки по VOIP.
- Возможность скрывать свои геоданные и безопасно посещать сайты, использующие куки.
Эти возможности привлекают многих продвинутых пользователей всемирной паутины. Но бывают случаи, когда не работает интернет при включенном VPN. Эту ошибку нужно уметь исправлять самостоятельно, без помощи мастера.
Для справки! Такую технологию часто используют работодатели, чтобы предоставить доступ к работе удалённо работающим сотрудникам, но при этом не допустить утечки корпоративной информации.
Подключиться можно вручную или через специальные расширения, которые встроены в конкретный браузер. Можно скачать специальные клиентские программы или найти сайты, предоставляющие эту услугу, и работать с их помощью.
Надёжная защита данных
Способы подключения к VPN
К VPN можно подключиться с помощью специализированных сервисов, которые могут быть платными или бесплатными.
Несколько лучших платных сервисов:
- Private Internet Access.
- OpenVPN.
- NordVPN.
- SurfShark.
- ExpressVPN.
- UltraVPN.
- StrongVPN.
Такую программу можно настроить на ноутбук , компьютер, макбук, планшет, телефон, смартфон и другие устройства. Платные сервисы можно настроить на нескольких приборах одновременно. Они стабильно работают и постоянно добавляют обновления.
Лучшие бесплатные сервисы:
- ZenMate
- HotspotShield.
- ProtonVPN.
- Windscribe.
- hide.me.
- TunnelBear.
- OperaVPN — для браузера.
- Speedify.
- Betternet VPN.
- VPNBook.
Все эти сети отличаются друг от друга количеством трафика, протоколами, локациями серверов, наличием или отсутствием обязательной регистрации и другими параметрами.
Важную роль играет совместимость сети шифрования и операционной системы. Есть сервисы, которые подходят ко всем устройствам, существуют, предназначенные только для компьютеров и ноутбуков, а есть программы только для iOS Android или macOS.
Некоторые VPN способны блокировать рекламу, что является для них большим преимуществом.
Есть платные и бесплатные сервисы
Почему пропадает соединение с интернетом при использовании VPN: основные причины
Важно понимать, почему пропал доступ к сети. Это поможет быстро решить проблему и наладить соединение.
Причины исчезновения включения очень разнообразны:
- неправильные настройки компьютера или их резкий сбой;
- неправильная работа ВПН;
- неправильное функционирование виртуальной сетевой карты, которая автоматически создаётся при ВПН-соединении;
- запрет сетевого администратора через NAP (Network Access Protection);
- ошибка 400 — очистить историю браузера или обновить его; отключить сервис межсетевого экрана;
- ошибка 650 — проверить адаптер;
- ошибка 735 — неверный IP-адрес;
- ошибка 789 — настроить автоматический выбор IP-адреса.
Если включение прервалось, нужно срочно отключиться от ВПН. Если соединение сразу же возобновилось, значит, причиной стал сервер, и тогда необходимо перейти на другой.
Исправление версии TCP/IPv4
Другой способ — открыть программу «VPN-клиент» и отменить задачи через стандартную компьютерную программу «Диспетчер задач». Если не помогло даже это, нужно менять настройки сети на устройстве.
Виртуальные сетевые карты должны работать только во время соединения и исчезать после выхода из системы. Но часто они остаются. Если при этом карта правильно действует, то связь не ухудшается. Проблемы возникают при её неверном функционировании. В этом случае нужно всего лишь перезагрузить компьютер, и тогда она удалится.
Важно! В разных фирмах и корпорациях администратор сети может запретить выход в интернет через системы шифрования. Для этого он использует технологию NAP. Решить эту проблему невозможно.
Команда route print поможет проверить маршрутизацию. Интернет может тормозить в том случае, если к ней добавились дополнительные строки.
Нельзя выбирать IP-адрес клиента или сервера из списка адресов, входящих в подсеть тоннеля.
Не использовать основной шлюз
Как устранить проблемы с подключением к интернету
Многие пользователи сети интересуются, что делать, если произошло подключение VPN без доступа к интернету, как исправить эту ошибку.
IP-адреса, которые VPN предлагает клиентам, должны отличаться от их реальных адресов. При соблюдении этого условия интернет пропадать не будет. Чтобы настроить подключение правильным образом, надо выполнить несколько простых действий.
Что делать, если при подключении VPN пропадает интернет Windows 10:
- Открыть раздел «Сеть».
- Войти во вкладку «Свойства».
- Выбрать вариант «Протокол Интернета версии 4 (TCP/IPv4)». Все важные настройки собраны здесь.
- Внутри этой вкладки нужно отметить значок «Указать IP-адреса явным образом» и изменить диапазон адресов так, чтобы он кардинально отличался от основного.
- После этого надо зайти в раздел «Дополнительно». Там видна галочка напротив варианта «Использовать основной шлюз в удаленной сети». Нужно убрать эту галочку.
- Затем надо подождать, когда сервис сам подключится.
Аналогичный алгоритм применяется не только при подключении ВПН через Виндовс, но и при настройке сети шифрования в других операционных системах.
При работе с операционными системами Windows XP, Windows 7 и Windows 10 нужно в настройках ВПН-подключения открыть командную строку от имени Администратора и ввести команду route print. Откроется список, где легко выбрать имя избранной ВПН. Её номер в этом перечне надо указать в маршруте.
Должны различаться IP-адреса сервера и пользователя
Как правильно настроить VPN, чтобы интернет не пропадал
Желательно с самого начала грамотно настроить подключение, чтобы потом спокойно работать. Справиться с этой задачей довольно просто, нужно выполнить ряд лёгких настроек, но придётся ненадолго отключить антивирусную программу.
Как правильно подключить и настроить VPN:
- Выполнить вход в «Панель управления» с помощью кнопки «Пуск».
- Открыть «Настойки параметров компьютера» и зайти во вкладку «Сеть и интернет».
- Там обнаружится пункт «Центр управления сетями и общим доступом». С его помощью можно редактировать и настраивать связь.
- Внутри него есть «Настройка нового подключения или сети». Здесь можно править все соединения.
- Откроется окошко «Подключение к рабочему месту».
- В его меню надо выбирать «Использовать моё подключение к интернету (VPN)». Эта функция решит главную проблему.
- Надо указать пункт «Отложить настройку подключения к интернету». Торопиться с подключением не стоит.
- Вписать имя местоназначения, придумать название для соединения и указать адрес сервера.
- На всех серверах VPN у каждого пользователя есть свои логин и пароль. Нужно записать их в открывшемся окне, нажать «Запомнить» и сохранить все изменения.
- Готово.
Желательно создать ярлык на рабочем столе, чтобы можно было быстро найти программу.
Осталось ещё кое-что отредактировать:
- Внутри «Управления сетями…» надо нажать на «Изменение параметров адаптера» и найти в нём своё ВПН-подключение.
- Открыть его свойства и перейти во вкладку «Безопасность».
- Там надо работать с пунктом «Тип VPN». Необходимо выбрать правильный раздел, например, «Туннельный протокол точка-точка (PPTP)» (или любой другой, в зависимости от избранного сервиса).
- Осталась только вкладка «Шифрование данных». Его надо сделать необязательным.
- Не закрывая этот раздел, нужно перейти в опцию «Сеть» и удалить поставленные галочки.
- Снова перейти в раздел «Параметры» и удалить отметку с пункта «Включать домен входа в Windows». Сохранить изменения.
- Теперь осталось только запустить ВПН. Она потребует указать местонахождение, поэтому нужно указать «Общественное место».
- Можно настроить функции и свойства шифрования и подключить дополнительные гаджеты.
Эта пошаговая инструкция поможет пользователям работать без помех и ограничений. Но в редких случаях она не помогает, и приходится использовать другие методы.
Во многих версиях Виндовс есть встроенная консоль PowerShell. Нужно запустить её и выполнять все действия от имени администратора.
- Указать команду Get-VpnConnection и нажать клавишу Enter.
- Скопировать имя подключения.
- Скомандовать Set-VpnConnection — Name [Name] — SplitTunneling $True. В поле Name надо вписать имя, которое только что было скопировано в буфер обмена. Запустить её кнопкой «Энтер».
- Отключить ВПН и сразу же вновь включить.
В последнем случае в завершение работы можно перезагрузить компьютер. Это заставит работать сохранённые настройки.
Правки через Панель управления
Что делать, если ничего не помогло
Эта инструкция поможет решить большинство проблем. Если она не помогла, нужно выяснить причину неполадок. Многие специалисты советуют применять маршрутизации, но этот способ слишком сложный, трудоёмкий и занимает много времени. Он не гарантирует быстрое решение проблемы, поэтому его лучше не применять.
Неполадки могут быть связаны либо с особенностями VPN, либо с сетью или компьютером пользователя. Например, OpenVPN отключает интернет из-за большой нагрузки, поэтому желательно использовать другие сервисы.
Инструкция по редактированию rasdial-файла конфигурации
Если восстановить соединение так и не удалось, и на мониторе появляется Ошибка 800, 624 или 691, необходимо исправить rasdial-файл конфигурации.
- От имени Администратора открыть текстовый редактор, например, Word или «Блокнот».
- Нажать на кнопку «Файл», перейти к значку «Открыть» и выбрать вкладку «Обзор».
- Вписать путь : «C:Users[Имя_пользователя]AppDataRoamingMicrosoftNetwork ConnectionsPbkrasphone.pbk». Это файл с расширением ini, который можно отредактировать.
- Двумя пальцами одновременно нажать на кнопки «Ctrl+F».
- Найти переменную IpPrioritizeRemote и указать для неё значение 0.
- Сохранить и закрыть документ.
Этот лайфхак должен работать в любых случаях. Важно проверить правильность логина и пароля, а также посмотреть, стабильно ли работает интернет-соединение.
Правки в rasdial-файле
Довольно часто VPN блокирует интернет, но эти неполадки легко исправить своими руками. Это займёт совсем мало времени и не потребует глубоких знаний в области программирования. Почти все настройки стандарты и действуют на устройствах всех типов.
После отключения от VPN не работает Интернет и доступ в сеть




На компьютере с Windows 10 столкнулся с такой проблемой: при отключении от VPN сервера на компьютере пропадает доступ в Интернет и к любым внешним сетям. Т.е. с компьютера доступны IP адрес роутера и все соседние устройства в этой же IP подсети. Но при попытке выполнить ping до любого устройства в другой подсети или в Интернете, команда ping возражает странную ошибку: No resources.
При этом не помогает не перезапуск сетевых служб, ни сброс настроек сетевых адаптеров. Спасает только полная перезагрузка компьютера.
Как оказалось, после отключения от VPN в системе остался PPP адаптер, а в таблице маршрутизации сохранился неверный маршрут, соответственно, компьютер не может получить доступ к ресурсам в других подсетях. Я рекомендую сначала проверить вашу текущую таблицу маршрутизации с помощью команды:
Скорее всего маршрут по-умолчанию будет указывать на IP адрес VPN шлюза или на loopback интерфейс (зависит от логики работы VPN клиента).
Как временное решение (вместо полной перезагрузки Windows 10), после каждого отключения от VPN сервера нужно удалить маршрут по умолчанию и создать свой, указывающий на IP адрес вашего маршрутизатора. Например:
route delete 0.0.0.0
route add 0.0.0.0 mask 0.0.0.0 192.168.1.1 metric 1
Если решение с маршрутами вам не понятно, то для очистки таблицы маршрутизации и удаления PPP адаптера достаточно в диспетчере устройств отключить и включить виртуальный адаптер WAN Miniport (IP).
- Запустите Device Manager (devmgmt.msc);
- В секции Network Adapters (Сетевые адаптеры) найдите устройство с именем WAN Miniport (IP);
- Щелкните по нему ПКМ и выберите “Отключить устройство” (Disable Device), а потом “Включить устройство” (Enable Device);
Обновлено: 07.02.2023
Radmin VPN – бесплатная и простая в использовании программа для создания виртуальных частных сетей (VPN). Программа позволяет пользователям устанавливать безопасное и надежное соединение между компьютерами через Интернет, как если бы они были соединены через локальную сеть.
Изменяем настройки TCP/IPv4
Зайдите в «Сетевые подключения». Можно нажать правой кнопкой мыши на значок подключения (на панели уведомлений) и выбрать «Центр управления сетями и общим доступом». Затем, в новом окне слева выбрать «Изменение параметров адаптера».
Дальше, нажмите правой кнопкой мыши на тот адаптер, через который вы подключаетесь к интернету, и выберите «Свойства». Если по Wi-Fi, то это «Беспроводная сеть». Если по кабелю, то скорее всего это «Ethernet» (подключение по локальной сети) .
В окне «Свойства» выделите пункт IP версии 4 (TCP/IPv4), и нажмите на кнопку «Свойства». В большинстве случаев, компьютер получает настройки автоматически от роутера, или провайдера. Поэтому, получение IP-адреса оставьте автоматически ( если провайдер, или администратор вашей сети не требует статических настроек) , а DNS пропишите вручную и нажмите Ok. Укажите такие адреса: 8.8.8.8 / 8.8.4.4. Как на скриншоте ниже.
Компьютер желательно перезагрузить.
Если это не помогло, и у вас подключение через маршрутизатор, то можно попробовать вручную задать настройки IP.
Задаем статические адреса для IPv4
Вам нужно узнать IP-адрес своего роутера. Скорее всего, это 192.168.1.1, или 192.168.0.1. Он должен быть указан на самом маршрутизаторе.
В поле IP-адрес прописываем адрес роутера и меняем последнюю цифру. Например: 192.168.1.10. Маска подсети – будет выставлена автоматически. Основной шлюз – IP-ёадрес роутера. DNS можете оставить «получать автоматически», или прописать свои. Вот так:
Как это сделать в Windows 7, я подробно описывал в этой статье. Если ничего не получится, верните все на автоматическое получение параметров.
Заключение
Если мои рекомендации не помогли, и вы выяснили, что проблем на стороне интернет-провайдера нет, или интернет работает на других устройства от этого же маршрутизатора, то можно попробовать сделать сброс настроек сети.
В том случае, если проблема в маршрутизаторе, то можно проверить его настройки, или сбросить их к заводским, и выполнить поворотную настройку. Инструкции для некоторых моделей вы найдете здесь.
Отсутствие доступа к интернету, или сети для IPv4, это практически та же проблема, что без доступа к интернету в Windows 7, и Ограничено в Windows 10.
193
Сергей
Решение проблем и ошибок
Не знаю, что там с настройками в самом ARCHICAD и BIM Server. Никогда их не настраивал. Странно, что раньше через роутер все работало, а сейчас не работает. Я, первым делом обратился бы в поддержку провайдера. Так как проблемы начались после технических проблем на их стороне. Может они меняли какие-то параметры у себя.
Для начала можно попробовать просто удалить сетевую карту в диспетчере устройств. Адаптер будет переустановлен после перезагрузки компьютера. На всякий случай можно скачать драйвер на сетевую карту.
Так же можно сделать сброс сетевых настроек Windows.
Не уверен, что проброс портов решит проблему. К тому же, нужно знать, какой порт пробрасывать. Это нужно смотреть в настройках программы, наверное.
Игорь . как ленивый работник (не тот кому лень а тому кому не нужно лезь туда где все работает)скажу проблема решена. все работает и без роутера.
итого имеем заявку на рац предложение. типа похвала от начальства. если же нужен wi-fi то тупо ищем мануал на свой роутер и настраиваем wi-fi. проблем не вижу .
Вай-фай, и так работает.
Кабель который подключается от роутера к компютеру, выдает не статический IP, который нужен для работы
Игорь, а при чем здесь Wi-Fi?
Я вас не понял.
Здравствуйте, у меня такая проблема, при подключении модема к стационарному компьютеру справа в трее крестик, просит подключить кабель Ethernet,но у меня usb модем 4g, но над ним в устройствах тоже показывается красный крестик, и в лаунчере модема пишет соединение разорвано, помогите пожалуйста, раньше на ноутбуке вс5 работало
Здравствуйте. Возможно, нужно просто установить программное обеспечение (драйвер) на модем. Настроить подключение к интернету.
Оператор может блокировать раздачу интернета этим способом.
Если интернет перестал работает на всех устройствах, то проблема точно не на самих устройствах. Либо что-то у провайдера сломалось (проверить бы подключение напрямую), либо с роутером что-то случилось. Нужно разбираться.
Здравствуйте. Какой у вас роутер? Как все подключено (в том числе интернет)?
Прикрепите скриншот ошибки.
Роутер Тенда модель 4G630 и выдает такую надпить: WAN и LAN находятся в одном сетевом сегменте, вы не можете получить доступ к Интернету!
Пожалуйста, дайте ответ на мои вопросы.
хм , сегодня увидел новый для себя значек в трее. Не до конца ясно почему винда думает , что интернета нету , так как все работает. Мб я заблокировал адрес на который она стучится , что бы проверить наличие доступа к сети.
Добрый день. У вас IPv4 без доступа к интернету, или сети? Нужно было скриншот прикрепить.
Откуда кабель подключаете? От роутера, или напрямую от провайдера? Если от провайдера, то уточните, не делает ли он привязку по MAC-адресу и какой тип подключения использует.
Дальше в настройках роутера, в параметрах WAN (подключение к интернету) выбираем L2TP и вводим имя пользователя, пароль и адрес сервера, которые выдал провайдер. После этого роутер подключиться к интернету и интернет заработает на всех устройствах.
Еще такой вопрос: прошивка не встает на мой роутер TP Link TL-WR841N, причем мастер ставил 2 прошивки, более новую и старую. Он говорит, что надо идти в магаз и по гарантии сдавать. Типо модуль вай фай не рабочий.
В вэб интерфейсе роутера для настройки вай фая по проводу надо заходить в «Гостевое подключение» или «беспроводное»?
Я не понимаю о чем вы пишете. Способ подключения к роутеру никак не влияет на настройку роутера.
Еще такой вопрос: прошивка не встает на мой роутер TP Link TL-WR841N
Прошивку загружаете для своей аппаратной версии? Какая конкретно проблема/ошибка в процессе обновления? Возможно, роутер действительно неисправный. Чтобы дать более конкретный ответ, нужно как минимум посмотреть сам роутер.
Ребят, я тут за помощью, может шарит кто
Проблема такая:
Мой ноут не подключается к вайфаю(точнее подключается, но к какой сети бы он не подключался, везде пишет что доступ ограничен, что в свою очередь исключает неполадки со стороны провайдера или с роутером).
Уточняю что другие устройства без проблем подключаются к этой сети;
Я пробовал выполнять следующие действия:
Вбивал вручную
Ip и dns сервера в ipv4
(Перепробовал кучу различных комбинаций)
(Ip моей модели роутера 192.168.100.1)
Пробовал включить совместимость с федеральным стандартом обработки инфы
Пробовал сбрасывать сетевые настройки до заводских
Пробовал обновлять сетевые дрова(через диспетчер устройств)
Пробовал отключать и включать сетевой адаптер
Перепробовал кучу комбинаций всего вышеперечисленного и все бестолку
Надеждеюсь на вашу помощь
UPD: в один прекрасный день после включения ноутбука я заметил значек «жёлтая многоконечная звездочка» на значке своего вайфая,
там было следующее послание:
«Доступ ограничен» хотя его никто не ограничивал.
Я полностью уверен что сетевая карта в рабочем состоянии и аргументирую это тем что
к другой сети после звонка в тех.прддержку оператор сообщил мне данные ip, основного шлюза, dns и.т.п и все стало работать исправно, но надпись «Доступ ограничен» никуда не исчезла. Все было хорошо до того момента как я подключился к другой сети с другим провайдером, тут я звонил 3м разным операторам и все как один говорили лишь данные dns серверов и после моих неудачных попыток зайти в интернет ссылались на поломку оборудования.
Эта проблема появилась внезапно и перед этим я не делал ничего что бы могло привести к поломке, даже не сидел в браузере(лишь играл в онлайн игры)
Также мой ноут не имеет возможности отключать сетевую карту комбинацией клавиш
Что исключает ещё один пункт возможных проблем.
Если подключение по Wi-Fi (и другие устройства от этого роутера работают, подключались к разным сетям), то проблема исключительно на стороне компьютера. Но при чем здесь провайдер? Я имею ввиду это:
Я полностью уверен что сетевая карта в рабочем состоянии и аргументирую это тем что к другой сети после звонка в тех.прддержку оператор сообщил мне данные ip, основного шлюза, dns и.т.п и все стало работать исправно, но надпись «Доступ ограничен» никуда не исчезла.
Какая Windows установлена? Какой антивирус установлен? Может есть какие-то программы, типа VPN, которые могут менять сетевые настройки? Как вы делали сброс сети?
Также мой ноут не имеет возможности отключать сетевую карту комбинацией клавиш
Что исключает ещё один пункт возможных проблем.
Прикрепите к комментарию несколько скриншотов, чтобы мне было проще понять проблему.
Так роутер тоже выдает автоматически IP-адреса. Проверьте на компьютере в свойствах сетевого подключения. Там установлены автоматические настройки IP?
Обратитесь в поддержку провайдера, может с их стороны идет блокировка. И уточните, не делают ли они привязку по MAC-адресу.
Если IPv6 без доступа к сети через роутер
Так и должно быть. Это не ошибка. Выше я уже писал, что при подключении к интернету по Wi-Fi, или по кабелю через маршрутизатор, используется протокол IPv4. Смотрите какой у него статус. А если интернет не работает, то нужно искать причину в другом: настройки компьютера, настройки маршрутизатора, интернет-провайдер. Скорее всего вам пригодятся эти статьи:
В этих статьях вы должны найти решение своей проблемы. Если ничего не получается, описывайте свою проблему в комментариях к этой статье. Постараюсь дать совет.
Настройка IPv6 (если провайдер поддерживает этот протокол)
В том случае, если ваш провайдер использует протокол IPv6, то может понадобится задать параметры вручную. Хотя, в большинстве случаев адреса присваиваются автоматически. У провайдера работает DHCP-сервер, который раздает уникальные адреса абонентам. И если данный протокол без доступа к сети, или интернету, то скорее всего у провайдера возникли какие-то технические проблемы.
Вы можете перезагрузить компьютер. Если это не поможет, то нужно звонить в поддержку провайдера и объяснять возникшую проблему. Напомню, что все это вы можете делать только в том случае, когда интернет напрямую подключен к вашему компьютеру. Без маршрутизатора.
Давайте еще покажу, где можно прописать статические IP и DNS-адреса для TCP/IPv6.
Нажмите сочетание клавиш Win + R, введите команду ncpa.cpl и нажмите Ok.
Дальше откройте свойства подключения «Ethernet», или «Подключение по локальной сети».
Дальше можно прописать статические адреса IP и DNS. По умолчанию стоит автоматическое получение адресов. Скорее всего, так и должно быть.
Если нужно указать статические данные, то уточните их у своего провайдера.
Как прописать DNS от Google для протокола IPv6?
Замена DNS адресов на статические Google Public DNS (или другие) очень часто позволяет избавится от ошибки Не удается найти DNS-адрес сервера, и других проблем, когда не открываются все, или некоторые сайты в браузере.
Для протокола IPv6, эти адреса будут иметь немного другой вид.
Откройте свойства 6-ого протокола (как я показывал выше) , поставьте переключатель возле «Использовать следующие адреса DNS-серверов» и пропишите (скопируйте) такие адреса:
Должно получится вот так:
С DNS разобрались.
Подведем итоги: если вы видите надпись «IPv6 без доступа к сети», и интернет у вас подключен через маршрутизатор, то не работает он не из-за этой ошибки. Ищите другую проблему. Ссылки я давал выше.
Точно так же при прямом подключении к интернету. Если провайдер не использует протокол IPv6, то статус «без доступа к сети» – это не ошибка, так и должно быть. Если провайдер использует этот протокол, то скорее всего проблема на стороне оборудования интернет-провайдера.
На самом деле, проблема очень популярная. И статус «без доступа к интернету, или сети» возле протокола TCP/IPv4 может появится из-за множества разных причин. В том числе проблемы с Wi-Fi роутером (если у вас подключение через роутер) , какие-то ошибки в Windows, или даже проблемы у вашего интернет-провайдера. Сейчас мы постараемся найти причину и устранить ее. Главная проблема – не работает интернет на компьютере. И нам нужно сделать так, чтобы он заработал.
С этой проблемой вы можете столкнутся при подключении как по Wi-Fi сети, так и по сетевому кабелю через маршрутизатор, или напрямую к интернет-провайдеру. Так же отсутствие интернета для IPv4 можно наблюдать как в новой Windows 10, так и в Windows 8 и Windows 7. Решения будут универсальными для всех ОС, компьютеров, ноутбуков. Открыв «Состояние» своего подключения к интернету (беспроводное соединение, или Ethernet) , мы скорее всего увидим статус без доступа к интернету, или сети.
А должно быть: «IPv4-подключение: Интернет».
Не обращайте внимание на то, что IPv6 так же без доступа к сети. Скорее всего, так и должно быть. Даже когда интернет работает, там такой же статус для IPv6.
Ну что, проблема понятна, можно переходить к решениям. Я буду показывать на примере Windows 10.
Что делать, если IPv4 без доступа к интернету или без доступа к сети?
Для начала я советую выполнить несколько несложный рекомендаций, и попытаться определить причину:
- Перезагрузите свой компьютер, или ноутбук. Именно перезагрузка, а не выключение.
- Если у вас подключение через роутер, то перезагрузите роутер, полностью отключив питание на минуту.
- Вспомните, что вы делал перед тем, как интернет перестал работать, а возле IPv4 появился статус без доступа к интернету. Это очень важно. Может вы меняли какие-то настройки, или что-то установили.
- Если у вас интернет подключен напрямую к компьютеру (без маршрутизатора и модема) , то при возможности подключите его к другому компьютеру. Не исключено, что проблема у интернет-провайдера. Позвоните в поддержку своего провайдера и спросите.
- Если у вас установлен роутер, и интернет не работает ни на одном устройстве, которое подключено через него, то причина в самом роутере, или провайдере. Звоним в поддержку и проверяем настройки роутера (после его перезагрузки) . Если же интернет не работает только на одном компьютере, значит ищем причину на нем. Об этом ниже в статье.
- Временно отключите антивирус.
Давайте рассмотрим несколько более серьезных решений.
Запускаем диагностику неполадок
Прямо в окне «Состояние» нажмите на кнопку «Диагностика».
Начнется «Диагностика неполадок», затем появится результат. Чаще всего удается найти вот такие ошибки:
В зависимости от найденной проблемы, можно применить решения из следующих статей (если Windows не исправит ее автоматически) :
-
, или «Параметры компьютера настроены правильно, но устройство или ресурс (DNS-сервер) не отвечает».
Если ошибка не была обнаружена, или советы из статьей по ссылкам выше вам не помогли, можно еще проверить настройки протокола TCP/IPv4.
На Android
После перезагрузки телефона, или даже сразу интернет должен заработать.
На iPhone
На айфонах так же нужно удалить VPN профиль. И/или сделать сброс настроек сети.
Буду следить за этой проблемой и обновлять статью. Если у вас есть какие-то решения, или вопросы – оставляйте их в комментариях!
Скачайте и установите Radmin VPN на локальном компьютере.
Укажите желаемое имя сети и задайте пароль.
Новая сеть отобразится в главном окне Radmin VPN.
Скачайте и установите Radmin VPN на удаленном компьютере.
Запустите программу и нажмите кнопку «Присоединиться к сети».
Введите имя сети и пароль в открывшемся окне.
В рабочем окне Radmin VPN отобразится созданная ранее сеть и ее участники.
Соединение между компьютерами установлено. Вы можете проверить связь, вызвав команду ping из контекстного меню удаленного компьютера.
Как управлять удалённым компьютером через интернет
Запустите на удалённом компьютере Radmin VPN, зайдите в меню «Помощь — Установить Radmin Server..»
В настройках Radmin Server создайте пользователя и установите права доступа.
Соедините локальный и удаленный компьютеры с помощью Radmin VPN.
Выберите: «Radmin— > Управление» в контекстном меню удаленного компьютера.
Введите имя пользователя и пароль, заданные в настройках Radmin Server.
Устранение неполадок
Если игры нет в списке, попробуйте инструкции для Hamachi, они часто работают.
Чтобы играть с друзьями проверьте, что:
вы в одной сети Radmin VPN,
у вас одна и та же версия игры,
игрок, который хостит игру добавил ее в исключения брандмауэра (или выключил брандмауэр).
Возможно в данный момент вы единственный кто играет в данную игру. Попробуйте подключиться позже или пригласите друга присоединиться к вам.
Вам необходимо проверить настройки брандмаэура и антивируса на локальном и удаленном ПК. Radmin VPN и сама игра не должны быть заблокированы антивирусом и брандмаэуром (как вариант можно их отключить).
Соединение типа Relay/TCP устанавливается тогда, когда не удается установить прямое соединение. Попробуйте зайти в одну из игровых сетей. Если большинство соединений с участниками игровой сети имеет тип Relay/TCP, то причина этого, скорее всего, на стороне вашего интернет провайдера. Вам может помочь получение у него публичного IP адреса или же подключение через другого интернет провайдера.
Я получаю ошибку 1603 при установке или установка прерывается, зависает
В этом случае деинсталируйте Radmin VPN, перезагрузите ПК, отключите антивирус, установите Radmin VPN. Если не помогло, то создайте, пожалуйста, тикет.
Нажмите круглую кнопку в Radmin VPN, чтобы запустить сервис.
Radmin VPN показывает статус «Ожидание ответа от сетевого адаптера»
В этом случае деинсталируйте Radmin VPN, перезагрузите ПК, отключите антивирус, установите Radmin VPN. Если не помогло, то создайте, пожалуйста, тикет.
Если возникают проблемы с удалением Radmin VPN, то необходимо воспользоваться утилитой от Microsoft.
-
и запустите её.
- Нажмите Next и выберите Uninstalling.
- Выберите программу Radmin VPN и нажмите Next.
- Дождитесь завершения работы утилиты и перезагрузите ПК.
Настройка файрвола
В окне Avast выбрать меню Защита.
Нажать на кнопку Брандмауэр.
В списке Текущая сеть развернуть меню и найти Описание адаптера: Famatech Radmin VPN Ethernet Adapter.
В столбце Профиль брандмауэра поменять на Частная сеть.
Если не помогло рекомендуем полностью отключить Брандмауэр.
Для отключения нажмите на зелёный ползунок и выберите временной интервал в окне Брандмауэра.
Вызвать окно Мой Dr.Web в области уведомлений нажать на значок .
В окне Мой Dr.Web выбрать Центр безопасности.
Выбрать Файлы и сеть в окне Центр безопасности.
Нажмите на закрытый замок чтобы настройки были активными .
Кликнуть на пункт Брандмауэр -> Дополнительные настройки.
В появившемся пункте Сеть нажать Изменить.
В окне Брандмауэр Сеть выбрать Сетевой интерфейс Radmin VPN.
В выподающем списке Набор правил выбрать Allow All.
В окне ESET выбрать меню Настройка.
В меню Настройка нажать на Защита сети.
Нажать Подключенные сети.
В окне Подключённые сети нажать на шестерёнку на против Виртуальная сеть.
В открывшемся окне Изменение настроек сети в пункте Тип защиты выбрать пункт Домашняя или офисная сеть нажать ОК.
Если не помогло рекомендуем полностью отключить Брандмауэр.
В окне ESET выбрать меню Настройка.
В меню Настройка нажать на Защита сети.
Для отключения нажмите на зелёный ползунок на против Файервол и выбрать временной интервал в окне.
На домашней странице McAfee Total Protection нажмите на Параметры.
В появившемся списке нажмите на строку Брандмауэр.
В окне Брандмауэр нажмите Выключить.
В появившемся окне Выключить брандмауэр выбрать время отключения и нажмите Выключить.
В окне Мой Norton нажмите на кнопку Открыть на против надписи Защита устройства.
В открывшемся окне Norton Security нажмите на шестерёнку с надписью Параметры.
В окне Параметры нажмите на надпись Брандмауэр.
В окне Брандмауэр внизу найдите строчку Надёжность сети нажмите Настроить.
В столбце Уровень надёжности выбрать Полная надёжность для Famatech Radmin VPN Ethernet Adapter нажать OK.
Если не помогло рекомендуем полностью отключить Интеллектуальный Брандмауэр.
Для отключения нажмите на зелёный ползунок на против надписи Интеллектуальный брандмауэр нажмите Применить.
Выберите интервал продолжительности и нажмите ОК.
В главном окне Kaspersky нажмите шестерёнку .
Перейти в раздел Зашита и выберите Сетевой экран.
В самом низу нажмите Доступные сети.
Выберите сеть Famatech Radmin VPN Ethernet Adapter.
Нажмите Изменить.
Выберите пункт Автоматически помещать новые сети в группу.
Выберите из списка Доверенная сеть и нажмите Сохранить.
В окне Вы действительно хотите изменить настройки? нажмите Да.
Также в столбце Тип сети установите Доверенная сеть, в строчке 26.10.17.56/8 цифры будут другими.
Заметил, что в комментариях посетители не редко задают вопросы по ошибке «IPv6-подключение без доступа к сети», или «IPv6-подключение без доступа к интернету». Эту надпись можно увидеть в окне «Состояние» своего подключения к интернету. И эти вопросы чаще всего оставляют в статьях с решениями каких-то проблем с подключением к интернету. Сейчас я постараюсь пояснить, что означает эта ошибка с IPv6 в Windows 10, Windows 8 и Windows 7, и что можно сделать.
Я практически уверен, что с этой проблемой вы столкнулись из-за того, что у вас на компьютере, или ноутбуке перестал работать интернет. Или вы его пытаетесь настроить, а он не работает. И где-то в настройках вы увидели «IPv6 без доступа к сети (интернету)». Конечно же эта надпись настораживает. Раз «без доступа к интернету», значит интернет работать не может.
Давайте по порядку. Что такое IPv6? Это новый протокол IP, который поддерживается начиная с Windows 7. Он хоть и используется сейчас провайдерами, но пока-что не очень активно. И в большинстве случаев, сейчас используется протокол IPv4. И уже можно сделать некоторые выводы и прийти к решениям ошибки.
Важно! При подключении к интернету через роутер, всегда используется протокол IPv4! Так же, большинство провайдеров используют этот старый протокол. А это значит, что надпись «IPv6 без доступа к сети» – это нормально. Интернет должен работать. Как у меня на скриншоте выше. Если интернет не работает, значит проблема в чем-то другом.
Давайте разберемся подробнее.
Применение
Объедините распределенные команды в одну сеть, создайте одну общую сеть независимо от того, как далеко вы находитесь друг от друга. С помощью Radmin VPN Вы можете соединиться с удаленными компьютерами, которые находятся за файерволами и не имеют публичных IP адресов.
Благодаря интеграции Radmin VPN с программой удаленного доступа Radmin, Вы можете получить безопасный доступ и работать за удаленным компьютером откуда угодно, будь то из дома, гостиницы или аэропорта. Все ваши файлы, приложения и почта – на расстоянии клика от Вас, куда бы Вы ни отправились.
Играйте в сетевые игры через Интернет
Играйте в Ваши любимые сетевые игры с друзьями через Интернет. В бесплатном Radmin VPN отсутствуют ограничения по числу игроков, а благодаря высокой скорости Radmin VPN, Вы не заметите разницы по сравнению с игрой в локальной сети.
На ноутбуках и ПК
Если вы на своем компьютере установили VPN, или настроили подключение вручную и после этого пропал доступ к интернету, то я рекомендую сначала проверить настройки прокси-сервера и если это не поможет – выполнить сброс кэш DNS. Я об этом уже писал, ниже оставлю ссылки на подробные инструкции и коротко покажу как это все сделать.
- Если у вас Windows 7, то через поиск в меню пуск или в панели управления находим «Свойства образователя». Если Windows 10, этот раздел будет называться «Свойства браузера». Самый быстрый способ его открыть – написать в поиске «Свойства браузера» (открываем пуск и начинаем писать) и выбрать соответствующий пункт.
Дальше переходим на вкладку «Подключения» и нажимаем на кнопку «Настройка сети». Там должна стоять галочка только возле одного пункта «Автоматическое определение параметров». В качестве эксперимента можно попробовать и эту галочку убрать. Подробнее в статье как отключить прокси-сервер в Windows.
Перезагружаем Windows и проверяем, есть ли доступ к интернету. - Если первое решение не помогло, то запустите командную строку от имени администратора и выполните в ней команду ipconfig/flushdns.
После этой процедуры необходимо перезагрузить компьютер. - Можно еще выполнить полный сброс сетевых настроек. Я не буду на этом подробно останавливаться, так как у нас уже есть подробная инструкция для Windows 10 и Windows 7.
Преимущества
Безопасность
Создает для вас безопасный туннель для передачи трафика. Надежное cквозное шифрование (AES-256) обеспечивает безопасность подключения.
100% бесплатно
Radmin VPN — это полностью бесплатное ПО, без рекламы и каких-либо платных фич. Мы зарабатываем деньги на другом коммерческом продукте
Политика отсутствия логов
Мы не отслеживаем, не собираем и не продаем ваши личные данные.
Высочайшая скорость
Скорость соединения достигает 100 Мбит/c
Стабильная работа
Radmin VPN не дает сбоев после нескольких месяцев постоянного использования.
Простота использования
Прост в использовании и установке как для ИТ-профессионалов, так и для обычных пользователей.
После отключения или удаления VPN не работает интернет. Что делать?
VPN штука полезная, а иногда даже необходимая. Но вот большинство VPN сервисов (особенно бесплатных) , которые мы чаще всего устанавливаем на свои компьютеры и телефоны в виде отдельных приложений работают не всегда стабильно. В процессе поиска нормального VPN, или когда, например, вы не хотите использовать это соединение, после отключения или удаления программы перестает работать интернет. Это происходит как на телефонах, так и на компьютерах. Отключили VPN, или удалили его – нет доступа к интернету. Чаще всего интернет начинает работать только после активации защищенного соединения, или после повторной установки данной программы. В некоторых случаях нужно выполнить перезагрузку компьютера.
В этой статье я расскажу о нескольких решениях, которые помогут решить проблему с отсутствием интернет-подключения к интернету после удаления или отключения VPN. Обычно статус подключения к интернету не меняется, все вроде подключено и должно работать, но в браузере ошибка и ничего не открывается. Так же перестают работать некоторые приложения. Статью я разделю на три части. Сначала покажу, что можно сделать на компьютерах (с установленной Windows 10, 8, 7) , на телефонах с Android и на Айфонах.
Читайте также:
- Сколько лет героям доты
- Как сделать кнопку ютуба в майнкрафте без модов
- Мы с тобою как подружки обе любим одного
- Как посмотреть количество рампаг в доте
- Что снимать в тик ток про майнкрафт
При подключении из дома к корпоративному серверу VPN (AlwaysOnVPN, Windows Server RRAS или OpenVPN) пользователи жалуются, что у них нет доступа в Интернет на своём компьютере с активным подключением VPN. В этой статье мы обсудим, почему вы не можете получить доступ к Интернету в Windows 10 при подключении к VPN и как решить эту проблему.
При создании нового VPN-соединения в Windows (все версии) опция Use default gateway on remote network (Использовать шлюз по умолчанию в удалённой сети) включена по умолчанию. Это означает, что весь трафик с вашего компьютера проходит через VPN-туннель. Если на сервере VPN удаленным клиентам разрешён доступ только к локальным корпоративным ресурсам, а доступ в Интернет ограничен, удалённый пользователь не сможет получить доступ к внешним веб-сайтам и другим Интернет-ресурсам со своего компьютера. После отключения от VPN весь пользовательский трафик будет проходить через обычную сеть и появится доступ в Интернет.
Режим, когда часть трафика (доступ к корпоративным ресурсам) отправляется через VPN-туннель, а остальной трафик (доступ в Интернет) проходит через подключение к локальной сети, называется split tunneling (раздельным туннелированием).
В Windows 10 вы можете включить разделённое туннелирование (отключить маршрутизацию интернет-трафика через VPN-туннель) тремя способами:
- В настройках TCP/IP VPN-подключения
- В файле rasphone.pbk
- Использование командлета Set-VpnConnection с параметром SplitTunneling в PowerShell
Самый простой способ — изменить настройки TCP/IP вашего VPN-соединения через панель управления.
- Откройте список сетевых подключений в Панели управления (Панель управленияСеть и ИнтернетСетевые подключения) и перейдите в свойства вашего VPN-подключения;
- Откройте вкладку «Сеть», выберите «IP версии 4 (TCP/IPv4)» и нажмите «Свойства».
- На вкладки «Общие» нажмите кнопку «Дополнительно».
- Убедитесь, что на вкладке «Параметры IP» установлен флажок «Использовать шлюз по умолчанию в удаленной сети».

После того как вы снимите флажок «Использовать шлюз по умолчанию в удаленной сети» (“Use default gateway on remote network”) и повторно подключитесь к шлюзу VPN, вы получите доступ в Интернет на своём компьютере через подключение к Интернет-провайдеру. Однако в некоторых сборках Windows 10 эта опция недоступна по некоторым причинам (есть разные проблемы: вы не можете редактировать поле, настройка не сохраняется или форма настройки не открывается при нажатии на свойства «IP версии 4 (TCP/IPv4)»), поэтому возможно, вам придётся использовать другие способы решения проблемы.
Файл rasphone.pbk находится в папке C:ProgramDataMicrosoftNetworkConnectionspbk (если вы создали VPN-соединение для всех пользователей компьютера) или в каталоге профиля пользователя C:UsersusernameAppDataRoamingMicrosoftNetworkConnectionsPbk (если VPN-соединение доступно только вашему пользователю).
Откройте rasphone.pbk в любом текстовом редакторе (подойдёт даже notepad.exe). В этом файле хранятся настройки всех настроенных VPN-подключений. Найдите параметр IpPrioritizeRemote. По умолчанию его значение равно 1. Измените его на 0, сохраните rasphone.pbk и перезапустите VPN-соединение.
Вы можете использовать rasphone.pbk для развёртывания правильно настроенного VPN-подключения к компьютерам пользователей.

Также вы можете настроить раздельное туннелирование VPN через PowerShell. Отобразите список всех доступных VPN-подключений:
Get-VpnConnection
Убедитесь, что SplitTunneling для подключения отключён (SplitTunneling: False).

Чтобы включить SplitTunneling, укажите имя вашего VPN-соединения:
Set-VpnConnection –name vpn.woshub.com -SplitTunneling $true
Повторно подключитесь к своему VPN-серверу и убедитесь, что у вас есть доступ к Интернету на вашем компьютере и доступ к корпоративным ресурсам за VPN-шлюзом. Включение SplitTunneling делает то же самое, что и при снятии флажка «Использовать шлюз по умолчанию в удаленной сети» в настройках TCP/IPv4 вашего VPN-соединения. (Если вы запустите команду, показанную выше, этот параметр не будет изменён).
Ещё одна типичная проблема с активным VPN-соединением — проблема с разрешением имени DNS. Имя ресурсов в вашей локальной сети перестаёт распознаваться, поскольку по умолчанию используются DNS-серверы, указанные в настройках VPN-подключения. Проблема описана здесь: «Невозможно разрешить локальные записи DNS при подключении к VPN».
Связанные статьи:
- Не работает DNS через VPN в Windows 10 (РЕШЕНО) (100%)
- Настройка параметров сетевого адаптера с помощью PowerShell: IP-адрес, DNS, шлюз по умолчанию, статические маршруты (65.9%)
- Как изменить сетевое расположение с общедоступного на частное в Windows 10, Windows 11 и Windows Server 2016/2019/2022? (61%)
- Как изменить Тип сетевого профиля (Открытая и Частная сеть) в Windows 11 (61%)
- Как отключить от сети виртуальную машину VirtualBox (58.9%)
- Как восстановить заводские настройки (Factory Reset) Windows 10 (RANDOM — 50%)

 Дальше переходим на вкладку «Подключения» и нажимаем на кнопку «Настройка сети». Там должна стоять галочка только возле одного пункта «Автоматическое определение параметров». В качестве эксперимента можно попробовать и эту галочку убрать. Подробнее в статье как отключить прокси-сервер в Windows.
Дальше переходим на вкладку «Подключения» и нажимаем на кнопку «Настройка сети». Там должна стоять галочка только возле одного пункта «Автоматическое определение параметров». В качестве эксперимента можно попробовать и эту галочку убрать. Подробнее в статье как отключить прокси-сервер в Windows. Перезагружаем Windows и проверяем, есть ли доступ к интернету.
Перезагружаем Windows и проверяем, есть ли доступ к интернету. После этой процедуры необходимо перезагрузить компьютер.
После этой процедуры необходимо перезагрузить компьютер.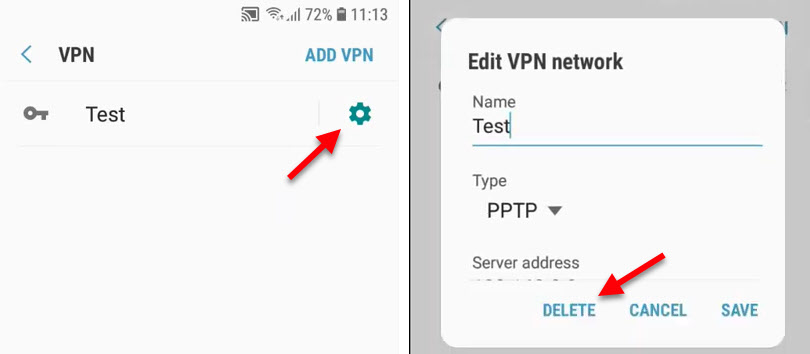 Удалите все профили. Они могут называться по-разному. Чаще всего так же, как и приложение VPN, которое вы устанавливали и после которого перестал работать интернет.
Удалите все профили. Они могут называться по-разному. Чаще всего так же, как и приложение VPN, которое вы устанавливали и после которого перестал работать интернет.









































