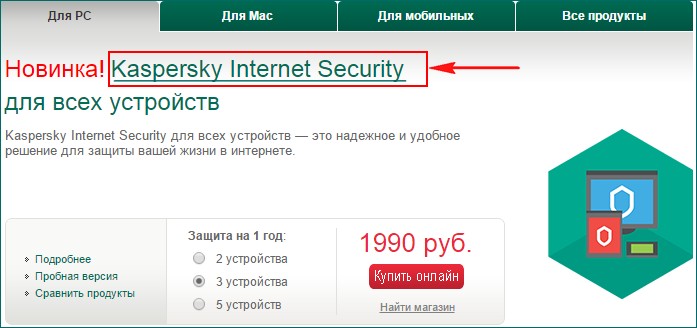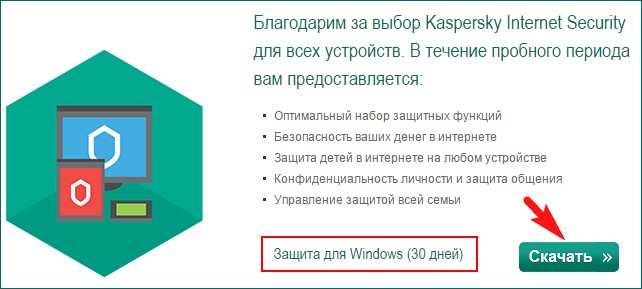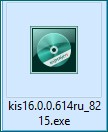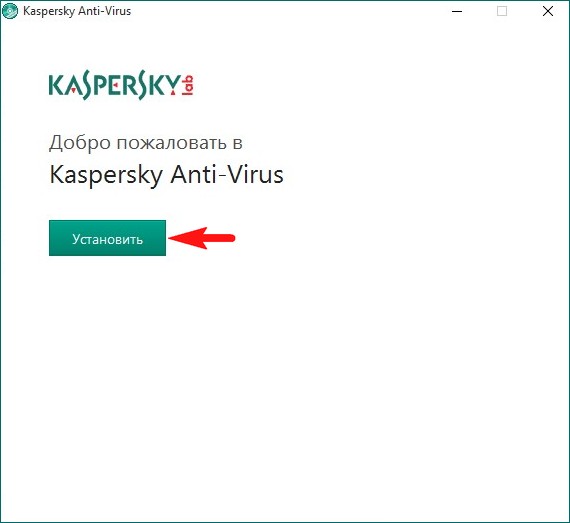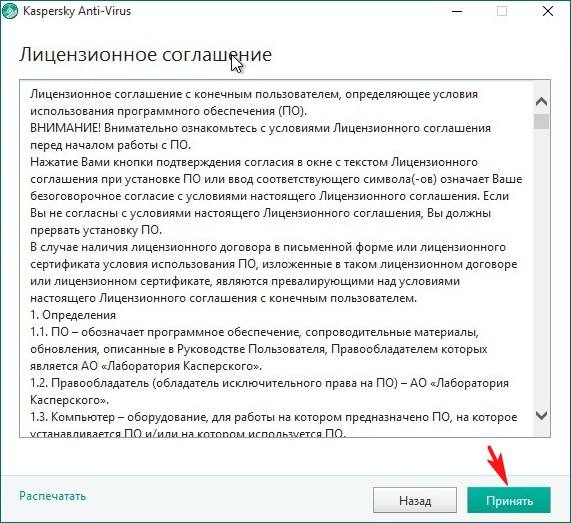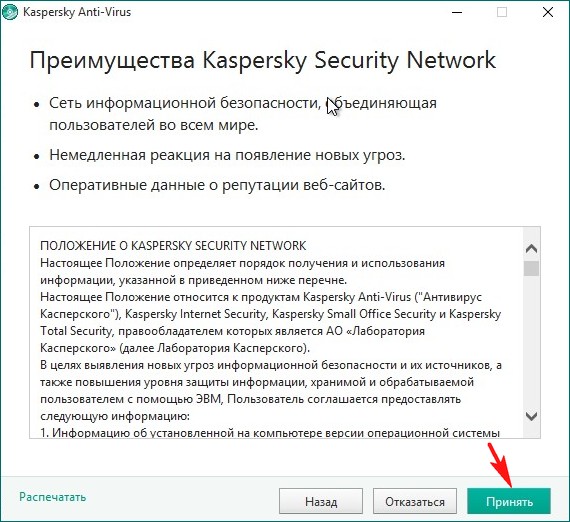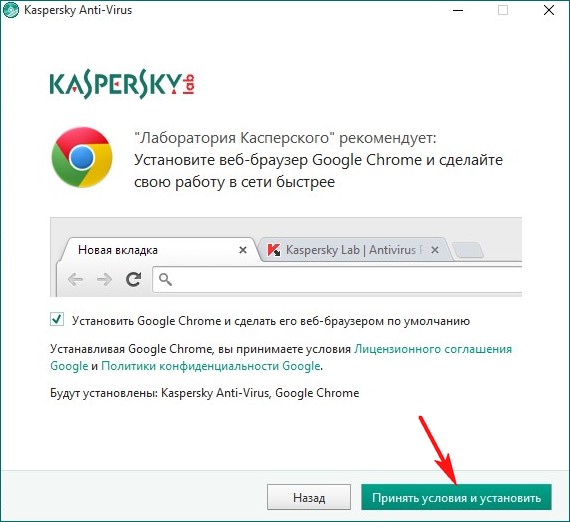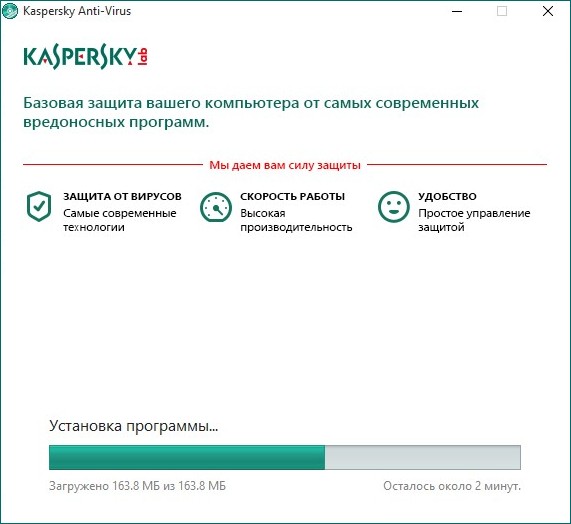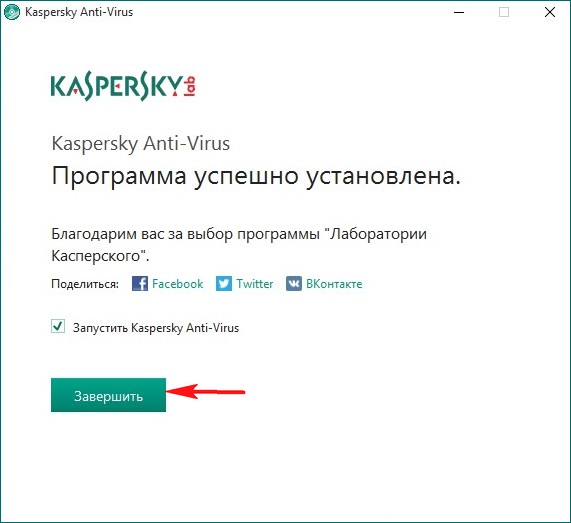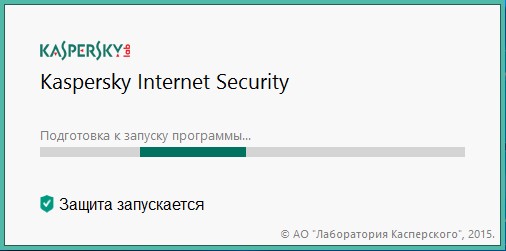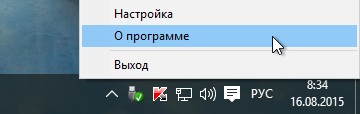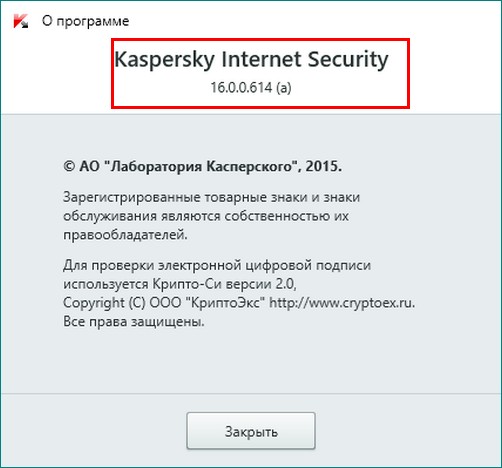|
0 / 0 / 0 Регистрация: 06.04.2022 Сообщений: 2 |
|
|
1 |
|
|
06.04.2022, 10:33. Показов 3048. Ответов 4
Всем здравствуйте! Кликните здесь для просмотра всего текста Код BOOTLOG_LOADED SystemRootSystem32driversdisk.sys BOOTLOG_LOADED SystemRootsystem32driversaswbuniv.sys BOOTLOG_LOADED SystemRootsystem32driversaswbidsh.sys BOOTLOG_LOADED SystemRootsystem32driversaswArDisk.sys BOOTLOG_NOT_LOADED @oem9.inf,%devicedescription%;TAP-Windows Adapter V9 BOOTLOG_NOT_LOADED @oem40.inf,%devicedescription%;Kaspersky Security Data Escort Adapter BOOTLOG_NOT_LOADED @kdnic.inf,%kdnic.devicedesc%;Microsoft Kernel Debug Network Adapter BOOTLOG_NOT_LOADED @hal.inf,%acpi_amd64.devicedesc%;ACPI x64-based PC BOOTLOG_NOT_LOADED @oem9.inf,%devicedescription%;TAP-Windows Adapter V9 BOOTLOG_NOT_LOADED @oem40.inf,%devicedescription%;Kaspersky Security Data Escort Adapter BOOTLOG_NOT_LOADED @kdnic.inf,%kdnic.devicedesc%;Microsoft Kernel Debug Network Adapter BOOTLOG_NOT_LOADED @oem9.inf,%devicedescription%;TAP-Windows Adapter V9 BOOTLOG_NOT_LOADED @oem40.inf,%devicedescription%;Kaspersky Security Data Escort Adapter BOOTLOG_NOT_LOADED @kdnic.inf,%kdnic.devicedesc%;Microsoft Kernel Debug Network Adapter BOOTLOG_NOT_LOADED @oem9.inf,%devicedescription%;TAP-Windows Adapter V9 Как можно без доступа к ОС (с помощью загрузочных флешек и т.д.) попытаться восстановить доступ к ОС, либо удалить антивирусы? Заранее благодарен! Миниатюры
__________________
0 |
|
Модератор 15148 / 7736 / 726 Регистрация: 03.01.2012 Сообщений: 31,802 |
|
|
06.04.2022, 11:09 |
2 |
|
Решение
Загрузка останавливается на экране входа То есть, грубо говоря, надо вводить пин-код, а клава и мышь не работают? Если так — Добавлено через 4 минуты
1 |
|
0 / 0 / 0 Регистрация: 06.04.2022 Сообщений: 2 |
|
|
06.04.2022, 11:36 [ТС] |
3 |
|
6. Выгружаете куст, перезагружаетесь Огромное спасибо! Помогло!
0 |
|
1 / 1 / 0 Регистрация: 09.09.2020 Сообщений: 1 |
|
|
06.04.2022, 11:50 |
4 |
|
Теперь удалите Avast этой утилитой Потом перезагрузитесь и установите заново нужный антивирус.
1 |
|
391 / 274 / 38 Регистрация: 02.08.2017 Сообщений: 1,043 |
|
|
06.04.2022, 16:04 |
5 |
|
Любой антивирус считает конкурента вирусом и поэтому в системе должен быть только один.
0 |
Всем здравствуйте!
Так получилось, что знакомый установил Kaspersky Security Cloud поверх антивируса Аваст. После перезагрузки компьютер перестал загружаться.
Загрузка останавливается на экране входа (фото № 1). Никак не реагирует на клавиатуру и мышь. Если нажать кнопку Включения/выключения, то уходит в сон. В то же время, это не зависание «намертво», так как часы меняют время, и если выдернуть кабель зарядки, то значок зарядки также изменится.
При попытке загрузиться в безопасном режиме ситуация похожая. Появляется экран приветствия, первые секунд 5 курсор ввода пинкода мигает, затем застывает. На клавиатуру и мышь так же нет реакции (фото № 2).
Точек восстановления нет, восстановление системы штатными средствами не помогает.
Прилагаю полный файл журнала загрузки (ntbtlog.txt), в нем вот такие значимые (на мой взгляд) строки:
Спойлер
BOOTLOG_LOADED SystemRootSystem32driversdisk.sys BOOTLOG_LOADED SystemRootsystem32driversaswbuniv.sys BOOTLOG_LOADED SystemRootsystem32driversaswbidsh.sys BOOTLOG_LOADED SystemRootsystem32driversaswArDisk.sys BOOTLOG_NOT_LOADED @oem9.inf,%devicedescription%;TAP-Windows Adapter V9 BOOTLOG_NOT_LOADED @oem40.inf,%devicedescription%;Kaspersky Security Data Escort Adapter BOOTLOG_NOT_LOADED @kdnic.inf,%kdnic.devicedesc%;Microsoft Kernel Debug Network Adapter BOOTLOG_NOT_LOADED @hal.inf,%acpi_amd64.devicedesc%;ACPI x64-based PC BOOTLOG_NOT_LOADED @oem9.inf,%devicedescription%;TAP-Windows Adapter V9 BOOTLOG_NOT_LOADED @oem40.inf,%devicedescription%;Kaspersky Security Data Escort Adapter BOOTLOG_NOT_LOADED @kdnic.inf,%kdnic.devicedesc%;Microsoft Kernel Debug Network Adapter BOOTLOG_NOT_LOADED @oem9.inf,%devicedescription%;TAP-Windows Adapter V9 BOOTLOG_NOT_LOADED @oem40.inf,%devicedescription%;Kaspersky Security Data Escort Adapter BOOTLOG_NOT_LOADED @kdnic.inf,%kdnic.devicedesc%;Microsoft Kernel Debug Network Adapter BOOTLOG_NOT_LOADED @oem9.inf,%devicedescription%;TAP-Windows Adapter V9
Как можно без доступа к ОС (с помощью загрузочных флешек и т.д.) попытаться восстановить доступ к ОС, либо удалить антивирусы?
Заранее благодарен!
Спойлер


ntbtlog.log
Изменено 6 апреля, 2022 пользователем Geezer
Миллионы людей каждый день включают компьютер в надежде увидеть Рабочий стол и приступить к выполнению тех или иных задач. Однако периодически пользователи сталкиваются с проблемой, когда не загружается операционная система Windows 10, и вместо главного экрана высвечивается кружок запуска. Подобная ошибка бывает вызвана целым рядом факторов, которые необходимо изучить перед устранением неполадок.
Возможные причины не загружающейся Windows 10
Сначала нужно понять, чем вызвана ситуация, когда не запускается компьютер, и просто крутится колесико, а после перезагрузки ничего не происходит.
Обычно проблема появляется по следующим причинам:
- пользователь некорректно установил апдейт ОС, поэтому компьютер не включается после обновления;
- неисправность аккумулятора в случае с ноутбуками Asus, Acer и других производителей;
- битые сектора жесткого диска;
- неисправность, возникшая после аварийного выключения (извлечения аккумулятора ноутбука);
- действие вредоносных программ.
Несмотря на то, что некоторые причины выглядят безобидными, устранение ошибки занимает большое количество времени. Поэтому рекомендуется внимательно изучить инструкцию перед выполнением операции.
Что нужно делать в такой ситуации
К решению проблемы нужно подходить с высоким уровнем ответственности. Особенно в том случае, если определить точную причину возникновения неполадок не получилось. Необходимо начать исправлять ошибку с наиболее простых вариантов, и только в конце можно перейти к кардинальным мерам.
Безопасный режим
Чтобы осуществить устранение неполадок, необходимо запустить компьютер в безопасном режиме. Это позволит получить доступ к функционалу ПК даже в том случае, если на экране бесконечно крутится загрузочное колесо.
Для входа в особый режим понадобится записать на флешку образ операционной системы. Как только подготовительный этап выполнен, действуйте по инструкции:
- Подключите флешку к ПК.
- Перезагрузите компьютер.
- Перейдите в среду восстановления.
- Выберите параметры загрузки.
- Нажмите «F5».
На заметку. Чтобы перейти в безопасный режим без внешнего носителя, перезагрузите ПК и во время включения удерживайте клавишу «Shift» или «F8» + «Shift».
После входа в безопасный режим можно будет пользоваться ограниченным функционалом операционной системы. Но этого оказывается достаточно для решения проблемы. Также при выполнении некоторых операций может понадобиться среда восстановления, доступ к которой открывается через загрузочный носитель с Windows.
Восстановление системы
Операционная система Виндовс хранит информацию о последних параметрах запуска. В частности, она позволяет запуститься с последней точки, когда проблемы еще не было:
- Откройте дополнительные параметры среды восстановления.
- Кликните на «Восстановление системы».
- Выберите последнюю точку.
Компьютер будет запущен и начнет работать в привычном режиме. Однако некоторые файлы, созданные после сохранения последней точки, пропадут. Возможно, проблема заключалась именно в недавних загрузках.
Проверка аккумулятора ноутбука
Операционная система компьютера напрямую связана с работой аккумулятора. Если батарейка ноутбука не дает достаточное питание ОС, он функционирует со сбоями.
Выключите ПК, после чего извлеките АКБ, если это позволяет сделать форм-фактор устройства. Проверьте, нет ли на аккумуляторе следов дефектов от физического взаимодействия. Также постарайтесь очистить контакты, чтобы они плотно прилегали к ноутбуку. Далее просто перезагрузите компьютер и, скорее всего, проблема решится.
Совет. К неисправности ноутбука часто приводит неправильно извлечение батарейки. Никогда не доставайте аккумулятор, если устройство находится во включенном состоянии.
Отключение USB-устройств
Некоторые пользователи в своих отзывах сообщают, что у них Windows 10 перестала работать после подключения большого количества периферийных устройств через USB. Постарайтесь освободить все разъемы для снижения нагрузки на компьютер.
Кроме того, ошибка запуска бывает связана с конфликтом, в который вошли ПК и внешнее оборудование. В таком случае неполадки, опять же, устраняются путем отключения периферии.
Отключение быстрой загрузки
Виндовс располагает функцией быстрой загрузки, которая призвана сократить время запуска. Однако опция сильно сказывается на производительности, из-за чего на слабых компьютерах от нее больше вреда, чем пользы.
Если вам удалось запустить устройство в безопасном режиме, обратитесь к помощи инструкции:
- Используя поисковую строку Windows, перейдите в раздел электропитания.
- Выберите «Действия кнопок питания».
- Кликните по надписи, предлагающей изменить параметры.
- Снимите галочку с пункта быстрой загрузки.
- Сохраните настройки.
Также изменить параметры запуска можно через меню BIOS в дополнительных настройках. Этот вариант актуален для тех ситуаций, когда включить ПК не удается даже через безопасный режим.
Сканирование на вирусы
Вредоносное ПО вмешивается в различные процессы компьютера, не только замедляя скорость его работы, но и буквально блокируя основные функции. После запуска в безопасном режиме выполните следующее:
- Через поисковую строку откройте «Панель управления».
- Выберите «Защитник Windows».
- Нажмите на кнопку проверки.
Важно. Среди предлагаемых вариантов теста выбирайте полную проверку, иначе у системы будет меньше шансов обнаружить вирусы.
Защитник осуществит проверку, после чего автоматически удалит вредоносное ПО. А для тех ситуаций, когда ПК не запускается в безопасном режиме, предусмотрены специальные программы вроде BitDefender и AVG Rescue CD. Одну из выбранных утилит необходимо закинуть на загрузочный диск, а затем запустить тест через предусмотренную разработчиками среду восстановления.
Запуск через Командную строку
Когда не помогает ни один из стандартных способов решения проблемы, нужно обратиться к помощи Командной строки. Этот интерфейс функционирует даже в том случае, если компьютер не запускается, а через ввод специфических запросов пользователь сможет устранить любые неполадки:
- Откройте среду восстановления.
- Перейдите в дополнительные параметры.
- Выберите КС.
Оказавшись в интерфейсе Командной строки» введите запрос «bcdedit /deletevalue {default} safeboot» и нажмите клавишу «Enter». Если этот вариант тоже не исправит ошибку, все равно запомните способ запуска КС. Данный интерфейс поможет и при рассмотрении альтернативных методов.
Восстановление системных файлов
Чтобы не прибегать к полной переустановке или сбросу ОС, рекомендуется выполнить проверку файлов Windows. Для этого пригодится интерфейс Командной строки, где вводится запрос «sfc /scannow». Далее остается нажать клавишу «Enter» и дождаться завершения процедуры.
Утилиты для восстановления системы
Порой встроенные средства Windows 10 оказываются не очень эффективны в процессе исправления ошибки запуска. Поэтому приходится обращаться к утилитам от сторонних производителей. Например, к Boot Repair Disk. По аналогии с приложениями, которые были рассмотрены ранее при описании способа проверки на вирусы, BRD запускается только через загрузочный диск.
Перекинув прогу на флешку, вы запустите проверку вне зависимости от того, скольки битной является операционная система. Среда восстановления в автоматическом режиме начнет сканирование на предмет неполадок и устранит их.
Переназначение буквы диска
Нередко компьютеры базируются на двух накопителях. Как правило, первый (SSD) используется для хранения программ и файлов ОС. А второй (HDD) предназначен для мультимедиа вроде фото и видео. Но даже один диск бывает разделен на 2 раздела, чтобы разграничить ПО и прочие файлы.
Проблема с запуском Windows может возникнуть из-за того, что система неправильно распознает раздел диска. То есть включается не с накопителя «C», а, например, с «D». Исправить ошибку помогает интерфейс Командной строки. Подробнее о том, как его запустить, рассказывалось ранее в материале.
После открытия КС необходимо ввести запрос «diskpart» и нажать клавишу «Enter». Далее на экране высветятся все доступные разделы диска, среди которых следует выбрать тот, где сохранены системные файлы. Наконец, останется перезагрузить компьютер, и проблема будет решена.
Применение стороннего ПО
Когда стандартное восстановление запуска не помогает, на помощь вновь приходит программное обеспечение, разработанное сторонними специалистами. Среди наиболее востребованных программ стоит выделить следующие:
- Acronis True Image;
- Aomei Backupper Standard;
- Macrium Reflect;
- Windows Handy Backup;
- Windows Repair.
Каждое из упомянутых выше приложений обладает достаточным функционалом для восстановления ОС даже в условиях, когда не загружается Рабочий стол.
В то же время нужно обратить внимание на то, что программы работают по-разному. В некоторых случаях восстановление запускается с загрузочного диска, а в других – только после установки на ПК. Поэтому далеко не каждый вид ПО поможет быстро решить проблему. Перед загрузкой обязательно ознакомьтесь с инструкцией, которая приводится на сайте отдельно взятого производителя.
Возврат компьютера в исходное состояние
Одним из последних вариантов решения проблемы становится сброс настроек ПК. Он приведет к полному удалению файлов, однако, в большинстве случаев, только так и удается исправить ошибку, из-за которой компьютер не включается.
На заметку. Чтобы не потерять важные данные, заранее позаботьтесь о создании резервной копии.
Возврат в исходное состояние осуществляется по инструкции:
- Войдите в среду восстановления.
- Выберите пункт «Диагностика».
- Нажмите на кнопку сброса параметров.
В течение нескольких минут компьютер перезагрузится в исходном состоянии. На Рабочем столе не отобразятся ранее загруженные файлы, и в случае, если резервная копия не создавалась, вы не сможете их восстановить.
Чистая установка ОС
Альтернатива предыдущего варианта, подразумевающая полную переустановку Windows 10. Операция выполняется при помощи загрузочной флешки. Просто включите ПК с уже подключенным носителем и, вместо среды восстановления, выберите пункт «Далее», а затем – язык операционной системы. Установка ОС займет некоторое время, поэтому придется подождать, прежде чем компьютер включится и предоставит все необходимые инструменты для дальнейшей работы.
Сброс BIOS
Как правило, в процессе решения проблемы дальше БИОСА пользователи не заходят. Однако именно это меню часто дает сбой, который и приводит к тому, что компьютер не включается. Для входа в BIOS используется комбинация клавиш при запуске ПК, зависящая от производителя материнской платы. Далее остается выполнить несколько простых действий:
- Откройте BIOS.
- Найдите пункт «Load Setup Defaults».
- Подтвердите выполнение сброса.
Также существуют альтернативные варианты выполнения операции. Например, при помощи сторонних утилит или батарейки CMOS. Но эти способы не следует рассматривать в том случае, если вы не уверены в собственных знаниях и силах.
Как только BIOS будет сброшен, можно перезагрузить устройство, чтобы увидеть вместо бесконечно крутящегося кружка привычный Рабочий стол компьютера.
Проверка HDD на работоспособность
Решая проблему, не лишним будет проверить жесткий диск на наличие битых секторов и прочих ошибок. Запустите Командную строку и введите запрос «chkdsk C: /f /r», а затем нажмите клавишу «Enter». Запустится проверка состояния HDD, после чего неполадки устранятся. Далее перезапустите компьютер для проверки действенности данного метода.
Содержание
- Решение проблем с запуском Kaspersky Antivirus в Windows 10
- Способ 1: Удаление других сторонних антивирусов
- Способ 2: Проверка компьютера на наличие вирусов
- Способ 3: Проверка обновлений для Kaspersky Antivirus
- Способ 4: Обновление драйверов видеокарты
- Способ 5: Переустановка Kaspersky Antivirus
- Как установить Касперского на Windows 10
- Комментарии (38)
- Рекламный блок
- Подпишитесь на рассылку
- Навигация
- Облако тегов
- Архив статей
- Сейчас обсуждаем
- Sonhador
- Кристина
- admin
- admin
- admin
- О проекте RemontCompa.ru
- [РЕШЕНО] Не запускается установка KIS. Windows10
- Рекомендуемые сообщения
- Похожий контент
- Как включить касперский если он не включается. Почему «Касперский» не запускается? Что делать?
- Не до конца удалена предыдущая версия
- Как исправить ошибку при установке Kaspersky в Windows 10
- Вариант 1: Неправильная инсталляция
- Вариант 2: Конфликт с другими антивирусами
- Программная несовместимость
- Повреждён установщик
- Почему Касперский не устанавливается
- Проблемы с.NET Framework
- Способы борьбы с SalityNAU в Windows 7 (8)
- В системе есть вирус
- Другие причины
- Почему Касперский не устанавливается?
- Как открыть главное окно программы
- Описание главного окна программы
- Обновление
- Откат
- Конфликт
- «Пиратка»
- Вирусы
- Способ 2: Проверка компьютера на наличие вирусов
- Несовместимость
- Способ 4: Обновление драйверов видеокарты
Решение проблем с запуском Kaspersky Antivirus в Windows 10
Kaspersky Antivirus — один из самых популярных антивирусов в русскоязычном сегменте интернета, который ежедневно устанавливают себе на компьютер десятки пользователей. Однако не у всех эта программа корректно запускается по завершении инсталляции, что может быть связано с разными причинами. Сегодня мы поговорим обо всех известных факторах, влияющих на работоспособность этого ПО, взяв за пример последнюю версию Windows 10.
Способ 1: Удаление других сторонних антивирусов
В большинстве случаев, если на ПК уже установлено какое-либо защитное программное обеспечение, Kaspersky Antivirus откажется инсталлироваться, однако иногда этот процесс все-таки оканчивается успешно, но вот при запуске не происходит ровным счетом ничего. Мы советуем проверить, имеется ли на используемом устройстве какой-то другой антивирус или его остаточные файлы. Инструкции по полной деинсталляции популярных приложений ищите в другом материале на нашем сайте, кликнув по ссылке ниже.
Способ 2: Проверка компьютера на наличие вирусов
Kaspersky Antivirus призван бороться с вирусами, однако некоторые из них, находясь на компьютере, просто мешают корректному запуску или установке данного приложения, блокируя его процессы. Это, скорее всего, произойдет и при попытке инсталлировать любое другое программное обеспечение для борьбы с угрозами, поэтому потребуется прибегнуть к более продвинутому методу истребления вирусов, чтобы после успешного их удаления ничего не помешало нормальной работе ПО. Существуют специальные средства, позволяющие сканировать ПК на наличие угроз без предварительной инсталляции в операционную систему. Детальнее о них читайте далее.
Способ 3: Проверка обновлений для Kaspersky Antivirus
Принцип данного способа заключается в ручной проверке обновлений для установленной версии Kaspersky Antivirus. Вполне возможно, что она устарела и отказывается запускаться из-за возникновения конфликтов с системными компонентами. Дополнительно процесс обновления позволит избавиться от всех поврежденных файлов и исправить существующие ошибки, если такие будут найдены. У Kaspersky существует фирменное средство по поиску апдейтов, а также присутствуют и альтернативные варианты, что написано в максимально развернутом виде в следующей инструкции.
Способ 4: Обновление драйверов видеокарты
Обновление драйверов видеокарты требуется только в том случае, если при попытке запуска антивируса на экране появляется ошибка с уведомлением «Error in graphics drivers occurred». Она сообщает о том, что возникли конфликты со взаимодействием программы и графических драйверов. В таком случае пользователю требуется самостоятельно проверить наличие обновлений или задействовать одно из автоматических сторонних средств, предварительно инсталлировав его на свой компьютер.
Подробнее: Обновляем драйверы видеокарты NVIDIA / AMD Radeon
Способ 5: Переустановка Kaspersky Antivirus
На официальном сайте разработчика Kaspersky Antivirus имеется только одна рекомендация по исправлению рассматриваемой сегодня проблемы и связана она с переустановкой программного обеспечения. Мы решили поставить этот вариант на последнее место сегодняшней статьи, поскольку он либо редко оказывается эффективным, либо повторная инсталляция не требуется из-за влияния, например, вирусов или проблем с совместимостью старой сборки. Если же вы произвели все упомянутые выше рекомендации и ни одна из них не принесла должного результата, сначала при помощи специальной утилиты полностью удалите Kaspersky Antivirus из операционной системы, не забыв и про остаточные файлы.
Теперь остается только повторно установить антивирусное приложение. Мы же советуем загрузить именно последнюю версию ПО и следовать инструкции по правильной инсталляции, которая есть в отдельном нашем руководстве на нашем сайте.
Только что мы разобрали пять методов решения проблемы с запуском антивируса от Kaspersky на ПК под управлением Windows 10. Пользователям, которые скачали нелицензионные версии данного ПО и испытывают проблемы с запуском, мы рекомендуем перейти на лицензионную сборку или подыскать бесплатный софт, выполняющий точно такие же функции.
Помимо этой статьи, на сайте еще 12397 инструкций.
Добавьте сайт Lumpics.ru в закладки (CTRL+D) и мы точно еще пригодимся вам.
Отблагодарите автора, поделитесь статьей в социальных сетях.
Источник
Как установить Касперского на Windows 10
Защита для Windows (30 дней)
Установочный файл антивирусной программы скачивается нам на компьютер.
Запускаем установку от имени администратора
Принимаем лицензионное соглашение
Внимательно читаем положение.
Если у вас нет желания делиться с лабораторией Касперского никакой информацией об обнаруженных у вас вредоносных программах и тем самым совершенствовать антивирусный продукт, нажмите «Отказаться».
Если у вас уже установлен браузер Google Chrome, то можете снять галочку.
Принять и установить.
Начинается процесс установки приложения на компьютер.
Активировать пробную версию программы.
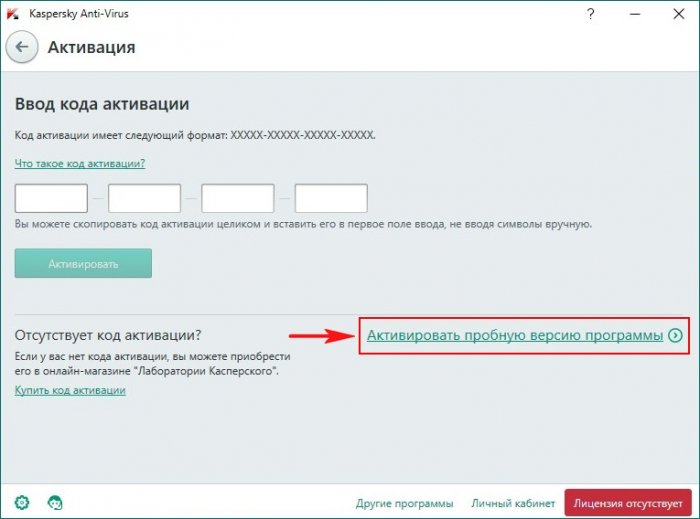
Можете зарегистрировать антивирус, а можете нажать Пропустить.
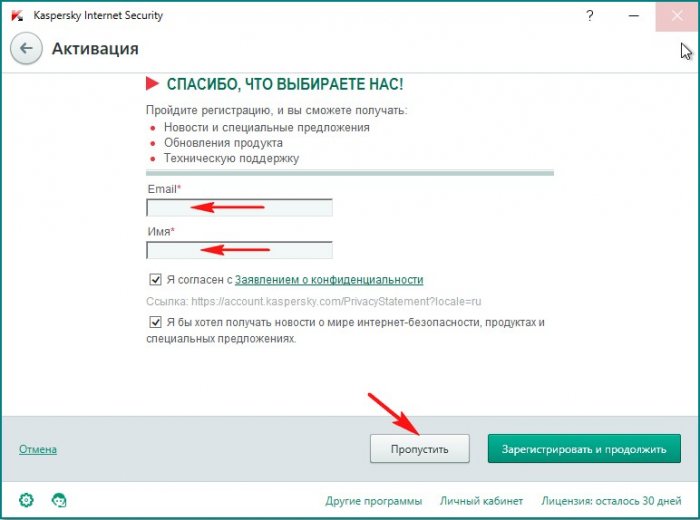
Активация успешно завершена.
Антивирус Касперского установлен на Windows 10.
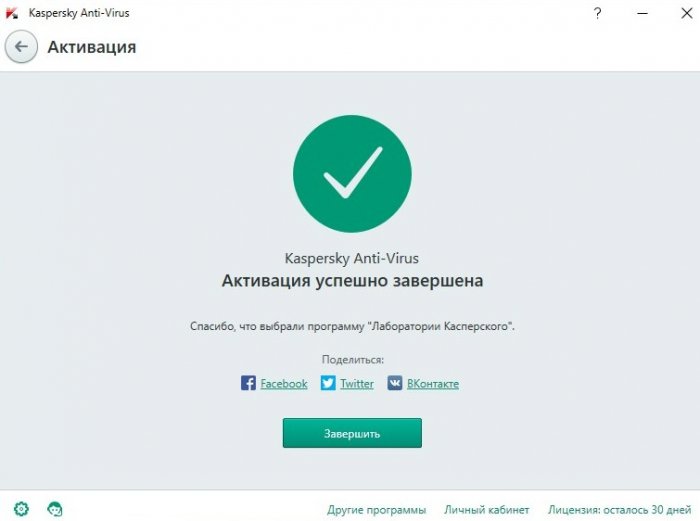
Жмём на кнопку Обновление.
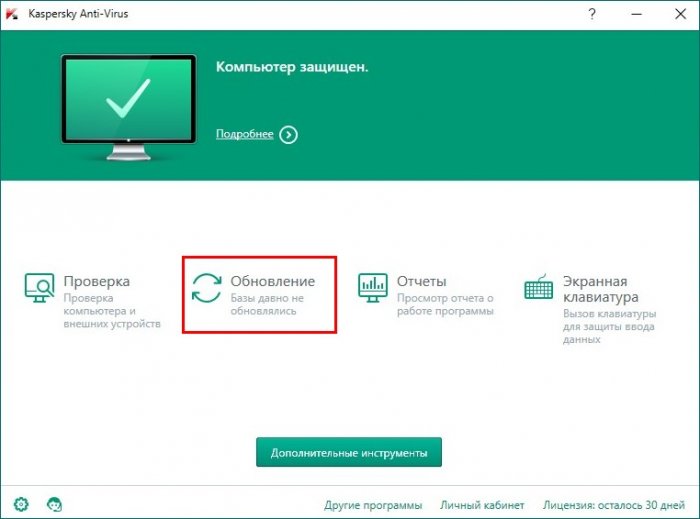
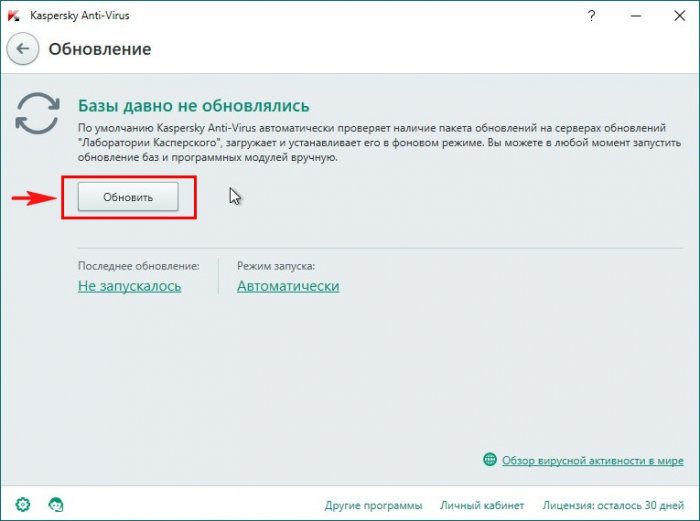
Происходит скачивание сигнатур вредоносных программ на серверах лаборатории Касперского.
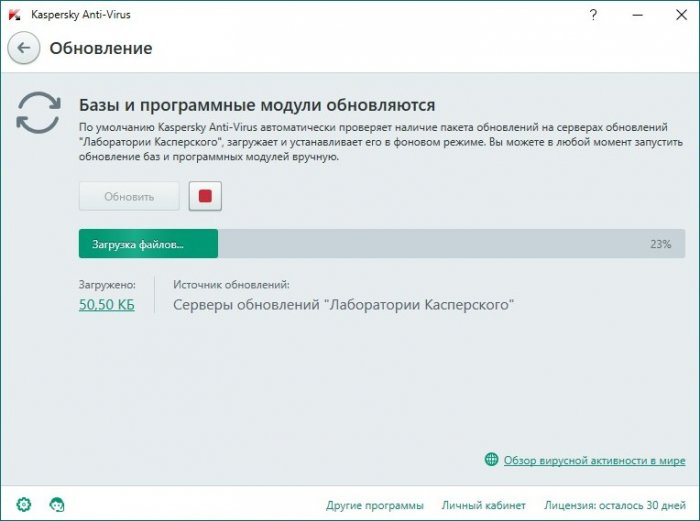
Антивирусные базы обновлены. 30 дней Касперский будет защищать наш компьютер с Windows 10 бесплатно.
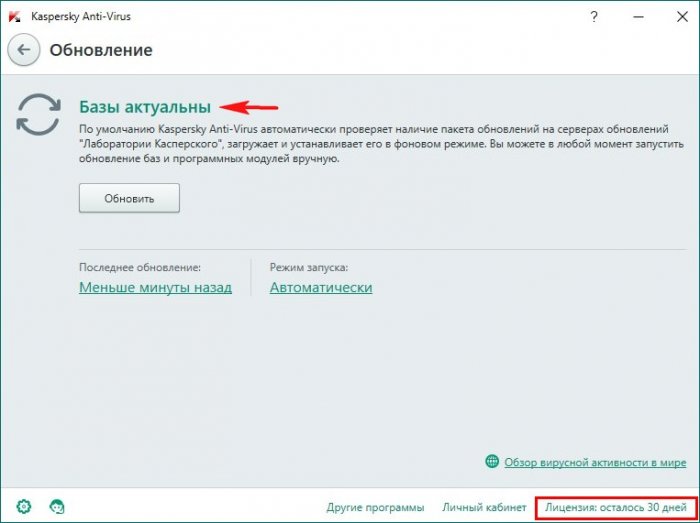
Щёлкаем на ярлык программы в трее правой мышью и нажимаем «О программе»
Смотрим версию антивируса
Наш компьютер надёжно защищён от вредоносных программ.
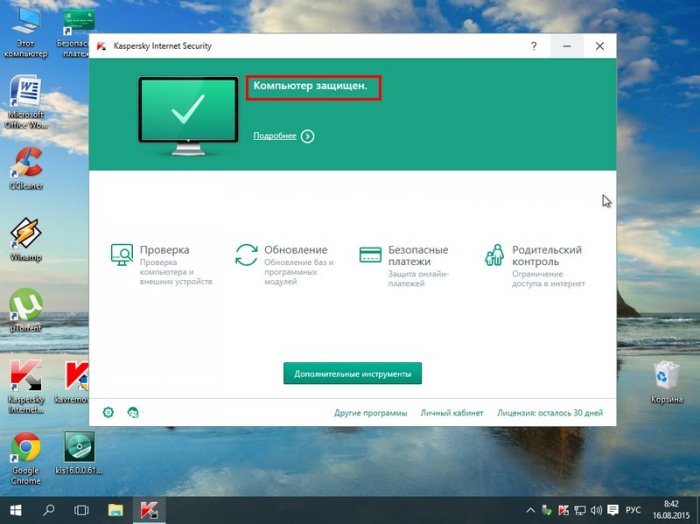
Если продукт нам понравится, то мы можем его купить.
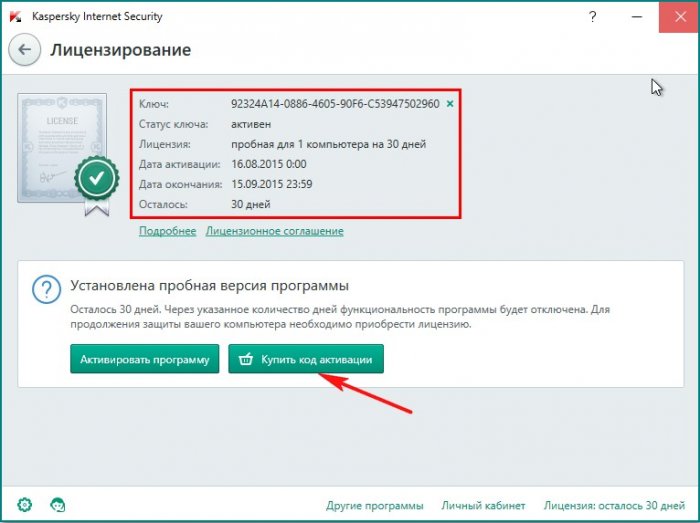
Что касается настроек программы, на нашем сайте готовится на эту тему подробная статья, но хочу сказать, что «по умолчанию» продукт Касперского настроен оптимально и вы можете ничего не менять.
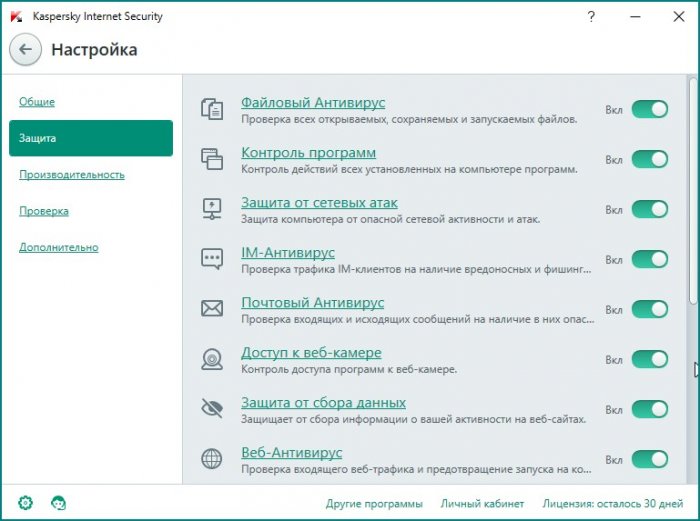
Комментарии (38)
Рекламный блок
Подпишитесь на рассылку
Навигация
Облако тегов
Архив статей
Сейчас обсуждаем
Sonhador
Здравствуйте! У меня прогресс при создании образа доходит до 88%. Пробовал три раза и все время
Кристина
admin
Добрый вечер! Автозагрузку смотрели?
admin
admin
Прекрасно будет трудиться в паре с любой существующей видеокартой, вплоть до карты премиум-класса
О проекте RemontCompa.ru
RemontCompa — сайт с огромнейшей базой материалов по работе с компьютером и операционной системой Windows. Наш проект создан в 2010 году, мы стояли у истоков современной истории Windows. У нас на сайте вы найдёте материалы по работе с Windows начиная с XP. Мы держим руку на пульсе событий в эволюции Windows, рассказываем о всех важных моментах в жизни операционной системы. Мы стабильно выпускаем мануалы по работе с Windows, делимся советами и секретами. Также у нас содержится множество материалов по аппаратной части работы с компьютером. И мы регулярно публикуем материалы о комплектации ПК, чтобы каждый смог сам собрать свой идеальный компьютер.
Наш сайт – прекрасная находкой для тех, кто хочет основательно разобраться в компьютере и Windows, повысить свой уровень пользователя до опытного или профи.
Источник
[РЕШЕНО] Не запускается установка KIS. Windows10
Рекомендуемые сообщения
Похожий контент
В современном мире навыки выживания в цифровом пространстве необходимы каждому. Люди постарше осваивали их по мере появления новых технологий. Сейчас дети чуть ли не рождаются со смартфоном в руках. Поэтому задача родителей — научить их существовать в мире с таким обилием информации. Мы описали семь привычек, которые помогут ребенку адаптироваться в Сети.
1. Выделять время без гаджетов
Когда дети много пользуются техникой, у них может возникнуть зависимость. Которая, по мнению специалистов американской Академии детской и подростковой психиатрии, может приводить к проблемам со сном, резким перепадам настроения, появлению лишнего веса, снижению самооценки и неадекватному восприятию собственного тела.
Ученые предлагают приобщать ребенка к современному информационному пространству, постепенно увеличивая экранное время и снимая ограничения. Но есть и советы, которые остаются актуальны в любом возрасте. Среди самых простых и полезных — не использовать гаджеты перед сном и включать беззвучный режим на ночь. Стоит обговорить и другие ситуации, когда телефоном пользоваться нельзя в принципе, — например, во время семейного обеда.
View the full article
Хотите показать данные так, чтобы на них действительно посмотрели? Надо сделать из них инфографику. Лучше интерактивную. Лучше глобальную. А лучше всего — со всей планетой сразу. Вот шесть карт мира, каждая из которых умеет отвлечь очень надолго, поэтому не открывайте их, если у вас горит сдача проекта. Всем остальным — встречайте наш топ интернет-глобусов.
Google Earth: та самая «Земля»
https://earth.google.com/
Страшно подумать, но в Google запустили проект «Земля» уже 20 лет назад. Карту дополняли, она становилась популярной, потом о ней как будто забывали — и совершенно напрасно. В нынешней версии можно не только посмотреть на любой участок земли, чтобы найти свой дом. Сейчас в Google Earth есть 3D-модели всех известных памятников архитектуры и контуры рельефа: кому скучно смотреть на Сиднейскую оперу или Эйфелеву башню, могут мысленно пролететь над Альпами или Гималайскими хребтами. В приложении есть виртуальные экскурсии для тех, кто вынужден остаться дома из-за пандемии, и удобные утилиты, чтобы измерять расстояния и рассчитывать площадь.
View the full article
Недавно на экраны вышел фильм «Не время умирать», который закрывает эпоху Дэниела Крейга в роли агента 007. Самое время пересмотреть все пять фильмов с ним в главной роли и выяснить, как в этой вселенной обстоят дела с информационной безопасностью. Оказалось, что создатели фильмов последовательно продвигают одну идею — абсолютного непонимания кибербезопасности сотрудниками MI6.
Неизвестно, делают они это намеренно, для иллюстрации тезиса «секция два нуля устарела», или же это следствие недостатка осведомленности сценаристов и отсутствия вменяемых консультантов. Если вы не боитесь спойлеров, то давайте разберем, какие нелепости мы видели в фильмах — сделаем это в порядке их выхода на экраны.
Казино «Рояль»
В первом фильме серии с Дэниелом Крейгом в главной роли есть такой эпизод: Джеймс Бонд залезает в дом к своей непосредственной начальнице М., через ее ноутбук подключается к какой-то шпионской системе и устанавливает, откуда было отправлено текстовое сообщение на телефон преступника. В реальности это можно было бы провернуть, если:
MI6 не применяет политику автоматической блокировки экрана и автоматического выхода из критических систем, а M оставляет свой ноутбук включенным и залогиненным; MI6 не заставляет своих сотрудников использовать сложные пароли, поэтому пароли M легко угадать; M не умеет хранить свои пароли в тайне от коллег или использует давно скомпрометированные пароли. Любой из этих вариантов плох. Наиболее вероятен третий, поскольку чуть позже по сюжету Бонд еще раз удаленно логинится на некий «защищенный веб-сайт», используя имя и пароль M.
Впрочем, и сам Бонд относится к паролям не лучше: когда у него возникает необходимость придумать пароль для секретного счета (минимум шесть символов), он использует имя коллеги из казначейства — Веспер. Причем механизм аутентификации построен так, что слово на самом деле служит только для мнемоники — использована система «слово-номер», применявшаяся для запоминания номеров в старых телефонах. То есть по сути это пароль из шести цифр, да еще основанный на словарном слове — прямо верх надежности, достойный супершпиона.
View the full article
Сегодня я рад сообщить, что «Лаборатория Касперского» приобрела компанию Brain4Net — разработчика программного обеспечения и сервисов SD-WAN (Software-Defined Wide-Area Network) и NFV (Network Functions Virtualization). Это позволит нам значительно расширить возможности облачной защиты и функциональность инструментов XDR. Благодаря команде Brain4Net мы сможем создавать новые надежные инструменты для обнаружения угроз и реагирования на них в рамках концепции «облако прежде всего», предлагая собственные решения на базе SD-WAN и NFV.
Прежде всего речь идет об усилении нашего портфеля продуктов возможностями Secure Access Service Edge (SASE).
Компания Brain4Net вышла на рынок в 2015 году и на протяжении шести лет разрабатывала ПО для автоматизации IT-процессов и построения программно-определяемых сетей. Теперь ее специалисты присоединятся к нашей команде для разработки эффективного SASE-решения. Их опыт и практические наработки помогут создать единую платформу, добавив к нашим высокоэффективным защитным инструментам уровень сетевой безопасности. Использование единого озера данных и единого инструмента расследования инцидентов для рабочих мест, облаков и сетевых данных позволит ИБ-специалистам гораздо оперативнее выявлять угрозы и реагировать на них.
Новая реальность: распределенная IT-архитектура
Раньше типичная IT-инфраструктура крупной компании подразумевала наличие головного офиса с центральным ЦОДом и филиалов, весь трафик которых шел через этот головной офис. Со временем компании начали переносить свою инфраструктуру в облако. С началом пандемии COVID-19 этот процесс стремительно ускорился, а повсеместный переход на удаленную работу окончательно дал понять, что традиционный подход к построению IT-инфраструктуры нуждается в обновлении.
Одним из способов оптимизации работы распределенных IT-систем и снижения эксплуатационных расходов является внедрение технологии SD-WAN, которая позволяет создавать глобальные сети (WAN) по принципу программно-определяемых сетей (SDN). Решения SD-WAN помогают эффективно маршрутизировать трафик разных частей корпоративной сети, обеспечивая управление и мониторинг из единой точки. С их помощью можно создавать виртуальные оверлеи, используя всевозможные типы уже эксплуатируемых сетей (на базе MPLS, широкополосного доступа, LTE, 5G и т. д.). При этом по сравнению с обычными сетями WAN на базе MPLS они значительно дешевле и проще в развертывании и эксплуатации. С точки зрения эффективности IT-процессов решения SD-WAN обеспечивают большую гибкость корпоративной сети, производительность и прозрачность, а также позволяют сократить расходы на обслуживание.
View the full article
На хакерских форумах и в телеграмм-каналах неизвестные злоумышленники предлагают всем желающим приобрести Green Pass — сертификат, необходимый для доступа в многие общественные места и на мероприятия Евросоюза. Для демонстрации своих возможностей и привлечения потенциальных клиентов, они создали Green Pass, выписанный на имя главы третьего рейха Адольфа Гитлера. Самое неприятное, что этот сертификат успешно валидируется приложениями для проверки QR-кодов. Это вызывает ряд вопросов, ответы на которые мы постараемся дать в этом посте.
Что такое Green Pass
Green Pass — это содержащий QR-код сертификат, который удостоверяет, что его носитель был вакцинирован от COVID-19, недавно им переболел или прошел тест с отрицательным результатом не ранее чем 48 (для экспресс-теста) или 72 (для ПЦР) часа назад. Это документ стандартного образца, который используется в странах Евросоюза и некоторых других — в Израиле (где он и был впервые внедрен), Турции, Исландии, Украине, Швейцарии, Норвегии и других.
Green Pass выдают в медицинских учреждениях. В зависимости от страны, Green Pass может требоваться для путешествий, посещения баров и ресторанов, массовых мероприятий, а также учебных заведений и работы. Green Pass существует и в бумажной форме, но чаще всего это приложение, в котором отображается сертификат и QR-код для его проверки.
Источник
Как включить касперский если он не включается. Почему «Касперский» не запускается? Что делать?
Все чаще можно встретить в сети посты, в которых пользователи жалуются на то, что у них «Касперский» не запускается в той или иной операционной системе. Это не такое уж и редкое явление. Причин подобному поведению может быть очень много. И стоит правильно установить источник проблемы, дабы вернуть работоспособность антивируса. Пугаться не стоит, ситуацию чаще всего легко устранить самостоятельно. Так почему не запускается «Касперский»? Что же делать в этой ситуации? Несколько самых распространённых причин и советов по исправлению неполадок представлены вашему вниманию.
Не до конца удалена предыдущая версия
Если вы некорректно удалили предыдущую версию «Касперского», новая не установится. Допустим, с Kaspersky Anti-Virus 10 вы решили перейти на 15. Или просто хотите переустановить антивирус. Перед этим его надо полностью стереть. Не просто перенести в корзину, а убрать все связанные с ним данные.
Если удалять «Касперский» стандартными инструментами Windows, от него могут остаться файлы, ключи и ссылки. Поэтому нужно скачать программу — деинсталлятор.
Как исправить ошибку при установке Kaspersky в Windows 10
Так как этот антивирус максимально адаптирован к новым версиям Windows, проблемы могут возникать по очень небольшому ряду причин:
Также проблема может возникать в старых версиях операционных систем Windows 10, не имеющих обновления KB3074683, где Касперский и другие антивирусы становятся максимально совместимыми.
Ниже мы рассмотрим распространённые способы устранения возникшей проблемы.
Вариант 1: Неправильная инсталляция
Возможно, вы пытаетесь установить второй антивирус от Касперского. Обычно, совместимые версии продукта взаимозаменяемые и при установке просто происходит обновление до соответствующей версии. Но это бывает не всегда и антивирусы в системе начинают конфликтовать. В этом случае при установке Kaspersky вы получите уведомление о том, что в системе есть другие продукты от производителя, мешающие выполнить установку.
Есть вероятность, что вы ранее устанавливали другие продукты для защиты от Kaspersky, но установка не была завершена до конца или спустя некоторое время вы удалили этот антивирус. Правда, в системе остались компоненты, препятствующие установке. В таком случае окончательно избавиться от них можно будет с помощью небольшой программки Kavremover:
Вариант 2: Конфликт с другими антивирусами
Антивирусы от других производителей практически всегда будут конфликтовать с Kaspersky. Исключением является только стандартный Защитник Windows, который автоматически отключается при обнаружении стороннего антивируса в операционной системе.
Если в системе есть антивирус от другого производителя, то во время установки Касперского вы получите соответствующее предупреждение. Установка может и завершится успешно, но дальше антивирусы будут конфликтовать друг с другом, что приведёт ко многим проблемам, поэтому и не рекомендуется ставить в Windows по 2 и более антивируса.
Программная несовместимость
Kaspersky работает с разными версиями Windows. Но это не значит, что один установщик подойдёт и для 10-ки, и для XP. Если вы попробуете загрузить устаревший антивирус на современную систему, ничего не получится.
Можно сделать проще:
Kaspersky для старых систем можно найти в интернете.
Повреждён установщик
Если «Касперский» не устанавливается на Windows 7, 8 или 10, возможно, проблема в самом инсталляторе (он повреждён или содержит ошибки). Такое случается, если закачка файла прервалась, и он не до конца загрузился. Но, чаще всего, виноват нелицензионный софт. Платные программы взламывают. Иногда это делают неопытные люди. И в результате получается нерабочий EXE-файл.
Почему Касперский не устанавливается
Администратор 08 Ноябрь 2015

Вопросом о том, почему Касперский не устанавливается, задаются многие пользователи. Ни для кого секретом не является, что антивирусник Касперского на сегодняшний день считается одной из наиболее популярных антивирусных программ. Так почему же возникает проблема с установкой этого ПО, почему появляются ошибки, которые заставляют пользователя выбирать какой-нибудь другой антивирусник? Поговорим об этом подробнее.
Проблемы с.NET Framework
Чтобы «Касперский» стабильно работал на Win 10, 8 и 7, ему нужна утилита.NET Framework версии 4.0 и выше. Эта программа уже должна быть в Windows. Но если она функционирует с ошибками, надо её обновить или переустановить.
Скачиваем.NET Framework версии 4.0
Проверьте, устанавливается ли антивирус. Если нет, попробуйте полностью удалить Framework и заново его загрузить.







Способы борьбы с SalityNAU в Windows 7 (8)

Затем открываем файл с помощью блокнота и удаляем все строчки, а затем приводим к следующему виду (только для 7 и 8 версий Windows):
Если после всего вышеперечисленного проблема не исчезла, тогда придется переустанавливать операционную систему, сбросив важные файлы на съемный носитель.





В системе есть вирус
Ещё одна возможная причина - система заражена вредоносным программным обеспечением. Именно оно «не пускает» Kaspersky. Избавиться от вируса поможет утилита DrWeb. Её не нужно ставить или удалять. Это портативная программа, которая подходит для Windows всех версий (XP, 7, 8, 10).
Нажимаем на «Скачать бесплатно»
Проверку лучше проводить в безопасном режиме. Чтобы в него войти, при включении компьютера нажимайте клавишу F8. Будут предложены варианты запуска системы. Так вирус не сможет «спрятаться».
Другие причины
Если Kaspersky не устанавливается на Win 7, 8 или 10, значит:
В Антивирусе Касперского
существенно изменен интерфейс главного окна программы. Современный анимированный дизайн облегчает восприятие информации и позволяет упростить процесс работы с программой. В главном окне программы можно увидеть всю необходимую информацию о статусе защиты компьютера, активности компонентов защиты, актуальности антивирусных баз и сроке действия лицензии. Кроме того, вы можете просмотреть рекомендации по настройке параметров компонентов или другим действиям, а также проверить эффективность работы «облачных» технологий (
Kaspersky Security Network
).
Почему Касперский не устанавливается?
Ни для кого не секрет, что одним из самых популярных антивирусов сегодня — является антивирус Касперского. Кстати, я уже отмечал об этом, когда поместил его в список лучших антивирусов 2014 года.
Очень часто задают вопросы, почему Касперский не устанавливается, возникают ошибки, из-за которых приходится выбирать другой антивирус. В статье хотел бы пройти по основным причинам и их решению…
1) Неправильно удален предыдущий антивирус Касперского
Это самая распространенная ошибка. Некоторые вообще не удаляют предыдущий антивирус, пытаясь установить новый. В результате программа вылетает с ошибкой. Но, кстати, в этом случае всегда обычно в ошибке сообщается, что вы не удалили предыдущий антивирус. Рекомендую для начала зайти в панель управления, а затем открыть вкладку по удалению программ. Отсортируйте по алфавиту и просмотрите, нет ли установленных антивирусов, и Касперского среди них в частности. Кстати, проверить нужно не только русское название, но и английское.
Если среди установленных программ нет, а Касперский все равно не устанавливается — возможно в вашем реестре ошибочные данные. Чтобы полностью удалить их — вам нужно скачать специальную утилиту для удаления антивируса полностью с вашего ПК. Для этого перейдите вот по этой ссылке.
Далее запустите утилиту, по умолчанию, она автоматически определит какая версия антивируса у вас была установлена ранее — вам останется только нажать кнопку удалить (ввод нескольких символов считать не буду*).
2) В системе уже есть антивирус
Это вторая возможная причина. Создатели антивирусов намерено запрещают пользователям устанавливать два антивируса — т.к. в этом случае не избежать ошибок и лагов. Если это все же сделать — компьютер начнет сильно тормозить, причем не исключено даже появление синего экрана.
Чтобы исправить эту ошибку — просто удалите все другие антивирусы + защитные программы, которые так же можно отнести к этой категории программ.
3) Забыли перезагрузить…
Если вы забыли перезагрузить компьютер после очистки и работы утилиты по удалению антивируса — то не удивительно что он не устанавливается.
Решение здесь простое — нажать на кнопку Reset на системном блоке.
4) Ошибка в инсталляторе (файле-установщике).
Бывает и такое. Возможно что вы файл скачали с неизвестного источника, а значит неизвестно, рабочий ли он. Возможно он испорчен вирусами.
Рекомендую скачать антивирус заного с официального сайта: https://www.kaspersky.ru/
5) Несовместимость с системой.
Такая ошибка возникает, если вы устанавливаете слишком новый антивирус на слишком старую систему, или наоборот — слишком старый антивирус на новую систему. Внимательно смотрите на системные требования файла установщика, чтобы избежать конфликта.
6) Еще один способ решения.
Если из вышеперечисленного ничего не помогает, хочу предложить еще один способ решения — попробуйте создать еще одну учетную запись в ОС Windows.
И уже перезагрузив компьютер, авторизуясь под новой учетной записью — установите антивирус. Иногда это помогает, причем не только с антивирусом, но и со многими другими программами.
Возможно стоит задуматься о другом антивирусе?
Как открыть главное окно программы
Открыть главное окно программы Антивирус Касперского
можно следующими способами:
Из контекстного меню
: в правом нижнем углу экрана нажмите левой кнопкой мыши на иконку
Антивирус Касперского
.
Для пользователей ОС Windows XP/Vista/7
Для пользователей ОС Windows 8
Через Проводник Windows
Через гаджет Kaspersky Gadget
: нажмите на гаджете
Kaspersky Gadget
на изображение монитора.
В результате выполненных действий будет открыто главное окно программы Антивируса Касперского



Описание главного окна программы
Главное окно Антивируса Касперского
можно условно разделить на две области:
Кроме того, в главном окне Антивируса Касперского
вы можете воспользоваться следующими кнопками и ссылками:
Все чаще можно встретить в сети посты, в которых пользователи жалуются на то, что у них «Касперский» не запускается в той или иной операционной системе. Это не такое уж и редкое явление. Причин подобному поведению может быть очень много. И стоит правильно установить источник проблемы, дабы вернуть работоспособность антивируса. Пугаться не стоит, ситуацию чаще всего легко устранить самостоятельно. Так почему не запускается «Касперский»? Что же делать в этой ситуации? Несколько самых распространённых причин и советов по исправлению неполадок представлены вашему вниманию.
Обновление
Современные продукты «Майкрософт» очень любят предлагать пользователям свои обновления. Особенно это касается операционных систем. Так, к примеру, если у вас Windows 7, то «Центр обновлений» может предложить вам обновиться до «восьмёрки». Либо сделать это в принудительном порядке. И как раз после такого шага можно заметить, что «Касперский»не запускается. Порой не только это программное обеспечение попадает под раздачу.
Как быть в таком случае? Если вы заметили, что софт отказывается работать после обновления операционной системы, можете переустановить программу. Это вполне действенный способ, который решает множество проблем без особой мороки. Так что, не упускайте его.
Откат
Не запускается «Касперский»? Первое, что можно предложить пользователю, особенно если вдаваться в подробности подобного явления не хочется, – это совершить откат системы. Иногда даже неопасные для компьютера и незаметные нам ошибки способны оказать негативное влияние на софт. Поэтому он отказывается работать. Неважно, что это такое – игра, приложение или антивирус.
В принципе, помогает откат системы приблизительно в 50% случаев. Обычно эффективность зависит от реальной проблемы. Чем она серьёзнее, тем меньше шансов на успех. Но попытаться совершить откат системы при помощи стандартных средств, что сумеют восстановить Windows, стоит. Они есть в меню «Пуск»: «Все программы», «Стандартные». Если это не поможет, рекомендуется переустановка «Касперского». Пожалуй, именно этот вариант чаще всего применяется пользователями, независимо от ситуации. Всегда проще избавиться от приложения и переустановить его, чем разбираться в проблеме. Но это не 100% гарантия разрешения ситуации.
Конфликт
У вас не запускается антивирус «Касперского»? Причин возникновения явления может быть много. И одна из них – это конфликт приложений. Особо актуально тогда, когда вы имеете несколько антивирусов в одном компьютере. Удивляться такому не стоит. Ведь каждая система будет «выживать» своего конкурента. Во время этого процесса один антивирус способен отказаться от работы. То же самое явление может случиться после установки какой-нибудь программы. Просто внутренний конфликт приложений.
Как быть? Тут уже решать только вам. Но придётся избавиться или от вредоносного софта, или от антивируса. Если у вас их два, нужно один отключить, а лучше просто удалить вовсе. Только тогда вы сможете заметить, как работа «Касперского» возобновилась.
Небольшой совет: никогда не устанавливайте себе на компьютер несколько антивирусных систем. Они будут постоянно конфликтовать, не говоря уже о загрузке вашего компьютера. И тогда вы забудете о проблеме, когда «Касперский» не запускается и не работает. Если уж и выбрали этот антивирус, то пользуйтесь только им. Разве что дополнительно можно устанавливать антишпионы. Например, SpyHunter.
«Пиратка»
Последнее распространённое явление, при котором «Касперский» не запускается, — это наличие у вас пиратского программного обеспечения. Причём учитывается и операционная система, и сам антивирус. Если вы скачали и установили себе «пиратку», удивляться отказам оной от работы не нужно. Ведь это довольно частое явление, которое исправляется переустановкой софта.
Но вот если у вас именно операционная система пиратская, так просто запустить лицензию «Касперского» не получится, когда она вдруг отказалась работать. Рекомендуется или сменить её на «пиратку», или поставить на компьютер лицензионную копию Windows. Другого варианта развития событий не дано. Какой именно ход применять, решайте сами.
Как видите, самые распространённые причины нашей сегодняшней проблемы исправляются без посторонней помощи. Если вы сомневаетесь в том, что справитесь самостоятельно, обратитесь к профессионалам. Либо, вообще, смените антивирус. Нередко пользователи советуют отказываться от «Касперского» тогда, когда он перестаёт работать. В принципе, тоже не самый ужасный совет, особенно если вы не покупали лицензионную копию.
Причины сбоя при установке Kaspersky могут быть самые разные
Узнать, почему Kaspersky не загружается, не так просто. Ведь причины сбоя могут быть разные.
Не стоит ставить на компьютер несколько разных антивирусов. Если в системе два сетевых экрана, это не значит, что защита будет в два раза лучше. Наоборот, большое количество таких программ приведёт к сбоям, ошибкам и тормозам. Лучше выбрать один Antivirus и пользоваться только им.
Если переместить Antivirus в корзину или удалить его напрямую, используя клавишу Delete, ничего не получится. Надо пользоваться собственным деинсталлятором утилиты или встроенными средствами Windows.
Для некоторых защитников сделаны специальные «чистилки». Они не только убирают программу, но и стирают все её следы: ярлыки, временные файлы, конфигурации, сохранённые библиотеки, записи в реестре. Такие деинсталляторы можно скачать на официальном сайте компании-разработчика ПО.
Если удаление всех защитников не помогло, и нужный антивирус по-прежнему не устанавливается, значит, причина в другом.
Вирусы
Как бы странно это ни звучало, но есть ещё один довольно интересный случай. Вы заметили, что у вас «Касперский» не запускается на Windows 7 или любой другой операционной системе? Тогда самое время каким-нибудь образом проверить компьютер на наличие вирусов. Всё дело в том, что в последнее время компьютерная зараза старается первым делом избавиться от своего истребителя – антивируса. И поэтому при инфицировании системы «Касперский» отказывается работать.
Чаще всего при подобном явлении рекомендуется просто удалить антивирус, а также переустановить Windows. Ведь при подобном раскладе окончательно пролечить компьютер вряд ли получится. Это, в свою очередь, не позволит восстановить работоспособность антивируса. Так что иногда именно такой расклад решает все проблемы.
Способ 2: Проверка компьютера на наличие вирусов
Kaspersky Antivirus призван бороться с вирусами, однако некоторые из них, находясь на компьютере, просто мешают корректному запуску или установке данного приложения, блокируя его процессы. Это, скорее всего, произойдет и при попытке инсталлировать любое другое программное обеспечение для борьбы с угрозами, поэтому потребуется прибегнуть к более продвинутому методу истребления вирусов, чтобы после успешного их удаления ничего не помешало нормальной работе ПО. Существуют специальные средства, позволяющие сканировать ПК на наличие угроз без предварительной инсталляции в операционную систему. Детальнее о них читайте далее.
Подробнее: Проверка компьютера на наличие вирусов без антивируса
Несовместимость
В последнее время пользователи начинают жаловаться на то, что у них «Касперский» не запускается. Причём отношение эта проблема имеет к одной категории людей: тем, кто рискнул поставить себе Windows 10. Удивляться подобному явлению не стоит. Это нормально для нового продукта от «Майкрософт».
Почему так получается? Всё дело в том, что причиной отказа «Касперского» от работы на Windows 10 является банальная несовместимость системы с софтом. Это давно известный факт, который вынуждает многих отказываться от «десятки». Никак восстановить работу антивируса (да и других программ) не получится. Необходимо либо полностью менять операционную систему либо смириться с несовместимостью и ждать, пока «Майкрософт» выпустит какой-нибудь патч, исправляющий подобный сбой.
Способ 4: Обновление драйверов видеокарты
Обновление драйверов видеокарты требуется только в том случае, если при попытке запуска антивируса на экране появляется ошибка с уведомлением «Error in graphics drivers occurred». Она сообщает о том, что возникли конфликты со взаимодействием программы и графических драйверов. В таком случае пользователю требуется самостоятельно проверить наличие обновлений или задействовать одно из автоматических сторонних средств, предварительно инсталлировав его на свой компьютер.
Подробнее: Обновляем драйверы видеокарты NVIDIA / AMD Radeon
Источник
Содержание
- Возможные причины не загружающейся Windows 10
- К чему готовиться
- Зачем нужно восстанавливать систему
- Способы устранения
- Использование опции «Восстановление при загрузке»
- Безопасный режим
- Проверка компьютера на вирусы
- Переназначение буквы диска
- Отключение USB-устройств
- Применение стороннего ПО
- Откат последних обновлений
- Утилиты для восстановления системы
- Восстановление системы при помощи ТВС
- Восстановление системы с помощью команды sfc /scannow
- Как перейти в командную строку Windows
- Восстановление с помощью образа системы
- Отключение быстрой загрузки
- Проверка аккумулятора ноутбука
- Запуск средств проверки целостности системных файлов
- Исправление неполадки жёсткого диска
- Чистка компьютера от пыли
- История файлов
- Неполадки в BIOS/UEFI
- Устранение неполадок с BIOS/UEFI
- Проверка HDD на работоспособность
- Возврат компьютера в исходное состояние
- Переустановка Windows 10
- Что делать, если всё предыдущее не помогло
- Советы по восстановлению работы Windows 10
- Подводим итог
Сначала нужно понять, чем вызвана ситуация, когда не запускается компьютер, и просто крутится колесико, а после перезагрузки ничего не происходит.
Обычно проблема появляется по следующим причинам:
- пользователь некорректно установил апдейт ОС, поэтому компьютер не включается после обновления;
- неисправность аккумулятора в случае с ноутбуками Asus, Acer и других производителей;
- битые сектора жесткого диска;
- неисправность, возникшая после аварийного выключения (извлечения аккумулятора ноутбука);
- действие вредоносных программ.
Существует масса вредоносных программ, активизирующихся в момент скачивания и установки операционной системой обновлений. Пользователь, как и многие антивирусы, не сможет обнаружить на компьютере присутствие одной из таких программ, пока она не начнет действовать. Хоть большинство современных вредоносных программ и создаются для спама пользователей рекламой, они могут повредить системные файлы и/или вызвать сбои в работе системных приложений, что и приводит к различным неисправностям операционной системы вплоть до полной неработоспособности.
Несмотря на то, что некоторые причины выглядят безобидными, устранение ошибки занимает большое количество времени. Поэтому рекомендуется внимательно изучить инструкцию перед выполнением операции.
К чему готовиться
Приблизительно 80–90% всех случаев не запуска Виндовс 10 связано с системными сбоями. Рассмотрим методы борьбы с ними.
Для восстановления нормальной работы операционки следует загрузить ПК в среду восстановления. Если Вы раньше использовали Виндовс 7, то должны знать, что установка данной среды осуществляется вместе с основной системой. Для входа в нее, необходимо открыть раздел дополнительных способов загрузки (после включения ноутбука нужно нажать F8) и зайти в меню «Устранение неполадок».
Среда восстановления в «десятке» также имеется, но, если сравнивать с Виндовс 7, время загрузки ОС ощутимо уменьшилось. Интервал для вызова загрузочного меню тоже стал короче. В данное время успеть нажать нужное сочетание клавиш (F8 Shift) остается в следующем случае: при установке системы на винчестер MBR стандарта, а в настройках электропитания ноутбука или ПК нужно отключить опцию быстрого запуска. Если система установлена на GPT жестком диске или на SSD, то будет необходим загрузочный накопитель.
Чтобы восстановить аварийную Виндовс 10 эффективно будет держать на флешке или DVD официальный дистрибутив идентичной разрядности, что установлен на компьютере. В виде альтернативы можно применять загрузочный пакет с утилитами.
В виде примера мы будем применять домашний выпуск Виндовс 10, который установлен на загрузочной флешке. В нем имеется все необходимое.
Зачем нужно восстанавливать систему
Для человека, который не сталкивался с необходимостью отката Windows к рабочему состоянию, этот вопрос имеет смысл. Операционная система не такая стабильная вещь, как многие думают, она может выйти из строя без вмешательства пользователя, тогда понадобится вернуть ее к исходному состоянию. Вот еще некоторые причины:
- неудачная установка драйвера или программы;
- сбой в системе;
- ошибка во время загрузки;
- черный экран или синий экран смерти.
Вот примерный список, когда может понадобится восстановление Windows 10 и расширять его можно очень долго, но в качестве базовых примеров, достаточно этого списка.
Способы устранения
Предлагаю рассмотреть несколько методов устранения неполадки.
Использование опции «Восстановление при загрузке»
Не исключено, что корректный запуск компьютера невозможен из-за возникновения системных конфликтов или каких-либо других проблем, влияющих на работоспособность Виндовс 10. В таких ситуациях не обойтись без применения специализированных утилит, которые позволят исправить найденные неполадки. В первую очередь хотим обратить внимание на автоматизированный инструмент под названием «Восстановление при загрузке». Используется он только после запуска с загрузочной флешки с Windows 10, поэтому сначала следует позаботиться о ее создании, о чем читайте в статье далее.
Теперь у вас имеется флешка с файлами установки операционной системы, но сейчас она нам пригодится для произведения работ по восстановлению. Вставьте ее в компьютер и произведите запуск, а после появления окна инсталляции выполните следующие действия:
- В приветственном окне выберите оптимальный язык интерфейса и кликните по кнопке «Далее», которая находится справа внизу.
- В следующем окне вас интересует надпись «Восстановление системы».
- На панели выбора действий щелкните по «Поиск и устранение неисправностей».
- В качестве дополнительного параметра укажите «Восстановление при загрузке».
- Ожидайте завершения диагностики компьютера, которая начнется после автоматического перезапуска.
Вы будете уведомлены о том, что диагностика успешно завершена. Теперь начнется включение ПК в штатном режиме. Подождите несколько минут, и если анимированный значок загрузки так и не пропал, переходите к следующему варианту решения проблемы.
Безопасный режим
Чтобы осуществить устранение неполадок, необходимо запустить компьютер в безопасном режиме. Это позволит получить доступ к функционалу ПК даже в том случае, если на экране бесконечно крутится загрузочное колесо.
Для входа в особый режим понадобится записать на флешку образ операционной системы. Как только подготовительный этап выполнен, действуйте по инструкции:
- Подключите флешку к ПК.
- Перезагрузите компьютер.
- Перейдите в среду восстановления.
- Выберите параметры загрузки.
- Нажмите «F5».
На заметку. Чтобы перейти в безопасный режим без внешнего носителя, перезагрузите ПК и во время включения удерживайте клавишу «Shift» или «F8» + «Shift».
После входа в безопасный режим можно будет пользоваться ограниченным функционалом операционной системы. Но этого оказывается достаточно для решения проблемы. Также при выполнении некоторых операций может понадобиться среда восстановления, доступ к которой открывается через загрузочный носитель с Windows.
Проверка компьютера на вирусы
При выявлении вирусов на компьютер в течении 1-2 дней приходит пакет с обновлениями, которые способны исправить проблему. Если же вы отключили функцию автоматического апдейта или ваш компьютер был заражен еще до релиза служб, которые уничтожают вирус, необходимо удалить вредоносную программу самостоятельно.
Даже если не загружается система Windows 10, вы все еще можете создать загрузочный диск с портативной версией антивируса. Сделайте это с помощью флешки, другого компьютера, программы Live CD и портативного установщика антивирусной программы.
Переназначение буквы диска
Нередко компьютеры базируются на двух накопителях. Как правило, первый (SSD) используется для хранения программ и файлов ОС. А второй (HDD) предназначен для мультимедиа вроде фото и видео. Но даже один диск бывает разделен на 2 раздела, чтобы разграничить ПО и прочие файлы.
Проблема с запуском Windows может возникнуть из-за того, что система неправильно распознает раздел диска. То есть включается не с накопителя «C», а, например, с «D». Исправить ошибку помогает интерфейс Командной строки. Подробнее о том, как его запустить, рассказывалось ранее в материале.
После открытия КС необходимо ввести запрос «diskpart» и нажать клавишу «Enter». Далее на экране высветятся все доступные разделы диска, среди которых следует выбрать тот, где сохранены системные файлы. Наконец, останется перезагрузить компьютер, и проблема будет решена.
Отключение USB-устройств
Некоторые пользователи в своих отзывах сообщают, что у них Windows 10 перестала работать после подключения большого количества периферийных устройств через USB. Постарайтесь освободить все разъемы для снижения нагрузки на компьютер.
Кроме того, ошибка запуска бывает связана с конфликтом, в который вошли ПК и внешнее оборудование. В таком случае неполадки, опять же, устраняются путем отключения периферии.
Применение стороннего ПО
Когда стандартное восстановление запуска не помогает, на помощь вновь приходит программное обеспечение, разработанное сторонними специалистами. Среди наиболее востребованных программ стоит выделить следующие:
- Acronis True Image;
- Aomei Backupper Standard;
- Macrium Reflect;
- Windows Handy Backup;
- Windows Repair.
Каждое из упомянутых выше приложений обладает достаточным функционалом для восстановления ОС даже в условиях, когда не загружается Рабочий стол.
В то же время нужно обратить внимание на то, что программы работают по-разному. В некоторых случаях восстановление запускается с загрузочного диска, а в других – только после установки на ПК. Поэтому далеко не каждый вид ПО поможет быстро решить проблему. Перед загрузкой обязательно ознакомьтесь с инструкцией, которая приводится на сайте отдельно взятого производителя.
Откат последних обновлений
Неполадка с зависанием на этапе загрузки может быть вызвана после инсталляции обновлений. Это связано с тем, что новые файлы провоцируют возникновение конфликтов или сами по себе не могут полностью установиться по каким-то причинам. Не всегда автоматическая диагностика при запуске выявляет такую неисправность и решает ее, поэтому придется вручную удалить последние апдейты, что происходит так:
- Осуществите те же действия, о которых мы говорили ранее, чтобы оказаться в меню «Дополнительные параметры» через восстановление с загрузочной флешки. Здесь щелкните по плитке «Удалить обновления».
- В следующем меню вам нужен пункт «Удалить последнее обновление компонентов».
- Подтвердите начало деинсталляции, нажав по соответствующей кнопке «Удалить обновление компонентов».
- Ожидайте завершения данной операции.
По окончании удаления апдейтов компьютер будет автоматически направлен на перезагрузку, и включение начнется уже в штатном режиме. Анимированный значок загрузки обязательно появится, ведь начнется восстановление корректной работы ОС. Вам нужно лишь подождать несколько минут, проверив текущее состояние Виндовс.
Утилиты для восстановления системы
Порой встроенные средства Windows 10 оказываются не очень эффективны в процессе исправления ошибки запуска. Поэтому приходится обращаться к утилитам от сторонних производителей. Например, к Boot Repair Disk. По аналогии с приложениями, которые были рассмотрены ранее при описании способа проверки на вирусы, BRD запускается только через загрузочный диск.
Перекинув прогу на флешку, вы запустите проверку вне зависимости от того, скольки битной является операционная система. Среда восстановления в автоматическом режиме начнет сканирование на предмет неполадок и устранит их.
Восстановление системы при помощи ТВС
Чтобы пользоваться точками восстановления системы, их необходимо включить и задать некоторые параметры:
- Вызовите контекстное меню иконки «Этот компьютер» и выберите «Свойства».
- Щёлкните по кнопке «Защита системы».
- Выберите диск с подписью «(Система)» и кликните кнопку «Настроить». Переставьте галочку на «Включить защиту системы» и передвиньте ползунок у настройки «Максимальное использование» на удобное вам значение. Этот параметр будет задавать объём используемой информации для точек восстановления. Рекомендуется выбрать 20–40% и не меньше 5 ГБ (в зависимости от размера вашего системного диска).
- Примените изменения кнопками «OK».
- Кнопка «Создать» сохранит текущую конфигурацию системы в ТВС.
В итоге мы имеем зафиксированную работоспособную ОС, которую можно будет впоследствии восстановить. Рекомендуется создавать точки восстановления раз в две-три недели.
Чтобы воспользоваться ТВС:
- Загрузитесь с помощью установочной флешки, как показано выше. Проследуйте путём «Диагностика» — «Дополнительные параметры» — «Восстановление системы».
- Дождитесь окончания работы мастера по восстановлению.
Восстановление системы с помощью команды sfc /scannow
С учётом того, что точки восстановления системы не всегда удобны в плане создания, и они также могут «съедаться» вирусами или ошибками диска, есть возможность восстановления системы программным способом — утилитой sfc.exe. Этот метод работает как в режиме восстановления системы при помощи загрузочной флешки, так и с помощью «Безопасного режима». Для запуска программы на исполнение запустите «Командную строку», введите команду sfc /scannow и запустите её на исполнение клавишей Enter (подходит для БР).
Выполнение задачи по поиску и исправлению ошибок для «Командной строки» в режиме восстановления выглядит по-другому из-за того, что на одном компьютере, возможно, установлено больше одной операционной системы.
- Запустите «Командную строку», следуя по пути: «Диагностика» — «Дополнительные параметры» — «Командная строка».
- Введите команды:
- sfc /scannow /offwindir=C: — для сканирования основных файлов;
- sfc /scannow /offbootdir=C: /offwindir=C: — для сканирования основных файлов и загрузчика Windows.
Необходимо следить за буквой диска, если ОС установлена не в стандартную директорию диска C. После завершения работы утилиты перезагрузите компьютер.
Как перейти в командную строку Windows
Если Windows 10 уже попыталась восстановиться и система пришла к выводу, что «всё сильно плохо», при включении вам предложат выбрать раскладку клавиатуры:
Можно сразу выбрать английскую, поскольку именно она нам понадобится. Либо выберите русскую, а затем в командной строке переключитесь на английскую раскладку клавиатуры сочетанием клавиш Alt+Shift.
Выберите действие «Поиск и исправление неисправностей».
Предварительно попробуйте:
- Восстановление при загрузке
- Удалить обновление
- Восстановление системы
Если всё это не получилось, то перейдите в раздел «Командная строка».
Именно в командной строке мы будем выполнять описанные далее действия.
Восстановление с помощью образа системы
Ещё одна возможность вернуть работоспособность Windows — восстановление при помощи файла-образа. Если у вас на компьютере хранится дистрибутив «десятки», вы можете воспользоваться им для того, чтобы вернуть ОС к первоначальному состоянию.
- Вернитесь в меню «Восстановление системы» и выберите «Дополнительные параметры» — «Восстановление образа системы».
- С помощью подсказок мастера выберите путь к файлу-образу и запустите процесс восстановления. Обязательно дождитесь окончания работы программы, сколько бы ей ни понадобилось на это времени.
Перезагрузите компьютер и наслаждайтесь рабочей системой, в которой все повреждённые и недееспособные файлы были заменены.
Образ ОС рекомендуется хранить и в виде загрузочной флешки, и на компьютере. Старайтесь скачивать обновлённые версии Windows не реже, чем раз в два месяца.
Отключение быстрой загрузки
Виндовс располагает функцией быстрой загрузки, которая призвана сократить время запуска. Однако опция сильно сказывается на производительности, из-за чего на слабых компьютерах от нее больше вреда, чем пользы.
Если вам удалось запустить устройство в безопасном режиме, обратитесь к помощи инструкции:
- Используя поисковую строку Windows, перейдите в раздел электропитания.
- Выберите «Действия кнопок питания».
- Кликните по надписи, предлагающей изменить параметры.
- Снимите галочку с пункта быстрой загрузки.
- Сохраните настройки.
Также изменить параметры запуска можно через меню BIOS в дополнительных настройках. Этот вариант актуален для тех ситуаций, когда включить ПК не удается даже через безопасный режим.
Проверка аккумулятора ноутбука
Операционная система компьютера напрямую связана с работой аккумулятора. Если батарейка ноутбука не дает достаточное питание ОС, он функционирует со сбоями.
Выключите ПК, после чего извлеките АКБ, если это позволяет сделать форм-фактор устройства. Проверьте, нет ли на аккумуляторе следов дефектов от физического взаимодействия. Также постарайтесь очистить контакты, чтобы они плотно прилегали к ноутбуку. Далее просто перезагрузите компьютер и, скорее всего, проблема решится.
Совет. К неисправности ноутбука часто приводит неправильно извлечение батарейки. Никогда не доставайте аккумулятор, если устройство находится во включенном состоянии.
Запуск средств проверки целостности системных файлов
При рассмотрении метода с использованием автоматического средства диагностики при запуске мы уже говорили о том, что проблемы со стартом операционной системы могут быть вызваны различными системными конфликтами или повреждением файлов. Не всегда упомянутая утилита позволяет решить эту неполадку, поэтому приходится задействовать дополнительные системные средства, запуск которых происходит через Командную строку, открываемую в режиме восстановления. О каждой такой утилите и надобности ее использования читайте далее.
Исправление неполадки жёсткого диска
Нужно отметить, что большинство аппаратных причин незапуска связаны с жёстким диском. Так как большая часть информации сохраняется именно на него, винчестер часто подвергается нападкам ошибок: повреждаются файлы и сектора с данными. Соответственно, обращение к этим местам на жёстком диске приводит к зависанию системы, и ОС попросту не грузится. К счастью, у Windows есть инструмент, который может помочь в несложных ситуациях.
- Через восстановление системы откройте «Командную строку», как показано в пункте «Восстановление системы утилитой sfc.exe».
- Введите команду chkdsk C:/F/R. Выполнение этой задачи найдёт и исправит ошибки диска. Рекомендуется провести сканирование всех разделов, заменив C: соответствующими буквами.
Чистка компьютера от пыли
Перегрев, плохие контакты соединений шин и устройств могут быть спровоцированы обилием в системном блоке пыли.
- Проверьте соединения устройств с материнской платой, не прибегая к применению излишней силы.
- Очистите и выдуйте всю пыль, до которой только можно добраться, при этом используйте мягкие кисточки или ватные палочки.
- Проверьте состояния проводов и шин, нет ли на них дефектов, вздутий. Не должно быть оголённых частей и штекеров без соединения с блоком питания.
Если чистка от пыли и проверка соединений не дала результатов, восстановление системы не помогло, вам необходимо обратиться в сервисный центр.
История файлов
Данная функция появилась в Windows, начиная с восьмой версии. Ее суть в том, что на выбранном внешнем диске или сетевом каталоге сохраняются копии важных папок и файлов. Затем, в случае надобности, их можно восстановить.
Найти функцию можно с панели управления, там она так и называется «История файлов». По сколько она не позволяет полностью восстановить систему, а лишь определенные файлы и папки, то здесь мы не будем ее полностью рассматривать. Ждите отдельную статью по этой функции.
Неполадки в BIOS/UEFI
И BIOS, и UEFI являются системными низкоуровневыми микропрограммами, отвечающими за установку начальных параметров и последующий запуск основных вычислительных модулей компьютера. Данное программное обеспечение задает конфигурацию всех важных компонентов ПК, включая контроллер питания, процессор, оперативную память, интерфейсы передачи данных и т.д. Если по каким-то причинам установки BIOS/UEFI будут проигнорированы либо неверно считаны обновленной операционной системой при загрузке, тогда ее зависание — вполне ожидаемое явление.
Еще одной причиной отказа Windows 10 загружаться могут являться программные сбои в самом микрочипе BIOS/UEFI либо микросхеме памяти CMOS, на которой хранятся все настройки микропрограмм. Зависание ОС при загрузке в подобных случаях возникает по той же причине, о которой было сказано выше, но основным «виновником» в данной ситуации является не Windows, а программная часть BIOS/UEFI.
Устранение неполадок с BIOS/UEFI
Самый простой способ устранения неисправностей в работе BIOS/UEFI — сброс настроек данных микропрограмм. Это можно сделать двумя способами — программно и аппаратно. Программный сброс предполагает запуск соответствующей функции из настроек BIOS. Второй способ потребует разборки компьютера, и он применяется только в случае, если ПК не включается совсем (т.к. это не наш случай, мы не будем рассматривать данный способ). Опишем процедуру программного сброса настроек BIOS/UEFI:
- Войдите в настройки BIOS/UEFI.
- Переходите по существующим разделам с целью поиска функции сброса настроек (она может находиться и на начальной странице пользовательского интерфейса BIOS). Обычно функция сброса именуется как «Load Setup Defaults», «Load Optimized Defaults», «Load Default Settings» или «Load BIOS Defaults».
- Запустите функция сброса, после чего перезагрузите компьютер.
Проверка HDD на работоспособность
Иногда в проблемах с запуском ОС виновата нестабильная работа жесткого диска, которую провоцируют битые сектора или другие ошибки, влияющие на корректность функционирования комплектующего. Некоторые из таких неполадок можно исправить самостоятельно, но придется создавать загрузочную флешку с одной из доступных программ. Разобраться в этом вопросе поможет расширенное руководство на нашем сайте по ссылке ниже.
Возврат компьютера в исходное состояние
Одним из последних вариантов решения проблемы становится сброс настроек ПК. Он приведет к полному удалению файлов, однако, в большинстве случаев, только так и удается исправить ошибку, из-за которой компьютер не включается.
На заметку. Чтобы не потерять важные данные, заранее позаботьтесь о создании резервной копии.
Возврат в исходное состояние осуществляется по инструкции:
- Войдите в среду восстановления.
- Выберите пункт «Диагностика».
- Нажмите на кнопку сброса параметров.
В течение нескольких минут компьютер перезагрузится в исходном состоянии. На Рабочем столе не отобразятся ранее загруженные файлы, и в случае, если резервная копия не создавалась, вы не сможете их восстановить.
Переустановка Windows 10
Если ни один из перечисленных выше методов не принес должного результата, единственный выход — переустановка операционной системы. Возможно, скачанный со стороннего сайта образ нерабочий или же возникли какие-либо конфликты сразу же после инсталляции Windows. Мы рекомендуем приобретать только лицензионные версии ОС, чтобы обеспечить стабильную работоспособность системы.
Как видно, проблема с запуском Windows 10 на этапе загрузки решается совершенно разными методами, поскольку может быть вызвана конкретными раздражителями. Мы советуем по порядку следовать инструкциям, чтобы максимально оперативно и легко справиться с появившейся трудностью.
Что делать, если всё предыдущее не помогло
Если вышеперечисленное не помогло, то как вариант, можно переустановить ОС Windows (если были повреждены какие-то системные файлы или система заражена вирусом — это единственная альтернатива).
Кстати, хороший вариант (для тех, кто не хочет терять старую систему со всеми данными):
- создать на жестком диске еще один раздел под-установку новой ОС Windows (с помощью LiveCD или спец. утилит для работы с HDD — это можно сделать быстро и без потери данных);
- далее установить Windows на этот раздел диска;
- затем можно «прошерстить» старую Windows и забрать все нужные файлы, что были на том разделе;
- после чего старый раздел диска можно отформатировать и присоединить его к любому другому разделу (также с помощью спец. утилит, ссылку привел выше).
Либо, можно попробовать восстановить Windows с помощью специальных инструментов, которые есть на LiveCD (DVD/USB). Такой аварийный носитель позволит проверить систему на вирусы, оценить состояние жесткого диска, убрать некоторые ошибки и пр.
Правда, его необходимо подготавливать заранее, либо воспользоваться другим ПК/ноутбуком.
Советы по восстановлению работы Windows 10
Как всегда, хочется добавить ещё несколько моментов:
- Невозможно запустить безопасный режим. Перезагружаем ПК несколько раз до появлений синего экрана, переходим в «Диагностику» и «Доп. параметры», а затем выбираем «Восстановление при загрузке»;
- На мониторе постоянно отображается чёрный экран. Если нет никаких опознавательных знаков: окна BIOS, начальных окон загрузки и т. п., проблема может находиться в аппаратной плоскости. Проверяем, что кабели надёжно подключены. Ещё можем использовать конвертер, некоторые мониторы не работают при прямом подключении к HDMI. Снова всё безрезультатно, проблема в мониторе. Можем попробовать «в слепую» войти в систему (Enter, вводим пароль и снова Enter). Если появляется характерный звук запуска Windows, но экран чёрный, дело в нём;
- Ничего не помогает? Нам поможет инструмент «Вернуть компьютер в исходное состояние». Это радикальный путь, который подразумевает сброс всех параметров ПК. Несмотря на высокую цену процедуры (в виде удалённых настроек, сами данные сохранятся), способ срабатывает практически всегда.
Надеемся, читателю удалось исправить проблемы с запуском Windows 10. По идее, какой-то способ наверняка должен помочь в борьбе с неисправностями после обновления.
Подводим итог
В заключение хочется сказать, если вы будете знать все тонкости восстановления загрузчика, то вы сможете быстро починить свой компьютер. Также стоит обратить внимание на ситуацию, когда восстановить загрузочный сектор и сам загрузчик невозможно. В этом случае надо перестраховаться и воспользоваться средствами полного восстановления системы. Такими средствами являются полной образ системы, создающийся средствами самой ОС Windows 10, а также такая программа, как Acronis True Image. Надеемся, что наш материал поможет вам восстановить загрузчик с MBR, и компьютер будет функционировать, как и прежде.
Источники
- https://it-tehnik.ru/windows10/oshibki/ne-zagruzhaetsya.html
- https://msconfig.ru/ne-gruzitsya-indos-10-chto-delat-prichiny-i-vosstanovlenie-v-domashnikh-usloviyakh/
- https://kompukter.ru/kak-zapustit-vosstanovlenie-sistemy-windows-10/
- https://kompukter.ru/ne-rabotaet-kompyuter-posle-obnovleniya-windows-10/
- https://lumpics.ru/windows-10-does-not-start-loading-spins/
- https://trevojnui.ru/windows-beskonechnaya-zagruzka-posle-obnovleniya/
- https://pcpro100.info/ne-zagruzhaetsya-windows-10/
- https://ZaWindows.ru/windows-10-%D0%BF%D0%B5%D1%80%D0%B5%D1%81%D1%82%D0%B0%D0%BB%D0%B0-%D0%B7%D0%B0%D0%B3%D1%80%D1%83%D0%B6%D0%B0%D1%82%D1%8C%D1%81%D1%8F-%D0%BA%D0%B0%D0%BA-%D0%B8%D1%81%D0%BF%D1%80%D0%B0%D0%B2/
- https://ru.NoDevice.com/articles/windows/windows-10-does-not-start-after-update
- https://ocomp.info/kak-vosstanovit-zagruzchik-win10.html
- https://tvoykomputer.ru/posle-ustanovki-obnovleniya-windows-10-ne-zapuskaetsya/
- https://UstanovkaOS.ru/reshenie-problem/vosstanovlenie-zagruzchika-windows-10.html
Производительность и возможности системы обуславливаются её сложностью. Чем сложнее структура, тем больше в ней составляющих механизмов, а это влечёт за собой появление различных проблем.
Каждая из шестерёнок потенциально уязвима, и, если одна выйдет из строя, система не будет функционировать нормально, начнутся сбои. Windows 10 является ярким примером того, как вся ОС реагирует на любую мелкую неполадку.
Причины, по которым Windows 10 может не запуститься или «поймать» критическую (полукритическую) ошибку, весьма разнообразны. Подобное может спровоцировать что угодно:
- неудачно установленное обновление;
- вирусы;
- аппаратные ошибки, включающие скачки напряжения;
- некачественное ПО;
- разного рода сбои во время работы или выключения и многое другое.
Если вы хотите, чтобы ваш компьютер или ноутбук работал корректно как можно более долгое время, с него нужно сдувать пылинки. Причём как в прямом, так и в переносном смысле. Особенно это касается использования старых системных блоков с плохой вентиляцией.
Программные причины
Программные причины сбоя Windows являются лидерами по количеству возможных вариантов. Ошибки могут появляться в каждой сфере работы системы. Даже незначительная проблема может привести к серьёзным поломкам.
Труднее всего избавиться от последствий заражения компьютера вирусами. Никогда не переходите по ссылкам из незнакомых источников. Особенно это касается писем электронной почты.
Вирусы могут перешифровать все пользовательские файлы на носителе, а некоторые имеют возможность причинить даже аппаратные поломки устройству. К примеру, заражённые файлы системы могут дать команду винчестеру работать на скорости выше, чем это предусмотрено. Это повлечёт за собой повреждение жёсткого диска или магнитной головки.
Установка ещё одной операционной системы
Каждая операционная система от Windows обладает тем или иным преимуществом по сравнению с другими. Поэтому неудивительно, что часть пользователей не пренебрегают возможностью использования сразу нескольких ОС на одном компьютере. Однако установка второй системы может повредить загрузочные файлы первой, что и приведёт к невозможности её запуска.
К счастью, существует метод, который позволяет воссоздать загрузочные файлы старой ОС на условии, что сама Windows не пострадала во время установки, не была затёрта или заменена. При помощи «Командной строки» и утилиты в ней можно вернуть в службу загрузчика необходимые файлы:
- Откройте «Командную строку». Для этого зажмите комбинацию клавиш Win + X и выберите пункт «Командная строка (администратор)».
Через меню Windows откройте пункт «Командная строка (администратор)»
- Введите команду bcdedit и нажмите Enter. Ознакомьтесь со списком операционных систем компьютера.
Введите команду bcdedit, чтобы вывести на экран перечень установленных ОС
- Введите команду bootrec /rebuildbcd. Она добавит в «Диспетчер загрузок» все ОС, которых в нём изначально не было. После завершения работы команды соответствующий пункт с выбором добавится во время загрузки компьютера.
Во время следующей загрузки компьютера «Диспетчер загрузки» предоставит выбор между установленными операционными системами
- Введите команду bcdedit /timeout **. Вместо звёздочек введите число секунд, которое «Диспетчер загрузки» предоставит вам для выбора Windows.
Видео: как изменить порядок загрузки операционных систем в Windows 10
Эксперименты с разделами диска
Проблемами с загрузкой могут обернуться также разного рода манипуляции с разделами жёсткого диска. Особенно это касается раздела, на который установлена операционная система.
Не стоит осуществлять действия, связанные со сжатие тома, с диском, на который установлена операционная система, так как это может привести к сбоям
Любые действия, связанные со сжатием тома ради экономии места или увеличения других разделов, могут привести к тому, что ОС будет испытывать сбои в работе. Действие с уменьшением размера не приветствуется хотя бы потому, что системе может понадобиться куда больше места, чем она занимает сейчас.
Windows использует так называемый файл подкачки — инструмент, который позволяет увеличить объём оперативной памяти за счёт некоторого объёма жёсткого диска. Кроме того, кое-какие обновления системы занимают много места. Сжатие тома может привести к «переполнению» допустимого объёма информации, а это приведёт к неполадкам, когда будут формироваться запросы к файлам. Следствие — неполадки во время запуска системы.
Если том переименовать (заменить букву), все пути к файлам ОС будут попросту утеряны. Файлы загрузчика будут буквально обращаться в пустоту. Исправить ситуацию с переименованием можно только при наличии второй операционной системы (для этого подойдёт инструкция выше). Но если на компьютере установлена только одна Windows и установить вторую не представляется возможным, с большим трудом могут помочь только флешки с уже установленной загрузочной системой.
Неквалифицированная правка через системный реестр
Некоторые инструкции в интернете предлагают решать часть проблем через правку реестра. В их оправдание стоит сказать, что такое решение действительно может помочь в тех или иных случаях.
Рядовому пользователю не рекомендуется делать правки в системном реестре, так как одно неверное изменение или удаление параметров может привести к отказу работы всей ОС
Но беда в том, что реестр Windows является деликатной сферой системы: одно неверное удаление или правка параметра может привести к печальным последствиям. Пути в реестре фактически идентичны в своих названиях. Добраться до искомого файла и правильно его починить, добавить или убрать нужный элемент — это почти хирургическая работа.
Представьте ситуацию: все инструкции копируются друг с друга, и один из авторов статей случайно указал неверный параметр или некорректный путь к искомому файлу. Итогом будет полностью парализованная операционная система. Поэтому не рекомендуется делать правки в системный реестр. Пути в нём могут отличаться в зависимости от версии и разрядности ОС.
Использование различных программ для ускорения и украшения системы
Существует целый рыночный кластер программ, которые созданы для улучшения работоспособности Windows по многим направлениям. Также они отвечают за визуальную красоту и оформление системы. Стоит признаться, что свою работу они выполняют в большинстве случаев. Однако если в случае украшения системы происходит просто замена стандартных текстур новыми, то для ускорения работы такие программы отключают «ненужные» службы. Это может быть чревато последствиями разного рода в зависимости от того, какие службы были отключены.
Если система нуждается в оптимизации, то её необходимо проводить самостоятельно, чтобы знать, что и для чего конкретно было сделано. Кроме того, зная, что отключили, вы без труда сможете включить службу назад.
- Откройте «Конфигурацию системы». Для этого в поиске Windows введите «msconfig». Поиск выдаст одноимённый файл или элемент управления «Конфигурация системы». Щёлкните по любому из результатов.
Через поиск Windows откройте «Конфигурация системы»
- Перейдите во вкладку «Службы». Снимите галочки с ненужных для работы Windows элементов. Сохраните изменения кнопкой «OK». Перезагрузите систему, чтобы ваши правки вступили в силу.
Изучите список служб в окне «Конфигурация системы» и отключите ненужные
В итоге отключенные службы перестанут запускаться и работать. Это сохранит ресурсы процессора и оперативной памяти, и ваш компьютер будет работать быстрее.
Список служб, которые можно отключить без вреда для работоспособности Windows:
- «Факс»;
- NVIDIA Stereoscopic 3D Driver Service (для видеокарт NVidia, если вы не используете 3D стереоизображения);
- «Служба общего доступа к портам Net.Tcp»;
- «Рабочие папки»;
- «Служба маршрутизатора AllJoyn»;
- «Удостоверение приложения»;
- «Служба шифрования дисков BitLocker»;
- «Служба поддержки Bluetooth» (если вы не используете Bluetooth);
- «Служба лицензий клиента» (ClipSVC, после отключения могут неправильно работать приложения магазина Windows 10);
- «Браузер компьютеров»;
- Dmwappushservice;
- «Служба географического положения»;
- «Служба обмена данными (Hyper-V)»;
- «Служба завершения работы в качестве гостя (Hyper-V)»;
- «Служба пульса (Hyper-V)»;
- «Служба сеансов виртуальных машин Hyper-V»;
- «Служба синхронизации времени Hyper-V»;
- «Служба обмена данными (Hyper-V)»;
- «Служба виртуализации удалённых рабочих столов Hyper-V»;
- «Служба наблюдения за датчиками»;
- «Служба данных датчиков»;
- «Служба датчиков»;
- «Функциональные возможности для подключённых пользователей и телеметрия» (Это один из пунктов, чтобы отключить слежку Windows 10);
- «Общий доступ к подключению к Интернету (ICS)». При условии, что вы не используете функции общего доступа к интернету, например, для раздачи Wi-Fi с ноутбука;
- «Сетевая служба Xbox Live»;
- Superfetch (при условии, что вы используете SSD);
- «Диспетчер печати» (если вы не используете функции печати, в том числе встроенную в Windows 10 печать в PDF);
- «Биометрическая служба Windows»;
- «Удалённый реестр»;
- «Вторичный вход в систему» (при условии, что вы его не используете).
Видео: как вручную отключить ненужные службы в Windows 10
Некорректно вставшие обновления Windows или выключение ПК во время установки обновлений
Материал на тему обновлений Windows можно измерять гигабайтами. Причина этого — неоднозначное отношение пользователей к обновлениям системы. Корпорация Microsoft фактически заставляет юзеров обновлять «десятку», взамен гарантируя работоспособность системы. Однако не всегда обновления приводят к улучшению работы Windows. Порой попытка сделать ОС лучше оборачивается крупными проблемами для системы. Основных причин четыре:
- сами пользователи, которые пренебрегают сообщением «Не выключайте компьютер…» и выключают свой девайс во время процесса обновления;
- мелкосерийное оборудование подводит: старые и редкие процессоры, на которых разработчики Microsoft просто не могут смоделировать поведение обновлений;
- ошибки во время скачивания обновлений;
- форс-мажорные обстоятельства: скачки напряжения, магнитные бури и прочие явления, которые могут повлиять на работу компьютера.
Каждая из вышеописанных причин может повлечь за собой критическую ошибку системы, так как обновления заменяют собой важные составляющие. Если файл заменился некорректно, в нём появилась ошибка, то попытка обращения к нему приведёт к зависанию ОС.
Вирусы и антивирусы
Несмотря на все меры защиты, постоянные предупреждения пользователей о правилах безопасности в интернете, вирусы по-прежнему являются бичом в работе всех операционных систем.
В большинстве случаев пользователи сами впускают вредоносное программное обеспечение на свои устройства, а затем страдают. Вирусы, черви, трояны, шифровальщики — это далеко не весь перечень видов угрожающего вашему компьютеру ПО.
Но мало кто знает, что антивирусы также могут повредить систему. Все дело в принципе их работы. Программы-защитники действуют по определённому алгоритму: они производят поиск заражённых файлов и в случае, если их находят, пытаются отделить код файла от кода вируса. Это не всегда получается, и повреждённые файлы нередко изолируются при неудачной попытке их вылечить. Возможны также варианты удаления или передачи на серверы антивирусных программ для очищения от вредоносного кода. Но если же вирусы повреждают важные системные файлы, а антивирус их изолировал, то при попытке перезагрузки компьютера велика вероятность получения одной из критических ошибок, и Windows не загрузится.
«Повреждённые» приложения в автозапуске
Ещё одной причиной проблем с загрузкой Windows являются некачественные или содержащие в себе ошибки программы автозапуска. Только в отличие от повреждённых системных файлов, программы автозагрузки почти всегда позволяют запустить систему, хоть и с некоторыми задержками по времени. В случаях, когда ошибки более серьёзные, и система не может загрузиться, необходимо воспользоваться «Безопасным режимом» (БР). Он не использует программы автозапуска, поэтому вы сможете без проблем загрузить операционную систему и удалить плохое ПО.
В случае, когда загрузить ОС не получается, воспользуйтесь «Безопасным режимом» при помощи установочной флешки:
- Через BIOS установите загрузку системы с флешки и запустите установку. При этом на экране с кнопкой «Установить» щёлкните на «Восстановление системы».
Кнопка «Восстановление системы» даёт доступ к особым вариантам загрузки Windows
- Следуйте путём «Диагностика» — «Дополнительные параметры» — «Командная строка».
- В «Командной строке» введите команду bcdedit /set {default} safeboot network и нажмите Enter. Перезагрузите компьютер, «Безопасный режим» включится автоматически.
Войдя в БР, удалите все сомнительные приложения. Следующая перезагрузка компьютера пройдёт в обычном режиме.
Видео: как войти в «Безопасный режим» в Windows 10
Аппаратные причины
Куда реже встречаются аппаратные причины незапуска Windows. Как правило, если что-то сломалось внутри компьютера, то не получится даже запустить его, не говоря уже о загрузке ОС. Однако небольшие неполадки при разного рода манипуляциях с оборудованием, заменой и добавлением некоторых устройств всё же возможны.
Изменение порядка опроса загрузочных носителей в BIOS или подключение жёсткого диска не к своему порту на материнской плате (ошибка INACCESSIBLE_BOOT_DEVICE)
Во время поверхностного домашнего ремонта, чистки компьютера от пыли или добавления/замены оперативной платы или винчестера может возникнуть критическая ошибка типа INACCESSIBLE_BOOT_DEVICE. Также она может появиться, если в меню BIOS был изменён порядок носителей для загрузки операционной системы.
Методов борьбы с вышеуказанной ошибкой несколько:
- Удалите все винчестеры и флешки из компьютера, кроме того, на котором установлена операционная система. Если проблема исчезла, можно заново подключать назад необходимые вам носители.
- Восстановите порядок носителей для загрузки ОС в BIOS.
- Воспользуйтесь «Восстановлением системы». А именно следуйте путём «Диагностика» — «Дополнительные параметры» — «Восстановление при загрузке».
Элемент «Восстановление при загрузке» исправляет большинство ошибок, которые возникают при попытке запустить Windows
Проблема должна исчезнуть после того, как мастер по поиску ошибок закончит свою работу.
Видео: как установить очерёдность загрузки в BIOS
Неисправность оперативной памяти
С развитием технологий каждый отдельный элемент «начинки» компьютера становится всё меньше, легче и производительнее. Следствие этого — детали теряют свою жёсткость, становятся более хрупкими и уязвимыми для механических повреждений. Даже пыль может негативно сказаться на работе отдельно взятых чипов.
Если неполадка касается планок оперативной памяти, то единственным способом решения проблемы станет покупка нового устройства
Оперативная память не является исключением. DDR-планки то и дело приходят в негодность, появляются ошибки, которые не позволяют загружать Windows и работать в корректном режиме. Зачастую поломки, связанные с оперативной памятью, сопровождаются особым сигналом динамика материнской платы.
К несчастью, практически всегда ошибки планок памяти не подлежат какому-либо ремонту. Единственным способом устранения неполадки является смена устройства.
Выход из строя элементов видеоподсистемы
Диагностировать проблемы с каким-либо элементом видеосистемы компьютера или ноутбука очень легко. Вы слышите, что компьютер включается, и даже загружается операционная система с характерными приветственными звуками, но экран при этом остаётся мертвенно-чёрным. В этом случае сразу понятно, что проблема в видеоряде компьютера. Но беда в том, что система видеовывода информации состоит из комплекса устройств:
- видеокарта;
- мост;
- материнская плата;
- экран.
К сожалению, пользователю остаётся только проверить контакт видеокарты с материнской платой: попробовать другой разъем или подключить другой монитор к видеоадаптеру. Если эти простые манипуляции вам не помогли, необходимо обращаться в сервисный центр для более глубокой диагностики проблемы.
Прочие неполадки оборудования
Если задуматься, то любые неполадки оборудования внутри компьютера приведут к ошибкам. Даже нарушения в виде поломки клавиатуры могут способствовать тому, что операционная система не загрузится. Возможны и другие проблемы, и каждая из них характеризуется по-своему:
- неполадки с блоком питания будут сопровождаться внезапным выключением компьютера;
- полное высыхание термопласты и недостаточное охлаждение элементов системного блока будут сопровождаться внезапными перезагрузками Windows.
Некоторые способы борьбы с программными причинами незапуска Windows 10
Самым лучшим способом реанимирования Windows являются точки восстановления системы (ТВС). Этот инструмент позволяет откатить ОС в определённый момент времени, когда ошибка ещё не существовала. Этим действием вы можете и предотвратить возникновение проблемы, и вернуть работоспособность вашей системы в исходное положение. При этом все ваши программы и настройки сохранятся.
Восстановление системы при помощи ТВС
Чтобы пользоваться точками восстановления системы, их необходимо включить и задать некоторые параметры:
- Вызовите контекстное меню иконки «Этот компьютер» и выберите «Свойства».
Вызовите контекстное меню иконки «Этот компьютер»
- Щёлкните по кнопке «Защита системы».
Кнопка «Защита системы» открывает среду настройки точек восстановления
- Выберите диск с подписью «(Система)» и кликните кнопку «Настроить». Переставьте галочку на «Включить защиту системы» и передвиньте ползунок у настройки «Максимальное использование» на удобное вам значение. Этот параметр будет задавать объём используемой информации для точек восстановления. Рекомендуется выбрать 20–40% и не меньше 5 ГБ (в зависимости от размера вашего системного диска).
Включите защиту системы и настройте допустимый объём сохранения ТВС
- Примените изменения кнопками «OK».
- Кнопка «Создать» сохранит текущую конфигурацию системы в ТВС.
Кнопка «Создать» сохранит текущую конфигурацию системы в ТВС
В итоге мы имеем зафиксированную работоспособную ОС, которую можно будет впоследствии восстановить. Рекомендуется создавать точки восстановления раз в две-три недели.
Чтобы воспользоваться ТВС:
- Загрузитесь с помощью установочной флешки, как показано выше. Проследуйте путём «Диагностика» — «Дополнительные параметры» — «Восстановление системы».
Кнопка «Восстановление системы» позволяет восстановить ОС с помощью точки восстановления
- Дождитесь окончания работы мастера по восстановлению.
Видео: как создать, удалить точку восстановления и откатить Windows 10
Восстановление системы с помощью команды sfc /scannow
С учётом того, что точки восстановления системы не всегда удобны в плане создания, и они также могут «съедаться» вирусами или ошибками диска, есть возможность восстановления системы программным способом — утилитой sfc.exe. Этот метод работает как в режиме восстановления системы при помощи загрузочной флешки, так и с помощью «Безопасного режима». Для запуска программы на исполнение запустите «Командную строку», введите команду sfc /scannow и запустите её на исполнение клавишей Enter (подходит для БР).
Выполнение задачи по поиску и исправлению ошибок для «Командной строки» в режиме восстановления выглядит по-другому из-за того, что на одном компьютере, возможно, установлено больше одной операционной системы.
- Запустите «Командную строку», следуя по пути: «Диагностика» — «Дополнительные параметры» — «Командная строка».
Выберите элемент «Командная строка»
- Введите команды:
- sfc /scannow /offwindir=C: — для сканирования основных файлов;
- sfc /scannow /offbootdir=C: /offwindir=C: — для сканирования основных файлов и загрузчика Windows.
Необходимо следить за буквой диска, если ОС установлена не в стандартную директорию диска C. После завершения работы утилиты перезагрузите компьютер.
Видео: как восстановить системные файлы с помощью «Командной строки» в Windows 10
Восстановление с помощью образа системы
Ещё одна возможность вернуть работоспособность Windows — восстановление при помощи файла-образа. Если у вас на компьютере хранится дистрибутив «десятки», вы можете воспользоваться им для того, чтобы вернуть ОС к первоначальному состоянию.
- Вернитесь в меню «Восстановление системы» и выберите «Дополнительные параметры» — «Восстановление образа системы».
Выберите элемент «Восстановление образа системы»
- С помощью подсказок мастера выберите путь к файлу-образу и запустите процесс восстановления. Обязательно дождитесь окончания работы программы, сколько бы ей ни понадобилось на это времени.
Выберите файл-образ и восстановите ОС
Перезагрузите компьютер и наслаждайтесь рабочей системой, в которой все повреждённые и недееспособные файлы были заменены.
Образ ОС рекомендуется хранить и в виде загрузочной флешки, и на компьютере. Старайтесь скачивать обновлённые версии Windows не реже, чем раз в два месяца.
Видео: как создать образ Windows 10 и восстановить систему с его помощью
Способы борьбы с аппаратными причинами незапуска Windows 10
Квалифицированную помощь с аппаратной поломкой системы может оказать только специалист сервисного центра. Если у вас нет навыков обращения с электронным оборудованием, раскручивать, вынимать, паять что-либо настоятельно не рекомендуется.
Исправление неполадки жёсткого диска
Нужно отметить, что большинство аппаратных причин незапуска связаны с жёстким диском. Так как большая часть информации сохраняется именно на него, винчестер часто подвергается нападкам ошибок: повреждаются файлы и сектора с данными. Соответственно, обращение к этим местам на жёстком диске приводит к зависанию системы, и ОС попросту не грузится. К счастью, у Windows есть инструмент, который может помочь в несложных ситуациях.
- Через восстановление системы откройте «Командную строку», как показано в пункте «Восстановление системы утилитой sfc.exe».
- Введите команду chkdsk C:/F/R. Выполнение этой задачи найдёт и исправит ошибки диска. Рекомендуется провести сканирование всех разделов, заменив C: соответствующими буквами.
Программа CHKDSK поможет найти и устранить ошибки жёсткого диска
Чистка компьютера от пыли
Перегрев, плохие контакты соединений шин и устройств могут быть спровоцированы обилием в системном блоке пыли.
- Проверьте соединения устройств с материнской платой, не прибегая к применению излишней силы.
- Очистите и выдуйте всю пыль, до которой только можно добраться, при этом используйте мягкие кисточки или ватные палочки.
- Проверьте состояния проводов и шин, нет ли на них дефектов, вздутий. Не должно быть оголённых частей и штекеров без соединения с блоком питания.
Если чистка от пыли и проверка соединений не дала результатов, восстановление системы не помогло, вам необходимо обратиться в сервисный центр.
Видео: как правильно чистить системный блок от пыли
Windows может не запускаться по разным причинам. Возможны как программные, так и аппаратные ошибки, но ни те, ни другие в большинстве случаев не являются критическими. Это значит, что их можно исправить без помощи специалистов, руководствуясь только простыми инструкциями.
Источник
В нашей сегодняшней статье будет рассмотрен ряд случаев, связанных с отказом запуска операционной системы Windows 10 на компьютере или ноутбуке. Узнаем основные способы решения проблемы и что нужно делать для корректного восстановления загрузки ОС.
- Ошибка после сброса системы или обновления
- Error — «компьютер запущен некорректно или OS загрузилась неправильно»
- Появляется логотип Виндовс и устройство выключается
- Что делать для исправления ошибок Boot Failure и An operating system wasn’t found?
- INACCESSIBLE_BOOT_DEVICE
- Черный экран — причины возникновения и методы устранения
Стоит отметить, что причиной возникновения синего экрана смерти и различных неполадок, служат программные или аппаратные неисправности. Поэтому восстановить систему — первый и необходимый шаг в диагностике проблем.
Ниже приведено несколько распространенных причин, почему не загружается Windows 10:
- Различные ошибки в процессе установки обновлений для вашего ПК или лэптопа;
- Последствия активности вредоносных программ или антивирусных утилит, которые могли провести удаление важных системных файлов;
- Некорректно установленные драйвера;
- Программные сбои в BIOS, UEFI;
- На ПК сломана кнопка питания;
- На ноутбуке неисправен либо сел аккумулятор;
- Недостаточно оперативной памяти или нет места на жестком диске;
- Было произведено некорректное выключение устройства;
- Выход из строя материнской платы или блока питания и так далее.
В последнем случае, если вы не обладаете соответствующими знаниями, рекомендуется обращение в сервисный центр для дальнейшего ремонта либо замены сломанной комплектующей. Для устранения неисправностей в остальных ситуациях, следуйте инструкциям в нашей статье.
Если система не запускается после сброса/обновления?
При запуске Windows 10 на синем экране появится сообщение об ошибке.
В этом же интерфейсе выполните следующие действия:
- Войдите в раздел «Дополнительные параметры» и кликните «Поиск и устранение неисправностей»;
- Жмём на вкладку с дополнительными конфигурациями и переходим в «Параметры загрузки ОС», выбираем «Перезагрузить»;
- Появится окно с параметрами, в котором необходимо нажать кнопку 6 или F6, позволяющими воспользоваться запуском Windows в безопасном режиме с поддержкой командной строки;
- Входим в операционную систему под администратором;
- В командную строку вводим по порядку команды (после каждой жмём Enter): sfc /scannow, затем dism /Online /Cleanup-Image /RestoreHealth и последняя shutdown -r. На исполнение первых двух, может уйти несколько часов, ожидайте завершения процесса;
- Компьютер перезагрузится, если вы оказались на рабочем столе — у вас получилось решить проблему с запуском.
«Компьютер запущен некорректно» или «Кажется, Виндовс 10 запустилась неправильно»
В большинстве случаев, это самая частая проблема, с которой сталкиваются юзеры Windows 10. Как и в первом примере нашей статьи, перед вами появится интерфейс с синим экраном, оповещающим об обнаружении определенного сбоя.
Причиной ошибки может быть повреждение важных данных на системном диске, некорректное удаление/установка программного обеспечения, драйверов для оборудования и так далее. Не станут исключением и стёртые файлы реестра Windows или последствия вирусных атак (даже при условии их очистки антивирусом). Наиболее действенным вариантом решения проблемы, является откат системы до контрольной точки восстановления.
Если ваша OS автоматически создавала точки отката либо вы делали это самостоятельно, достаточно следовать инструкции ниже:
- Жмите по порядку эти разделы: «Дополнительные параметры» — «Поиск и устранение неполадок» — «Дополнительные параметры» — «Восстановление системы»;
- На следующем шаге укажите одну из доступных контрольных точек и кликните «Далее»;
- В окне с предупреждением подтвердите свой выбор действия;
- Стартует автоматическое восстановление системы, позволяющее исправить ошибки, ни в коем случае не нарушайте данную процедуру и ждите её окончания;
- После перезапуска OS, проверяйте, удалось ли вам вернуть компьютер в исходное состояние.
Появление логотипа Windows и выключение компьютера
Такая неполадка довольно часто проявляется после нескольких неудачных попыток автоисправления запуска системы. Здесь основная неприятность заключается в том, что вы не сможете попасть в среду восстановления Windows 10, находящуюся на винчестере. Нам понадобится диск восстановления либо загрузочная флешка (диск) с одной операционной системой Виндоус 10.
Так как загрузка устройства в полной мере невозможна, создать загрузочный носитель вы сможете на любом другом компьютере (если он у вас есть, можете сразу переходить к процедуре восстановления из образа системы).
Все подробности о создании загрузочной флешки или диска, вы найдете на этой странице. Данный метод позволяет использовать любой компьютер с любой редакцией ОС и одну из популярных утилит UltraISO, WinSetupFromUSB или Rufus. Каждое приложение может похвастаться удобным интерфейсом, высокой скоростью работы и понятным для новичков управлением.
Далее рассмотрим, как создать USB-флешку для восстановления Виндовс штатными средствами.
Не забывайте, что ПК или лэптоп, на котором будет создаваться наш накопитель, должен иметь не только «десятку» на борту, но и идентичную разрядность (32 либо 64 bit). Убедитесь, что на вашей флешке есть от 8 Гб свободного места — это необходимый минимум для реализации рассматриваемой нами задачи.
- Подключите к компьютеру флешку;
- Заходим в меню Пуск (или жмём по его иконке правой кнопкой мыши) и выбираем «Панель управления»;
- В следующем окне выберите раздел «Восстановление» (если не видите его, в пункте «Просмотр» в верхнем правом углу, можно предварительно поменять отображение на «Значки»);
- Кликаем «Создание диска восстановления», в данном случае будут использованы права администратора;
- Откроется окно, в котором можно поставить галочку на резервной копии файлов, что значительно ускорит предстоящий процесс сброса/восстановления. Именно для этого мы подготовили флешку на 8 Гб;
- Далее укажите в соответствующем разделе ваш юсб-носитель, на него будет записываться нужная нам информация. Все остальные файлы, находящиеся на накопителе будут стерты;
- Остаётся дождаться окончания процедуры записи диска, с которого мы будет восстанавливать ОС.
Итак, у нас есть устройство восстановления или загрузочный носитель с дистрибутивом OS, что делать дальше?
- Войдите в BIOS и поставьте ваш носитель первым на загрузку, сохраните внесенные изменения и закройте БИОС (F10 — Yes appy changes);
- После загрузки выбираем язык;
- Появится окно установки Виндоус, в его нижней левой части выберите пункт «Восстановление системы»;
- После вышеприведенных манипуляций, перед вами откроется привычный интерфейс по устранению неполадок и работе с системой;
- Вы сможете использовать точки отката, средство проверки целостности системных данных, инструмент исправления сбоев в реестре и так далее.
Что делать, если появляется окно с ошибками Boot Failure или An operating system wasn’t found?
В случае проблем с загрузкой операционной системы, которые сопровождаются приведенными на скриншоте сообщениями, может быть неисправен системный загрузчик.
Первое, что рекомендуется сделать — отключить от ПК все юсб-флешки, карты памяти, мобильные гаджеты, 3G-модемы, а также CD/DVD диски. Все данные устройства могут мешать Windows запускаться.
Ещё можно войти в БИОС (клавиша F2 во время запуска OS), открыть параметры загрузки и проверить с какого диска загружается система (пункт First Boot Device). Стоит отметить, что ОС должна загружаться с первого жесткого диска (если у вас стандартный BIOS) или из файла Windows_Boot_Manager (если у вас UEFI). Если у вас получилось запустить Windows с выставленным устройством, выполните перезагрузку компьютера, снова войдите в БИОС и внесите соответствующие изменения, сохранив новые конфигурации.
Если вышеприведенный пример не помогает решить проблемы с запуском, переходим к методу восстановления загрузчика Виндовс 10. Для этого нам понадобится загрузочная флешка или диск восстановления (как их создавать мы рассмотрели в пункте выше). Напомним, что сделать такой накопитель можно на другом ПК или ноутбуке.
- Загружаем компьютер с установочной флешки или диска;
- В открывшемся окне выбираем язык;
- Заходим в «Восстановление системы» (в левой нижней части интерфейса, под кнопкой «Установить Виндовс»);
- Жмём «Поиск и устранение неисправностей», переходим в «Дополнительные параметры» — «Восстановление при загрузке»;
- Указываем свою ОС;
- Стартует средство автоматического поиска и устранения неполадок;
- После перезагрузки, остаётся проверить, запускается ли Windows 10 и был ли устранён сбой.
Также существуют аппаратные и программные причины, которые могут влиять на работу HDD или SSD и приводить к рассматриваемым нами ошибкам. Самые распространенные случаи: вы слышите странные звуки винчестера, были резкие неоднократные перебои с питанием, на HDD имеются потерянные разделы, ПК не может обнаружить накопитель и так далее. Как избавиться от таких неполадок?
- Попробуйте переподключить HDD/SSD. Отсоедините шлейфы SATA и питания от материнской платы и диска, затем снова подключите их.
- Можно загрузиться в среде восстановления и протестировать винчестер на ошибки при помощи командной строки.
- Не исключен вариант со сбросом Виндовс с использованием загрузочной флешки.
- В крайнем случае, можно сделать чистую установку «десятки» с обязательным форматированием накопителя.
При загрузке системы появляется синий экран с надписью INACCESSIBLE_BOOT_DEVICE
Зачастую проблема случается при сбросе или обновлении Windows либо при изменении разделов диска. В более редких ситуациях, сбои могут быть вызваны физическими повреждениями HDD.
Для начала, следует отключить все дополнительные накопители, подключенные к вашему PC. Убедитесь, что нужный системный диск стоит первым в очереди загрузки в BIOS/UEFI (для UEFI это может быть и пункт Windows_Boot_Manager). Перезагрузите устройство и проверьте, изменилась ли ситуация с Windows 10.
Если был произведен сброс/обновление «десятки» и ошибка не пропадает, сделайте следующее:
- На синем экране «Компьютер запущен некорректно» (появляется после сообщения об ошибке), выбирайте пункт «Дополнительные параметры»;
- Переходим в раздел «Поиск и устранение неполадок», затем «Параметры загрузки» и кликаем клавишу «Перезагрузить»;
- После автоматического перезапуска ПК, нажав клавишу 4 или F4, выбираем пункт под номером 4 — «Включить безопасный режим»;
- Компьютер включается в указанном режиме и мы снова перезагружаем его (стандартным способом через меню Пуск);
- Теперь проверяем получилось ли устранить сбой.
В случае наличия всё той же проблемы, можно аналогичным образом войти в «Дополнительные параметры» и выбрать раздел «Восстановление при загрузке». Довольно часто, это помогает устранить неполадку.
Ещё одна ситуация появления сообщения INACCESSIBLE BOOT DEVICE — некорректное обновление BIOS, сбои питания либо севший аккумулятор на материнской плате. Чаще всего, это приводит к автосбросу настроек. Зайдите в БИОС, найдите раздел с настройками SATA-устройств и поменяйте режим работы. К примеру, если там установлено IDE, переключитесь на AHCI (либо наоборот). Обязательно сохраните новые конфигурации и перезапустите устройство.
Если никакой метод не помогает справиться с проблемой, потребуется сбрасывать или переустанавливать ОС.
Проблемы с черным экраном при загрузке Windows 10
Существует несколько видов проявления проблемы, рассмотрим подробно каждый из них.
Компьютер включился (например, был слышен звук старта Виндовс), но вместо десктопа вы видите черный фон.
Неполадку можно решить вслепую, вот что нужно делать:
- После включения ПК, несколько раз жмём клавишу Backspace, она уберет заставку экрана блокировки и поможет стереть случайно введенные символы в поля пароля (если включена функция защиты);
- Переключаем раскладку клавиатуры, желательно комбинацией клавиш Win + Пробел;
- Вводим пароль от учетной записи (опять же, если он был установлен) и жмём Enter;
- Теперь жмём сочетание клавиш Win+R, ожидаем несколько секунд (должна быть включена английская раскладка клавиатуры);
- Введите команду shutdown /r и нажмите Enter;
- После перезапуска PC на дисплее должно появиться изображение.
Если у вас не получилось исправить ситуацию, сделайте принудительное выключение компьютера, удерживая кнопку питания, затем включите его. Также на некоторых устройствах, для этой цели, имеется дополнительная клавиша перезагрузки. Если всё запустилось корректно, рекомендуем отключить быстрый запуск, чтобы повторно не сталкиваться с рассматриваемой проблемой. Инструкция:
- Кликаем правой кнопкой мышки по кнопке Пуск, заходим в панель управления и открываем пункт «Электропитание»;
- В левой части интерфейса выбираем «Действия кнопок питания»;
- Появится окно, в его верхнем части жмём по разделу «Изменение параметров, которые сейчас недоступны»;
- Далее снимаем галочку с пункта «Включить быстрый запуск» и сохраняем изменения.
После выполнения каких-либо манипуляций с разделами дисков либо некорректного отключения ПК, вы видите логотип ОС, затем появляется черный экран и ничего не происходит.
Причины неполадки связаны с тем же случаем, как и в 5-м пункте нашей статьи об ошибке INACCESSIBLE_BOOT_DEVICE. Попробуйте воспользоваться одним из методов оттуда.
Вместо рабочего стола черный фон, но присутствует указатель мыши.
- Жмём комбинацию клавиш Ctrl + Alt + Del и вызываем диспетчер задач;
- В верхней части интерфейса выбираем «Файл» — «Запустить новую задачу»;
- В строке вводим команду regedit и надимаем ОК;
- Появится редактор реестра, в котором следует открыть следующую ветку: HKEY_LOCAL_MACHINESOFTWAREMicrosoftWindows NTCurrentVersionWinlogon;
- Смотрим параметр Shell, напротив него в строке значения должно быть указано explorer.exe (если вместо этого отображается virus, немного ниже мы покажем, как устранить проблему);
- Проверяем ещё один параметр под названием userinit, напротив него должно находиться — c:windowssystem32userinit.exe;
- Если одно из значений не соответствует вышеописанному, кликните по нужному параметру правой кнопкой мыши, выберите «Изменить» и поставьте корректное значение;
- Если вы вовсе не обнаружили Shell, правым кликом мыши по пустому месту в правой части интерфейса редактора реестра откройте контекстное меню и выберите «Создать строковый параметр», затем задайте имя — Shell и значение explorer.exe;
- Ещё желательно посмотреть ветку реестра HKEY_CURRENT_USERSOFTWAREMicrosoftWindows NTCurrentVersionWinlogon, в ней не должно быть параметров Shell и userinit, если вы нашли их — сразу удаляйте!
- Теперь закрывайте окно редактора, затем жмите Ctrl+Alt+Del и перезагружайте устройство.
Если напротив параметра Shell в ветке HKEY_LOCAL_MACHINE вы увидели значение virus или случаи с черным экраном будут периодически повторяться, советуем проверить компьютер хорошей антивирусной утилитой.
Есть ещё один неплохой вариант исправить ситуацию с черным фоном десктопа при наличии указателя мыши. Кликните в любой области рабочего стола правой клавишей мышки, в открывшемся меню выберите «Вид» и проверьте, стоит ли отметка напротив пункта «Отображать значки рабочего стола». Поставьте галочку, если таковой нет.
Другие проблемы с черным экраном.
Последнее, что хотелось бы отметить, это возможные неполадки с монитором или с самим компьютером. Например, одно из устройств просто не включается. Внимательно проверьте на предмет целостности все коммуникационные кабели, провода и соответствующие разъёмы. Отключите их и подключите повторно. Если на вашем ПК не работает монитор, при возможности, попробуйте подключить его к другому компьютеру, чтобы наверняка выяснить суть проблемы. Не стоит забывать, что некоторые физические повреждения и серьёзные поломки, всё же требуют обращения в сервисный центр.

При исправлении таких ошибок всегда полезно помнить, что происходило с компьютером или ноутбуком непосредственно перед этим: Windows 10 перестала запускаться после обновления или установки антивируса, возможно, после обновления драйверов, БИОС или добавления устройств, или после неправильного выключения, севшего аккумулятора ноутбука и т.п. Все это может помочь правильнее определить причину возникновения проблемы и исправить ее.
Внимание: действия, описанные в некоторых инструкциях, могут приводить не только к исправлению ошибок запуска Windows 10, но в некоторых случаях и к тому, что они усугубятся. Беритесь за описанные шаги лишь в случае, если готовы к этому.
«Компьютер запущен некорректно» или «Кажется, система Windows загрузилась неправильно»
Первый распространенный вариант проблемы, когда Windows 10 не запускается, а вместо этого сначала (но не всегда) сообщает о некой ошибке (CRITICAL_PROCESS_DIED, например), а после этого — синий экран с текстом «Компьютер запущен некорректно» и двумя вариантами действий — перезагрузкой компьютера или дополнительными параметрами.
Чаще всего (за исключением некоторых случаев, в частности, ошибки INACCESSIBLE_BOOT_DEVICE) это бывает вызвано повреждением системных файлов вследствие их удаления, установок и удалений программ (часто — антивирусов), использования программ для очистки компьютера и реестра.
Попробовать решить такие проблемы можно путем восстановления поврежденных файлов и реестра Windows 10. Подробная инструкция: Компьютер запущен некорректно в Windows 10.
Появляется логотип Windows 10 и компьютер выключается
Своими причинами проблема, когда Windows 10 не запускается, а компьютер сам выключается, иногда после нескольких перезагрузок и появлений логотипа ОС, аналогична первому описанному случаю и возникает обычно после неудачного автоматического исправления запуска.
К сожалению, в данной ситуации мы не можем попасть в среду восстановления Windows 10, имеющуюся на жестком диске, а потому нам потребуется либо диск восстановления, либо загрузочная флешка (или диск) с Windows 10, сделать которые придется на каком-либо другом компьютере (если у вас такой накопитель отсутствует).
Подробно о том, как загрузиться в среду восстановления с помощью установочного диска или флешки в руководстве Диск восстановления Windows 10. После загрузки в среде восстановления пробуем способы из раздела про «Компьютер запущен некорректно».
Ошибки Boot Failure и An operating system wasn’t found
Еще один частый вариант проблемы с запуском Windows 10 — черный экран с текстом ошибки Boot failure. Reboot and Select Proper Boot device or insert boot media in selected boot device или An operating system wasn’t found. Try disconnecting any drives that don’t contain an operating system. Press Ctrl+Alt+Del to restart.
В обоих случаях, если это не неверный порядок устройств загрузки в БИОС или UEFI и не повреждение жесткого диска или SSD, почти всегда причиной ошибки запуска является испорченный загрузчик Windows 10. Шаги, которые помогут исправить эту ошибку описаны в инструкции: Boot Failure и An operating system wasn’t found в Windows 10.
INACCESSIBLE_BOOT_DEVICE
Существуют несколько вариантов причин появления ошибки на синем экране Windows 10 INACCESSIBLE_BOOT_DEVICE. Иногда это просто некий баг при обновлении или сбросе системы, иногда — следствие изменения структуры разделов на жестком диске. Реже — физические проблемы с жестким диском.
Если в вашей ситуации Windows 10 не запускается именно с этой ошибкой, подробные шаги, чтобы исправить ее, начиная с простых и заканчивая более сложными вы найдете в материале: Как исправить ошибку INACCESSIBLE_BOOT_DEVICE в Windows 10.
Черный экран при запуске Windows 10
Проблема, когда Windows 10 не запускается, а вместо рабочего стола вы видите черный экран, имеет несколько вариантов:
- Когда судя по всему (например, по звуку приветствия ОС), в действительности все запускается, но видите вы только черный экран. В этом случае, используйте инструкцию Черный экран Windows 10.
- Когда после каких-то действий с дисками (с разделами на нем) или неправильного выключения вы видите сначала логотип системы, а потом сразу черный экран и больше ничего не происходит. Как правило, причины этого те же, что и в случае INACCESSIBLE_BOOT_DEVICE, попробуйте использовать способы оттуда (инструкцию указывал выше).
- Черный экран, но есть указатель мыши — попробуйте способы из статьи Не загружается рабочий стол.
- Если после включения не появляется ни логотипа Windows 10 ни даже экрана BIOS или логотипа производителя, особенно если до этого у вас и без этого случались проблемы с запуском компьютера с первого раза, вам пригодятся следующие две инструкции: Компьютер не включается, Не включается монитор — я их писал довольно-таки давно, но в целом они актуальны и сейчас и помогут разобраться, в чем именно дело (а оно, вероятнее всего, не в Windows).
Это пока все, что мне удалось систематизировать из наиболее общих для пользователей проблем с запуском Windows 10 на текущий момент времени. Дополнительно рекомендую обратить внимание на статью Восстановление Windows 10 — возможно, она также сможет помочь при решении описываемых проблем.

 Сообщение было отмечено Geezer как решение
Сообщение было отмечено Geezer как решение