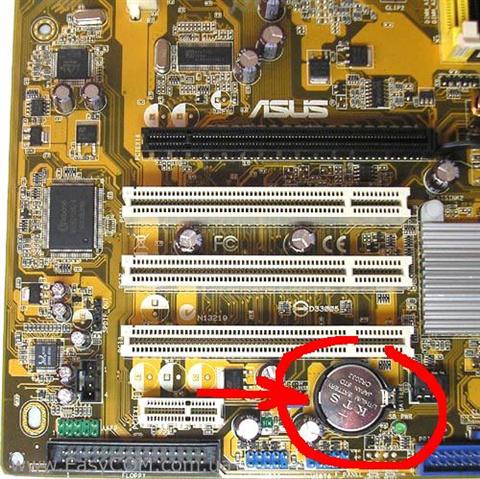| Автор | Сообщение | ||
|---|---|---|---|
|
|||
|
Junior Статус: Не в сети |
Доброго всем времени суток! Характеристики компьютера: Как видите, все планки одного производителя, и практически идентичные (хотя согласно CPU-z прежние планки 400 Hz, а новые, по описанию — на 800, но, насколько помню, это не сверхкритично). Буду благодарен за все советы. |
| Реклама | |
|
Партнер |
|
vork777 |
|
|
Member Статус: Не в сети |
Braggy писал(а): апуск только на новых — то же самое, что и при запуске в комбинации со старыми — жужжит и не пикает. С 1-й палкой новой памяти запускается ? |
|
mol61 |
|
|
Member Статус: Не в сети |
Braggy писал(а): Как видите, все планки одного производителя, и практически идентичные (хотя согласно CPU-z прежние планки 400 Hz, а новые, по описанию — на 800, но, насколько помню, это не сверхкритично
|
|
Braggy |
|
|
Junior Статус: Не в сети |
Сейчас попробую с одной и отпишусь. |
|
Stress |
|
|
Member Статус: Не в сети |
перебирать по одной, искать битый модуль |
|
Braggy |
|
|
Junior Статус: Не в сети |
vork777 писал(а): С 1-й палкой новой памяти запускается ? mol61 писал(а):
Спасибо за советы! |
|
mol61 |
|
|
Member Статус: Не в сети |
Braggy писал(а): Да, с одной палкой — запускается С какой? надо проверить все планки и все слоты. Потереть резинкой. Может быть просто плохой контакт. |
|
Braggy |
|
|
Junior Статус: Не в сети |
mol61 писал(а): С какой? надо проверить все планки и все слоты. Потереть резинкой. Может быть просто плохой контакт. С каждой по отдельности — пашет. Со всеми четырьмя — нет. |
|
vork777 |
|
|
Member Статус: Не в сети |
Braggy писал(а): С каждой по отдельности — пашет. Со всеми четырьмя — нет. Скорее всего каждая планка памяти имеет свои оригинальные тайминги и напряжения, отличные от других. Есть 2 пути : первый — вставить старые планки, зайти в биос и увеличить напругу на память на 0,05-0,07 v, затем ставить новые планки, может запуститься, если нет, то второй путь более тернист : вставляем по одной планке и переписываем все тайминги, субтайминги и напряжения. Из всех 4-х планок выбираем каждый параметр наибольший и вбиваем вручную в биос каждый параметр. |
|
Altivex |
|
|
Member Статус: Не в сети |
Кстати , была такая же проблема со старым компом. Когда -то на нем работало 4 плашки по гигу. Причём, помню, что не сразу они заработали. Как-то с бубном танцевал. Цитата: Запуск системы со всеми оперативками — не запускается но «вентиляторы крутятся», привычного «одного писка» нету. один в один) |
|
Braggy |
|
||
|
Junior Статус: Не в сети |
vork777 писал(а): Скорее всего каждая планка памяти имеет свои оригинальные тайминги и напряжения, отличные от других. Есть 2 пути : первый — вставить старые планки, зайти в биос и увеличить напругу на память на 0,05-0,07 v, затем ставить новые планки, может запуститься, если нет, то второй путь более тернист : вставляем по одной планке и переписываем все тайминги, субтайминги и напряжения. Из всех 4-х планок выбираем каждый параметр наибольший и вбиваем вручную в биос каждый параметр. По последним данным, системник пашет даже с тремя планками, лишь бы не с четырьмя сразу. Утилита CPU-Z выдаёт мне вот такие параметры (во вложении): Это ли то, что нужно (или говорит ли это о чём-то), а также как технически сделать второе (да и первое тоже, потому как я не помню, в БИОСе выставляются абсолютные значения параметров или относительные). Спасибо большое!
|
|
vork777 |
|
|
Member Статус: Не в сети |
Braggy |
|
Braggy |
|
|
Junior Статус: Не в сети |
vork777 писал(а): Braggy А куда там конкретно смотреть и на какие параметры? И как потом выставлять максимумы (по сценарию 2)? |
|
mol61 |
|
|
Member Статус: Не в сети |
УГ проц + УГ память + все 4 слота = результат. |
|
vork777 |
|
|
Member Статус: Не в сети |
Braggy писал(а): А куда там конкретно смотреть и на какие параметры? И как потом выставлять максимумы (по сценарию 2)? Найти в биос вкладку DRAM Timing Control, открыть ее, внутри находится порядка 20-25 таймингов, для каждой планки памяти переписать на листок бумаги все тайминги, а затем сравнить их. |
|
Braggy |
|
|
Junior Статус: Не в сети |
Добавлено спустя 26 минут 59 секунд: vork777 писал(а): Найти в биос вкладку DRAM Timing Control, открыть ее, внутри находится порядка 20-25 таймингов, для каждой планки памяти переписать на листок бумаги все тайминги, а затем сравнить их. А что там как выставлять? Тупо наибольшее по планке — параметру? Увеличил напругу на оперативку — не загрузился и с тремя планками, только с двумя. Это дает какие-либо наводки? Правильно ли я понимаю, что мне теперь в DRAM Timing Configuration и записывать эти циферки 5-5-5-3(5)-15-20-5-3 переписывать? Поможет ли корректировка в DRAM Command Rate? Спасибо! |
|
sasha-vahtan |
|
|
Junior Статус: Не в сети |
Попробуйте вот такие настройки: command rate-2T,6-6-6-18,DRAM voltage-2.0 |
|
vork777 |
|
|
Member Статус: Не в сети |
Braggy писал(а): Правильно ли я понимаю, что мне теперь в DRAM Timing Configuration и записывать эти циферки 5-5-5-3(5)-15-20-5-3 переписывать? Для каждой планки все циферки, например ( цифры взяты с потолка, у вас могут быть другие ) : |
—
Кто сейчас на конференции |
|
Сейчас этот форум просматривают: нет зарегистрированных пользователей и гости: 4 |
| Вы не можете начинать темы Вы не можете отвечать на сообщения Вы не можете редактировать свои сообщения Вы не можете удалять свои сообщения Вы не можете добавлять вложения |
Лаборатория
Новости
|
9 / 9 / 5 Регистрация: 05.02.2012 Сообщений: 147 Записей в блоге: 1 |
|
|
1 |
|
|
25.05.2013, 18:06. Показов 97620. Ответов 13
Здравствуйте! Решил поставить больше оперативы, и заменил у чебя на мамке M.tec pc3 10600 2GB DDR3 1333Mhz на GoodRAM DDR3 4096MB PC10600 1333Mhz. При запуске биос нормально грузится, как грузиться винде, намертво застывает, видно только надпись «Загрузка Windows». ПРи запуске Memtest, тест зависает. Мать: Gigabyte GA-p55-usb3
__________________
0 |
|
2528 / 830 / 36 Регистрация: 28.09.2011 Сообщений: 4,319 |
|
|
25.05.2013, 18:13 |
2 |
|
ну как бэ я бы — сбросил биос (на сяких)
0 |
|
9 / 9 / 5 Регистрация: 05.02.2012 Сообщений: 147 Записей в блоге: 1 |
|
|
26.05.2013, 08:15 [ТС] |
3 |
|
ну как бэ я бы — сбросил биос (на сяких) Сбрасывал, толку никакого, все также. А винда не грузится, светится только «Загрузка windows» и стоит мертвым колом. Оперативу на другой мамке проверил, запускается отлично
0 |
|
2528 / 830 / 36 Регистрация: 28.09.2011 Сообщений: 4,319 |
|
|
26.05.2013, 08:20 |
4 |
|
А винда не грузится, светится только «Загрузка windows» и стоит мертвым колом а если после загрузки биоса жать истерически на F8? что никаких буковок не появляется?! (это как раз меню для входа в безопасный)
0 |
|
9 / 9 / 5 Регистрация: 05.02.2012 Сообщений: 147 Записей в блоге: 1 |
|
|
26.05.2013, 08:25 [ТС] |
5 |
|
а если после загрузки биоса жать истерически на F8? что никаких буковок не появляется?! (это как раз меню для входа в безопасный) Зашел в безопасный режим. А дальше что делать??
0 |
|
2528 / 830 / 36 Регистрация: 28.09.2011 Сообщений: 4,319 |
|
|
26.05.2013, 08:34 |
6 |
|
Зашел в безопасный режим первое — радоваться и пить водку дня три… у тебя с железом все как доктор прописал Добавлено через 2 минуты
0 |
|
9 / 9 / 5 Регистрация: 05.02.2012 Сообщений: 147 Записей в блоге: 1 |
|
|
26.05.2013, 08:35 [ТС] |
7 |
|
первое — радоваться и пить водку дня три… у тебя с железом все как доктор прописал ПОздно обрадовался. Он перезагрузился, и при загрузке в безопасный режим опять повис намертво
0 |
|
2528 / 830 / 36 Регистрация: 28.09.2011 Сообщений: 4,319 |
|
|
26.05.2013, 08:40 |
8 |
|
и при загрузке в безопасный режим он сам туда загрузиться не может — нужно в ручную долбить F8, а там еще и менюшка с кучей вариантов
1 |
|
4040 / 2505 / 301 Регистрация: 22.04.2012 Сообщений: 10,745 Записей в блоге: 2 |
|
|
26.05.2013, 09:16 |
9 |
|
1 |
|
4040 / 2505 / 301 Регистрация: 22.04.2012 Сообщений: 10,745 Записей в блоге: 2 |
|
|
26.05.2013, 09:19 |
10 |
|
Посмотрите это.
1 |
|
9 / 9 / 5 Регистрация: 05.02.2012 Сообщений: 147 Записей в блоге: 1 |
|
|
26.05.2013, 09:21 [ТС] |
11 |
|
он сам туда загрузиться не может — нужно в ручную долбить F8, а там еще и менюшка с кучей вариантов Я знаю, как загружать безопасный режим, просто комп тоже в нем виснит, зато загрузился LiveCD (Черт пойми как??!!!) вот отчет CPU-Z. Ща попробую его скрины сделать, просто сложность в том, что в Live нету пэинта, чтоб туда из буфера копировать сделанные скрины
0 |
|
2528 / 830 / 36 Регистрация: 28.09.2011 Сообщений: 4,319 |
|
|
26.05.2013, 09:36 |
12 |
|
в биосе найди Memory Frequency и поставь значение -auto или 1333Mhz
0 |
|
1183 / 805 / 10 Регистрация: 30.08.2010 Сообщений: 2,686 |
|
|
27.05.2013, 19:46 |
13 |
|
после замены озу всегда сбрасывай биос
0 |
|
0 / 0 / 0 Регистрация: 29.05.2013 Сообщений: 5 |
|
|
01.06.2013, 17:48 |
14 |
|
частотоу fsb в биосе уменьшай пока не заработает, у меня было такое, память дерьмовая оказалась, не работала на номинальной частоте
0 |

Причины, по которым компьютер может не запускаться после установки памяти
Что делать, если после установки ОЗУ ПК не запускается?
В такой ситуации может оказаться практически любой пользователь, который решил апгрейдить свой компьютер путем добавления или замены модулей оперативной памяти. При первом включении вентиляторы будут вращаться и на первый взгляд ПК запустится в штатном режиме, вот только изображения на экране при этом не будет. Что делать в таком случае мы расскажем в сегодняшней статье.
Отсутствие контакта
Это наиболее распространенная причина. Для ее проверки и устранения достаточно достать все установленные модули памяти, протереть на них контакты ластиком и вставить обратно. Причем если планок памяти несколько, то вставлять их нужно по одной, каждый раз пробуя включать компьютер.
Чистка контактов оперативной памяти ластиком
Если результата нет, то пробуйте менять слоты на материнской плате, устанавливая разные модули в разные слоты.
Помните, что оперативная память вставляется в разъемы с определенным усилием до автоматического защелкивания боковых фиксаторов на разъемах.
Несовместимость модулей памяти
Этот случай хоть и не очень распространен, но все же имеет место быть. Если вы добавляли память и с ней ПК не запускается, то попробуйте вытащить те модули памяти, которые были изначально и запустите компьютер только с новой памятью.
К сожалению, данный вопрос решается только заменой модулей памяти.
Неправильные настройки BIOS
Иногда бывает так, что для памяти в настройках BIOS применен некоторый разгон или определенные тайминги. Из-за этого новая память может не запускаться. Для устранения этой проблемы нужно сбросить настройки BIOS до заводских любым удобным способом.
Батарейка на материнской плате для сброса BIOS
Лучшая благодарность автору — репост к себе на страничку:
Содержание
- Почему после установки оперативной памяти компьютер не запускается
- Windows 7, 8, 10 не видит всю ОЗУ — что с этим делать?
- Содержание
- Содержание
- Проблемы с разъемом или ОЗУ
- Лимит объема памяти поддерживаемой процессором и платой
- Разрядность и версия операционной системы
- Резервирование памяти
- BIOS и драйвера
- Программное ограничение
- Не запускается ПК с новой планкой памяти
- Не включается компьютер после замены оперативки
- Проблема с оперативной памятью, черный экран
Почему после установки оперативной памяти компьютер не запускается
Самый простой и относительно дешевый способ повысить быстродействие компьютера – это повысить объем оперативной памяти (ОЗУ). Достаточно купить планку памяти нужного объема и установить в свободный слот на материнской плате. После таких нехитрых действий компьютер получает дополнительную оперативную (скоростную) память, что положительно сказывается как на загрузке самой операционной системы, так и на быстродействии всех приложений. Однако часто пользователи сталкиваются с проблемой, когда после установки дополнительной планки ОЗУ компьютер просто не включается.
Рассмотрим основные причины проблемы с памятью и как их можно избежать и устранить.
Первое и самое главное, что следует знать, перед тем как устанавливать и даже покупать планку памяти – это тип и частоту уже установленных планок памяти. Тип (DDR2/DDR3) и частота памяти (1066/1333/1600 МГц) всех планок памяти должна быть одинаковой, чтобы не возникало конфликта оборудования. Если модуль другого типа вы просто не установите в слот, то частоту легко не учесть при покупке. В магазине пользователи часто обращают внимание только на высокие характеристики новой памяти, не учитывая параметры самой системы, и в итоге получаю проблемы с включением компьютером.
Когда память выбрана верно и имеет сходные параметры с уже установленной, но после установки в слот материнской платы компьютер грузится только до заставки BIOS, то следует выполнить следующие действия. Для начала вытаскиваем новую планку памяти и загружаем компьютер. Если компьютер загружается как обычно, то вы не задели при установке лишних кабелей или шлейфов. Если же компьютер перестал загружаться со старой памятью, то при установке вы, вероятно, отсоединили какой-то один из проводов или шлейф. Проверьте надежность соединения всех кабелей питания жесткого диска, материнской платы, SATA/IDE кабели и другие, особенно те, которые могли вам мешать устанавливать планки памяти.
После того как ваш компьютер успешно будет загружаться со старой памятью, следует проверить работу новой планки памяти. Вытаскиваем все модули и устанавливаем только новый модуль. Если загрузка компьютера прошла успешно, то возможно возникает конфликт между модулями памяти. Можно попробовать установить модули в различной последовательности, проверяя при этом каждый раз работу компьютера.
Когда с новой планкой ОЗУ компьютер не загружается, то вероятно планка памяти неисправна и ее следует заменить или продиагностировать на другом компьютере или в сервисном центре. Однако причина неисправности может крыться в неправильных значениях параметров BIOS. Следует зайти в BIOS компьютера и выполнить его сброс (загрузить настройки по умолчанию). После чего снова пробуем включить компьютер.
При установке памяти соблюдайте осторожность и не прилагайте чрезмерного усилия, чтобы воткнуть модуль. Неосторожные действия могут привести к повреждению модуля или даже материнской платы. Правильный выбор и неспешная установка нового модуля памяти позволит вам без проблем расширить объем ОЗУ и повысить производительность компьютера за относительно небольшие деньги, и потратив на это минимум времени.
Источник
Windows 7, 8, 10 не видит всю ОЗУ — что с этим делать?
Содержание
Содержание
Небольшое количество оперативной памяти может серьезно сказываться на быстродействии компьютера. Приложения открываются медленнее или вовсе не запускаются. Стандартное решение — добавление или смена на более объемный комплект памяти. Но что делать, если компьютер отображает лишь часть памяти? Разбираемся в этом материале.
Проблемы с разъемом или ОЗУ
Зачастую причина «невидимости» ОЗУ лежит буквально на поверхности — банальная невнимательность при установке модулей. В зависимости от материнской платы память может фиксироваться в разъеме двумя способами: двухсторонней защелкой или защелкой с одной стороны. Вне зависимости от способа, фиксация происходит со звонким щелчком, который характеризует плотную посадку в разъем.
Не стоит сбрасывать со счетов и брак в изделиях. Разъем может быть заведомо нерабочим, как и планка памяти. Выявление дефектной планки потребует несколько простых шагов. Для начала стоит почистить контакты ластиком и продуть от пыли разъем, а также сбросить разгон модулей и поменять их местами. Следующий шаг — тестирование по отдельности каждого модуля в заведомо рабочем разъеме. Для этих целей можно воспользоваться популярной программой TestMem5, которая проверяет память на наличие ошибок. Процесс этот не быстрый, особенно в случае наличия двух и более модулей, но действенный.
Довольно редкий, но заслуживающий упоминания случай — несовместимость конкретной платы и модуля памяти, при том, что по отдельности они полностью рабочие. Казалось бы, выход прост — покупка памяти из рекомендуемого QVL листа платы, но и тут есть нюанс. Производитель включает в список лишь ту память, которую успел протестировать, так как модулей на рынке огромное количество и протестировать их все с каждой конкретной платой практически невозможно.
Поэтому, если ваших модулей нет в списке, но они подходят по основным критериям, то препятствий к установке нет. И, конечно, не стоит забывать о правильной последовательности использования разъемов. Она индивидуальна для каждой конкретной платы и указана в мануале устройства.
Лимит объема памяти поддерживаемой процессором и платой
Материнская плата и процессор имеют вполне конкретные ограничения по объему устанавливаемой оперативной памяти. В связи с этим, для рабочих задач, где требуется большой объем ОЗУ, стоит более тщательно подходить к выбору основных комплектующих.
Что же касаемо массового бытового сегмента, то современные бюджетные решения поддерживают минимум 32 Гб ОЗУ, не говоря про более продвинутые модели, что хватит с запасом для домашнего/игрового ПК.
Как же узнать лимит конкретного устройства? Достаточно просто. Нужно зайти на сайт производителя процессора/платы и найти спецификацию конкретной модели.
Разрядность и версия операционной системы
Еще один возможный ограничитель — система Windows. Как и в рассмотренном ранее случае, в Windows имеется свой «потолок» по объему памяти. 32-разрядные системы способны увидеть максимум 4 Гб памяти, в то время как 64-разрядные поддерживают намного больше памяти.
Версия ОС также имеет немаловажное значение. Казалось бы, Windows 10 Home и Windows 10 Pro имеют минимум различий. Но на деле версия с приставкой Pro позволяет использовать 512 Гб оперативной памяти, вместо 128 Гб у младшей версии ОС.
Резервирование памяти
Самой распространенной ситуацией является резервирование ОЗУ под нужды встроенного в процессор видеоядра, так как без памяти работать оно не сможет. Если при установке процессора никаких настроек не производилось, то система автоматически выделяет необходимый объем памяти. Чтобы проверить размер выделенной памяти, достаточно зайти в диспетчер задач комбинацией клавиш «Ctrl+Shift+Esc». В графе «Графический процессор» найти пункт «Выделенная память». В примере ниже в систему установлена одна планка памяти объемом 8 Гб, из которой 2 Гб отданы на нужды видеоядра.
Чтобы изменить размер выделяемой памяти, потребуется зайти в BIOS платы. Название нужного пункта в BIOS может различаться, но в большинстве случаев это «Share Memory» или «Graphic Mode». Подробную информацию можно найти в мануале платы. Можно задать желаемый объем выделяемой памяти или вовсе отключить видеоядро, естественно, при наличии дискретной видеокарты. Возможны ситуации, когда часть оперативной памяти направляется для нужд дискретной видеокарты. Данный нюанс наблюдается при больших нагрузках на видеокарту, когда собственной памяти устройства не хватает. Еще один вариант, свойственный некоторым ноутбукам — при наличии и видеоядра, и дискретной видеокарты задействуется ОЗУ. Происходит это при минимальных нагрузках, когда дискретная видеокарта не нужна и задействуется видеоядро, попутно забирая часть ОЗУ под свои нужды.
BIOS и драйвера
Старые версии BIOS и драйверов чипсета могут влиять на корректное отображение объема памяти. Обновить BIOS платы и драйвера чипсета можно через сайт производителя, скачав файлы или через фирменное ПО.
Разные планки памяти, как и внезапные отключения питания, могут приводить к тому, что BIOS некорректно идентифицирует информацию. В этом случае стоит сбросить настройки — отключите питание ПК и извлеките батарейки из платы на несколько минут. Затем верните плату на место и запустите ПК.
Еще одна возможная причина — некорректные настройки в BIOS. В зависимости от производителя материнской платы название нужного пункта может отличаться, но должно соответствовать одному из перечисленных: Memory Remap Feature, DRAM Over 4G Remapping, H/W DRAM Over 4GB Remapping, H/W Memory Hole, Hardware Memory Hole, Memory Remapping, Memory Hole Remapping. Найдя искомый пункт, нужно установить его атрибут в значение «On» или «Enabled».
Программное ограничение
«Преграды» на размер объема ОЗУ могут быть выставлены внутри ОС. Проверить это можно, перейдя на вкладку системы следующим путем: «Поиск->msconfig->Конфигурация системы->Загрузка->Дополнительные параметры».
Атрибут «Максимум памяти» должен быть не активен, в ином случае нужно просто снять с него галочку.
Источник
Не запускается ПК с новой планкой памяти
Летом прошлого года собирал ПК(msi B450 m a-pro max;AMD Ryzen 3 3200g box;AMD Radeon R7 Performance Series 8 ГБ;be quiet system power 9 500 w; Toshiba 1 ТБ)
Решил докупить вторую планку;Вставляю комп не запускается пошел поменял опять не запускается,помогите у кого может похожая проблема была(и в разные слоты ставил и биос сбрасывал не в какую)
у меня было похожее, на MSI X570 GAMING EDGE WIFI c райзеном 3700 докупил 2 плашки и не запускалось с 4мя, долго мучался, пока не поставил 1 с 1 завелось и в биосе поднял напряжение на до 1.37 потом все 4 заработали
Кстати, как вариант. Вообще, нужно смотреть, есть ли данная память в списке совместимых модулей к материнской плате. Поднятие напряжения иногда помогает, но считаю, что в стоке память должна работать в своем родном напряжении.
Память вроде совместима т.к старая работает
У меня прикол в том,что комп в принципе даже в биос не загружается,у старой планки кстати напряжение 1.4 (хз не шарю за напряжение),новые планки ни в одном из слотов не запускаются,просто кулер работает и всё
AMD с графическим ядром очень привередливы к планкаи памяти AMD во первых не запускаются с 3мя и 4мя плагками, во вторых нужно выбирать память желательно с XMP профилем, но об наличии профиля в описании не указано так что пока не поставишь не узнаешь, и еще плохо совместимы планки памяти между собой.
Ryzen же менее привередлив к памяти.
В наличии Athlon 200GE, Athlon 3000G, Ryzen 5 3500x
Посмотри, в порядке ли сокет? Может есть погнутые ножки? Если с сокетом все норм, попробуй взять у знакомого проц на проверку. Будет ли проц знакомого работать с 2-мя планками? Если с процом знакомого такая же проблема, то дело скорее всего в материнской плате. Можно обновоить биос, но скорее всего, проблема технического характера. Есть 2 пути решения данной проблемы: 1) Сдать материнку по гарантии на проверку, елси она на гарантии. 2) Сдать память и взять 1 планку на 16 гб. А первую продать на авито. Понимаю, что 2х канал быстрее, но зато памяти больше.
А вообще, я бы оставил 8гб, если комп для игр в full hd. Я не ущутил прироста при переоде на 16 гб в данном разрешении. Но это только при условии, что игры и система стоят на с SSD, и у видеокарты 8гб++ видеопамяти.
Источник
Не включается компьютер после замены оперативки
Помощь в написании контрольных, курсовых и дипломных работ здесь.
Не включается компьютер после замены оперативки
Такая проблема: решил заменить оперативку, стояла одна планка 2гб ddr3, взял 2 планки 4 гб ddr3.
Не включается компьютер после замены оперативки
Всем привет! Такая проблема: решил заменить оперативку, стояли две планки по 1 гб ddr2, купил одну.
После замены озу не включается компьютер ( плата не издаёт звук) даже если вернуть старую память
Материнская плата asus p5kc. Можно подключить либо ддр2 либо ддр3, стояло 2 по 1гб ддр2. Купил 2.
Не загружается Windows 7 64 после замены оперативки
Доброго времени суток. Облазил форум,посмотрел что пишут и решил описать проблему конкретно под.
Даже на деньги менять проблематично. Сначала они делают экспертизу, что товар работает и после этого они могут вернуть деньги или поменять на другой товар.
Добавлено через 1 минуту
Почему не работает новая DDR3 память на некоторых системах ( я не умею вставлять гипер ссылки) судя по этой статье надо пробовать двухсторонние планки памяти, опять же не факт что двухсторонние планки будут работать нормально.
Добавлено через 11 часов 24 минуты
Почему не работает новая DDR3 память на некоторых системах в этой статье говорится что в 32 битной версии все работает нормально, вчера пробовал воткнуть одну одностороннюю планку 4гб памяти, но компьютер все равно не включается.
Источник
Проблема с оперативной памятью, черный экран
Сброс БИОС (вытащить батарейку) делали? У меня с G.Skill это помогло, все заработало.
У меня еще хуже было. На материнской плате горела ошибка памяти. После сброса биоса завелась одна планка, после нескольких перезагрузок вторая. После этого память работает на XMP уже несколько месяцев, даже немного гонится. Память G.Skill TRIDENT Z Neo RGB 32 ГБ. Но нужен полный сброс Биос с вытаскиванием батарейки примерно на 10 минут. Обычное замыкание пинов CLEAR CMOS на материнской плате не помогало. А вот в этом QVL материнская плата указана? https://www.gskill.com/qvl/165/168/1536219199/F4-4000C19D-16GTZKW-Qvl
Именно вытаскивать батарейку. Полностью отключить комп и т.д. Все по инструкции, минут на десять.
Именно вытаскивать батарейку. Полностью отключить комп и т.д. Все по инструкции, минут на десять.
Если это как то помогает, ок пусть. Но в здравом уме не могу представить как сброс БИОС может поможет устранить подобного рода проблемы если БИОС не «накручен» то этого.
То есть настройки всего в стоке, полное авто. Суда по вводной автора, именно так и есть.
Я что-то не понял, в чем смысл Вашего замечания. Вас не удивляет, что иногда приходится перезагружать и даже переустанавливать Windows. BIOS тоже программа, бывают ситуации, когда накапливаются ошибки. «Разные планки памяти, как и внезапные отключения питания, другие причины могут приводить к тому, что BIOS некорректно идентифицирует информацию. В этом случае стоит сбросить настройки — отключите питание ПК и извлеките батарейки из платы на несколько минут. Затем верните плату на место и запустите ПК.» Сброс BIOS это обычная практика.
Я что-то не понял, в чем смысл Вашего замечания.
Вас не удивляет, что иногда приходится перезагружать и даже переустанавливать Windows.
не стоит путать мягкое с теплым.
BIOS тоже программа, бывают ситуации, когда накапливаются ошибки. «Разные планки памяти,
откуда они разные если человек использует 1 только что купленный комплект на только что купленной материнской плате.
В этом случае стоит сбросить настройки
Что можно сбросить если ничего не настраивалось? Про это и было сказано.
В этом случае стоит сбросить настройки — отключите питание ПК и извлеките батарейки из платы на несколько минут. Затем верните плату на место и запустите ПК.»
Если я это сделаю и загружу заранее созданный профиль настроек, верну ли я ранее имевшиеся и сброшенные при отключении батарейки ошибки?
не стоит путать мягкое с теплым.
Не стоит употреблять такие фразы, если больше нечего сказать.
Если Вы не можете сформулировать свои мысли, то это не есть нормально.
Что можно сбросить если ничего не настраивалось? Про это и было сказано.
Об этом как раз ничего не было сказано.
Если я это сделаю и загружу заранее созданный профиль настроек, верну ли я ранее имевшиеся и сброшенные при отключении батарейки
Ну если Вам так хочется, пожалуйста. Только какое отношение это имеет к предмету разговора. Лично я даю рекомендации на основе своего опыта. А Вы мне приводите какие-то общие рассуждения. И потом, рекомендации следует давать не мне, а автору темы. Я в рекомендациях не нуждаюсь.
Не стоит употреблять такие фразы, если больше нечего сказать.
Если Вы не можете сформулировать свои мысли, то это не есть нормально.
В первом же сообщении имеется целый абзац. Написанный кириллицей использованы знаки препинания и учтена орфография. Если это «невозможность формулировки» мои полномочия всё.
Об этом как раз ничего не было сказано.
сброс БИОС может поможет устранить подобного рода проблемы если БИОС не «накручен»
отвечу цитатой себя.
Ну если Вам так хочется, пожалуйста. Только какое отношение это имеет к предмету разговора. Лично я даю рекомендации на основе своего опыта. А Вы мне приводите какие-то общие рассуждения. И потом, рекомендации следует давать не мне, а автору темы. Я в рекомендациях не нуждаюсь.
Источник
Привет друзья. Случилась такая ситуёвина сегодня, после апгрейда моего ПК новой планкой оперативки на 8 гигабайт комп перестал врубаться, то есть при нажатии на кнопку включения все запускается (кулеры, жёсткий диск, все индикаторы горят), но экран тёмный и комп ничего не грузит. Думал, что не совместимы сами оперативки, но тут есть нюанс, при вставке планки я чистил ПК и за одно менял термопасту, и перед тем как всё запихнуть обратно я всё подключил, чтобы проверить, подошла ли планка, и комп был загружен и хорошо работал — 1раз. Аида показывала 16 гигабайт. Но после того, как всё засунул в корпус и включил, комп перестал загружаться. Когда вытягиваю одну планку, он начинает грузиться и работать. Пробовал так же запустить комп на одной планке, потом вставить другую при включенном, после чего перезагрузить и тогда тоже ОЗУ работает и все программы отображают мои 16 гигабайт, но как только выключаю, то снова не грузится. В чём может быть проблема? Если бы ОЗУ были не совместимы, они бы, наверное, не работали совсем или я ошибаюсь?
-
Вопрос заданболее трёх лет назад
-
76557 просмотров
Содержание
- 1 Почему компьютер не видит оперативную память?
- 1.1 Что нужно сделать перед покупкой ОЗУ?
- 1.2 Компьютер не видит новую оперативную память
- 1.3 Как проверить настройки системы?
- 1.4 Как понять, работает ли оперативная память?
- 1.5 Возможные неполадки в материнской плате
- 2 Установка оперативной памяти
- 2.1 Как установить оперативную память в обычный компьютер
- 2.2 Как добавить оперативной памяти в ноутбук
- 3 Windows или БИОС не видит оперативную память
- 3.1 Проверьте разрядность операционной системы
- 3.2 Ваша версия Windows имеет предел RAM
- 3.3 Максимально доступное количество оперативной памяти на Windows 7
- 3.4 Максимально доступное количество оперативной памяти в Windows 8
- 3.5 Проверьте ограничения материнской платы
- 3.6 Убедитесь нет ли ограничений при загрузке Windows
- 3.7 Убедиться в работоспособности памяти
- 3.8 Перетасовывание планок оперативной памяти
- 3.9 Обновление БИОС
- 3.10 Сброс настроек БИОС
- 3.11 Чистка компьютера и проверка подключений
- 4 После добавления оперативной памяти не включается компьютер
- 4.1 Как установить или добавить оперативную память в компьютер
- 4.2 Установка памяти
- 4.3 Некоторые нюансы
- 4.4 Типы памяти
- 4.5 Частота передачи данных
- 4.6 Объем
- 4.7 Многоканальность
Почему компьютер не видит оперативную память?
Установка дополнительных модулей оперативной памяти (RAM) — самый простой и доступный способ улучшить эффективность работы компьютера. При работе ПК каждый запущенный процесс задействует определенное количество ОЗУ.
Модуль является временным хранилищем данных, которое обеспечивает производительность системы. Чем больше объем RAM, тем быстрее система справляется с поставленными задачами. Проблемы в этом узле возникают редко.
Если Windows не определяет новое оборудование после установки, нужно обратить внимание на несколько важных параметров системы.
Что нужно сделать перед покупкой ОЗУ?
Прежде чем отправиться в магазин, необходимо проверить, какой объем памяти поддерживает установленная операционная система независимо от версии: Windows XP, 7, 8, 8.1 или 10. Максимальное количество ОЗУ, поддерживаемое 32-разрядной Windows, составляет 4 ГБ. Для использования большего объема памяти нужно установить 64-разрядную систему.
В современных компьютерах используют новый стандарт памяти DDR4, в более старых версиях — DDR3. Уточните, какой именно тип RAM в ПК, чтобы не ошибиться с покупкой. Модуль DDR4 в слот для DDR3 физически не войдет, потому что выемка на стороне с контактами у разных типов памяти отличается.
Компьютер не видит новую оперативную память
Вы купили нужный тип RAM, у вас подходящая операционная система, но компьютер не видит установленную память? В первую очередь проверьте, правильно ли вставлен модуль в слот. Для этого выключите компьютер, достаньте планку ОЗУ и протрите контакты. Используйте твердый ластик или микрофибровую салфетку, смоченную в спирте. Теперь вставьте планку нужной стороной в слот. Убедитесь, что модуль плотно сел в гнездо: вы услышите легкий щелчок, когда деталь встанет на место.
Если после проверки правильности установки ОЗУ по-прежнему не определяется компьютером, нужно исключить возможные причины:
- ошибки в настройке ПО;
- проблемы с оперативной памятью;
- неисправность или несовместимость материнской платы.
Проще всего начать с проверки конфигурации компьютера, а затем удостовериться в исправности и совместимости деталей.
Как проверить настройки системы?
По умолчанию в любой операционной системе есть определенные ограничения по объему поддерживаемой памяти в зависимости от разрядности и версии Windows: «Начальная», «Домашняя Базовая», «Профессиональная» и так далее. Если объем ОЗУ соответствует поддерживаемому системой, но модуль не работает, попробуйте проверить еще один параметр:
- нажмите клавиши Win + R;
- в открывшемся окошке введите «msconfig» (без кавычек!);
- нажмите «Ок»;
- появится окно «Конфигурация системы», перейдите на вкладку «Загрузка»;
- войдите в «Дополнительные параметры» и проверьте, не установлено ли ограничение в параметре «Максимум памяти»;
- если галочка стоит, снимите ее.
Такое ограничение не ставит система, оно могло быть ранее назначено вручную. Исключив вариант системных неисправностей, стоит перепроверить работоспособность узлов ПК.
Как понять, работает ли оперативная память?
В ситуации, когда вы добавляете дополнительную планку, но компьютер ее не видит, попробуйте убрать старый модуль и запустить компьютер только с новой деталью. Если ПК не включается вообще, значит ОЗУ не работает, и придется обратиться в магазин за заменой.
Если компьютер включился, но материнская плата подает более одного звукового сигнала, после запуска компьютер перезагружается или «виснет» — это также означает проблемы с новой оперативкой.
Если с одной планкой компьютер работает, а с двумя нет, стоит исключить возможность несовместимости двух модулей. Чтобы система работала полноценно, при установке второго модуля памяти должны совпадать рабочие параметры деталей:
- тактовая частота (от 800 до 3333 МГц);
- показатели таймингов;
- иногда емкость (устанавливаются две планки по 4 ГБ, две по 8 ГБ и т.д.).
Вся информация об оборудовании указывается на модуле, но можно проверить параметры специальным ПО, например, MemTest86+. Скачать утилиту можно на официальном сайте http://www.memtest.org, где есть пробная и полная версии программы. Программа не определяет совместимость, однако показывает ошибки в ОЗУ и ее основные характеристики. В случае обнаружения несоответствия одного модуля другому по частоте или другому параметру, придется заменить RAM на другой экземпляр.
Возможные неполадки в материнской плате
Случается так, что один из слотов на материнской плате, отведенный под ОЗУ, выходит из строя. Это происходит при механических повреждениях. В большинстве случаев, отремонтировать деталь не получится — потребуется замена.
Проверить, видит ли материнская плата новый модуль, можно в BIOS. В большинстве случаев на первом же экране выводится информация об установленном оборудовании. Если в BIOS данных обо всех планках RAM нет, вероятно, слот неисправен. Можно попробовать обновить BIOS или сбросить настройки — на официальном ресурсе платы всегда можно найти подробную инструкцию, как правильно это сделать.
Если на материнской плате четыре слота под память, обычно они выполнены в двух цветах. Если ранее вы пользовались одним слотом, второй модуль нужно вставлять в разъем такого же цвета. Другие разъемы работают только при подключении третьего и четвертого модуля памяти. Все подробности можно узнать в инструкции к материнской плате.
Один из предложенных вариантов решения поможет устранить неполадки с оперативной памятью или, как минимум, выяснить причину проблемы.
Источник: https://ru.NoDevice.com/articles/pc/the-computer-does-not-see-the-ram
Установка оперативной памяти
Всем привет ;)! В сегодняшней статье расскажем, как как правильно установить оперативную память. Те, кто решил добавить оперативной памяти в компьютер наверняка уже себе уже выбрали оперативку. Тем не менее, советуем ознакомиться с ещё одной нашей публикацией, из которой Вы узнаете, как увеличить оперативную память компьютера или ноутбука.
По ссылке выше, Вы узнаете, что оперативная память бывает разная и сколько оперативной памяти можно поставить, а также, что всё может быть не так тривиально в установке ОЗУ для ноутбуков. Кроме того, данная статья пригодиться, если Вы хотите установить дополнительную оперативную память.
Как установить оперативную память в обычный компьютер
Итак, Вы уже купили и держите в руках нужный модуль оперативной памяти. Поколение данного модуля ОЗУ подходит к вашей материнской плате. Также не забывайте, что объём оперативки должен быть таким, чтобы модуль или модули оперативной памяти могли поддерживаться вашей материнской платой.
Иными словами, перед установкой убедитесь, что материнская плата вашего компьютера не только поддерживает имеющийся объём модулей памяти, но и данное конкретное поколение, поскольку оперативная память бывает разная: DDR, DDR2, DDR3, EDO, MicroDIMM, SDRAM и SODIMM. Особенно это касается случаев, когда нужно поставить дополнительную оперативную память. При установке или замене оперативной памяти некоторые «знатоки» утверждают, что пользователь может столкнуться со следующими проблемами:
- С электростатическими зарядами.
- Некорректными параметрами в BIOS.
- Неправильная установкой модулей DIMM.
На этой почве можно встретить глупые советы про добавление оперативной памяти:
- Для предотвращения накопления электростатического электричества при работе с чувствительными микросхемами, не стоит одевать одежду из синтетики или обувь с кожаной подошвой (или стоять на резиновом коврике).
- Снимите накопленный электростатический заряд, взявшись за корпус системного блока.
- Также можно использовать специальный заземляющий браслет на запястье, который можно приобрести в магазине электроники.
Вы только вдумайтесь в эту ахинею! Шапочку из фольги не надеть? Знайте, что эти проблемы высосаны из пальца людьми, далёкими от реальности. Конечно, бывают проблемы со статикой и заземлением корпуса компьютера, но они случаются редко и к установке оперативной памяти практически не имеют отношения.
Правда, здесь стоит заметить, что если Вы хотите сделать установку дополнительной оперативной памяти, то может встать вопрос несовместимости модулей. Но к самому процессу установки это имеет косвенное отношение.
Главное перед установкой обесточить компьютер и дать ему постоять минут пять. Обычно, установка оперативной памяти правильного формфактора занимает минут пять. Для замены оперативной памяти памяти в стандартных ПК следует опираться на следующие советы:
- Выключите ПК и отсоедините сетевой кабель. Подождите некоторое время, пока исчезнет остаточный заряд на плате.
- Вскройте системный блок. Обычно крышка держится на двух или реже четырёх винтах.
- Аккуратно отодвиньте кабели, которые могут препятствовать свободному доступу разъемам памяти. Перед отключением провода запомните, куда он был подключен, но лучше ничего не отключать, — в большинстве случаев установить оперативную память можно беспрепятственно.
- Если Вам нужно извлечь модуль, чтобы на его место поставить оперативную память большего объёма или частоты, то достаточно развести в стороны боковые фиксаторы, которые держать модуль.
- Большинство современных материнских плат поддерживают двухканальный режим работы оперативной памяти. Его плюс в том, что модули памяти работают, сотрудничая друг с другом. Вам нужно определить, какие именно разъемы следует задействовать для корректной работы платы в двухканальном режиме. Такие разъёмы имеют разный цвет (попарно). То есть при установке двух одинаковых модулей памяти их следует поставить в разъёмы одинакового цвета.
Далее, показан процесс установки модуля оперативной памяти. Установка дополнительной оперативной памяти осуществляется также, просто используйте ещё один слот. Добираемся до разъёмов:
На планках RIMM и DIMM присутствуют специальные ключи, при помощи которых происходит правильная ориентация планки в соответствующем разъеме. То есть у любого формфактора или поколения памяти есть свой ключ, по которому и нужно установить планку оперативки. Перед вставкой модуля необходимо убедиться, что пластиковые защелки, расположенные по бокам, разведены в стороны:
После установки оперативной памяти в слот материнской платы, достаточно аккуратно надавить на модуль и защёлки сами встанут на место.
Если перед установкой были отключены мешающие провода – верните их на место и закройте крышку системного блока, подключив кабель питания. После установки дополнительной оперативной памяти может понадобиться запуск приложения настройки BIOS для сохранения новых параметров, но обычно компьютер всё понимает сам и просто начнётся штатная загрузка операционной системы. Подавляющее большинство современных систем в автоматическом режиме определяют новый размер памяти и вносят нужные изменения в BIOS.
Как добавить оперативной памяти в ноутбук
Вот мы и добрались до ноутбуков. Установка оперативной памяти в ноутбук это почти лотерея, поскольку сначала нужно выяснить, возможна ли установка в конкретно вашу модель ноутбука. В начале статьи мы уже давали ссылку на публикацию, где описывается подбор памяти. Поэтому заострять на этом внимание не будем.
Первое, что нужно выяснить перед тем, как добавить оперативную память в ноутбук — есть ли у ноутбука дополнительный слот, не занят ли он. Это не касается того случая, когда Вы хотите заменить оперативную память. Ноутбуки все разные, поэтому дополнительный слот памяти может отсутствовать или же быть расположен в трудно доступном месте. Например, вот в таком:
Или таком:
Поэтому для многих моделей добавление оперативной памяти в ноутбук может стать проблемой. Но чаще, достаточно просто открутить крышку на днище ноутбука:
Вытащить модуль памяти, освободив от специальных креплений, при необходимости замены:
И установить новую оперативную память SODIMM на место:
После добавления оперативной памяти можно воспользоваться специальной утилитой диагностики и убедиться, что память функционирует корректно, но лучше просто зайти в свойства системы и посмотреть на объём используемой оперативной памяти. Надеемся, наша статья оказалась полезной и у Вас получилось правильно поставить оперативную память. Читайте smartronix.ru!
Источник: http://smartronix.ru/ustanovka-operativnoy-pamyati
Windows или БИОС не видит оперативную память
Один из способов повысить быстродействие компьютера — увеличение объема оперативной памяти. Этот способ доступен не только на стационарном компьютере, но и ноутбуке и считается одним из самых простых в апгрейде «железа». Но иногда возникают ситуации, когда вы добавляете компьютеру оперативную память, а Windows показывает, что она ему недоступна. В этой статье я на своем примере покажу в чем может быть причина того, что Windows не видит всю установленную оперативную память.
Однажды мне пришлось собирать компьютер для своих знакомых. Занимаюсь этим крайне редко, но поскольку я «компьютерщик», то приходится заниматься и ремонтом компьютерной мебели 🙂 В общем, для сборки использовал следующие комплектующие:
— материнская плата ASUS M5A97 R2.0;
— процессор AMD FX-8350 Black Edition, OEM;
— оперативная память DIMM DDR3, 8ГБ (2×4ГБ), Kingston HyperX FURY blue;
— кулер Zalman CNPS10X Performa.
и так далее, остальные комплектующие не затрагивают данной проблемы.
После того как все собрал, в Биосе не увидел еще 4 ГБ оперативки, т.е. вместо 8, там было 4ГБ. Порывшись в настройках увидел, что материнская плата «видит» обе планки памяти, но почему то итоговое ее значение было 4ГБ. Установка Windows ни как не внесла ясности, а еще больше запутала. В частности в Свойствах компьютерах было «Установленная память (ОЗУ): 8 ГБ (3,90 ГБ доступно)«.
Посмотрев в монитор ресурсов, я окончательно зашел в тупик, 4 ГБ было занято под «Зарезервированное оборудование».
Я начал поэтапно разбираться, как решить эту проблему и все свои мысли и действия опишу поэтапно от самого простого и очевидного способа до танцев с бубном. Следует обратить внимание, что если в вашем случае, БИОС не «видит» часть или всю оперативку, то из всех способов, большее внимание уделите настройке БИОС и «железу». Если же в БИОСе доступен весь объем RAM, а в Windows нет, в таком случае среди всех ниже перечисленных способов выберите только те, которые касаются настроек Windows.
Проверьте разрядность операционной системы
Первым делом в свойствах системы посмотрите какая разрядность операционной системы. Не нужно забывать, что у 32-битных систем Windows есть ограничение в 4 ГБ оперативной памяти и хоть 16 ГБ поставьте, компьютер их не увидит (есть обходные средства, но сейчас не об этом и они не всегда корректно работают).
Если вы хотите использовать оперативной памяти больше чем 4 ГБ, необходимо переустанавливать систему на 64- разрядную.
Ваша версия Windows имеет предел RAM
Каждая версия Windows имеет свой предел оперативной памяти с которой она может работать, например:
Максимально доступное количество оперативной памяти на Windows 7
| Версия Windows 7 | X86 | X64 |
| Windows 7 Ultimate | 4 GB | 192 GB |
| Windows 7 Enterprise | 4 GB | 192 GB |
| Windows 7 Professional | 4 GB | 192 GB |
| Windows 7 Home Premium | 4 GB | 16 GB |
| Windows 7 Home Basic | 4 GB | 8 GB |
| Windows 7 Starter | 2 GB | Недоступно |
Максимально доступное количество оперативной памяти в Windows 8
| Версия Windows 8 | X86 | X64 |
| Windows 8 Enterprise | 4 GB | 512 GB |
| Windows 8 Professional | 4 GB | 512 GB |
| Windows 8 | 4 GB | 128 GB |
Поэтому, прежде всего, проверьте установленную версию Windows.
Проверьте ограничения материнской платы
Каждая материнская плата имеет ограничения в объеме воспринимаемой оперативной памяти. Более старые способны увидеть максимум 4 ГБ памяти, другие 16 ГБ, появились уже и такие, что способны работать с 32 ГБ и более. Поэтому в документации к материнской платы или на официальном сайте производителя посмотрите ее возможности. Так же обратите внимание, что бы материнская плата поддерживала частоту работы вышей оперативной памяти.
Убедитесь нет ли ограничений при загрузке Windows
Встречаются случаи, когда установлены ограничения при загрузке Windows, поэтому часть оперативной памяти может быть недоступной. Что бы это проверить, нажмите сочетание клавиш «Win» + «R», в строке введите «msconfig».
Затем откройте вкладку «Загрузка», нажмите кнопку «Дополнительные параметры».
В открывшемся окне убедитесь, что не установлена галочка напротив строки «Максимум памяти».
Можно попытаться прописать в этом поле размер оперативной памяти, который вы используете. В моем случае это не помогло, после того как я перезагрузил компьютер галочка осталась, а значение стало 0.
Убедиться в работоспособности памяти
Бывают случаи, когда оперативная память вышла из строя или вы приобрели брак, поэтому проверьте ее работоспособность. Внимание!!! Все манипуляции с планками оперативной памяти следует производить при выключенном компьютере.
Выньте все планки памяти и поочередно включайте по одной в один и тот же порт, после смены каждой планки включайте компьютер и в БИОСЕ или в Windows убедитесь, что компьютер видит эту планку памяти.
Или же на другом рабочем компьютере проверить каждую планку или все вместе.
Перетасовывание планок оперативной памяти
Для двухканального режима работы планок RAM, рекомендуется использовать одного и того же производителя и даже одну и ту же модель ну и само сабой объем. Если вы используете разных производителей, в таком случае вы можете экспериментальным путем изменения разъема, подключать планки и определить последовательность, в которой компьютер видит всю вашу RAM.
Обновление БИОС
Не маловажным является и то какая версия БИОС используется на материнской плате. Очень часто обновление БИОС приводит к решению проблем связанных, в том числе и возможность «увидеть» оперативную память. Вот пример как обновить прошивку на материнской плате ASUS.
В моем случае, к сожалению даже этот способ не помог, хотя я почему то был уверен, что поможет.
Сброс настроек БИОС
Еще один не маловажный момент- сброс настроек до заводских в БИОС. Кто то может сказать, что никогда ничего там не менял и зачем там, что то сбрасывать. На самом деле я знаю случаи, когда сброс до заводских настроек реально решает проблемы решение которых не очевидно. Для того, что бы сбросить настройки нажмите кнопку «Exit» в БИОС и в появившемся меню выберите «Загрузить настройки по умолчанию» или на вытащите на несколько секунд батарейку на материнской плате и поставьте назад.
Чистка компьютера и проверка подключений
Еще одним действенным способом заставить ваш компьютер увидеть всю оперативную память- почистить планки оперативной памяти и порты от пыли. Так же не забудьте почистить процессор, вытащить его из разъема, проверить ножки не погнулись ли они. Многие скажут, что этот способ самый неэффективный, особенно те, кто собирают новый компьютер, такие как я 🙂 Но он мне помог.
Оказалось, то ли я не правильно вставил процессор (хотя я не представляю, как можно вставить его неправильно, не поломав несколько ножек), то ли я перестарался в затягивании болтов удерживающих кулер (считаю эту версию более похожей на правду), то ли компьютер решил, что бы я уделил ему еще несколько часов, не знаю.
Но только после того как я снял кулер, вытащил и снова поставил процессор, и установил, не сильно затягивая болты кулера, все заработало и БИОС, а вместе с ней и Windows увидели весь объем оперативной памяти.
Очень надеюсь, что данная статья поможет вам в решении проблем связанных с оперативной памятью и вы потратите меньше времени устраняя ее. Буду признателен если вы в комментарии поделитесь своим способом решения проблемы связанных с RAM.
Источник: http://pk-help.com/workstation/windows-will-not-see-ram
После добавления оперативной памяти не включается компьютер
Всем привет ! В сегодняшней статье расскажем, как как правильно установить оперативную память.
Те, кто решил добавить оперативной памяти в компьютер наверняка уже себе уже выбрали оперативку.
Тем не менее, советуем ознакомиться с ещё одной нашей публикацией, из которой Вы узнаете, как увеличить оперативную память компьютера или ноутбука.
По ссылке выше, Вы узнаете, что оперативная память бывает разная и сколько оперативной памяти можно поставить, а также, что всё может быть не так тривиально в установке ОЗУ для ноутбуков. Кроме того, данная статья пригодиться, если Вы хотите установить дополнительную оперативную память.
Как установить или добавить оперативную память в компьютер
Мир не стоит на месте, и на смену технологиям, которые несколько лет назад нам казались прорывными, приходят новые решения. Развитие в этом случае легко объяснить: программы становятся требовательнее к внутренним ресурсам, а быстродействие выходит на новый уровень.
В технологическом плане мало кому хочется плестись в хвосте. Всё чаще юзеры прибегают если не к полной замене устаревшего железа, то к частичному апгрейду.
Популярность последнего способа объяснить легко: за сравнительно небольшую плату можно добиться значительных успехов в работоспособности ПК и ноутбука.
И лидером в соотношении цена=фактический результат не зря принято считать установку новой оперативной памяти.
Установка памяти
Прежде, чем определить для себя необходимость установки оперативной памяти следует понимать саму суть выполняемых ею функций.
Если не вдаваться в тяжелую для понимания терминологию и разъяснения процессов работы внутри компьютера, можно объяснить это всё следующим образом.
Именно последний, во время работы компьютера, постоянно передает объемы информации процессору. Продолжая тему, можем вывести простой вывод: чем больший объем памяти задействован в работе, тем быстрее и эффективнее система будет справляться с вычислительными задачами.
Некоторые нюансы
Однако, как уже было сказано ранее, во взаимосвязи ОЗУ и процессора есть несколько важных допущений, о которых мы обязаны упомянуть.
«Больше», в данном случае, не всегда «лучше» и на финальный результат могут повлиять некоторые нюансы. Подробнее про характеристики ОП для компьютера, описано в отдельной статье.
Сейчас же учтите, что перед покупкой платы вам следует обратить внимание на следующие пункты:
Типы памяти
Всего существует 5 так называемых стандартов (поколений): SDRAMM DIMM, DDR (или PC), DDR2 (PC-2), DDR3 (PC-3) и DDR4 (PC-4).
На сегодняшний день актуальны два последних стандарта, но, если вы являетесь владельцем ПК, покупка которого происходила более 5 лет назад, скорее всего на вашем компьютере модуль памяти их не поддерживает.
В противном случае, имеющаяся плата окажется несовместимой с приобретенной новинкой и вам придется раскошелиться на новую «материнку».
Следует упомянуть, что между собой стандарты отличаются не только в плане увеличенной мощи, но и визуально. Если внимательно рассмотреть планку, на нижней её части будут видны многочисленные точки (контакты), а также углубление (ключи).
От поколения к поколению, к-во контактов увеличивалось, а расположение самих ключей постоянно изменялось.
Кроме того, некоторые производители наклеивают бирки на планки, где указан не только тип (используется класификация как PC, так и DDR), но и объем с тактовой частотой (подробнее о них ниже).
Более подробно узнать об используемом типе вашей ОЗУ и «совместимости» материнской платы можно в паспорте устройства, на официальной странице производителя, или с помощью утилиты CPU-Z и ей подобных. Последний способ подробно расписан в разделе чуть ниже.
Частота передачи данных
Кроме вышеупомянутой особенности, различные ОЗУ имеют свой показатель тактовой частоты. Её изменяют в мегагерцах (МГц) и это значение отвечает за скорость обработки данных. При выборе планки памяти, следует учитывать какая частота поддерживается вашим процессором (CPU).
Например, если ваш процессор поддерживает частоту шины 800 МГц, приобретать линейку памяти с показателем выше не имеет смысла, так как он все равно будет функционировать на предельных 800 МГЦ. В случае, если допустимая частота процессора выше таковой у планки — купленная деталь будет работать нормально.
Объем
Этот показатель влияет на функциональность ПК, а также возможность запуска требовательных приложений.
Чем больший объем используется, тем эффективнее (быстрее) будут обрабатываться запущенные процессы.
Как и частота шины, его максимальный показатель определяется CPU и посмотреть его можно c помощью другой, не менее известной, программы AIDA64.
Cкачайте и установите приложение на свой компьютер. Запустите AIDA64. В списке слева отыщите директорию «Материнская плата». Нажмите на неё.
Далее выберите «Чипсет». В появившемся окне справа можете отыскать интересующую вас информацию.
Определяясь с объемом при покупке важно учитывать разрядность вашей ОС. Windows на 32-разрядной системе не отображает более 3 Гб оперативной памяти, вне зависимости от количества плашек и объема. Перед апгрейдом вполне возможно следует задуматься о переустановке ОС, а также всех используемых приложений.
Многоканальность
С целью повысить работоспособность и увеличить скорость вычислительных возможностей, современные материнские платы конструируют для работы в двухканальном режиме. Внешне это представлено несколькими разъемами для линеек оперативной памяти одного цвета, находящиеся перпендикулярно установленной материнской памяти.
Источник: https://ichudoru.com/posle-dobavleniya-operativnoy-pamyati-ne-vklyuchaetsya-kompyuter/
Содержание
- Не запускается windows после смены оперативки
- Почему может не включаться ПК после добавления ОЗУ?
- Поменял оперативку, перестала запускаться windows10 пишет (подготовка автоматического восстановления)
- При замене оперативной памяти не загружается windows
- Не загружается виндовс с новой оперативной памятью
Не запускается windows после смены оперативки
03 Jun 2017 в 14:40
03 Jun 2017 в 14:40 #1
03 Jun 2017 в 14:42 #2
сбрось биос перемычкой или батарейку высунь на сек 30 и запуститься
03 Jun 2017 в 14:44 #3
03 Jun 2017 в 14:46 #4
модель,частота,тайминги разные значит
03 Jun 2017 в 14:49 #5
Какие советы можете дать?
03 Jun 2017 в 14:51 #6
03 Jun 2017 в 14:53 #7
Так же зайти в биос на рабочей опере и сбрось все по нулям. Потом вставь новую и попробуй.
03 Jun 2017 в 15:00 #8
4GB PC2-6400 DDR2-800Mhz
Вот таких купил две планки.
По идеи должны же работать
03 Jun 2017 в 15:01 #9
03 Jun 2017 в 16:02 #10
Так. Одной получилось. Может вольтаж нужно поднять??
Только вот подтупливает комп теперь.
03 Jun 2017 в 16:09 #11
Никто не отменял брак, вторая работает если одну поставить?
03 Jun 2017 в 16:11 #12
03 Jun 2017 в 16:29 #13
03 Jun 2017 в 21:40 #14
Скорее всего биос выставил тебе частоты оперативки ниже чем есть. Надо полазить тебе в биосе в поиске частот. Точно не могу сказать что тебе искать, тяжело болезни компа онлайн лечить
Источник
Почему может не включаться ПК после добавления ОЗУ?
Средний 9 комментариев
потом вставить другую при включенном
Анатолий я уже писал что платы по отдельности, каждая, работает нормально в любом из слотов
Ну так значит, если не одна не работает во втором гнезде, то гнезду пришел..
Александр, самое простое, это проверить память на другой материнской плате?
Или взять еще пару планок памяти, заведомо рабочих, и проверить на этой плате?
Платы совместимые, есть whitelist производителя?
lonelymyp, я не знаю как сейчас, но раньше, если у одной памяти к примеру частота 800, а у другой 400, то обе работали на частоте 400.
Думаю материнская плата не настолько тупая, чтобы этого не делать.
Вариантов пока вижу 2:
1) память официально не поддерживается системной платой, хотя и «заводится»
Автор не озвучил не память, не модель системной платы.
2) автор вопроса, подключал память «на горячую», может статикой чего повредилось.
Автору надо проверить как я писал выше, на другой системной плате, или с другой памятью.
Источник
Поменял оперативку, перестала запускаться windows10 пишет (подготовка автоматического восстановления)
Помощь в написании контрольных, курсовых и дипломных работ здесь.

Помогите, недавно перешел с 7-ки на 10 и столкнулся с проблемой. После каждой перезагрузки системы.
Подготовка автоматического восстановления
Всем привет, возникла такая ситуация. Принес друга жесткий диск домой, чтобы переустановить винду.
Бесконечная подготовка автоматического восстановления
Ноутбук: Lenovo Z500 OS: Win 10 Разрядность: x64 Поймал вирус, не заружается Windows, пишет.

При запуске системы начинается подготовка автоматического восстановления, надпись висит несколько.
Aleks Shelby
В общем я купил на 8 GB PC3L и она встала как всю жизнь там и была, показывает 12, никаких проблем изначально не было, получается. Спасибо что поучаствовали со мной ��
Добавлено через 59 секунд
Кстати куча народу мучилась, трудно погуглить было? На ютубе есть видео с заменой планки, так под ним люди жалуются.
Источник
При замене оперативной памяти не загружается windows
Самый простой и относительно дешевый способ повысить быстродействие компьютера – это повысить объем оперативной памяти (ОЗУ). Достаточно купить планку памяти нужного объема и установить в свободный слот на материнской плате. После таких нехитрых действий компьютер получает дополнительную оперативную (скоростную) память, что положительно сказывается как на загрузке самой операционной системы, так и на быстродействии всех приложений. Однако часто пользователи сталкиваются с проблемой, когда после установки дополнительной планки ОЗУ компьютер просто не включается.
Рассмотрим основные причины проблемы с памятью и как их можно избежать и устранить.
Первое и самое главное, что следует знать, перед тем как устанавливать и даже покупать планку памяти – это тип и частоту уже установленных планок памяти. Тип (DDR2/DDR3) и частота памяти (1066/1333/1600 МГц) всех планок памяти должна быть одинаковой, чтобы не возникало конфликта оборудования. Если модуль другого типа вы просто не установите в слот, то частоту легко не учесть при покупке. В магазине пользователи часто обращают внимание только на высокие характеристики новой памяти, не учитывая параметры самой системы, и в итоге получаю проблемы с включением компьютером.
Когда память выбрана верно и имеет сходные параметры с уже установленной, но после установки в слот материнской платы компьютер грузится только до заставки BIOS, то следует выполнить следующие действия. Для начала вытаскиваем новую планку памяти и загружаем компьютер. Если компьютер загружается как обычно, то вы не задели при установке лишних кабелей или шлейфов. Если же компьютер перестал загружаться со старой памятью, то при установке вы, вероятно, отсоединили какой-то один из проводов или шлейф. Проверьте надежность соединения всех кабелей питания жесткого диска, материнской платы, SATA/IDE кабели и другие, особенно те, которые могли вам мешать устанавливать планки памяти.
После того как ваш компьютер успешно будет загружаться со старой памятью, следует проверить работу новой планки памяти. Вытаскиваем все модули и устанавливаем только новый модуль. Если загрузка компьютера прошла успешно, то возможно возникает конфликт между модулями памяти. Можно попробовать установить модули в различной последовательности, проверяя при этом каждый раз работу компьютера.
Когда с новой планкой ОЗУ компьютер не загружается, то вероятно планка памяти неисправна и ее следует заменить или продиагностировать на другом компьютере или в сервисном центре. Однако причина неисправности может крыться в неправильных значениях параметров BIOS. Следует зайти в BIOS компьютера и выполнить его сброс (загрузить настройки по умолчанию). После чего снова пробуем включить компьютер.
При установке памяти соблюдайте осторожность и не прилагайте чрезмерного усилия, чтобы воткнуть модуль. Неосторожные действия могут привести к повреждению модуля или даже материнской платы. Правильный выбор и неспешная установка нового модуля памяти позволит вам без проблем расширить объем ОЗУ и повысить производительность компьютера за относительно небольшие деньги, и потратив на это минимум времени.
Источник
Не загружается виндовс с новой оперативной памятью
7 лет на сайте
пользователь #1397541
Всем привет. Тема распространенная, но убив целые сутки в поисках помощи, так и не нашел решения.
Проблема в следующем:
Приобрел 2 новые планки ОЗУ Kingston KVR13N9S8/4 4gb DDR-III 1333MHz
Старые стоят: 2048Mb DDR-III 1333MHz Digma DMM56W64UE-H9
Материнка: GIGABYTE GA-P55-US3L (rev. 2.0)
Проц: intel core i3 cpu 540 3.07ghz
Поставил новые в правильной последовательности, запускаю комп, загрузка доходит до логотипа виндовс и виснит.
Пробовал обновить биос, сбрасывал настройки, ковырялся в таймингах. Ставил платы каждую по отдельности, новая плата определяется биосом, но при загрузке винды зависает, появляется синий экран. Воткнув неоднократный раз все вместе добился входа в виндовс, но память общая пишет 12гб, но доступно 4гб. Пробовал через конфиг ставить галочку на максимальном объеме, но не помогает. Скрин прилагаю.
Самое интересное биос видит каждую планку по отдельности, и все вместе, параметры пишет правильные. Но почему по отдельности он не запускает, если проблема была бы в самой планке, то он бы и не выдал мне ее параметры?
Планка выбрана по всем параметрам к материнке, вопрос о не совместимосте не встает? Даже пробовал вытаскивать и чистить проц, где то читал помогало, но мне нет(
Ребят кто сталкивался и решил проблему, или знает решение прошу помощи. Заранее спасибо.
Источник

 )
)



 У меня 2 планки уверенно на 2133мгц работали, а 4 уже не тянет. Пришлось понизить до 1866.
У меня 2 планки уверенно на 2133мгц работали, а 4 уже не тянет. Пришлось понизить до 1866.