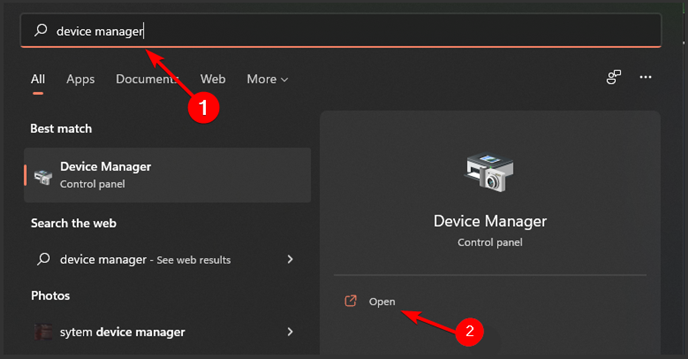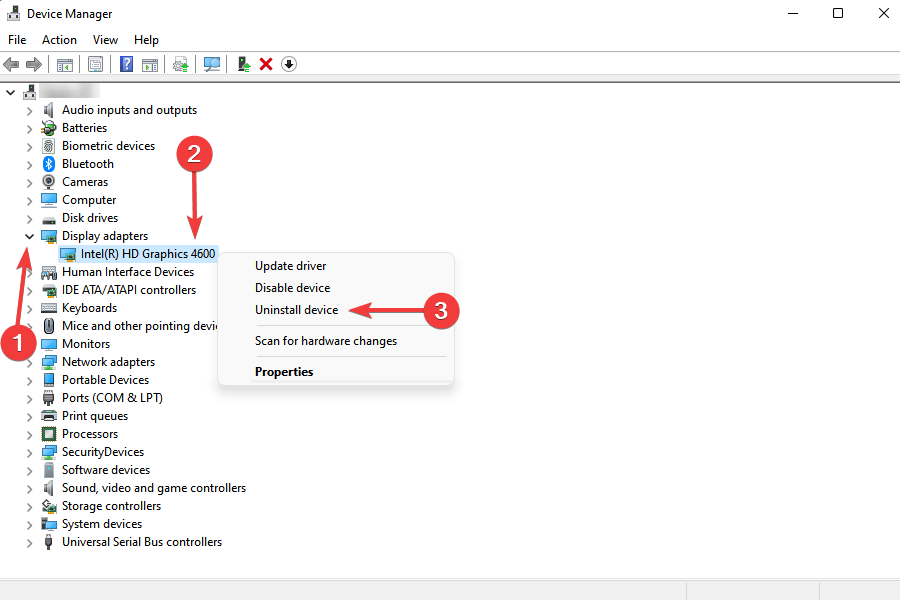Содержание
- 1 Черный экран после установки драйверов: причины появления
- 2 Появляется черный экран после установки драйвера видеокарты: что делать в первую очередь?
- 3 Как откатить нерабочую систему?
- 4 Что делать с нерабочим драйвером?
- 5 Установка драйвера при помощи фирменного ПО
- 6 Поиск точно соответствующего графическому адаптеру драйвера
- 7 Что делать, если ничего не помогло?
- 8 Правильная установка драйвера на видеокарту, чтобы после не возник черный экран
- 8.1 Почему так произошло?
- 8.2 Что делать?
- 8.3 Другие последствия
- 8.4 Дополнительные действия
- 8.5 Заключение
Бывало ли у вас такое, что вы инсталлировали управляющее программное обеспечение графического ускорителя, но при перезагрузке система, что называется, «вылетела» и вместо обычного приветствия выдавала черный экран. Почему после установки драйвера возник такой сбой? В общем смысле проблема состоит как раз в самом драйвере, который не подходит для модели вашей видеокарты, однако сбрасывать со счетов некоторые другие факторы тоже не стоит. Попробуем разобраться в происходящем и попытаемся найти оптимальное решение, позволяющее максимально быстро устранить возникшую проблему.
Черный экран после установки драйверов: причины появления
То, что черный экран появляется именно по причине несоответствия управляющего ПО (драйвера) установленной видеокарте, сомневаться не приходится, поскольку именно графический чип является тем самым основным элементом, который отвечает за вывод графической информации на экран при старте операционной системы. Это еще радоваться надо, что не появился синий экран, а то ведь с устранением последствий его появления бороться гораздо сложнее. Бывает, правда, и такое, что экран начинает постепенно темнеть при запуске игр. В конце концов он становится совсем черным, а система зависает намертво.
Но в чем, собственно, причина такого явления? Черный экран после установки драйверов может появляться в нескольких случаях, но среди первопричин, вызвавших такой сбой, обычно выделяют следующие:
- драйвер не соответствует модели видеокарты;
- установленный драйвер поврежден изначально;
- необходимые компоненты установлены не полностью;
- не соблюден порядок установки драйверов (для случаев, когда на устройстве имеется и дискретный, и интегрированный ускоритель);
- некорректно установлена игра или программа;
- повреждены системные компоненты.
Несмотря на такой внушительный список проблем, практически для всех ситуаций можно предложить несколько универсальных решений, которые почти всегда устраняют сбои подобного рода.
Появляется черный экран после установки драйвера видеокарты: что делать в первую очередь?
Итак, первым делом, если у вас установлена «Виндовс» седьмой версии и ниже, при включении компьютера или ноутбука после пропадания стартового окна нужно несколько раз нажать клавишу F8, которая вызывает стартовое меню. В восьмой и десятой модификациях такая методика не работает, поэтому в лучшем случае придется использовать съемный носитель с дистрибутивом и через восстановление системы добраться до особых вариантов загрузки.
В самом же меню для начала можно выбрать пункт загрузки последней работоспособной конфигурации. Вполне возможно, что таким образом и можно будет привести систему в чувство, после чего заняться проблематичным драйвером.
Как откатить нерабочую систему?
Но давайте предположим, что система так и не загрузилась, и вместо этого после установки драйверов черный экран появился снова. Перезагружаете компьютер заново, заходите в стартовое меню и выбираете безопасную загрузку (режим Safe Mode). Если система загрузит собственный графический интерфейс, вызовите «Панель управления» и перейдите к разделу восстановления.
После запуска апплета либо согласитесь с предложением отката из предлагаемой точки восстановления, либо отобразите весь список и выберите ту, которая предшествовала возникновению сбоя.
Что делать с нерабочим драйвером?
Если у вас появился черный экран после установки драйвера AMD или любой другой модели видеокарты, в загруженной системе придется выполнить несколько простейших действий.
Вызовите стандартный «Диспетчер устройств» (devmgmt.msc), через ПКМ зайдите в свойства проблемного адаптера и на вкладке драйвера нажмите кнопку отката. Очень может быть, что возврат к использованию старого драйвера и позволит устранить проблему.
Установка драйвера при помощи фирменного ПО
Если же у вас появляется черный экран после установки драйвера NVIDIA, но предыдущая методика положительного результата не дала, сначала придется воспользоваться утилитой Display Driver Uninstaller, чтобы удалить существующий драйвер.
Систему пока не перегружайте и не обращайте внимания на разного рода сообщения Windows о том, что найдено новое оборудование. Теперь скачайте с официального сайта производителя самый свежий драйвер, точно подходящий под модель вашего ускорителя и разрядность операционной системы (обычно инсталляторы поставляются в виде EXE-файлов). Далее в Windows 7 и выше запустите установщик от имени администратора, но не соглашайтесь с рекомендуемыми параметрами, а выберите ручную установку.
В списке отметьте все компоненты, которые там есть, и подтвердите старт процесса инсталляции.
Поиск точно соответствующего графическому адаптеру драйвера
Теперь посмотрим, какие меры можно предпринять в случае появления черного экрана после установки драйвера для нестандартного оборудования, у которого заявленной поддержки Microsoft нет. В этом случае, конечно, проще всего воспользоваться специальным программным диском. Если его нет, можно отдать предпочтение автоматизированным приложениям, способным обновлять драйверы (причем абсолютно всех устройств, а не только для видеокарт) наподобие Driver Booster, или установить нужное ПО из набора DriverPack Solution.
В случае ручной установки и присутствии на компьютере двух графических чипов первым устанавливается драйвер дискретной карты, а только после этого аналогичные операции производятся для встроенного (интегрированного) чипа.
Если же драйвер вы так и не нашли, зайдите в «Диспетчер устройств», через ПКМ на видеокарте вызовите раздел свойств, на вкладке сведений отобразите ИД оборудования, скопируйте самую длинную строку с идентификаторами DEV и VEN (обычно в списке она стоит первой), а затем выполните поиск нужного драйвера по этой информации, после чего загрузите и установите управляющее ПО самостоятельно.
Что делать, если ничего не помогло?
Наконец, давайте обсудим, что можно предпринять, если ни одно из выше перечисленных решений эффекта так и не дало. Во-первых, проверьте видеокарту на работоспособность. Очень может быть, что она просто вышла из строя. Во-вторых, в стартовом меню загрузки системы попробуйте отключить проверку цифровых подписей драйверов (это касается именно случаев с нестандартным оборудованием), а затем инсталлируйте драйвер заново. В-третьих, на всякий случай проверьте системные компоненты через командную строку, используя для этого сочетание sfc /scannow. Но хочется надеяться, что до этого дело не дойдет, а вышеописанные методы устранят вашу проблему.
Примечание: если подобное явление наблюдается при прохождении или запуске игры, попробуйте ее переустановить. Также не помешает отказаться от пиратских сборок и поставить официальную версию, после чего поэкспериментировать с настройками разрешения экрана и FPS (возможно, придется их немного понизить, поскольку карта просто не справляется с нагрузкой).
Инструкции по настройке
Правильная установка драйвера на видеокарту, чтобы после не возник черный экран
В процессе установки драйверов могут произойти разные казусы, и можно столкнуться с различными проблемами, с данной статье мы разберем довольно распространенную проблему, когда после завершения процесса установки драйверов к видеокарте вы обнаруживаете у себя отсутствие изображения, так называемый черный экран. Причинами для появления данного отклонения могут стать несколько факторов, о которых мы и напишем подробнее ниже.
- Один из возможных вариантов, почему появился черный экран вместо ожидаемого изображения, является то, что просто не зажглась лампа, которая обеспечивает подсветку дисплея. Этот вариант актуален для ноутбуков при установке новых драйверов. Для решения придется вносить определенные параметры в реестр (какие именно зависит от модели видеокарты, версии ОС и модели вашего ноутбука). Весь процесс происходит под безопасным режимом или при включении режима VGA. Отрицательной чертой такого устранения проблемы будет то, что впоследствии может исчезнуть возможность регулировать яркость с помощью клавиатуры.
- Самый распространенный вариант появления неполадки – сами драйвера видеокарты: неподходящая версия программного обеспечения может привести к тому, что после появится черный экран. Если установка происходит с диска, то лучше попробовать скачать актуальную версию ПО с официального сайта производителя. При выборе и установке файла (совершенно бесплатного при скачивании) нужно обратить особое внимание на разрядность и версию вашей операционной системы windows. Впрочем, для Linux и MacOS производители тоже выпускают подходящее программное обеспечение, никто не остался обделен. У некоторых производителей видеокарт (например NVIDIA) есть автоматический поиск драйверов на сайте, т.е. вам автоматически подберут программное обеспечение под версию операционной системы. Перед тем, как заново производить установку драйверов на ваш компьютер рекомендуется не просто удалить предыдущие, а выполнить восстановление системы на последнюю рабочую конфигурацию.
Если же вы и так уже именно там нашли установочный файл драйвера, после которого возник черный экран, то стоит поискать причину проблемы в другом. Например, у вас в наличии новая видеокарта и при этом уже есть действующая встроенная. В этом случае необходимо проверить в настройках BIOS какой выставлен приоритет на видеокарты. Или же можно вообще выбрать вариант отключения встроенной видеокарты, чтобы не возникало схожих неполадок. Можно порыться в настройках интегрированной графики, но что-то менять там, если вы в этом не разбираетесь, не стоит.
Стоит отметить, что большинство действий по восстановлению работы после установки новых драйверов рекомендуется производить из-под безопасного режима. Выполнив вход таким образом, вы уберете «черный экран», но данное решение носит именно временный характер, о чем не стоит забывать.
В интернете можно найти различные советы на счет данной проблемы, вплоть до проверки с различными мониторами и (это довольно забавно) обследования с целью выявить, подается ли вообще питание на монитор (включен ли он в розетку). Иногда проблема исчезновения изображения после установки драйвера может быть вызвана, если в качестве монитора у вас подключено несколько устройств.
Универсального решения проблемы с возникновением черного экрана просто не существует (кроме как купить новый с уже установленными драйверами). В зависимости от производителя вашей видеокарты появляется разделение причин: у NVIDIA иногда достаточно отключить несколько служб, а у ATI добавить запись в реестр.
Кроме всего вышеперечисленного нужно упомянуть и возможность неисправности самой видеокарты, выявление которой потребует наличие второго компьютера для проверки или обращения за помощью с этим к другу. Этот вариант актуален, если вы устанавливали драйвер после приобретения новой видеокарты. В этом случае экран может не отображать изображение, что бы вы ни делали. Хотя такое маловероятно при использовании ноутбука, а не персонального компьютера.
И снова здравствуйте мои дорогие и уважаемые читатели блога!
Сегодня я решил написать не особо веселую, но познавательную статью. Вчера я обновлял софт на своем ноутбуке и после установки драйвера на видеокарту черный экран, который я увидел меня даже немного напугал! Хорошо, что под рукой был планшет, с помощью которого я нарыл много инфы по этому поводу и справился с проблемой. О чем я и расскажу в этой статье!
Содержание статьи
Почему так произошло?
Для начала, давайте с вами выясним причины появления черного экрана. Иногда, после установки драйвера, операционная система, например, windows 7, дает сбой и просто не может понять, что такое ваша видеокарта, как с ней работать и для чего она собственно торчит в ноутбуке. Поэтому, весь видеопоток прекращается, и вы видите черный экран.
В большинстве случаев, такое происходит из-за того, что на ноутбук пытаются установить драйвера от неизвестного источника и с неверным содержанием. Допустим, видеокарта у вас radeon, и в названии софта также написано, что он под этот девайс, а по факту это ПО для Nvidia. Такое бывает, и достаточно, часто из-за невнимательности раздающих авторов.
Есть еще одна причина, по которой ваш экран может перестать показывать после установки софта, это битый файл. Вы могли недокачать его, если загружали на трекерах, или само ПО уже было битым. Как исправить это? Никак. Проще найти в сети новую раздачу драйверов и скачать оттуда.
Что делать?
Вам не стоит бояться, любая проблема решается, как и эта. В независимости какая у вас операционная система, windows 10 или любой другой версии, прежде всего, просто перезагрузите свой компьютер. После того, как он снова включится, посмотрите, вернулось ли все к нормальной работе или экран по-прежнему черный. Если изменений нет, переходим к другому методу.
Перезагрузите компьютер. Как только экран включится, на ноутбуке асус или любом другом, зажмите клавишу F8. У вас появится вот такой экран.
Теперь выбираете «Безопасный режим». Затем нажимаете кнопку «пуск», потом идете во вкладку «Стандартные» и «Восстановление системы». У вас откроется вот такое окошко со списком контрольных точек.
Запускаете восстановление и ждете окончания. Вот, кстати, видео – как все это делается
Есть альтернативный вариант. В безопасном режиме нужно зайти в панель управления и открыть диспетчер устройств. Там необходимо выделить свою видеокарту, нажать правой кнопкой, войти в свойства и откатить драйвер. И только после этого скачать, и установить новый. Это действие производится как на стационарных ПК, так и на моноблоке.
Другие последствия
Иногда, после установки драйверов для видеокарты, экран темнеет не сразу. Например, после того как вы открыли какую-либо игру, после видео заставки, дисплей просто гаснет. При этом на ПК горят только индикаторы. Это еще один показатель того, что ПО было установлено неправильно. Просто в играх взаимодействие с видеокартой обязательно и при подаче на нее нагрузки, драйвер не справляется. И комплектующее просто начинает тормозить. Например, экран становится черным, а курсор мышки по-прежнему видно, хотя он и не двигается.
Все это решается с помощью всех способов, описанных выше. Но, избавившись от проблемы такого типа, нужно перепроверить и все остальное.
Дополнительные действия
После того как вы вернулись к исходной точке, я имею в виду, откатили драйвера, нужно установить их свежую версию. Вручную это делать не особо удобно, поэтому предлагаю вам альтернативный вариант.
Для начала вы скачиваете программу DriverPack Solution. Загрузить можно вот отсюда .
Она очень проста в управлении, идет на всех системах от Майкрософт, при этом есть версия для работы без подключения к сети. Скачиваете и устанавливаете. При запуске ПО проведет сканирование всего вашего ноутбука и выдаст на экран информацию о том, какие драйвера нужно обновить.
Также, желательно почистить реестр вашей машины. Сделать это можно с помощью программы Reg Organizer. Скачивать можете отсюда . После запуска она предложит вам сразу три варианта оптимизации, что вам и нужно будет сделать.
Заключение
На этом я прощаюсь с вами, уважаемые читатели! Хочу вам напомнить, что все драйвера для компьютера лучше качать с сайтов разработчиков комплектующих. И тогда у вас не возникнет никаких проблем с установкой. Или же пользуйтесь программами, которые упоминаются в моем блоге. Они протестированы мной лично, поэтому я и советую их вам. До новых встреч в новых статьях!
|
0 / 0 / 0 Регистрация: 14.12.2022 Сообщений: 13 |
|
|
1 |
|
Слетает винда после установки драйвера на видеокарту14.12.2022, 18:54. Показов 621. Ответов 10
Добрый день,появилась такая проблема,слетела виндовс(просто при загрузке зависала на значке),никак не восстанавливалась и я ее быстро по новой установил. Она заработала ,но ос не видела видеокарту (определяла как базовый видеоадаптер) ,я поставил драйвера экран черный(хотя монитор работает),через минуту перезагрузка и та же проблема с бесконечной загрузкой виндовс при старте
__________________
0 |
|
Модератор 6871 / 3818 / 477 Регистрация: 13.03.2013 Сообщений: 14,059 Записей в блоге: 9 |
|
|
15.12.2022, 06:46 |
3 |
|
1. Дистрибутив ОС должен быть оригинальным;
0 |
|
0 / 0 / 0 Регистрация: 14.12.2022 Сообщений: 13 |
|
|
15.12.2022, 12:06 [ТС] |
4 |
|
Добрый день!
0 |
|
-380 / 54 / 8 Регистрация: 06.05.2022 Сообщений: 661 |
|
|
15.12.2022, 12:12 |
5 |
|
GEFORCE 550 TI PALIT, так палитовская если прошло более года всегда у них проблемы вылзят…
0 |
|
0 / 0 / 0 Регистрация: 13.10.2022 Сообщений: 6 |
|
|
15.12.2022, 12:28 |
6 |
|
вообще ничего не помогает Попробуйте после установки винды не устанавливать драйвер на видеокарту, драйвер сам подтянется через Windows Update. Появится ли проблема?
0 |
|
0 / 0 / 0 Регистрация: 14.12.2022 Сообщений: 13 |
|
|
15.12.2022, 13:16 [ТС] |
7 |
|
Да,все так же происходит,черный экран и последующая нерабочая винда
0 |
|
0 / 0 / 0 Регистрация: 13.10.2022 Сообщений: 6 |
|
|
15.12.2022, 13:37 |
8 |
|
Да,все так же происходит,черный экран и последующая нерабочая винда Я бы взял другую видеокарту и вставил бы в эту мать для проверки самой материнки, раз уж в другом системнике все работает
0 |
|
0 / 0 / 0 Регистрация: 14.12.2022 Сообщений: 13 |
|
|
16.12.2022, 15:23 [ТС] |
9 |
|
Да,действительно и с другой видеокартой все также происходит,не знаете изза чего это может быть и как это можно исправить?
0 |
|
27 / 20 / 7 Регистрация: 19.09.2018 Сообщений: 182 |
|
|
16.12.2022, 16:39 |
10 |
|
Если есть 2 ПК и в одном видюха не работает, а в другом работает, то для выяснения причины нужно из нерабочей конфигурации постепенно перекидывать детали в рабочую: память, ПБ и т.д.
0 |
|
0 / 0 / 0 Регистрация: 14.12.2022 Сообщений: 13 |
|
|
16.12.2022, 16:53 [ТС] |
11 |
|
ой помарочка ) с другой видеокартой все прекрасно работает
0 |
|
IT_Exp Эксперт 87844 / 49110 / 22898 Регистрация: 17.06.2006 Сообщений: 92,604 |
16.12.2022, 16:53 |
|
Помогаю со студенческими работами здесь Неполадки после установки драйвера на видеокарту После установки драйвера на видеокарту возникла неурядица Черный экран после установки драйвера на видеокарту После установки драйвера на видеокарту не работает видеокарта После установки драйвера на видеокарту и перезагрузки нет интернета После установки драйвера на видеокарту появляются артефакты на экране Надеюсь, что кто-нибудь сможет дать парочку советов по моей… Постоянная перезагрузка компьютера после установки драйвера на видеокарту Искать еще темы с ответами Или воспользуйтесь поиском по форуму: 11 |
Uninstalling and Reinstall GPU driver worked for most users ✅
by Tashreef Shareef
Tashreef Shareef is a software developer turned tech writer. He discovered his interest in technology after reading a tech magazine accidentally. Now he writes about everything tech from… read more
Published on December 13, 2022
Reviewed by
Alex Serban
After moving away from the corporate work-style, Alex has found rewards in a lifestyle of constant analysis, team coordination and pestering his colleagues. Holding an MCSA Windows Server… read more
- Corrupted GPU Driver or third-party software interference can trigger the black screen after installing graphics card driver issue.
- Uninstall and reinstall your GPU driver in Safe mode to fix the problem.
- Black screen after installing Intel HD graphics driver problem could also be triggered due to GPU or PSU hardware failure.
- Explore more troubleshooting tips to resolve the monitor black screen problems below.
XINSTALL BY CLICKING THE DOWNLOAD FILE
This software will repair common computer errors, protect you from file loss, malware, hardware failure and optimize your PC for maximum performance. Fix PC issues and remove viruses now in 3 easy steps:
- Download Restoro PC Repair Tool that comes with Patented Technologies (patent available here).
- Click Start Scan to find Windows issues that could be causing PC problems.
- Click Repair All to fix issues affecting your computer’s security and performance
- Restoro has been downloaded by 0 readers this month.
Black screen issues usually occur due to a corrupted or outdated driver. Several users have reported a black screen when installing graphics card drivers.
In some instances, users have reported the computer has crashed with a black screen after installing a graphics card driver. Only after uninstalling the GPU driver in Safe Mode, the user can resolve the issue.
In this article, we have listed a few troubleshooting steps to help you resolve the black screen after installing the graphics card driver problem in Windows 10.
How do I fix the black screen when installing graphics card driver?
- How do I fix the black screen when installing graphics card driver?
- 1. Uninstall and reinstall the GPU driver
- 1.1. Reinstall graphics drivers in the Device Manager
- 2. Adjust CPU voltage / Update BIOS / Reinstall older BIOS version
- 3. Check for HDMI cable issues
- 4. Check for GPU hardware problems
- 5. Reinstall Windows 10
1. Uninstall and reinstall the GPU driver
1.1. Reinstall graphics drivers in the Device Manager
Once you have uninstalled the GPU driver, you can reboot the computer to reinstall the drivers and resolve black screen after installing graphics card issue.
1. Open Device Manager by typing it in the taskbar.
2. Locate your GPU driver, right-click on it and select Uninstall or Delete option.
3. Reboot your PC. Windows should automatically detect the GPU and reinstall the driver automatically.
4. Open Device Manager again and check if your GPU driver appears on the list.
Alternatively, you can use dedicated uninstaller software to completely remove your driver files and then manually reinstall them from the manufacturer’s website
Using efficient uninstaller software will offer many advantages. Apart from uninstalling the app, it also deletes leftover registry entries and system files and declutters them.
Next, open your GPU manufacturer’s website and download the latest version of the GPU driver. For Nvidia GPU, download and install Nvidia GeForce Experience to install the required drivers.
If the black screen after installing the graphics card driver Windows 10 issue occurs again, reinstall the drivers in Safe Mode.
Before you install your GPU driver in Safe Mode, make sure to uninstall the GPU driver and other related software. Next, download the latest version of the GPU driver.
Some PC issues are hard to tackle, especially when it comes to corrupted repositories or missing Windows files. If you are having troubles fixing an error, your system may be partially broken.
We recommend installing Restoro, a tool that will scan your machine and identify what the fault is.
Click here to download and start repairing.
Once in Safe Mode, uninstall the GPU driver, if not already uninstalled. Next, run the GPU driver installer and proceed with the installation. Once installed, reboot the computer, and it should start normally.
Third-party software conflict can trigger the black screen after installing AMD graphics drivers issue. In Safe Mode, Windows starts with minimal service and without third-party app interference.
2. Adjust CPU voltage / Update BIOS / Reinstall older BIOS version
If you have updated your Motherboard BIOS recently, check if the update has changed the default CPU voltage. Underpowered CPUs can cause a black screen while installing graphics card driver issues.
Third-party system resource monitoring software like CPU-Z can help you monitor if you are underpowering your CPU. Download and install CPU-Z and monitor CPU-related information.
If the motherboard undervotes your CPU, try updating your BIOS or reinstalling the older BIOS in case you have already updated the Basic Input Output System.
Updating your BIOS is easy. We have a detailed guide on how to update your BIOS in Windows 10. Refer to the article to install the latest version of BIOS available for your motherboard.
If the error started to occur after installing the BIOS, try to reinstall the earlier version of the BIOS.
3. Check for HDMI cable issues
At times, a defective HDMI cable going through your PC to the monitor can cause Black screen issues. Unplug the HDMI cable and leave the computer idle for a few minutes. Reconnect the HDMI cable and reboot the computer.
Additionally, also check for issues with your PSU. A defective PSU providing insufficient power to the GPU and CPU can cause the hardware to malfunction resulting in the black screen issue.
4. Check for GPU hardware problems
If the problem persists, check your GPU for hardware failure. In most cases, apart from the black screen, you may also notice blue lines that are across the screen.
While there are some workarounds that you can try to fix the hardware failure in graphics cards, it is recommended to consult your GPU manufacturer if the device is under warranty.
- Fix: Black screen when playing games
- How to Fix USB Error Code 43 on Windows 10
- Fix: Event ID 7023 Error in Windows 10 & 11 [& What Is]
5. Reinstall Windows 10
As a last resort, try reinstalling Windows 10. A clean install can fix many issues such as corrupted system files and drivers that may have triggered the monitor’s black screen after installing the graphics driver problem.
Make sure to create a backup of your data before proceeding with a clean install. You can create a bootable USB drive or use Media Creation Tool to install Windows 10.
The black screen after installing graphics card driver problems usually occurs due to faulty GPU drivers and insufficient power supply. In some instances, you may have to troubleshoot your GPU for hardware failure as well.
Newsletter
Uninstalling and Reinstall GPU driver worked for most users ✅
by Tashreef Shareef
Tashreef Shareef is a software developer turned tech writer. He discovered his interest in technology after reading a tech magazine accidentally. Now he writes about everything tech from… read more
Published on December 13, 2022
Reviewed by
Alex Serban
After moving away from the corporate work-style, Alex has found rewards in a lifestyle of constant analysis, team coordination and pestering his colleagues. Holding an MCSA Windows Server… read more
- Corrupted GPU Driver or third-party software interference can trigger the black screen after installing graphics card driver issue.
- Uninstall and reinstall your GPU driver in Safe mode to fix the problem.
- Black screen after installing Intel HD graphics driver problem could also be triggered due to GPU or PSU hardware failure.
- Explore more troubleshooting tips to resolve the monitor black screen problems below.
XINSTALL BY CLICKING THE DOWNLOAD FILE
This software will repair common computer errors, protect you from file loss, malware, hardware failure and optimize your PC for maximum performance. Fix PC issues and remove viruses now in 3 easy steps:
- Download Restoro PC Repair Tool that comes with Patented Technologies (patent available here).
- Click Start Scan to find Windows issues that could be causing PC problems.
- Click Repair All to fix issues affecting your computer’s security and performance
- Restoro has been downloaded by 0 readers this month.
Black screen issues usually occur due to a corrupted or outdated driver. Several users have reported a black screen when installing graphics card drivers.
In some instances, users have reported the computer has crashed with a black screen after installing a graphics card driver. Only after uninstalling the GPU driver in Safe Mode, the user can resolve the issue.
In this article, we have listed a few troubleshooting steps to help you resolve the black screen after installing the graphics card driver problem in Windows 10.
How do I fix the black screen when installing graphics card driver?
- How do I fix the black screen when installing graphics card driver?
- 1. Uninstall and reinstall the GPU driver
- 1.1. Reinstall graphics drivers in the Device Manager
- 2. Adjust CPU voltage / Update BIOS / Reinstall older BIOS version
- 3. Check for HDMI cable issues
- 4. Check for GPU hardware problems
- 5. Reinstall Windows 10
1. Uninstall and reinstall the GPU driver
1.1. Reinstall graphics drivers in the Device Manager
Once you have uninstalled the GPU driver, you can reboot the computer to reinstall the drivers and resolve black screen after installing graphics card issue.
1. Open Device Manager by typing it in the taskbar.
2. Locate your GPU driver, right-click on it and select Uninstall or Delete option.
3. Reboot your PC. Windows should automatically detect the GPU and reinstall the driver automatically.
4. Open Device Manager again and check if your GPU driver appears on the list.
Alternatively, you can use dedicated uninstaller software to completely remove your driver files and then manually reinstall them from the manufacturer’s website
Using efficient uninstaller software will offer many advantages. Apart from uninstalling the app, it also deletes leftover registry entries and system files and declutters them.
Next, open your GPU manufacturer’s website and download the latest version of the GPU driver. For Nvidia GPU, download and install Nvidia GeForce Experience to install the required drivers.
If the black screen after installing the graphics card driver Windows 10 issue occurs again, reinstall the drivers in Safe Mode.
Before you install your GPU driver in Safe Mode, make sure to uninstall the GPU driver and other related software. Next, download the latest version of the GPU driver.
Some PC issues are hard to tackle, especially when it comes to corrupted repositories or missing Windows files. If you are having troubles fixing an error, your system may be partially broken.
We recommend installing Restoro, a tool that will scan your machine and identify what the fault is.
Click here to download and start repairing.
Once in Safe Mode, uninstall the GPU driver, if not already uninstalled. Next, run the GPU driver installer and proceed with the installation. Once installed, reboot the computer, and it should start normally.
Third-party software conflict can trigger the black screen after installing AMD graphics drivers issue. In Safe Mode, Windows starts with minimal service and without third-party app interference.
2. Adjust CPU voltage / Update BIOS / Reinstall older BIOS version
If you have updated your Motherboard BIOS recently, check if the update has changed the default CPU voltage. Underpowered CPUs can cause a black screen while installing graphics card driver issues.
Third-party system resource monitoring software like CPU-Z can help you monitor if you are underpowering your CPU. Download and install CPU-Z and monitor CPU-related information.
If the motherboard undervotes your CPU, try updating your BIOS or reinstalling the older BIOS in case you have already updated the Basic Input Output System.
Updating your BIOS is easy. We have a detailed guide on how to update your BIOS in Windows 10. Refer to the article to install the latest version of BIOS available for your motherboard.
If the error started to occur after installing the BIOS, try to reinstall the earlier version of the BIOS.
3. Check for HDMI cable issues
At times, a defective HDMI cable going through your PC to the monitor can cause Black screen issues. Unplug the HDMI cable and leave the computer idle for a few minutes. Reconnect the HDMI cable and reboot the computer.
Additionally, also check for issues with your PSU. A defective PSU providing insufficient power to the GPU and CPU can cause the hardware to malfunction resulting in the black screen issue.
4. Check for GPU hardware problems
If the problem persists, check your GPU for hardware failure. In most cases, apart from the black screen, you may also notice blue lines that are across the screen.
While there are some workarounds that you can try to fix the hardware failure in graphics cards, it is recommended to consult your GPU manufacturer if the device is under warranty.
- Fix: Black screen when playing games
- How to Fix USB Error Code 43 on Windows 10
- Fix: Event ID 7023 Error in Windows 10 & 11 [& What Is]
5. Reinstall Windows 10
As a last resort, try reinstalling Windows 10. A clean install can fix many issues such as corrupted system files and drivers that may have triggered the monitor’s black screen after installing the graphics driver problem.
Make sure to create a backup of your data before proceeding with a clean install. You can create a bootable USB drive or use Media Creation Tool to install Windows 10.
The black screen after installing graphics card driver problems usually occurs due to faulty GPU drivers and insufficient power supply. In some instances, you may have to troubleshoot your GPU for hardware failure as well.
Newsletter
Содержание
- Вариант 1: Откат установленного драйвера
- Вариант 2: Установка системных обновлений
- Вариант 3: Установка альтернативной версии драйвера
- Вариант 4: Проверка целостности системных файлов
- Вариант 5: Проверка компьютера на наличие вирусов
- Вариант 6: Проверка видеокарты
- Вариант 7: Восстановление Windows
- Вопросы и ответы
Вариант 1: Откат установленного драйвера
Первый способ не является гарантированным решением сложившейся ситуации, однако поможет вернуть компьютер в рабочее состояние и повторить попытку установки драйверов, используя описанные далее методы. Заключается он в откате изменений, а проще всего осуществить это через безопасный режим. О переходе в него читайте в отдельной статье на нашем сайте, кликнув по ссылке ниже.
Подробнее: Вход в «Безопасный режим» в Windows 10
После этого вам следует определить, с каким драйвером возникли проблемы. Чаще всего черный экран вызывает неправильно установленное или неподходящее ПО для видеокарты. Если же до этого вы инсталлировали другой драйвер, откатите его точно так же, как это описано далее.
- Как только Windows будет запущена в безопасном режиме, щелкните по кнопке «Пуск» ПКМ и в контекстном меню выберите пункт «Диспетчер устройств».
- Разверните раздел, где располагается устройство, для которого и был установлен вызвавший проблему с черным экраном драйвер.
- Щелкните по нему правой кнопкой мыши и через контекстное меню вызовите «Свойства».
- Откройте вкладку «Драйвер» и нажмите по кнопке «Откатить», которая сейчас должна быть активной. Если нажать по ней не получается, значит, драйвер для этого устройства установлен не был.

После отката драйвера выйдите из безопасного режима и приступайте к выполнению следующих методов, если хотите повторно инсталлировать это ПО.
Читайте также: Выход из «Безопасного режима» на Windows 10
Вариант 2: Установка системных обновлений
Ничего не мешает загрузиться в безопасном режиме, но не откатывать драйвер, а сразу попытаться обновить операционную систему. Стоит понимать, что эффективность такого метода не очень высока, однако именно он может оказаться актуальным для некоторых компьютеров. Его суть заключается в том, чтобы исключить возможные конфликты дополнительного ПО с самой операционной системой, поэтому после отката переходите к проверке обновлений.
- Откройте меню «Пуск» и нажмите по значку в виде шестеренки, чтобы запустить приложение «Параметры».
- В списке разделов найдите «Обновление и безопасность».
- Остается запустить поиск обновлений, а затем установить то, что было найдено. По завершении обязательно перезагрузите компьютер, поскольку изменения применятся только после этого.

Если вдруг у вас возникли проблемы с инсталляцией обновлений, воспользуйтесь дополнительной информацией в наших тематических материалах.
Подробнее:
Установка обновлений Windows 10
Решаем проблему с загрузкой обновлений в Windows 10
Что делать, если зависло обновление Windows 10
Вариант 3: Установка альтернативной версии драйвера
Это вариант ориентирован не только на тех юзеров, у кого возникли проблемы с видеокартой, но и на всех остальных тоже. Вам понадобится найти на официальном сайте или при помощи альтернативного источника другую версию драйвера, а затем инсталлировать ее. Рекомендуем ознакомиться со статьей на нашем сайте, помогающей определить, какие драйверы нуждаются в установке/обновлении.
Подробнее: Узнаем, какие драйверы нужно установить на компьютер
Естественно, запускать повторную установку нужно только после того, как произошел откат драйверов. Если вы еще не сделали этого, воспользуйтесь описанной выше инструкцией, помогающей разобраться с поставленной задачей.
Вариант 4: Проверка целостности системных файлов
Еще один метод, заключающийся в решении неполадок Windows, подразумевает проверку целостности системных файлов при помощи встроенных возможностей. Это позволит найти удаленные или испорченные элементы, исправить проблему в автоматическом режиме и еще раз запустить установку драйверов. В руководстве от другого нашего автора вы найдете не только информацию о запуске этого средства, но и разберетесь с тем, что делать, если сканирование завершилось ошибкой.
Подробнее: Использование и восстановление проверки целостности системных файлов в Windows 10
Вариант 5: Проверка компьютера на наличие вирусов
Иногда черный экран вызывают не драйверы, а воздействие вредоносного ПО, попавшего в операционную систему. После отката изменений следует воспользоваться одним из антивирусов, запустив сканирование и дождавшись его окончания. Если угрозы будут обнаружены, удалите их, а затем снова попробуйте инсталлировать драйвер.
Подробнее: Борьба с компьютерными вирусами
Вариант 6: Проверка видеокарты
Поскольку рассматриваемая проблема чаще всего появляется после установки драйверов на видеокарту, не лишним будет провести самостоятельную диагностику. Способ 1 в комбинации со Способом 3 должен помочь в устранении программных неполадок, а вот если они аппаратные, например видеокарте не хватает питания или она вышла из строя, следует заняться проверкой и дальнейшим ремонтом. По ссылкам ниже вы найдете всю необходимую информацию и сможете разобраться со сложившейся ситуацией.
Подробнее:
Проверка работоспособности видеокарты
Как понять, что сгорела видеокарта
Прогреваем видеокарту в домашних условиях
Вариант 7: Восстановление Windows
Последний способ, о котором пойдет речь в этой статье, пригодится тем, у кого не получилось достичь желаемого результата после выполнения предыдущих советов. В таких ситуациях единственное решение — восстанавливать операционную систему при помощи вспомогательных инструментов, а если и это не поможет, переустанавливать Windows. Однако все же сначала стоит попробовать вернуть ее рабочее состояние, о чем читайте далее.
Подробнее: Варианты восстановления ОС Windows
Содержание
- 1 драйвер перестал отвечать, и был успешно восстановлен
- 1.1 Причины ошибки
- 1.2 Как исправить ошибку
- 1.3 Если ошибка появляется только в одном приложении
- 1.4 Одна из причин — разгон видеокарты
- 1.5 Поиск проблемы в аппаратной части
- 2 Почему после установки драйвера на видеокарту появился черный экран? Причины и их устранение
- 2.1 Почему так произошло?
- 2.2 Что делать?
- 2.3 Другие последствия
- 2.4 Дополнительные действия
- 2.5 Заключение
- 2.6 Материалы по теме
- 3 Решение проблемы
- 3.1 Решение проблемы №1: Скачайте и установите последние драйверы для вашей видеокарты
- 3.2 Решение проблемы №2: замена системного файла nvlddmkm.sys
- 3.3 Решение проблемы №3: видеодрайвер amd перестал отвечать. Замена файла atikmdag.sys
- 3.4 Решение проблемы №4: исправление ошибки Реестра
- 3.5 Решение проблемы №5: отключаем Аэро и UAC
- 4 драйвер перестал отвечать и был успешно восстановлен — как исправить
- 4.1 Что делать при появлении ошибки «драйвер перестал отвечать» в первую очередь
- 4.2 Обновление или откат драйверов видеокарты
- 4.3 Исправление ошибки на некоторых видеокартах NVIDIA путем изменения параметров управления питанием
- 4.4 Исправление с помощью изменения параметра Timeout Detection and Recovery в реестре Windows
- 4.5 Аппаратное ускорение в браузере и Windows
- 4.6 Разгон видеокарты как причина проблемы
- 4.7 Дополнительная информация
драйвер перестал отвечать, и был успешно восстановлен
Пользователи компьютеров и ноутбуков могли столкнуться с проблемой, когда при просмотре фильма или во время работы 3D-приложения (чаще всего компьютерных игр) происходит зависание системы и через некоторое время появляется всплывающее сообщение драйвер перестал отвечать, и был успешно восстановлен рядом с часами. Такая ошибка может происходить как с видеокартами AMD/ATI, так и с NVidia. Бывает, что сообщение не появляется, а компьютер зависает, при этом часто невозможно использовать мышь (или точпад, если у вас ноутбук), однако клавиатура остается работоспособной.
При завершении процесса (обычно это игра или другое 3D-приложение), компьютер возвращается к нормальному состоянию. Убедиться, что именно ошибка видеодрайвера привела к зависанию достаточно просто. Откройте Панель управления и перейдите в раздел Администрирование, в котором запустите ярлык Просмотр событий. Откройте Журнал Windows в журнале системы просмотрите последние сообщения. Проблема видеодрайвера обычно отображается как системное предупреждение (желтый треугольник с восклицательным знаком).
Причины ошибки
В интернете вы можете найти несколько способов решения данной проблемы. В большинстве своем причиной появления проблемы может служить некорректный видеодрайвер, перегрев видеокарты, аппаратные ошибки видеокарты или даже оперативной памяти, а также влияние службы TDR (система автоматического перезапуска процесса при его зависании).
Как исправить ошибку
При этом если, переустановка драйверов не помогло, следует проверить настройки электропитания. Откройте раздел Электропитание Панели управления и проверьте используемый план электропитания. При этом должен быть выбран план с высокой производительностью, а никак не сбалансированный или экономия энергии. Выбранный план питания влияет на управление всеми компонентами компьютера, в том числе и видеокартой.
Именно из-за недостаточного питания (экономии питания) в процессе работы тяжелых 3D- приложений могут возникать ошибки в работе видеокарты, что приводит к зависанию драйвера.
Также проследуйте в настройки самого плана высокой производительности и убедитесь в дополнительных настройках, что компьютер не управляет питанием PCI Express, для портов USB запрещено временное отключение, а питание процессора обеспечивает максимальное (100%) питание.
Даже если в таком случае вам никак не удается победить проблему, то следует попытаться обойти эту проблему, изменив настройки системы TDR Windows. Есть вероятность, что использование TDR обеспечивает перезагрузку зависшего драйвера слишком скоро, не дождавшись его ответа. Можно попробовать увеличить задержку перед принудительным перезапуском зависшего приложения или вовсе отключить эту службу.
Зайдите в редактор реестра и откройте ветку HKLM/System/CurrentControlSet/Control/GraphicsDrivers. В этой ветке нам понадобятся только два ключа: TdrLevel и TdrDelay. Кстати, вы их можете не найти, в таком случае создаем их, соблюдая регистр и указываем в качестве типа REG_DWORD и десятичную систему счисления.
Ключу TdrLevel присваиваем значение 3 (по умолчанию включает режим восстановления по задержке), а TdrDelay значения начиная от 3-х (по умолчанию 2). То есть, увеличивая значение ключа TdrDelay, мы увеличиваем время ожидание ответа от приложения до того, как будет принудительно восстановлен процесс. Если увеличение задержки до 10 и более не дает результата, можно попробовать просто отключить использование TDR.
Для этого устанавливаем значение ключа TdrLevel в 0. Отключение TDR может в некоторых случаях привести к полному зависанию компьютера.
Если ошибка появляется только в одном приложении
Если ошибка появляется только в одном приложении, а другие приложения с подобной загрузкой видеокарты не приводят к появлению ошибки, то следует покопаться в настройках приложения. Это относится в первую очередь к играм.
Попробуйте изменить параметры сглаживания, анизотропной фильтрации и других настроек для этого приложения в сторону увеличения или уменьшения. Если проблема возникает при просмотре видео через браузер, то в этом может быть виноват FlashPlayer. Обновите плеер, а при отрицательном результате попробуйте полностью отключить аппаратное ускорение флеш-плеера, просто кликнув правой кнопкой мыши по нему и сняв соответствующую галочку.
Одна из причин — разгон видеокарты
Также причиной нестабильной работы видеокарты может быть ее разгон. Если вы выжимаете из своего компьютера максимум возможностей, то следует проверить, как это влияет на стабильность обнаружения проблем с видеодрайвером. Верните частоту CPU, GPU и памяти видеокарты до стандартных и проверьте работу системы на возникновение ошибки.
Поиск проблемы в аппаратной части
Дальнейшие способы устранения проблемы видеодрайвера сводятся к отысканию проблем в аппаратной части. Проверьте температурный режим работы чипа и памяти видеокарты, процессора. При перегреве видеокарты замените термопасту и проверьте работу кулера.
Возможно, ухудшился теплообмен вследствие скопившейся пыли на кулерах. Если видеокарта использует дополнительное питание, то проверьте, подключено ли оно.
Также следует проверить работу модулей памяти и всей видеоподсистемы, для этих целей используете известные тестовые программные продукты.
Все действия следует делать последовательно. Например, вы обнаружили, что видеокарта перегревается. В таком случае после замены термопасты (или кулера) проверьте ее температурные показатели, и если они пришли в норму, то проверьте работу видеокарты в проблемном приложении. При возникновении ошибки переходите к следующему этапу и так далее, пока проблема не исчезнет вовсе.
Возможно, что ни один из указанных способов не приведет к положительному результату, в таком случае вам, к сожалению, придется смириться с этим, либо искать другие способы обхода причин возникновения подобной ошибки. Например, «ковыряние» реестра или использование программ типа nvidia inspector для изменения параметров видеодрайверов, а также перепрошивка BIOS видеокарты и другие способы, которые могут привести к потере работоспособности устройства.
Не пропусти самое интересное!
Подписывайтесь на нас в и
Источник: https://minterese.ru/videodrajver-perestal-otvechat-i-byl-uspeshno-vosstanovlen/
Почему после установки драйвера на видеокарту появился черный экран? Причины и их устранение
И снова здравствуйте мои дорогие и уважаемые читатели блога!
Сегодня я решил написать не особо веселую, но познавательную статью. Вчера я обновлял софт на своем ноутбуке и после установки драйвера на видеокарту черный экран, который я увидел меня даже немного напугал! Хорошо, что под рукой был планшет, с помощью которого я нарыл много инфы по этому поводу и справился с проблемой. О чем я и расскажу в этой статье!
Почему так произошло?
Для начала, давайте с вами выясним причины появления черного экрана. Иногда, после установки драйвера, операционная система, например, windows 7, дает сбой и просто не может понять, что такое ваша видеокарта, как с ней работать и для чего она собственно торчит в ноутбуке. Поэтому, весь видеопоток прекращается, и вы видите черный экран.
В большинстве случаев, такое происходит из-за того, что на ноутбук пытаются установить драйвера от неизвестного источника и с неверным содержанием. Допустим, видеокарта у вас radeon, и в названии софта также написано, что он под этот девайс, а по факту это ПО для Nvidia. Такое бывает, и достаточно, часто из-за невнимательности раздающих авторов.
Есть еще одна причина, по которой ваш экран может перестать показывать после установки софта, это битый файл. Вы могли недокачать его, если загружали на трекерах, или само ПО уже было битым. Как исправить это? Никак. Проще найти в сети новую раздачу драйверов и скачать оттуда.
Что делать?
Вам не стоит бояться, любая проблема решается, как и эта. В независимости какая у вас операционная система, windows 10 или любой другой версии, прежде всего, просто перезагрузите свой компьютер. После того, как он снова включится, посмотрите, вернулось ли все к нормальной работе или экран по-прежнему черный. Если изменений нет, переходим к другому методу.
Перезагрузите компьютер. Как только экран включится, на ноутбуке асус или любом другом, зажмите клавишу F8. У вас появится вот такой экран.
Теперь выбираете «Безопасный режим». Затем нажимаете кнопку «пуск», потом идете во вкладку «Стандартные» и «Восстановление системы». У вас откроется вот такое окошко со списком контрольных точек.
Запускаете восстановление и ждете окончания. Вот, кстати, видео – как все это делается
Есть альтернативный вариант. В безопасном режиме нужно зайти в панель управления и открыть диспетчер устройств. Там необходимо выделить свою видеокарту, нажать правой кнопкой, войти в свойства и откатить драйвер. И только после этого скачать, и установить новый. Это действие производится как на стационарных ПК, так и на моноблоке.
Другие последствия
Иногда, после установки драйверов для видеокарты, экран темнеет не сразу. Например, после того как вы открыли какую-либо игру, после видео заставки, дисплей просто гаснет. При этом на ПК горят только индикаторы.
Это еще один показатель того, что ПО было установлено неправильно. Просто в играх взаимодействие с видеокартой обязательно и при подаче на нее нагрузки, драйвер не справляется. И комплектующее просто начинает тормозить.
Например, экран становится черным, а курсор мышки по-прежнему видно, хотя он и не двигается.
Все это решается с помощью всех способов, описанных выше. Но, избавившись от проблемы такого типа, нужно перепроверить и все остальное.
Дополнительные действия
После того как вы вернулись к исходной точке, я имею в виду, откатили драйвера, нужно установить их свежую версию. Вручную это делать не особо удобно, поэтому предлагаю вам альтернативный вариант.
Для начала вы скачиваете программу DriverPack Solution. Загрузить можно вот отсюда.
Она очень проста в управлении, идет на всех системах от Майкрософт, при этом есть версия для работы без подключения к сети. Скачиваете и устанавливаете. При запуске ПО проведет сканирование всего вашего ноутбука и выдаст на экран информацию о том, какие драйвера нужно обновить.
Также, желательно почистить реестр вашей машины. Сделать это можно с помощью программы Reg Organizer. Скачивать можете отсюда. После запуска она предложит вам сразу три варианта оптимизации, что вам и нужно будет сделать.
Заключение
На этом я прощаюсь с вами, уважаемые читатели! Хочу вам напомнить, что все драйвера для компьютера лучше качать с сайтов разработчиков комплектующих. И тогда у вас не возникнет никаких проблем с установкой. Или же пользуйтесь программами, которые упоминаются в моем блоге. Они протестированы мной лично, поэтому я и советую их вам. До новых встреч в новых статьях!
Материалы по теме
Источник: https://windwix.ru/ustanovki-drajvera-na-videokartu-chernyj-ekran/
Решение проблемы
Это руководство поможет исправить ошибку: “видеодрайвер перестал отвечать и был успешно восстановлен“. Компьютер зависает на некоторое время — и это не очень приятно. В течение многих лет люди искали комплексное решение, но оно до сих пор не найдено. Пришло, однако, время развеять все мифы.
Многие пользователи, включая меня, испытали проблемы с видеодрайвером в компьютерных играх. В определенный момент игра зависает, экран становится черным (на непродолжительное время), затем появляется сообщение с предупреждением в нижнем правом углу экрана:
видеодрайвер перестал отвечать и был успешно восстановлен
Считается, что этот глюк вызван некорректной работой файлов ядра:
- nvlddmkm.sys — для видеодрайверов NVIDIA
- atikmdag.sys – для ATI
Как это выглядит в реальности (Проблема – предупреждающее сообщение):
- На видеокартах ATI: видеодрайвер Atikmdag перестал отвечать и был восстановлен
- На видеокартах NVIDIA: драйвер Nvlddmkm перестал отвечать и был восстановлен
В наиболее серьезных случаях, компьютер начнет сбоить и зависать, показывать пользователям синий экран смерти (BSOD). Эта проблема – просто чума для пользователей Windows Vista и ниже, в 32-и 64-разрядных редакциях. Не знаю достоверно о Windows 8/7, но я тут загуглил и пришел к выводу, что, очевидно для Windows 8/7 такие проблемы не так актуальны.
Решение проблемы №1: Скачайте и установите последние драйверы для вашей видеокарты
Это всегда первый вариант решения проблемы. Кстати говоря, таким образом можно решить почти любую проблему относительно графических драйверов. После покупки и установки нового видеоадаптера, не рекомендуется устанавливать драйвер, который поставляется с оборудованием на диске или флешке.
Вместо этого, вы должны перейти на официальный сайт NVIDIA или AMD (ATI) соответственно для поиска свежей версии драйверов. Зачастую, разработчики исправляют множество ошибок и оптимизируют последние драйверы под актуальные игры и другие приложения.
Итак, скачайте и установите последнюю версию графического драйвера, затем перезагрузите компьютер и убедитесь, что ваша проблема была решена.
Решение проблемы №2: замена системного файла nvlddmkm.sys
Это известное решение, устраняющее проблему с видеодрайвером. Во время установки большинства графических драйверов в Windows Vista, устаревшая версия nvlddmkm.sys копируется в C:WindowsSystem32Drivers. В результате, новые драйверы пытаются открыть файл 2006 года выпуска, а не 2010 – как требуется на самом деле. Чтобы исправить зависание, выполните следующие шаги.
Шаг 1: Скачайте и установите последнюю версию драйвера от поставщика NVIDIA.
Шаг 2: Затем перейдите по адресу C:WindowsSystem32Drivers и переименуйте nvlddmkm.sys в nvlddmkm.sys.old или т. п.
Шаг 3: Перейдите в каталог NVIDIA (обычно он расположен здесь – C:vidia или C:drvvganVidia) и найдите файл nvlddmkm.sy_.
Шаг 4: Скопируйте файл в каталог Desktop на Рабочем столе.
Шаг 5: Откройте cmd.exe с помощью Пуска -> введите cmd в поле поиска и нажмите Enter.
Шаг 6: перейдите в каталог рабочего стола, введя команду chdir Desktop.
Шаг 7: Затем введите EXPAND.EXE nvlddmkm.sy_ nvlddmkm.sys. Или, как вариант – expand -r nvlddmkm.sy_ nvlddmkm.sys
Шаг 8: Когда операция завершится, скопируйте новый nvlddmkm.sys с рабочего стола сюда: C:WindowsSystem32Drivers
Шаг 9: Перезагрузите компьютер, после чего проблема с драйвером и его зависанием должна быть решена.
Вы наверняка понимаете, что любое удаление и переустановка драйверов NVIDIA не удалят старый файл nvlddmkm.sys и не перезапишет его последней версией. Вы должны сделать это вручную. Странный баг – надеемся, что в новейших версиях Windows его устранят.
Решение проблемы №3: видеодрайвер amd перестал отвечать. Замена файла atikmdag.sys
Вот еще одно известное и достаточно эффективное решение проблемы, на этот раз для обладателей видеокарты ATI. Во время установки большинства графических драйверов в Windows Vista, старая версия atikmdag.sys копируется в C:WindowsSystem32Drivers. Вследствие, видеодрайвер amd перестает отвечать. Поэтому принцип исправления бага тот же, что и в случае, описанном с NVIDIA.
Шаг 1: Загрузите и установите последнюю версию драйвера для вашей карточки ATI.
Шаг 2: Перейдите к C:WindowsSystem32Drivers и переименуйте atikmdag.sys в atikmdag.sys.old.
Расположение файла видеодрайвера ATI
Шаг 3: перейдите в каталог ATI (обычно он расположен в папке C:ATI) и отыщите в нем файл atikmdag.sy_.
Шаг 4: скопируйте файл в каталог Desktop.
Шаг 5: Откройте командную консоль cmd.exe и введите cmd в поле поиска, после чего нажмите Ввод.
Шаг 6: Перейдите в каталог Desktop (напоминаю: chdir Desktop).
Шаг 7: Введите EXPAND.EXE atikmdag.sy_ atikmdag.sys. Или, как вариант, expand -r atikmdag.sy_ atikmdag.sys
Переименование файлов из системной консоли cmd.exe
Шаг 8: Скопируйте новый atikmdag.sys из каталога Desktop в папку с драйверами C:WindowsSystem32Drivers
Шаг 9: Перезагрузитесь.
Решение проблемы №4: исправление ошибки Реестра
Реестр – это основа вашей системы. Это единое место для хранения информации о назначении оборудования, взаимосвязях с системой, какие параметры системы выбираются и проч. Для редактирования разделов, ключей и значений реестра достаточно удобно использовать системную утилиту Regedit (см. скриншот).
Редактор реестра Regedit
Очевидно, когда что-то пойдет с Реестром не так, это может вызвать серьезные проблемы, такие как “видеодрайвер перестал отвечать”, в результате чего ПК завис на некоторый момент. К сожалению, в Windows нет встроенного механизма для исправления поврежденного реестра. Вам, в первую очередь, необходимо воспользоваться инструментом очистки реестра.
Решение проблемы №5: отключаем Аэро и UAC
Это решение не засветилось на форумах, но некоторые люди сообщают, что это может как-то решить проблему с переставшим отвечать драйвером.
Чтобы отключить Аэро, перейдите в Пуск -> Панель управления -> раздел Оформление и Персонализация, измените цветовую схему и укажите тему «Классическая». Нажмите Кнопку «Применить». Да, выглядит не так эффектно, как Аэро, но, возможно, тем самым у вас будет более стабильный видеодрайвер.
Чтобы отключить контроль учетных записей, нажмите «Пуск», введите msconfig в поле поиска и нажмите Ввод. Перейдите во вкладку Сервис, прокрутите список вниз, пока не увидите опцию «Настройка контроля учетных записей». Выберите «Никогда не уведомлять» в появившемся окне и примените изменения.
Окно конфигурации msconfig, выбор нужного пункта, связанного с учетными записямиОтключение контроля за учетными записями UAC
Если у вас возникли вопросы касательно данной проблемы или внезапно завис компьютер, пожалуйста, оставьте нам сообщение в сообществе профессионалов Softdroid. Также, пожалуйста, поделитесь вашим опытом решения проблемы, когда видеодрайвер перестал отвечать и был успешно восстановлен. Новые результаты могут помочь другим пользователям и читателям сайта.
Источник: http://softdroid.net/videodrayver-perestal-otvechat-i-byl-vosstanovlen-reshenie-problemy
драйвер перестал отвечать и был успешно восстановлен — как исправить
27.07.2017 windows
Распространенная ошибка в Windows 7 и реже в Windows 10 и 8 — сообщение «драйвер перестал отвечать и был успешно восстановлен» с последующим текстом о том, какой именно драйвер вызвал проблему (обычно — NVIDIA или AMD с последующим текстом Kernel Moe Driver, также возможны варианты nvlddmkm и atikmdag, означающие те же самые драйверы видеокарт GeForce и Radeon соответственно).
В этой инструкции — несколько способов исправить проблему и сделать так, чтобы в дальнейшем сообщений о том, что видеодрайвер перестал отвечать не появлялось.
Что делать при появлении ошибки «драйвер перестал отвечать» в первую очередь
Прежде всего о нескольких простых, но чаще других срабатывающих способах исправить проблему «драйвер перестал отвечать» для начинающих пользователей, которые по незнанию могли их до сих пор не попробовать.
Обновление или откат драйверов видеокарты
Чаще всего проблема бывает вызвана неправильной работой драйвера видеокарты или не тем драйвером, при этом необходимо учитывать следующие нюансы.
- Если диспетчер устройств Windows 10, 8 или Windows 7, сообщает о том, что драйвер не нуждается в обновлении, но при этом вы не устанавливали драйвер вручную, то драйвер скорее всего требуется обновить, просто не пытаться для этого использовать диспетчер устройств, а загрузить установщик с сайта NVIDIA или AMD.
- Если вы устанавливали драйверы с помощью драйвер-пака (сторонней программы для автоматической установки драйверов), то драйвер следует попробовать установить с официального сайта NVIDIA или AMD.
- Если загруженные драйверы не устанавливаются, то следует попробовать удалить уже имеющиеся с помощью Display Driver Uninstaller (см., например, Как установить драйверы NVIDIA в Windows 10), а если у вас ноутбук, то попробовать установить драйвер не с сайта AMD или NVIDIA, а с сайта производителя ноутбука именно для вашей модели.
Если же вы уверены в том, что установлены последние драйверы и проблема появилась недавно, то можно попробовать откатить драйвер видеокарты, для этого:
- Зайдите в диспетчер устройств, нажмите правой кнопкой мыши по вашей видеокарте (в разделе «даптеры») и выберите пункт «Свойства».
- Проверьте, активна ли кнопка «Откатить» на вкладке «Драйвер». Если да, используйте её.
- Если кнопка не активна, запомните текущую версию драйвера, нажмите «Обновить драйвер», выберите пункт «Выполнить поиск драйверов на этом компьютере» — «Выбрать драйвер из списка доступных драйверов на компьютере». Выберите более «старый» драйвер вашей видеокарты (при его наличии) и нажмите «Далее».
После отката драйвера проверьте, продолжает ли появляться проблема.
Исправление ошибки на некоторых видеокартах NVIDIA путем изменения параметров управления питанием
В некоторых случаях проблема бывает вызвана настройками видеокарт NVIDIA по умолчанию, которые приводят к тому, что для Windows видеокарта иногда «подвисает», что и приводит к ошибке «драйвер перестал отвечать и был успешно восстановлен». Изменение параметров с «Оптимального энергопотребления» или «Адаптивного» может помочь. Порядок действий будет следующим:
- Зайдите в панель управления и откройте «Панель управления NVIDIA».
- В разделе «Параметры 3D» выберите «Управление параметрами 3D».
- На вкладке «Глобальные параметры» найдите пункт «Режим управления электропитанием» и выберите «Предпочтителен режим максимальной производительности».
- Нажмите кнопку «Применить».
После этого можно проверить, помогло ли это исправить ситуацию с появляющейся ошибкой.
Еще одна настройка, которая может влиять на появление или отсутствие ошибки в панели управления NVIDIA и затрагивающая сразу несколько параметров — «Регулировка настроек изображения с просмотром» в разделе «Параметры 3D».
Попробуйте включить «Пользовательские настройки с упором на производительность» и проверить, повлияло ли это на проблему.
Исправление с помощью изменения параметра Timeout Detection and Recovery в реестре Windows
Данный способ предлагается на официальном сайте Майкрософт, хотя и не вполне эффективен (т.е. может убрать сообщение о проблеме, но сама проблема может сохраниться). Суть способа в том, чтобы изменить значение параметра TdrDelay, отвечающего за ожидание ответа от видеодрайвера.
- Нажмите клавиши Win+R, введите regedit и нажмите Enter.
- Перейдите к разделу реестра HKEY_LOCAL_MACHINE SYSTEM CurrentControlSet Control GraphicsDrivers
- Посмотрите, есть ли в правой части окна редактора реестра значение TdrDelay, если нет, то нажмите правой кнопкой мыши в пустом месте правой части окна, выберите «Создать» — «Параметр DWORD» и задайте для него имя TdrDelay. Если он уже присутствует, можно сразу использовать следующий шаг.
- Дважды кликните по вновь созданному параметру и укажите значение 8 для него.
После окончания действий с редактором реестра, закройте его и перезагрузите ваш компьютер или ноутбук.
Аппаратное ускорение в браузере и Windows
Если ошибка происходит при работе в браузерах или на рабочем столе Windows 10, 8 или Windows 7 (т.е. не в тяжелых графических приложениях), попробуйте следующие методы.
Для проблем на рабочем столе Windows:
- Зайдите в Панель управления — Система. Слева выберите «Дополнительные параметры системы».
- На вкладке «Дополнительно» в разделе «Быстродействие» нажмите «Параметры».
- Выберите пункт «Обеспечить наилучшее быстродействие» на вкладке «Визуальные эффекты».
В случае, если проблема появляется в браузерах при воспроизведении видео или Flash-содержимого, попробуйте отключить аппаратное ускорение в браузере и Flash (или включить, если оно было отключено).
Важно: следующие способы уже не совсем для начинающих и в теории могут вызвать дополнительные проблемы. Применяйте их только на свой страх и риск.
Разгон видеокарты как причина проблемы
Если вы самостоятельно разгоняли видеокарту, то скорее всего знаете, что рассматриваемая проблема может иметь причиной именно разгон. Если же вы этого не делали, то есть вероятность, что ваша видеокарта имеет заводской разгон, как правило, при этом в названии присутствуют буквы OC (Overclocked), но даже без них тактовые частоты видеокарт чаще выше чем базовые, предусмотренные производителем чипа.
Если это ваш случай, то попробуйте установить базовые (стандартные для этого графического чипа) частоты GPU и памяти, для этого можно использовать следующие утилиты.
Для видеокарт NVIDIA — бесплатную программу NVIDIA Inspector:
- На сайте nvidia.ru найдите информацию о базовой частоте вашей видеокарты (введите модель в поле поиска, а затем на странице с информацией о видеочипе откройте вкладку «Спецификации». Для моей видеокарты это 1046 Мгц.
- Запустите NVIDIA Inspector, в поле «GPU Clock» вы увидите текущую частоту видеокарты. Нажмите кнопку Show Overclocking.
- В поле вверху выберите «Performance Level 3 P0» (это установит частоты на текущие значения), а затем с помощью кнопок «-20», «-10» и т.д. снизьте частоту до базовой, которая была указана на сайте NVIDIA.
- Нажмите кнопку «Apply Clocks and Voltage».
Если не сработало и проблемы не были исправлены, можно попробовать использовать частоты GPU (Base Clock) ниже базовых. Скачать NVIDIA Inspector можно с сайта разработчика http://www.guru3d.com/files-details/nvidia-inspector-download.html
Для видеокарт AMD вы можете использовать AMD Overdrive в Catalyst Control Center. Задача будет та же самая — установить базовые частоты GPU для видеокарты. Альтернативное решение — MSI Afterburner.
Дополнительная информация
В теории, причиной проблемы могут быть и любые программы, запущенные на компьютере и активно использующие видеокарту. Причем может оказаться, что вы не знаете о наличии таких программ на вашем компьютере (например, если это вредоносное ПО, занимающееся майнингом).
Также один из возможных, хоть и не часто встречающихся вариантов — аппаратные проблемы с видеокартой, а иногда (особенно для интегрированного видео) — с оперативной память компьютера (в данном случае также возможно появление «синих экранов смерти» время от времени).
А вдруг и это будет интересно:
Источник: https://remontka.pro/display-driver-stopped-responding/