- Могла быть выставлена частота обновления, превышающая возможности монитора. Загрузитесь в безопасном (SAFE) режиме и в скрытом файле boot.ini в корне загрузочного диска допишите в строку загрузки операционной системы ключ /BASEVIDEO, например:
multi(0)disk(0)rdisk(0)partition(1)WINNT=»Microsoft Windows 2000 Professional RUS» /fastdetect /BASEVIDEO
и перезагрузитесь. Система загрузится с минимальным видеорежимом и можно будет обновить драйвер дисплея или перенастроить атрибуты дисплея. Не забудьте убрать ключ /BASEVIDEO из
boot.ini. - Данная проблема отмечалась с ранними драйверами, картами RIVA TNT/TNT2 и некоторыми мониторами (отмечены LG и Hyundai) в Windows 9x-ME и заключается в ошибке взаимодействия с монитором по каналу DDC. Для обхода проблемы загрузитесь в безопасном режиме и выставьте в свойствах экрана разрешение 640х480х 16 цветов (обязательно выберите его вручную из выпадающего списка!). Перезагрузившись, в нормальном режиме в свойствах экрана на закладке «Монитор» снимите флажок «Автоматическое определение мониторов Plug&Play» После перезагрузки проверьте, что флажок остался снятым и выставьте обычное разрешение рабочего стола.
- Причина может быть в некорректно работающем драйвере AGP контроллера материнской платы. Загрузитесь в безопасном режиме и установите другую версию драйвера AGP (набора драйверов чипсета материнской платы).
- Из-за ошибки в драйверах для Windows Vista версий 169.ХХ и более новых в некоторых системах ошибочно активируется ТВ-выход (даже если телевизор не подключен) в режиме единственного монитора. В качестве обходного способа можно сразу после установки драйвера, отказавшись от перезагрузки, остановить системную службу NVIDIA Display Driver Service, зайти в панель управления NVIDIA и в меню «Дисплей» — «Изменение конфигурации дисплеев» (Display — Set Up Multiple Displays) включить режим DualView и применить изменения. После этого снова запустите службу NVIDIA Display Driver Service и перезагружайтесь, изображение должно появиться на мониторе.
- Проблема может возникнуть из-за отсутствия назначенного видеокарте прерывания или конфликта с другими устройствами. Загрузитесь в безопасный режим режиме и в скрытом файле boot.ini в корне загрузочного диска допишите в строку загрузки операционной системы ключ /BASEVIDEO, как описано выше. После загрузки с минимальным видеорежимом проверьте в диспетчере оборудования Windows, назначено ли видеокарте прерывание и не делится ли оно с другими устройствами. Если прерывание не назначено, то обратитесь к документации по материнской плате для включения в BIOS опции назначения прерывания видеокарте (обычно имеет вид «Assign IRQ for VGA»). Если видеокарта делит прерывание с другими устройствами, желательно развести видеокарту на отдельное прерывание. Это можно сделать либо отключив в BIOS материнской платы неиспользуемые устройства (порты COM, LPT, неиспользуемые встроенные звук и сеть), либо принудительным назначением прерывания для слота с видеокартой (если в BIOS материнской платы есть такая функция).
Сразу после загрузки Windows гаснет монитор, что делать?
Сразу после загрузки Windows гаснет монитор, что делать? В вашем случае если монитор до загрузки Windows работает, а потом отключается — этому может быть несколько причин:
- конфликт драйверов видеокарты;
- установлено разрешение которое не поддерживается вашим монитором;
- драйвер видеокарты установлен некорректно.
Как же определить какой случай у вас. Загружаем Windows в безопасном режиме (для этого жмем F8 при загрузке компьютера пока не выйдет черное окно, где можно выбрать параметры загрузки, выбираем безопасный режим). Компьютер включается в безопасном режиме. Теперь нажимаем Пуск > Мой компьютер (правой кнопкой мыши) > Свойства > Оборудование > Диспетчер устройств. Открывается небольшое окно. Тут нажимаем на «плюсик» рядом с надписью «Видеоадаптеры». Появляется название вашего видеоадаптера. Нажимаем на нем правой кнопкой мыши > Свойства. Смотрим состояние (если состояние Устройство работает нормально, То все нормально), переходим на вкладку ресурсы и смотрим там список конфликтующий устройств, Если таковых тоже нет закрываем все открытые ранее окна щелкаем на рабочем столе правой кнопкой мыши > Свойства, меняем разрешение экрана на минимальное (вкладка параметры, можно попробовать 800х600, если не можете определиться). Нажимаем применить, перезагружаем компьютер, если все включилось, проблема решена.
Теперь остальные случаи (выше перечисленное не помогло, найдены конфликты, устройство не работает нормально). Будем действовать более «агрессивно». Опять загружаем компьютер в безопасном режиме и заходим в Диспетчер устройств (см. выше). Открываем вкладку видеоадаптеры, нажимаем на вашем видеоадаптере правой кнопкой мыши > Удалить, Подтверждаем удаление. Когда драйвер удален, все настройки сброшены, перезагружаем компьютер. Теперь он должен включиться в обычном режиме. Далее устанавливаем драйвера видеокарты с диска, шедшего в комплекте с компьютером, или скачиваем из интернета. Радуемся! На этом все.
Источник
Гаснет монитор при включении компьютера: интересный случай в моей практике
В этой статье я расскажу об одном интересном случае, который имел место в моей практике. Проблема заключалась в том, что при включении ПК выключался монитор. Изображение появлялось на пару секунд, но сразу пропадало. Экрана приветствия уже не было видно, хотя по звуку слышно, что Windows загрузился. То есть, системник продолжал работать, но на мониторе был черный квадрат Малевича.
Это довольно коварная проблема, которая появляется, когда хочет. Так было и в этом случае – вчера все нормально работало, а сегодня монитор уже не включался. Решение оказалось необычным, поэтому я и решил рассказать об этом в отдельной статье. Возможно, она поможет тем, у кого тоже гаснет монитор при включении компьютера.
Запускаемся в безопасном режиме
При подобных симптомах причины бывают следующими:
- конфликтуют драйвера видеокарты;
- выставлено не поддерживаемое монитором разрешение;
- неправильно поставили драйвер видеокарты или установили новую, но «сырую» версию (периодически разработчики Nvidia или AMD радуют этим своих пользователей).
Чтобы определить, в чем же проблема, нужно загрузиться через безопасный режим. В подобном случае запускаются только самые необходимые службы, поэтому монитор будет работать. Чтобы зайти в «Безопасный режим», сразу при включении ПК постоянно щелкайте F8, пока не увидите меню. В нем-то и нужно выбрать пунктик «Безопасный режим».
После этого компьютер включится, и вы увидите черный рабочий стол. Так и должно быть.
Это классический способ, но в «восьмерке» и «десятке» он по умолчанию отключен и не работает. Другие способы входа смотрите тут: Как войти в систему в безопасном режиме?
Проверяем драйвер видеокарты
После того как вы запустили ПК, необходимо проверить работоспособность драйвера видеокарты. Для этого выполняете следующее:
- Заходите в Пуск, а затем переходите в Панель управления – Диспетчер устройств.
- Раскрываете раздел «Видеоадаптеры» и находите в списке вашу видеокарту.
- Нажимаете ПКМ, заходите в «Свойства» и проверяете состояние видеокарты.
- Если все работает, тогда открываете вкладку «Ресурсы» и проверяете, нет ли конфликтов.
Если и тут все нормально, тогда на раб. столе щелкните ПКМ и откройте «Разрешение экрана» (на Windows XP этот пункт называется «Свойства»). Поставьте низкое разрешение – например, 800 на 600 пикселей, сохраните изменения и перезагрузите ПК.
Если монитор включится, и вы увидели старый добрый рабочий стол – значит, причина устранена.
Удаляем драйвер и ставим новый
Если экран все равно гаснет через пару секунд или в 3-ем и 4-ом пунктах были обнаружены проблемы – тогда действуем по-другому:
- Снова включите ПК через безопасный режим, зайдите в «Диспетчер устройств» и удалите из списка вашу видеокарту. Таким образом вы удалите драйвер, из-за которого обычно и возникает эта проблема.
- После этого перезагрузите компьютер (в безопасный режим уже заходить не надо – ПК включится и так).
- Когда система загрузится – установите новый драйвер на видеокарту и снова перезагрузите компьютер.
В принципе, это должно решить проблему. Но в моем случае монитор все равно выключался через пару секунд. То есть, ничего не изменилось.
В чем была проблема?
Виноват был все-таки драйвер. Почему же не помогла его переустановка? Загвоздка оказалась в том, что на компьютере стояла старая видеокарта – Nvidia Geforce GTX 560 (2011 года выпуска, сейчас уже снята с продажи).
В новых драйверах, которые регулярно выпускаются разработчиками Нвидиа, поддержка старых моделей вроде бы есть, но, скорее, так – для галочки. На практике иногда возникают конфликты – новый «сырой» драйвер криво устанавливается и, соответственно, работает некорректно. Что, скорее всего, и произошло в данном случае.
В итоге проблема была решена следующим образом:
- Запустили ПК через безопасный режим, удалили драйвер и перезагрузились.
- Установили старый (!) драйвер с диска, идущего в комплекте (до этого устанавливалась последняя версия, загруженная с сайта Nvidia).
- Перезагрузили ПК – вуаля, все работает. Поставили поверх новый драйвер последней версии, еще раз перезагрузились – монитор работал и больше не выключался.
Вот такое решение получилось. И беглый анализ статей/советов в Google и Яндексе показал, что об этом почему-то нигде не упоминается.
Ну, теперь-то вы знаете, как решить подобную проблему. Просто поставьте старый драйвер – и монитор должен заработать.
Кстати, если у вас нет диска – это не проблема. Зайдите на сайт Нвидиа или АМД и загрузите архивный драйвер за какой-нибудь 2010 или 2012 год. Проверьте, что монитор работает, а затем сверху поставьте уже последнюю версию.
Источник
проблема загрузки компьютера грузиться до запуска виндовс а потом тухнет экран а комп работает?
возможно, установленное разрешение монитора не поддерживается.
перед запуском операционной системы жмите F8 что бы попасть в меню загрузчика и там нужно выбрать загрузку в safe mode (защищенный режим) .
в Безопасном режиме кликнуть на Рабочем столе
правой кнопкой мыши, в контекстном меню выбрать Свойства.
Там перейти на вкладку Параметры, нажать кнопку
Дополнительно, там перейти на вкладку Адаптер (или
Монитор, точно не помню) и там в окошке будет написано
«Нет данных». Нужно кликнуть по этой надписи и из
открывшегося списка выбрать «Определяется адаптером».
Затем везде понажимать ОК. Затем перезагрузить комп.
Он должен будет загрузиться в нормальном режиме.
Я решил проблему! Да, блин, наконец-то.
Ситуация следующая. Win 10 64, gtx 1060.
Включаешь ПК, доходит до загрузки ОС, немного грузит иии, чёрный экран. Вроде как на этом месте должен начаться грузиться рабочий стол (ну или авторизация).
Помогала конечно загрузка в безопасном. Так же удаление дров помогало. Так же, после такой загрузки с «квадратом Малевича», выключаешь ПК принудительным выключением (зажимаешь кнопку включения/выключения на 4 секунды) включаешь заново ПК и все грузится.
Так я и жил. Время шло. Поменял монитор. Помер один HDD на 1Тб, за счет таких выключений. А проблема все оставалась. Форумы не помогали, прошло года полтора.
И тут осенило. Я заметил, что ОС грузится быстро и «криво». Либо после принудительного выключения — подольше. То есть есть какая-то быстрая загрузка винды. Её то и нужно отключить.
РЕШЕНИЕ.
1. Наша цель зайти в «Панель управленияОборудование и звукЭлектропитаниеСистемные параметры».
Можно это сделать так:
На панели задач правой кнопкой (эта панель (обычно внизу монитора) с кнопкой пуск и часами), далее вкладка «Экран блокировки», внизу «Параметры времени ожидания экрана»
Открывается «Питание и спящий режим», справа находим «Дополнительные параметры питания». Слева находим «Действия кнопок питания».
2. Видим галку «Включить быстрый запуск». Если серенько — недоступно для изменения, поднимаем взгляд чуть выше и видим надпись «Изменение параметров, которые сейчас недоступны». Жамкаем, снимаем галку.
Готово!
Источник
Содержание
- Во время загрузки Windows отключается монитор
- Отключается видеокарта. Виновник бп-?
- После установки драйвера сразу же после загрузки Windows экран гаснет
- Комментарии
- Поиск и устранение неисправностей видеокарты
- Признаки неисправности графического адаптера
- Выявление неисправностей
- Решение проблем
- Отключиние видеокарты
Во время загрузки Windows отключается монитор
Во время загрузки Windows отключается монитор. То есть примерно перед тем, как должен был бы быть список пользователей. пишется input not supported
при этом в безопасном режиме все работает.
что это? проблемы с драйверами?
Помощь в написании контрольных, курсовых и дипломных работ здесь.
Монитор отключается во время загрузки Windows
Внезапно. Во время просмотра фильма отключился монитор, после перезагрузки выяснилось, что монитор.
Выключается монитор во время загрузки виндовса
Друзья, у меня проблема, при включении компа бенк глючит.
Комп отключается во время загрузки
Здравствуйте. Я так понял из беглого изучения этого раздела, что повторю тему вопроса, прошу не.
Во время работы отключается монитор
Во время работы, не важно что это, игры, просмотр роликов, либо просто в простое, отключается.
а где выбирается загрузка этого режима?
я гружу безопасный режим из места, где предлагается три варианта безопасного режима или обычная загрузка.
а где выбирается загрузка этого режима?
я гружу безопасный режим из места, где предлагается три варианта безопасного режима или обычная загрузка.
Что то не так?
Режим выставленный в безопасном режиме, не наследуется загрузкой в обычный, поэтому загрузка в режиме VGA тот вариант который нужен, если его нет в списке из 3 выборов то он есть в большем списке вариантов, вы не находите?
Источник
Отключается видеокарта. Виновник бп-?
22 Sep 2020 в 12:06
22 Sep 2020 в 12:06 #1
Здравствуйте уважаемые форумчане)
3 года назад мне тут помогли со сборкой Пк, надеюсь поможете и сейчас.
Суть вопроса такая. Два раза словил отключение видеокарты. В первый это произошло когда я был на кухне, когда пришел стоял черный экран с записью No signal, отключенная видеокарта, но все остальное работало. Реакции на нажатии кнопок клавиатуры и системного блока не было, пришлось варварский отключить его через сетевой фильтр. После перезагрузки работал как нивчем не бывало, даже в игре. Второй раз произошло вчера, вечером при игре в Horizon отключилась видеокарта, потух экран и загорелись светодиоды на 8 пиновых разъемах белым светом. Гугл выдал что не хватает питания а также могут быть проблемы из-за драйверов. После опять же варварского отключения, обновив драйвера(хотя и стояли предпоследние) запустил игру и отыграл 2 часа без никаких траблов. Сегодня утром скачал и провел комбинированный тест OCCT в течение 10 минут, температура видеокарты достигла 74-75 и колебалась в этих пределах а температура процессора достигла 71-72 градусов, отключения не произошло. В игре температура видеокарты 69-72 градуса а процессора не достигает и 60.
Имеется следующая система
Вообщем грешу на Бп. При покупке мне говорили что может быть проблемы с ним, не послушал. На данный момент есть еще 1,5 месяца гарантии не него.
Нужен совет как поступить дальше
Сам больше склоняюсь ко 2 варианту. Вот для примера несколько блоков
Если брать то какой? Третий подкупает гарантией в 5 лет. Можете кинуть свои варианты(Магазин DNS Чекмагуш). Буду благодарен всем откликнувшимся
Источник
После установки драйвера сразу же после загрузки Windows экран гаснет
multi(0)disk(0)rdisk(0)partition(1)WINNT=»Microsoft Windows 2000 Professional RUS» /fastdetect /BASEVIDEO
Комментарии
Скорее всего если появились линии то пора менять видеочип карты
Драйвер стоит стандартный, что с 10-кой шел? Попробуйте поставить от производителя карты или от NVIDIA
Это отвальный вас посетил
Здравствуйте. Можете подсказать в чем может быть причина? Стоит видеокарта rtx 2060. По hdmi все работает хорошо. Но по display port нет Если удалить драйвер видеокарты, то display port работает, но в разрешении 640*480 Как только устанавливаю драйвера обратно, изображение пропадает Материнская плата asrock ab350 pro4 Драйвера с официального сайта
Кто нибудь нашел причину?
При установке драйвера на мою видеокарту,просто гаснет экран,не после перезагрузки,после перезагрузки у меня всё становиться нормально.Помогите исправить ошибку пожалуйста.
установил видео драйвер, поселе просит перезагрузить перезагружаю комп и нет установленого драйвера и снова устанавливаю еше раз но ситуация опять такая же
Ты хотел сказать «засовываешь» вместо второго раза «высовываешь»?
И, к сожалению, мне не помогло
Я не знаю как ты до этого додумался, но это работает!
Как вариант можно попробовать обесточить(вынуть) видеокарту(всё) так- Выключив комп, щёлкни сзади выключатель на БП (откл. питание) и включи комп с кнопки. Системник моргнёт, оставшееся в БП напряжение уйдёт. Видеокарта(весь комп) обесточен.(вынули получается видеокарту).
Биос был тоже обновивши, подключал старую пк работал норм с новац такие вот проблемы
всем здорова, ребят кто занет в чем проблема ставлю драйвер на asus rx 460 strix gaming 4gb и тухнет монитор пишет нет сигнала,переустанавливал винду ничего не помогло,видеокарту не видит комп в диспетчера устройств,только если запустится через безопасный режим там он ее обнаруживает
Здравствуйте! после установки драйвера на NWIDIA GTX 460 экран становится черным и компьютер перезагружается и после надписи загрузки виндовса снова экран выключается через 2-3 мин перезагружается и так снова и снова Помогите пожалуста
Блять,танцы с бубном были сутки,систему переустановила 5 раз,мату было вагон,пока не почитала ваши комментарии, оказывается всего лишь надо было выткнуть чдми с видюхи и никакого черного экрана, видеокарта работает,всё отображается,спасибо за помощь
у меня вылечилось вытаскиванием HDMI кабеля из разъема видео карты. на ОС W8, на W7 заходил в систему с низким разрешением, менял разрешение в настройках на подходящие для моего монитора
просто вытащил hdmi переходник из порта и тут же всё починилось) спасибо за коммент)
Руслан, каким образом объясни по понятное
Максим, Тоже не понял.
Бесползены какие либо действия. Видяха на замену.
Охх ну я и попил матчасти так скозатб
Все гениальное просто при появлении приветствия жмете win+p и ставите дублировать
Всем доброго времени суток! У меня та же проблема, после установки драйвера видеокарты сразу после загрузки Винды ХР черный экран, все звуки есть. Видяха IntelHD. Подскажите пожалуйста более подробно описанные шаги исправления данной ситуации. Более подробные характеристики железа могу написать позже
крч, ребят. я 4 часа мучался. винда грузится, потом отключается экран, через какое то время включается и показывает только обои. монитор вга проблема оказалась в том что был воткнут в видяху hdmi кабель с выключенным телевизором на втором конце. *рукалицо*
Если б не коммент, завтра пер бы комп в сервис, там бы точно забрили на бабло
похожие случаи, ставишь все драйвера кроме видюхи. все норм но на стандартной встроеной видюхе фильмы не идут и разрешение мало. как только драйвер ставишь черный экран. включаешь еще раз черный экран ну и потом средство восстановления
Андрей, если прочтёте, отпишите пожалуйста смогли ли найти причину неисправности.
Такая же фигня, у меня GTX 460. Без дров на видуху все работает отлично, как только поставлю сразу гаснет экран. Я уже и старые версии драйверов пробывал, но ничего не помогает. Это случилось у меня на Windows 10, я перебил на 7 (думал поможет), но ничего подобного. Если кто найдёт в чём проблема отпишите плиз.
Та же хрень GTX550. Ни откат, ни переустановка дров, ни восстановление прошлого, ни снос винды не помогли.
у меня видиокарта радион 6790 все работает пока не устанавливаю драйвер после этого черный экран потом перезахожу пишет добро пожаловать и опять черный экран
Некорректно установлен драйвер.
Нужно почистить систему от остатков предыдущих драйверов и попробовать другую версию.
Игорь, Я ПЕРЕУСТАНОВИЛ комьютер и все равно экран чернеет
Ашот, тоже такая проблама ASUS GeForce GTX 650 GTX650-DC-1GD5 обновил драйверы и чёрный экран после «добро пожаловать»
Ванёк, а ты купил новый или починил этот
Игорь, а как удалить все старые драйвера,скажи пожалуйста
Последний и с амый «тупой»вариант решения проблемы с черным экраном или цветовыми косяками в играх, когда все способы перепробовали, но еще не пошли в магаз за новой видеокартой (у кого не на гарантии): Выключаеие компьютер, разбираете системник, откручиваете видюху, достаете ее из слота, заодно чистите от пыли, ждете минут 10-15, собираете аккуратно все обратно, включаете комп, та даа, все работает, возможно даже без переустановки драйверов. На одном только форуме видел паренек отписался, что все перепробовал и ничего не помогало, но потом решил таким образом у себя проблему с черным экраном. Якобы ему друг-техник сказал, что такое может возникать спустя некоторое время из-за толи намагниченности, толи из-за электромагнитной не совместимости плат, на мой взгляд бред, но может кому поможет.
Александр, другую версию драйверов попробуй. Она должна поддерживать твою карту.
у меня такая же проблема(Geforce gtx 560ti) переустановка драйвера не помогает, переустановка винды тоже. Спецы говорят что надо прогреть, но я не рискую.
Может кто знает как решить проблему
Enco, монитор новее попробуй
тоже самое и у меня, hp g 62 b60ew, карта HD5470. Потух дисплей, а потом еще и синий экран смерти(((. Переустановка винды и всех дров не помогает. Наверное все таки видео карта сгорела. Пока пользуюсь интегрированной картой. Если есть у кого мысли, подскажите плиз.
Артур, мне тут один сис админ написал что видео карта сдохла
Если монитор погас во время установки обновлений, они доустановятся? Или следует сразу нажать принудительное выключение? Это помогает, но, известно, что так делать нежелательно.
если компьютер не перестал работать,то догрузиться
Подключить монитор по HDMI к тому порту, к которому ТВ подключал можно?
Можно, конечно. уже подключал. но монитор не реагирует никак на эту процедуру
может, проблема в неверно установленном после установки драйвера разрешения экрана?
Во время выполнения 4го пункта в самой статье, получается следующее: NVIDIA Display Driver Service уже отрублен, при попытке войти в Панель, пишет: «используемый дисплей не подключен к гп nvidia», что делать?
лол, не могу найти NVIDIA Display Driver Service
кстати, по моему у Григория Федорова точ в точ (если не учесть, что новые комплектующие), такие же проблемы были: черный экран и зависание намертво винды, только он решил их путем замены материнской платы
а если это происходит на ноуте?
можно подробнее как наити файл boot.ini и дописать не савсем понял. Спасибо
а в Win 7 такого нет
Ну, такой вывод ошибочен.
В вашем конкретном случае возможна несовместимость конкретных моделей от конкретных производителей, либо просто брак матплаты.
Верно. Потому что блок я купил и ничего не менял. На старом экране все работает даже после обновления, а на новом тока базовые драйвера работают
Источник
Поиск и устранение неисправностей видеокарты
Признаки неисправности графического адаптера
Смоделируем ситуацию: Вы включаете компьютер. Начинают крутиться вентиляторы кулеров, материнская плата издает характерный звук – одиночный сигнал нормального старта… И ничего больше не происходит, на экране монитора вместо привычной картинки Вы видите только темноту. Это значит, что на монитор не поступает сигнал с порта видеокарты. Такая ситуация, разумеется, требует немедленного решения, так как компьютером пользоваться становится невозможно.
Еще одна довольно распространенная проблема – при попытке включения ПК система вообще никак не реагирует. Вернее, если присмотреться повнимательнее, то после нажатия на кнопку «Power» все вентиляторы слегка «дергаются», а в блоке питания происходит едва слышный щелчок. Такое поведение комплектующих говорит о коротком замыкании, в котором вполне возможно виновата видеокарта, а точнее, сгоревшие цепи питания.
Существуют и другие признаки, говорящие о неработоспособности графического адаптера.
Но и это еще не все. Бывает, что при наличии двух видеокарт (чаще всего такое наблюдается в ноутбуках), работает только встроенная, а дискретная бездействует. В «Диспетчере устройств» карта «висит» с ошибкой «Код 10» или «Код 43».
Выявление неисправностей
Прежде, чем уверенно говорить о неработоспособности видеокарты, необходимо исключить неисправность других компонентов системы.
Если слот единственный, то следует проверить, будет ли работать исправное устройство, подключенное к нему. Ничего не изменилось? Значит, неисправен графический адаптер.
Решение проблем
Итак, мы выяснили, что причиной неполадок является видеокарта. Дальнейшие действия зависит от серьезности поломки.

Данные рекомендации работают только в том случае, если причиной неисправности стала невнимательность либо это следствие небрежной эксплуатации. Во всех остальных случаях Вам прямая дорога в ремонтную мастерскую либо в гарантийный сервис (звонок или письмо в магазин, где была куплена карта).
Помимо этой статьи, на сайте еще 12342 инструкций.
Добавьте сайт Lumpics.ru в закладки (CTRL+D) и мы точно еще пригодимся вам.
Отблагодарите автора, поделитесь статьей в социальных сетях.
Источник
Отключиние видеокарты
19 Jan 2017 в 12:18
19 Jan 2017 в 12:18 #1
19 Jan 2017 в 12:20 #2
А видюха работает в это время?
19 Jan 2017 в 12:23 #3
У тебя отваливается моник, а ты меняешь БП? Странный ты конечно. Попробуй моник поменять, дело может быть в частотах, вертикальную синхронизацию пробуй отключать для начала в играх. Комп то остаётся рабочим? Звук продолжает идти? Драйвера удалить-установить пробовал? ОС какая?
19 Jan 2017 в 12:32 #4
звука нет, индикаторы питания на самой видеокарте горят, хотя когда и комп выключен, так же горят. Дрова Почти все перепробовал ( благо их не так много) Винда 10. Комп становиться похож, если в мать воткнуть только 24 пин, но забыть воткнуть 4 пиновое питание )))
19 Jan 2017 в 12:34 #5
И пробовал на всех настройках) Играл даже на самых низках, игра была похлжа на майнкрафт. Результат тот же
19 Jan 2017 в 12:38 #6
19 Jan 2017 в 12:40 #7
На БП есть 6 пиновое питание и оно подключено.
19 Jan 2017 в 12:40 #8
а что странного? это первое что нужно проверять, потому что в определенный момент БП может не вытягивать и отключаться в такой ситуации может что угодно.
19 Jan 2017 в 12:42 #9
19 Jan 2017 в 12:44 #10
на БП 2 6-8 пиновых кабеля питания, пробовал оба. В других играх такого нет.
19 Jan 2017 в 12:46 #11
у меня такая же проблем но только вдобавок еще комп с 5 раза включается
19 Jan 2017 в 12:48 #12
Поставь windows 7 (на нонейм клабе есть). Мне кажется это может решить твою проблему.
19 Jan 2017 в 12:49 #13
Поди БП корсаровский?
19 Jan 2017 в 12:52 #14
19 Jan 2017 в 12:53 #15
БП кулл мастер, я столько намучался ставя 10 лицензию)) Жена надеюсь за 7 не прибьет )). Попробую.
19 Jan 2017 в 12:56 #16
Частоты ещё не менял, тоже как вариант.
Источник
Содержание
- Черный экран после установки драйверов на видеокарту
- Черный экран после обновления / удаления драйвера видеокарты
- Черный экран после установки драйвера видеокарты на обновленную ОС
- После установки драйвера сразу же после загрузки Windows экран гаснет
- Комментарии
- После обновления видеодрайвера черный экран
- Черный экран после установки драйверов на видеокарту
- Черный экран после обновления / удаления драйвера видеокарты
- Черный экран после установки драйвера видеокарты на обновленную ОС
- Черный экран после установки драйверов на видеокарту
- Правильная установка драйвера на видеокарту, чтобы после не возник черный экран
- Почему после установки драйвера на видеокарту появился черный экран? Причины и их устранение
- После установки драйвера на видеокарту на ноутбук черный экран. Что делать?
- Черный экран после обновления драйвера видеокарты — диагностика
- Черный экран после обновления драйвера видеокарты — сброс настроек
Черный экран после установки драйверов на видеокарту
Производители рекомендуют регулярно обновлять драйверы для видеокарт. Это особенно актуально для любителей компьютерных игр с 3D графикой, ведь на старом программном обеспечении компьютер может «подвисать» или даже «выбрасывать» из игрушки. Что же делать, если после установки драйвера для видеокарты появляется черный экран?
Прежде всего необходимо учесть в результате каких именно действий на вашем устройстве произошла такая ошибка. Возможно, вы установили новую версию операционной системы, например Windows 10. Или всего лишь обновили драйвер для своей видеокарты. А что будет если случайно совсем удалить драйвер видеокарты?
Черный экран после обновления / удаления драйвера видеокарты
Перед повторным обновлением:
Черный экран после установки драйвера видеокарты на обновленную ОС
Так же как и в предыдущей ситуации важно знать модель видеокарты и версию и разрядность ОС Windows. Если в этом отношении все выбрано верно, возможно, вы пытаетесь установить драйверы не соблюдая порядок установки ПО на компьютер или ноутбук. Например, вы не обратили внимания, что имеется не только дискретная, но и встроенная в процессор видеокарта (а встроенная видеокарта есть практически в каждом процессоре INTEL), и пытаетесь в первую очередь установить драйвер для дискретного графического адаптера.
Если проблема все равно остается, возможно, это не программная ошибка, а ваш видеоадаптер вышел из строя и следует обратиться в сервисный центр.
Источник
После установки драйвера сразу же после загрузки Windows экран гаснет
multi(0)disk(0)rdisk(0)partition(1)WINNT=»Microsoft Windows 2000 Professional RUS» /fastdetect /BASEVIDEO
Комментарии
Скорее всего если появились линии то пора менять видеочип карты
Драйвер стоит стандартный, что с 10-кой шел? Попробуйте поставить от производителя карты или от NVIDIA
Это отвальный вас посетил
Здравствуйте. Можете подсказать в чем может быть причина? Стоит видеокарта rtx 2060. По hdmi все работает хорошо. Но по display port нет Если удалить драйвер видеокарты, то display port работает, но в разрешении 640*480 Как только устанавливаю драйвера обратно, изображение пропадает Материнская плата asrock ab350 pro4 Драйвера с официального сайта
Кто нибудь нашел причину?
При установке драйвера на мою видеокарту,просто гаснет экран,не после перезагрузки,после перезагрузки у меня всё становиться нормально.Помогите исправить ошибку пожалуйста.
установил видео драйвер, поселе просит перезагрузить перезагружаю комп и нет установленого драйвера и снова устанавливаю еше раз но ситуация опять такая же
Ты хотел сказать «засовываешь» вместо второго раза «высовываешь»?
И, к сожалению, мне не помогло
Я не знаю как ты до этого додумался, но это работает!
Как вариант можно попробовать обесточить(вынуть) видеокарту(всё) так- Выключив комп, щёлкни сзади выключатель на БП (откл. питание) и включи комп с кнопки. Системник моргнёт, оставшееся в БП напряжение уйдёт. Видеокарта(весь комп) обесточен.(вынули получается видеокарту).
Биос был тоже обновивши, подключал старую пк работал норм с новац такие вот проблемы
всем здорова, ребят кто занет в чем проблема ставлю драйвер на asus rx 460 strix gaming 4gb и тухнет монитор пишет нет сигнала,переустанавливал винду ничего не помогло,видеокарту не видит комп в диспетчера устройств,только если запустится через безопасный режим там он ее обнаруживает
Здравствуйте! после установки драйвера на NWIDIA GTX 460 экран становится черным и компьютер перезагружается и после надписи загрузки виндовса снова экран выключается через 2-3 мин перезагружается и так снова и снова Помогите пожалуста
Блять,танцы с бубном были сутки,систему переустановила 5 раз,мату было вагон,пока не почитала ваши комментарии, оказывается всего лишь надо было выткнуть чдми с видюхи и никакого черного экрана, видеокарта работает,всё отображается,спасибо за помощь
у меня вылечилось вытаскиванием HDMI кабеля из разъема видео карты. на ОС W8, на W7 заходил в систему с низким разрешением, менял разрешение в настройках на подходящие для моего монитора
просто вытащил hdmi переходник из порта и тут же всё починилось) спасибо за коммент)
Руслан, каким образом объясни по понятное
Максим, Тоже не понял.
Бесползены какие либо действия. Видяха на замену.
Охх ну я и попил матчасти так скозатб
Все гениальное просто при появлении приветствия жмете win+p и ставите дублировать
Всем доброго времени суток! У меня та же проблема, после установки драйвера видеокарты сразу после загрузки Винды ХР черный экран, все звуки есть. Видяха IntelHD. Подскажите пожалуйста более подробно описанные шаги исправления данной ситуации. Более подробные характеристики железа могу написать позже
крч, ребят. я 4 часа мучался. винда грузится, потом отключается экран, через какое то время включается и показывает только обои. монитор вга проблема оказалась в том что был воткнут в видяху hdmi кабель с выключенным телевизором на втором конце. *рукалицо*
Если б не коммент, завтра пер бы комп в сервис, там бы точно забрили на бабло
похожие случаи, ставишь все драйвера кроме видюхи. все норм но на стандартной встроеной видюхе фильмы не идут и разрешение мало. как только драйвер ставишь черный экран. включаешь еще раз черный экран ну и потом средство восстановления
Андрей, если прочтёте, отпишите пожалуйста смогли ли найти причину неисправности.
Такая же фигня, у меня GTX 460. Без дров на видуху все работает отлично, как только поставлю сразу гаснет экран. Я уже и старые версии драйверов пробывал, но ничего не помогает. Это случилось у меня на Windows 10, я перебил на 7 (думал поможет), но ничего подобного. Если кто найдёт в чём проблема отпишите плиз.
Та же хрень GTX550. Ни откат, ни переустановка дров, ни восстановление прошлого, ни снос винды не помогли.
у меня видиокарта радион 6790 все работает пока не устанавливаю драйвер после этого черный экран потом перезахожу пишет добро пожаловать и опять черный экран
Некорректно установлен драйвер.
Нужно почистить систему от остатков предыдущих драйверов и попробовать другую версию.
Игорь, Я ПЕРЕУСТАНОВИЛ комьютер и все равно экран чернеет
Ашот, тоже такая проблама ASUS GeForce GTX 650 GTX650-DC-1GD5 обновил драйверы и чёрный экран после «добро пожаловать»
Ванёк, а ты купил новый или починил этот
Игорь, а как удалить все старые драйвера,скажи пожалуйста
Последний и с амый «тупой»вариант решения проблемы с черным экраном или цветовыми косяками в играх, когда все способы перепробовали, но еще не пошли в магаз за новой видеокартой (у кого не на гарантии): Выключаеие компьютер, разбираете системник, откручиваете видюху, достаете ее из слота, заодно чистите от пыли, ждете минут 10-15, собираете аккуратно все обратно, включаете комп, та даа, все работает, возможно даже без переустановки драйверов. На одном только форуме видел паренек отписался, что все перепробовал и ничего не помогало, но потом решил таким образом у себя проблему с черным экраном. Якобы ему друг-техник сказал, что такое может возникать спустя некоторое время из-за толи намагниченности, толи из-за электромагнитной не совместимости плат, на мой взгляд бред, но может кому поможет.
Александр, другую версию драйверов попробуй. Она должна поддерживать твою карту.
у меня такая же проблема(Geforce gtx 560ti) переустановка драйвера не помогает, переустановка винды тоже. Спецы говорят что надо прогреть, но я не рискую.
Может кто знает как решить проблему
Enco, монитор новее попробуй
тоже самое и у меня, hp g 62 b60ew, карта HD5470. Потух дисплей, а потом еще и синий экран смерти(((. Переустановка винды и всех дров не помогает. Наверное все таки видео карта сгорела. Пока пользуюсь интегрированной картой. Если есть у кого мысли, подскажите плиз.
Артур, мне тут один сис админ написал что видео карта сдохла
Если монитор погас во время установки обновлений, они доустановятся? Или следует сразу нажать принудительное выключение? Это помогает, но, известно, что так делать нежелательно.
если компьютер не перестал работать,то догрузиться
Подключить монитор по HDMI к тому порту, к которому ТВ подключал можно?
Можно, конечно. уже подключал. но монитор не реагирует никак на эту процедуру
может, проблема в неверно установленном после установки драйвера разрешения экрана?
Во время выполнения 4го пункта в самой статье, получается следующее: NVIDIA Display Driver Service уже отрублен, при попытке войти в Панель, пишет: «используемый дисплей не подключен к гп nvidia», что делать?
лол, не могу найти NVIDIA Display Driver Service
кстати, по моему у Григория Федорова точ в точ (если не учесть, что новые комплектующие), такие же проблемы были: черный экран и зависание намертво винды, только он решил их путем замены материнской платы
а если это происходит на ноуте?
можно подробнее как наити файл boot.ini и дописать не савсем понял. Спасибо
а в Win 7 такого нет
Ну, такой вывод ошибочен.
В вашем конкретном случае возможна несовместимость конкретных моделей от конкретных производителей, либо просто брак матплаты.
Верно. Потому что блок я купил и ничего не менял. На старом экране все работает даже после обновления, а на новом тока базовые драйвера работают
Источник
После обновления видеодрайвера черный экран
Черный экран после установки драйверов на видеокарту
Производители рекомендуют регулярно обновлять драйверы для видеокарт. Это особенно актуально для любителей компьютерных игр с 3D графикой, ведь на старом программном обеспечении компьютер может «подвисать» или даже «выбрасывать» из игрушки. Что же делать, если после установки драйвера для видеокарты появляется черный экран?
Прежде всего необходимо учесть в результате каких именно действий на вашем устройстве произошла такая ошибка. Возможно, вы установили новую версию операционной системы, например Windows 10. Или всего лишь обновили драйвер для своей видеокарты. А что будет если случайно совсем удалить драйвер видеокарты?
Черный экран после обновления / удаления драйвера видеокарты
Перед повторным обновлением:
Черный экран после установки драйвера видеокарты на обновленную ОС
Так же как и в предыдущей ситуации важно знать модель видеокарты и версию и разрядность ОС Windows. Если в этом отношении все выбрано верно, возможно, вы пытаетесь установить драйверы не соблюдая порядок установки ПО на компьютер или ноутбук. Например, вы не обратили внимания, что имеется не только дискретная, но и встроенная в процессор видеокарта (а встроенная видеокарта есть практически в каждом процессоре INTEL), и пытаетесь в первую очередь установить драйвер для дискретного графического адаптера.
Если проблема все равно остается, возможно, это не программная ошибка, а ваш видеоадаптер вышел из строя и следует обратиться в сервисный центр.
Инструкции по настройке
Черный экран после установки драйверов на видеокарту
Правильная установка драйвера на видеокарту, чтобы после не возник черный экран
В процессе установки драйверов могут произойти разные казусы, и можно столкнуться с различными проблемами, с данной статье мы разберем довольно распространенную проблему, когда после завершения процесса установки драйверов к видеокарте вы обнаруживаете у себя отсутствие изображения, так называемый черный экран. Причинами для появления данного отклонения могут стать несколько факторов, о которых мы и напишем подробнее ниже.
Если же вы и так уже именно там нашли установочный файл драйвера, после которого возник черный экран, то стоит поискать причину проблемы в другом. Например, у вас в наличии новая видеокарта и при этом уже есть действующая встроенная. В этом случае необходимо проверить в настройках BIOS какой выставлен приоритет на видеокарты. Или же можно вообще выбрать вариант отключения встроенной видеокарты, чтобы не возникало схожих неполадок. Можно порыться в настройках интегрированной графики, но что-то менять там, если вы в этом не разбираетесь, не стоит.
Стоит отметить, что большинство действий по восстановлению работы после установки новых драйверов рекомендуется производить из-под безопасного режима. Выполнив вход таким образом, вы уберете «черный экран», но данное решение носит именно временный характер, о чем не стоит забывать.
В интернете можно найти различные советы на счет данной проблемы, вплоть до проверки с различными мониторами и (это довольно забавно) обследования с целью выявить, подается ли вообще питание на монитор (включен ли он в розетку). Иногда проблема исчезновения изображения после установки драйвера может быть вызвана, если в качестве монитора у вас подключено несколько устройств.
Универсального решения проблемы с возникновением черного экрана просто не существует (кроме как купить новый с уже установленными драйверами). В зависимости от производителя вашей видеокарты появляется разделение причин: у NVIDIA иногда достаточно отключить несколько служб, а у ATI добавить запись в реестр.
Кроме всего вышеперечисленного нужно упомянуть и возможность неисправности самой видеокарты, выявление которой потребует наличие второго компьютера для проверки или обращения за помощью с этим к другу. Этот вариант актуален, если вы устанавливали драйвер после приобретения новой видеокарты. В этом случае экран может не отображать изображение, что бы вы ни делали. Хотя такое маловероятно при использовании ноутбука, а не персонального компьютера.
Почему после установки драйвера на видеокарту появился черный экран? Причины и их устранение
И снова здравствуйте мои дорогие и уважаемые читатели блога!
Сегодня я решил написать не особо веселую, но познавательную статью. Вчера я обновлял софт на своем ноутбуке и после установки драйвера на видеокарту черный экран, который я увидел меня даже немного напугал! Хорошо, что под рукой был планшет, с помощью которого я нарыл много инфы по этому поводу и справился с проблемой. О чем я и расскажу в этой статье!
Содержание статьи
Для начала, давайте с вами выясним причины появления черного экрана. Иногда, после установки драйвера, операционная система, например, windows 7, дает сбой и просто не может понять, что такое ваша видеокарта, как с ней работать и для чего она собственно торчит в ноутбуке. Поэтому, весь видеопоток прекращается, и вы видите черный экран.
В большинстве случаев, такое происходит из-за того, что на ноутбук пытаются установить драйвера от неизвестного источника и с неверным содержанием. Допустим, видеокарта у вас radeon, и в названии софта также написано, что он под этот девайс, а по факту это ПО для Nvidia. Такое бывает, и достаточно, часто из-за невнимательности раздающих авторов.
Есть еще одна причина, по которой ваш экран может перестать показывать после установки софта, это битый файл. Вы могли недокачать его, если загружали на трекерах, или само ПО уже было битым. Как исправить это? Никак. Проще найти в сети новую раздачу драйверов и скачать оттуда.
Вам не стоит бояться, любая проблема решается, как и эта. В независимости какая у вас операционная система, windows 10 или любой другой версии, прежде всего, просто перезагрузите свой компьютер. После того, как он снова включится, посмотрите, вернулось ли все к нормальной работе или экран по-прежнему черный. Если изменений нет, переходим к другому методу.
Перезагрузите компьютер. Как только экран включится, на ноутбуке асус или любом другом, зажмите клавишу F8. У вас появится вот такой экран.
Теперь выбираете «Безопасный режим». Затем нажимаете кнопку «пуск», потом идете во вкладку «Стандартные» и «Восстановление системы». У вас откроется вот такое окошко со списком контрольных точек.
Запускаете восстановление и ждете окончания. Вот, кстати, видео – как все это делается
Есть альтернативный вариант. В безопасном режиме нужно зайти в панель управления и открыть диспетчер устройств. Там необходимо выделить свою видеокарту, нажать правой кнопкой, войти в свойства и откатить драйвер. И только после этого скачать, и установить новый. Это действие производится как на стационарных ПК, так и на моноблоке.
Иногда, после установки драйверов для видеокарты, экран темнеет не сразу. Например, после того как вы открыли какую-либо игру, после видео заставки, дисплей просто гаснет. При этом на ПК горят только индикаторы. Это еще один показатель того, что ПО было установлено неправильно. Просто в играх взаимодействие с видеокартой обязательно и при подаче на нее нагрузки, драйвер не справляется. И комплектующее просто начинает тормозить. Например, экран становится черным, а курсор мышки по-прежнему видно, хотя он и не двигается.
Все это решается с помощью всех способов, описанных выше. Но, избавившись от проблемы такого типа, нужно перепроверить и все остальное.
После того как вы вернулись к исходной точке, я имею в виду, откатили драйвера, нужно установить их свежую версию. Вручную это делать не особо удобно, поэтому предлагаю вам альтернативный вариант.
Она очень проста в управлении, идет на всех системах от Майкрософт, при этом есть версия для работы без подключения к сети. Скачиваете и устанавливаете. При запуске ПО проведет сканирование всего вашего ноутбука и выдаст на экран информацию о том, какие драйвера нужно обновить.
Жмём Win+R
Пишем gpedit.msc
Вуаля. Теперь драйвер Intel HD graphics стоит как ему и положено, всё и так работает. На тот случай, если компьютер у вас перестал грузиться по-человечески как раз из-за чёрного экрана, появляющегося сразу после старта системы, попробуйте загрузиться в безопасном режиме или восстановить последнюю контрольную точку, а потом сразу проделать то, о чём я написал выше.
После установки драйвера на видеокарту на ноутбук черный экран. Что делать?
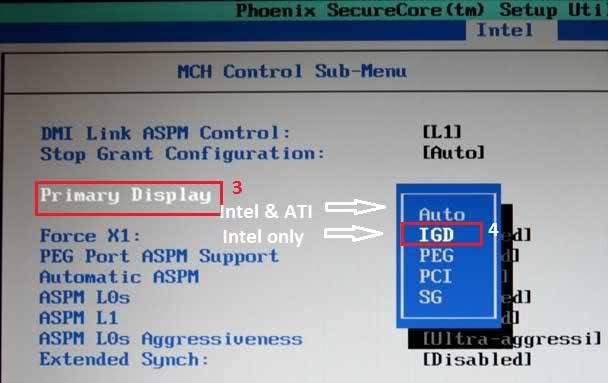
Без видеокарты не обходится ни один пользователь, поскольку многие работают с графическими и визуальными эффектами, которые требует значительного количества ресурсов компьютера. Особенно внимательно к выбору видеокарты подходят любители компьютерных игр.
Как появляется черный экран?
На компьютерах, которые используются геймерами, черный экран может появиться после запуска полноэкранной игры. Это не самое страшное, что может произойти. Перед этим может быть множество других симптомов, которые свидетельствуют о конфликтах драйверов. Эффекты видео могут медленно обрабатываться, так что вместо фильма или игры придется просмотреть слайд-шоу.
Для многих пользователей, особенно начинающих, появление черного экрана после нескольких минут работы компьютера, может вызвать серьезную панику, поскольку нет возможности перейти в настройки операционной системы, но из этой ситуации есть выход.
Кроме того, может появиться синий экран смерти. Это не самое приятное из всего, что может быть, поэтому необходимо принимать конкретные действия для восстановления работоспособности компьютера.
Восстановление системы
Это самое популярное мероприятие при появлении черного экрана. Эта функция присутствует во всех операционных системах Windows. Для этого необходимо зайти в меню «Пуск», выбрать «Все программы». Затем нажать на «Стандартные», а потом на «Служебные». Этот сервис позволяет быстро откатить систему на необходимую дату.
Другими словами – это путешествие во времени, в котором компьютер возвращается к тому состоянию до инсталляции драйверов. Кроме того, эту процедуру можно применять при любых неисправностях операционной системы.
Необходимо открыть этот раздел и выбрать «Выбор точки восстановления». После того на экране появится окно с так называемым календарем. Здесь нужно указать день, в котором присутствует точка сохранения. Необходимо, чтобы он был раньше, чем появилась проблема.
В правой части будут описаны события, которые сохранились в памяти системы. Затем нужно указать конечную точку и запустить восстановление. Операционная система несколько раз оповестит о том, что компьютер будет перезагружен и запустит этот процесс. Стоит отметить, что включение ПК будет происходить очень медленно, так как происходит откат системы. После загрузки операционной системы следует проверить ее работоспособность и инсталлировать старые рабочие драйвера.
Диспетчер устройств
Кроме того, при возникновении проблем с черным экраном, можно воспользоваться «Диспетчером устройств» для поиска других драйверов. Эта программа также входит в стандартный набор операционной системы Windows. Она отображает все подключенные к компьютеру устройства. В данном случае необходимо уделить внимание «Видеоадаптерам». Если напротив какого-то из них находится желтый треугольник, значит проблема с ним. Для этого необходимо кликнуть ПКМ по устройству и выбрать «Свойства».
Затем нужно изучить сообщение в первом разделе. Как правило, здесь описывается причина неполадок и их код. Если проблема с драйверами, необходимо перейти в соответствующий раздел. Здесь их можно откатить, а лучше вообще удалить и инсталлировать заново вручную.
Безопасный режим
Еще одним вариантом решения проблем с черным или синим экраном является загрузка компьютера через безопасный режим. Во время запуска компьютера нужно постоянно нажимать клавишу F8. Это приведет к появлению дополнительного экрана. Здесь необходимо выбрать «Безопасный режим», после чего загрузка операционной системы будет продолжена.
После загрузки компьютера в таком режиме, графика будет не на высшем уровне, поэтому пугаться не нужно. Затем необходимо перейти на сервис восстановления системы и проделать такие же операции, которые были описаны выше, т.е. выставить дату, когда компьютер стабильно работал.
Если вышеперечисленные манипуляции не привели к положительному результату, необходимо при запуске операционной системы нажимать F8 и в появившемся окне выбрать надпись «Загрузка последней удачной конфигурации» или «Устранение неполадок компьютера». Иногда это окно может появляться на английском языке, поэтому не стоит пугаться.
Это все существующие способы избавиться от черного экрана после установки драйверов. Если, проведя все вышеперечисленные действия, проблема не исчезла, тогда необходимо сохранить всю важную информацию на подключаемых носителях и переустановить операционную систему. Начинающим пользователям рекомендуется проводить все действия под присмотром опытного юзера, чтобы еще больше не навредить компьютеру.
Черный экран после обновления драйвера видеокарты — диагностика
Итак, теперь вопрос в том, есть ли у вас какое-либо изображение… Вы должны точно видеть sse загрузочный экран и погрузку девайсов при старте ПК, или по крайней мере лого производителя точно появится. Загруженный драйвер предназначен только для операционной системы и загружается только после начальной загрузки ОС.
Если у вас нет картинки, в том числе при загрузке ПК, у вас, вероятно, есть проблемы с оборудованием. Можно «сломать» видеокарту, используя неправильный драйвер. Бывает редко, но все же бывает.
Если вы видите нормальный экран загрузки, можете зайти в биос, но экран становится пустым после запуска ОС, то у вас точно неправильный драйвер, или ваши настройки неверны. В редких случаях старые мониторы могут Не отображать аутпут видеокарты из-за слишком высокого разрешения или настройки цветов.
Черный экран после обновления драйвера видеокарты — сброс настроек
При загрузке вы можете нажать клавишу F8, чтобы открыть меню загрузки. Это даст ряд вариантов.
Выберите безопасный режим — safe mode — с загрузкой сетевых драйверов. Это загрузит Windows без каких-либо стандартных драйверов или настроек, за исключением локалки. Если вы видите изображение, вам нужно перейти в настройки дисплея и установить их на самое маленькое разрешение, которое доступно. 800×600 обычно норм, но желательно установить еще ниже (640×480). Установите цвета до самого низкого качества. Сохранитесь и перезагрузите компьютер.
Если вы видете картинку при нормальной загрузке ОС, вам нужно будет увеличивать разрешение на 1 уровень до тех пор, пока вы не столкнетесь с проблемой. Таким образом, если Вы не видите экран, он откатится обратно в считанные секунды. Если Вы не получили картинку, ваш драйвер может быть не в порядке. Удалите и позвольте центру обновления Windows снова найти ваш драйвер. Если это не получается, зайдите на сайт производителя (видеокарты или материнки, в зависимо какая карта стоит. Если от ноута — то на сайт производителя ноутбука.) и загрузите его снова, а затем попробуйте установить более старый драйвер, если это с самым свежим не получилось.
Источник
При загрузке Windows у Вас гаснет монитор? Или тухнет экран ноутбука? Сначала включается, а через 1, 2 или 3 секунды – выключается? При этом сам компьютер (системник) работает, верно?
Причин, почему выключается монитор при запуске Виндовс или во время геймплея, может быть очень много. И это не зависит от того, какая у Вас стоит операционная система: Windows XP, 7, 8 или 10. И даже не зависит от того, какой у Вас монитор: Samsung, LG, Asus, Acer или Philips. Такая проблема может возникнуть у каждого.
Сразу отмечу, что все неисправности на ПК и ноутбуках бывают 2 видов – аппаратные и программные. Ниже мы рассмотрим лишь программные проблемы, причиной которых становятся ошибки Windows или неправильно установленных программ (+ несколько проблем общего характера). Аппаратные неисправности – это поломка оборудования (монитора, видеокарты и т.д.). С этим лучше обращаться в сервисный центр.
Поскольку Вы не знаете, почему гаснет экран, то для начала необходимо убедиться в том, что это не аппаратная ошибка. Ниже собраны 10 способов решения данной проблемы, и Вы можете поочередно проверить их все.
Для устранения неполадки нужно будет включать компьютер. Сделать это можно, загрузив его в безопасном режиме. Для этого при включении экрана многократно нажимайте кнопку F8, пока не появится меню (в нем надо выбрать пункт «Безопасный режим»). Если появился логотип Windows – значит, Вы не успели. Перезагрузите компьютер и повторите попытку еще раз.
Рекомендую прочитать: Как запустить безопасный режим в Windows 10, 8, 7 и XP?
Содержание
- Отключение дисплея
- Инструкция для пользователей Windows 7:
- Инструкция для пользователей Windows XP:
- Во всем виновата влажность
- А вы давно чистили системник или ноутбук?
- Плохо подсоединенные провода
- Неисправность оперативной памяти (ОЗУ)
- Неисправность видеокарты
- Конфликт драйверов видеокарты
- Драйвер видеокарты работает некорректно
- Неисправность материнской платы или процессора
- Почему выключается монитор во время игры?
- Вместо заключения
Отключение дисплея
Начнем с самого простого. Ваш монитор включается, прекрасно работает, но через 10, 15 или 30 минут тухнет. В чем проблема?
По умолчанию в Windows установлена функция «отключать дисплей через N минут». Все дело в ней.
«Да этого не может быть!» – скажете Вы. Возможно. Но это стоит проверить. Будет глупо, если из-за такого пустяка Вы потратите кучу времени и нервов, пытаясь выяснить, почему тухнет монитор. К тому же проверка займет от силы 2 минуты.
Инструкция для пользователей Windows 7:
- Пуск – Панель управления – Электропитание.
- Выбрать пункт «Настройка плана электропитания».
- В пункте «Отключать дисплей» выбрать поле «Никогда».
На Windows 8 и 10 процедура примерно такая же.
Инструкция для пользователей Windows XP:
- Нажимаете правой кнопкой мыши на рабочем столе и выбираете пункт «Свойства».
- Переходите на вкладку «Заставка» и нажимаете кнопку «Питание» (внизу справа).
- Видите знакомое поле «Отключение дисплея» и выбираете пункт «Никогда» (или любое другое значение).
Полезно знать – Пропал звук на ПК: что делать?
Во всем виновата влажность
Еще одна популярная причина – влажность. Можете не верить, но если ПК или ноутбук долго стоит в комнате с влажным воздухом, это вызывает сбои в его работе. Как результат – монитор включается и сразу выключается. А все потому, что в нем может накапливаться конденсат, что, естественно, ничего хорошо не даст.
Что делать в подобной ситуации? Просто не включайте компьютер некоторое время и дайте воде испариться. Это решит проблему (если, конечно, дело в ней).
А вы давно чистили системник или ноутбук?
Проблема старая, как мир, но все же. Как давно Вы чистили свой компьютер? Если очень давно, то проблема может быть именно в этом. А теперь Вы пытаетесь понять, почему монитор загорается и тухнет сразу после загрузки Windows….
Пыль можем мешать работе видеокарты или оперативной памяти, поэтому рекомендуется как можно скорее почистить системник. Или отнести его в сервисный центр – пусть там почистят. И впредь не запускайте свой компьютер до такого состояния.
Читайте также: Почему компьютер сильно тормозит?
Плохо подсоединенные провода
Следующая причина выключения монитора – плохо подсоединенные провода. Речь идет о шнуре от монитора к системному блоку (точнее – к видеокарте). Возможно, Вы его случайно зацепили или дернули. Возможно, это сделал кто-то из членов вашей семьи, а может даже любимая кошка или собака.
В любом случае это надо проверить в первую очередь. Для этого просто отсоедините провод с обеих сторон, протрите (продуйте), а затем подключите его снова. Может помочь.
Для начала рекомендуется отключить шнур только со стороны монитора. Если на нем появится надпись «Нет сигнала», тогда у меня для Вас 2 новости. Хорошая – с ним все в порядке, он не сломался, а плохая – Вам по-прежнему неизвестно, почему экран сразу выключается при включении.
Еще одна распространенная проблема – повреждение кабеля. Чтобы это проверить, нужно отыскать аналогичный шнур и подключить его.
Полезно знать: Как исправить ошибку «Видеодрайвер перестал отвечать и был успешно восстановлен»?
Неисправность оперативной памяти (ОЗУ)
По этой причине монитор гаснет довольно реже, но все же иногда это случается. Возможно, Вы недавно купили новую оперативную память. Или ей просто пришел срок.
Если у Вас несколько планок ОЗУ, можно отключить одну. Или поменять их местами. Также Вы можете проверить свою оперативную память у друга или взять его ОЗУ и подключить у себя. Если проблема в ней, Вы это сразу поймете.
Неисправность видеокарты
Чаще всего монитор включается на 2 секунды и гаснет по причине неисправности видеокарты. Ведь именно она отвечает за вывод изображения на экран. И шнур от монитора подключен как раз к ней.
Самый достоверный способ убедиться в том, что монитор тухнет именно из-за видеокарты – подключить другую, и попробовать включить компьютер. Взять ее можно у своих друзей или знакомых (если такие есть).
В качестве альтернативного варианта можно подключить другой монитор (опять же – его нужно одолжить у друзей). Если такой возможности у Вас нет, тогда пропускаем этот шаг и переходим к следующему.
Возможно проблема из-за перегрева видеокарты. Сломался кулер (вентилятор), система охлаждения не справляется со своей задачей и т.д. Чтобы в этом убедиться, выключите компьютер и подождите 20-30 минут (можно больше). Если проблема была в перегреве, то он должен включиться в обычном режиме. В этом случае потребуется решить вопрос с охлаждением видеокарты или ее заменой.
Полезно знать: Как проверить работу видеокарты на компьютере?
Конфликт драйверов видеокарты
Еще одна причина – конфликт драйверов видеокарты. Чтобы это проверить, выполняем следующее:
- Пуск – Панель управления – Диспетчер устройств (для удобства можно выбрать в правом верхнем углу режим просмотра «Крупные значки»).
- В новом окне нажимаем на пункт «Видеоадаптеры», после чего отобразится название вашей видеокарты.
- Кликаем на ней ПКМ, выбираем пункт «Свойства» и смотрим состояние. Если видеокарта функционирует нормально, то в новом окне так и будет написано.
- Далее выбираем вкладку «Ресурсы» и читаем, нет ли конфликтующих устройств.
- Если все в порядке, тогда скрываем все окна. Далее нажимаем ПКМ на рабочем столе, выбираем пункт «Разрешение экрана» и выбираем минимальное – например, 800х600 пикселей. Кликаете «Применить» и перезагружаете ПК. Если он включился – поздравляю, проблема устранена.
Драйвер видеокарты работает некорректно
Если устройство функционирует НЕ нормально, были обнаружены какие-то конфликты или предыдущий способ Вам не помог – тогда будем действовать агрессивнее:
- Снова загружаете ПК в безопасном режиме и заходите в «Диспетчер устройств».
- Открываете пункт «Видеоадаптеры» и находите свою видеокарту.
- Нажимаете на ней ПКМ и выбираете пункт «Удалить» (не переживайте, это обычная процедура удаления драйвера).
- Подтверждаете удаление и перезагружаете ПК – он должен запуститься в обычном режиме.
- Устанавливаете драйвер на видеокарту с диска, идущего в комплекте, или скачиваете с официального сайта.
- Еще раз перезагружаете компьютер, чтобы убедиться, что монитор больше не гаснет.
Рекомендуется устанавливать драйвера только с диска! Был случай, когда скачанные с оф. сайта почему-то криво устанавливались. Проблема была решена установкой драйверов с диска (уже потом можно установить поверх них новую, более актуальную версию).
Возможно, это будет Вам полезным:
- Как установить драйвера для видеокарты Nvidia?
- Как установить драйвера на видеокарту AMD Radeon?
- Как узнать модель видеокарты на компьютере?
Неисправность материнской платы или процессора
Наверное, это наихудший из всех возможных вариантов. Именно поломка процессора или короткое замыкание в материнской плате приводят к тому, что экран тухнет через секунду после включения, а компьютер продолжает работать.
Кстати, да – системник по-прежнему может функционировать. В частности, будут крутиться кулеры, создавая иллюзию того, что все нормально. Но в подобных ситуациях может понадобиться замена процессора или материнской платы (или, как минимум, их ремонт) – а это уже придется раскошелиться.
Впрочем, проблемы с монитором могли произойти и по другим причинам, но в данном конкретном случае лучше всего доверить диагностику компьютера специалистам.
Почему выключается монитор во время игры?
И напоследок еще одна проблема, с которой, наверное, столкнулся каждый геймер во время игры. Причем такая неисправность может возникать лишь при запуске некоторых игрушек. Довольно неприятная ситуация, верно?
В 90% случаев это происходит из-за того, что Вы установили слишком высокие настройки монитора. Дело в том, что каждая модель поддерживает лишь определенное разрешение и частоту обновления. И если выбрать параметры, превышающие ее возможности, то при запуске игры монитор гаснет (появляется надпись «Вне диапазона» или экран просто становится черным).
Но есть еще один нюанс. И чаще всего он возникает у владельцев старых мониторов – например, квадратных (с разрешением 1024х768 или 1280х1024 пикселей).
Дело в том, что разработчики по умолчанию прописывают в играх определенное разрешение. И обычно оно гораздо выше, чем 1280х1024 пикселей. Ведь он не поддерживает такого высокого разрешения (или частоты обновления). Такая проблема наблюдалась в Far Cry 3, S.T.A.L.K.E.R и т.д. Тогда многие игроки жаловались, что во время игры гаснет монитор.
Решить такую проблему очень просто. Нужно лишь найти файл конфигурации. Он может называться по-разному, но всегда имеет формат .ini. А находится он либо в папке игры, либо в «Мои документы». Точнее можно узнать в Google или Яндекс по названию конкретной игры.
В том файле нужно найти строку, где указано разрешение, изменить его на свое, сохранить – и можно играть.
Читайте также: Ошибка при запуске игры d3dx9 dll: что делать?
Вместо заключения
Что ж, я надеюсь, что один из этих способов помог Вам решить неприятную неполадку. Если экран монитора по-прежнему включается и гаснет – тогда, возможно, дело в неисправном оборудовании. В таком случае Вы можете поискать другие способы решения данной проблемы или сразу обратиться в сервисный центр. Но это уже решать только Вам.
|
0 / 0 / 0 Регистрация: 11.12.2021 Сообщений: 20 |
|
|
1 |
|
|
05.11.2022, 13:04. Показов 362. Ответов 11
Здравствуйте!
__________________
0 |
|
Заклинатель ноутбуков 11247 / 5960 / 1247 Регистрация: 01.07.2016 Сообщений: 22,764 |
|
|
05.11.2022, 13:49 |
2 |
|
Я б подкинул другой видик.
0 |
|
0 / 0 / 0 Регистрация: 11.12.2021 Сообщений: 20 |
|
|
05.11.2022, 14:12 [ТС] |
3 |
|
Тоже об этом думал, тогда какую видяху посоветуете? В мануале числятся:
0 |
|
Заклинатель ноутбуков 11247 / 5960 / 1247 Регистрация: 01.07.2016 Сообщений: 22,764 |
|
|
05.11.2022, 20:40 |
4 |
|
Если у вас есть все три, то подкидывать логично такую же — чтобы было меньше переменных в этом уравнении.
0 |
|
0 / 0 / 0 Регистрация: 11.12.2021 Сообщений: 20 |
|
|
06.11.2022, 00:17 [ТС] |
5 |
|
Вот в том-то и дело, что у меня их нет — покупать надо.
0 |
|
Заклинатель ноутбуков 11247 / 5960 / 1247 Регистрация: 01.07.2016 Сообщений: 22,764 |
|
|
06.11.2022, 00:50 |
6 |
|
Т.е. вы вместо того, чтоб диагностировать, хотите сыграть в лотерею с б/у видиком? Я сказал «подкинуть». Это не значит «купить и все будет хорошо». Подкинуть — это подключить заведомо исправное для диагностики. Добавлено через 2 минуты
0 |
|
0 / 0 / 0 Регистрация: 11.12.2021 Сообщений: 20 |
|
|
06.11.2022, 06:51 [ТС] |
7 |
|
Полностью согласен!
0 |
|
Заклинатель ноутбуков 11247 / 5960 / 1247 Регистрация: 01.07.2016 Сообщений: 22,764 |
|
|
06.11.2022, 12:00 |
8 |
|
Ну тогда уповать на возврат при случае…
0 |
|
0 / 0 / 0 Регистрация: 11.12.2021 Сообщений: 20 |
|
|
10.11.2022, 01:08 [ТС] |
9 |
|
Нашел информацию, что у этих видеокарт может быть просадка напряжения. Но как исправить информации нет. Видеокарта рабочая, проверил несколькими тестами. Температура видеокарты в пределах нормы. Выключается подсветка монитора.
0 |
|
Заклинатель ноутбуков 11247 / 5960 / 1247 Регистрация: 01.07.2016 Сообщений: 22,764 |
|
|
10.11.2022, 02:34 |
10 |
|
Вы сейчас впустую тратите время, как и большинство юзеров, не разбирающихся в вопросе. Читаете и забиваете себе голову ненужной информацией. Видимо, вам не очень нужен рабочий бук и у вас очень много лишнего времени. Добавлено через 3 минуты И ещё — я вижу в перечне испробованных дров только всякие левые и кривые, а про дрова с сайта Делла — ни слова.
0 |
|
0 / 0 / 0 Регистрация: 11.12.2021 Сообщений: 20 |
|
|
10.11.2022, 13:22 [ТС] |
11 |
|
Время у меня действительно сейчас есть. Чем забивать себе голову я разберусь как нибудь сам. В вопросах компьютеров многим могу дать фору. Проверка осуществлялась следующим способом: устанавливается драйвер 266.45-Quadro-win7-winvista-64bit-international-whql, после установки экран гаснет не сразу (но при перезагрузке рабочий стол уже не видно). В этом состоянии программы карту видят нормально. Потом если я по вашему мнению занимаюсь ерундой, тогда зачем писать что-то мне? От вас я тоже никаких нормальных советов кроме демагогии не получил, так что ваша компетентность вызывает сомнения. А если на этом ресурсе больше общаться не с кем, тогда я удалюсь. Все равно толку пока нет!!!
0 |
|
Заклинатель ноутбуков 11247 / 5960 / 1247 Регистрация: 01.07.2016 Сообщений: 22,764 |
|
|
10.11.2022, 18:00 |
12 |
|
Очередной задаватель вопросов, которому нужен не правильный ответ, а такой, чтоб ему нравился. Вижу, что понравилось про просадку питания. Это явный и очевидный бред просто по причине того, что питание и управление матрицы никак не связано с видеокартой.
В вопросах компьютеров многим могу дать фору. Не заметно. В том числе и по вышеуказанной причине с «просадкой».
Проверка осуществлялась следующим способом: устанавливается драйвер 266.45-Quadro-win7-winvista-64bit-international-whql, после установки экран гаснет не сразу (но при перезагрузке рабочий стол уже не видно). В этом состоянии программы карту видят нормально. Это не проверка. Это вода в ступе и из пустого в порожнее. Прроверка — это карта на другом буке и другая карта в этом буке. Я бы это сделал за полчаса. И в другом сервисе аналогично. Собственно, я уже подробнейше расписал, как отремонтировать ноутбук. Но если вам нравится просто что-то делать, а результат не важен — продолжайте.
0 |
Содержание
- Вариант 1: Откат установленного драйвера
- Вариант 2: Установка системных обновлений
- Вариант 3: Установка альтернативной версии драйвера
- Вариант 4: Проверка целостности системных файлов
- Вариант 5: Проверка компьютера на наличие вирусов
- Вариант 6: Проверка видеокарты
- Вариант 7: Восстановление Windows
- Вопросы и ответы
Вариант 1: Откат установленного драйвера
Первый способ не является гарантированным решением сложившейся ситуации, однако поможет вернуть компьютер в рабочее состояние и повторить попытку установки драйверов, используя описанные далее методы. Заключается он в откате изменений, а проще всего осуществить это через безопасный режим. О переходе в него читайте в отдельной статье на нашем сайте, кликнув по ссылке ниже.
Подробнее: Вход в «Безопасный режим» в Windows 10
После этого вам следует определить, с каким драйвером возникли проблемы. Чаще всего черный экран вызывает неправильно установленное или неподходящее ПО для видеокарты. Если же до этого вы инсталлировали другой драйвер, откатите его точно так же, как это описано далее.
- Как только Windows будет запущена в безопасном режиме, щелкните по кнопке «Пуск» ПКМ и в контекстном меню выберите пункт «Диспетчер устройств».
- Разверните раздел, где располагается устройство, для которого и был установлен вызвавший проблему с черным экраном драйвер.
- Щелкните по нему правой кнопкой мыши и через контекстное меню вызовите «Свойства».
- Откройте вкладку «Драйвер» и нажмите по кнопке «Откатить», которая сейчас должна быть активной. Если нажать по ней не получается, значит, драйвер для этого устройства установлен не был.

После отката драйвера выйдите из безопасного режима и приступайте к выполнению следующих методов, если хотите повторно инсталлировать это ПО.
Читайте также: Выход из «Безопасного режима» на Windows 10
Вариант 2: Установка системных обновлений
Ничего не мешает загрузиться в безопасном режиме, но не откатывать драйвер, а сразу попытаться обновить операционную систему. Стоит понимать, что эффективность такого метода не очень высока, однако именно он может оказаться актуальным для некоторых компьютеров. Его суть заключается в том, чтобы исключить возможные конфликты дополнительного ПО с самой операционной системой, поэтому после отката переходите к проверке обновлений.
- Откройте меню «Пуск» и нажмите по значку в виде шестеренки, чтобы запустить приложение «Параметры».
- В списке разделов найдите «Обновление и безопасность».
- Остается запустить поиск обновлений, а затем установить то, что было найдено. По завершении обязательно перезагрузите компьютер, поскольку изменения применятся только после этого.

Если вдруг у вас возникли проблемы с инсталляцией обновлений, воспользуйтесь дополнительной информацией в наших тематических материалах.
Подробнее:
Установка обновлений Windows 10
Решаем проблему с загрузкой обновлений в Windows 10
Что делать, если зависло обновление Windows 10
Вариант 3: Установка альтернативной версии драйвера
Это вариант ориентирован не только на тех юзеров, у кого возникли проблемы с видеокартой, но и на всех остальных тоже. Вам понадобится найти на официальном сайте или при помощи альтернативного источника другую версию драйвера, а затем инсталлировать ее. Рекомендуем ознакомиться со статьей на нашем сайте, помогающей определить, какие драйверы нуждаются в установке/обновлении.
Подробнее: Узнаем, какие драйверы нужно установить на компьютер
Естественно, запускать повторную установку нужно только после того, как произошел откат драйверов. Если вы еще не сделали этого, воспользуйтесь описанной выше инструкцией, помогающей разобраться с поставленной задачей.
Вариант 4: Проверка целостности системных файлов
Еще один метод, заключающийся в решении неполадок Windows, подразумевает проверку целостности системных файлов при помощи встроенных возможностей. Это позволит найти удаленные или испорченные элементы, исправить проблему в автоматическом режиме и еще раз запустить установку драйверов. В руководстве от другого нашего автора вы найдете не только информацию о запуске этого средства, но и разберетесь с тем, что делать, если сканирование завершилось ошибкой.
Подробнее: Использование и восстановление проверки целостности системных файлов в Windows 10
Вариант 5: Проверка компьютера на наличие вирусов
Иногда черный экран вызывают не драйверы, а воздействие вредоносного ПО, попавшего в операционную систему. После отката изменений следует воспользоваться одним из антивирусов, запустив сканирование и дождавшись его окончания. Если угрозы будут обнаружены, удалите их, а затем снова попробуйте инсталлировать драйвер.
Подробнее: Борьба с компьютерными вирусами
Вариант 6: Проверка видеокарты
Поскольку рассматриваемая проблема чаще всего появляется после установки драйверов на видеокарту, не лишним будет провести самостоятельную диагностику. Способ 1 в комбинации со Способом 3 должен помочь в устранении программных неполадок, а вот если они аппаратные, например видеокарте не хватает питания или она вышла из строя, следует заняться проверкой и дальнейшим ремонтом. По ссылкам ниже вы найдете всю необходимую информацию и сможете разобраться со сложившейся ситуацией.
Подробнее:
Проверка работоспособности видеокарты
Как понять, что сгорела видеокарта
Прогреваем видеокарту в домашних условиях
Вариант 7: Восстановление Windows
Последний способ, о котором пойдет речь в этой статье, пригодится тем, у кого не получилось достичь желаемого результата после выполнения предыдущих советов. В таких ситуациях единственное решение — восстанавливать операционную систему при помощи вспомогательных инструментов, а если и это не поможет, переустанавливать Windows. Однако все же сначала стоит попробовать вернуть ее рабочее состояние, о чем читайте далее.
Подробнее: Варианты восстановления ОС Windows


















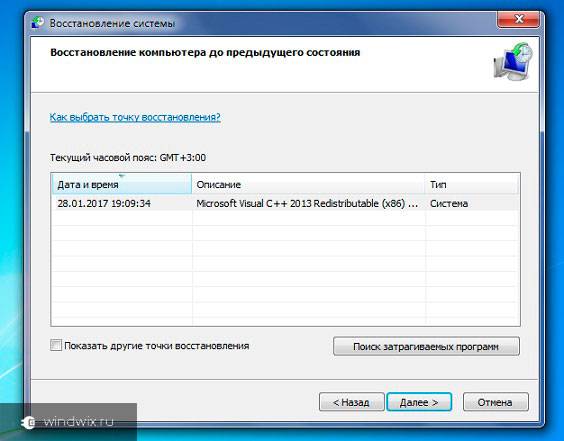

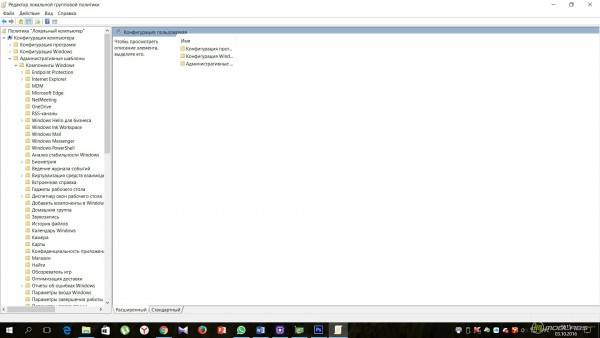
.jpg)






















