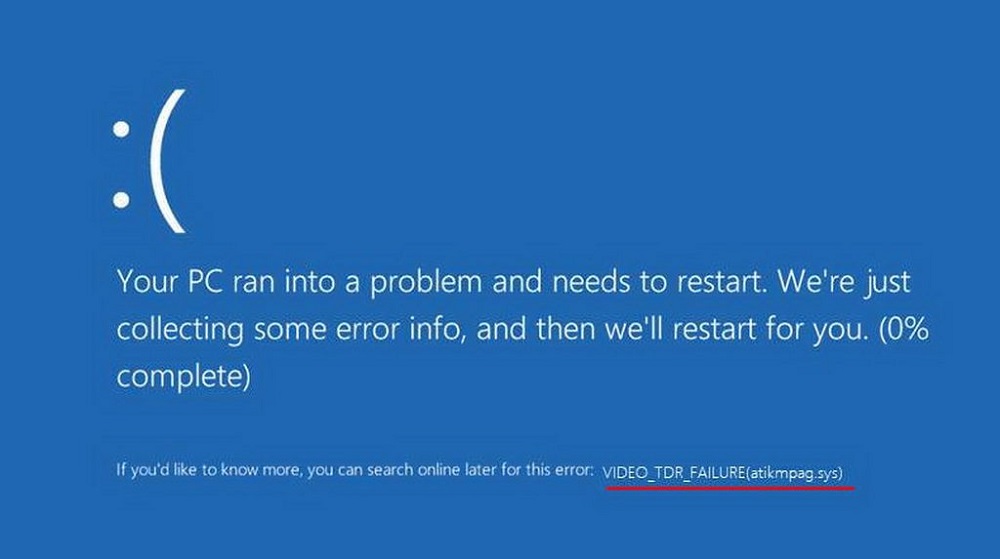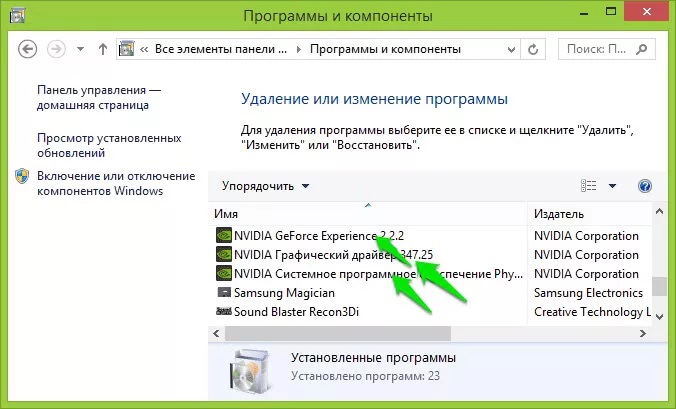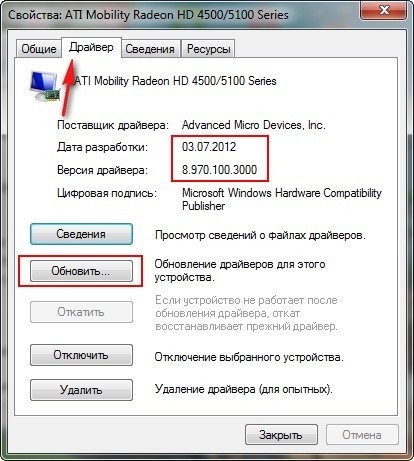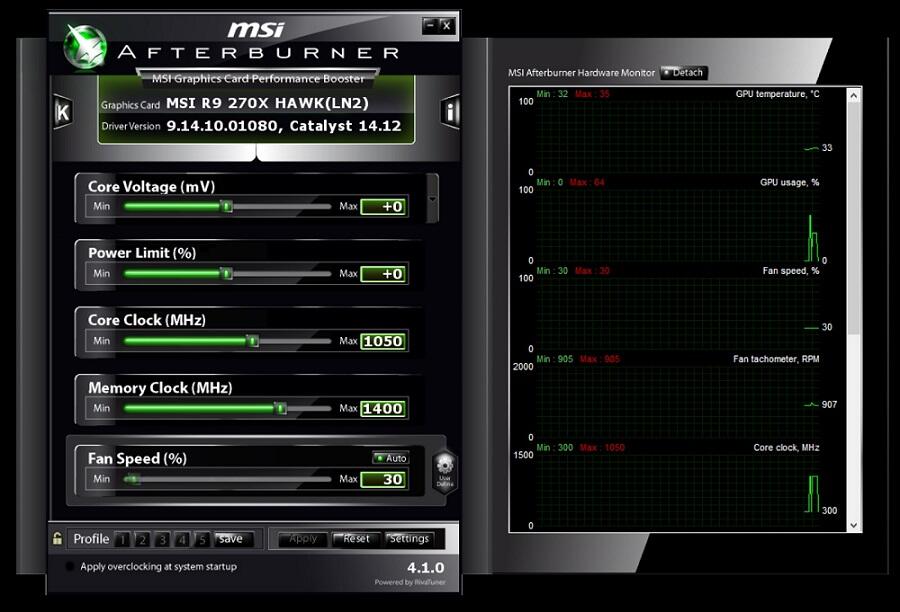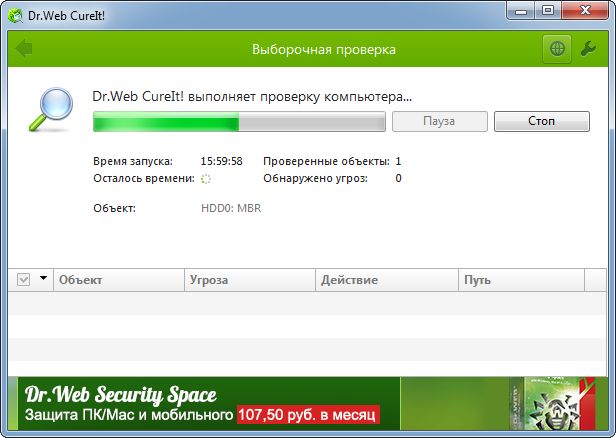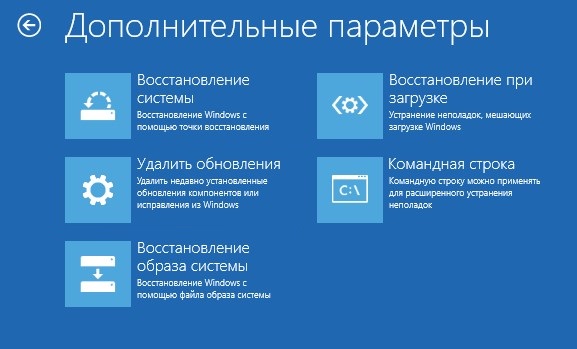Содержание
- Откат изменений
- Способ 1: Установка другой версии драйвера
- Способ 2: Установка обновлений Windows
- Способ 3: Проверка целостности системных файлов
- Способ 4: Проверка компьютера на наличие вирусов
- Способ 5: Проверка видеокарты на работоспособность
- Вопросы и ответы
Откат изменений
Первоочередное действие, которое нужно выполнить, если появился синий экран (BSOD) после установи драйверов видеокарты, — откатить все изменения. Это производится путем удаления программного обеспечения. Запуск операционной системы в безопасном режиме позволит избежать возникновения ошибок, а сделать это можно, воспользовавшись следующей инструкцией.
Подробнее: Безопасный режим в Windows 10
Следующий этап — удаление драйвера графического адаптера. Для этого в Windows есть встроенная опция, позволяющая быстро отменить все изменения, а воспользоваться ей можно так:
- Нажмите правой кнопкой мыши по меню «Пуск» и в появившемся контекстном меню выберите вариант «Диспетчер устройств».
- Разверните раздел «Видеоадаптеры», чтобы найти там необходимую видеокарту.
- Щелкните по графическому адаптеру ПКМ и перейдите в «Свойства».
- В появившемся окне вас интересует вкладка «Драйвер», в которой следует нажать по «Откатить» и подтвердить изменения.

Вы будете уведомлены об успешном удалении графических драйверов, означающим, что можно пробовать выполнять дальнейшие рекомендации из этого материала. Перед этим не забудьте выйти из безопасного режима, поскольку следующий старт операционной системы уже пройдет без появления синего экрана смерти.
Читайте также: Выход из «Безопасного режима» на Windows 10
Способ 1: Установка другой версии драйвера
Чаще всего синий экран появляется из-за того, что пользователь установил неправильную версию драйвера или последняя пока работает не совсем корректно с ОС, вызывая сбои. Сперва советуем определиться с тем, какой драйвер все-таки необходим, ознакомившись с соответствующим руководством по следующей ссылке.
Подробнее: Узнаем, какой драйвер нужен для видеокарты
Дальнейшие действия — установка графического драйвера. Если вдруг оказалось, что изначально была скачана неправильная версия, значит, в этот раз загрузите необходимую. Когда производилась инсталляция последней версии, найдите на официальном сайте предыдущую и попробуйте установить ее. Отметим, что владельцам старых графических адаптеров часто помогают сторонние программы, поскольку в их базах есть рабочие версии ПО для модели, не поддерживающейся производителем. Обо всех доступных способах инсталляции вы узнаете из следующей статьи.
Подробнее: Установка драйверов на видеокарту
При неудачных попытках установки снова используйте инструкцию выше, чтобы войти в безопасный режим, выполнить откат действий и перейти к реализации следующих методов или попробовать другую версию драйвера.
Способ 2: Установка обновлений Windows
Не стоит забывать и о самых банальных, легко выполняемых вариантах, которые иногда тоже оказываются полезными. Разберем их в первую очередь, чтобы сэкономить время на поиске решения. Один из таких методов заключается в установке последних обновлений для Windows.
- Для этого откройте «Пуск» и перейдите в «Параметры».
- В списке найдите категорию «Обновление и безопасность».
- Если в результате поиска будут обнаружены какие-либо обновления, установите их и перезагрузите ПК.

Не всегда процесс проходит гладко: нередко при попытке установить обновление система выдает ошибку. На этот случай у нас есть полноценные материалы, рассказывающие об устранении этого типа неполадок.
Подробнее:
Установка обновлений Windows 10
Решаем проблему с загрузкой обновлений в Windows 10
Что делать, если зависло обновление Windows 10
Способ 3: Проверка целостности системных файлов
Сбои в функционировании операционной системы тоже могут сказаться на появлении синего экрана смерти после установки графического драйвера, даже если изначально была выбрана его правильная версия. Запустить проверку целостности системных файлов не сложно, ведь за этот процесс отвечает встроенное в Виндовс средство. Развернуто об этой операции читайте в отдельной статье на нашем сайте. Там же вы найдете руководство для ситуации, когда проверка завершается ошибкой.
Подробнее: Использование и восстановление проверки целостности системных файлов в Windows 10
Способ 4: Проверка компьютера на наличие вирусов
Вы можете смело пропустить этот метод, если инсталлируете драйвер для видеокарты сразу же после установки операционной системы. В противном случае вполне вероятна ситуация, что ПК заражен вирусами, которые и вызывают появление синего экрана. После отката драйверов запустите удобное средство проверки, удалите найденные угрозы и попробуйте заново установить ПО для графического адаптера.
Подробнее: Борьба с компьютерными вирусами
Способ 5: Проверка видеокарты на работоспособность
От простых переходим к более сложным методам, которые связаны с аппаратными неисправностями видеокарты. Для начала ее нужно проверить на работоспособность, и проще всего подключить ее к другому компьютеру, попытавшись установить драйверы. Если ошибка не появится, значит, с комплектующим все в порядке.
Подробнее: Проверка работоспособности видеокарты
В ситуации, когда синий экран появился и на другом компьютере, следует убедиться в том, что видеокарта не сгорела и ее еще можно реанимировать. Для этого есть несколько доступных проверок, о которых вы можете узнать в другой статье на нашем сайте.
Подробнее: Как понять, что сгорела видеокарта
Графический адаптер можно восстановить, если причиной его поломки является отвал чипа. Это относится к тому железу, которое уже находится в эксплуатации длительный срок, обладателям новых видеокарт выполнять подобное не нужно. Для восстановления существует целая процедура прогрева в домашних условиях. Делать это рекомендуется только опытным пользователям, точно следуя руководству.
Подробнее: Прогреваем видеокарту в домашних условиях
Если ничего из перечисленного выше не помогло, попробуйте переустановить операционную систему и проверить, как в этот раз пройдет инсталляция драйверов. Если ничего не помогло, следует обратиться в магазин, где была совершена покупка, и сдать его по гарантии, а если устройство приобреталось давно, найдите сервисный центр самостоятельно.

В этой инструкции подробно о том, как исправить ошибку VIDEO_TDR_FAILURE в Windows 10 и о возможных причинах появления синего экрана с этой ошибкой. Также в конце есть видео руководство, где подходы к исправлению показаны наглядно.
Как исправить ошибку VIDEO_TDR_FAILURE
В общих чертах, если не учитывать целый ряд нюансов, о которых будет подробно сказано далее в статье, исправление ошибки VIDEO_TDR_FAILURE сводится к следующим пунктам:
- Обновление драйверов видеокарты (при этом здесь стоит учитывать, что нажатие «Обновить драйвер» в диспетчере устройств — это не обновление драйвера). Иногда может потребоваться предварительное полное удаление уже установленных драйверов видеокарты.
- Откат драйвера, если ошибка, наоборот, появилась после недавнего обновления драйверов видеокарты.
- Ручная установка драйвера с официального сайта NVIDIA, Intel, AMD, если ошибка появилась после переустановки Windows 10.
- Проверка на наличие вредоносных программ (майнеры, работающие напрямую с видеокартой, могут вызывать синий экран VIDEO_TDR_FAILURE).
- Восстановление реестра Windows 10 или использование точек восстановления, если ошибка не позволяет зайти в систему.
- Отключение разгона видеокарты, если он присутствует.
А теперь подробнее по всем этим пунктам и о различных методах исправить рассматриваемую ошибку.
Почти всегда появление синего экрана VIDEO_TDR_FAILURE связано с теми или иными аспектами работы видеокарты. Чаще — проблемами с драйверами или ПО (при неверном обращении программ и игр к функциям видеокарты), реже — с какими-то нюансами работы самой видеокарты (аппаратными), её температурой или сверхмерной загрузкой. TDR = Timeout, Detection, and Recovery, а ошибка возникает если видеокарта перестаёт отвечать.
При этом уже по имени сбойного файла в сообщении об ошибке можно сделать вывод о какой именно видеокарте идет речь
- atikmpag.sys — видеокарты AMD Radeon
- nvlddmkm.sys — NVIDIA GeForce (сюда же относятся и другие .sys, начинающиеся с букв nv)
- igdkmd64.sys — Intel HD Graphics
Способы исправления ошибки стоит начать с обновления или отката драйверов видеокарты, возможно, поможет уже это (особенно если ошибка стала появляться после недавнего обновления).
Важно: некоторые пользователи ошибочно считают, что если в диспетчере устройств нажать «Обновить драйвер», выполнить автоматический поиск обновленных драйверов и получить сообщение о том, что «Наиболее подходящие драйверы для данного устройства уже установлены», это означает, что стоит последний драйвер. На самом деле это не так (сообщение говорит лишь о том, что Центр обновления Windows не может вам предложить другого драйвера).
Для обновления драйвера правильным способом будет загрузить драйверы вашей видеокарты с официального сайта (NVIDIA, AMD, Intel) и вручную установить на компьютер. Если это не сработало, попробуйте предварительно удалить старый драйвер, подробно об этом я писал в инструкции Как установить драйверы NVIDIA в Windows 10, но для других видеокарт метод тот же самый.
Если ошибка VIDEO_TDR_FAILURE возникает на ноутбуке с Windows 10, то может помочь такой путь (случается, что фирменные драйверы от производителя, особенно на ноутбуках, имеют свои особенности):
- Скачайте с официального сайта производителя ноутбука драйверы для видеокарты.
- Удалите имеющиеся драйверы видеокарты (и интегрированного и дискретного видео).
- Установите драйверы, загруженные на первом шаге.
Если проблема, наоборот, появилась после обновления драйверов, попробуйте выполнить откат драйвера, для этого выполните следующие шаги:
-
- Откройте диспетчер устройств (для этого можно нажать правой кнопкой мыши по кнопке Пуск и выбрать соответствующий пункт контекстного меню).
- В диспетчере устройств откройте «Видеоадаптеры», нажмите правой кнопкой мыши по названию видеокарты и откройте «Свойства».
- В свойствах откройте вкладку «Драйвер» и проверьте, активна ли кнопка «Откат», если да — используйте её.
Если указанные выше способы с драйверами не помогли, попробуйте варианты из статьи Видеодрайвер перестал отвечать и был восстановлен — по сути это та же проблема, что и синий экран VIDEO_TDR_FAILURE (только восстановление работы драйвера не проходит успешно), и дополнительные методы решения из приведенной инструкции могут оказаться полезными. Также далее описаны еще некоторые методы исправить проблему.
Синий экран VIDEO_TDR_FAILURE — видео инструкция по исправлению
Дополнительная информация по исправлению ошибки
- В некоторых случаях ошибка может быть вызвана самой игрой или каким-то ПО, установленном на компьютере. В игре можно попробовать понизить параметры графики, в браузере — отключить аппаратное ускорение. Также, проблема может крыться в самой игре (например, не совместима с вашей видеокартой или криво сломана, если это не лицензия), особенно если ошибка возникает только в ней.
- Если у вас разогнанная видеокарта, попробуйте привести её параметры частот к штатным величинам.
- Загляните в диспетчер задач на вкладку «Производительность» и выделите пункт «Графический процессор». Если он постоянно под нагрузкой, даже при простой работе в Windows 10, это может говорить о наличии вирусов (майнеров) на компьютере, что тоже способно вызывать синий экран VIDEO_TDR_FAILURE. Даже при отсутствии такого симптома, рекомендую выполнить проверку компьютера на наличие вредоносных программ.
- Перегрев видеокарты и разгон также нередко являются причиной ошибки, см. Как узнать температуру видеокарты.
- Если Windows 10 не загружается, а ошибка VIDEO_TDR_FAILURE появляется еще до входа в систему, вы можете попробовать загрузиться с загрузочной флешки с 10-кой, на втором экране внизу слева выбрать пункт «Восстановление системы», а затем использовать точки восстановления. При их отсутствии можно попробовать восстановить реестр вручную.
Синий экран после установки драйверов, в большинстве случаев, возникает сразу после загрузки Windows.
«После установки драйвера на видеокарту синий экран» — простой вопрос поисковой системе, который поступает сразу же от несчастного пользователя, который захотел слегка повысить производительность железа.
Такие проблемы – не редкость, особенно, если у вас под ногами стоит морально устаревший системный блок.
Синий экран после установки драйверов легко можно устранить, используя лишь свои собственные пальцы и голову. А главное, вам не придется нести «машину» в ремонт, где с вас сдерут неприличные деньги.
Видеокарта
Видеокарта – первоочередной возбудитель синего экрана смерти. Условимся на том, что ваш случай связан именно с видеокартой. Как известно, видюшка – важный компонент, отвечающий за обработку графической составляющей. Если вы заядлый игроман, то видеокарта нужна так же сильно, как и нефть для Америки! Итак, вы установили самые свежие драйвера, скажем, Nvidia, после чего операционная система перестала нормально загружаться. Возможен и другой исход – синий экран выскакивает после нескольких минут или даже часов нормальной работы Windows.
Кстати, помимо синего экрана, после установки драйверов видеокарты могут проявляться и другие нежелательные симптомы. Обычно, на беду с видеокартой указывает появление черного экрана или же низкая производительность системы. Дисплей может гаснуть или вообще превращаться в «синий», как только вы запустите произвольную игру в полноэкранном режиме.
Открыть диспетчер устройств
Как это поможет? В «Диспетчере» отображается полный список устройств, из которых, собственно, и состоит компьютер.. Система представлена в виде подкатегорий, чтобы упростить поиск нужного железа. Предположим, что синий экран появляется не сразу после включения компьютера, то есть, какое-то время Windows может работать исправно. Открывается эта утилита следующим образом – Компьютер – Свойства системы – Диспетчер устройств.
Двойной щелчок по любой категории, к примеру, по «видеоадаптерам», покажет два устройства – интегрированный видеочип и видеокарту GeForce GT 335M. Щелкнув правой кнопкой по названию видеокарты, появится дополнительное окошко с вкладками (на скриншоте справа). Перейдите на вкладку «Драйвер», затем обратите внимание на кнопки «Обновить» и «Откатить». Первая используется для поиска и установки свежего драйвера, что нам пока не нужно, а вторая для включения предыдущего драйвера, который вы успешно затерли обновленным. Выполнив откат, вы вернете в оборот старый драйвер, после чего синий экран пропадет раз и навсегда.
Этим способом можно воспользоваться, если при установке драйверов на видеокарту синий экран не позволяет вам вздохнуть спокойно. Как правило, система автоматически завершает работу установщика, а так же выполняет откат, но вместо этого, юзеры рискуют напороться на синий экран. Перезагрузите компьютер, затем выполните откат через диспетчер устройств. Если такая мера не помогает, или синий экран появляется при старте Windows, рекомендую ознакомиться с продолжением сей инструкции.
Восстановление системы – создаем «точку»
Представляю вам одну из самых полезных утилит в ядре операционной системы Windows. Как быть, если не помогает ни откат, ни установка другого драйвера, о чем, кстати, я еще не упомянул (вариант не стопроцентный, но попробовать, конечно, стоит). Итак, восстановление системы выполняет полномасштабный откат всей системы, а не одного единственного драйвера. Такую процедуру можно сравнить с машиной времени, которая будет работать в пределах ядра Windows. Принцип работы сей утилиты довольно прост – юзер выбирает дату, (желательно выбрать тот день, в который вы уверены что все работало на 5+ ) затем запускает «Восстановление». Именно так мы и сможем убрать синий экран после установки драйвера.
В «Восстановлении» можно использовать стандартные системные даты (точки) или создавать их самостоятельно. Попробуем создать собственную точку и восстановить систему через нее. Нажмите «Пуск», затем в поле ввода наберите «Создать».
Затем выбираем создание точки, как на верхнем скриншоте.
Выбираем вкладку «Защита системы» и «Создать». Таким образом, выскочит окошко, где нам предложат ввести имя новой системной точки.
Закрываем все окошки, затем открываем восстановление системы.
Начинаем работу!
Открываем утилиту по команде Пуск – Все программы – Стандартные – Служебные – Восстановление системы. Окошко этой программы выглядит следующим образом.
Ставим «Точку» напротив второй надписи, поскольку нам нужно найти нашу точку восстановления.
Обратите внимание, что такие точки нужно создавать перед обновлением драйвера! Если после установки драйвера видеокарты синий экран так и не возник, то вам не потребуется проделывать все эти процедуры.
Следующее окошко – заключительный этап.
Жмакаем «Готово», после чего начинается долгожданный откат. Windows перезагрузится. Не пугайтесь, если включение компьютера будет слишком медленным, так как наряду с включением идет еще и восстановление компьютера до того состояния системы, когда создавалась точка восстановления.
Безопасный режим
Если после установки драйвера на видеокарту синий экран не позволяет загрузить операционку, то необходимо применять другую тактику. Конечно, вы можете попробовать перезагрузить компьютер несколько раз, хотя, вряд ли это принесет желаемый результат. Вместо этого, мы будем использовать бессмертную классику – безопасный режим.
Это особая функция Windows, которая позволяет загружать ядро операционной системы и только самые необходимые службы. При этом, система стабилизирует производительность, работая в режиме сбережения ресурсов. Это что-то вроде аварийного режима, где можно использовать только базовый функционал. Собственно, нам большего и не надо, поэтому приступаем к делу!
Попасть в безопасный режим можно после перезагрузки винды. Как только увидите логотип производителя (первое, что появляется на дисплее после включения компьютера), клацайте по клавише F8. Появится следующее меню.
Как вы уже поняли, выбираем безопасный режим, а затем ожидаем, пока загрузится операционка. Не пугайтесь, как только увидите что, рабочий стол Windows будет выглядеть по другому. В этом и смысл безопасного режима – аварийный режим работы, при котором можно еще раз воспользоваться «Восстановлением системы». Начинаем эти шаги как и в предыдущей главе, при этом, не следует создавать новую точку. Просто выберите «рекомендуемое восстановление» и произвольную дату. Далее все будет как обычно – машина перезагрузится, затем вы получите свой прежний ПК.
Заключение
После установки драйвера Nvidia синий экран начал терроризировать мой компьютер! Решить проблему мне помог один из описанных способов, поэтому я и рекомендую вам использовать стандартные возможности Windows, вместо того, чтобы идти за помощью в платные мастерские. Удачной работы!
Источник
Обычный рабочий день за компьютером может обернуться для пользователя фатальной ошибкой. Так происходит, когда появляется сообщение nvlddmkm.sys и синий «экран смерти» на Windows 10. Проблема может дать о себе знать в любой момент, поэтому от ее возникновения никто не застрахован. И если владелец ПК столкнулся с подобными неполадками, для их устранения понадобится выделить немного свободного времени и внимательно ознакомиться с инструкцией.
Причины появления ошибки
Указанная проблема может проявиться в процессе игры, работы, веб-серфинга и просмотра видео. Тип выполняемой операции не влияет на возникновение неполадок. Но если пользователь видит перед собой синий экран с пометкой «nvlddmkm.sys», то ключ к разгадке следует искать в функционировании видеокарты.
Для информации. Ошибка nvlddmkm.sys свойственна графическим модулям NVIDIA.
Виной появления ошибки становится одна из следующих причин:
- устаревшие или поврежденные драйвера видеокарты;
- изменение записей в системном реестре;
- битые сектора жесткого диска;
- сбой настроек BIOS;
- маленький размер файла подкачки;
- сбой в работе ОЗУ;
- недостаточная мощность блока питания;
- перегрузка системы.
Какой бы неприятной и сложной ни показалась проблема, она поддается решению. Правда, для устранения неполадки nvlddmkm.sys порой приходится тратить свыше 1 часа свободного времени в попытках установить точную причину появления ошибки.
Как исправить nvlddmkm.sys и синий экран
«Экран смерти» не дает пользователю продолжить взаимодействие с компьютером, а также нарушает текущие процессы. Если вылет сопровождается сообщением «nvlddmkm.sys», то рекомендуется действовать по принципу от простого к сложному. Сначала выполняются простые операции, и лишь потом следует переходить к серьезным мерам.
Перезагружаем компьютер
Если пользователь впервые столкнулся с проблемой видеокарты, то можно рассчитывать на то, что сбой является временным явлением. То есть неполадки автоматически устранятся после перезапуска системы. Однако отключение и включение ПК не решают проблему, а лишь оттягивают момент, когда в работе устройства произойдут более серьезные ошибки.
Переименовываем и копируем файл nvlddmkm.sys
Иногда проблема связана с некорректным названием директории, где хранятся драйверы видеокарты. Поэтому переименование папки помогает избавиться от синего экрана.
Для выполнения операции потребуется:
- Открыть папку, расположенную по адресу C:WindowsSystem32drivers.
- Найти файл «nvlddmkm.sys» и переименовать его в «nvlddmkm.sys.old».
- Скопировать файл «nvlddmkm.sys», расположенный в корневом каталоге NVIDIA, на Рабочий стол компьютера.
- Запустить Командную строку и ввести запрос «chdir Desktop».
- Следом воспользоваться командой «expand.exe nvlddmkm.sy_ nvlddmkm.sys».
- Перенести файл «nvlddmkm.sys» с Рабочего стола обратно в каталог с драйверами.
- Перезагрузить ПК.
Совет. Перед тем, как начать действовать по инструкции, обновите драйверы графического адаптера. Сделать это можно через Диспетчер устройств.
Помните, что после каждого ввода команды в КС необходимо нажимать клавишу «Enter». И, если все будет сделано правильно, сбой видеокарты больше не будет проявляться в работе.
Выполняем откат графического драйвера
Не исключено, что проблема связана с использованием некорректных драйверов графического адаптера. В таком случае понадобится сделать откат на более раннюю версию:
- Откройте Диспетчер устройств.
- Разверните вкладку «Видеоадаптеры».
- Кликните ПКМ по названию карты и перейдите в меню «Свойства».
- Откройте раздел «Драйвер» и нажмите кнопку «Откатить».
Чтобы изменения вступили в силу, нужно перезагрузить ПК. Если это не поможет, то проблема вряд ли связана с функционированием «дров». Однако есть еще один способ, позволяющий устранить ошибки ПО.
Осуществляем чистую установку драйвера
Если откат не помог, следует выполнить чистую установку софта для графического адаптера. Для этого нужно сделать несколько шагов:
- Перезагрузите компьютер и войдите в «Безопасном режиме».
- Удалите файлы драйверов NVIDIA, используя встроенную утилиту «Установка или удаление программ».
- Произведите очистку мусора при помощи CCleaner или похожего приложения.
- Перезагрузите ПК в стандартном режиме.
- Через Диспетчер устройств выберите свой видеоадаптер и нажмите кнопку «Обновить драйвер». Также ПО можно загрузить через официальный сайт разработчика.
- Еще раз перезагрузите компьютер.
Подсказка. Для перехода в «Безопасный режим» необходимо открыть меню «Параметры», а затем в параметрах загрузки выбрать соответствующий способ включения ПК.
Чистая установка должна решить любые проблемы, связанные с драйверами. Если операция окажется безрезультатной, ошибка точно возникает не по причине неисправного ПО.
Проверяем модули памяти
Модуль ОЗУ нередко выходит из строя, следствием чего становится появление синего экрана с кодом nvlddmkm.sys. Поэтому рекомендуется выполнить тестирование, используя «Средство проверки памяти Windows». Его можно найти через меню Поиск.
Если ошибки не выявлены, а время в запасе еще есть, стоит разобрать системный блок и попытаться вставить ОЗУ в другую планку. Это последний вариант, позволяющий узнать, связаны ли неполадки с оперативкой.
Деактивируем разгон системы
Иногда проблема возникает из-за перегрузки Виндовса. В таком случае необходимо открыть BIOS (для входа в меню используется комбинация клавиш, закрепленная за конкретным производителем материнской платы), перейти в раздел «Advanced» и выбрать пункт «JamperFree Configuration». После этого останется нажать «Ai Tuning» для деактивации разгона.
Задействуем более мощный БП
Производительная видеокарта способна работать стабильно только через соответствующий блок питания. Если графический адаптер недавно обновлялся, а в компьютере установлен слабый БП, этот элемент тоже нужно заменить.
Используем функционал утилиты CHKDSK
Наконец, решить проблему можно путем проверки целостности секторов жесткого диска. Тест запускается через Командную строку при помощи запроса «chkdsk C: /f» и нажатие клавиши «Enter». Система сама попытается обнаружить и исправить ошибку.
Вряд ли кто-то из пользователей ПК или ноутбуков добровольно захочет столкнуться с синим экраном смерти. Но порой это просто неизбежно. Вопрос лишь в том, как теперь решать проблему.
Статистика и опыт юзеров показывают, что одной из самых частых причин появления BDOS, то есть синего экрана смерти, является ошибка «Video TDR Failure». Она имеет непосредственное отношение к графическим компонентам компьютера. Но теперь нужно узнать, что привело к возникновению самой проблемы и как с ней можно справиться своими силами.
Что это такое
Первым делом нужно разобраться с самой ошибкой Video TDR Failure на ОС Windows 10.
Она преимущественно связана с работой видеокарты на компьютере или ноутбуке. Многие пользователи десятой операционной системы от Microsoft столкнулись с проблемой, когда в момент взаимодействия между видеокартой и ОС вылезал синий экран смерти.
Что самое интересное и в то же время неприятное, такой код остановки, сопровождающийся надписью «Video TDR Failure», может возникнуть в любой момент. Порой в самый неожиданный. К примеру, когда пользователь работает на компьютере, играет в игры, прослушивает музыкальные композиции, либо просто сидит в интернете.
ВАЖНО. Ошибка всегда сопровождается отсылкой к названию файла, с которым возникла проблема.
Обычно этот файл указывается в скобках после самого сообщения.
Стоит подвести итог, что рассматриваемая ошибка встречается очень часто на операционной системе Windows 10, и она имеет отношение к неправильным адресам драйверов видеокарты. Причём ещё важно заметить, что в основном это касается именно видеокарт NVIDIA. Вот только владельцы AMD видеокарт расслабляться не должны. Потенциально их тоже может поджидать аналогичная проблема.
Почему появляется ошибки
Увидев перед собой синий экран на компьютере с установленной Windows 10, который сопровождается ошибкой Video TDR Failure, нужно понять, из-за чего подобное могло произойти. От этого во многом зависят дальнейшие действия пользователя, направленные на устранение проблемы.
Да, код ошибки, сопровождающийся надписью «Video TDR Failure» на синем экране, преимущественно связан с конфликтом между видеокартой и операционной системой, поскольку один из файлов оказался повреждённым. Но вопрос тут в том, почему ещё неожиданно возник такой конфликт, столкнувший юзера с неисправностью ПК или ноутбука.
Помимо главной причины, есть ещё несколько потенциальных виновников. А именно:
- Перегрев видеокарты из-за перегрузки. На компьютере или ноутбуке установлена видеокарта, температура которой в процессе работы сильно повышается. Это связано с большой нагрузкой на систему.
- Перегрев из-за неисправности системы охлаждения. Эти две причины потенциально можно объединить. Но в действительности нагрузку на компьютер и отказ самой системы охлаждения лучше рассматривать отдельно. Ведь способы решения этих проблем разные. В основном отказ системы охлаждения происходит из-за нарушения нормальной циркуляции воздуха в помещении, появлении большого количества пыли.
- Оборудование не соответствует прошивке операционной системы. При выборе ОС важно учитывать, чтобы сам компьютер имел хотя бы минимально допустимые характеристики для работы с этой операционкой. Если ПК или ноутбук слабый, то от идеи с установкой Windows 10 лучше изначально отказаться и вернуться к Windows 7 или Windows 8.
- Неправильно выставлено электропитание. Обычно неисправность в виде синего экрана при такой причине появляется сразу, как только компьютер запускается, а не во время его продолжительной работы. Но ситуации бывают разными.
- Возникла неисправность оборудования. Цепная реакция на выход из строя какого-то компонента привела к тому, что с файлом драйвера произошла ошибка. Для точного определения виновника придётся проводить комплексную диагностику.
Определив перечень потенциальных неисправностей, можно выбирать соответствующие пути решения проблемы.
Способы устранения ошибки
Теперь уже непосредственно к вопросу о том, как можно исправить ошибку Video TDR Failure на ОС Windows 10.
Всего существует несколько методов решения проблемы. Разумеется, выбираемый способ зависит от того, что именно повлекло к появлению синего экрана смерти с соответствующим уведомлением.
Методы устранения ошибки следующие:
- обновить драйверы;
- откатить драйверы назад;
- вручную установить драйверы;
- проверить компьютер на наличие вирусов;
- отключить разгон карты и пр.
Тут стоит акцентировать внимание на некоторых аспектах.
Важно понимать, что в большинстве случаев проблема заключается именно в неполадках со стороны драйверов или программного обеспечения. И намного реже такое может произойти на аппаратном уровне, то есть когда физически выходит из строя видеокарта, система охлаждения или иной компонент, способный повлечь за собой синий экран и ошибку видеокарты.
Обновление и откат
Если на вашем компьютере с установленной операционной системой Windows 10 возникла подобная ошибка типа Video TDR Failure, начать стоит именно с драйверов. В случае с Виндовс 10 их может потребоваться обновить либо откатить назад.
В случае с драйверами, а точнее с их обновлениями, встречается частая ситуация. Пользователь открывает диспетчер устройств, кликает на кнопку обновления, и запускается автоматический поиск. Бывает так, что система сообщает об отсутствии актуальных обновлений. Юзер считает, что в такой ситуации у него стоят самые свежие прошивки. Это не так. Дело лишь в том, что Центр обновления ничего не нашёл.
Потому лучшим решением будет посетить официальный сайт разработчика видеокарты и вручную установить свежие обновления.
Если такой вариант не помог, стоит также сначала удалить старый драйвер и только после этого загрузить и установить свежий.
Довольно часто на помощь приходит следующая последовательность действий:
- скачивается свежий драйвер под конкретную видеокарту с официального сайта разработчика;
- удаляются все драйверы, включая дискретную и интегрированную видеокарту;
- новые загруженные драйверы устанавливаются на ноутбук или компьютер.
Но не факт, что конкретно в этом случае метод сработает. Потому многим помогает обратный процесс, то есть откат драйверов.
Для отката нужно сделать следующее:
Опять же, ещё не факт, кто конкретно эти решения помогут в исправлении ситуации.
Дополнительные рекомендации
Есть ещё несколько советов и способов, потенциально позволяющих справиться с описанной проблемой:
- Существуют ситуации, когда ошибка вызвана каким-то программным обеспечением, либо компьютерной игрой, установленными на компьютере. Если пользователь сталкивается с ситуацией, когда ошибка появляется именно во время игры, есть смысл попробовать снизить установленные характеристики графики. Если эта ошибка в виде синего экрана возникает в процессе работы в браузере, в такой ситуации стоит попробовать отключить аппаратное ускорение. Не исключено, что проблемой послужила сама компьютерная игра. К примеру, это кривая пиратская копия, либо функционал игры несовместим с используемой видеокартой. На это можно делать смелую ставку, если ошибка появляется исключительно при запуске конкретной игры.
- В некоторых случаях ошибка возникает на компьютерах и ноутбуках, на которых видеокарту разгоняли. Тут решение предельно простое. Потребуется восстановить характеристики до уровня штатных, то есть тех, которые были до разгона. Если причина в этом, проблема обязательно уйдёт.
- Ещё одной потенциальной причиной выступает вирусное заражение. Для проверки этой версии рекомендуется в диспетчере задач перейти во вкладку «Производительность» и выделить пункт с графическим процессором. Если оказалось, что он находится под постоянной и большой нагрузкой, высока вероятность вирусного заражения так называемыми майнингами. Это тоже порой вызывает проблему в виде синего экрана смерти и соответствующего кода ошибки Video TDR Failure. Даже если на загрузку процессора ничто не указывает, всё равно не стоит отказываться от идеи провести комплексную проверку компьютера на наличие вирусов.
- К числу потенциальных виновников рассматриваемой ошибки можно отнести и перегрев видеокарты. Такое может возникать из-за сильной нагрузки на компьютер, запылённости помещения, налипания грязи на систему охлаждения и пр. Нельзя исключать и физическую поломку узла охлаждения, что требует уже более серьёзного вмешательства. Компьютер можно разобрать, почистить и продуть. Если причина в поломке, тогда тут поможет только ремонт либо замена отдельных компонентов.
- Когда проблема в виде синего экрана и ошибки Video TDR Failure возникает непосредственно при загрузке системы, тогда в этой ситуации пригодится загрузочная флешка с операционной системой. И через неё выбрать «Восстановление системы», воспользовавшись одной из последних точек для отката ОС.
- Некоторые программы, которые запущены и работают на компьютере, также могут выступать в роли потенциальных виновников возникновения подобной ситуации. Вероятность невысокая, но она есть. Причём пользователь может и не знать о такой программе, поскольку устанавливалась она автоматически, в довесок к игре или иному программному обеспечению. Потому есть смысл изучить диспетчер задач и просмотреть, что может нагружать и перегружать систему. Отключите эту программу или полностью удалите её.
- Что действительно редко служит причиной возникновения рассматриваемой ошибки, так это проблемы с оперативной памятью. Это актуально в тех случаях, когда используется ОЗУ с интегрированной видеокартой. В этой ситуации синий экран может появляться периодически.
Причин, как и их решений, достаточно много. Потому начинать нужно с наиболее очевидных и вероятных. Двигаясь шаг за шагом, порой действуя методом исключения, можно в итоге определить источник неприятностей и выбрать эффективный способ их устранения.
Ошибка в виде Video TDR Failure и синего экрана для пользователей Windows 10 не редкость. И вина тут не только в самой операционной системе, но также и в видеокартах. А это уже ответственность производителей оборудования, программного обеспечения и драйверов.
Радует лишь тот факт, что критичные проблемы встречаются редко. В основном ситуацию можно решить простым обновлением драйверов. При более серьёзных неполадках есть смыл обратиться за профессиональной помощью.
Спасибо всем за внимание! Не забывайте подписываться и рассказывать о нас своим друзьям!

Синим экраном пользователи прозвали ошибку ядра ОС, которая внезапно возникает (без предупреждения и не давая сохранить документы) и вынуждает компьютер уйти на перезагрузку. Причем, возникать она может как на настольных ПК, так и на ноутбуках (и ОС Windows 10/11 тоже не исключение, хотя системы стали гораздо стабильнее в этом плане). Пример ошибки см. на фото ниже. 👇
Не могу не отметить, что подобная ошибка «коварная», т.к. не всегда просто найти ее причину (к тому же, она может возникнуть на этапе загрузки ОС и не позволить исправить ее).
Как бы там ни было, в этой заметке представлю несколько наиболее типичных причин появления синего экрана, а также способы их устранения. Заметка рассчитана на начинающих пользователей.
Итак, ближе к теме…
На вашем ПК возникла проблема и его необходимо перезагрузить / Пример подобной ошибки
*
Содержание статьи
- 1 Из-за чего появляется синий экран, и что можно сделать
- 1.1 При очевидной причине (установка сбойного драйвера, обновления ОС и пр.)
- 1.1.1 📌 Как восстановить систему
- 1.1.2 📌 Как откатиться к старому драйверу
- 1.2 При не очевидной причине: ошибка возникла внезапно
- 1.3 Если синий экран не дает загрузить Windows
- 1.4 Если ошибка появляется в игре
- 1.5 Диагностика: что проверить
- 1.5.1 Температуры ЦП, видеокарты
- 1.5.2 Стресс-тест (как себя ведет оборудование под нагрузкой)
- 1.5.3 Тестирование планок ОЗУ
- 1.5.4 Сбросить настройки BIOS
- 1.1 При очевидной причине (установка сбойного драйвера, обновления ОС и пр.)
→ Задать вопрос | дополнить
Из-за чего появляется синий экран, и что можно сделать
❶
При очевидной причине (установка сбойного драйвера, обновления ОС и пр.)
Под очевидной я понимаю ту причину, которая привела к ошибке сразу же после вашего действия (и вы это заметили). Например, установили новую программу — появился синий экран ⇒ причина понятна…👌 Кстати, в более половине случаев так и бывает (просто не все обращают на это внимание).
Стоит отметить, что наиболее часто синий экран возникает после подключения нового оборудования и установки драйвера на него. Сюда же можно отнести и обычное обновление драйверов, и ОС Windows.
Поэтому, если после установки какой-то программы/драйвера началась подобная проблема — просто удалите это ПО, или замените его на более старую версию (откатитесь к старому драйверу). Кстати, чаще всего (по моим наблюдениям) проблема возникает при обновлении драйвера видеокарты, и при установки 📌драйвера без цифровой подписи.
*
📌 Как восстановить систему
Самый надежный вариант восстановить работу ОС после установки сбойного ПО — это воспользоваться точкой восстановления (создаются они автоматически, правда, в разных версиях ОС эта опция может быть как включена, так и выключена).
Для запуска восстановления (универсальный способ):
- нажмите сочетание Win+R;
- введите в появившееся окно команду rstrui и нажмите OK.
rstrui — запуск восстановления
Далее должна запуститься функция восстановления системы и перед вами появится окно с точками восстановления (обратите внимание на даты, когда они были созданы и после установки каких программ). В моем случае есть три точки восстановления (см. скрин ниже).
В общем-то, если точки восстановления есть — просто откатите систему к одной из них, и проблема в большинстве случаев на этом и разрешается…
Выбор точки восстановления
Что делать, если точки восстановления нет:
- попробовать вручную удалить ПО, которое недавно было установлено;
- если в обычном режиме это не получается — загрузите систему в безопасном режиме и повторите операцию;
- воспользуйтесь рекомендациями инструкции по восстановлению Windows 10 (Windows 11).
*
📌 Как откатиться к старому драйверу
1) Сначала необходимо открыть 👉диспетчер устройств.
2) Далее найти то устройство, для которого нужно откатить драйвер (в моем примере я выбрал видеоадаптер), и открыть его свойства.
Свойства видеоадаптера
3) После перейти во вкладку «Драйвер» и нажать по кнопке «Откатить».
Откатить
❷
При не очевидной причине: ошибка возникла внезапно
Когда синий экран появился внезапно и нет какой-то явно-очевидной причины — разобраться с этим не всегда так просто…
Для начала я рекомендую сфотографировать (или записать) код ошибки, проблемный файл и т.д. (см. мои примеры ниже). Этот код ошибки (или конкретный проблемный файл) — могут очень существенно сузить круг проблем (а иногда и прямо указать на нее).
Пример ошибки
VIDEO TDR FAILURE (фото экрана с ошибкой)
Если вы не успели заснять ошибку, то есть спец. утилита 📌 BlueScreenView, позволяющая просмотреть дамп в Windows и найти все последние ошибки, связанные с синим экраном.
BlueScreenView — скрин окна утилиты
Далее, зная код ошибки, попробуйте воспользоваться специализированными сайтами и найти по нему причину проблемы:
- bsodstop.ru/kod-bsod
- allerrorcodes.ru
Обратите внимание, что на том же bsodstop.ru можно получить не только вероятную причину, но и ее решение. По крайней мере, начать разбираться с проблемой рекомендую именно с этого…
Причина, решение
Если код ошибки ничего не дал, попробуйте провести несколько шагов диагностики.
❸
Если синий экран не дает загрузить Windows
Примечание: т.е. он появляется сразу же во время начала загрузки ОС Windows (до появления рабочего стола).
Этот вариант синего экрана наиболее коварен, т.к. у неподготовленного пользователя складывается ощущение, что «система мертва» и уже ничего нельзя поделать…👀
Что можно посоветовать:
1) После 2-3-х неудачных загрузок с появлением критических ошибок — в большинстве случаев появляется окно с предложением восстановить работу устройства. Если причина ошибок связана с каким-нибудь недавно установленным ПО — рекомендую загрузиться в безопасном режиме и удалить его.
Также отсюда можно попробовать запустить восстановление системы (актуально, если у вас есть точка восстановления, об этом ниже).
Безопасный режим
*
📌 В помощь!
Как зайти в безопасный режим || Windows 7÷11 — https://ocomp.info/kak-zayti-v-bez-rezh-windows.html
*
2) Если окно восстановление не появляется, можно загрузить ПК/ноутбук с помощью установочной флешки (как ее сделать). Разумеется, идеально, если она уже у вас есть (либо есть второй ПК, на котором ее можно быстро создать).
Примечание: для загрузки ПК/ноутбука с флешки — вам необходимо воспользоваться загрузочным меню (Boot Menu)…
Далее, когда появится первое окно с предложением установки — просто кликните в углу экрана по ссылке «Восстановление системы».
Windows 10 — начало установки
Далее перейдите в меню: «Диагностика / Доп. параметры / Восстановление системы».
Восстановление системы / Windows 10
После должен запуститься мастер, который поможет вам откатить систему к предыдущему работоспособному состоянию (при наличии точек восстановления).
Начало восстановления
Возможно, вам также понадобиться восстановить загрузочные записи ОС (ссылка ниже в помощь).
📌 Инструкция!
Восстановление загрузочных записей Windows — https://ocomp.info/vosstanovlenie-windows-10.html#i-4
*
3) Попробуйте сбросить настройки BIOS.
4) Попробуйте установить еще одну ОС Windows на диск (либо переустановить старую).
5) Если предыдущее не помогло, возможно проблема в железе. Попробуйте отключить от ПК/ноутбука всё (до минимума): принтеры, сканеры, USB-переходники, доп. мониторы и т.д.
Рекомендую также обратить внимание на ОЗУ, попробуйте оставить только одну планку (если у вас их 2/3), поочередно установите и проверьте ее работу в разных слотах (не лишним было бы протестировать ее с помощью спец. утилиты).
❹
Если ошибка появляется в игре
1) Переустановите драйвера (в особенности на видеокарту). Загрузите их с официального сайта производителя вашего устройства.
Если есть возможность, попробуйте использовать другую ОС с более старой/новой версией видеодрайвера.
📌 В помощь!
1) Как установить вторую Windows на диск без потери данных — https://ocomp.info/kak-ustanovit-vtoruyu-windows.html
2) Как правильно переустановить драйвер на видеокарту — https://ocomp.info/kak-obnovit-drayver-na-videokartu.html
*
2) Проверьте файлы игры антивирусом, попробуйте ее переустановить. Измените графические настройки (отключите туман, мелкие частицы, вертикальную синхронизацию, различные фильтры и т.д.).
📌 В помощь!
Проверка файлов и системы на вирусы — https://ocomp.info/esli-antivirus-ne-vidit-virusov.html
*
3) Проведите стресс-тест видеокарты, просмотрите ее температуры, проверьте не перегревается ли она.
*
4) Отключите (удалите) различные утилиты для ускорения игр, просмотра за FPS и т.д.
❺
Диагностика: что проверить
Температуры ЦП, видеокарты
В играх, редакторах (и др. ресурсоемких программах) температура ЦП и видеокарты может существенно повышаться. Разумеется, если температура выходит за определенные пределы — это может приводить к различным ошибкам (в т.ч. и синему экрану).
Примечание: у ЦП есть определенный порог температуры, дойдя до которого — компьютер просто выключиться/перезагрузится (сработает защита от выхода из строя).
*
Для просмотра температуры чаще всего используют спец. утилиты (например, AIDA 64). Разумеется, смотреть за температурой нужно в динамике: т.е. запустите утилиту сразу же после загрузки Windows, а потом приступите к своей обычной работе за ПК (время от времени поглядывая за датчиками, особенно, когда слышите нарастающий гул кулеров).
AIDA64 — просмотр температуры (вкладка датчики)
*
Примечание: у AIDA 64 датчики температур можно вывести в трей (рядом с часами) Windows. Таким образом вам не придется каждый раз сворачивать/разворачивать окно утилиты.
Если температура выйдет за границы оптимальной* — попробуйте выполнить ряд мер: почистить устройство от пыли, настроить параметры электропитания, заменить термопасту, и т.д.
Вообще, конечно, более эффективно проверить состояние железа компьютера позволяет стресс-тест (это когда спец. программа «искусственно» создает высокую нагрузку). Об этом ниже…
📌 В помощь!
Температура процессора Intel: как ее узнать; какую считать нормальной, а какую перегревом — https://ocomp.info/temperatura-protsessora-intel.html
*
Стресс-тест (как себя ведет оборудование под нагрузкой)
Стресс-тест позволяет узнать реальную частоту работы ЦП и видеокарты, их температуры, проверить стабильность системы, узнать обо всех слабых местах ПК/ноутбука. Нередко, стресс-тест — является единственным способом, позволяющим докопаться до причины нестабильной работы устройства.
Выполнить стресс-тест можно в различных программах и утилитах (в зависимости от того, что тестируете). У меня на блоге есть инструкция, как выполнить подобный тест в AIDA 64 — рекомендую!
📌 Инструкция!
Как выполнить стресс-тест процессора и системы в целом, держит ли он частоты, нет ли перегрева (AIDA 64) — [см. инструкцию]
Частота работы ЦП / AIDA 64
Что касается непосредственно видеокарты — то для ее тестирования в дополнение к AIDA 64 можно порекомендовать утилиты OCCT и FurMark (они, кстати, также помогут оценить ее реальную производительность). О том, как с ними работать — см. инструкцию, ссылка на которую ниже.
Результаты теста в реальном времени / утилита OCCT
*
📌 В помощь!
Стресс-тест видеокарты: проверка на надежность и стабильность — https://ocomp.info/stress-test-videokartyi.html
*
Тестирование планок ОЗУ
Если синий экран возникает спонтанно, в не зависимости от запущенных и установленных программ, каких-то действий за ПК — возможно, что причиной этому планки ОЗУ. И при не ясной причине критических ошибок — рекомендуется подвергнуть их тестированию…
Сделать это можно как с помощью средства Windows (нажмите Win+R, и используйте команду mdsched), так и независимой утилиты (Memtest 86+). Разумеется, я бы порекомендовал использовать второй вариант…
📌 Инструкция!
Тест ОЗУ (RAM): проверка оперативной памяти на ошибки — https://ocomp.info/testirovanie-operativnoy-pamyati-test-ozu-ram.html
С памятью есть проблемы / утилита Memtest 86+
Кстати, также порекомендовал бы почистить контакты планок с помощью резинки и кисточки (разъемы на материнской плате не лишним было бы продуть). Если у вас используется несколько планок — попробуйте запустить компьютер с одной (возможно, что из-за одной из планок (или слота) и выскакивает синий экран…).
Чистка контактов памяти резинкой и кисточкой
*
Сбросить настройки BIOS
В BIOS есть ряд настроек, при изменении которых компьютер может перестать стабильно работать. Например, один из вариантов — это смена режима работы накопителя (AHCI, IDE) или изменение приоритета загрузки.
Стоит отметить, что подобные параметры не всегда меняются вручную — смена может произойти из-за севшей батареи или скачка в цепях электропитания (в этом случае прошивка BIOS может «сгинуть» (вы это сразу поймете, т.к. устройство перестанет включаться вовсе!) и восстановить ее можно будет только в сервисе на программаторе).
📌 В помощь!
Как сбросить настройки БИОС — https://ocomp.info/kak-sbrosit-nastroyki-bios.html
*
Дополнения по теме приветствуются…
Удачи!
👋
Первая публикация: 05.08.2019
Корректировка: 15.02.2022


Полезный софт:
-
- Видео-Монтаж
Отличное ПО для создания своих первых видеороликов (все действия идут по шагам!).
Видео сделает даже новичок!
-
- Ускоритель компьютера
Программа для очистки Windows от «мусора» (удаляет временные файлы, ускоряет систему, оптимизирует реестр).
Video tdr failure – одна из частых проблем «синего экрана смерти» в Windows 10. Чаще всего она возникает после обновления системы или драйверов.
В этом материале мы дадим подробную инструкцию по устранению video tdr и расскажем, как уберечь себя от повторения подобной неисправности.
Содержание
- Что это за ошибка
- Исправить ошибку Video tdr failure путём обновления драйвера
- Несовместимые настройки драйвера Windows
- Неправильные настройки программы или игры
- Ошибка Video tdr failure из-за вредоносного ПО
- Проблемы в Windows могут вызывать ошибку Video tdr failure
- Перегрев видеокарты вызывает ошибку “Video tdr failure”
- Неправильный разгон вызывает ошибку “Video tdr failure”
- Слабый блок питания
- Неисправная видеокарта вызывает ошибку Video tdr failure
Что это за ошибка
Код ошибки Video tdr failure говорит о том, что возникло нарушение в функционировании видео драйвера. На экране указывается один из сбойных модулей atikmpag.sys. (для AMD), nvlddmkm.sys (для NVIDIA), igdkmd64.sys (для Intel)
Неполадки в функционировании системы возникают из-за повреждения этих файлов или в случае их неправильной конфигурации для Windows.
Простыми словами – система посылает запрос к видеоадаптеру, далее автоматически происходит направление на указанные ранее файлы.
Если эти элементы не могут работать согласованно, то возникает ошибка “Video tdr failure”
Причиной возникновения ошибки “Video tdr failure” может стать:
С частью причин Video tdr failure вы сможете справиться самостоятельно, с помощью нашей подробной инструкции.
Исправить ошибку Video tdr failure путём обновления драйвера
Эта причина входит в список популярных в ряду проявления ошибки Video tdr failure.
Ошибка Video tdr failure появляется из-за устаревшего драйвера или из-за некорректного его обновления. В начале попробуйте обновить драйвера. Как показывает практика, это помогает избавиться от ошибки.
- Нажмите на “Пуск” ПКМ и выберите “Диспетчер устройств”
- Зайдите во вкладку “Видеоадаптеры” и двойным нажатием кликните на название вашей видеокарты. Перейдите в раздел “Драйвер” и выберите обновление.
- Далее необходимо выбрать “Автоматическое обновление”
- Дождитесь окончания поиска нового обновления и установите его.
Если обновление не помогло, удалите все программы для графического адаптера и переустановите их заново.
Для этого установите специальные программы CCleaner или Wise Care 365 или сделайте это вручную через «Программы и компоненты»
- Для этого нажмите на поиск и введите “Панель управления”
- Зайдите в “Программы и компоненты”
- Удалите все программы, которые связаны с видеоадаптером.
Важно! Делайте каждый раз перезагрузку ПК после каждого удаления. Это делается для того, чтобы понять, какая утилита вызывала эту ошибку.
Несовместимые настройки драйвера Windows
Бывают ситуации, когда достаточно настроить компьютер и драйвер. Это поможет, если на устройстве появляется уведомление «Видеодрайвер перестал отвечать и был успешно восстановлен». Для этого вам потребуется:
- Нажать Win + R
- Впишите в окно “regedit”
- Пройдите этот путь или просто скопируйте и вставьте в строку: КомпьютерHKEY_LOCAL_MACHINESYSTEMCurrentControlSetControlGraphicsDrivers
- В папке “GraphicsDrivers” кликните по пустому месту и выберите «Создать» и далее «Параметр DWORD (32 бита)».
- Дайте ему название «TdrDelay»
- Откройте файл двойным нажатием и выставьте «Систему счисления» на «Десятичная», далее присвойте ему значение 3 или 4.
Такой параметр связан с тем, что время задержки обычно равно 2 секунды, возможно, значение придётся изменить, исходя из особенностей вашей ситуации. Оптимальным считаются параметры 6, 7, 8.
Важно, что необходимо перезагружать компьютер после каждого изменения параметра значения.
Неправильные настройки программы или игры
Одной из причин подобной ошибки является некорректная настройка программ. Об этом можно говорить, если экран с ошибкой video tdr failure появляется при работе с определёнными программами – во время игры или обычного сёрфинга в браузере.
Если синий экран вылетает во время игры – попробуйте изменить параметры графики.
В других ПО следует найти компоненты, влияющие на работу видеокарты. Одним из способов решения проблемы работы в браузере является аппаратное ускорение, его следует выключить. Для этого:
- В Google Chrome заходим в «Меню», далее выбираем
- «Настройки», далее «Дополнительные», при наличии выключаем «Использовать аппаратное ускорение».
Аналогичную процедуру необходимо проделать и в других браузерах. Единственное отличие третьего звена («Дополнительные» в Google Chrome и Opera, «Системные» в Яндекс.Браузер, «Основные» в Mozilla Firefox)
Даже если эти рекомендации помогли решить ошибку, советуем ознакомиться с другими советами по устранению ошибки video tdr failure windows 10.
Ошибка Video tdr failure из-за вредоносного ПО
Знакомые и понятные каждому из нас вирусы ушли в прошлое, сегодня устройства часто подвергаются атакам скрытых майнеров. Их атака становится причиной video tdr failure atikmpag sys.
Вирусы используют ресурсы видеокарты, выполняют определённые действия и приносят пассивный доход его автору. Чтобы проверить «излишнюю» нагрузку, вам нужно:
- Нажмите ПКМ на пуск и выберите “Диспетчер задач”
- Во вкладке «Производительность», изучить нагрузку GPU.
Если нагрузка слишком большая, следует провести чистку компьютера от вирусов. Советуем в любом случае провести проверку – лишней она точно не будет.
Проблемы в Windows могут вызывать ошибку Video tdr failure
Причиной ошибки Video tdr failure становится и сама операционная система, когда её работа отличается нестабильностью. Однозначно ответить, в чём у вас сбой в системе, сложно. Часто это связано с неправильным подходом в обращении с компьютером и программным обеспечением.
Популярной проблемой здесь становится некорректная работа системного компонента DirectX. Его легко переустановить. Кроме этого, вы можете воспользоваться утилитой SFC для восстановления целостности.
Если данная ошибка стала появляться не так давно, попробуйте «откатиться» до стабильной работы. В другом случае – сделайте полный сброс операционной системы.
Перегрев видеокарты вызывает ошибку “Video tdr failure”
Возможно, достаточного охлаждения не происходит из-за поломки вентиляторов на видеокарте или плохой циркуляции воздуха внутри корпуса, вследствие запылённости или из-за сильной нагрузки.
Первое, что необходимо сделать – изучить максимально допустимое значение градусов для вашей видеокарты.
После этого сравнить норму с показателем на вашем ноутбуке или компьютере. В случае перегрева присутствует – необходимо проанализировать и устранить его причину. Это поможет исправить video tdr failure atikmpag sys.
Неправильный разгон вызывает ошибку “Video tdr failure”
При данной причине происходит повышение частот и вольтажа, из-за чего потребляется большее количество ресурсов. Ошибка video tdr failure возникает в таком случае, потому что возможности GPU не соответствуют заданным автоматически.
Для выявления этой проблемы следует провести стресс-тест, если он будет не пройдёт, то в программе для разгона лучше задать меньшие значения. Его нужно будет подобрать самостоятельно, опытным путём.
Также попробуйте увеличить частоту кулеров на видеокарте.
Слабый блок питания
Если компьютер не справляется с нагрузкой, то есть его энергии не хватает для обеспечения питанием всех компонентов ПК, – происходит остановка работы системы, и возникает «синий экран смерти», а именно ошибка video tdr failure
Это происходит, если после смены видеокарты на более мощную, вы не учли потребляемые ей ресурсы. Слабый блок питания может выявиться при разгоне видеокарты с помощью повышения его вольтажа.
Для решения проблемы есть два способа:
- Понижать вольтаж и частоту видеокарты до исключения проблемы;
- Либо покупка более мощного аналога.
Неисправная видеокарта вызывает ошибку Video tdr failure
К сожалению, ошибка video tdr failure Windows 10 в ряде случаев возникает из-за физической неисправности карты.
Если устройство новое и устранить проблему самостоятельно, вышеописанные способами у вас не получилось – обратитесь в сервисный центр по гарантии. Вам предложат провести экспертизу, а далее вернут деньги или заменят товар.
Если же гарантия закончилась – за ремонт придётся заплатить самостоятельно.

Специалист программирования компьютерных систем и устройств на базе ОС «Android»
Задать вопрос эксперту