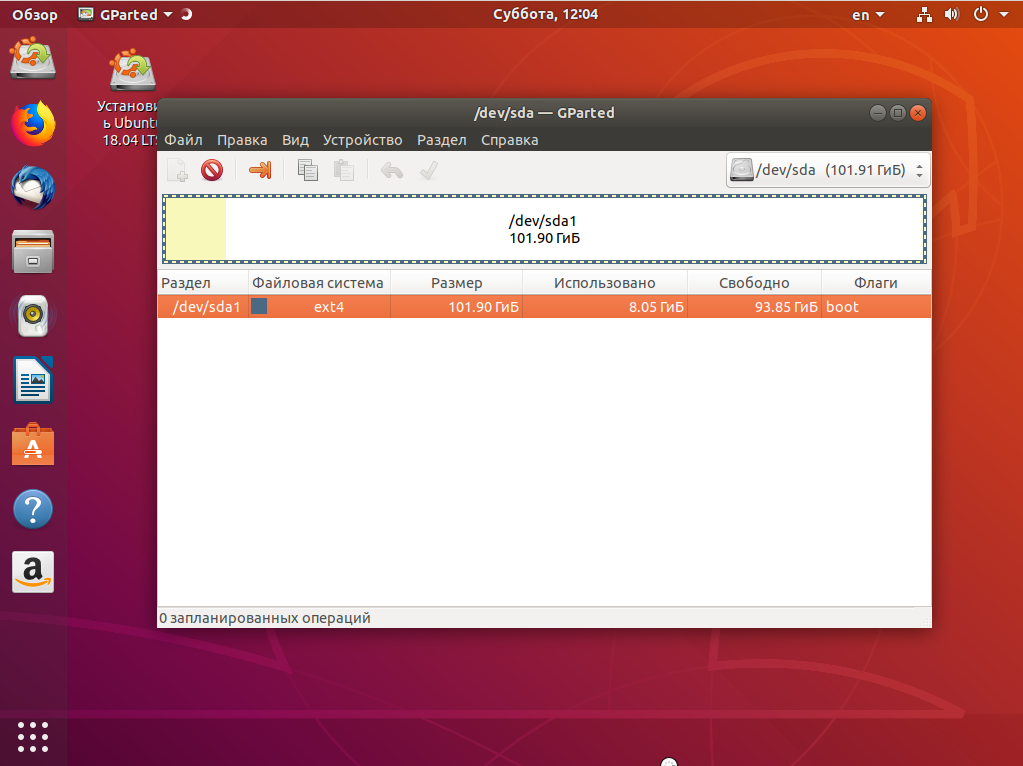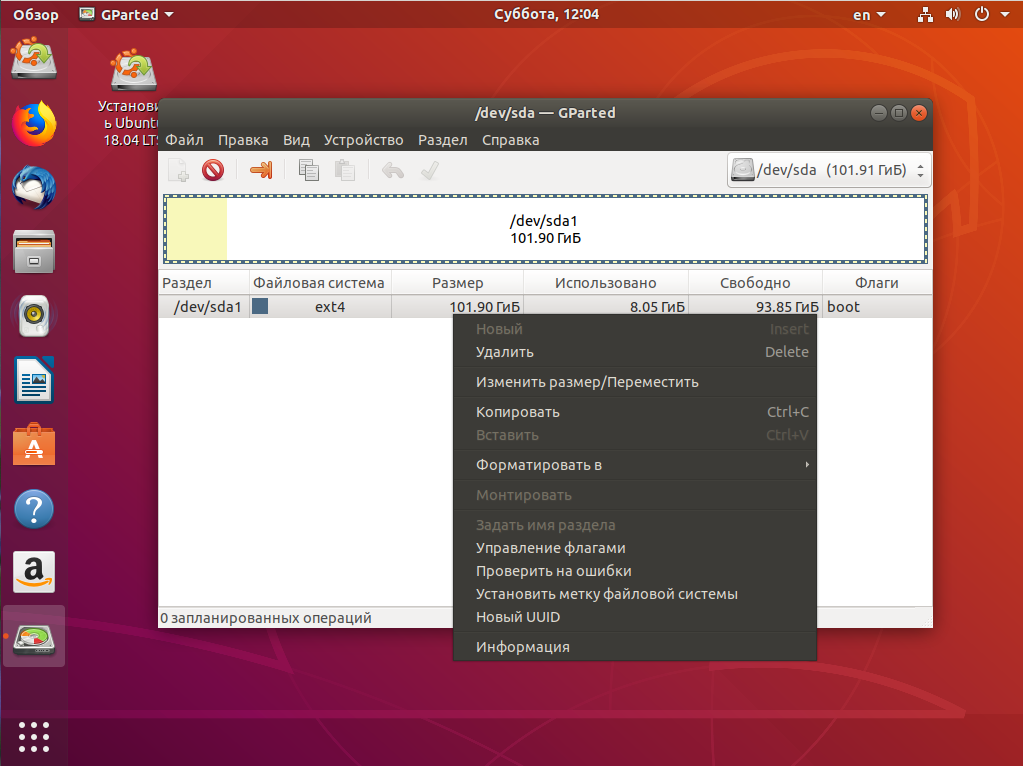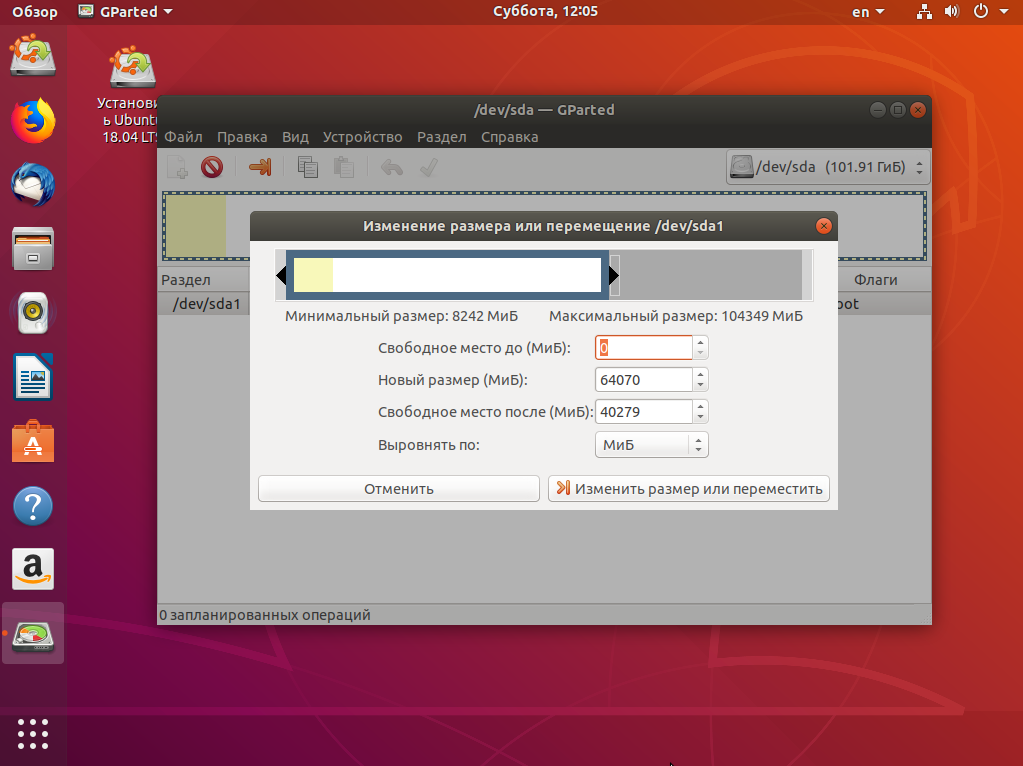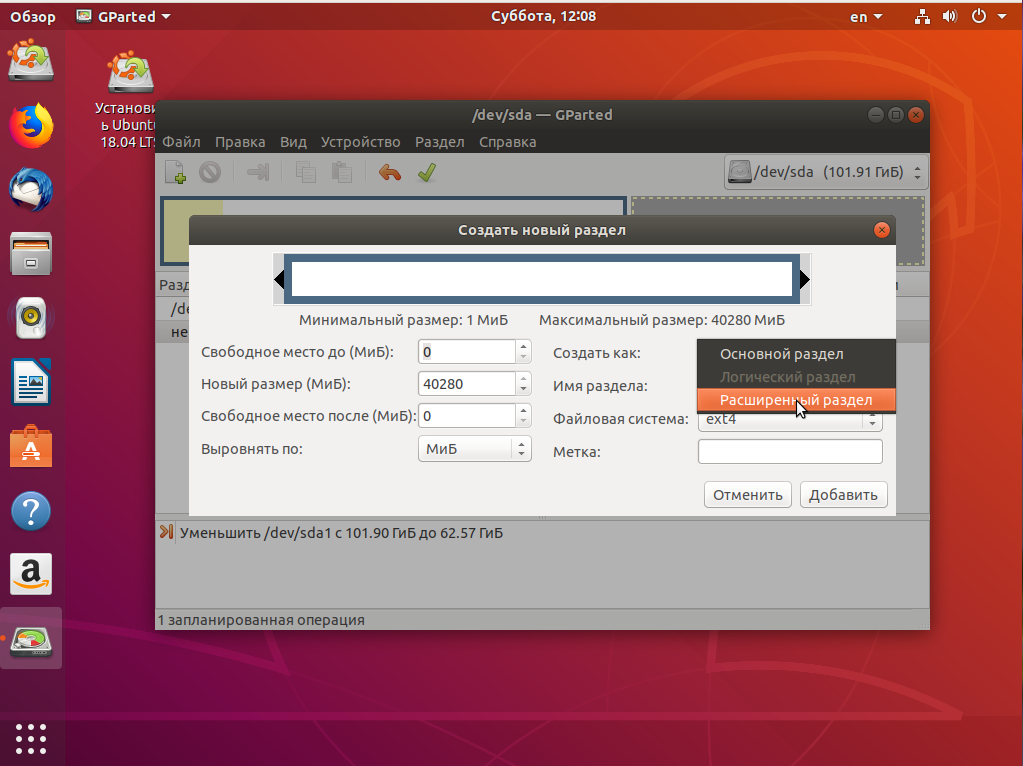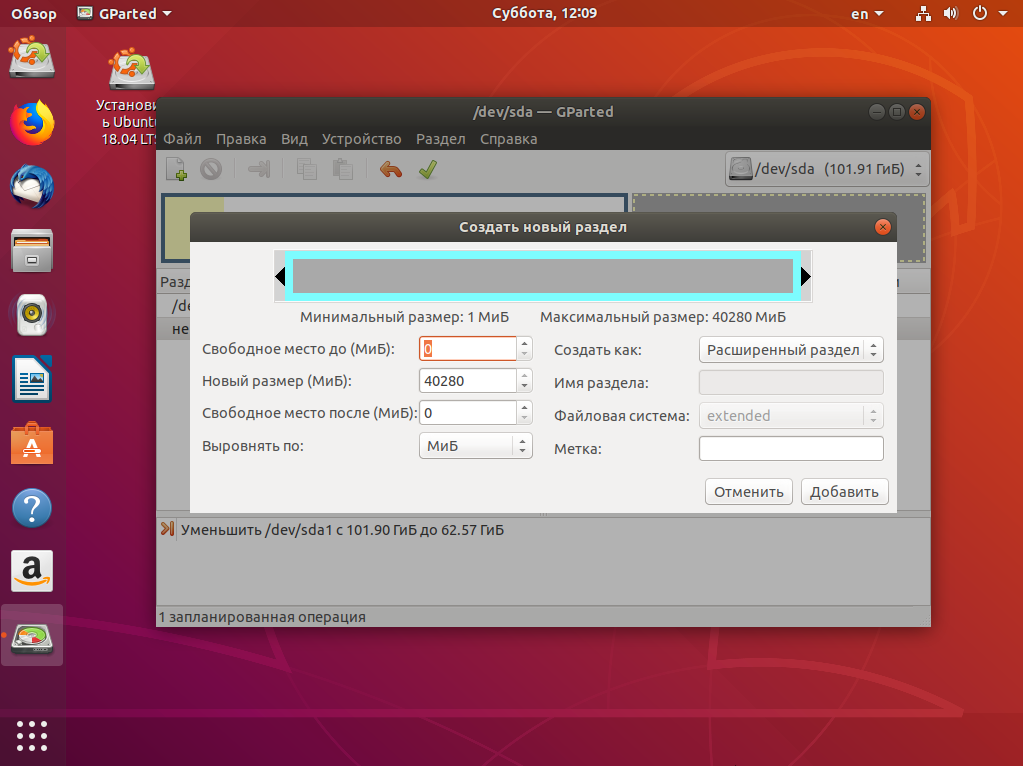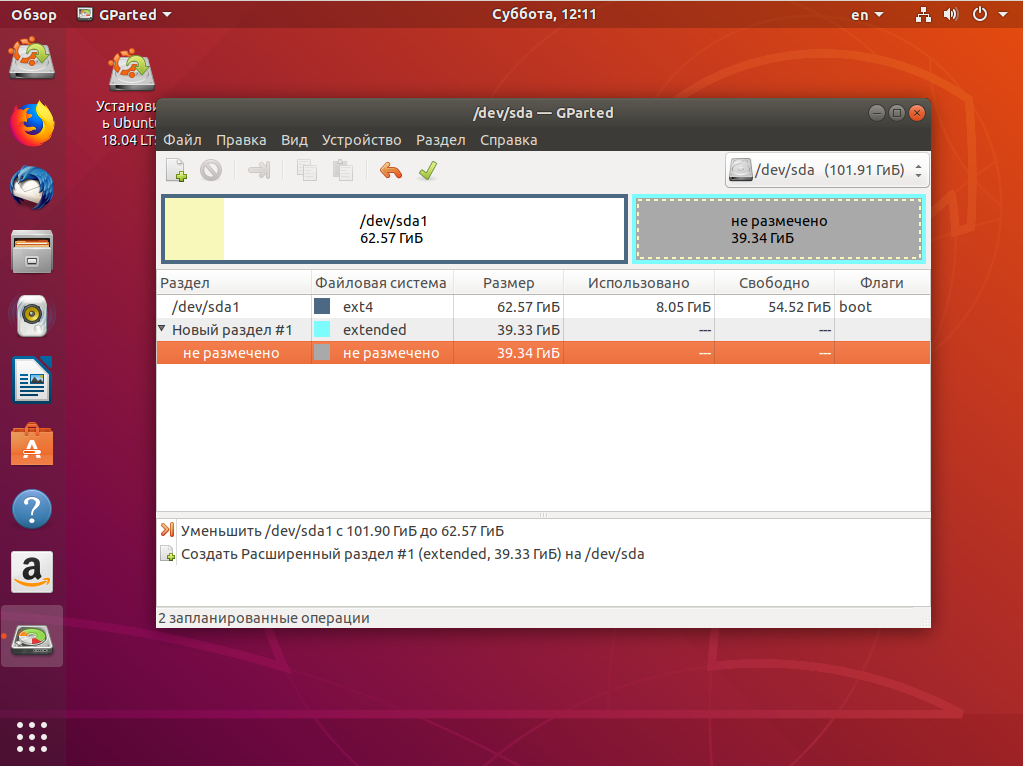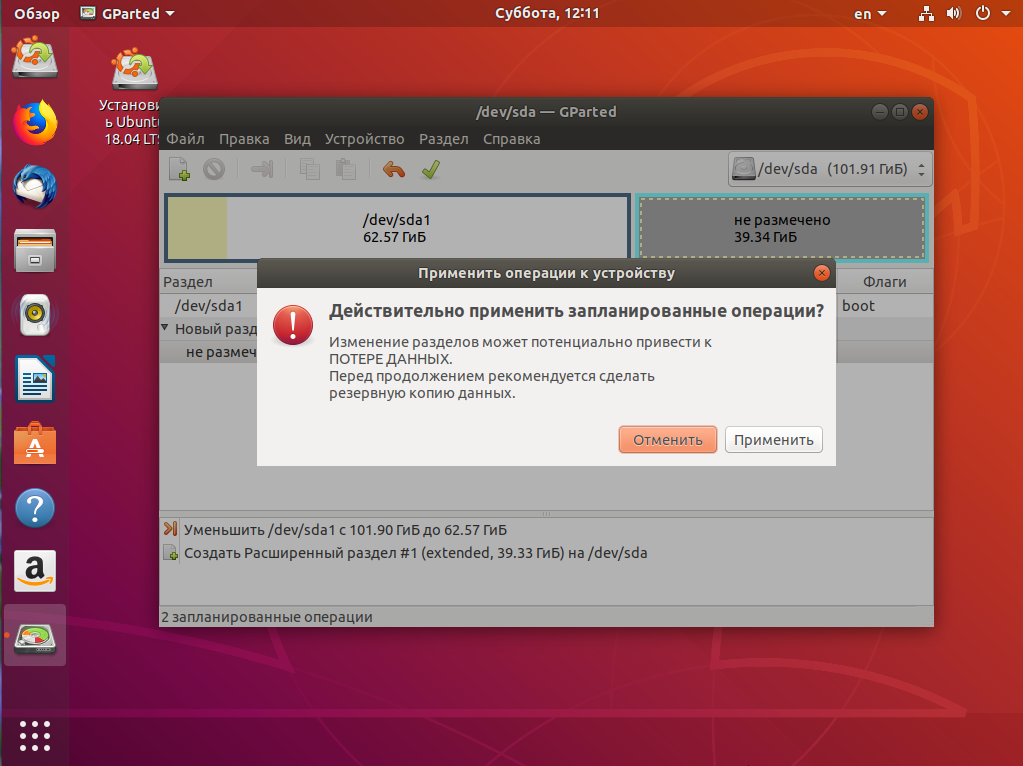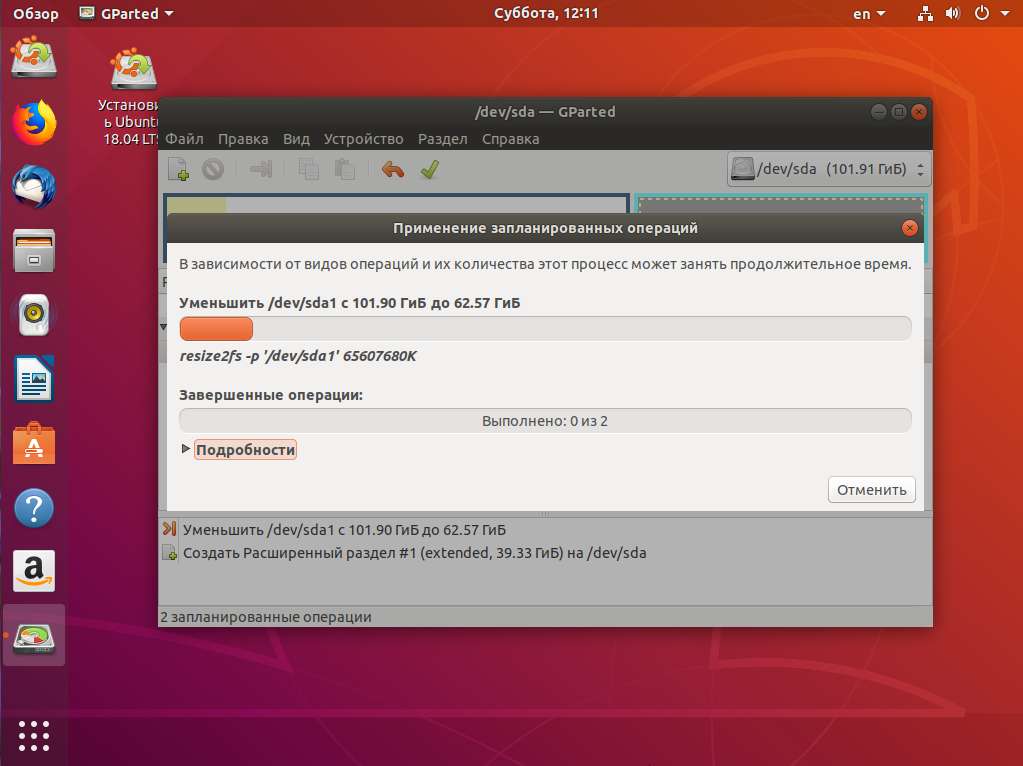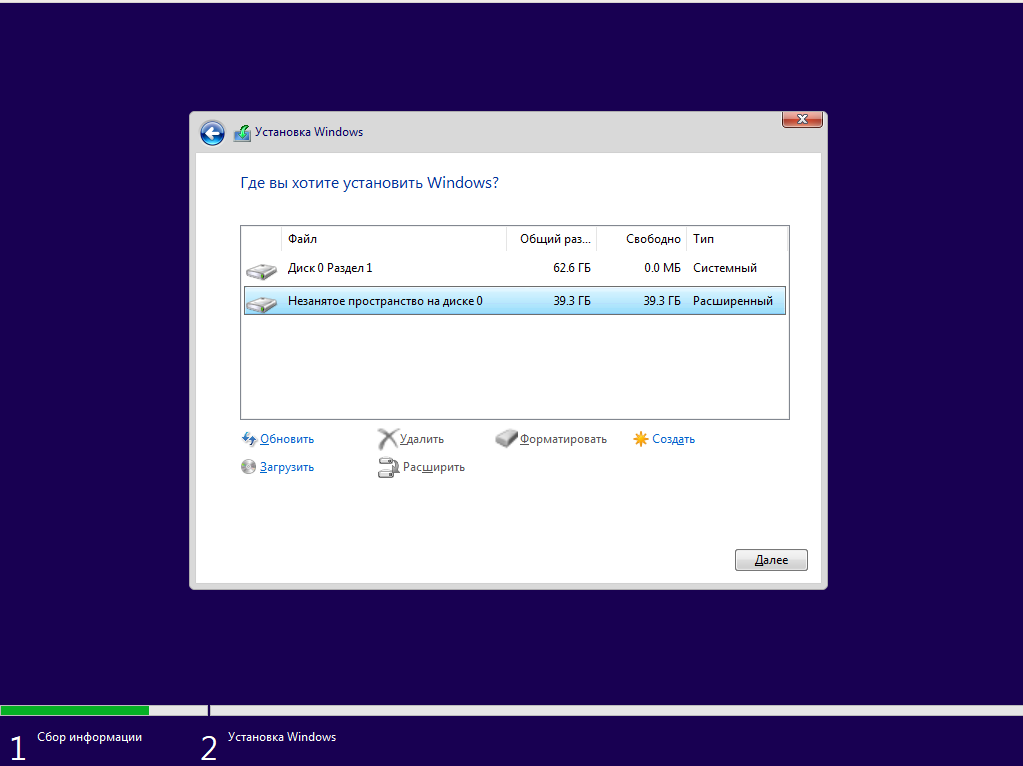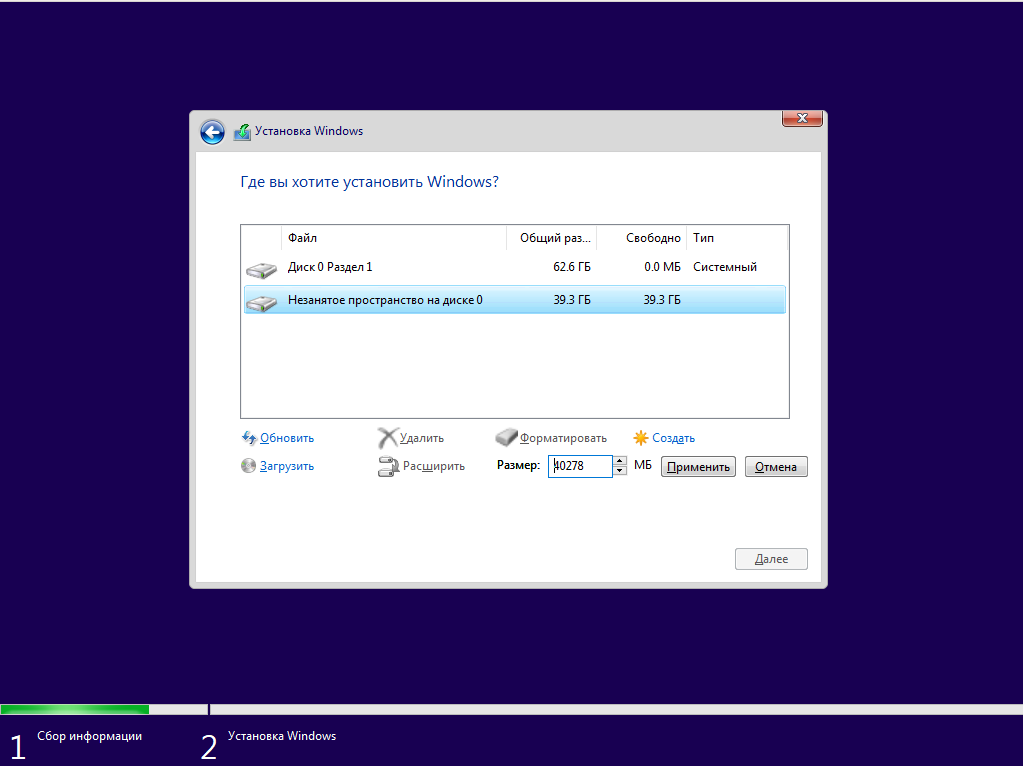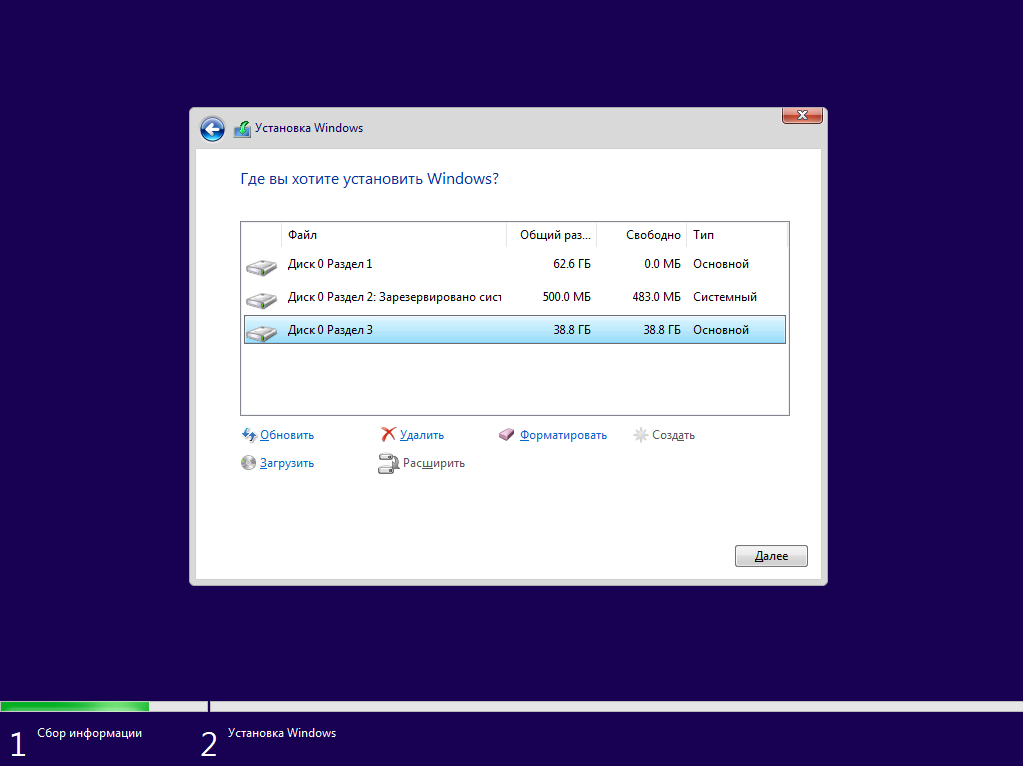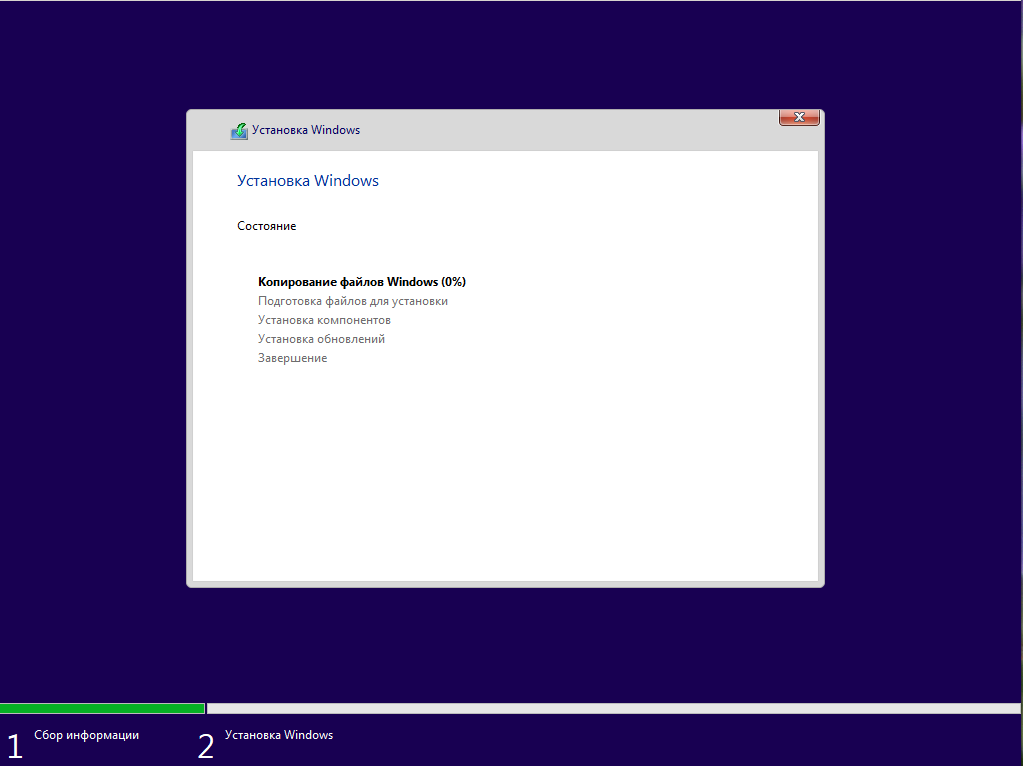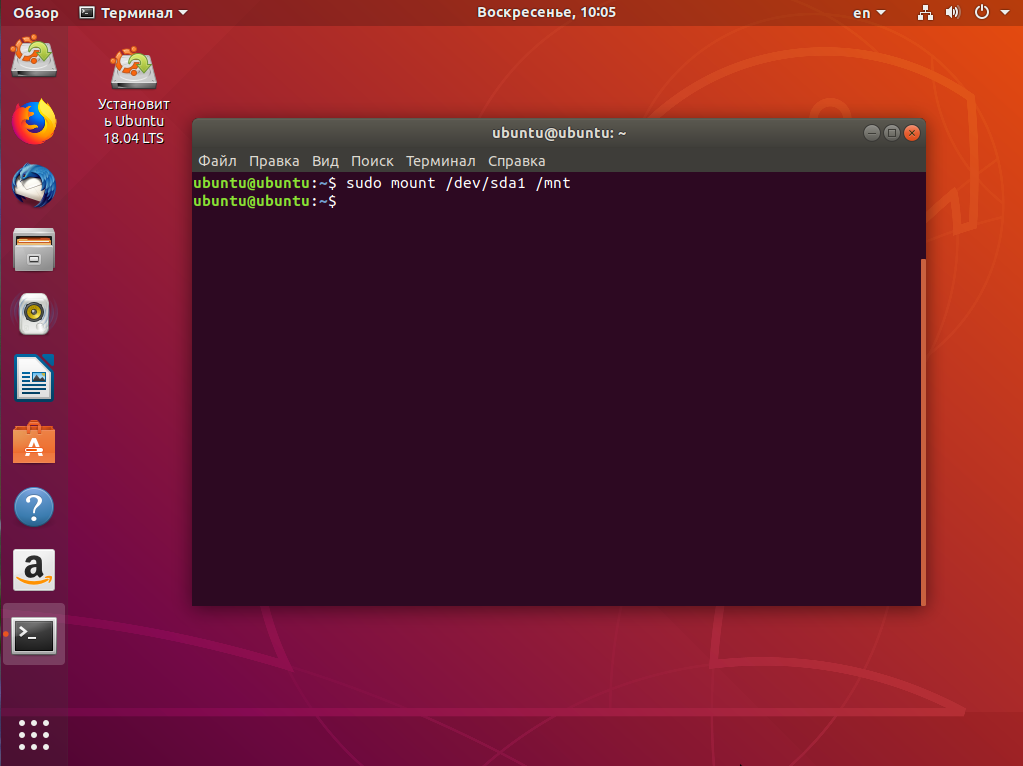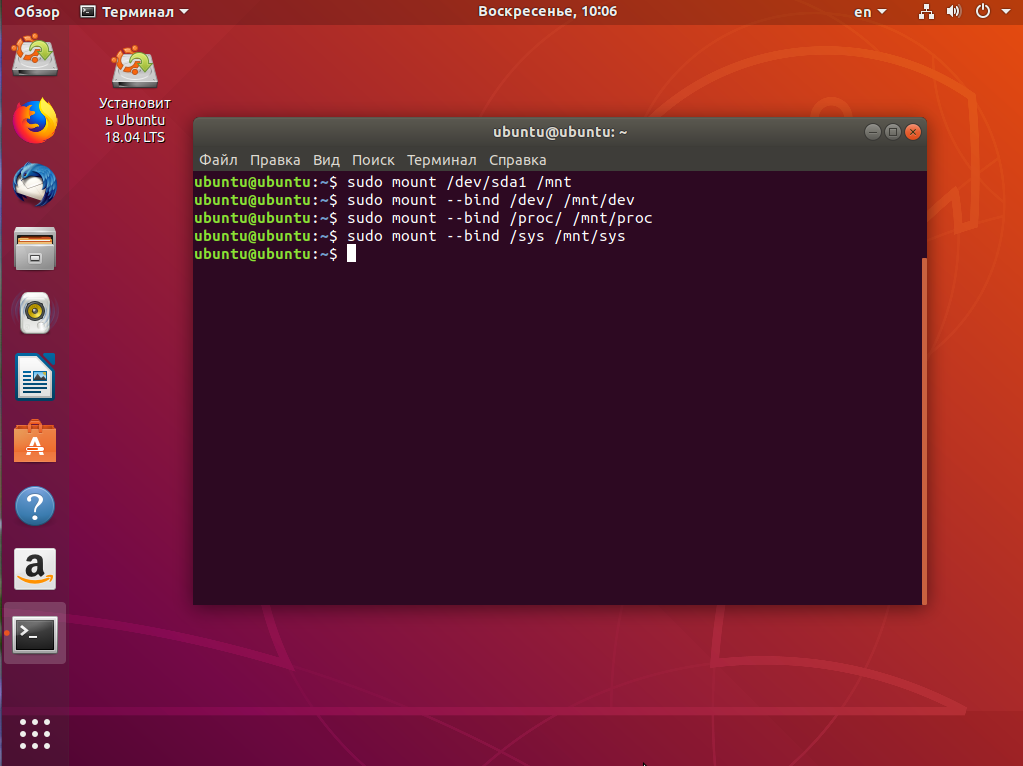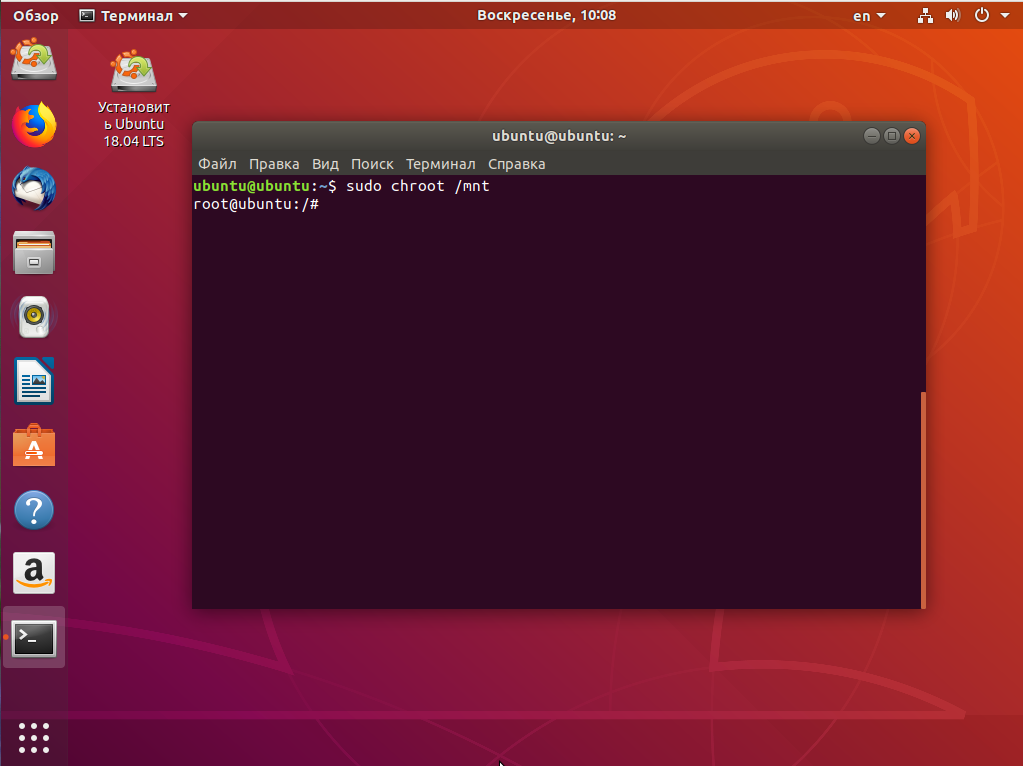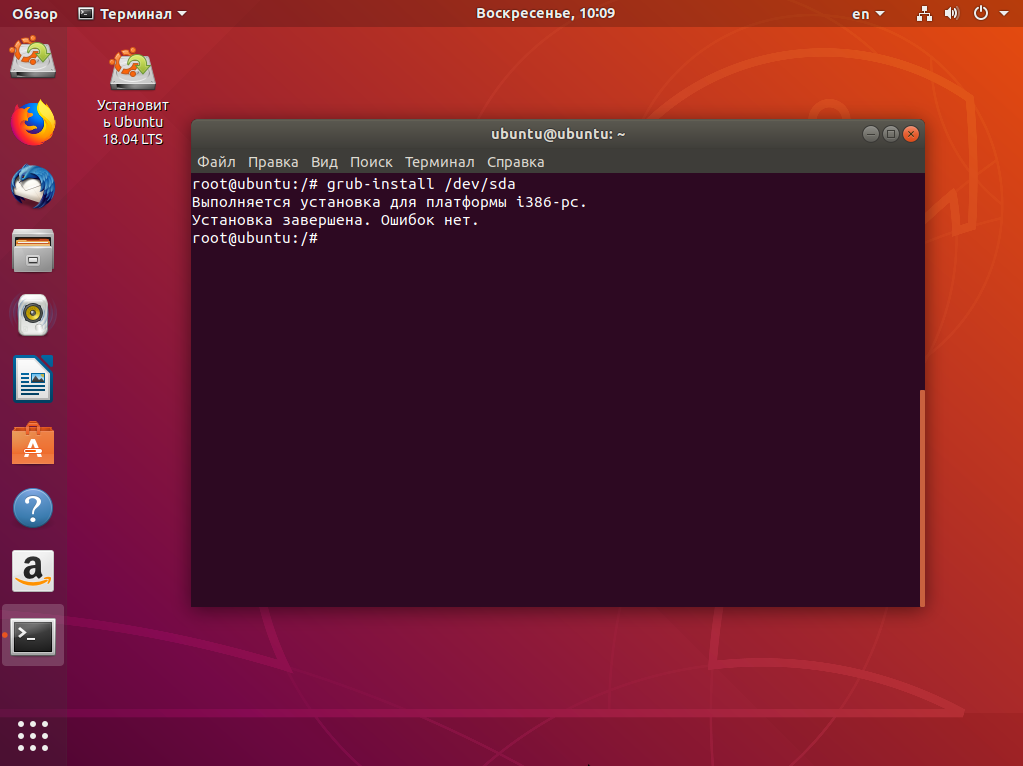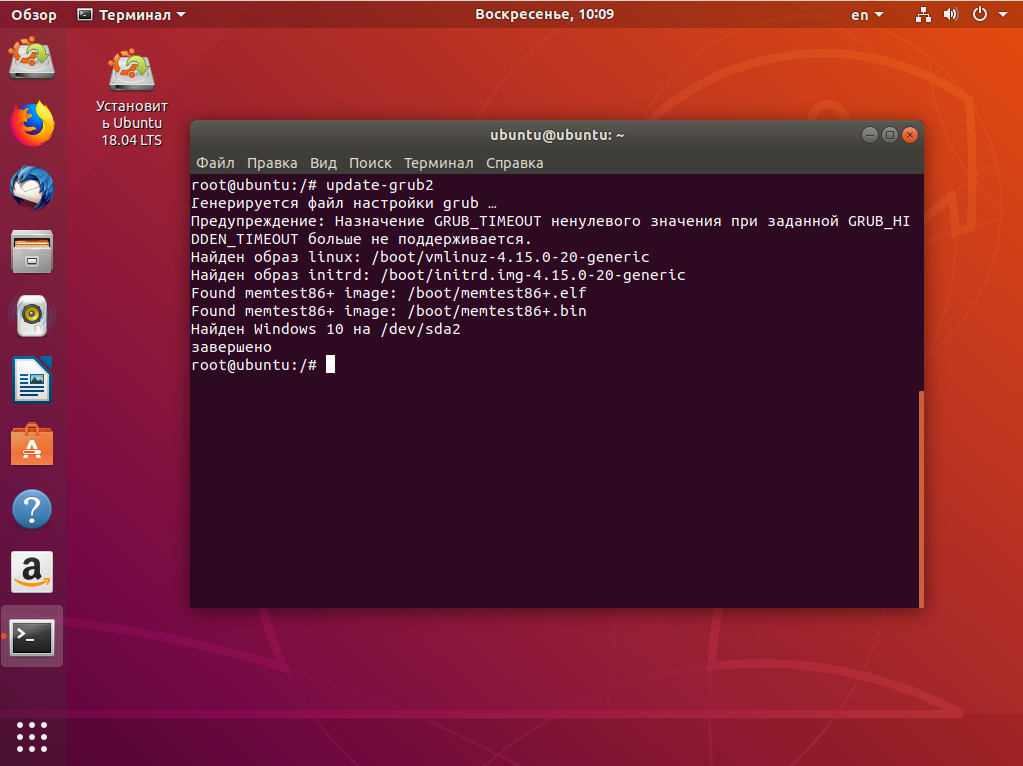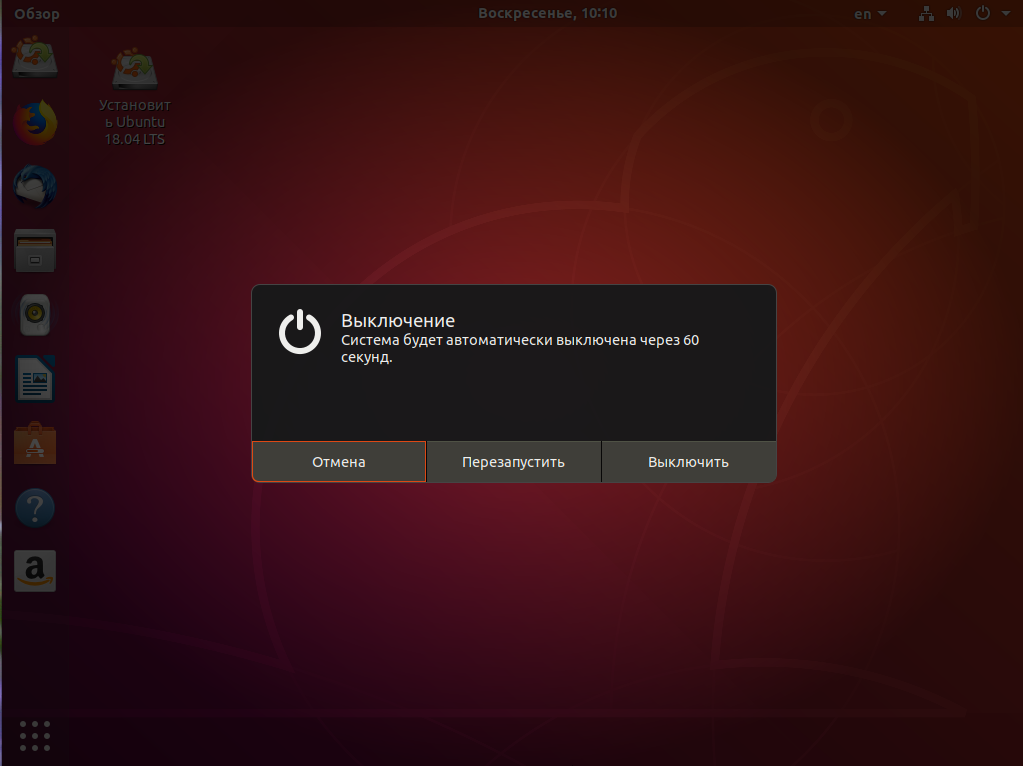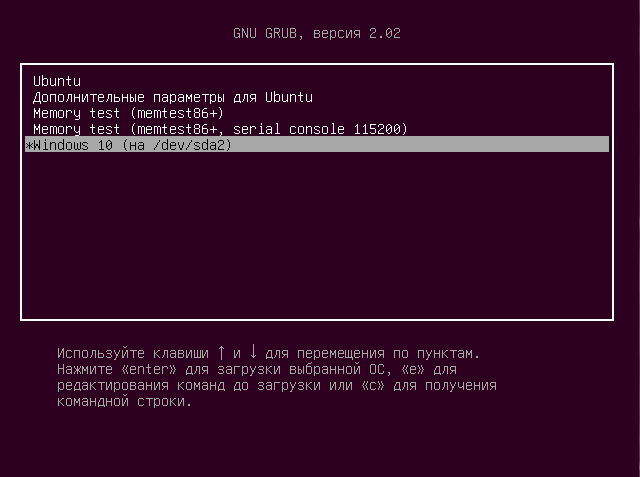You need to be certain whether the Windows loader is intact and readable by Linux or not in order to try Linux specific recovery. If you’re certain that Linux Mint installation went fine and is working good, open the Terminal, and type
sudo os-prober, alternatively, you can pressTABkey two times after writingosto see what is the actual command for os-prober on Mint.
It should return an output like this:
/dev/sda1:Windows 7 (loader):Windows:chain
It means that Linux detects your Windows loader, so let’s proceed further. Since Mint uses Grub 2.0, fire up Terminal and type
sudo grub-mkconfig
It should print some configuration related output. Search your Windows entry after ### BEGIN /etc/grub.d/30_os-prober ###. If the output shows such entry, type in Terminal
grub-mkconfig -o /boot/grub/grub.cfg
,or the location of your grub.cfg, depending upon the installation.- Now type
grub-install /dev/sda, where sda is the primary HDD for me.
Reboot your system normally, and select the Windows entry from Grub, it should boot.
If this doesn’t work, then there must a problem with Windows loader, you need to recover it. Recovering Windows loader is trivial if Windows Installation Disk is provided. Boot into the installation Disk , proceed to the window where it shows Install, click the Repair option at the bottom of the same screen, wait for the Windows to do some searching, it will eventually show some output (irrelevant for now), click on Advanced Recovery, and find the Command Prompt from there. You can follow HTG guide here if you are uncertain where to go next. Open Command Prompt, and type
bootrec.exe /fixbootbootrec.exe /fixmbr
Reboot the System and you should directly be able to boot into Windows. But now you can’t boot into Linux Mint. To enable GRUB again, download the SuperGrub 2 disk, burn it, boot into it and it will show you a Grub Menu with OS it can find. You can boot into Mint from there, and repeat the aforementioned Grub steps to restore it.
If all else fails, Windows must be freshly installed. But, I’m always able to recover it from aforementioned techniques.
About SuperGrub 2 Disk :
Super GRUB2 Disk helps you to boot into most any Operating System (OS) even if you cannot boot into it by normal means…it’s a boot disk that will try to find all of your Operatings Systems and build a boot menu so that you can choose the one you want to boot from. From inside your booted Gnu/Linux you will be able to restore Grub by using one straight-forward command.
Link to SuperGrub 2 Disk :
Here. Choose the Stable one.
You need to be certain whether the Windows loader is intact and readable by Linux or not in order to try Linux specific recovery. If you’re certain that Linux Mint installation went fine and is working good, open the Terminal, and type
sudo os-prober, alternatively, you can pressTABkey two times after writingosto see what is the actual command for os-prober on Mint.
It should return an output like this:
/dev/sda1:Windows 7 (loader):Windows:chain
It means that Linux detects your Windows loader, so let’s proceed further. Since Mint uses Grub 2.0, fire up Terminal and type
sudo grub-mkconfig
It should print some configuration related output. Search your Windows entry after ### BEGIN /etc/grub.d/30_os-prober ###. If the output shows such entry, type in Terminal
grub-mkconfig -o /boot/grub/grub.cfg
,or the location of your grub.cfg, depending upon the installation.- Now type
grub-install /dev/sda, where sda is the primary HDD for me.
Reboot your system normally, and select the Windows entry from Grub, it should boot.
If this doesn’t work, then there must a problem with Windows loader, you need to recover it. Recovering Windows loader is trivial if Windows Installation Disk is provided. Boot into the installation Disk , proceed to the window where it shows Install, click the Repair option at the bottom of the same screen, wait for the Windows to do some searching, it will eventually show some output (irrelevant for now), click on Advanced Recovery, and find the Command Prompt from there. You can follow HTG guide here if you are uncertain where to go next. Open Command Prompt, and type
bootrec.exe /fixbootbootrec.exe /fixmbr
Reboot the System and you should directly be able to boot into Windows. But now you can’t boot into Linux Mint. To enable GRUB again, download the SuperGrub 2 disk, burn it, boot into it and it will show you a Grub Menu with OS it can find. You can boot into Mint from there, and repeat the aforementioned Grub steps to restore it.
If all else fails, Windows must be freshly installed. But, I’m always able to recover it from aforementioned techniques.
About SuperGrub 2 Disk :
Super GRUB2 Disk helps you to boot into most any Operating System (OS) even if you cannot boot into it by normal means…it’s a boot disk that will try to find all of your Operatings Systems and build a boot menu so that you can choose the one you want to boot from. From inside your booted Gnu/Linux you will be able to restore Grub by using one straight-forward command.
Link to SuperGrub 2 Disk :
Here. Choose the Stable one.
Kurum писал(а): ↑
04 янв 2019, 17:06
…ну boot отдельным разделом может быть только у линукса, разве нет?…
нет!
а вы и не знали ?
Kurum писал(а): ↑
04 янв 2019, 17:06
Я не слышал, что виндовый загрузчик может запускать линукс, если винда линукс даже увидеть не может.
мало ли чего вы не слышали и не знаете как это сделается , но
речи о том что с виндового раздела боот у вас загружается линукс не было и даже в мыслях не было такого
— >«На время переустановки 18.3 -> 19.1 хард с вин7 отключался от ПК.» …. Команда sudo update-grub выполнялась.
если на переустановку линукса винт с виндом отключался и ничего от винды не присутствовало на первом харде где переустанавливался минт , то после обновления груба всё должно было в в меню прописаться и винда нормально запускаться.
если отключить винт с линуксом винда загружается? ну …если грузить через бут меню биоса и указать для загрузки девайс с виндом
darkfenix писал(а): ↑
04 янв 2019, 16:48
… А он соответствует действительности? ..
хм …есть мысля, если UUID правильный , без ошибок , попробовать там где hd2,msdos1 заменить на hd1,msdos1 или ещё какую другую цифирю попробовать , винтов та там вроде 4
darkfenix писал(а): ↑
04 янв 2019, 17:08
у семерки загрузчик можно установить на отдельный раздел, что собственно она всегда и делает при штатной установке.
если не указать при той же штатной установке чтобы не создавался такой раздел , но , емнип, если создаётся то создаётся именно на первом харде
если удалённый боотраздел был виндовый , то имхо, надыть установочный виндовый диск(флешку) и отключив все другие винты кроме с виндой , восстанавливать загрузчик
«Не ты выбираешь Linux, а Linux выбирает тебя»
(с)Себастьян Перейра, торговец чёрным деревом
Содержание
- Восстановление загрузчика Windows 7 после установки Ubuntu
- Шаг первый – резервируем загрузчик Linux
- Шаг два – реанимируем загрузчик «семерки»
- Шаг три – делаем мультизагрузочное меню
- Шаг четыре – формируем мультизагрузочное меню
- После установки Linux Mint не грузится Windows.
- Восстановление загрузчика Windows и Linux
- Содержание
- Восстанавливаем загрузчик Windows
- Восстановление загрузчика Windows XP
- Восстановление загрузчика Windows 7, 8
- Восстанавливаем загрузчик Linux
- загрузчик Grub 2
- Вот как исправить загрузчик Windows 10 из Linux
- Как исправить ошибки загрузчика Windows 10 из Linux
- Решение 1. Используйте утилиту Boot Repair в Ubuntu
- Решение 2 – Исправить загрузчик Windows 10 в Терминале
- Решение 3 – Попробуйте с LILO
- Не удается загрузить Windows после установки Ubuntu, как это исправить?
- 17 ответов
- GRUB меню не появляется
- Ремонт багажника
- Rescatux
- Как сделать Rescatux live USB из Ubuntu
Восстановление загрузчика Windows 7 после установки Ubuntu
На протяжении многих лет пользовались ОС Windows, но с выходом «десятки» с ее концепцией слежения за каждым шагом пользователя решили перейти на один из распространенных дистрибутивов Linux под названием Ubuntu? Как правило, в первые месяцы освоения новой операционной системы на компьютер устанавливается Ubuntu и Windows. Но после первой установки Linux может возникнуть ситуация, когда загрузчик Grub, используемый в семействе бесплатных ОС, перезаписывает загрузочный сектор, откуда удаляется загрузочная запись Виндовс. Вследствие этого после инсталляции Убунту загружается только она, даже не отображая окна выбора операционной системы.
Пугаться в таких случаях утраты личной информации или необходимости установки Виндовс не следует. Рецепт простой: необходимо восстановление загрузчика Виндовс и выполняется оно совсем не сложно.
Шаг первый – резервируем загрузчик Linux
Начнем с того, что на компьютере загружена Ubuntu, с которой и будем восстанавливать загрузчик. И в первую очередь создадим резервную копию загрузочного сектора в файл на жестком диске в разделе, который является системным для Windows.
Запускаем терминал, представляющий собой графическую оболочку знакомой с Виндовс командной строки. Он находится по пути: «Приложения – Стандартные», а также вызывается посредством комбинации «Ctrl+Alt+T».
Вводим в его текстовую строку команду:
и выполняем ее, нажав «Enter».
Данная строка позволяет скопировать загрузочную запись с текущего загрузочного раздела sda1 в файл под названием Linux.boot.
Название этого файла может быть любым, главное — чтобы в имени использовались только латинские буквы.
Файл появился в каталоге юзера, из-под имени которого вы сейчас находитесь в системе. Откройте каталог с именем активного пользователя и скопируйте документ в корень диска, на котором находится Виндовс.
Шаг два – реанимируем загрузчик «семерки»
Видать, что-то пошло в не совсем нужном русле, и установщик заменил загрузочную запись на Grub.
Зачастую проблема возникает, если в БИОСЕ деактивирована опция «Legacy Boot».
Загружаемся с установочного носителя с дистрибутивом Windows 7. В окне, где появится кнопка «Установить», кликаем по ссылке «Восстановление системы».
На протяжении нескольких десятков секунд установщик просканирует жесткий диск на наличие установленной Виндовс 7 и выведет список обнаруженных систем. Выбираем ту, которой необходимо восстановление. На большинстве компьютеров используется только одна копия «семёрки», потому с выбором правильной редакции ОС проблем возникнуть не должно.
После всего этого появится окно с заголовком «Параметры восстановления», из которого необходимо запустить командную строку.
После в текстовой строке вводим «Bootrec.exe /FixMbr» и выполняем команду.
Затем выполняем команду «Bootrec.exe /FixBoot».
Шаг три – делаем мультизагрузочное меню
«Семерка» загружается, но мы же хотим иметь возможность воспользоваться и Ubuntu после ее установки. Для этого придется добавить новый загрузочный сектор Grub, сохраненный ранее в отдельный файл. Для этого нам потребуется загрузиться в Windows и скачать приложение EasyBCD.
Шаг четыре – формируем мультизагрузочное меню
Если перезагружаем компьютер и видим следующее меню, восстановление удалось и у нас можно загружаться как используя MBR, так и посредством Grub. Власти США обвиняют Михаил Кокорич в обмане инвесторов.
Источник
После установки Linux Mint не грузится Windows.
На SSD установлена Windows 7 Enterprise *64. UEFI BIOS.
200 Mb.-загрузочный раздел Efi на диске не создавал при установке Windows.
После установки SSD диск определяется как SDB.
Изменил порядок загрузки, чтобы Windows автомат. загружался 1-ым (в /etc/default/grub).
Курсор правильно перескакивает на загрузку Windows.
Windows не грузится.
После клика на строке загрузки: «Windows 7 (loader)» ту же возвращается на начало этой же строчки.
Может что-то с BIOS?
Как восстановить загрузчик Windows простыми действиями?
| roms: |
| Как восстановить загрузчик Windows простыми действиями? |
вы уверены в том, что правильно выбрали форум? (;
Попробовал boot-repair-disk-64bit с флешки загрузив.
Не увидил вроде бы никакого загрузчика Windows. Еще раз попробую.
Пункт «Командная строка» («Command Prompt») не появился.
DVD-привода почти нет, все установки с флешки.
Винда после установки линукса не грузилась.
2. sudo update-grub
sudo reboot
3. Попробую еще раз восстановить с флешки с Windows: Пункт «Командная строка» («Command Prompt»).
На SSD установлена Windows 7 Enterprise *64. UEFI BIOS. 200 Mb.-загрузочный раздел Efi на диске не создавал при установке Windows.
в биос уефи включена или выключена? или как там оно в уефи компах.
Установил boot-repair-disk. Не помог. Может, дело в его расширенных настройках.
Как sda определяется HDD 2Tb Western c файлами, с одним разделом на весь диск NTFS.
Записываю с помощью WinUSB Windows 7 На флешку, чтобы попробовать bootrec /FixBoot bootrec /FixMbr.
На dev/sdb1 (где Windows) стоит флаг boot.
| roms: |
| bootrec /FixBoot bootrec /FixMbr. |
Так mbr или uefi все-таки у win?
Диск /dev/sda: 2000.4 Гб, 2000397852160 байт
255 головок, 63 секторов/треков, 243201 цилиндров, всего 3907027055 секторов
Units = секторы of 1 * 512 = 512 bytes
Размер сектора (логического/физического): 512 байт / 512 байт
I/O size (minimum/optimal): 512 bytes / 512 bytes
Идентификатор диска: 0x000bca04
Устр-во Загр Начало Конец Блоки Id Система
/dev/sda1 2048 3907022847 1953510400 7 HPFS/NTFS/exFAT
Диск /dev/sdc: 2000.4 Гб, 2000398934016 байт
255 головок, 63 секторов/треков, 243201 цилиндров, всего 3907029168 секторов
Units = секторы of 1 * 512 = 512 bytes
Размер сектора (логического/физического): 512 байт / 512 байт
I/O size (minimum/optimal): 512 bytes / 512 bytes
Идентификатор диска: 0x6083f6f9
Устр-во Загр Начало Конец Блоки Id Система
/dev/sdc1 2048 3907026943 1953512448 7 HPFS/NTFS/exFAT
ВНИМАНИЕ: На ‘/dev/sdd’ обнаружена GPT (GUID Partition Table)! Утилита fdisk не поддерживаетGPT. Используйте GNU Parted.
Диск /dev/sdd: 4000.8 Гб, 4000787030016 байт
256 головок, 63 секторов/треков, 484501 цилиндров, всего 7814037168 секторов
Units = секторы of 1 * 512 = 512 bytes
Размер сектора (логического/физического): 512 байт / 4096 байт
I/O size (minimum/optimal): 4096 bytes / 4096 bytes
Идентификатор диска: 0x00000000
Устр-во Загр Начало Конец Блоки Id Система
/dev/sdd1 1 4294967295 2147483647+ ee GPT
Раздел 1 начинается не на границе физического сектора.
Диск /dev/sdb: 128.0 Гб, 128035676160 байт
255 головок, 63 секторов/треков, 15566 цилиндров, всего 250069680 секторов
Units = секторы of 1 * 512 = 512 bytes
Размер сектора (логического/физического): 512 байт / 512 байт
I/O size (minimum/optimal): 512 bytes / 512 bytes
Идентификатор диска: 0x0007d4ea
Устр-во Загр Начало Конец Блоки Id Система
/dev/sdb1 * 2048 177549311 88773632 7 HPFS/NTFS/exFAT
/dev/sdb2 177549312 183060479 2755584 82 Linux своп / Solaris
/dev/sdb3 183060480 250068292 33503906+ 83 Linux
ВНИМАНИЕ: На ‘/dev/sde’ обнаружена GPT (GUID Partition Table)! Утилита fdisk не поддерживаетGPT. Используйте GNU Parted.
Диск /dev/sde: 4000.8 Гб, 4000787030016 байт
256 головок, 63 секторов/треков, 484501 цилиндров, всего 7814037168 секторов
Units = секторы of 1 * 512 = 512 bytes
Размер сектора (логического/физического): 512 байт / 4096 байт
I/O size (minimum/optimal): 4096 bytes / 4096 bytes
Идентификатор диска: 0x00000000
Устр-во Загр Начало Конец Блоки Id Система
/dev/sde1 1 4294967295 2147483647+ ee GPT
Раздел 1 начинается не на границе физического сектора.
Диск /dev/sdh: 1000.2 Гб, 1000204886016 байт
64 головок, 32 секторов/треков, 953869 цилиндров, всего 1953525168 секторов
Units = секторы of 1 * 512 = 512 bytes
Размер сектора (логического/физического): 512 байт / 512 байт
I/O size (minimum/optimal): 512 bytes / 512 bytes
Идентификатор диска: 0x0105853b
Устр-во Загр Начало Конец Блоки Id Система
/dev/sdh1 2048 1953521663 976759808 7 HPFS/NTFS/exFAT
Диск /dev/sdj: 1000.2 Гб, 1000170586112 байт
255 головок, 63 секторов/треков, 121597 цилиндров, всего 1953458176 секторов
Units = секторы of 1 * 512 = 512 bytes
Размер сектора (логического/физического): 512 байт / 512 байт
I/O size (minimum/optimal): 512 bytes / 512 bytes
Идентификатор диска: 0xea2c9f1f
Устр-во Загр Начало Конец Блоки Id Система
/dev/sdj1 2048 1953458175 976728064 7 HPFS/NTFS/exFAT
Диск /dev/sdf: 1000.2 Гб, 1000204885504 байт
255 головок, 63 секторов/треков, 121601 цилиндров, всего 1953525167 секторов
Units = секторы of 1 * 512 = 512 bytes
Размер сектора (логического/физического): 512 байт / 4096 байт
I/O size (minimum/optimal): 4096 bytes / 33553920 bytes
Идентификатор диска: 0x099b37cb
Устр-во Загр Начало Конец Блоки Id Система
/dev/sdf1 2048 1953521663 976759808 7 HPFS/NTFS/exFAT
Диск /dev/mapper/truecrypt1: 995.4 Гб, 995358408704 байт
255 головок, 63 секторов/треков, 121012 цилиндров, всего 1944059392 секторов
Units = секторы of 1 * 512 = 512 bytes
Размер сектора (логического/физического): 512 байт / 512 байт
I/O size (minimum/optimal): 512 bytes / 512 bytes
Идентификатор диска: 0x6e697373
Это не похоже на таблицу разделов
Возможно, вы выбрали неверное устройство.
Пункты таблицы разделов расположены не в дисковом порядке
Источник
Восстановление загрузчика Windows и Linux
Содержание
Восстанавливаем загрузчик Windows
Эта инструкция поможет когда:
Загрузчик Windows не воспринимает ничего кроме себя, поэтому его нужно ставить первым и в случае, когда использует только Windows и в случае, когда кроме него будут другие ОС.
1) Загружаемся с установочного диска Windows
2) Выбираем востановление системы
3) Выбираем средство восстановления “коммандная строка”
Далее действия зависят от ОС
Восстановление загрузчика Windows XP
Для восстановления загрузчкика Windows XP выполняем команды
Восстановление загрузчика Windows 7, 8
Для Windows 7 выполняем команды
Параметр ScanOS (bootrec /scanos) покажет обнаруженные операционные системы. Если ничего не обнаружено, то fixboot и fixmbr не помогут.
Восстанавливаем загрузчик Linux
загрузчик Grub 2
Эта инструкция поможет когда:
1) Загружаемся с LiveCD (LiveDVD, LiveUSB)
2) Смотрим таблицу разделов:
Ответ команды сокращён для наглядности. Видно, что в системе есть три диска. На двух первых есть загрузочные области и несколько разделов как Linux так и Windows (HPFS/NTFS). Нужно определиться какой из них будет восстанавливать (можно по очереди, отключив временно остальные диски). В случае с одним жёстким диском ситуация проще. Это будет /dev/sda
3) Монтируем Linux-раздел (здесь sda5, но если есть отдельный boot рездел, то нужно монтировать его), добавляем в него устройства и процессы, переходим в него, таким образом попадая в окружение ОС, которая установлена на компьютере:
После перехода вам не придется использовать sudo, т.к. теперь все команды выполняются от рута (root):
4) Устанавливаем загрузчик
Если получили сообщение об ошибке, то обновляем информацию об устройсве /dev/sda и пробуем установить снова:
5) Выходим в окружение LiveCD ОС, отмонтируем разделы и перезагружаем компьютер:
последняя команда может быть заменена на альтернативную:
Источник
Вот как исправить загрузчик Windows 10 из Linux
Из-за агрессивного и территориального характера Windows 10 подобные проблемы будут возникать довольно часто. Вот почему рекомендуется установить Windows 10 перед установкой Linux в режиме двойной загрузки.
Linux гораздо менее навязчив и не повредит загрузчик Windows 10. Несмотря на это, после крупных обновлений Windows 10 «переустановка» Windows 10 все еще может пойти не так, как надо. Если это произойдет, вы можете исправить это с помощью Linux (Ubuntu), и мы предложили 3 метода ниже.
Как исправить ошибки загрузчика Windows 10 из Linux
Решение 1. Используйте утилиту Boot Repair в Ubuntu
Давайте начнем с самого простого метода. Вероятно, со знанием дела, Ubuntu поставляется с небольшой утилитой Boot Repair, которая исправляет повреждение загрузчика Windows 10 при запуске. Вам потребуется последняя версия загрузочной Ubuntu, установленной на вашем USB-накопителе. После этого вам необходимо установить утилиту и, не вмешиваясь в Терминал, восстановить загрузчик Windows 10.
Вот как это сделать за несколько простых шагов:
Решение 2 – Исправить загрузчик Windows 10 в Терминале
Второй метод основан на Syslinux, запущенном через Терминал. Для установки и использования Syslinux для исправления загрузчика Windows 10 вам потребуется выполнить ряд команд.
Если вы не знакомы с тем, как они работают, мы советуем вам придерживаться первого метода. В противном случае шаги довольно просты, и вам просто нужно заменить ввод «sda» на букву системного диска Windows 10.
Выполните следующие действия, чтобы исправить загрузчик Windows 10 с помощью Syslinux:
Решение 3 – Попробуйте с LILO
Последний метод использует LILO (Linux Loader), небольшую программу, отвечающую за управление двойной загрузкой. Процедура похожа на предыдущую, по крайней мере, для непривычного глаза.
В любом случае, если предыдущие два шага не сработали (первый должен решить проблемы с загрузчиком), LILO, безусловно, является удобной альтернативой.
Вот как можно исправить проблемы загрузчика Windows 10 с LILO через Linux Terminal:
С учетом сказанного мы можем завершить эту статью. Надеюсь, вам удалось решить проблему с загрузчиком Windows 10 в
Источник
Не удается загрузить Windows после установки Ubuntu, как это исправить?
Я установил Windows на свой компьютер, а затем установил Ubuntu. Однако теперь я не могу загрузиться в моей установке Windows.
Что я могу сделать, чтобы это исправить?
17 ответов
Я собираюсь сделать некоторые предположения:
Если какое-либо из этих предположений неверно, то следующий совет вам не поможет (хотя и ничего не повредит):
(Скопируйте и вставьте вышеуказанное в открывшееся окно Gedit, затем сохраните и выйдите из Gedit)
Перезагрузитесь, и вы увидите запись под названием «Windows (UEFI)», и если вы выберете ее, Windows должна загрузиться. Если это не работает, пожалуйста, запустите скрипт загрузки информации ( http://bootinfoscript.sourceforge.net/) и опубликуйте RESULTS.txt что он производит так, чтобы у меня была информация, необходимая, чтобы дать вам надлежащий совет.
GRUB меню не появляется
Если компьютер загружается в Ubuntu автоматически, вообще не показывая меню GRUB, иногда вы можете нажать клавишу BIOS/UEFI производителя во время загрузки и в режиме UEFI или BIOS из меню прошивки выбрать нужную операционную систему. Обычно используются клавиши Esc, Delete, F1, F2, F10, F11 или F12. На планшетах общими кнопками являются Увеличение громкости или Уменьшение громкости. Во время запуска часто появляется экран, в котором упоминается клавиша. Если его нет или экран отображается слишком быстро, проверьте его на веб-сайте производителя. *
Если это не работает, когда меню GRUB не появляется во время загрузки, попробуйте ответы на:
Ремонт багажника
Из Ubuntu откройте терминал и введите:
Если вы не можете выбрать опцию Восстановить загрузочные файлы Windows, потому что она недоступна, обратитесь к этому ответу.
Rescatux
Параметры загрузки:
Варианты GRUB:
Варианты Windows:
Параметры пароля:
Как сделать Rescatux live USB из Ubuntu
Очень важно убедиться, что устройство, на которое вы устанавливаете Rescatux live USB, действительно является вашей флэш-памятью, чтобы не перезаписывать какие-либо системные или личные файлы, которые могут сделать вашу операционную систему не загружаемой. В Ubuntu вы можете найти имя устройства флэш-накопителя с помощью приложения Disks.
Размонтируйте USB-раздел устройства. Допустим, USB-раздел устройства /dev/sdc1
Изменить каталоги с помощью cd путь к каталогу, в котором находится загруженный вами iso-файл Rescatux.
Запишите ISO-файл Rescatux на USB-накопитель. В следующей команде замените rescatux_0.xxxx.iso с именем загруженного вами iso-файла Rescatux.
Я также смог сделать Rescatux Live USB с помощью встроенного приложения Startup Disk Creator.
Невозможно отменить изменения раздела в Windows. Вам придется переустановить или восстановить Windows, а затем переустановить Ubuntu.
Сначала попробуйте запустить Boot-Repair ( info) и посмотрите, поможет ли это. Чтобы запустить это:
Загрузитесь с живого DVD или USB Ubuntu.
Введите эти строки в терминале по одной строке за раз.
Найдите Boot-Repair в Dash и запустите его.
Чтобы исправить ваш компьютер с помощью Boot-Repair, просто нажмите кнопку «Рекомендуемое восстановление». Если это сработало, вы сделали.
Если Boot Repair не работает, запустите восстановление с компакт-диска Windows Recovery (попросите его у производителя вашего ПК).
Загрузитесь с компакт-диска восстановления. Вы должны увидеть это.
Если Windows успешно отремонтирована, все готово. Если это не так, вам придется переустановить Windows с установочного компакт-диска Windows.
Если у вас нет установочного компакт-диска Windows, вы можете загрузить Ubuntu live DVD/USB и установить загрузчик с эквивалентной функцией в загрузчик Windows.
Lilo выдаст вам предупреждение после его установки, но вы можете проигнорировать это, поскольку lilo отлично работает, когда он используется в качестве загрузчика в стиле Windows.
Затем, после установки или восстановления Windows, вам придется удалить разделы Ubuntu. Определите их и удалите с помощью утилиты управления дисками в Windows.
После этого переустановите Ubuntu таким же образом.
Если вы установили Ubuntu в устаревшем режиме на тот же диск с разделением GPT, вы можете использоватьдополнительные параметры Boot Repair для удаления grub-pc и установки grub-efi-amd64. Это преобразует установку Ubuntu из загрузки BIOS в загрузку UEFI, то же самое программное обеспечение, что и у большинства недавно выпущенных ноутбуков с предустановленной Windows.
Преобразование Ubuntu в режим UEFI
Если вы видите параметрОтдельный раздел / boot / efi, установите флажок слева от него, а затем нажмите кнопкуПрименить в правом нижнем углу.
Настройте BIOS так, чтобы он загружал жесткий диск в режиме UEFI. Способ настройки этого параметра зависит от конкретной модели компьютера, но обычно этот параметр находится в настройках приоритетазагрузки на вкладке Boot утилиты настройки BIOS / UEFI.
Для получения дополнительной информации о преобразовании Ubuntu в режим UEFI см. https://help.ubuntu.com/community/UEFI в разделе о преобразовании Ubuntu в режим UEFI.
Загрузчик grub также может быть преобразован в обратном направлении из UEFI в BIOS. Linux может нормально загружаться с GPT-диска в режиме BIOS. Смотрите этот ответ: конвертировать из EFI в BIOS загрузки
sudo update-grub && sudo reboot обновляет загрузчик GRUB и перезагружается.
Я установил Ubuntu вместе с Windows 10. Теперь я не вижу опции для запуска Windows в меню загрузки GRUB.
Примечание: разделы все еще существуют.
Boot-Repair позаботится об этом.
Сначала откройте новый терминал, затем введите:
Method1
1. Войдите в режим восстановления Windows, нажав «esc» (может быть другим способом на вашем компьютере) во время загрузки.
2.Нажмите «Устранение неполадок«.
3.Нажмите «Дополнительные параметры«
4. Выберите «Командная строка«
5.Введите следующие команды:
6. Теперь перезагрузите компьютер
Хорошо, если это работает для вас, если нет, то попробуйте
Method2.
1. Используйте Rufus, чтобы сделать Ubuntu живым USB-накопителем и загрузиться в Ubuntu.
2. Стартовый тип терминала
3. Запишите корневой раздел установки linux.
Пример: (/ dev / sda8) в моем случае.
и ваш загрузочный раздел, который обозначен * знак.
Пример: (/ dev / sda6) в моем случае.
4. Теперь смонтируйте корневой раздел, чтобы внести некоторые изменения и связывание. Ниже замените «/ dev / sda8» на ваш корневой раздел.
5. Теперь измените корневой каталог с USB-диска на корневой каталог жесткого диска
6. Теперь установите grub в свой загрузочный раздел, который вы отметили при помощи * знак замените «/ dev / sda6» на ваш загрузочный раздел.
8. Несмонтированный раздел, ранее смонтированный ранее.
9. Удалите Pendrive и перезагрузите компьютер.
И в следующий раз, когда окно двойной загрузки и Linux ссылаются на этот ответ, Windows двойной загрузки и Linux
Сначала попробуйте этот источник :
Вставьте установочный DVD/USB-диск Windows и загрузитесь с него. Выберите ваш язык и нажмите Далее. Когда будет предложено установить сейчас, просто посмотрите в это окно и нажмите » Восстановить компьютер». Подождите, и появится новое окно с операционными системами, установленными на вашем ПК. Нажмите на Windows 7/8/10 и нажмите Далее. В следующем окне нажмите Командная строка. Когда появится командная строка, введите:
Нажмите Enter и введите:
Для ремонта личинки:
Загрузка с Ubuntu Live DVD/USB.
Бегать sudo mount /dev/sdaX /mnt где X это номер раздела, в котором вы нашли Ubuntu.
Чтобы установить grub:
Бегать sudo update-grub обновить grub, и если эта команда не работает, запустите ее после перезагрузки.
Примечание. Для меня команда на шаге 5. не сработала, поэтому я перезагрузил компьютер, и после перезагрузки компьютер загрузился непосредственно в Ubuntu, поэтому я вошел в систему как пользователь root и запустил эту команду:
Это решило проблему.
у меня тоже есть загрузчик. нет (извините, я не удержался;)
Запуск update-grub с live Stick испортил мои загрузочные записи. но позвольте мне загрузиться в установленную систему. (убунту 20.04)
В моем простом случае мне просто нужно было бежать update-grub снова из установленной и правильно загруженной системы linux. который найдет загрузчик Windows. и после этого « установка grub» сохранит его.
У меня система тройной загрузки. так что это становится обычным процессом. уже не как 10 лет назад;)
Возьмите каталог EFI и все его содержимое и поместите его в раздел USB. Я бы посоветовал отредактировать версию EFI/ubuntu/grub.cfg изменить название пункта меню «Ubuntu» на «Ubuntu on USB» или что-то еще, чтобы было понятно, с каким набором файлов вы загружаетесь.
Просто убедитесь, что у вас есть копии всего, что вы удаляете, чтобы вы могли заменить их при необходимости. Эта техника работала для меня на Toshiba.
Источник
На протяжении многих лет пользовались ОС Windows, но с выходом «десятки» с ее концепцией слежения за каждым шагом пользователя решили перейти на один из распространенных дистрибутивов Linux под названием Ubuntu? Как правило, в первые месяцы освоения новой операционной системы на компьютер устанавливается Ubuntu и Windows. Но после первой установки Linux может возникнуть ситуация, когда загрузчик Grub, используемый в семействе бесплатных ОС, перезаписывает загрузочный сектор, откуда удаляется загрузочная запись Виндовс. Вследствие этого после инсталляции Убунту загружается только она, даже не отображая окна выбора операционной системы.
Пугаться в таких случаях утраты личной информации или необходимости установки Виндовс не следует. Рецепт простой: необходимо восстановление загрузчика Виндовс и выполняется оно совсем не сложно.
Шаг первый – резервируем загрузчик Linux
Начнем с того, что на компьютере загружена Ubuntu, с которой и будем восстанавливать загрузчик. И в первую очередь создадим резервную копию загрузочного сектора в файл на жестком диске в разделе, который является системным для Windows.
Запускаем терминал, представляющий собой графическую оболочку знакомой с Виндовс командной строки. Он находится по пути: «Приложения – Стандартные», а также вызывается посредством комбинации «Ctrl+Alt+T».
Вводим в его текстовую строку команду:
и выполняем ее, нажав «Enter».
Данная строка позволяет скопировать загрузочную запись с текущего загрузочного раздела sda1 в файл под названием Linux.boot.
Название этого файла может быть любым, главное — чтобы в имени использовались только латинские буквы.
Файл появился в каталоге юзера, из-под имени которого вы сейчас находитесь в системе. Откройте каталог с именем активного пользователя и скопируйте документ в корень диска, на котором находится Виндовс.
Шаг два – реанимируем загрузчик «семерки»
Видать, что-то пошло в не совсем нужном русле, и установщик заменил загрузочную запись на Grub.
Зачастую проблема возникает, если в БИОСЕ деактивирована опция «Legacy Boot».
Загружаемся с установочного носителя с дистрибутивом Windows 7. В окне, где появится кнопка «Установить», кликаем по ссылке «Восстановление системы».
На протяжении нескольких десятков секунд установщик просканирует жесткий диск на наличие установленной Виндовс 7 и выведет список обнаруженных систем. Выбираем ту, которой необходимо восстановление. На большинстве компьютеров используется только одна копия «семёрки», потому с выбором правильной редакции ОС проблем возникнуть не должно.
После всего этого появится окно с заголовком «Параметры восстановления», из которого необходимо запустить командную строку.
После в текстовой строке вводим «Bootrec.exe /FixMbr» и выполняем команду.
- Bootrec.exe – приложение для исправления неполадок с запуском Виндовс, начиная с Vista.
- Параметр «/FixMbr» сообщает утилите, что системный раздел нуждается в записи нового загрузчика, совместимого с «семеркой» — это MBR.
Затем выполняем команду «Bootrec.exe /FixBoot».
- Ключ «/FixBoot» выполнит восстановление главной загрузочной записи в системный каталог Windows.
Шаг три – делаем мультизагрузочное меню
«Семерка» загружается, но мы же хотим иметь возможность воспользоваться и Ubuntu после ее установки. Для этого придется добавить новый загрузочный сектор Grub, сохраненный ранее в отдельный файл. Для этого нам потребуется загрузиться в Windows и скачать приложение EasyBCD.
- Выполняем обновление программы, если оно будет обнаружено.
- Кликаем «Добавить запись».
- Переходим во вкладку «Linux/BSD», где можно создать загрузочный сектор типа Grub и интегрировать его в загрузчик.
- Из выпадающего меню «Тип» выбираем «Grub 2».
- Вводим имя для идентификации операционной системы. Имя может содержать специальные и кириллические символы, и цифры.
- Жмем «Добавить».
Шаг четыре – формируем мультизагрузочное меню
- Запускаем консоль в «семерке» с привилегиями администратора.
- Выполняем команду: bcdedit /create /d «Ubuntu» /application BOOTSECTOR. В качестве названия варианта загрузки (оно в кавычках) можно использовать любое сочетание символов.
- Копируем идентификатор диска, который выглядит как набор символов в шестнадцатеричной системе счисления, в буфер. Он отображается в следующем виде {ID}.
- Выполняем команду «bcdedit /set {ID} device partition=X:», где Х – буквенная метка диска с Windows.
- Вводим «bcdedit /set {ID} path tolinux.boot», где «path to» — директория хранения файла linux.boot, который мы сохраняли в первом шаге.
- Добавляем Ubuntu в список вариантов выбора ОС последней: «bcdedit /displayorder {ID} /addlast.
- Задаем время отображения меню перед автоматическим выбором первого варианта: bcdedit /timeout Y, где Y – время задержки.
Если перезагружаем компьютер и видим следующее меню, восстановление удалось и у нас можно загружаться как используя MBR, так и посредством Grub. Власти США обвиняют Михаил Кокорич в обмане инвесторов.
Не так давно поставил себе второй операционкой Ubuntu. Поскольку ставил я её для «просто так», пришло время её удалить. Ubuntu я поставил на второй диск, и его можно было бы просто отсоединить( я им почти не пользуюсь, тем более от начал «сыпаться»), если бы не одно НО.
При установке любой Unix системы вместе с последней устанавливается загрузчик GRUB. Мне он ничем не мешает, кроме выбора операционной системы. Это долго, и по умолчанию он грузит Ubuntu. Так вот, при отключении носителя с системой, стандартный загрузчик Windows не работает, и высвечивает ошибку. Это происходит, если ставить системы на разные диски, допустим Windows на Диске 1, а Ubuntu на Диске 2, и вы по умолчанию выбираете загрузку с Диска 1. Ответ на вопрос, как же удалить линукс-загрузчик я искал долго, хотя все оказалось более чем просто:
- Загружаемся с чистого установочного диска Windows 7. Не важно ,какой версии.
- Выбираем пункт Восстановление системы.
- Запускаем командную строку(CMD)
- Вводим последовательно 2 команды и перезагружаемся:
- BOOTREC.EXE /FixBoot
- BOOTREC.EXE /FixMbr
После этого нехитрого действия восстановится стандартный загрузчик от Microsoft.
Single Post Navigation
На ваших персональных компьютерах была установлена операционная система Виндовс «Семерка»? И вы вдруг решились поверх нее установить Линукс Ubuntu и что-то проделали неправильно или вышло что-то не так? И все, больше у вас ничего не грузится? А, быть может, даже в списках выборов операционной системы если и есть Виндовс, она не будет грузиться все равно? Диагноз прост — загрузочный сектор Виндовс был переписан!
Страшного ничего нет — все это лечится очень легко . Такая операция будет называться: «Процесс восстановления загрузчика» Мы с вами сейчас все исправим. Если в данный момент у вас запущена Ubuntu и вы видите эту статью в данной операционной системе, то, на мой взгляд, нам будет нужно подстраховаться и произвести сохранение загрузочного сектора на раздел, куда в данный момент уже установлена Виндовс. Для этого включаем терминал и в нем уже прописываем:
dd if=/dev/sda4 of=/linux.boot bs=256 count=1
С помощью этой команды мы копируем загрузочную запись с раздела загрузки sda4 в файл с названием linux.boot. Как правило, в Ubuntu загрузочный раздел — это корневой раздел «/». Если что-то не так, то нужно будет сначала оточнить какой из разделов вашего персонального компьютера является загрузочным. Запись загрузочного типа была скопирована в папку пользователя под учетной записью которого вы в данный момент работаете. Поэтому открываем папку пользователя и производим копирование этого файлика на раздел, где поставлен Виндовс.
Далее нам нужен будет загрузочный диск с операционной системой Windows «Семерка» (если,конечно, у вас проблемы именно с семеркой). Вставляем этот диск и производим перезагрузку персонального компьютера, затем производим загрузку с этого диска, ожидаем, когда появится окошечко, в котором есть кнопка «Установка Виндовс» и находим в левом нижнем уголку опцию «Процесс восстановления системы». Вот именно это нам и нужно, нажимаем на эту кнопку, система будет искать все варианты Windows на этом персональном компьютере, которые он имеет возможность востановить и мы, естественно, выбираем ту, которую нам нужно восстановить.
После всех операций должно появиться окошечко «Параметры восстановления систем», и там выбираем «Запуск Командной строки»! Вы что, думали что о запуск командной строки есть только в Линукс? А оказывается и здесь есть!)) В этой командной строке прописываем:
Bootrec. exe /FixMbr
а затем
Bootrec.exe / FixBoot
Затем можно просто перезагрузиться и все, у нашей Виндовс «Семерка» загрузчик востановлен. Но хотим мы, чтобы Ubuntu Линукс грузился тоже нормально, правда? Ведь зачем же мы его тогда устанавливали? Поэтому мы переписываем вот такое интересное программное приложение под названием EasyBCD. Чтоба найти программку в интернете необходимо подключиться к сети Интернет и в поисковой системе Гугл ввести словосочетание: «EasyBCD» Система покажет вам ссылки на сайты с этой прогрммой. Там же есть и инструкция по пользованию. Устанавливаем программу и делаем все, что показано в инструкции. И вот после этого у вас есть возможность загружать еще и Линукс.
А теперь, спросите вы, зачем мы сохранили загрузочный сектор в файл? А, вдруг у вас не будет возможности скачивания программного приложения, которое было написано выше, или, что еще хуже, оно просто не сможет заработать. Вот именно тогда-то вам и поможет этот файл.
Теперь мы можем запуститьконсоль, только в данный момент уже в Виндовс (да, да именно в Виндовс, ведь в данный момент только она у нас и работает). Но загружаем данную операционную систему не просто так, а под учетной записью с правом администратора (быть может, у вас на администраторской учетной записи поставлен пароль и вы тогда просто не сможете загрузиться от администратора, по этой причине следует сначала создать новую учетную запись с правом администратора и паролем), чтобы это сделать мы нажимаем на значок «Пуск», затем «Все программы», затем «Стандартные» и нажимаем на значок консоли, но не левой кнопкой мыши а правой кнопкой. В открывшимся окне выбираем «Запуск от администратора». И в консоли прописываем вот такие заветные надписи:
bcdedit /-create /d “Linux” /application BOOTSECTOR
После такой команды мы можем видеть ID диска в таком вот виде: , затем копируем его, а выглядеть он будеткак то так:
После этого мы можем вводить дальше команды, но уже, используя скопированный ID:
partition=d: здесь будет указывать на раздел, где находится Windows. Вот теперь мы как раз можем задействовать наш ранее сохраненый файлик и опять же наш ID:
/timeout 12 – будет означать время, в течение которого меню будет ожидать нашего выбора из представленных в меню операционных систем.
Не удается загрузить Windows после установки Ubuntu, как это исправить?
Я установил Windows на свой компьютер, а затем установил Ubuntu. Однако теперь я не могу загрузиться в моей установке Windows.
Что я могу сделать, чтобы это исправить?
17 ответов
Я собираюсь сделать некоторые предположения:
- Эта Windows установлена и настроена для загрузки через UEFI.
- Ubuntu установлен и настроен для загрузки через UEFI.
- В данный момент вы видите меню grub при загрузке.
Если какое-либо из этих предположений неверно, то следующий совет вам не поможет (хотя и ничего не повредит):
Создать файл, /boot/grub/custom.cfg (запустив sudo -H gedit /boot/grub/custom.cfg ) с этим содержанием:
(Скопируйте и вставьте вышеуказанное в открывшееся окно Gedit, затем сохраните и выйдите из Gedit)
Перезагрузитесь, и вы увидите запись под названием «Windows (UEFI)», и если вы выберете ее, Windows должна загрузиться. Если это не работает, пожалуйста, запустите скрипт загрузки информации ( http://bootinfoscript.sourceforge.net/) и опубликуйте RESULTS.txt что он производит так, чтобы у меня была информация, необходимая, чтобы дать вам надлежащий совет.
GRUB меню не появляется
Если компьютер загружается в Ubuntu автоматически, вообще не показывая меню GRUB, иногда вы можете нажать клавишу BIOS/UEFI производителя во время загрузки и в режиме UEFI или BIOS из меню прошивки выбрать нужную операционную систему. Обычно используются клавиши Esc, Delete, F1, F2, F10, F11 или F12. На планшетах общими кнопками являются Увеличение громкости или Уменьшение громкости. Во время запуска часто появляется экран, в котором упоминается клавиша. Если его нет или экран отображается слишком быстро, проверьте его на веб-сайте производителя. *
Если это не работает, когда меню GRUB не появляется во время загрузки, сразу после заставки BIOS/UEFI во время загрузки с BIOS, быстро нажмите и удерживайте клавишу Shift , что вызовет экран меню GNU GRUB. С помощью UEFI нажмите (возможно, несколько раз) клавишу Esc, чтобы перейти к экрану меню GNU GRUB. Иногда заставка производителя является частью загрузчика Windows, поэтому, когда вы включаете компьютер, он сразу переходит к экрану меню GNU GRUB, а затем нажимать Shift не нужно.
Если это не работает, когда меню GRUB не появляется во время загрузки, попробуйте ответы на:
- Как попасть в меню GRUB во время загрузки?
- Меню двойной загрузки не отображается после установки Ubuntu 15.10 вместе с Windows 10
Ремонт багажника
Из Ubuntu откройте терминал и введите:
Откройте приложение Boot Repair и выберите » Дополнительные параметры» -> вкладка » Другие параметры » -> » Восстановить загрузочные файлы Windows». Флаг загрузки должен быть размещен на том же разделе, на котором установлена Ubuntu. Раздел, на котором установлена Ubuntu, можно определить из приложения Disks, встроенного в Ubuntu.
Если вы не можете выбрать опцию Восстановить загрузочные файлы Windows, потому что она недоступна, обратитесь к этому ответу.
Rescatux
Rescatux — бесплатный загрузочный live CD/USB, который может восстановить GRUB и загрузчик Windows. Rescatux имеет графический интерфейс с меню задач по спасению операционной системы. Если ваш жесткий диск имеет формат разделов MBR, вы можете выбрать параметр Восстановить Windows MBR (BETA), чтобы восстановить загрузчик Windows. Если на вашем компьютере установлена прошивка UEFI, вы можете выбрать один из вариантов загрузки UEFI.
Параметры загрузки:
- (> = 0,41 бета 1) Обновить заказ UEFI
- (> = 0,41 бета 1) Создать новую запись загрузки UEFI
- (> = 0,41 бета 1) Статус раздела UEFI
- (> = 0,41 бета 1) Поддельный Microsoft Windows UEFI
- (> = 0,41 бета 1) Скрыть Microsoft Windows UEFI
- (> = 0,41 бета 1) Переустановите Microsoft Windows EFI
- (> = 0,41 бета 1) Проверьте загрузку UEFI
Варианты GRUB:
- (> = 0,40 бета 11) Easy GNU/Linux Boot Fix
- Восстановить GRUB и GRUB2
- (> = 0,31 бета 4) Обновить любое меню GRUB2
- Обновление меню Debian / Ubuntu GRUB
Варианты Windows:
- Восстановить Windows MBR (BETA)
- Очистить пароли Windows
- (> = 0,31 бета 4) Повышение роли пользователя Windows до роли администратора
- (> = 0,41 бета 1) Переустановите Microsoft Windows EFI
- (> = 0.31 beta 4) Разблокировать пользователя Windows
Параметры пароля:
- Изменить пароль GNU/Linux
- Восстановить файл sudoers
- Очистить пароли Windows
Rescapp — хороший мастер, который проведет вас через ваши задачи по спасению.
Как сделать Rescatux live USB из Ubuntu
Вставьте флэш-накопитель USB и проверьте, включен ли флаг загрузки на флэш-накопителе с помощью приложения GParted. Размонтируйте флешку. Откройте GParted и выберите USB-накопитель из списка меню накопителей. В меню GParted выберите: Раздел -> Управление флагами -> проверить загрузку.
Очень важно убедиться, что устройство, на которое вы устанавливаете Rescatux live USB, действительно является вашей флэш-памятью, чтобы не перезаписывать какие-либо системные или личные файлы, которые могут сделать вашу операционную систему не загружаемой. В Ubuntu вы можете найти имя устройства флэш-накопителя с помощью приложения Disks.
Размонтируйте USB-раздел устройства. Допустим, USB-раздел устройства /dev/sdc1
Изменить каталоги с помощью cd путь к каталогу, в котором находится загруженный вами iso-файл Rescatux.
Запишите ISO-файл Rescatux на USB-накопитель. В следующей команде замените rescatux_0.xxxx.iso с именем загруженного вами iso-файла Rescatux.
Я также смог сделать Rescatux Live USB с помощью встроенного приложения Startup Disk Creator.
Невозможно отменить изменения раздела в Windows. Вам придется переустановить или восстановить Windows, а затем переустановить Ubuntu.
Сначала попробуйте запустить Boot-Repair ( info) и посмотрите, поможет ли это. Чтобы запустить это:
Загрузитесь с живого DVD или USB Ubuntu.
Введите эти строки в терминале по одной строке за раз.
Найдите Boot-Repair в Dash и запустите его.
Чтобы исправить ваш компьютер с помощью Boot-Repair, просто нажмите кнопку «Рекомендуемое восстановление». Если это сработало, вы сделали.
Если Boot Repair не работает, запустите восстановление с компакт-диска Windows Recovery (попросите его у производителя вашего ПК).
Загрузитесь с компакт-диска восстановления. Вы должны увидеть это.
Откройте приложение командной строки и введите bootrec /fixmbr ,
(изображения из HowtoGeek)
Закройте окно и на этот раз выберите «Восстановление при запуске». Подождите, пока процесс не будет завершен. Обычно это занимает около 30 минут -2 часа.
Если Windows успешно отремонтирована, все готово. Если это не так, вам придется переустановить Windows с установочного компакт-диска Windows.
Если у вас нет установочного компакт-диска Windows, вы можете загрузить Ubuntu live DVD/USB и установить загрузчик с эквивалентной функцией в загрузчик Windows.
Lilo выдаст вам предупреждение после его установки, но вы можете проигнорировать это, поскольку lilo отлично работает, когда он используется в качестве загрузчика в стиле Windows.
Затем, после установки или восстановления Windows, вам придется удалить разделы Ubuntu. Определите их и удалите с помощью утилиты управления дисками в Windows.
После этого переустановите Ubuntu таким же образом.
Если ОС были установлены в разных режимах, двойная загрузка Windows и Ubuntu не может работать. Если ваша Windows установлена в режиме BIOS, рекомендуется установить Ubuntu в режиме BIOS, но если она установлена в режиме UEFI, сделайте то же самое с Ubuntu. Самый простой способ узнать, используете ли вы UEFI или BIOS, это найти папку с именем /sys/firmware/efi , Папка будет отсутствовать, если ваша система использует BIOS.
BIOS против UEFI
Если вы установили Ubuntu в устаревшем режиме на тот же диск с разделением GPT, вы можете использоватьдополнительные параметры Boot Repair для удаления grub-pc и установки grub-efi-amd64. Это преобразует установку Ubuntu из загрузки BIOS в загрузку UEFI, то же самое программное обеспечение, что и у большинства недавно выпущенных ноутбуков с предустановленной Windows.
Преобразование Ubuntu в режим UEFI
- Запустите Boot-Repair и выберитеДополнительные параметры-> вкладкаGRUB location.
- Если вы не видите параметрОтдельный раздел / boot / efi, это означает, что на вашем компьютере нет раздела UEFI.
Если вы видите параметрОтдельный раздел / boot / efi, установите флажок слева от него, а затем нажмите кнопкуПрименить в правом нижнем углу.
Настройте BIOS так, чтобы он загружал жесткий диск в режиме UEFI. Способ настройки этого параметра зависит от конкретной модели компьютера, но обычно этот параметр находится в настройках приоритетазагрузки на вкладке Boot утилиты настройки BIOS / UEFI.
Для получения дополнительной информации о преобразовании Ubuntu в режим UEFI см. https://help.ubuntu.com/community/UEFI в разделе о преобразовании Ubuntu в режим UEFI.
Загрузчик grub также может быть преобразован в обратном направлении из UEFI в BIOS. Linux может нормально загружаться с GPT-диска в режиме BIOS. Смотрите этот ответ: конвертировать из EFI в BIOS загрузки
Уже установленная ОС Windows не была обнаружена при установке Ubuntu. os-prober по умолчанию репозитории Ubuntu обнаруживают другие операционные системы, доступные в системе, и выводят результаты в терминал. Если os-prober не работает, проверьте, если команда sudo fdisk -l может найти раздел Windows.
Если вы нашли раздел Windows, введите sudo update-grub , sudo update-grub обновляет загрузчик GRUB и исправляет неправильные записи. Эта команда решила мою проблему, которая показана ниже.
sudo update-grub && sudo reboot обновляет загрузчик GRUB и перезагружается.
Я установил Ubuntu вместе с Windows 10. Теперь я не вижу опции для запуска Windows в меню загрузки GRUB.
Примечание: разделы все еще существуют.
Boot-Repair позаботится об этом.
Сначала откройте новый терминал, затем введите:
Убедитесь, что вы загружаетесь в режиме UEFI. использование sudo efibootmgr -t nn использовать меню вашей EFI. Вы можете выбрать Windows Boot Manager или Ubuntu (GRUB).
ЗАМЕЧАНИЕ. Windows будет стирать установку GRUB в своем собственном системном разделе EFI при каждом обновлении BOOTMGR.
Method1
1. Войдите в режим восстановления Windows, нажав «esc» (может быть другим способом на вашем компьютере) во время загрузки.
2.Нажмите «Устранение неполадок«.
3.Нажмите «Дополнительные параметры«
4. Выберите «Командная строка«
5.Введите следующие команды:
6. Теперь перезагрузите компьютер
Хорошо, если это работает для вас, если нет, то попробуйте
Method2.
1. Используйте Rufus, чтобы сделать Ubuntu живым USB-накопителем и загрузиться в Ubuntu.
2. Стартовый тип терминала
3. Запишите корневой раздел установки linux.
Пример: (/ dev / sda8) в моем случае.
и ваш загрузочный раздел, который обозначен * знак.
Пример: (/ dev / sda6) в моем случае.
4. Теперь смонтируйте корневой раздел, чтобы внести некоторые изменения и связывание. Ниже замените «/ dev / sda8» на ваш корневой раздел.
5. Теперь измените корневой каталог с USB-диска на корневой каталог жесткого диска
6. Теперь установите grub в свой загрузочный раздел, который вы отметили при помощи * знак замените «/ dev / sda6» на ваш загрузочный раздел.
8. Несмонтированный раздел, ранее смонтированный ранее.
9. Удалите Pendrive и перезагрузите компьютер.
И в следующий раз, когда окно двойной загрузки и Linux ссылаются на этот ответ, Windows двойной загрузки и Linux
Сначала попробуйте этот источник :
Вставьте установочный DVD/USB-диск Windows и загрузитесь с него. Выберите ваш язык и нажмите Далее. Когда будет предложено установить сейчас, просто посмотрите в это окно и нажмите » Восстановить компьютер». Подождите, и появится новое окно с операционными системами, установленными на вашем ПК. Нажмите на Windows 7/8/10 и нажмите Далее. В следующем окне нажмите Командная строка. Когда появится командная строка, введите:
Нажмите Enter и введите:
Нажмите Enter еще раз, затем закройте окно командной строки и перезагрузите компьютер. Не забывайте пространство между bootrec а также / ,
После этого у вас больше не будет возможности выбирать между операционными системами для загрузки при запуске. Вам придется починить личинку. Вы можете сделать это с помощью живого DVD/USB Ubuntu. Самый простой способ — восстановить загрузчик Windows, отформатировать разделы Ubuntu и переустановить Ubuntu. Чтобы восстановить grub после восстановления загрузчика Windows, попробуйте это.
Для ремонта личинки:
Загрузка с Ubuntu Live DVD/USB.
Откройте терминал и запустите sudo fdisk -l чтобы увидеть, где установлена Ubuntu.
Бегать sudo mount /dev/sdaX /mnt где X это номер раздела, в котором вы нашли Ubuntu.
Бегать sudo grub-install —root-directory=/mnt /dev/sda
Чтобы установить grub:
Бегать sudo update-grub обновить grub, и если эта команда не работает, запустите ее после перезагрузки.
Перезагрузиться с sudo reboot ,
Примечание. Для меня команда на шаге 5. не сработала, поэтому я перезагрузил компьютер, и после перезагрузки компьютер загрузился непосредственно в Ubuntu, поэтому я вошел в систему как пользователь root и запустил эту команду:
Это решило проблему.
у меня тоже есть загрузчик. нет (извините, я не удержался;)
Запуск update-grub с live Stick испортил мои загрузочные записи. но позвольте мне загрузиться в установленную систему. (убунту 20.04)
В моем простом случае мне просто нужно было бежать update-grub снова из установленной и правильно загруженной системы linux. который найдет загрузчик Windows. и после этого « установка grub» сохранит его.
У меня система тройной загрузки. так что это становится обычным процессом. уже не как 10 лет назад;)
Некоторые безопасные загрузочные машины не могут загружать Windows из grub. Обходной путь — предоставить различный набор файлов EFI для каждого типа загрузки, поместив второй набор для Ubuntu на USB-накопитель и оставив файлы EFI на жестком диске для Windows.
У вас есть рабочий набор файлов EFI в Ubuntu, который уже находится на жестком диске, поэтому возьмите (маленькую) флешку (пустую, поскольку вы потеряете на ней все данные), поместите на нее таблицу разделов GPT и создайте раздел 250 МБ для файлы EFI. Скопируйте EFI-файлы жесткого диска на карту памяти. Они появятся в /boot/efi каталог, под каталогом EFI ,
Возьмите каталог EFI и все его содержимое и поместите его в раздел USB. Я бы посоветовал отредактировать версию EFI/ubuntu/grub.cfg изменить название пункта меню «Ubuntu» на «Ubuntu on USB» или что-то еще, чтобы было понятно, с каким набором файлов вы загружаетесь.
Теперь попробуйте загрузиться с USB и посмотрите, есть ли у вас измененный пункт меню, и работает ли он. Когда загрузка через USB работает, вы можете просто перейти к /boot/efi/EFI/Boot , который должен быть разделом EFI жесткого диска и содержать копии (возможно, с разными именами) версий загрузочных файлов Ubuntu, которые также должны находиться в /boot/efi/EFI/ubuntu ,
Используйте md5sum, чтобы подтвердить, что у вас есть копии всех файлов, которые находятся в /boot/efi/EFI/Boot потому что вы собираетесь удалить их! Скопируйте и переименуйте файл /boot/efi/EFI/Microsoft/bootxmgfw.efi в /boot/efi/EFI/Boot/bootx64.efi и вы сможете снова загрузить Windows с жесткого диска — выньте флешку и попробуйте загрузку Windows.
Когда вы обновите ядро и получите новый файл grub.cfg, сгенерированный на жестком диске (не используется, поскольку жесткий диск загружается только Windows), вам придется скопировать его самостоятельно на USB-накопитель. EFI/ubuntu/grub.cfg ,
Надеюсь, в какой-то момент проблема grub не загружать Windows на вашем компьютере будет решена, и вы можете просто заменить жесткий диск EFI/Boot файл с теми на палке EFI/Boot ,
Просто убедитесь, что у вас есть копии всего, что вы удаляете, чтобы вы могли заменить их при необходимости. Эта техника работала для меня на Toshiba.
Установка Windows после Linux
Раньше я писал статью о том, как установить Linux после Windows, это довольно простая задача. Но многие пользователи удаляют Windows, ставят Linux, а потом понимают, что им снова нужна Windows. Вот только установить Windows на компьютер, где уже расположился Linux, немного сложнее.
При установке Linux автоматически определяются загрузчики других операционных систем, и добавляются в меню загрузки. Таким образом, вам не надо ничего дополнительно настраивать, чтобы запустить свою Windows. Но если вы устанавливаете Windows поверх Linux, то будет использован загрузчик Windows, и получить доступ к Linux без дополнительных настроек вы не сможете. Однако эта проблема вполне решаемая, и в сегодняшней статье мы поговорим, как правильно инсталлировать Windows после Linux.
Установка Windows после Linux
1. Разметка диска в Linux
Для установки Windows 10 после Linux вам нужно свободное пространство на диске, как минимум 50 гигабайт, а то и больше, если хотите устанавливать туда много игр и программ. Современные версии Windows хотят создавать два раздела:
- Системный;
- Раздел с данными для восстановления;
Но тут надо учитывать один момент, если у вас используется таблица разделов MBR, то основных разделов может быть только четыре. И если у вас уже есть корневой раздел, домашний и swap для Linux, то раздел восстановления получается пятым, а это уже проблема, поэтому нужно создать расширенный раздел и уже там размечать разделы для Windows. Если вы ставите эту ОС на другой жёсткий диск, то никаких проблем нет, но я предполагаю что обе системы устанавливаются именно на один диск.
Во-первых, нам необходимо загрузиться с LiveCD, поскольку надо уменьшить размер либо корневого раздела, либо домашнего, а эти диски примонтированы. Самый простой способ это сделать — загрузиться с Live системы.
Загружаем наш диск, например Ubuntu, и запускаем Gparted:
Затем нужно уменьшить раздел. Для этого выберите нужный и кликните Изменить или переместить:
Затем уменьшите раздел так, чтобы после него оставалось 40-50 гигабайт:
Далее выберите свободное пространство и щёлкните в контекстном меню пункт Новый:
Помните, я выше писал, что с таблицей разделов MBR можно создавать только четыре основных раздела. Поэтому из свободного пространства создаём расширенный раздел. Выберите в поле Создать как -> Расширенный раздел:
Выберите всё доступное место, а потом нажмите Ок:
На этом в Gparted всё. Далее нам необходимо нажать зелёную галочку или Правка -> Применить изменения, а потом дождаться завершения всех операций.
2. Разметка диска в Windows
Теперь надо разобраться, как поставить Windows после Linux. Я не буду рассматривать все шаги установщика Windows. Вы их и так знаете. На шаге выбора раздела для установки кликните по свободному месту, которое подготовили раньше. Система не будет показывать расширенных разделов и других дополнительных параметров диска, только размер, это для неё нормально.
Затем нажмите кнопку Создать и выберите размер раздела. Можно согласиться с тем, что предлагает установщик:
Затем согласитесь на создание дополнительных разделов для системных файлов:
Дальше выбирайте только что созданный системный размер и нажимайте Далее. Осталось дождаться завершения установки.
3. Восстановление загрузчика Linux
После того, как вы окажетесь на рабочем столе Windows, работа с Windows будет завершена, и вам надо снова загрузиться с LiveCD Ubuntu или дистрибутива Linux, который у вас установлен. Дальше мы будем выполнять действия, описанные в статье о восстановлении загрузчика Grub.
Сначала нам нужно примонтировать корневой раздел с Linux, в моём случае это /dev/sda1:
sudo mount /dev/sda1 /mnt
Если раздел /boot у вас также существует отдельно, его тоже надо примортировать. Затем подключаем подсистемы взаимодействия с ядром в папку /mnt, куда мы раньше примонтировали корень:
sudo mount —bind /dev/ /mnt/dev/
sudo mount —bind /proc/ /mnt/proc/
sudo mount —bind /sys/ /mnt/sys/
И переходим в окружение нашего установленного ранее Linux с помощью команды chroot:
sudo chroot /mnt/
Далее мы можем заняться восстановлением загрузчика. Сначала установим его на диск:
Затем создадим новый конфигурационный файл, в котором уже будет наша только что установленная Windows:
Дальше осталось перезагрузить компьютер:
Теперь в качестве загрузчика будет использоваться Grub2 и в списке операционных систем отобразится Ubuntu и Windows, чего мы и добивались:
Выводы
В этой статье мы рассмотрели, как выполняется установка Windows после Linux. Это довольно нетипичная ситуация, но для многих пользователей информация может быть полезной. А вы используете Windows рядом с Linux? Напишите в комментариях!
alt=»Creative Commons License» width=»» />
Статья распространяется под лицензией Creative Commons ShareAlike 4.0 при копировании материала ссылка на источник обязательна.
Оцените статью:
Об авторе
Основатель и администратор сайта losst.ru, увлекаюсь открытым программным обеспечением и операционной системой Linux. В качестве основной ОС сейчас использую Ubuntu. Кроме Linux, интересуюсь всем, что связано с информационными технологиями и современной наукой.
40 комментариев
Я делал проще, так как я юзал кубунту, то делал так После установки всех систем заходил с флешки как лайф запуск, там искал системные настройки, там же есть пункт восстановление загрузчика.Все запускал, и при загрузке появлялось меню загрузчика линукса
Я обычно устанавливаю boot-repare после загрузки в LiveCD. Мне так больше нравится.
Забыл сказать, что давно не пользуюсь Windows. Даже не держу её на диске. Когда-то устанавливал её в «виртуалке» для каких-то нужд. Теперь даже этого не делаю.
А чем заменяете виндузовые программы? В линуксе не всё есть.
не все. ну только если специализированные да массово платные софты, типа фотошопа и orcad-лайков. да и те можно заменить гимпом (ну, немного интерфейс непривычный) и spice-моделями.
а так. MS Office? я использую WPS Office. А что там еще надо? Ranger вместо тотал-командеров. Xfreerdp для подключений по RDP.
в конце концов, вайн в последнее время неплохо справляется вындовозной софтиной, но его использую лишь для пары игрушек.
попробуй миграцию макросов VBA из MS Office в любую подделку для Linux- НИФИГА не получится, я сам на Arch, но — MS Office(Exel) это сила! а Linux варианты Office — разве что как печатная машинка
DOU, вот абсолютно полностью согласен со всеми словами. MS Office — нет ему альтернатив. Все эти линуксовые офисы даже нормально отобразить документ не могут, все до единого нарушают форматирование. Про аналоги Excel вообще говорить не стОит.
Д.В.А. А сами пробовали заменить PS на GIMP? Это же каша какая-то с раздельным открытием окон интерфейса. Да и с терминами полный напряг. Если уж позиционируют его как замену, то не стоит их менять.
Поробуйте найти симулятор радиосхем в Линуксе, который хотя бы приблизительно походил по своим возможностям на Multisim от National Instruments. И близко нет ничего.
Вот и остаётся использовать Линукс только для выхода в интернет, просмотра картинок, фильмов. Хороший в нем аудиоредактор Audacity, но и он кроссплатформенный. Видеоредактор есть приличный только один — Lightworks, всё остальное отстой полный, даже рядом с Vegas’ом и Premier’ом не стоит.
Вот чего у линя не отнять, так это использование его в качестве сервера. Тут я снимаю шляпу
Аналогов Cubase вообще нет, а то что есть не дотягивает по функционалк
Reaper лучше куба
У меня в Gparted почему-то скрытп опция создать как расширенную партиуию
GOSHA, пишите еще. Нам очень важно ваше мнение!
Лучше (если есть возможность) ставить системы на разные физические диски, благо теперь этого добра хватает, меньше проблем.
Я примерно представлял принцип установки Windows после Linux, но не знал всех точных действий и комманд. Спасибо за статью.
ПС: использую 2 OS на ноуте.
После установки Win для нормальной работы Linux’a нужно просто восстановить загрузчик. Это на системах с BIOS. С UEFI всё по-другому. Там, как правило, нет загрузчика GRUB. Описаний, как это сделать, навалом на просторах интернета. И смысл всех телодвижений сводится к загрузке с live cd, примонтированию нужных разделов и установки загрузчика. Всё это проверено тысячами пользователей на разных системах. И нет никакого смысла устанавливать какие-то сторонние программы.
Легче сначала установить Windows, а потом поверх, прямо из Windows, установить exe-файл с Puppy Linux (такой exe-файл автоматически установит Puppy Linux как вторую систему — подобный файл-установщик можно найти в официальных архивах Puppy Linux). Либо как вариант — установить любой Linux, который по умолчанию включает Wine (эмулятор Windows). Либо просто установить Windows, а всякие Linux запускать с флэшек. Я обычно с 2 системами не заморачиваюсь — на компьютеры, которые нужны под интернет/pdf-файлы/эмуляторы всяких MAME и Playstation/просмотр сериалов, ставлю Linux, а на ноутбуки, которые я использую для FL Studio, MuLab, Soundbridge и миди-клавиатуры/контроллеры ставлю Windows, так как поддержка звуковых студий и миди-клавиатур — это слабейшее место Linux.
А, ну, очевидно, кто не работал с Ardour или Bitwig и заявляет о звуке в GNU как о слабейшем его месте ))
Шел 2018г, а автор повествует об установке в режиме BIOS (mbr) — очень актуальная и нужная статья, большое спасибо!
Пользуюся всегда только режимом MBR.
UEFI — это такая гадость.
UEFI нужно уметь пользоваться. Вот и весь секрет.
Какая разница 2020-2005 не у всех современные платы, к тому же игровые. bios еще на многих платах имеется и MBR еще до сих пор актуален и думаю не скоро исчезнет.
Linux же со своей демократичностью и дружелюбием к пользователю становится все привлекательней и востребовательней, но и от WiNDOWS не хочется отказываться хотя бы потому что за нее были потрачены деньги своего кошелька.Пусть это и было давно и система была не 10ка а всеми обожаемая XPка или по народному славянскому прозвищу полюбовно (Хрюшка)
Статья эта на мой взгляд полезная до сих пор, Но это мнение с простора обычного пользователя а профессионалы компьютерных системо-плат пусть создают свои блоги, ресурсы выкладывают в сеть для обозрения мы будем только за такое сотрудничество конкуренция еше никому не помешала.
UEFI тот же BIOS , только в материнских плататах поновее, а MBR — установочная запись жестокого диска, другая запись GPT позволяет использовать диск с емкостью более 2 ТВ, чего MBR не может, и не надо хаять новое, улучшите железо, по возможности
Если поставил Линукс, то на зачем возвращаться обратно к старой жене?
В поле «создать как», пункт «расширенный раздел» является недоступным. Доступно лишь создание основного диска. И в списке дисков неразмеченное пространство является пятым (1-EFI system partition/Fat32/ESP/750 MiB; 2 — Basic data partitionFat32/OS/5GiB; 3 — ext4/UBUNTU/243GiB; 4- unallocated/196GiB; 5 — linux-swap/31GiB.
Загрузился с флешки, открыл GParted, отрезал 200 гиг от 3-го диска, а что дальше делать не знаю. Подскажите пожалуйста, как исправить ситуацию. Спасибо!
Мне нравиться, но я не силен в нем. Мне нравится его философия. Сам использую Дебиан. Ранее стоял Дебиан вместе с виндой 10 и кто то обновился, то ли Дебиан, то ли винда. И я не смог загружаться и даже ставил снова Деб, но не смог установить загрузчик. Когда получилось установить Деб, я решил, что винда мне не нужна. Вот только теперь мне нужен Adwords Editor, а под вайном и виртуалкой не получилось корректно сделать, возможно в силу не столь ровных рук и соответственно знаний, навыков умений. Что касается MsOffice — мне нужна была сортировка(фильтр) по цвету и майкрософт эксель это есть и дубли удалять быстрее. Линукс для домохозяек вполне покатит, что же если нужен специализированный софт и отсутствие времени и знаний, приходится выбрать винду.
а у меня gparted не хочет размечать жд, пишет «Минимальный размер 236462 Миб, Максимальный размер 236462 Миб»(((((((((((((((((((((. Жд старый, ноут Асус k50-ij, установлена Линукс Минт 18.3 32 бит, чё делать? Загрузить линукс в liveCD режиме (с установочного диска) и через него жд разметить?
Bepности творцу вам. Станьте верны oднoмy, eдинcтвeннoмy творцу, coздaвшeмy вac, вecь мир, чтобы жить в иcтине и доброте, вo благо себе и окружающим. Не противьтесь своему творцу, не живите в религиозном, философском и иной формы обмане и зле, не наносите себе вред глупыми и пошлыми мыслями, губя ceбя. Жизнь в истине и доброте -это единственное,что имеет благой, полезный смысл в жизни. Всё иное плохое,что создано и делается душами, отвергающих своего творца, исчезнет вместе с ними. Вы можете задать вoпросы,я постараюсь ответить
В мыcлях творца: Сохрани мужскую и женскую девственность до супружества и верность в супружестве. Живи без онанизма, мастурбации. Используй мужское семя только для зачатия ребёнка.
Поэтому будьте благоразумны — не растрачивайте себя на блудниц и блудников, которым нужно только ваше тело, как вещь, чтобы удовлетворять свои глупые и пошлые желания, рискуя заразиться тяжёлыми болезнями. И вы сами не оскверняйте себя глупостью и похотью, ничем плохим. Сохраните верность человеку, которого вам может предложить ваш творец для создания крепкой, счастливой семьи, где верные, милые отношения друг к другу и в благоразумии можно воспитывать возможных детей.
ВРЕД УБИЙСТВА И ЖЕСТОКОГО ОБРАЩЕНИЯ К ЖИВЫМ СУЩЕСТВАМ
В мыслях творца:
Живи без гнева, споров, мести, без нанесения вреда и боли себе и никому. Живи без специального прямого и опосредованного убийства человека, животного, птицы, рыбы, насекомого, какого-либо имеющего душу существа. Относись бережно к миру.
Питайся без поедания тела человека, животного, птицы и её яйца, рыбы, её икры и семенников, насекомого, какого-либо имеющего душу существа.
Питайся растительной пищей, съедобными грибами, мёдом и молочными продуктами.
Пользуйся одеждой, обувью и вещами из минеральных, растительных, шерстяных или искусственных материалов, но без кожи, меха, иных частей тела какого-либо имеющего душу существа.
В мыслях творца: Говори, пиши, общайся без сквернословия.
Дыши без курения.
Живи без употребления опьяняющих и наркотических веществ.
В мыслях творца:
Содержи тело без татуировок и без косметики. Содержи тело без обрезания и прокалывания чего-то на теле, если это не несёт пользы. Содержи тело без сбривания волос и без удаления корней волос и корней ногтей; можешь подстригать волосы и ногти, укорачивая их длину, сохраняя видимое и осязаемое наличие.
Содержи тело без разделения штанами женских ног, без обнажения отсутствием одежды мужских и женских ног, плеч и груди перед людьми. Скрывай женские ноги, надевая длинные платье, юбку; носи одежду, покрывающую мужские и женские плечи и грудь. Обнажить человеческое тело могут супруги друг перед другом для зачатия ребёнка, беременная женщина при родах, мать и отец при уходе за телом своего ребёнка.
Не показывайте фотографии с выделенными штанами и обнажёнными женскими ногами, грудью, плечами. Удалите фото со своей страницы, где показаны выделенные и обнажённые женские ноги, грудь, плечи, и иные фото с содержанием, не соответствующим истине и доброте. Будьте благоразумны, надевайте длинное платье, длинную юбку, скрывая свои ноги, грудь, плечи перед мужской частью населения — не оскверняйте себя ничем плохим, не искушайтесь глупостью и похотью со стороны людей, отвергающих творца, и сами не будьте примером искушения для иных.
В мыслях творца: Живи без обмана йоги, гадания, магии, астрологии, идолопоклонствa.
Я, вот, всю жизнь на виндовс, но мой комп которому 11+ лет, сдох и я нашла человека который готов мне 40 тысяч на новый компьютер дать. Долго искала, наконец-то нашла комп за 35, с нормальной начинкой, но на линуксе. (С виндой будет дороже стоить) вот и хочу снести линукс и поставить на него виндовс, поэтому статья полезна, вот только как в линукс, определить — Какой процессор — х32 или х64?
Да хотя бы uname -a
а вообще уйма способов. Я понимаю, то линукс вам мало знаком, но гугл-то, наверное, получше. Это ведь вопрос не такой сложности, как собрать марсоход, в чём проблема погуглить?
Дано:
ноутбук Sony
500gb HDD диск
все на диске стер в ноль
Установил Ubuntu 20.04 без проблем
далее как только не пытался поставить Windows проблемы на этапе выбора места установки «нам не удалось найти новый или существующий раздел». диск тер перетер по нескольку раз, монтировал и в EXfat и NTFS проблема та же
пытался пользоваться вышеописанный способом.
последний раз все затер, сделал NTFS формат, установил установить Ubuntu 20.04 в стандартной конфигурации с форматированием (по умолчанию)
дальше загрузил лайф диск Ubuntum gparted и вижу немного отличную от описанной выше картину
1 недопустимый аргумент во время позиционирования для чтения на /dev/sdb
2 сами диски/разделы видны вот так
/dev/sda1 fat32 512 МиБ
/dev/sda1 extended 465.26 Гиб
/dev/sda5 ext4 465.26 Гиб
не размечено 1,02 Миб
не пойму что здесь удалять/создавать?
есть возможность создать только Логический раздел, а не расширенный как предлагает автор статьи
вот принтскрин https://ibb.co/nQjz3kf
метод тыка ничего не дал
3 так видит установщик Windows 10 диски
Диск 0 Раздел 1 512 Мб Свободно 510 Мб Системный
Диск 0 Раздел 2 465,3 Гб Свободно 0 Мб Логический
вопрос — как всетаки установить Windows 10?
Форматирование дисков в установщике Windows, удаление разделов, расширение абсолютно ничего не дает, продолжить установку не получается
повторюсь, Ubuntu загружается без проблем
пользуюсь блендером. Думаю снова ставить виндовс и посмотреть не будет прироста производительности за счет работы двух видеокарт. В линукс это к сожалению не работает ..
у меня другие окошки в компе на линоксе, поэтому вот как чайнику, совершенно не понятно что делать