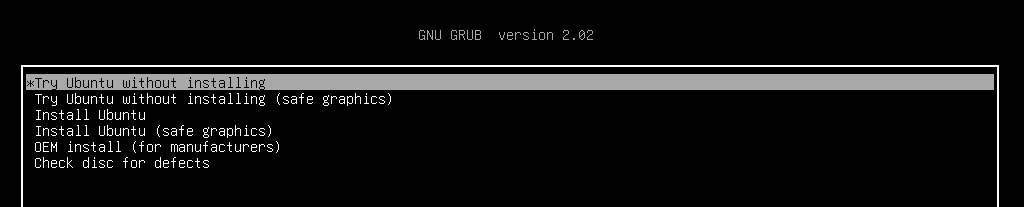- Печать
Страницы: [1] 2 Все Вниз
Тема: После установки Ubuntu не загружается Windows 10 (Прочитано 17098 раз)
0 Пользователей и 1 Гость просматривают эту тему.

chestar1736
Здравствуйте, после первой установки ubuntu столкнулся с проблемой загрузки windows. Изначально на ноутбуке установлен hdd и ssd. На ssd установлена win10, а hdd был хранилищем. С помощью стд. средств win отрезал 100 гб от hdd под linux. При установке создал в неразмеченой области 2 раздела linux, а grub записал на ssd. В результате ubuntu загружается нормально, но при выборе win10 при загрузке, компьютер сразу зависает, отображая черный экран. Перезаргрузить пк возможно только длительным удерживанием кнопки питания. Вопрос в том, затер grub стд. загрузчик win или нет? При монтировании ssd с win выскакивает ошибка, позволяя примонтировать диск только в режиме чтения. Читал, что проблема может возникать из-за hiberfil.sys. Кстати, на диске этот файл есть, его размер более 4гб. Подскажите, как востановить загрузку win?
toZen
chestar1736, начнём сначала.
Запуститесь в Ubuntu и покажите пожалуйста вывод:
sudo update-grub

chestar1736
Создание конфигурационного файла grub…
Найден образ linux: /boot/vmlinuz-4.4.0-45-generic
Найден образ initrd: /boot/initrd.img-4.4.0-45-generic
Найден образ linux: /boot/vmlinuz-4.4.0-38-generic
Найден образ initrd: /boot/initrd.img-4.4.0-38-generic
Найден Windows 10 (loader) на /dev/sdb1
завершено
toZen
chestar1736, попробуйте перезагрузиться.

chestar1736
Это ничего не дает. При загрузке отображается окно загрузчика grub,если выбрать ubuntu система загружается, а если win10, тогда отображается черный экран и система зависает.

Дюшик
Подскажите, как востановить загрузку win?
Отключить физически HDD (оставить только SSD), загрузиться с установочного диска или флешки с Windows, на клавиатуре Shift+F10. В командной строке ввести
bootrec /fixmbr
нажать Enter. Перезагрузиться и проверить загружается ли Windows с SSD. Это если на SSD разметка MBR.
« Последнее редактирование: 24 Октября 2016, 14:28:06 от Дюшик »

chestar1736
При физическом отключении hdd и попытке загрузиться с ssd, возникла ошибка и на экране отображается grub rescue. Если же демонтировать ssd, тогда я вижу все тоже grub меню с выбором ос. Если выбрать win10, тогда сообщается о том, что подобного тома нет и я снова возвращаюсь на выбор ос, линукс нормально запускается. Исходя из этого выходит, что grub записался на hdd а на ssd просто стер загрузчик или нет?
« Последнее редактирование: 24 Октября 2016, 15:16:49 от chestar1736 »

viktor ne perestukin
chestar1736, ПрочЁл невнимательно, грузиться надо бы с флешки с виндой, и восстанавливать загрузку 10-ки (если не UEFI).
« Последнее редактирование: 24 Октября 2016, 15:30:22 от viktor ne perestukin »

chestar1736
Спасибо, команда fixmbr действительно помогла. Операционная система ожила, а моей радости не было предела. Подскажите, как теперь подружить 2 операционные системы на разных дисках?

Дюшик
Подскажите, как теперь подружить 2 операционные системы на разных дисках?
Можно попробовать установить GRUB на HDD, после этого в BIOS назначить загрузку с HDD, затем загрузиться в Ubuntu и выполнить
sudo update-grub
Если после установки GRUB на HDD в нём (в GRUB) уже будет прописана Windows, то sudo update-grub можно не делать. Проверить загрузку систем.

chestar1736
Именно так я поступал изначально. В таком случае при выборе загрузки с hdd отображается черный экран и компьютер зависает. Фактически единственный способ запуска ubuntu был при установке загрузчика на ssd с win, но побочной стороной является невозможность дальнейшего запуска win. Операционная система ubuntu осталась записана на hdd в разделах, которые win не видит. Возможно есть способ подкорректировать загрузчик, чтобы ubuntu работала без ее переустановки?
Пользователь добавил сообщение 24 Октября 2016, 20:42:14:
Забыл добавить, что при демонтировании ssd с win, все равно загружался grub, а затем из него запускалась ubuntu. Исходя из этого я предполагаю, что grub уже имеется на hdd или я ошибаюсь?
« Последнее редактирование: 24 Октября 2016, 20:42:14 от chestar1736 »

Дюшик
chestar1736,
Такое ощущение, что у вас на дисках разметка разная. Подключите оба диска, загрузитесь в 10-ку в строке поиска введите diskmgmt.msc -> OK. Сделайте скрин открывшегося окна с разделами дисков и покажите скрин. Или загрузитесь с установочного носителя Ubuntu и покажите вывод
sudo parted -l
и скрин с разделами обоих дисков из Gparted .

chestar1736

Петрович
Подскажите, как теперь подружить 2 операционные системы на разных дисках
А с помощью EasyBCD?…
Asus H170M-PLUS; Core i5-6500 3.2GHz; 16GB DDR4-2133; Intel HD Graphics 530 1536MB; InteI i219-V + TL-WDN4800; 2xSSD + HDD; VX2453 23,5″
OS x64: Runtu XFCE 16.04.3; Win 10 Ent; OS X El Capitan 10.11.6

Дюшик
chestar1736,
Разметка на HDD «правильная» (та которая нужна). Я бы сейчас отключил гибернацию в 10-ке. ПКМ на меню Пуск -> Командная строка (администратор) и в ней выполнить
powercfg -h off
После этого перезагрузиться и проверить загрузку с HDD. Если загружаться не будет, то можно попробовать организовать загрузку Ubuntu через Виндовый загрузчик с помощью EasyBCD, как предложил Петрович.
- Печать
Страницы: [1] 2 Все Вверх
На чтение 4 мин. Просмотров 12.9k. Опубликовано 03.09.2019
Из-за агрессивного и территориального характера Windows 10 подобные проблемы будут возникать довольно часто. Вот почему рекомендуется установить Windows 10 перед установкой Linux в режиме двойной загрузки.
Linux гораздо менее навязчив и не повредит загрузчик Windows 10. Несмотря на это, после крупных обновлений Windows 10 «переустановка» Windows 10 все еще может пойти не так, как надо. Если это произойдет, вы можете исправить это с помощью Linux (Ubuntu), и мы предложили 3 метода ниже.
Содержание
- Как исправить ошибки загрузчика Windows 10 из Linux
- Решение 1. Используйте утилиту Boot Repair в Ubuntu
- Решение 2 – Исправить загрузчик Windows 10 в Терминале
- Решение 3 – Попробуйте с LILO
Как исправить ошибки загрузчика Windows 10 из Linux
- Используйте утилиту Boot Repair в Ubuntu
- Исправить загрузчик Windows 10 в Терминале
- Попробуй с LILO
Решение 1. Используйте утилиту Boot Repair в Ubuntu
Давайте начнем с самого простого метода. Вероятно, со знанием дела, Ubuntu поставляется с небольшой утилитой Boot Repair, которая исправляет повреждение загрузчика Windows 10 при запуске. Вам потребуется последняя версия загрузочной Ubuntu, установленной на вашем USB-накопителе. После этого вам необходимо установить утилиту и, не вмешиваясь в Терминал, восстановить загрузчик Windows 10.
- ЧИТАЙТЕ ТАКЖЕ: Не можете установить Linux с Windows 10? Вот что нужно сделать
Вот как это сделать за несколько простых шагов:
-
- Загрузите Ubuntu живую дистрибутивную версию здесь и подключите ее к USB. Вы можете сделать это с помощью универсального установщика USB (желательно). Важно использовать это приложение, иначе диск не будет загрузочным.
- Подключите диск и загрузитесь с него.
- Выберите вариант Попробуйте Ubuntu без установки . В случае сбоя откройте настройки BIOS/UEFI, отключите безопасную загрузку и повторите попытку.
- После загрузки Ubuntu нажмите Ctrl + Alt + T , чтобы открыть терминал.
-
В командной строке запустите следующую строку и нажмите Enter после каждого:
- sudo add-apt-repository ppa: yannubuntu/boot-repair
- Обновление sudo apt
- sudo apt установить загрузчик
- Это должно установить Boot Repair application , и теперь вы можете найти его среди меню приложений.
- Откройте его, выберите Рекомендуемый ремонт и подождите, пока он не будет сделан.
Решение 2 – Исправить загрузчик Windows 10 в Терминале
Второй метод основан на Syslinux, запущенном через Терминал. Для установки и использования Syslinux для исправления загрузчика Windows 10 вам потребуется выполнить ряд команд.
Если вы не знакомы с тем, как они работают, мы советуем вам придерживаться первого метода. В противном случае шаги довольно просты, и вам просто нужно заменить ввод «sda» на букву системного диска Windows 10.
- Читайте также: брандмауэр Защитника Windows поддерживает подсистему Windows для Linux
Выполните следующие действия, чтобы исправить загрузчик Windows 10 с помощью Syslinux:
-
- Загрузитесь снова с загрузочного диска USB .
- Откройте Терминал .
-
В командной строке введите следующую строку и нажмите Enter после каждого:
- sudo apt-get install syslinux
- sudo dd if =/usr/lib/syslinux/mbr.bin из =/dev/sda
- sudo apt-get install mbr
- sudo install-mbr -i n -p D -t 0/dev/sda
- Не забудьте заменить «sda» на системный диск Windows 10.
- После этого перезагрузите компьютер, и Windows 10 загрузится без проблем.
Решение 3 – Попробуйте с LILO
Последний метод использует LILO (Linux Loader), небольшую программу, отвечающую за управление двойной загрузкой. Процедура похожа на предыдущую, по крайней мере, для непривычного глаза.
В любом случае, если предыдущие два шага не сработали (первый должен решить проблемы с загрузчиком), LILO, безусловно, является удобной альтернативой.
- ЧИТАЙТЕ ТАКЖЕ: Загрузите долгосрочную поддержку Ubuntu 18.04 из Магазина Microsoft
Вот как можно исправить проблемы загрузчика Windows 10 с LILO через Linux Terminal:
- Загрузитесь снова с загрузочного диска USB .
- Откройте Терминал .
-
В командной строке введите следующую строку и нажмите Enter после каждого:
- sudo apt-get install lilo
- sudo lilo -M/dev/sda mbr
- Перезагрузитесь, и все готово. Загрузчик Windows 10 исправлен.
С учетом сказанного мы можем завершить эту статью. Надеюсь, вам удалось решить проблему с загрузчиком Windows 10 в
Использование Windows 10 и Linux на одном компьютере болезненно. Иногда безопасная загрузка UEFI нарушает работу GRUB, а иногда GRUB не может просто загрузить Windows 10. Недавно я обновил Ubuntu до 19.10 Beta с Ubuntu 19.04. Теперь Ubuntu 19.10 поставляется с новой версией GRUB 2.04, в котором, как сообщается, много ошибок. В моем случае GRUB каким-то образом испортил расположение Windows MBR, и теперь я не могу загрузиться в Windows 10. Чтобы исправить ситуацию, я выполнил пару шагов, и вот подробное руководство о том, как исправить Windows 10, не загружающуюся в Linux.
Если вы используете Ubuntu 19.10 Beta, в GRUB 2.04 много ошибок. Было бы лучше перейти на Ubuntu 19.04 или полностью перейти на Windows. Перейдите к этому шагу, чтобы проверить способы изменения загрузчика по умолчанию на Windows NT.
1. Восстановите GRUB.
Иногда GRUB не может найти MBR-файл Windows на ваших дисках. Первым шагом будет проверка того, может ли Windows 10 обнаруживаться Linux. Для этого выполните следующую команду.
sudo os-prober
Вышеупомянутая команда будет искать другие операционные системы, установленные на ваших дисках. Если Windows обнаружена, вы получите результат, как показано ниже.
Если указанная выше команда может найти операционную систему Windows 10, мы можем перестроить файл конфигурации GRUB. Для этого используйте следующую команду.
sudo update-grub
Приведенная выше команда запускает сканирование всех разделов на вашем локальном диске и ищет различные установленные операционные системы. Если он обнаружит Windows 10, вы должны получить результат, аналогичный приведенному ниже. Команда также автоматически создаст запись Windows в файле конфигурации.
2. Восстановление загрузки
Если командная строка вам не по душе, вы также можете попробовать графический инструмент восстановления загрузки. Иногда файл GRUB не работает. Инструмент восстановления загрузки автоматически ищет другие операционные системы на вашем диске. Он также восстанавливает и перестраивает файл конфигурации GRUB. Это похоже на запуск os-prober вручную и перестройку файла конфигурации GRUB.
Для начала используйте следующие команды, чтобы добавить требуемый репозиторий и установить Boot Repair.
sudo apt-add-repository ppa: yannubuntu / boot-repair && sudo apt-get update sudo apt-get install -y boot-repair
Затем запустите средство восстановления загрузки. Сканирование всех дисков и разделов займет минуту или две. После этого нажмите «Рекомендуемый ремонт». Эта опция удалит предыдущий файл GRUB и восстановит его с нуля.
На следующем экране вам будет представлен набор команд, которые вы должны скопировать и вставить в терминал. Просто следуйте инструкциям на экране, предоставляемым инструментом восстановления загрузки, и он восстановит файл GRUB за вас.
Восстановление загрузки выдаст неожиданную ошибку, если вы используете бета-версию дистрибутива Linux.
Если этот метод не работает для вас, скорее всего, файл диспетчера загрузки Windows не может быть обнаружен GRUB. Следовательно, нам нужно будет создать запись для него в файле конфигурации GRUB.
3. Используйте инструмент настройки GRUB.
В общем, я бы не рекомендовал вручную обновлять что-либо в файле конфигурации GRUB. Мы будем использовать инструмент с открытым исходным кодом под названием Grub Customizer. Выполните следующие команды, чтобы загрузить и установить инструмент.
sudo add-apt-repository ppa: danielrichter2007 / grub-customizer && sudo apt-get update sudo apt install grub-customizer
Далее нам нужно расположение загрузчика Windows 10. Чтобы найти его, выполните следующую команду в терминале.
lsblk
Найдите раздел с точкой монтирования «/ boot / efi». Это раздел, в котором установлен диспетчер загрузки Windows. Нам нужно имя устройства конкретного раздела. В моем случае это sda1, следовательно, расположение загрузочного файла — «/ dev / sda1».
Кроме того, вы также можете установить gnome-disk-utility, которая представляет собой графический инструмент для отображения дисков и разделов. В меню вы можете найти системный раздел EFI. Описание раздела должно выглядеть примерно так.
Затем перейдите к инструменту настройки GRUB и щелкните значок страницы вверху, чтобы сделать запись.
Во всплывающем окне редактора записей выберите тип «Chainloader» и раздел как «/ dev / sda1». Вы также можете указать подходящее имя для записи. Опубликуйте это, нажмите Enter.

Наконец, выполните перезагрузку, и теперь вы сможете загрузиться в Windows 10. Если вы не можете этого сделать, скорее всего, Windows MBR является посредником или загрузочные файлы повреждены.
4. Восстановление при запуске
Если GRUB не может загрузить Windows MBR, скорее всего, файл поврежден. Мы можем восстановить его, используя ISO-файл Windows и флешку. Вы можете использовать любое загрузочное программное обеспечение USB для Linux. Я бы посоветовал ГореUSB поскольку он прост и быстро выполняет свою работу. Когда USB-накопитель будет готов, загрузитесь с него. Нажмите «Далее» на первом экране, а затем нажмите «Восстановить компьютер» на следующем экране.
На следующей странице нажмите «Параметры устранения неполадок» и, наконец, нажмите «Восстановление при загрузке». На исправление загрузочных файлов и MBR потребуется время.
В большинстве случаев восстановление при запуске исправляет загрузочный файл Windows. В случае успеха перезагрузите компьютер, и GRUB сможет загрузить Windows. Если проблема не исчезнет, нам нужно будет снова переключить загрузчик на Windows NT.
5. Сменить загрузчик по умолчанию
Если вы уверены, что загрузочный файл Windows не поврежден, и вы не стерли данные с диска C по ошибке, мы можем снова изменить загрузчик на Windows NT. Для этого загрузитесь с USB-накопителя Windows, нажмите «Далее» на первом экране. Затем нажмите «Восстановить компьютер», а затем «Устранение неполадок».
На странице «Дополнительные параметры» нажмите «Командная строка».
В командной строке выполните следующую команду.
bcdedit / set {bootmgr} путь WINDOWS system32 winload.efi
Вышеупомянутая команда изменит загрузчик с GRUB на Windows NT. Теперь, когда вы перезагружаете свою систему, она должна загружаться прямо в Windows. Если вы переходите с Ubuntu 19.10, вам нужно будет вернуться к стабильной версии Ubuntu 19.04, поскольку в GRUB 2.04 есть много ошибок.
6. Свежая установка Windows 10
Если ни один из вышеперечисленных способов вам не подходит, скорее всего, вы случайно стерли данные с Windows. Последнее средство — выполнить новую установку Windows 10. Хорошо, что вам нужно будет только отформатировать диск C, и данные на других дисках не будут потеряны. Но, тем не менее, вы потеряете файлы на рабочем столе, в папке «Загрузки» и «Документы».
Заключительные слова
Это некоторые из способов решить, что Windows 10 не загружается в Linux. Если у вас возникнут дополнительные вопросы или вопросы, касающиеся Linux или GRUB, дайте мне знать в комментариях ниже.
Также читайте: Как заставить Windows и Mac использовать мультитач-жесты в Ubuntu
You can fix the Windows 10 bootloader right from the terminal
by Aleksandar Ognjanovic
Aleksandar’s main passion is technology. With a solid writing background, he is determined to bring the bleeding edge to the common user. With a keen eye, he always… read more
Published on January 6, 2023
Reviewed by
Alex Serban
After moving away from the corporate work-style, Alex has found rewards in a lifestyle of constant analysis, team coordination and pestering his colleagues. Holding an MCSA Windows Server… read more
- You can quickly fix the Windows bootloader from Linux if it doesn’t work due to Windows updates.
- Use the boot repair utility, which comes with Ubuntu to repair Windows boot from Linux.
- If you’re looking for a fast Ubuntu boot repair on Windows 10, you can do it within the terminal.
- The Linux loader is also a great way to fix the Windows boot from Linux in no time.
XINSTALL BY CLICKING THE DOWNLOAD FILE
This software will repair common computer errors, protect you from file loss, malware, hardware failure and optimize your PC for maximum performance. Fix PC issues and remove viruses now in 3 easy steps:
- Download Restoro PC Repair Tool that comes with Patented Technologies (patent available here).
- Click Start Scan to find Windows issues that could be causing PC problems.
- Click Repair All to fix issues affecting your computer’s security and performance
- Restoro has been downloaded by 0 readers this month.
Due to the aggressive and territorial nature of Windows 10, problems like this will often emerge. That’s why it’s advised to install Windows 10 before installing Linux in a dual-boot mode. And you can also fix the Windows bootloader from Linux.
Linux is much less intrusive and won’t damage Windows 10 bootloader. Despite that, things can still go wrong after major updates. If that happens, you can fix it with Linux (Ubuntu).
How to repair Windows 10 bootloader errors from Linux?
1. Use the Boot Repair utility on Ubuntu
- Download Ubuntu live distro version.
- Mount it to your USB. You can do it with the Universal USB Installer (preferably) tool. It’s essential to use this application, or the drive won’t be bootable.
- Plug in the drive and boot from it.
- Go for the Try Ubuntu without installing option.
- In case this fails, open BIOS/UEFI settings, disable Secure Boot, and try again.
- Once Ubuntu boots, press Ctrl+Alt+T to open the Terminal.
- In the command line, run the following string and press Enter after each:
sudo add-apt-repository ppa:yannubuntu/boot-repairsudo apt updatesudo apt install boot-repair - This should install Boot Repair application, and you can now find it in the Application menu.
- Open it and choose Recommended repair and wait until it’s done.
Let’s start with the simplest method to fix the Windows bootloader from Linux. Probably knowingly, Ubuntu comes with a small utility called Boot Repair which fixes Windows 10 bootloader corruption upon running.
What you’ll need to have is the latest version of bootable Ubuntu mounted on your USB drive. After that, you’ll need to install the utility and, without meddling in the Terminal, repair the Windows 10 bootloader.
2. Use Terminal

- Boot again with the bootable USB drive.
- Open Terminal.
- In the command line, type the following strings and press Enter after each:
sudo apt-get install syslinuxsudo dd if=/usr/lib/syslinux/mbr.bin of=/dev/sdasudo apt-get install mbrsudo install-mbr -i n -p D -t 0 /dev/sda - Don’t forget to replace sda with the Windows 10 system drive.
- Reboot after that, and Windows 10 should boot without any issues.
The second method relies on the Syslinux run through the Terminal. There’s a batch of commands you’ll need to run to install and utilize Syslinux to fix the Windows 10 bootloader.
3. Use LILO

- Boot again with the bootable USB drive.
- Open Terminal.
- In the command line, type the following string and press Enter after each:
sudo apt-get install lilosudo lilo - M/dev/sda mbr - Reboot, and you’re good to go. The Windows 10 bootloader is fixed.
The final method utilizes LILO (Linux Loader), a small program responsible for managing dual boot. The procedure is similar to the previous one, at least for the unaccustomed eye.
If the previous two steps weren’t working for you (the first one should resolve bootloader issues), LILO is certainly a handy alternative.
If you’re still having trouble after going through all the solutions above, we recommend using a third-party tool to repair your PC and keep it healthy.
Hopefully, you managed to resolve the issue with the Windows 10 bootloader. We encourage you to tell us which fix worked in the comment below.
Newsletter
You can fix the Windows 10 bootloader right from the terminal
by Aleksandar Ognjanovic
Aleksandar’s main passion is technology. With a solid writing background, he is determined to bring the bleeding edge to the common user. With a keen eye, he always… read more
Published on January 6, 2023
Reviewed by
Alex Serban
After moving away from the corporate work-style, Alex has found rewards in a lifestyle of constant analysis, team coordination and pestering his colleagues. Holding an MCSA Windows Server… read more
- You can quickly fix the Windows bootloader from Linux if it doesn’t work due to Windows updates.
- Use the boot repair utility, which comes with Ubuntu to repair Windows boot from Linux.
- If you’re looking for a fast Ubuntu boot repair on Windows 10, you can do it within the terminal.
- The Linux loader is also a great way to fix the Windows boot from Linux in no time.
XINSTALL BY CLICKING THE DOWNLOAD FILE
This software will repair common computer errors, protect you from file loss, malware, hardware failure and optimize your PC for maximum performance. Fix PC issues and remove viruses now in 3 easy steps:
- Download Restoro PC Repair Tool that comes with Patented Technologies (patent available here).
- Click Start Scan to find Windows issues that could be causing PC problems.
- Click Repair All to fix issues affecting your computer’s security and performance
- Restoro has been downloaded by 0 readers this month.
Due to the aggressive and territorial nature of Windows 10, problems like this will often emerge. That’s why it’s advised to install Windows 10 before installing Linux in a dual-boot mode. And you can also fix the Windows bootloader from Linux.
Linux is much less intrusive and won’t damage Windows 10 bootloader. Despite that, things can still go wrong after major updates. If that happens, you can fix it with Linux (Ubuntu).
How to repair Windows 10 bootloader errors from Linux?
1. Use the Boot Repair utility on Ubuntu
- Download Ubuntu live distro version.
- Mount it to your USB. You can do it with the Universal USB Installer (preferably) tool. It’s essential to use this application, or the drive won’t be bootable.
- Plug in the drive and boot from it.
- Go for the Try Ubuntu without installing option.
- In case this fails, open BIOS/UEFI settings, disable Secure Boot, and try again.
- Once Ubuntu boots, press Ctrl+Alt+T to open the Terminal.
- In the command line, run the following string and press Enter after each:
sudo add-apt-repository ppa:yannubuntu/boot-repairsudo apt updatesudo apt install boot-repair - This should install Boot Repair application, and you can now find it in the Application menu.
- Open it and choose Recommended repair and wait until it’s done.
Let’s start with the simplest method to fix the Windows bootloader from Linux. Probably knowingly, Ubuntu comes with a small utility called Boot Repair which fixes Windows 10 bootloader corruption upon running.
What you’ll need to have is the latest version of bootable Ubuntu mounted on your USB drive. After that, you’ll need to install the utility and, without meddling in the Terminal, repair the Windows 10 bootloader.
2. Use Terminal

- Boot again with the bootable USB drive.
- Open Terminal.
- In the command line, type the following strings and press Enter after each:
sudo apt-get install syslinuxsudo dd if=/usr/lib/syslinux/mbr.bin of=/dev/sdasudo apt-get install mbrsudo install-mbr -i n -p D -t 0 /dev/sda - Don’t forget to replace sda with the Windows 10 system drive.
- Reboot after that, and Windows 10 should boot without any issues.
The second method relies on the Syslinux run through the Terminal. There’s a batch of commands you’ll need to run to install and utilize Syslinux to fix the Windows 10 bootloader.
3. Use LILO

- Boot again with the bootable USB drive.
- Open Terminal.
- In the command line, type the following string and press Enter after each:
sudo apt-get install lilosudo lilo - M/dev/sda mbr - Reboot, and you’re good to go. The Windows 10 bootloader is fixed.
The final method utilizes LILO (Linux Loader), a small program responsible for managing dual boot. The procedure is similar to the previous one, at least for the unaccustomed eye.
If the previous two steps weren’t working for you (the first one should resolve bootloader issues), LILO is certainly a handy alternative.
If you’re still having trouble after going through all the solutions above, we recommend using a third-party tool to repair your PC and keep it healthy.
Hopefully, you managed to resolve the issue with the Windows 10 bootloader. We encourage you to tell us which fix worked in the comment below.
Newsletter
ИСПРАВЛЕНИЕ: не могу загрузить Windows 10 после установки Ubuntu
Скорее всего, когда вы переустанавливали систему Ubuntu на устройстве Windows 8 или Windows 10, вы могли получить некоторые сообщения об ошибках при попытке загрузки в операционной системе Windows 8 или Windows 10. Хотя эта проблема не очень распространена, я объясню всем нашим читателям, как вы можете исправить ее и предотвратить ее появление в будущем.

Вы можете получить следующее сообщение об ошибке: не был обнаружен загрузочный диск или произошел сбой диска . Но вам не нужно беспокоиться, потому что в большинстве случаев ваш диск не сломан. Первый шаг, который вы должны сделать, это проверить, можете ли вы загрузиться в Ubuntu. Если вы можете, то это проблема Windows 8 или Windows 10, и вы можете исправить ее, выполнив шаги, перечисленные ниже.
Решено: Windows 10 не загружается после установки Ubuntu
1. Используйте diskpart
- Поместите USB или DVD в устройство Windows 8 или Windows 10 с носителем восстановления Windows .
- Перезагрузите устройство Windows, и вы должны открыть окно «Дополнительные параметры».
- В окне, которое отображается после загрузки устройства с USB или DVD, вам нужно будет щелкнуть левой кнопкой мыши на «Устранение неполадок».
- После того, как вы щелкнете левой кнопкой мыши на «Устранение неполадок», вам нужно будет выбрать «Дополнительные параметры».
- Щелкните левой кнопкой мыши на функцию «Командная строка».
- Устройство Windows 8 или Windows 10 будет перезагружено, а затем вам необходимо выбрать свою учетную запись для входа.
- Теперь после перезагрузки Windows вы попадете в черное окно, которое является командной строкой.
- В окне командной строки введите «diskpart».
- Нажмите «Enter» на клавиатуре.
- Введите следующую команду «sel disk 0».
- Нажмите «Enter» на клавиатуре.
- В командной строке введите «список vol»
- Нажмите «Enter» на клавиатуре.
- Раздел EFI, который у вас есть, должен быть разделом «FAT32».
Примечание. В зависимости от того, на каком томе находится ваш раздел EFI, вам нужно будет соответственно выполнить следующие шаги - Возьмем, к примеру, раздел «EFI», том 2.
- Теперь введите в командной строке «sel vol 2»
- Нажмите «Enter» на клавиатуре.
- Введите в окне командной строки «назначить букву = а»
- После того, как вы нажмете «Enter», вы получите сообщение «DisKPart успешно назначил букву драйвера или точку монтирования».
- Введите в командной строке «выход».
- Нажмите Enter на клавиатуре.
- Теперь у вас все еще будет окно командной строки, но вы отключитесь от функции «DISKPART>».
- Введите в командной строке «cd / da: EFIMicrosoftBoot»
- Нажмите «Enter» на клавиатуре.
- Введите в командной строке окно «bootrec / fixboot»
- Нажмите «Enter» на клавиатуре.
Примечание. Команда bootrec / fixboot восстановит выбранный диск. - Теперь введите в окне командной строки следующую команду: «ren BCD BCD.old»
- Нажмите «Enter» на клавиатуре.
- Введите в командной строке окно «bcdboot c: Windows / l en-us / sa: / f ALL»
- Нажмите «Enter» на клавиатуре.
- Извлеките USB или DVD с носителем для восстановления и попробуйте перезагрузить систему Windows 8 или Windows 10.
- СВЯЗАННЫЕ: Исправлено: Не удается загрузиться в безопасном режиме в Windows 10, Windows 8.1
2. Дополнительные решения
Если шаги, перечисленные выше, не решили вашу проблему, вот несколько дополнительных решений, которые вы можете использовать:
- Скачайте и установите Boot Repair . С помощью этого инструмента вы можете исправить ошибки загрузки на машинах с двойной загрузкой. Вы можете использовать его, когда вы не можете загрузить Ubuntu после установки Windows 10 или когда вы не можете запустить Windows 10 после установки Ubuntu.
- Загрузитесь в режиме UEFI . Если вы не используете этот режим загрузки, у вас могут возникнуть различные проблемы с загрузкой при запуске ОС Windows 10. Имейте в виду, что OEM-производители обычно устанавливают Windows 10 в режиме UEFI по умолчанию. Если вы установите Ubuntu в устаревшем режиме, вы не сможете загрузить Windows 10 просто потому, что вы установили две операционные системы в двух разных режимах. Убедитесь, что обе операционные системы установлены в режиме UEFI, чтобы их можно было загрузить.
После перезапуска все должно вернуться в нормальное состояние, и вы сможете загрузиться в Windows с работающей Ubuntu. Если у вас есть какие-либо вопросы по исправлению Windows 8 или Windows 10 после установки Ubuntu, воспользуйтесь приведенными ниже комментариями, чтобы сообщить нам.
СВЯЗАННЫЕ ИСТОРИИ, ЧТОБЫ ПРОВЕРИТЬ:
- Как исправить проблемы Boot Camp с Windows 10
- ИСПРАВЛЕНИЕ: Windows 10 застрял в цикле загрузки после сброса
- Исправлено: загрузка занимает много времени в Windows 10
Примечание редактора : этот пост был первоначально опубликован в октябре 2014 года и с тех пор обновлен для свежести и точности.
Оригинал: How to Fix Windows MBR from Ubuntu
Автор: Matthew Muller
Дата публикации: 21 августа 2018 года
Перевод: А. Кривошей
Дата перевода: март 2019 г.
Если вы пытались настроить двойную загрузку Windows с Linux, то вы, вероятно, столкнулись с некоторыми изменениями, которые могут вами не приветствоваться. При установке Linux в такой среде загрузчик GRUB перезаписывает загрузчик Windows в основной загрузочной записи (MBR).
Это также верно в обратном направлении: если вы сначала установили Linux, а затем решили установить Windows, загрузчик Windows перезапишет GRUB, и вы обнаружите, что невозможно загрузить вашу систему Linux. Или, возможно, вы решили, что Linux не для вас, и хотите полностью удалить его, оставив только Windows.
Любой из этих сценариев может быть проблематичным для нового пользователя, но, к счастью есть способы восстановить загрузчик и MBR.
Примечание. В качестве дополнительной информации, который затронет многих пользователей, похоже, что Windows 10 Anniversary Update перезаписывает загрузчик как само собой разумеющееся.
Требования
Первым шагом будет скачивание и создание вашего Linux live CD или USB. Ubuntu — безусловно, самый простой и доступный дистрибутив, хотя для наших целей могут использоваться большинство дистрибутивов Linux. Используя другой компьютер, перейдите на веб-сайт Ubuntu и загрузите версию, подходящую для вашей архитектуры. Если вы сомневаетесь, возьмите 32-битную версию, так как она будет загружаться на любой машине.
Следуйте этому руководству, чтобы создать Linux live USB в Windows.
Загрузка в Ubuntu live USB
Создав свой live-носитель, необходимо загрузить компьютер с вашего носителя с Ubuntu и выбрать в загрузочном меню пункт «Try Ubuntu without installing». Если это не удается, убедитесь, что в BIOS отключена secure boot, иначе ваша система никогда не загрузится с диска Linux.
После запуска рабочего стола вам нужно будет открыть терминал, который можно найти в меню «Приложения».
Примечание: на этом этапе имейте в виду, что вы имеете дело напрямую с жестким диском, и полностью прочитайте руководство, прежде чем вносить какие-либо изменения, в противном случае вся ваша система может стать нестабильной или неработоспособной.
Безусловно, самый простой способ восстановить MBR — использовать небольшую утилиту под названием «boot-repair», а не работать непосредственно в терминале.
Способ первый: утилита Boot Repair
Во-первых, вам нужно добавить репозиторий. Введите:
$ sudo add-apt-repository ppa:yannubuntu/boot-repair $ sudo apt update $ sudo apt install boot-loader
После установки найдите приложение в меню «Приложения» и кликните, чтобы запустить.
После запуска утилиты выберите тип восстановления. Для большинства случаев это будет рекомендуемое восстановление.
Когда утилита завершит работу, вы сможете загрузить свою систему и выбрать либо Windows, либо Linux из меню GRUB. Запуск утилиты также позволит вам изменить или изучить некоторые другие опции, если вам требуется более сложное восстановление загрузки. Кликнув «Restore MBR», вы сможете использовать вкладку MBR.
Если вы застряли, у Ubuntu есть руководство на их сайте.
Метод второй: Syslinux
Это немного сложнее и требует от вас работы с терминалом. Если вы не уверены, то, пожалуйста, придерживайтесь первого метода.
Откройте терминал, как и раньше, и введите:
$ sudo apt-get install syslinux
По завершении установки введите следующую команду, не забывая изменить имя диска «sda» на свое:
$ sudo dd if=/usr/lib/syslinux/mbr.bin of=/dev/sda
Кроме того, вы можете восстановить MBR, введя:
$ sudo apt-get install mbr $ sudo install-mbr -i n -p D -t 0 /dev/sda
Метод третий: LILO
Загрузитесь с live CD или USB, и в терминале введите:
$ sudo apt-get install lilo $ sudo lilo -M /dev/sda mbr
где «/dev/sda» — это имя вашего диска. Это должно исправить вашу MBR.
Заключение
Если вы используете двойную загрузку Windows и Linux, очень легко перезаписать MBR. Описанные выше действия должны помочь вам восстановить MBR.