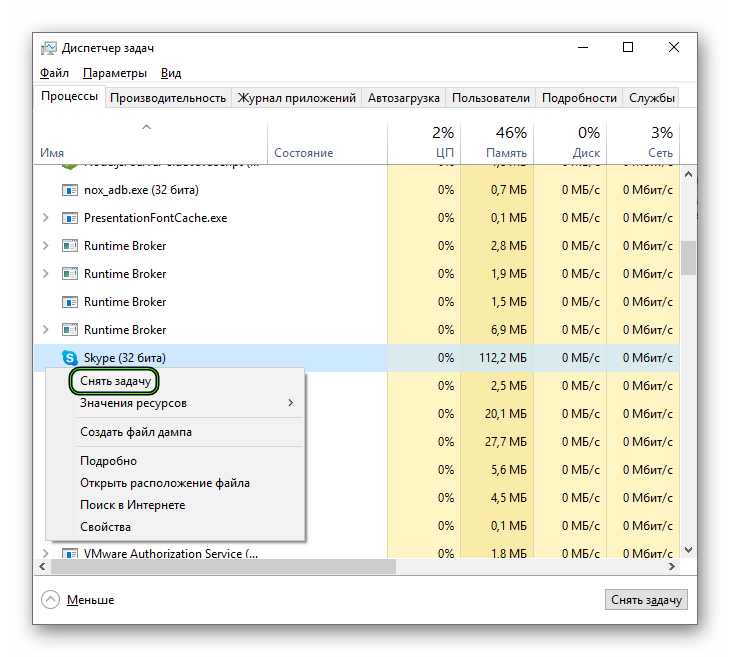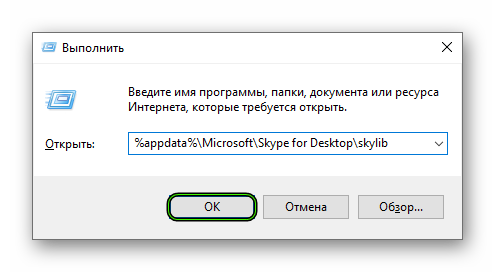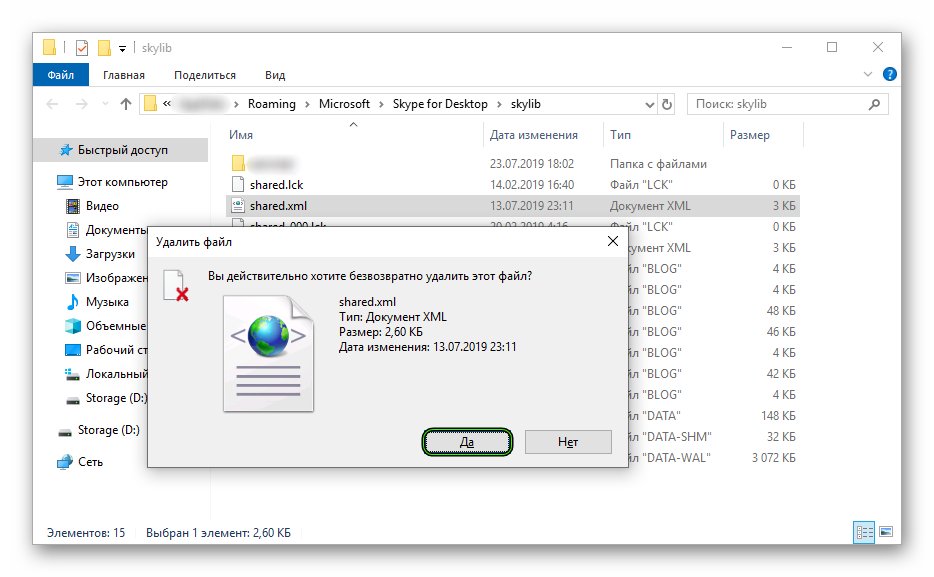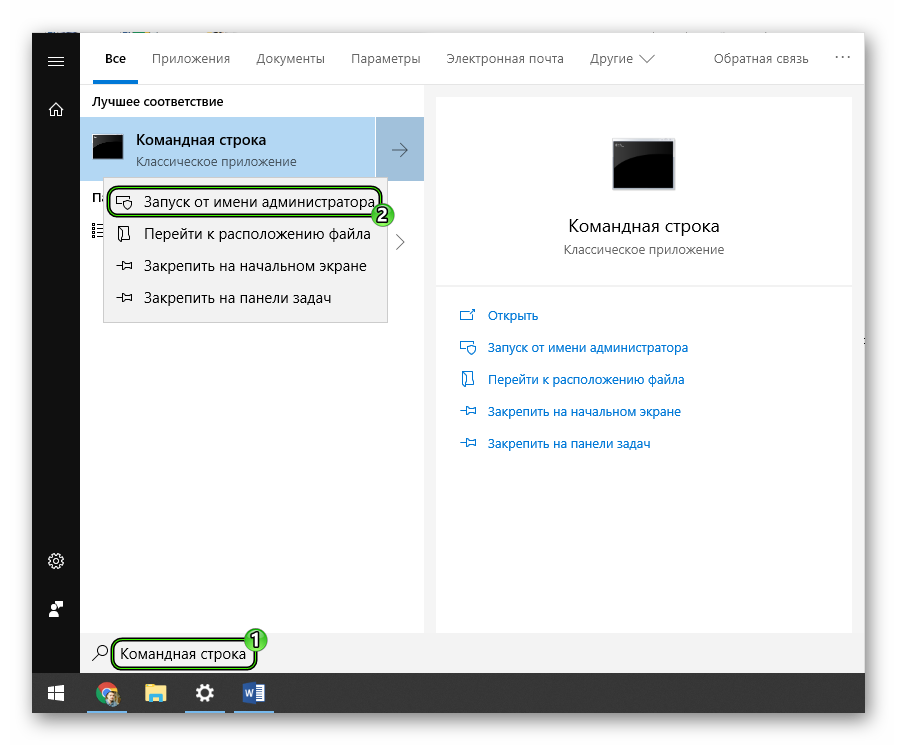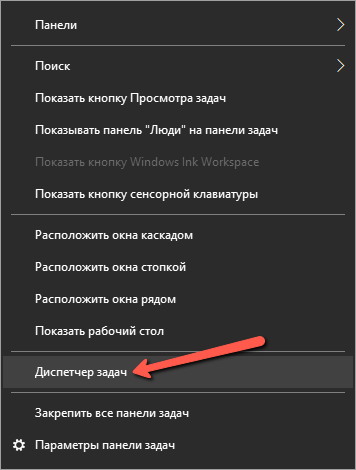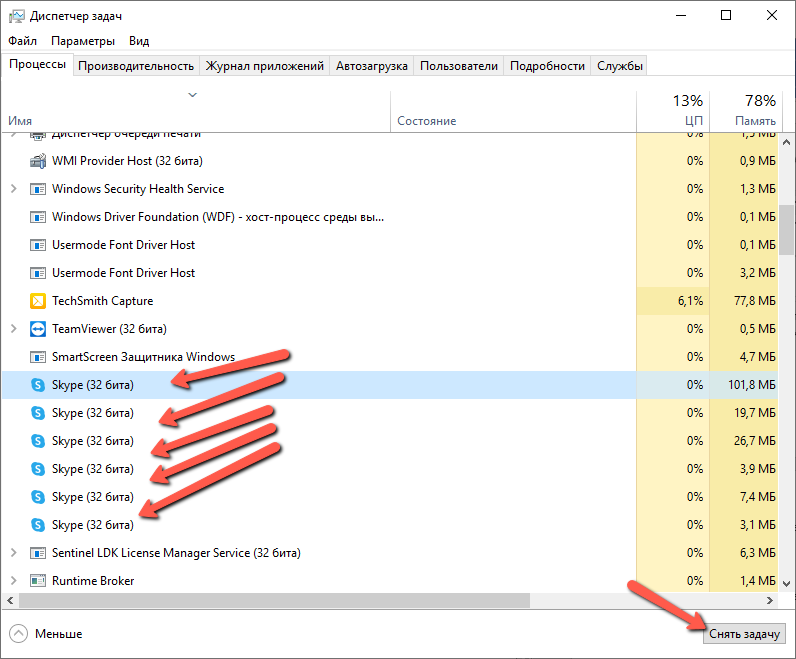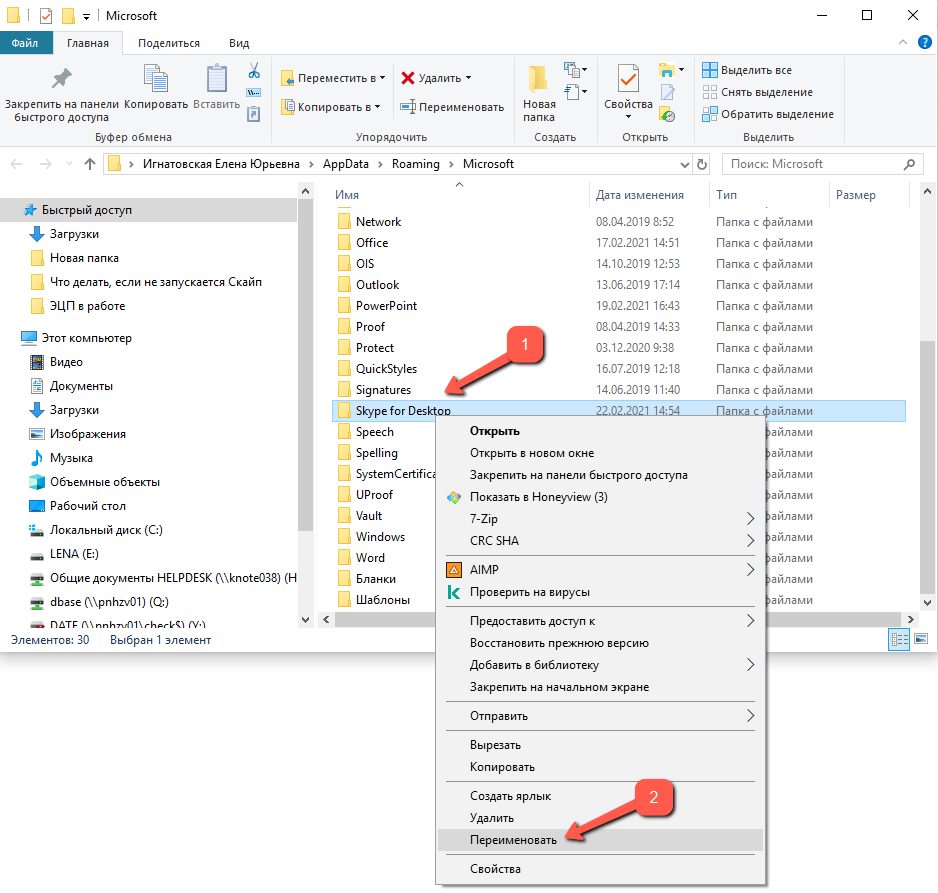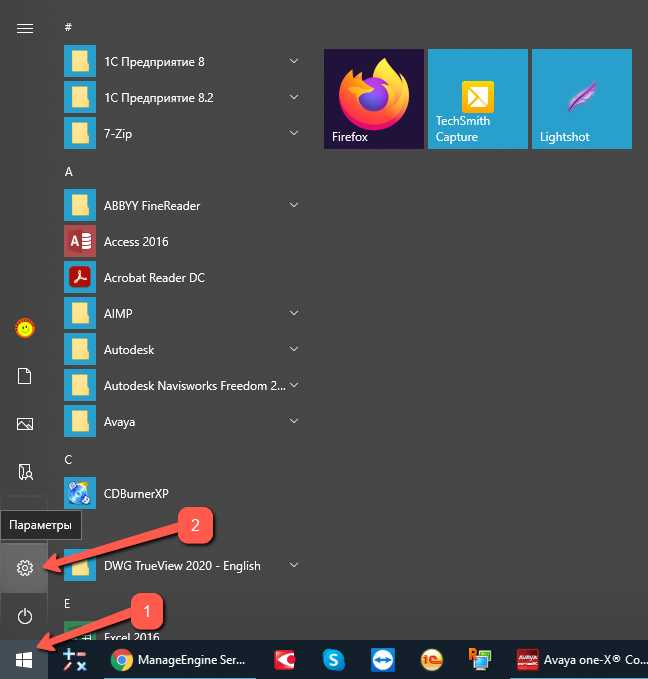На чтение 4 мин Просмотров 4.6к. Обновлено 29.11.2019
Время от времени пользователи сталкиваются с такой проблемой, что по какой-то причине не запускается Скайп. Это весьма неприятно, особенно когда нужно срочно нужно позвонить кому-нибудь или оставить сообщение. Поэтому проблему нужно решать. Мы разберемся, как это сделать.
Содержание
- Возможные проблемы и пути их решения
- Возможно, мессенджер уже запущен
- Обновляем конфигурационный файл
- Восстанавливаем системные файлы
- Устраняем вирусы
- Переустанавливаем программу
- Заключение
Возможные проблемы и пути их решения
Однако для решения проблемы сначала нужно определить причину. И беда в том, что часто сделать это почти невозможно. Поэтому придется перебирать все возможные варианты для исправления ситуации.
Возможно, мессенджер уже запущен
Иногда бывает так, что Скайп как бы работает на компьютере, но не совсем. Вернее, программа открыта, но висит мертвым грузом в Диспетчере задач. Так что при попытке повторного ее запуска ничего не происходит. Решение здесь одно – завершение соответствующего процесса. Вот подробная инструкция по этому поводу:
- Кликаем правой кнопкой мыши по кнопке «Пуск» и в появившемся контекстном меню выбираем пункт «Диспетчер задач».
- Разворачиваем появившееся окно для полного просмотра. Например, в Виндовс 10 для этого нажать на кнопку «Подробнее».
- Переходим ко вкладке «Процессы».
- Необходимо поискать в списке пункт с названием Skype.
- Если таковой имеется, то необходимо кликнуть по нему правой кнопкой мыши и выбрать в меню «Снять задачу».
- Сделайте это действие со всеми процессами. Если какой-то завершить не выходит – переходите к следующему
Если причина была в этом, то программа обязательна должен запуститься. Правда, не всегда данная процедура срабатывает. Особенно в том случае, если проблема намного глубже. А теперь переходим к следующей главе материала.
Обновляем конфигурационный файл
В составе Скайпа имеется специальный конфигурационный файл, в который записывается информация о профиле пользователя. Если этот элемент поврежден, то программа не будет работать, как бы мы ни старались. Однако этот файл можно обновить. Причем для этого даже не требуется запущенное приложение. Исправить ситуацию можно при помощи возможностей операционной системы Windows. Именно этим мы сейчас и займемся. Вот инструкция, рассказывающая о порядке действий:
- Нажимаем Win + R.
- Копируем в появившееся окошко команду %appdata%MicrosoftSkype for Desktopskylib.
- Затем нажимаем на клавишу «ОК».
В результате откроется конкретный каталог в Проводнике Windows.
- В нем нужно найти файл с названием shared.xml и полностью удалить его.
- После этого закрываем все окна и снова пытаемся запустить мессенджер.
Также попробуйте в каталоге skylib удалить папку с именем пользователя, нередко это помогает.
Дело в том, что при старте Skype должен автоматически создать новый файл shared.xml и тем самым сбросить свои настройки. Такой способ помогает в том случае, если данный элемент был поврежден вирусами или другим вредоносным ПО.
Восстанавливаем системные файлы
Если вирусы смогли повредить конфигурационный, то вполне могли пострадать и системные компоненты. И именно поэтому не открывается Скайп на компьютере. Что делать в данном случае? Такое предположение явно стоит проверить.
Поврежденные файлы можно вернуть на свое место при помощи командной строки. Этот компонент вообще позволяет всесторонне управлять системой. Но использовать его нужно очень осторожно:
- Переходим к форме поиска в меню «Пуск». В случае с «Восьмеркой» и «Десяткой» она вызывается через комбинацию Win + Q.
- Составляем запрос «Командная строка».
- Кликаем ПКМ по соответствующему инструменту в перечне результатов.
- Затем выбираем «Запуск от…».
- В появившееся окошко впечатываем команду sfc.exe /scannow.
- С помощью клавиши Enter подтверждаем ее выполнение.

Устраняем вирусы
Раз уж вирусы добрались до файлов Скайпа и самой операционной системы, то вполне вероятно, что они также способны блокировать и запуск мессенджера. Поэтому от вредоносных объектов нужно обязательно избавиться. Тут особых инструкций не требуется – просто воспользуйтесь любым антивирусом на свое усмотрение. Avast, ESET, Kaspersky и другие продукты отлично справятся с задачей. Настоятельно рекомендуем запустить полное сканирование системы. Но оно займет около часа времени. Если такой возможности нет, то воспользуйтесь быстрой проверкой.
Переустанавливаем программу
Если после выполнения всех вышеописанных действий Скайп все так же не запускается, то это значит, что файлы программы были безвозвратно повреждены. Решение тут одно – полная переустановка.
Протекает она в два этапа:
- Удаление программы. Соответствующие инструкции для Windows, Mac OS и Linux изложены здесь.
- Повторная инсталляция. Данному вопросу мы тоже посвятили отдельную статью.
Заключение
А теперь подведем итоги. Мы пытались понять, почему не включается Скайп и как вернуть данному мессенджеру работоспособность. Стоит отметить, что какой-нибудь из вышеописанных методов обязательно подойдет.
Сегодня речь пойдет об очередной технической неполадке — не загружается Скайп, с которой может столкнуться любой пользователь Skype. Почему Скайп не запускается на компьютере, по какой причине это происходит, и какие действия можно предпринять, чтобы решить эту проблему — давайте разберемся.
Причины и решение
- Основной причиной того, что Скайп не запускается на Windows XP, становится то, что пользователь устанавливает версию программы, не подходящую для этой операционной системы. ХР – объективно устаревшая платформа, в работе с ней есть свои особенности. Кроме того, мессенджер можно установить только на ХР SP3, с SP2 программа уже не работает.
- Если Скайп не загружается на Windows 10, причина, скорее всего в том, что одновременно с запуском программы, операционная система устанавливает обновления. К слову, обновляться может и само приложение, картина будет такая же — Скайп не открывается.
- Когда не запускается Скайп на Windows 7, вполне вероятно, пользователь не установил актуальную версию приложения. Пользователи Виндовс 7 могут отключить уведомления о наличии обновлений программы, и поэтому часто не в курсе, что вышла новая версия. Проверь наличие обновлений и загрузи пакет, если он есть. А после – попробуй открыть мессенджер снова.
- Почему еще не запускается Скайп на компьютере или ноутбуке? Очень часто это происходит просто потому, что нет соединения с интернетом или передача данных осуществляется в недостаточном объеме. Проверь подключение, и если с ним есть неполадки – устрани их.
- Почему Скайп не запускается, хотя интернет есть? Бывает так, что кружочек загрузки крутится, но Скайп не запускается. Очень часто с такой ситуацией сталкиваются пользователи, у которых установлен антивирус или Файерволл – эти программы могут блокировать Skype. Чтобы избежать этого, мессенджер нужно внести в список разрешенных программ и приложений.
- И наоборот, Skype не загружается из-за того, что компьютер или ноутбук подвергся вирусной атаке. Вредоносное ПО мешает работе всех процессов в устройстве, чтобы его устранить – просканируй ПК с помощью антивируса.
- Бывает, мессенджер не грузит программное окно из-за того, что технический сбой возник на основном сервере Skype. В этом случае нужно подождать, пока сотрудники техподдержки устранят неполадки – обычно это не занимает много времени. Проверить статус серверов можно здесь — https://support.skype.com/en/status/
Что делать, если ты последовал всем нашим советам, проверил передачу данных, обновления и пр., а Скайп все равно не загружается на ноутбуке или компьютере? Поможет следующая инструкция:
-
- Вот что делать, если мессенджер не запускается: полностью закрой программу и заверши процесс Skype в «Диспетчере задач» (нажми одновременно CTRL+ALT+DELETE, чтобы его открыть)
-
- Вызови командную строку сочетанием клавиш WIN+R и пропиши команду «%appdata%skype»
-
- Или пройди на своем устройстве по пути C:Usersимя пользователяAppDataRoamingskype
- В открывшейся папке нужно найти и удалить файл, который называется «shared.xml», а после этого – перезапустить приложение
Этот метод помогает в большинстве случаев.
Кстати, прежде, чем предпринимать какие-либо действия, при возникновении технических неполадок попробуй перезагрузить компьютер или ноутбук – нередки случае, когда проблема запросто решается именно таким вот немудреным способом.
22.4%
пользователей считают эту статью полезной.

Скайп — довольно стабильное приложение, оптимизированное как под компьютеры и ноутбуки, так и под мобильные устройства. Проблем с запуском обычно не возникает — сложности чаще всего появляются при входе в аккаунт, но эта проблема нас пока не интересует. Чтобы заставить приложение вновь запускаться в обычном режиме, следуйте приведённым ниже инструкциям — они обязательно помогут справиться с неприятностью. Ориентируйтесь на сопровождающие руководство иллюстрации — возможно, один или несколько разделов в вашей версии Skype называются по-другому, но нужный пункт вы всегда найдёте.
Что нужно проверить в первую очередь
Прежде чем приступить к тонким настройкам самого Скайпа и операционной системы, выполните несколько простых, но крайне эффективных манипуляций — возможно, больше ничего делать и не придётся:
- Удостоверьтесь, что компьютер или ноутбук подключён к интернету, а само соединение в достаточной степени стабильно. Первый ответ на вопрос, почему не открывается Скайп на ноутбуке, что делать, — переподключитесь к сети вай-фай или, если она пока недоступна, используйте для связи мобильный трафик, раздаваемый с телефона.
- Посмотрите, правильно ли вводите логин и пароль. Одна допущенная ошибка — и запустить Скайп не удастся, хотя и сама программа, и ПК находятся в совершенно работоспособном состоянии. Если вы забыли пароль, но имеете зарегистрированную на сайте Microsoft учётную запись, пароль всего можно восстановить онлайн.
- Обновите версию Skype. Последнее время новые версии выходят очень часто, и пропустить одну-две вполне можно. А вот пренебрегая обновлениями в течение нескольких месяцев, вы в итоге окажетесь со Скайпом, который упорно отказывается запускаться.
Проблема может заключаться и в устаревании вашей операционной системы. Новые версии Skype уже не получится установить на когда-то всеми любимую Windows XP, не говоря о предыдущих поколениях. Поделать тут, к несчастью, ничего не получится: чтобы пользоваться Скайпом, придётся установить на ПК новую ОС, желательно — Виндовс 8 или 10, поскольку и «Семёрка» уже отходит в прошлое. В крайнем случае установите на свою XP последний пакет обновлений и скачайте совместимую версию Скайпа.
8 способов запустить Скайп, если он не открывается
Совет #1: Завершите процесс программы в диспетчере задач
Скайп не открывается, что делать, если предыдущие советы не помогли? Начнём с самого простого варианта, предполагающего завершение фонового процесса, который может продолжать «висеть», мешая вам выполнить новый запуск приложения.
Чтобы прекратить ненужный процесс и вернуть Skype возможность запускаться, сделайте следующее:
- Щёлкните правой кнопкой мышки по иконке «Пуск», после чего выберите в появившемся на экране меню строчку «Диспетчер задач».
- Перейдите к расширенному режиму отображения — в частности, для этого может потребоваться кликнуть «Подробнее».
- Не переключаясь с первой вкладки, отыщите в списке процесс, отвечающий приложению Skype. Для большего удобства можете выбрать сортировку по имени.
- Кликнув по найденному заголовку правой кнопкой мышки, снимите задачу — соответствующую функцию вы найдёте в новом контекстном меню.
- Если процессов, связанных со Скайпом, больше одного, идентичные действия выполните для каждого из них.
В результате система должна, даже без перезагрузки, позволить вам вновь открыть приложение. Правда, проблемные процессы часто не удаётся завершить в описанном порядке — компьютер просто начинает зависать. Если ничего не получилось, переходите к новому разделу нашей инструкции.
Совет #2: Проверьте обновления Скайпа
По-прежнему не запускается Скайп на компьютере. Что делать дальше? Выполните вручную обновление программы — лучше всего для этого воспользоваться официальным релизом, а не всевозможными авторскими сборками, распространяемыми на сайтах и торрент-форумах. Процесс занимает минимум времени и протекает в таком порядке:
- Запустите меню «Пуск». Здесь вам понадобится найти системный инструмент Microsoft Store — можете воспользоваться строкой поиска. Если ранее вы уже пользовались этой утилитой и даже успели создать для неё ярлык, можно просто дважды кликнуть по иконке на рабочем столе.
- Когда откроется окно официального магазина, щёлкните по размещённым вверху справа трём горизонтальным точкам.
- Во всплывающем окошке выберите строчку «Загрузки и обновления» — она располагается в самом верху списка.
- Теперь обратите внимание на панель, располагающуюся слева от основного окна. Здесь вам нужно перейти к пункту «Скачивания». Когда справитесь и с этой задачей, кликните по появившейся вверху справа кнопке «Получить обновления».
- Дайте системе несколько секунд на поиск последних версий приложений, включая Скайп. После обнаружения начнётся загрузка пакетов.
- Вы уже практически решили проблему, из-за которой не запускается Скайп на Windows 10 или старших поколениях ОС. Если имеется обновление для Skype, вы увидите, что оно скачивается и устанавливается. Сразу после завершения инсталляции программу можно запускать.
- А чтобы скачать только актуальную версию Скайпа, не отвлекаясь на другие продукты, воспользуйтесь разделом «Всё принадлежащее» и отыщите в нём строчку Skype.
- Как и в предыдущем случае, сразу после установки можно запускать программу. Теперь она должна работать как надо.
- В случаях, когда для Skype имеются обязательные обновления, без которых он просто перестанет работать, скачивание новой версии стартует автоматически, даже без нажатия вами на соответствующую кнопку.
- И, как в предыдущих примерах, сразу после завершения загрузки и инсталляции вы сможете вновь пользоваться Скайпом, кликнув «Открыть».
Отметим, что в абсолютном большинстве случаев загрузка пакетов обновлений осуществляется без каких-либо проблем. Случается и обратное: Microsoft Store по непонятной причине не может закачать новые версии приложений. В таком случае советуем исправить работу этого системного инструмента — или скачать установочный файл Скайпа каким-нибудь другим способом.
Совет #3: Обновите конфигурационный файл приложения
Следующий ответ на вопрос: не могу войти в Скайп, почему и что предпринять? — выглядит так. Приложение в ходе первичной установки и авторизации пользователя создаёт на жёстком диске файл конфигурации, в котором и хранятся данные, необходимые для запуска и работы. При повреждении или удалении этого файла вы теряете возможность пользоваться Skype в прежнем режиме — вплоть до устранения неполадки.
К счастью, избавиться от неё несложно; следуйте инструкции:
- Воспользуйтесь комбинацией клавиш Windows и R.
- Когда на экране появится строка ввода, впишите в неё текст: %appdata%MicrosoftSkype for Desktopskylib. Проверьте правильность ввода и щёлкните «ОК».
- Когда на мониторе появится папка, в которой содержатся рабочие файлы Skype, удалите из неё shared.xml. Обычно удаление проходит без проблем; если система не хочет перемещать данные в корзину, воспользуйтесь администраторскими правами.
- Кроме того, можете попробовать стереть здесь же папку, носящую имя пользователя. Потом придётся авторизовываться заново, но ничего особенно сложного в этом процессе нет.
При новом запуске Скайп создаст «чистые» файлы, которые, в отличие от ваших, будут свободны от ошибок. Для большей надёжности можете перед открытием Skype перезагрузить компьютер.
Совет #4: Попробуйте запустить Скайп в «старом» режиме
Новый ответ на вопрос, что делать, если Скайп не запускается: попробуйте выполнить запуск так, как он производился до выкупа приложения компанией «Майкрософт», то есть без участия встроенного браузера IE. Для этого:
- Щёлкните по ярлыку Skype, размещённому на рабочем столе, правой кнопкой мышки.
- Выберите строчку «Свойства».
- В новом окошке, которое через пару мгновений возникнет на экране, отыщите строку «Объект». В ней необходимо прописать, через пробел после последнего уже имеющегося там символа, /legasylogin. Кавычки при этом переносятся в конец записи.
После того, как вы примените новые параметры и кликнете «ОК», вы сможете при помощи ярлыка запускать Скайп как раньше — надеемся, это решит имеющуюся проблему.
Совет #5: Сбросьте настройки программы
Как мы уже говорили, приложение создаёт на жёстком диске свои рабочие файлы, относящиеся, в частности, к профилям сохранённых пользователей. Если эти данные повреждены или частично удалены, Skype может отказываться запускаться. Единственных выход из положения — полный сброс текущих настроек; как он выполняется, расскажем ниже.
Как сбросить настройки в Skype 8 и более новой версии
Для тех, кто предпочитает новые релизы приложения, приведём следующую инструкцию по сбросу параметров:
- Если не включается Скайп на компьютере, прежде всего при помощи комбинации кнопок Shift, Ctrl, Escape вызовите системный инструмент «Диспетчер задач». Переключившись на вкладку «Процессы», завершите все задачи, относящиеся к функционированию Skype.
- По запросу системы подтвердите, что действительно намереваетесь остановить выполняемый процесс. Указанные действия придётся повторять для каждой фоновой задачи.
- Из меню «Пуск» вызовите, при помощи поисковой строки, окошко «Выполнить». В нём впишите и примените запрос %appdata%Microsoft.
- Отыщите в новом открывшемся окне каталог Skype. Переименуйте его любым удобным способом — например, из контекстного меню.
- Новое имя можно задать совершенно любое — к примеру, такое, как на скриншоте ниже.
- Когда выполните задачу, закройте все ранее использованные окна и вновь запустите Скайп. Через несколько секунд он должен создать новую папку с файлами, загруженными с интернет-сервера. Правда, часть старой переписки станет вам недоступна; кроме того, придётся заново авторизоваться в приложении, что вряд ли можно счесть слишком большой жертвой. Резервную копию утерянной переписки можно извлечь из переименованной вами папки.
Как сбросить настройки в Skype 7 и более ранней версии
Покажем, что предпринять, если Скайп не запускается на Виндовс 7 — на этой ОС обычно используются версии постарше:
- Чтобы приступить к выполнению задачи, откройте меню «Пуск». Здесь вам понадобится обратиться к поисковой строке, введя в ней короткий запрос «скрытых».
- Перейдите по первой релевантной ссылке, «Показ скрытых файлов…».
- В новом окне переключитесь на вкладку «Вид». Здесь вам нужно, пролистав список опций до самого конца, разрешить отображение документов и каталогов, скрываемых системой от пользователя. Обязательно примените сделанные изменения.
- При помощи ранее использованной поисковой строки перейдите в каталог %appdata%skype — теперь вы сможете его увидеть.
- Когда окажетесь на месте, сотрите с жёсткого диска файл shared.xml. Рекомендуем заранее выключить Скайп, иначе с удалением возникнут проблемы.
Когда вы вновь запустите Skype, приложение в автоматическом порядке создаст новый файл взамен удалённого – совершенно исправный и готовый к работе.
Совет #6: Сбросьте настройки Internet Explorer
Как мы говорили выше, начиная с выкупа Скайпа корпорацией Microsoft запуск приложения производится посредством встроенного браузера. Возможно, проблема именно в нём; чтобы подтвердить или опровергнуть это, выполните полный сброс настроек браузера — так вы получите ответ на вопрос: почему не могу зайти в Скайп?
Инструкция по сбросу параметров:
- Если вы пользуетесь Виндовс 7, кликните по иконке «Пуск». После этого перейдите к системному инструменту «Панель управления» (можете открыть её и любым иным удобным путём). Переключитесь на «Значки», найдя соответствующее выпадающее меню вверху справа нового окна. Теперь вам понадобится отыскать ссылку «Свойства браузера». В открывшемся разделе перейдите к пункту «Дополнительно». Здесь вы наконец можете выполнить сброс, кликнув по одноимённой кнопке.
- Если вы — пользователь Виндовс 8/10, действовать надо несколько по-другому. Открыв меню «Пуск», щёлкните по изображению шестерни, размещённой в левом столбце. Так вы окажетесь в списке параметров Windows. Обратите внимание на расположенную вверху в центре поисковую строку. В ней потребуется вписать запрос «Свойства браузера». Когда откроется следующее окошко, перейдите ко вкладке «Дополнительно». Теперь, как и в предыдущем примере, можете выполнить полный сброс настроек.
Совет #7: Попробуйте запустить Skype в режиме совместимости с другой ОС
Если не запускается Скайп на Windows 7 или другом поколении ОС, кликните правой кнопкой мышки по ярлыку приложения. Здесь, перейдя к «Свойствам», вы должны обратиться ко вкладке «Совместимость». Укажите, установив соответствующую галочку, в режиме совместимости с какой из предыдущих версий должен запускаться Skype. Кроме того, очень рекомендуем здесь же задать запуск программы с правами администратора.
Совет #8: Удалите Скайп и переустановите программу
К сожалению, все перечисленные выше манипуляции, сколь бы эффективны они ни были в принципе, в вашем конкретном случае могут не принести желаемого результата. Что ж, остаётся одно: пожертвовать сохранёнными программными и пользовательскими данными и выполнить переустановку Skype.
Деинсталляцию приложения вы без труда произведёте из «Панели управления», точнее — из содержащегося в ней раздела «Программы и компоненты». Просто выберите в списке утилиту и нажмите на кнопку «Удалить».
Когда удаление будет успешно завершено, перезагрузите компьютер, а затем, зайдя на официальный сайт, скачайте самую новую версию установщика Скайпа; что делать дальше, вы знаете.
Возникла новая проблема: почему не запускается Скайп даже после переустановки? Снова удалите продукт, после чего сотрите с жёсткого диска и данные профиля — так, как было описано в разделе 5 нашей статьи. Если пользуетесь старой версией Skype, понадобится вручную удалить каталоги приложения из папок Local и Roaming. Обе они находятся в директории AppData, до которой можно добраться, открыв папку C:Users, а затем каталог с именем своей учётной записи. Предварительно потребуется снова включить видимость скрытых папок — как это делается, мы рассказывали выше.
Вместо столь сложных действий можете пойти простым путём — скачать и установить приложение Revo Uninstaller, а потом:
- После запуска программы отыщите в общем списке Skype.
- Выберите для продукта вариант «Удалить».
- В новом окошке перейдите к «Расширенному» удалению и проведите процесс до конца.
- Когда приложение удалит Скайп по стандартному протоколу, оно произведёт поиск оставшихся после продукта пользовательских данных. Их вы также сможете отметить галочками и стереть с жёсткого диска.
- Для большей надёжности проверьте, что по пути %AppData%Skype не осталось никаких файлов. Если хотите сохранить старую переписку, скопируйте её в любой другой каталог.
Закройте окошко программы и выполните чистовую установку Скайпа. Теперь он должен вполне исправно работать. Ранее скопированные данные можете перекопировать во вновь созданную папку Skype.
Стоит отметить: если не запускается Skype, проблема может быть и на стороне компании, которой принадлежит продукт. При повторяющихся ошибках входа подождите пару часов — возможно, как раз сейчас проводятся технические работы.
Выполнили все пункты инструкции, но так ничего и не получилось? Не отчаивайтесь — задайте вопрос в комментариях, описав способы, которые попробовали, чтобы запустить Скайп. Постараемся найти решение.
Николай Данилов
Пара слов об авторе от редакции smartronix.ru. Николай работает с нами с самого основания проекта. Он отлично разбирается в компьютерах и программном обеспечении. Также неплохо освоил мобильный сегмент и всегда готов подробно рассказать про особенности работы телефона и приложений.
Содержание
- Способ 1: Общие варианты решения проблемы с запуском Скайпа
- Способ 2: Сброс настроек
- Сброс настроек в Skype 8 и выше
- Сброс настроек в Skype 7 и ниже
- Способ 3: Переустановка Скайпа
- Вопросы и ответы
Скайп сам по себе достаточно вредная программа, и как только появляется минимальный фактор, влияющий на его работу, он сразу же перестает запускаться. В статье будут приведены самые распространенные ошибки, которые возникают при его работе, и разобраны методы их устранения.
Способ 1: Общие варианты решения проблемы с запуском Скайпа
Начнем, пожалуй, с самых распространенных вариантов действий, которые решают 80% случаев проблем с работой Скайпа.
- Современные версии программы уже перестали поддерживать очень старые операционные системы. Пользователи, которые пользуются ОС Windows младше XP не смогут запустить программу. Для наиболее стабильного запуска и работы Скайпа рекомендуется иметь «на борту» систему не младше XP, обновленную до третьего SP. Такой набор гарантирует наличие вспомогательных файлов, необходимых для работы Скайпа.
- Большинство пользователей перед запуском и авторизацией банально забывают проверить наличие интернета, из-за чего Скайп не заходит. Подключитесь к модему или ближайшей точке Wi-Fi, после чего попробуйте повторить запуск снова.
- Проверьте правильность ввода пароля и логина. Если пароль забыт — его всегда можно восстановить через официальный сайт, в кратчайшие сроки вновь получив доступ к своему аккаунту.
- Бывает такое, что после длительного простоя программы пользователь пропускает релиз новой версии. Политика взаимодействия разработчиков с пользователем такова, что достаточно устаревшие версии совершенно не хотят запускаться, сообщая, что программу нужно обновить. Никуда не денешься — зато после обновления программа начинает работать в привычном режиме.
Урок: Как обновить Скайп
Способ 2: Сброс настроек
Проблемы посерьезнее возникают при повреждении профиля пользователя вследствие неудавшегося обновления или работы нежелательного ПО. Если Скайп совершенно не открывается или же вылетает при запуске на новых операционных системах, необходимо сбросить его настройки. Процедура сброса параметров отличается в зависимости от версии программы.
Сброс настроек в Skype 8 и выше
Прежде всего, изучим процесс сброса параметров в Скайп 8.
- Для начала следует убедиться, что процессы Скайп не запущены в фоновом режиме. Для этого вызовите «Диспетчер задач» (комбинация клавиш Ctrl+Shift+Esc). Перейдите во вкладку, где отображаются запущенные процессы. Найдите все элементы с названием «Skype», последовательно выделите каждый из них и нажмите кнопку «Завершить процесс».
- Каждый раз вам придется подтверждать свои действия по остановке процесса в диалоговом окне, нажав кнопку «Завершить процесс».
- Настройки Скайп располагаются в папке «Skype for Desktop». Чтобы получить к ней доступ наберите Win+R. Далее в отобразившееся поле введите:
%appdata%MicrosoftПроизведите щелчок по кнопке «OK».
- Откроется «Проводник» в директории «Microsoft». Отыщите папку «Skype for Desktop». Произведите по ней щелчок правой кнопкой мышки и в списке опций выберите вариант «Переименовать».
- Присвойте папке любое произвольное имя. Можно, например, использовать такое наименование: «Skype for Desktop old». Но подойдет и любое другое, если оно является уникальным в текущей директории.
- После переименования папки попробуйте запустить Skype. Если проблема заключалась в повреждении профиля, на этот раз программа должна активироваться без проблем. После этого основные данные (контакты, последняя переписка и т.д.) подтянутся из сервера Скайп в новую папку профиля на вашем компьютере, которая будет создана автоматически. Но некоторая информация, например переписка месячной давности и ранее, станет недоступной. Её при желании можно будет извлечь из папки переименованного профиля.
Сброс настроек в Skype 7 и ниже
Алгоритм действий по сбросу настроек в Скайп 7 и в более ранних версиях приложения отличается от вышеописанного сценария.
- Необходимо удалить конфигурационный файл, который отвечает за текущего пользователя программы. Для того, чтобы его найти, нужно сперва включить отображение скрытых папок и файлов. Для этого открываем меню «Пуск», внизу окошка в поиске наберите слово «скрытых» и выберите первый пункт «Показ скрытых файлов и папок». Откроется окно, в котором нужно перейти в самый низ списка и включить отображение скрытых папок.
- Далее снова открываем меню «Пуск», и все в том же поиске набираем %appdata%skype. Откроется окно «Проводника», в котором нужно найти файл shared.xml и удалить его (перед удалением нужно полностью закрыть Скайп). После повторного запуска файл shared.xml будет создан заново — это нормально.
Способ 3: Переустановка Скайпа
Если предыдущие варианты не помогли — нужно переустановить программу. Для этого в меню «Пуск» набираем «Программы и компоненты» и открываем первый пункт. В списке программ находим Скайп, нажимаем на нем правой кнопкой мыши и выбираем «Удалить», следуем инструкциям деинсталлятора. После того, как программа будет удалена, необходимо перейти на официальный сайт и скачать новый установщик, после чего установить Скайп заново.
Урок: Как удалить Скайп и установить новый
Если простая переустановка не помогла, то кроме деинсталляции программы требуется одновременно удалить и профиль. В Skype 8 это делается так, как описано в Способе 2. В седьмой и более ранних версиях Скайпа необходимо полностью удалить программу вместе с профилем пользователя, который находится по адресам C:Usersимя_пользователяAppDataLocal и C:Usersимя_пользователяAppDataRoaming (при условии включенного отображения скрытых файлов и папок из вышеуказанного пункта). По обоим адресам нужно найти и удалить папки Skype (делать это следует после удаления самой программы).
Урок: Как полностью удалить Скайп с компьютера
После такой чистки мы «убьем двух зайцев» — исключим наличие и программных, и профильных ошибок. Останется только одна — на стороне поставщиков услуги, то есть разработчиков. Порой выпускают не совсем стабильные версии, возникают серверные и прочие неполадки, которые исправляются в течении нескольких дней выпуском новой версии.
В данной статье были описаны самые распространенные ошибки, возникающие при загрузке Skype, которые можно решить на стороне пользователя. Если решить проблему самостоятельно нет возможности — рекомендуется обратиться в официальную службу поддержки Скайпа.
Еще статьи по данной теме:
Помогла ли Вам статья?
Download PC Repair Tool to quickly find & fix Windows errors automatically
When people think of video-calling, they think of Skype. Although it now faces stiff competition from the likes of Google Meet and Zoom, even more so when we’re all locked in our homes, it was Skype that brought the wave of connecting us with our loved ones via a video-chatting platform. And it is not just a platform for personal interaction but a helping hand in the professional spheres of life too.
Users have time and again reported bugs in Skype and today we are here to put one of them to rest, the issue where it keeps crashing and stops working on Windows 11/10. There are several probable causes behind this so we will talk about each one of them and discuss how they can be rectified.
- Change Skype privacy settings
- Launch Skype in Windows Clean Boot State
- Repair or Reset Skype
- Completely Uninstall and reinstall Skype.
1] Change Skype privacy settings
A very common reason behind Skype not opening your system can be the fact that it hasn’t been granted permission to access your computer’s webcam. This can be easily rectified by visiting your computer’s settings and configuring it otherwise. Before making any changes, make sure that the Skype application isn’t running in the background.
- Open your computer settings.
- Look for privacy and further select Camera under the App Permissions header in the left sidebar.
- Among the apps that can operate your computer’s webcam, you will find Skype and if the privacy settings are really what’s been causing the issue, then Skype must not have access to it.
- Enable access for Skype, close the settings window, and try launching Skype.
2] Delete Skype Appdata
You need to first boot Windows 10 in Safe Mode with Networking.
- Press the Windows + R key combination to open the run dialog box and type ‘msconfig.exe’ in the empty space before pressing enter.
- This will open the System Configurations.
- Here, click on ‘Boot’ from the options on the top.
- Under Boot, you will find Boot options that would ordinarily be disabled.
- Enable it and further select Network.
- Click on Apply and further select ‘Ok’ to implement these settings.
Boot your device and try launching Skype and check if the issue has been resolved. You shouldn’t quit just yet if this doesn’t help.
- Open the Run dialog box with the key combination as told above and in the space type ‘%appdata%’.
- In the Window that this command opens, search for a folder named Skype.
- Right-click on the Skype folder and rename it as ‘Skype_2’.
- Close the window and check if Skype is working properly.
Related: Cannot make a call on Skype.
3] Repair or Reset Skype
Windows 11
To reset the Skype app-
- Go to Settings
- Open Apps & Features
- Locate Skype
- Click Advanced Options.
- Scroll down to Repair, if you don’t want to lose your data
- If that does not help, Choose Reset.
Windows 10
- Open Settings > Apps
- Locate Skype
- Click on Advanced options
- First use the Repair button and see
- If that does not help use the Reset button.
RELATED: Skype is not opening, working, or making voice and video calls.
4] Completely Uninstall and Reinstall Skype
If none of the above-recommended solutions are able to do the trick for you, then the last resort is for you to completely uninstall Skype and reinstall it on your computer. In order to avoid corruption and system damage, make sure that Skype isn’t running in the background while you uninstall it.
Open the Task Manager by pressing Ctrl+Shift+Esc, and if Skype is running, right-click on it to ‘End Task’.
- Press Windows + ‘I’ keys together to open your Windows settings.
- Click on Apps and from the list of installed applications on your PC, search for Skype.
- Click on it and further select Uninstall.
- Confirm the process and close the window.
Having done that, press the Windows and ‘R’ key together to open the run dialog.
Type in ‘%appdata%,’ search for the Skype folder and delete it.
Similarly, navigate to C:Program Files (x86), find the Skype folder and delete it.
Next, open the Registry Editor by typing ‘regedit’ in the run dialog box. Select file and click on Export to create a backup of your Registry files.
Then, from the Edit option, click on Find and search Skype.
Right-click on the key that this search directs you to and delete it. Repeat the process again and again till all the keys related to Skype have been deleted.
Once the list of keys has been exhausted, close the Registry editor
Now restart your computer and install the latest version of Skype from the Windows Store or their official website.
We hope that one of the aforementioned solutions helped you rectify whatever problem you were having with Skype on your Windows computer and you are now able to run the application without any hiccups. Users are advised to follow all the instructions precisely so as to not cause harm to their computer.
Shiwangi loves to dabble with and write about computers. Creating a System Restore Point first before installing new software, and being careful about any third-party offers while installing freeware is recommended.
Download PC Repair Tool to quickly find & fix Windows errors automatically
When people think of video-calling, they think of Skype. Although it now faces stiff competition from the likes of Google Meet and Zoom, even more so when we’re all locked in our homes, it was Skype that brought the wave of connecting us with our loved ones via a video-chatting platform. And it is not just a platform for personal interaction but a helping hand in the professional spheres of life too.
Users have time and again reported bugs in Skype and today we are here to put one of them to rest, the issue where it keeps crashing and stops working on Windows 11/10. There are several probable causes behind this so we will talk about each one of them and discuss how they can be rectified.
- Change Skype privacy settings
- Launch Skype in Windows Clean Boot State
- Repair or Reset Skype
- Completely Uninstall and reinstall Skype.
1] Change Skype privacy settings
A very common reason behind Skype not opening your system can be the fact that it hasn’t been granted permission to access your computer’s webcam. This can be easily rectified by visiting your computer’s settings and configuring it otherwise. Before making any changes, make sure that the Skype application isn’t running in the background.
- Open your computer settings.
- Look for privacy and further select Camera under the App Permissions header in the left sidebar.
- Among the apps that can operate your computer’s webcam, you will find Skype and if the privacy settings are really what’s been causing the issue, then Skype must not have access to it.
- Enable access for Skype, close the settings window, and try launching Skype.
2] Delete Skype Appdata
You need to first boot Windows 10 in Safe Mode with Networking.
- Press the Windows + R key combination to open the run dialog box and type ‘msconfig.exe’ in the empty space before pressing enter.
- This will open the System Configurations.
- Here, click on ‘Boot’ from the options on the top.
- Under Boot, you will find Boot options that would ordinarily be disabled.
- Enable it and further select Network.
- Click on Apply and further select ‘Ok’ to implement these settings.
Boot your device and try launching Skype and check if the issue has been resolved. You shouldn’t quit just yet if this doesn’t help.
- Open the Run dialog box with the key combination as told above and in the space type ‘%appdata%’.
- In the Window that this command opens, search for a folder named Skype.
- Right-click on the Skype folder and rename it as ‘Skype_2’.
- Close the window and check if Skype is working properly.
Related: Cannot make a call on Skype.
3] Repair or Reset Skype
Windows 11
To reset the Skype app-
- Go to Settings
- Open Apps & Features
- Locate Skype
- Click Advanced Options.
- Scroll down to Repair, if you don’t want to lose your data
- If that does not help, Choose Reset.
Windows 10
- Open Settings > Apps
- Locate Skype
- Click on Advanced options
- First use the Repair button and see
- If that does not help use the Reset button.
RELATED: Skype is not opening, working, or making voice and video calls.
4] Completely Uninstall and Reinstall Skype
If none of the above-recommended solutions are able to do the trick for you, then the last resort is for you to completely uninstall Skype and reinstall it on your computer. In order to avoid corruption and system damage, make sure that Skype isn’t running in the background while you uninstall it.
Open the Task Manager by pressing Ctrl+Shift+Esc, and if Skype is running, right-click on it to ‘End Task’.
- Press Windows + ‘I’ keys together to open your Windows settings.
- Click on Apps and from the list of installed applications on your PC, search for Skype.
- Click on it and further select Uninstall.
- Confirm the process and close the window.
Having done that, press the Windows and ‘R’ key together to open the run dialog.
Type in ‘%appdata%,’ search for the Skype folder and delete it.
Similarly, navigate to C:Program Files (x86), find the Skype folder and delete it.
Next, open the Registry Editor by typing ‘regedit’ in the run dialog box. Select file and click on Export to create a backup of your Registry files.
Then, from the Edit option, click on Find and search Skype.
Right-click on the key that this search directs you to and delete it. Repeat the process again and again till all the keys related to Skype have been deleted.
Once the list of keys has been exhausted, close the Registry editor
Now restart your computer and install the latest version of Skype from the Windows Store or their official website.
We hope that one of the aforementioned solutions helped you rectify whatever problem you were having with Skype on your Windows computer and you are now able to run the application without any hiccups. Users are advised to follow all the instructions precisely so as to not cause harm to their computer.
Shiwangi loves to dabble with and write about computers. Creating a System Restore Point first before installing new software, and being careful about any third-party offers while installing freeware is recommended.
Если не открывается скайп
В этом уроке я расскажу, как быстро запустить скайп на компьютере. Мы научимся открывать Skype без программы и поговорим, как восстановить ее работу.
Содержание:
- Как быстро запустить скайп
- Как восстановить программу
- Windows 7, 8, 10
- Windows XP
- Если не открывается после обновления
- Другие проблемы с запуском
Как быстро запустить скайп
Сначала расскажу о самом простом способе запуска. Это как раз для тех, у кого нет времени или желания разбираться.
Переходим вот по этой ссылке web.skype.com и печатаем свои данные для входа в программу.
Если все введено верно, то откроется полноценный скайп. Здесь можно переписываться, созваниваться, отправлять видеосообщения. Это будет происходить через вашу учетную запись – так же, как в обычной программе. Те, с кем вы общаетесь, не почувствуют разницы.
Это официальная веб-версия Skype: та же самая программа, только в браузере. Через нее можно открыть свои контакты в Google Chrome, Yandex или другом приложении для интернета.
Как восстановить программу
Только что я показал, как зайти в скайп, если он не открывается на компьютере. В принципе, на этом можно и остановиться, но многим всё-таки удобнее пользоваться обычной программой. Поэтому далее я покажу, как восстановить ее работу.
Вход через браузер больше подходит для временного использования – когда нужно срочно открыть программу, и нет времени разбираться что к чему.
Windows 7, 8, 10
Чаще всего скайп не открывается из-за того, что версия программы на компьютере устарела. Решается это ее обновлением.
1. Открываем официальный сайт skype.com
2. Нажимаем «Скачать Скайп» и ждем, пока загрузится файл.
Для Windows 8 и 10 установка происходит через Магазин приложений (Microsoft Store).
3. Открываем полученный файл. Обычно он находится в папке «Загрузки».
4. Устанавливаем программу.
По окончании на Рабочем столе и в Пуске появится ярлык.
Попробуйте запустить приложение через этот значок. Если оно работает, значит, проблема решена. В противном случае читайте главу Если не открывается после обновления.
Windows XP
На компьютере с Windows XP программа скайп не работает вообще. Ее невозможно ни установить, ни обновить. Это связано с тем, что XP – устаревшая система и не поддерживается разработчиками.
Единственный вариант – использовать веб-версию. То есть открывать скайп в браузере, так, как я показывал в начале статьи.
Но и в этом случае программа может не запуститься. Тогда нужно сделать специальный ярлык и открывать приложение только через него. Способ работает, если у вас Google Chrome или Opera.
1. Щелкните правой кнопкой мыши по Рабочему столу → Создать → Ярлык.
2. Вставьте следующий текст, если у вас Google Chrome:
«C:Program FilesGoogleChromeApplicationchrome.exe» -user-agent=»Mozilla/5.0 (Windows NT 6.1) AppleWebKit/537.36 (KHTML, like Gecko) Chrome/73.0.3683.103 Safari/537.36″ https://web.skype.com/
Или такой текст, если у вас Opera:
«C:Program FilesOperalauncher.exe» -user-agent=»Mozilla/5.0 (Windows NT 6.1) AppleWebKit/537.36 (KHTML, like Gecko) Chrome/73.0.3683.103 Safari/537.36″ https://web.skype.com/
3. Далее → напечатайте название для ярлыка → Готово.
На рабочем столе появится новый значок. Вот через него и нужно открывать программу. Только перед запуском закройте окно браузера.
Если не открывается после обновления
Если вы обновили скайп, а он по-прежнему не запускается, первое, что следует сделать, это перезагрузить компьютер. Не помогло? Тогда следуйте дальнейшим инструкциям до тех пор, пока программа не заработает.
Эти инструкции помогут восстановить работу компьютерной версии, если она вообще не открывается – виснет, вылетает. Если ваши проблемы связаны с чем-то другим, поищите ответ в конце статьи.
Решение 1: удаление папки
1. Завершаем работу программы. Для этого нажимаем правой кнопкой мыши на панели задач и выбираем «Диспетчер задач».
Во вкладке «Процессы», находим в списке Skype, и снимаем задачу (завершаем процесс).
Если такого процесса нет, закройте окошко и приступайте к следующему шагу.
2. Нажимаем на клавишу клавиатуры Windows (
3. Удаляем папку Skype и пробуем запустить приложение.
На заметку. Все ваши контакты и сообщения останутся, так как они хранятся на серверах Microsoft. Так что не волнуйтесь – ничего не удалится!
Решение 2: удаление программы
- Для начала завершите процесс через Диспетчер задач (см. п.1).
- Затем перейдите на официальный сайт CCleaner и скачайте бесплатную версию.
- Откройте скачанный файл, установите программу и запустите ее.
- Инструменты → Удаление программ → Skype → Деинсталляция.
Таким образом вы полностью удалите программу с компьютера. Теперь чистим реестр в CCleaner: Реестр → Поиск проблем → Исправить выбранное. Резервную копию перед этим желательно создать.
После этого удаляем папку (см. Решение 1) и заново устанавливаем Skype (см. инструкцию).
Все ваши контакты и сообщения при удалении программы не стираются, так как они хранятся в интернете – на серверах Microsoft.
Решение 3: сброс настроек Internet Explorer
Программа скайп связана с браузером Internet Explorer. И иногда она начинает глючить именно из-за него. Решение – сбросить настройки браузера.
- Windows 7: Пуск → Панель управления → вверху справа установить «Крупные значки» → Свойства браузера → Дополнительно → Сброс.
- Windows 10: правой кнопкой мыши по Пуск → Параметры → в строке поиска напечатать Свойства браузера → Дополнительно → Сброс.
Решение 4: отключение антивируса и брандмауэра
Попробуйте отключить антивирус и запустить приложение. Если оно откроется, значит, антивирус блокирует его работу. Чтобы это исправить, добавьте Skype в исключения.
То же самое касается брандмауэра: отключаем и пробуем запустить программу. Если заработает, значит, нужно добавить в исключения.
Как отключить брандмауэр:
- Windows 7: Пуск → Панель управления → вверху справа поставить «Крупные значки» → Брандмауэр Windows → Включение и отключение брандмауэра Windows (слева) → отключаем оба.
- Windows 10: правой кнопкой мыши по Пуск → Параметры → Сеть и Интернет → Брандмауэр Windows → выключить в «Сеть домена» и «Частная сеть».
Решение 5: модификация ярлыка
Это временное исправление. Оно не решает проблему, а просто помогает разово запустить программу.
1. Завершаем работу приложения (см. п.1).
2. Выносим ярлык на Рабочий стол: Пуск → Программы → правой кнопкой мыши по Skype → Закрепить на начальном экране или Отправить → Рабочий стол – создать ярлык.
3. Нажимаем правой кнопкой мыши по появившемуся ярлыку и выбираем «Свойства».
4. В поле «Объект» на вкладке «Ярлык» добавляем в конце строки пробел и текст /legacylogin и нажимаем ОК.
Теперь программу можно будет открыть на компьютере, но только через этот ярлык.
Другие причины, по которым скайп может не работать:
- Вирусы
- Нестабильный интернет
- Версия DirectX ниже 9.0
- Процессор до 1 ГГц, оперативная память до 512 МБ
- Проблемная версия программы
Например, пару лет назад новая версия приложения отказывалась работать на некоторых ноутбуках. Со временем разработчики решили проблему, но произошло это лишь спустя несколько месяцев.
Другие проблемы с запуском
Исчез значок на Рабочем столе.
Пуск → Программы → Skype → правой кнопкой мыши по значку → Закрепить на начальном экране или Отправить → Рабочий стол – создать ярлык.
Программа перестала запускаться автоматически при включении компьютера.
- Откройте приложение.
- Нажмите на три точки в верхнем левом углу программы (там, где имя пользователя) и выберите «Настройки».
- Общие → Запускать Скайп автоматически.
Как получить ответ на свой вопрос от официального представителя.
Через справочную службу или обратившись в службу поддержки.
Что делать, если не запускается Скайп
Содержание
- 1 Общие рекомендации
- 2 Сброс настроек
- 3 Skype 8 и более новые версии
- 4 Skype 7 и другие старые версии
- 5 Восстановление системных файлов
- 6 Запуск «старого» режима
- 7 Антивирус или брандмауэр блокирует программу
- 8 Переустановка
- 9 Заключение
- 10 Видео по теме
Многие пользователи сталкиваются с данной проблемой, когда не запускается Скайп на Windows 7. Причин тому довольно немало, потому что программка сама по себе «вредная», и может сбоить даже при появлении мелких незначительных факторов, оказывающих влияние на ее работоспособность. В статье собраны основные ошибки, почему не хочет запускаться Скайп, и способы их решения.
Общие рекомендации
Если Skype не запускается, начните с этих моментов, которые в 80% происшествий устраняют проблему:
- Версии Скайпа, выходящие сейчас, точно не будут запускаться на устаревшей операционной системе. У пользователей, сидящих на Windows ниже и древнее XP, приложение даже не открывается. Для запуска Скайпа требуется ОС минимум XP, при этом обновленная до SP 3. Эта версия поддерживает все вспомогательные файлы, требуемые для функционирования программы.
- если не работает Скайп на Windows 7, убедитесь, что с Интернетом все в порядке.
- Проверьте, правильно ли вводите логин и пароль при авторизации. Если пароль забыт, ничего страшного — его можно восстановить через официальный сайт.
- Иногда человек долго не пользуется программой для аудио- и видеозвонков и пропускает выход новой версии. У Microsoft своя политика — зачастую старая версия Скайп не запустится, пока не обновишься.
Сброс настроек
Иногда обновление системы может завершиться ошибкой, из-за чего повреждается профиль Skype. То же самое порой возникает вследствие действий нежелательного программного обеспечения. Если не хочет запускаться Скайп или он открывается, но ничего не происходит, при этом ОС относительно новая, можно попробовать выполнить сброс настроек программы.
Skype 8 и более новые версии
Что делать, если не открывается Скайп на компьютере:
- Для начала выгрузите программу из системы. Бывает Скайп не открывается, но если посмотреть в «Диспетчер задач», он там есть и работает как положено. Прежде чем делать сброс настроек, все процессы, связанные со Скайпом, необходимо завершить. Нажмите на клавиатуре комбинацию клавиш Ctrl + Alt + Delete, выберите «Запустить диспетчер задач», затем откройте вкладку «Процессы». Выделите строчку Skype.exe и жмите «Завершить процесс». Таких элементов может быть более одного, и завершить необходимо каждый.
- Каждый раз потребуется подтверждать действие кнопкой «Завершить процесс».
- Теперь, чтобы решить проблему с неработающим Skype на Windows, откройте папку «Skype for Desktop». К ней можно получить быстрый доступ. Для этого нажмите на клавиатуре кнопки Win + R — откроется окно «Выполнить». Введите в него строку «%appdata%Microsoft» (без кавычек) и нажмите «OK».
- Откроется «Проводник», где найдите папку «Skype for Desktop». Щелкните по ней правой кнопкой мыши и в контекстном меню выберите «Переименовать».
- Введите любое название, отличное от изначального.
- Попробуйте запустить программу по новой. Если Skype не открывался из-за поврежденного профиля, такие манипуляции решат проблему. Несмотря на переименование папки, список контактов, переписки и другие данные никуда не денутся (они подгрузятся с сервера). В то же время будет автоматически создана новая папка «Skype for Desktop», но уже с рабочим профилем.
Skype 7 и другие старые версии
Если не включается Скайп, сбросьте настройки по следующей инструкции:
- Сброс параметров подразумевает собой полное удаление файла, где сохраняются настройки текущего профиля пользователя. Но просто так отыскать его не получится. Нажмите «Пуск» и наберите в окно для поиска следующее слово: «скрытых», затем нажмите на строку «Показ скрытых файлов и папок». Откроется окно «Параметры папок», где прокрутите список в самый низ и отметьте галочкой: «Показывать скрытые файлы, папки и диски».
- Опять жмите «Пуск», только теперь в окне поиска введите «%appdata%skype». В открывшемся проводнике отыщите и удалите файлик «shared.xml» (в это время Скайп на ноутбуке или ПК должен быть закрыт). Данный файл, ответственный за информацию профиля, будет создан заново при повторном запуске программы.
Восстановление системных файлов
Если на компьютер пробрались вирусы, они запросто могли повредить файлы программы, что и стало причиной того, почему не загружается Скайп. Испорченные файлы можно восстановить через командную строку. Инструкция:
- Нажмите «Пуск».
- Введите в поиске «Командная строка».
- Жмите по соответствующему пункту.
- В открывшемся окне напишите «sfc.exe /scannow» и жмите «Enter».
Запустится сканирование системы и восстановление файлов. Процедура может занять некоторое время, обычно не более 10 минут. По окончании процесса перезагрузите компьютер и только после этого пробуйте включить Скайп.
Запуск «старого» режима
Многие пользователи жалуются на то, что при запуске Скайпа у них не высвечиваются строки для ввода логина и пароля. Дело в том, что эти поля каким-то образом «завязаны» на браузере Internet Explorer и его компонентах. Если не работает Скайп на Виндовс 7, одно из решений — использование «старого» способа авторизации. Для этого необходимо немного отредактировать ярлык запуска программы.
Что сделать:
- Отыщите значок Skype.
- Кликните по нему правой кнопкой мышки и в меню выберите «Свойства».
- В поле «Объект» добавьте следующую команду: «/legacylogin».
- Жмите «Применить» и «OK».
- Запустите программу через отредактированный ярлык.
Чтобы не вносить изменения в иконку, можно просто сбросить настройки IE. Обозреватель тоже может перестать работать, как и любое ПО. Порядок действий:
- Загрузите браузер и щелкните по кнопке в виде шестеренки.
- Откройте «Свойства браузера».
- Перейдите в «Дополнительно».
- Кликните по кнопке «Сброс…».
- Поставьте галочку напротив «Удалить личные настройки» и жмите «Сброс».
Перед тем как включать Skype, перезагрузите компьютер.
Антивирус или брандмауэр блокирует программу
Если Скайп не хочет работать, возможно, его блокируют. Откройте настройки антивируса и внесите его в список исключений.
В брандмауэре действия следующие:
- Найдите «Пуск».
- Перейдите в «Панель управления».
- Выберите «Брандмауэр Windows».
- В меню слева выберите «Разрешить запуск программы…».
- Отыщите Skype, поставьте напротив него галочку и жмите «OK».
Переустановка
Многие, кто интересуется почему не работает Скайп на Windows, в первую очередь принимают решение о переустановке программы. Это позволяет сбросить все настройки без лишних манипуляций.
Как выполнить переустановку, если не работает Skype:
- Жмите «Пуск».
- Введите в поиске «Программы и компоненты».
- Выберите этот сервис.
- Отыщите в списке Скайп, щелкните по нему мышкой и нажмите «Удалить».
Профиль при этом удаляться не будет — это необходимо сделать вручную. Затем скачайте и установите заново.
Заключение
В статье описаны основные причины, почему не открывается Скайп на компьютере. Как видно, если он не хочет работать, решить проблему можно самостоятельно. В крайнем случае есть официальная служба поддержки программы.
Видео по теме
Skype — одна из самых популярных программ для обычных и видеозвонков через интернет. Приложение настолько распространено, что установлено практически на всех компьютерах. Но даже подобная известность не гарантирует стабильную работу во всех случаях — ошибки возможны даже в последних версиях.
Что делать, если Skype не запускается
Сказать однозначно, почему проблемы со Skype появились на вашем компьютере, нельзя, так как вариантов причин этой проблемы достаточно много. Но один из нижеописанных способов должен помочь. Если и вам неизвестно, какой из них, скорее всего, является актуальным в вашем случае, то выполните все инструкции поочерёдно — они максимально лёгкие, поэтому сделать это можно быстро.
Проверка соединения
Для работы Skype необходимо стабильное интернет-соединение. Убедитесь в том, что интернет-кабель или Wi-Fi-роутер работает правильно и на компьютере есть сеть. Чтобы проверить это, откройте любой браузер и попробуйте открыть какой-либо сайт.
Проблемы на сервере
Есть небольшая вероятность, что проблемы возникают не из-за вашего компьютера, а на стороне серверов Skype. Скорее всего, если это так, в окне программы будет некоторое уведомление, сообщающее, что она пока недоступна. В этом случае остаётся только немного подождать, так как подобные ошибки устраняются быстро, в течение нескольких часов.
Автообновление
Возможно, приложение в момент запуска загружает или устанавливает обновления. Есть два выхода: подождать, пока автообновление будет закончено, или оборвать доступ в интернет, чтобы прервать процесс. Рекомендуется использовать первый вариант, так как рано или поздно приложению всё-таки придётся обновиться.
Вирусы
Причиной отказа в запуске может быть вирус, блокирующий работу Skype. Чтобы узнать, есть ли он в памяти, и избавиться от него, запустите установленный на компьютере антивирус и начните полное сканирование. Учтите, оно может продлиться больше часа, если жёсткий диск сильно загружен. Обязательно дайте антивирусу просканировать абсолютно все файлы.
Бунт антивируса
Практически в каждом современной антивирусе есть встроенное мини-приложение: брандмауэр. Оно отвечает за блокировку вредоносных сайтов и отключение доступа к интернету потенциально опасным программам. Возможно, брандмауэр по ошибке принял Skype за вредное приложение и заблокировал его.
Отключите антивирус и проверьте, запускается ли Skype. Если ответ положительный, то откройте антивирус, разверните брандмауэр (найти его можно в отдельной вкладке антивируса или в настройках) и отключите его или добавьте Skype в список исключений, чтобы брандмауэр не конфликтовал с ним.
Перезагрузка компьютера
Перезапуск компьютера вызовет принудительное завершение и повторное открытие всех программ и процессов, существующих в памяти. Возможно, запустившись снова, некоторые сервисы начнут работать корректно, и проблема с Skype исчезнет.
Сброс данных
Если удалить один файл, принадлежащий Skype, то появятся шансы на восстановление работы всей программы, но сначала нужно полностью отключить утилиту:
- Перейдите к диспетчеру задач, найдя его через системную поисковую строку или кликнув правой кнопкой мыши по панели быстрого доступа и выбрав одноимённый пункт.
Открываем диспетчер задач - Отыщите в списке процессов Skype.exe и принудительно завершите его.
Отключаем Skype.exe, завершив процесс - Теперь необходимо перейти к папке программы. Зажмите комбинацию Win+R на клавиатуре, чтобы запустить окошко «Выполнить» и пропишите в нём команду %appdata%skype.
Выполняем команду %appdata%skype - Откроется месторасположение Skype. В главной папке найдите файл shared.xml и сотрите его.
Стираем файл shared.xml
Готово, при повторном запуске Skype файл автоматически восстановится, а программа, вероятно, запустится.
Переустановка
Если ни один из вышеперечисленных способов не помог устранить проблему, остаётся один выход: переустановить приложение. Для начала его надо удалить:
- Перейдите к панели управления. Найти её можно через системную поисковую строку.
Открываем панель управления - Откройте блок «Программы и компоненты».
Открываем раздел «Программы и компоненты» - Развернётся список установленных приложений. Отыщите среди них Skype, выделите его и кликните по кнопке «Удалить». Подтвердив действие, вы сотрёте программу.
Выделяем Skype и нажимаем кнопку «Удалить» - Теперь можно перейти к её повторной установке. Перейдите на официальный сайт Skype (https://www.skype.com/ru/get-skype/) и кликните по синей кнопке «Скачать Скайп из Microsoft Store».
Нажимаем кнопку «Скачать Скайп из Microsoft Store» - Откроется официальный магазин Microsoft, установленный по умолчанию во всех Windows Нажмите на кнопку «Получить» — начнётся установка.
Кликаем по кнопке «Получить»
Дождавшись окончания загрузки, вы сможете запустить приложение и воспользоваться им.
Обращение в поддержку
Если все способы, описанные ранее, не помогли запустить Skype, придётся обращаться в поддержку — https://support.skype.com/ru/skype/windows-desktop/. Обязательно опишите, какие методы для решения проблемы вы уже применяли, чтобы вам не стали советовать уже опробованные способы. Также пришлите поддержке информацию о конфигурации компьютера (модель видеокарты, процессора и материнской платы) – это даст им дополнительную подсказку, тогда помочь будет легче.
Восстановление пароля
Если вы не можете войти в Skype по причине того, что не помните пароль, то выход есть: его легко можно восстановить через официальный сайт программы.
- Пройдите по следующей ссылке — https://www.skype.com/ru/. Нажмите на кнопку «Войти», выберите подпункт «Моя учётная запись».
Нажимаем на кнопку «Моя учетная запись» - Введите свой логин, номер телефона или адрес электронной почты.
Вводим логин, телефон или почту - Вас попросят ввести пароль, кликните по кнопке «Забыли пароль?». Пройдите все этапы восстановления — на сайте вас будет сопровождать подробная инструкция. Понадобится только номер телефона или электронная почта, которую вы указали на предыдущем шаге.
Нажимаем кнопку «Забыли пароль?»
Что делать, если появляется синий или белый экран
Запуская Skype, вы можете столкнуться с синим или белым экраном. Проблемой это стоит считать в том случае, если данный экран не погружается больше, чем 10 минут. Чаще всего, подобная ошибка возникает из-за сбоя в работе браузера Internet Explorer или Edge, с которым связан Skype. Нужно разорвать их связь, чтобы проблемы исчезла:
- Перейдите к папке, в которую установлен Skype, и создайте ярлык его запускающего exe-файла. Разверните свойства созданного ярлыка.
Произошла ошибка во время загрузки - В конец уже заполненного блока «Расположение файла» допишите слово /legacylogin (вместе с косой палочкой). Данный аргумент даст возможность приложению работать автономно, без связи с браузером.
Добавляем к пути слово /legacylogin
Завершив вышеуказанные шаги, запустите Skype через ранее созданный ярлык.
Видео: что делать, если возникают проблемы со Skype
Если Skype некоторое время работал, а потом перестал запускаться, стоит выполнить следующие вещи: перезапустить компьютер, проверить соединение, отключить брандмауэр, удостовериться в отсутствии вируса, сбросить настройки приложения и переустановить его. Забытый пароль можно восстановить через официальный сайт. При сбое загрузки на синем или белом экране стоит разорвать связь программы с браузером.
- Распечатать
Оцените статью:
- 5
- 4
- 3
- 2
- 1
(4 голоса, среднее: 4 из 5)
Поделитесь с друзьями!
Программа Skype очень чувствительна с различного вида техническим нюансам. Пользователи очень часто ищут в Интернете ответа на вопрос, что делать, если не запускается Скайп.
На самом деле причин может быть множество, но есть типичные, для которых есть уже готовые рецепты «лечения» проблемы – от довольно простых, до радикальных. О них и пойдёт речь в данной статье.
Типовые решения проблем со Скайпом
По статистике данные решения позволяют решить 80% случаев проблем с загрузкой десктопного клиента Скайпа, их четыре типа.
Обновление операционной системы
Общая проблема для всех пользователей ПК, на которых установленная старая операционная системы, это то, что современное программное обеспечение уже не может на них работать. Большинство программ даже не будет запускаться или же будет же отрабатывать некорректно. Программа Скайп из их числа, и если на ПК стоит, к примеру, Windows XP или что-нибудь младше, то как минимум стоит обновить её до третьего SP, в наборе которого есть вспомогательные файлы, способные запустить Скайп и позволить ему нормально функционировать.
Более радикальный способ «лечения» проблемы – обновление операционной системы, хотя её потянет не всякий компьютер, а только тот, у которого параметры соответствуют заявленным требованиям Windows.
Проверка подключения к Интернету
Очень частой причиной того, что пользователь не может подключиться к Скайпу, является банальное отсутствие подключения к сети Интернет. Поэтому перед запуском приложения нужно проверить подключение к модему или WiFi, а только после этого запустить Skype.
Ввод неверных данных при авторизации
Также важно убедиться, что при запуске программы пользователь правильно вводит свой логин и пароль. Если на первый взгляд всё верно, но пользователь так и не может авторизоваться в Скайпе, то стоит пройти по алгоритму восстановления пароля и затем повторить авторизацию в системе.
Смена релиза приложения
Когда на компьютере пользователя стоит Скайп, но пользователь долгое время его не использует, то с большой вероятностью версия программы на компьютере отличается от актуальной, поскольку разработчиком был выпущен новый релиз. Единственный способ продолжить «общение» в Скайпе – это обновить свою программу до актуальной версии.
Бывают и другие проблемы, к примеру, когда повреждается профиль пользователя в Скайпе. Это возможно в момент обновления версии приложении или если на компьютере есть вредоносное программное обеспечение или вирусы. Как последствие Скайп может или вообще не открываться, или же вылетать. Хороший способ «лечения» данного недуга – это попробовать сбросить настройки Скайпа.
Обратите внимание: поскольку компания Microsoft сделала всё, чтобы пользователь рано или поздно обновил версию Скайпа до актуальной, то в данной статье будет рассмотрен алгоритм сброса настройки для версии Skype 8 и выше.
Первое, что нужно сделать перед тем, как приступить к сбросу настроек, это убедиться, что Скайп не висит в диспетчере задач в фоновых процессах. Для этого нужно открыть диспетчер задач, кликнув правой кнопкой мыши по панели задач:
Также диспетчер задач можно вызвать нажатие комбинаций клавиш Ctrl+Shift+Esc. В диспетчере задач нужно открыть вкладку «Процессы», найти все процессы Skype, поочерёдно выделить их мышью и нажать на кнопку «Снять задачу»:
Следующий шаг – поиск настроек Скайпа. Чтобы их отыскать, необходимо открыть командную строку Windows. Запуск командной строки осуществляется одновременным нажатием Win+R. В командной строке нужно ввести текст: %appdata%Microsoft.
Данная команда откроет папку, в которой нужно отыскать папку «Skype for Desktop». Нужно встать на неё мышью, нажать правую кнопку и в меню выбрать команду «Переименовать». Далее нужно присвоить этой папке новое имя, к примеру, добавив к нему цифру: «Skype for Desktop1». Важно папку назвать так, чтобы в папке «Microsoft» не было другой папки с таким именем.
После успешного переименования папки нужно снова запустить Скайп, и если проблема была в повреждённом профиле, то программа запустится без проблем, а данные повреждённого профиля (чаты, контакты) автоматически подтянутся с сервера Скайпа в новый профиль пользователя, папка для которого будет создана системой автоматически. Правда, есть вероятность, что не получится восстановить старую переписку, но при желании её можно отыскать в старой, переименованной папке.
Переустановка Скайпа
После того, как пользователь добросовестно прошёлся по алгоритмам, описанным в предыдущих пунктах данной инструкции, но Скайп так и не запустился, остаётся последнее средство – снести неработоспособный Скайп, скачать новый дистрибутив с официального сайта программы с учётом операционной системы компьютера пользователя и инсталлировать его.
Обратите внимание: чтобы исключить ошибки профиля пользователя перед удалением Скайпа с компьютера, нужно переименовать папку «Skype for Desktop», как подробно описано в предыдущем пункте, а только потом деинсталлировать неработоспособный Скайп.
Для удаления Скайпа нужно зайти в меню «Пуск» (1), затем в «Параметры компьютера» (2):
Откроется окно параметров Windows, в котором нужно перейти в раздел «Приложения». В данном разделе на вкладке «Приложения и возможности» (1), воспользовавшись строкой поиска (2) или визуально, необходимо найти Skype (3), затем нажать на «Удалить» (4). После этого программа и все её данные будут удалены с компьютера пользователя.
Следующий шаг – загрузка дистрибутива Скайпа с официального сайта или стороннего ресурса и установка программы. Для установки нужно запустить файл-инсталлятор, дождаться пока он отработает и создать ярлык на рабочем столе и меню «Пуск». Затем необходимо запустить Скайп, авторизоваться в системе и наслаждаться процессом общения с коллегами и друзьями.
Если все описанные в данной статье методы не помогли, то возможно только одна проблема – ошибка на стороне разработчика. Обычно критичные ошибки исправляются по горячим следам, поэтому стоит немного подождать, когда разработчик выложит на сайт новую версию Скайпа. Останется только удалить старую, скачать и установить исправленную версию приложения.