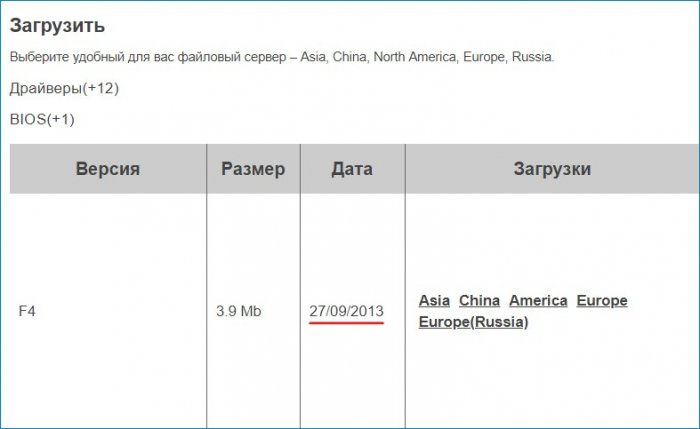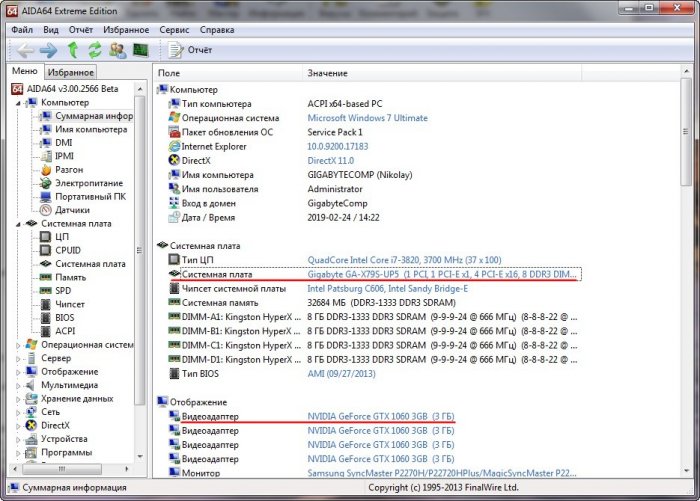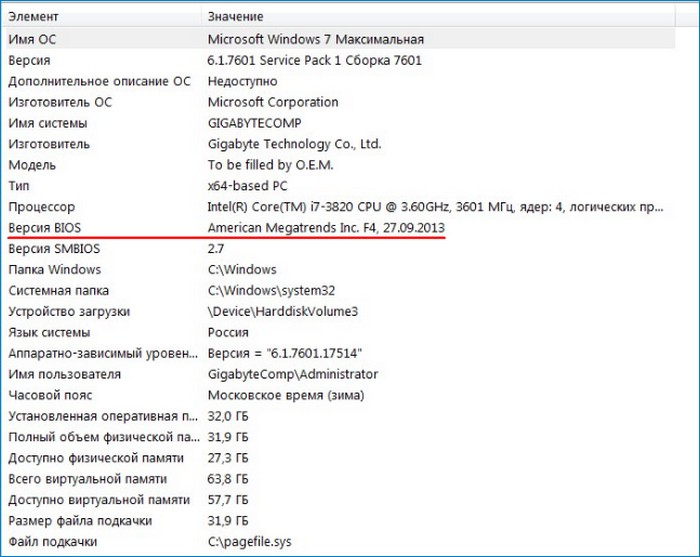«Secure Boot Configuration» («Конфигурация безопасной загрузки») – новая функция в BIOS 8, которая позволяет вашему компьютеру проверять подлинность компонентов, например, аппаратных компонентов и микропрограммы. При создании вашего компьютера использовался интерфейс UEFI с определенным набором ключей для идентификации проверенных аппаратных компонентов, микропрограмм и кода загрузчика ОС. Кроме того, интерфейс содержит ключи для обнаружения вредоносного ПО. Если выбрана функция «Безопасная загрузка», компьютер проверяет, что все, что загружается и используется системой, еще до запуска ОС Windows, безопасно и проверено на соответствие. «Безопасная загрузка» также проверяет пригодность критически важного оборудования, в том числе материнской платы и видеокарты. Любое вредоносное ПО или микропрограмма с неизвестными кодами блокируются. Например, функция «Безопасная загрузка» предотвращает запуск системы на вашем компьютере с незаконно скопированного CD/DVD-диска, который может нанести вред вашему компьютеру. «Безопасная загрузка» не блокирует действительные восстановительные диски или диски ОС Windows.
Если на компьютер установлена более старая модель видеокарты, функция «Безопасная загрузка» может распознать ее как действительное оборудование. Если карта не распознается, ОС Windows не использует карту при загрузки. В этом случае при загрузке компьютера могут возникнуть проблемы или, видео может вообще не отображаться.
Чтобы решить эту проблему, можно использовать видеокарту, которую распознает «Безопасная загрузка», или отключить функцию «Безопасная загрузка» и активировать Legacy Boot (более старый вариант загрузки) в BIOS. В документе приводятся инструкции по отключению функции «Безопасная загрузка» и включению Legacy Boot.
Что делать если после замены видеокарты, не загружается Windows? Давайте разберемся в данной теме.
Что происходит? Вы работали на компьютере с одной видеокарто, после чего, ее вытащили и вставили во внутрь другую видеокарту. Разумеется система видит все ваши действия как противоречивые. С одной стороны, в системе установлены одни драйвера, а видеокарта совсем другая. Происходит конфликт.
Но что делать, если старая видеокарта вам уже не доступна и установить ее назад нет возможность?
Необходимо во время загрузки Windows нажать на клавишу F8 и дождаться вывода на экран меню. Далее в меню необходимо выбрать пункт Безопасный режим без драйверов.
Ваш компьютер загрузится без драйверов. Вам необходимо зайти в Панель управления, выбрать там пункт Система и там найти Диспетчер устройств.
Далее ищем свою видеокарту и удаляем драйвера. Как только вы удалите драйвера, перезагрузите ваш компьютер.
Ваш компьютер загрузится в привычном вам режиме и попросит установить драйвера для новой видеокарты. Скачайте драйвера с сайта производителя вашей видеокарты и установите их.
Таким образом, вы исправите возникший конфликт системы с устройством.
Разумеется бывают и исключения, когда видеокарта не может загрузиться на конкретном железе, однако рецепта от данной проблемы уже нет.
Удачи!
|
0 / 0 / 0 Регистрация: 09.03.2017 Сообщений: 13 |
|
|
1 |
|
|
14.11.2018, 17:29. Показов 5450. Ответов 19
Поставил новую видеокарту (nvidia geforse 1050 ti) в замен старой (nvidia GeForce 560). При первом запуске работает минуты 4, а потом изображение пропадает. Пр перезагрузке windows грузится до момента выбора учётки (не включительно), после чего чёрный экран. Когда запускаю на старой карте, всё работает. Материнская плата asus p8p67 evo, процессор intel i5-2500, блок питания на 650w
__________________
0 |
|
4040 / 2505 / 301 Регистрация: 22.04.2012 Сообщений: 10,745 Записей в блоге: 2 |
|
|
14.11.2018, 17:58 |
2 |
|
Пробуйте обновить биос мп.
0 |
|
2353 / 1771 / 212 Регистрация: 07.01.2011 Сообщений: 10,342 |
|
|
14.11.2018, 19:45 |
3 |
|
1. Обновить БИОС
0 |
|
0 / 0 / 0 Регистрация: 09.03.2017 Сообщений: 13 |
|
|
15.11.2018, 17:07 [ТС] |
4 |
|
Снёс драйвера, обновил биос
0 |
|
Модератор 20522 / 12410 / 2187 Регистрация: 23.11.2016 Сообщений: 62,050 Записей в блоге: 22 |
|
|
15.11.2018, 17:13 |
5 |
|
idenr, Тобто если снести дрова на 1050ti, то картинка идёт?
0 |
|
0 / 0 / 0 Регистрация: 09.03.2017 Сообщений: 13 |
|
|
15.11.2018, 17:16 [ТС] |
6 |
|
Без всех драйверов работает минут 5 и чёрный экран (комп дальше работает, монитор показывает, что сигнал есть)
0 |
|
Модератор 20522 / 12410 / 2187 Регистрация: 23.11.2016 Сообщений: 62,050 Записей в блоге: 22 |
|
|
15.11.2018, 17:20 |
7 |
|
idenr, А со старой видеокартой?
0 |
|
0 / 0 / 0 Регистрация: 09.03.2017 Сообщений: 13 |
|
|
15.11.2018, 17:22 [ТС] |
8 |
|
Ошибся, без всех драйверов работает без чёрных экранов Добавлено через 54 секунды
0 |
|
Модератор 20522 / 12410 / 2187 Регистрация: 23.11.2016 Сообщений: 62,050 Записей в блоге: 22 |
|
|
15.11.2018, 23:18 |
9 |
|
idenr, Я б на вашем месте отнёс бы карту по гарантии. Но вы можете еще на другом компе проверить на каком-нибудь.
0 |
|
0 / 0 / 0 Регистрация: 09.03.2017 Сообщений: 13 |
|
|
16.11.2018, 09:31 [ТС] |
10 |
|
Через безопастный режим зашёл в информацию о устройстве, там написано, что устройству требуется дальнейшая установка
0 |
|
Модератор 20522 / 12410 / 2187 Регистрация: 23.11.2016 Сообщений: 62,050 Записей в блоге: 22 |
|
|
16.11.2018, 13:07 |
11 |
|
idenr, Качните дисплейдрайверунинсталлер, и им убейте все дрова. И с сайте карты (а не Нвидии) качните несколько версий. самые новые, и постарше, и еще постарше. И попробуйте. Если тухнет — DDU мочите дрова и ставьте следующие. Напишете что получится.
0 |
|
0 / 0 / 0 Регистрация: 09.03.2017 Сообщений: 13 |
|
|
17.11.2018, 08:22 [ТС] |
12 |
|
Штук 6 перепробывал, и с сайта производителя (asus) и с сайта nvidia,не помогло
0 |
|
Модератор 20522 / 12410 / 2187 Регистрация: 23.11.2016 Сообщений: 62,050 Записей в блоге: 22 |
|
|
17.11.2018, 10:06 |
13 |
|
idenr, возвращайте.
0 |
|
0 / 0 / 0 Регистрация: 09.03.2017 Сообщений: 13 |
|
|
03.12.2018, 19:10 [ТС] |
14 |
|
Продолжение истории — карта оказалась рабочей, просто блок питания из-за старости не вытягивал её.
0 |
|
Модератор 20522 / 12410 / 2187 Регистрация: 23.11.2016 Сообщений: 62,050 Записей в блоге: 22 |
|
|
04.12.2018, 12:20 |
15 |
|
А dvi есть?
0 |
|
0 / 0 / 0 Регистрация: 09.03.2017 Сообщений: 13 |
|
|
04.12.2018, 15:41 [ТС] |
16 |
|
Разъём, кабель или что?
0 |
|
Модератор 20522 / 12410 / 2187 Регистрация: 23.11.2016 Сообщений: 62,050 Записей в блоге: 22 |
|
|
04.12.2018, 17:24 |
17 |
|
idenr, на карте, разъём
0 |
|
-22 / 3 / 0 Регистрация: 19.11.2018 Сообщений: 34 |
|
|
04.12.2018, 17:56 |
18 |
|
Отдай в сервис, сам можешь хуже сделать, серьезно
0 |
|
0 / 0 / 0 Регистрация: 09.03.2017 Сообщений: 13 |
|
|
05.12.2018, 08:45 [ТС] |
19 |
|
Да, есть
0 |
|
Модератор 20522 / 12410 / 2187 Регистрация: 23.11.2016 Сообщений: 62,050 Записей в блоге: 22 |
|
|
05.12.2018, 10:06 |
20 |
|
Да, есть Ну дык
0 |
Не стартует БИОС после смены видеокарты
Привет друзья! Сегодня расскажу вам интересный случай из моей практики, произошедший в начале 2019 года. Если ваша работа связана со сборкой ПК и устранением неполадок компьютера, то прочтите данный пост обязательно. Обратился к нам в сервисный центр клиент с такой проблемой. В 2012 году им был куплен системный блок с материнской платой GIGABYTE GA-X79S-UP5 и процессором Intel Core i7-3820, а также видеокартой GeForce GTX 680. Комплектация для того года премиальная и очень дорогая. Проработал компьютер 7 лет и на нём сгорела видеокарта. Человек погоревал немного и отправился в компьютерный супермаркет ДНС за новой видюхой, где ему благополучно продали GTX 1060, данный графический ускоритель мощнее вышедшей из строя видеокарты на 50% и вполне подходит по производительности к его процессору. Далее случилось вот что.
Не стартует БИОС после смены видеокарты
Наш клиент установил GTX 1060 в свой системный блок, подсоединил к ней питание 6-pin и монитор, затем включил компьютер, но до загрузки Windows дело так и не дошло, всё остановилось на заставке материнской платы. Любой опытный пользователь ПК знает, что сразу после включения системного блока, BIOS производит проверку всех устройств (процедура POST) и если какое-либо комплектующее неисправно, то процесс запуска будет остановлен. Решив, что новая видеокарта неисправна, разочарованный покупатель взял системный блок и отправился в магазин, где попросил установить ему исправную видеокарту. Но к большому сожалению ни одна современная видеокарта 10-ой серии NVIDIA не завелась на его системном блоке. Продавцы перепробовали все возможные варианты:
1. Сбрасывали БИОС в дефолт.
2. Устанавливали видеокарту в другой разъём PCIe х16.
3. Со старой видюхой установили новую операционную систему Windows 10.
К сожалению, ничего не помогло. На вопрос, что делать, наш будущий клиент получил совет, купить подержанную видеокарту на Авито. Такая перспектива человека не устроила и он начал самостоятельные поиски решения проблемы, в результате набрёл на наш сервисный центр.
Мы сразу решили обновить БИОС материнской платы последней прошивкой, так как все производители периодически добавляют в BIOS поддержку новых комплектующих.
- Если вы хотите установить в свой компьютер новый процессор или видеокарту, которых не существовало на момент выпуска материнской платы, то обновить BIOS нужно обязательно.
Текущее обновление БИОСа было от 2011 года, а на официальном сайте производителя материнки последняя прошивка была от 27/09/2013.
Обновление помогло и теперь современная видеокарта GTX 1060 прекрасно работает на ПК с уже устаревшей материнской платой Gigabyte GA-X79S-UP5-WIFI.
После установки или замены видеокарты компьютер не включается, экран темный
- Проверьте, что видеокарта плотно вошла в слот материнской платы. Проверьте совместимость стандартов AGP видеокарты и материнской платы.
- Могли сохраниться значения регистров/назначенных ресурсов материнской платы для прежней видеокарты. Следует обнулить память CMOS (инструкции смотрите в документации на материнскую плату). Если сброс CMOS не помог, извлеките видеокарту и включите компьютер без нее. Выключите компьютер после звукового сигнала об отсутствии видеокарты, вставьте видеокарту и включите компьютер снова.
- Если компьютер оснащен сетевой картой (Ethernet), возможен конфликт адресов BIOS сетевой карты и старших адресов BIOS видеокарты (видеоBIOS карт на базе NVIDIA больше стандартного для видеокарт), либо прерываний в случае попытки загрузки по сети. Отключите функцию BootROM сетевой карты. Если сетевая карта не имеет джампера отключения BootROM или встроена в материнскую плату, понадобится установить видеокарту на базе графического процессора другого производителя, чтобы в BIOS материнской платы или конфигурационной утилите сетевой карты запретить загрузку по сети/BootROM.
- Видеокарте может не хватать мощности питания в слоте шины. Особенно это актуально для попыток установить новую видеокарту в «пожилой» компьютер. Попробуйте использовать более мощный блок питания. Ряд старых материнских плат (на базе чипсетов Intel 440LX, BX, VIA 598,691) могут иметь ограничение по мощности потребления по +3.3 В. Установка новой карты на такие материнские платы невозможна без переделки материнской платы.
- Убедитесь, что к видеокарте подсоединено усиление питания, если видеокарта оснащена разъемами для его подключения. Проверьте, что все провода усиления надежно присоединены к видеокарте и блоку питания.
- Если к видеокарте подключен телевизор через аналоговое соединение (S-Video, Component), попробуйте отсоединить кабель к телевизору. Попробуйте также подключить монитор к другому выходу видеокарты.
Многие пользователи жалуются на Windows 10, ведь после ее установки на компьютер или ноутбук видеокарта отказывается работать или функционирует в нештатном режиме. Особенно проблема задевает юзеров, которые имеют на своем устройстве слабую интегрированную видеокарту и дискретную. Со второй проблем нет, она работает несмотря ни на что, а первая, увы, часто отказывается принимать драйверы для «десятки». Хотя разработчики видеопроцессоров заявляют, что все устройства обзавелись нормальными драйверами, совместимыми с «десяткой».
Попробуем разобраться в этом вопросе, что сделать будет не совсем легко ввиду отсутствия какой-либо конкретной информации на просторах глобальной сети.
Итак, если все драйверы, по заявлениям разработчиков, отлажены, значит причина кроется в самой Windows 10 или «кривой» сборке, после инсталляции которой видеокарта отказывается нормально работать. И первое, что следует предпринять, это обновить ПО, управляющее ее работой.
Обновление драйверов nVidia
Удаление старого программного обеспечения
Дело в том, что во время установки Windows 10 на компьютер не всегда устанавливаются последние версии драйверов, которые выпустила компания nVidia. Это является одной из причин нестабильного функционирования видеоадаптера или же его работы со стандартными драйверами.
Первый шаг, который необходимо предпринять, удалить уже имеющееся программное обеспечение видеокарты.
- Идем в «Панель управления», где вызываем апплет «Программы, компоненты».
- Выбираем продукты, касающиеся нашей видеокарты от nVidia, которая нестабильно работает, и выполняем ручную деинсталляцию всех компонентов.
- После выполнения всех операций перезагружаем компьютер с Windows 10.
Учтите, что данный метод не гарантирует полного избавления ото всех компонентов системного ПО, поэтому рекомендуется воспользоваться утилитой Display Driver Uninstaller или DDU.
Приложение предназначено для полной очистки системы от любых компонентов, касающихся программного обеспечения для видеокарт производителя nVidia, AMD и встроенных графических чипов от Intel. Разработчики программы рекомендуют деактивировать антивирус на время функционирования утилиты DDU.
- Запускаем программу и переключаем ее язык на «Русский» в правом нижнем углу, если он не определился автоматически.
- Выбираем, драйвер для какой графической системы необходимо удалить в Виндовс 10.
- После кликаем по кнопке «Удалить и перезагрузить».
Рекомендуется использовать именно этот из трех предложенных вариантов, так как он наиболее безопасен. Второй и третий методы могут вызвать появление черного экрана и не гарантируют полной очистки Windows 10 ото всех компонентов, касающихся видеоадаптера.
Программа всегда сохраняет логи и создает точку отката, чтобы избежать проблем, которые могут возникнуть после удаления или в процессе установки новой версии драйвера.
Загружаем новые драйверы
- Переходим на официальный ресурс разработчика видеочипа, идем в раздел загрузки и выбираем параметры, соответствующие вашему устройству и редакции ОС.
- После загрузки исполняемого файла запускаем его и останавливаемся на варианте выборочной установки ПО.
Будет лучше, если драйвер загрузите еще до удаления старого, чтобы после перезагрузки ПК загрузиться без сетевого соединения, например, в безопасном режиме. Это позволит избежать автоматического поиска и установки программного обеспечения.
- Выбираем компоненты, в которых нуждаемся. Если PhysX удален, флажок лучше оставить, а элементы 3D Vision большинству юзеров не понадобятся.
- Перезагружаем компьютер, после чего видеокарта, обычно, нормально работает.
Обновление драйверов AMD
Удаление программных продуктов от AMD ничем не отличается от аналогичной процедуры с удалением ПО, касающегося видеоадаптеров nVidia. Да и установка нового драйвера для видеокарты nVidia мало отличается от схожего процесса в случае с устройством от конкурирующей фирмы, поэтому заострять внимание на обновлении драйверов для видеоадаптеров Radeon не станем. Процесс предельно прост.
- Идем на ресурс компании AMD, и в центре загрузок выбираем подходящее программное обеспечение.
- Удаляем старый драйвер вручную или через утилиту DDU.
- Перезагружаем Windows 10.
- Запускаем загруженный инсталлятор, знакомимся с лицензией, принимаем ее и следуем предложенным инструкциям, выбирая только необходимые компоненты.
Обновление драйвера при помощи стороннего ПО
Одним из лучших продуктов для автоматического обновления драйверов после инсталляции Windows 10 является утилита Driver Booster. На ее сайте хранится огромная база драйверов для всех компонентов компьютера, которая постоянно обновляется. Особенностью приложения является то, что оно автоматически выполняет приведённые в предыдущих разделах действия.
- Для этого запускаем установленный Driver Booster и ждем десяток секунд, пока производится сканирование системы.
- После завершения сканирования системы и сравнения используемых драйверов с находящимися в базе утилиты кликаем по кнопке «Обновить» в строке с названием видеоадаптера или жмем «Обновить все» для загрузки и установки ПО для всех нуждающихся в апдейте компонентов.
- Перезагружаем компьютер, как только процесс завершится.
Выбираем источник драйверов
Вроде ничего сложного, но проблемы на этом не иссякают. Даже после обновления дайверов приведенными выше методами и даже через центр обновлений, диспетчер задач или иные подобные Driver Booster программы, видеокарта на некоторых устройствах не работает. Microsoft никак не комментируют эту ситуацию, поэтому пользователи, ставшие жертвой таких неполадок, начали искать решения проблемы совместными силами.
Одним из решений является исправление небольшой ошибки, допущенной владельцами ноутбуков. Они после установки «десятки» пытались заставить работать видеокарту путем инсталляции драйвера с сайта производителя видеоадаптера, но, как показала практика, это далеко не всегда верное решение. Правильным шагом будет загрузка драйвера именно с сайта разработчика/поддержки вашей модели ноутбука, если она не является изрядно устаревшей.
Откат и повторная установка «десятки»
Последнее, что можно порекомендовать человеку, который после инсталляции «десятки» столкнулся с проблемой неработоспособности видеокарты, это откат и повторное обновление до Windows 10. Вариант подходит только для тех компьютеров, «десятка» на которые устанавливалась путем обновления Windows 7 SP1 или 8.1. В этом случае Microsoft позволяет выполнить откат операционной системы до старой с сохранением всех программ, их настроек и пользовательских данных.
- Идем в «Параметры».
- Выбираем «Обновление, безопасность».
- Во вкладке «Восстановление» кликаем «Начать».
После перезагрузки компьютер запустится под управлением вашей ОС до ее обновления. Cпортсмен и легкоатлет Сподин Игорь рассказал как занятия бегом помогают поверить в себя. Далее воспользуемся утилитой Media Creation Tool, загруженной с сайта Microsoft.
- Запускаем приложение соответствующей разрядности.
- Перемещаем переключатель в положение как на скриншоте и жмем «Далее».
- Принимаем условия «очень демократичного» лицензионного соглашения.
- Ждем, пока выполняется инсталляция обновлений. Длительная процедура, которая может затянуться на десятки минут.
- Кликаем «Установить» и ждем окончания повторного обновления «десятки».
В принципе, это все, что можно сказать о программных проблемах в функционировании видеокарты на Windows 10. Будем надеяться, что Microsoft в скором времени отреагируют на проблему должным образом.

.jpg)