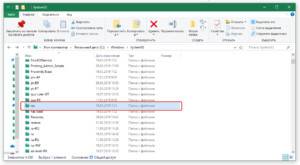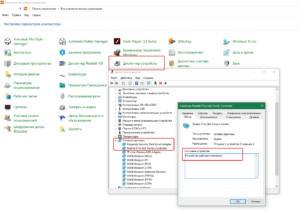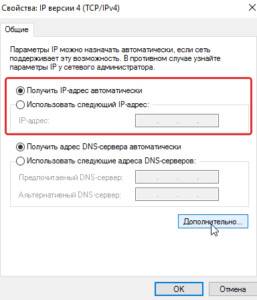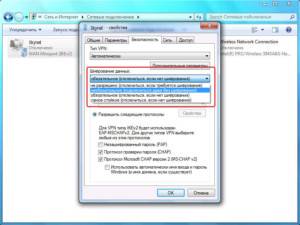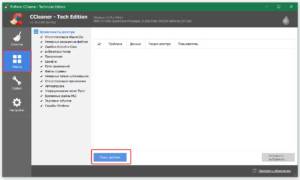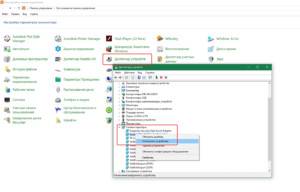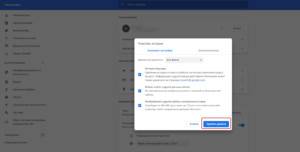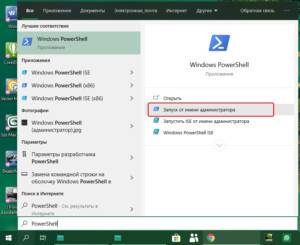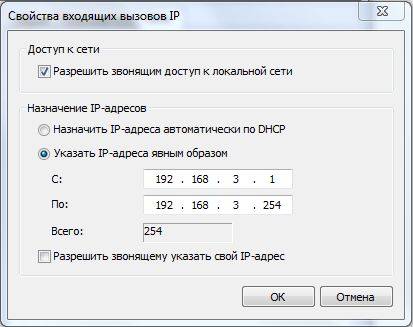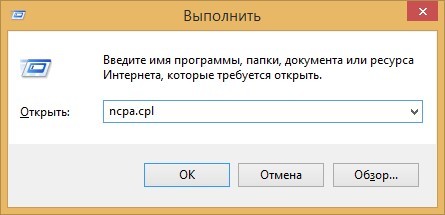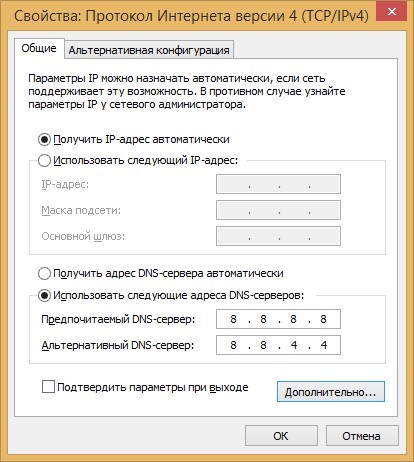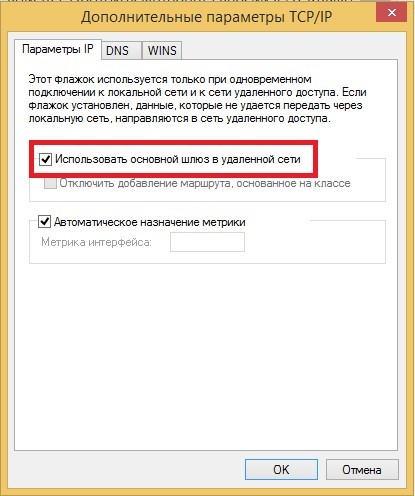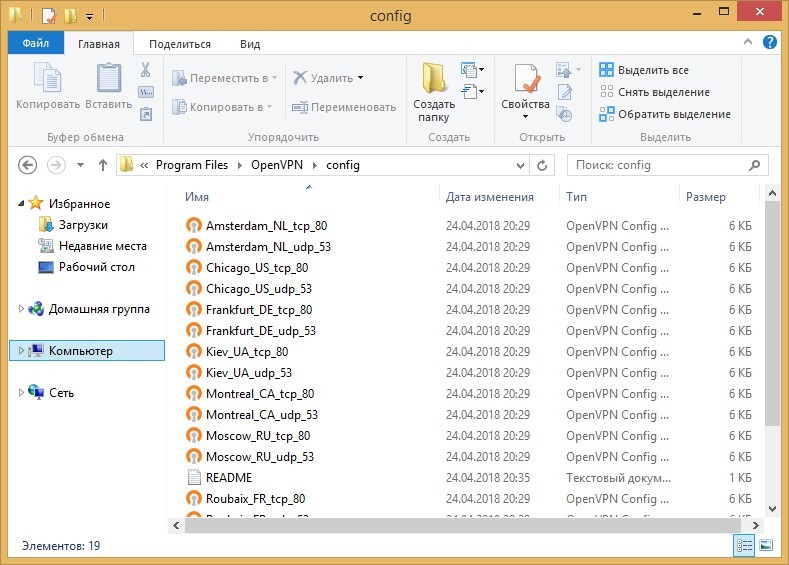Пользователи при подключении из дома к корпоративному VPN серверу (будь то AlwaysOnVPN, стандартный VPN сервер на Windows Server RRAS, или OpenVPN) жалуются, что у них не работает доступ в Интернет со своего компьютера при активном VPN подключении. В этой статье мы разберемся, почему пропадает доступ в Интернет в Windows 10 при подключении к VPN и как исправить эту проблему.
При создании нового VPN подключения в Windows (всех версий) в его настройках по-умолчанию включена опция “Использовать основной шлюз удаленной сети” (Use default gateway on remote network). Это означает, что весь трафик с вашего компьютера отправляется через VPN туннель. Если на VPN сервере для удаленных клиентов разрешен доступ только к локальным ресурсам предприятия, и запрещен доступ в Интернет, то у пользователя на компьютере не будут открываться внешние веб-сайты и другие Интернет ресурсы. Соответственно, после отключения от VPN, весь трафик пользователя пойдет через обычную сеть и у него появится Интернет-доступ.
Режим, когда часть трафика (доступ к корпоративным ресурсам) отправляется через VPN туннель, а другая часть (доступ в Интернет) через локальное сетевое подключение называется split tunneling.
В Windows 10 можно включить split tunneling (отключить маршрутизацию Интернет трафика через VPN туннель) тремя способами:
- В настройках параметров TCP/IP VPN подключения;
- С помощью фала rasphone.pbk;
- При помощи PowerShell командлета Set-VpnConnection с параметром SplitTunneling
Самый простой способ – изменить настройки TCP/IP для вашего VPN подключения через Панель управления.
- Откройте список сетевых подключений в Панели управления (Control PanelNetwork and InternetNetwork Connections) и откройте свойства вашего VPN подключения;
- Перейдите на вкладку Networking, выберите Internet Protocol Version 4 (TCP/IPv4) и нажмите кнопку Properties;
- Нажмите кнопку Advanced;
- Убедитесь, что на вкладке IP Settings включена опция “Use default gateway on remote network’.
После отключения опции “Использовать основной шлюз в удаленной сети” и переподключения к VPN шлюзу на компьютере появится доступ в Интернет через вашего провайдера. Но в некоторых билдах Windows 10 по какой-то причине эта опция теперь не работает (втречались разные проблемы: поле недоступно для редактирования, или настройка не сохраняется, или же не открываются настройки при нажатии на кнопку свойств TCP/IPv4), поэтому нужно рассмотреть и другие способы.
Файл rasphone.pbk находится в каталоге (
C:ProgramDataMicrosoftNetworkConnectionspbk
) – если вы создали VPN подключение для всех пользователей компьютера, или в каталоге профиля пользователя
C:UsersusernameAppDataRoamingMicrosoftNetworkConnectionsPbk
– если данное VPN подключение доступно только для вашего пользователя.
Откройте файл rasphone.pbk с помощью любого тактового редактора (подойдет даже notepad.exe). В этом файле хранятся параметры всех настроенных VPN подключений. Найдите параметр IpPrioritizeRemote. По умолчанию его значение равно 1. Измените его на 0, сохраните файл rasphone.pbk и перезапустите VPN подключение.
Файл rasphone.pbk можно использовать для передачи правильно сконфигурированного VPN подключения пользователям на личные компьютере.
Также вы можете настроить разделение VPN трафика с помощью PowerShell. Выведите список доступных VPN подключений:
Get-VpnConnection
Убедитесь, что опция SplitTunneling для данного подключения отключена (
SplitTunneling: False
).
Чтобы включить SplitTunneling, нужно указать имя вашего VPN подключения:
Set-VpnConnection –name “vpn.winitpro.ru” -SplitTunneling $true
Переподключитесь к своему VPN серверу и проверьте, что у вас на компьютере появился доступ в Интернет и сохранился доступ к корпоративным ресурсам за VPN шлюзом. Включение опции SplitTunneling аналогично отключению (Use default gateway on remote network) в настройка TCP/IPv4 для VPN подключения (после выполнения предыдущей команды галка на этой опции снимается).
Еще одна довольно частая проблема при активном VPN подключении – проблема с разрешением DNS имен. Перестают резолвится ресурсы в локальной сети, т.к. по-умолчанию используются DNS сервера VPN подключения. Проблема описана здесь: https://winitpro.ru/index.php/2019/06/05/ne-rabotaet-dns-pri-aktivnom-vpn/
При подключении из дома к корпоративному серверу VPN (AlwaysOnVPN, Windows Server RRAS или OpenVPN) пользователи жалуются, что у них нет доступа в Интернет на своём компьютере с активным подключением VPN. В этой статье мы обсудим, почему вы не можете получить доступ к Интернету в Windows 10 при подключении к VPN и как решить эту проблему.
При создании нового VPN-соединения в Windows (все версии) опция Use default gateway on remote network (Использовать шлюз по умолчанию в удалённой сети) включена по умолчанию. Это означает, что весь трафик с вашего компьютера проходит через VPN-туннель. Если на сервере VPN удаленным клиентам разрешён доступ только к локальным корпоративным ресурсам, а доступ в Интернет ограничен, удалённый пользователь не сможет получить доступ к внешним веб-сайтам и другим Интернет-ресурсам со своего компьютера. После отключения от VPN весь пользовательский трафик будет проходить через обычную сеть и появится доступ в Интернет.
Режим, когда часть трафика (доступ к корпоративным ресурсам) отправляется через VPN-туннель, а остальной трафик (доступ в Интернет) проходит через подключение к локальной сети, называется split tunneling (раздельным туннелированием).
В Windows 10 вы можете включить разделённое туннелирование (отключить маршрутизацию интернет-трафика через VPN-туннель) тремя способами:
- В настройках TCP/IP VPN-подключения
- В файле rasphone.pbk
- Использование командлета Set-VpnConnection с параметром SplitTunneling в PowerShell
Самый простой способ — изменить настройки TCP/IP вашего VPN-соединения через панель управления.
- Откройте список сетевых подключений в Панели управления (Панель управленияСеть и ИнтернетСетевые подключения) и перейдите в свойства вашего VPN-подключения;
- Откройте вкладку «Сеть», выберите «IP версии 4 (TCP/IPv4)» и нажмите «Свойства».
- На вкладки «Общие» нажмите кнопку «Дополнительно».
- Убедитесь, что на вкладке «Параметры IP» установлен флажок «Использовать шлюз по умолчанию в удаленной сети».

После того как вы снимите флажок «Использовать шлюз по умолчанию в удаленной сети» (“Use default gateway on remote network”) и повторно подключитесь к шлюзу VPN, вы получите доступ в Интернет на своём компьютере через подключение к Интернет-провайдеру. Однако в некоторых сборках Windows 10 эта опция недоступна по некоторым причинам (есть разные проблемы: вы не можете редактировать поле, настройка не сохраняется или форма настройки не открывается при нажатии на свойства «IP версии 4 (TCP/IPv4)»), поэтому возможно, вам придётся использовать другие способы решения проблемы.
Файл rasphone.pbk находится в папке C:ProgramDataMicrosoftNetworkConnectionspbk (если вы создали VPN-соединение для всех пользователей компьютера) или в каталоге профиля пользователя C:UsersusernameAppDataRoamingMicrosoftNetworkConnectionsPbk (если VPN-соединение доступно только вашему пользователю).
Откройте rasphone.pbk в любом текстовом редакторе (подойдёт даже notepad.exe). В этом файле хранятся настройки всех настроенных VPN-подключений. Найдите параметр IpPrioritizeRemote. По умолчанию его значение равно 1. Измените его на 0, сохраните rasphone.pbk и перезапустите VPN-соединение.
Вы можете использовать rasphone.pbk для развёртывания правильно настроенного VPN-подключения к компьютерам пользователей.

Также вы можете настроить раздельное туннелирование VPN через PowerShell. Отобразите список всех доступных VPN-подключений:
Get-VpnConnection
Убедитесь, что SplitTunneling для подключения отключён (SplitTunneling: False).

Чтобы включить SplitTunneling, укажите имя вашего VPN-соединения:
Set-VpnConnection –name vpn.woshub.com -SplitTunneling $true
Повторно подключитесь к своему VPN-серверу и убедитесь, что у вас есть доступ к Интернету на вашем компьютере и доступ к корпоративным ресурсам за VPN-шлюзом. Включение SplitTunneling делает то же самое, что и при снятии флажка «Использовать шлюз по умолчанию в удаленной сети» в настройках TCP/IPv4 вашего VPN-соединения. (Если вы запустите команду, показанную выше, этот параметр не будет изменён).
Ещё одна типичная проблема с активным VPN-соединением — проблема с разрешением имени DNS. Имя ресурсов в вашей локальной сети перестаёт распознаваться, поскольку по умолчанию используются DNS-серверы, указанные в настройках VPN-подключения. Проблема описана здесь: «Невозможно разрешить локальные записи DNS при подключении к VPN».
Связанные статьи:
- Не работает DNS через VPN в Windows 10 (РЕШЕНО) (100%)
- Настройка параметров сетевого адаптера с помощью PowerShell: IP-адрес, DNS, шлюз по умолчанию, статические маршруты (65.9%)
- Как изменить сетевое расположение с общедоступного на частное в Windows 10, Windows 11 и Windows Server 2016/2019/2022? (61%)
- Как изменить Тип сетевого профиля (Открытая и Частная сеть) в Windows 11 (61%)
- Как отключить от сети виртуальную машину VirtualBox (58.9%)
- Как восстановить заводские настройки (Factory Reset) Windows 10 (RANDOM — 50%)
VPN штука полезная, а иногда даже необходимая. Но вот большинство VPN сервисов (особенно бесплатных), которые мы чаще всего устанавливаем на свои компьютеры и телефоны в виде отдельных приложений работают не всегда стабильно. В процессе поиска нормального VPN, или когда, например, вы не хотите использовать это соединение, после отключения или удаления программы перестает работать интернет. Это происходит как на телефонах, так и на компьютерах. Отключили VPN, или удалили его – нет доступа к интернету. Чаще всего интернет начинает работать только после активации защищенного соединения, или после повторной установки данной программы. В некоторых случаях нужно выполнить перезагрузку компьютера.
В этой статье я расскажу о нескольких решениях, которые помогут решить проблему с отсутствием интернет-подключения к интернету после удаления или отключения VPN. Обычно статус подключения к интернету не меняется, все вроде подключено и должно работать, но в браузере ошибка и ничего не открывается. Так же перестают работать некоторые приложения. Статью я разделю на три части. Сначала покажу, что можно сделать на компьютерах (с установленной Windows 10, 8, 7), на телефонах с Android и на Айфонах.
На ноутбуках и ПК
Если вы на своем компьютере установили VPN, или настроили подключение вручную и после этого пропал доступ к интернету, то я рекомендую сначала проверить настройки прокси-сервера и если это не поможет – выполнить сброс кэш DNS. Я об этом уже писал, ниже оставлю ссылки на подробные инструкции и коротко покажу как это все сделать.
- Если у вас Windows 7, то через поиск в меню пуск или в панели управления находим «Свойства образователя». Если Windows 10, этот раздел будет называться «Свойства браузера». Самый быстрый способ его открыть – написать в поиске «Свойства браузера» (открываем пуск и начинаем писать) и выбрать соответствующий пункт.
Дальше переходим на вкладку «Подключения» и нажимаем на кнопку «Настройка сети». Там должна стоять галочка только возле одного пункта «Автоматическое определение параметров». В качестве эксперимента можно попробовать и эту галочку убрать. Подробнее в статье как отключить прокси-сервер в Windows.
Перезагружаем Windows и проверяем, есть ли доступ к интернету.
- Если первое решение не помогло, то запустите командную строку от имени администратора и выполните в ней команду ipconfig/flushdns.
После этой процедуры необходимо перезагрузить компьютер.
- Можно еще выполнить полный сброс сетевых настроек. Я не буду на этом подробно останавливаться, так как у нас уже есть подробная инструкция для Windows 10 и Windows 7.
На Android
- Для начала просто перезагрузите свой смартфон. Убедитесь, что он подключен к Wi-Fi сети. Проверьте с другой сетью. Нет ли проблем со стороны оператора (если у вас мобильный интернет).
- Откройте настройки телефона. Перейдите в раздел «Сеть и Интернет» («Подключения») – «Дополнительные функции» («Другие настройки») – «Настройки VPN». Если там есть какие-то профили, то нажмите напротив них на кнопку в виде шестеренки и выберите «Удалить».
Удалите все профили. Они могут называться по-разному. Чаще всего так же, как и приложение VPN, которое вы устанавливали и после которого перестал работать интернет.
После перезагрузки телефона, или даже сразу интернет должен заработать.
На iPhone
На айфонах так же нужно удалить VPN профиль. И/или сделать сброс настроек сети.
- Откройте настройки своего Айфона и перейдите в раздел «Основные» – «VPN». Если там есть один или несколько профилей – удалите их. Нажмите напротив профиля на кнопку (i) и выберите «Удалить VPN».
- Можно выполнить сброс настроек сети. Для этого откройте раздел «Основные» – «Сброс» и выберите «Сбросить настройки сети». Введите защитный код и подтвердите сброс.
Буду следить за этой проблемой и обновлять статью. Если у вас есть какие-то решения, или вопросы – оставляйте их в комментариях!
На чтение 2 мин Просмотров 4.7к. Опубликовано 01.09.2021
Пропал интернет после подключения VPN? Поправим!
Многие пользователи VPN, жалуются, что при подключении к удаленному рабочему месту у них пропадает интернет. А происходит это потому, что подключившись например к серверу компании на нем в целях безопасности запрещен выход в интернет и весь трафик с вашего домашнего компьютера, заворачивается через основной шлюз VPN-клиента и трафик дальше сервера пойти уже не может. Соответственно и перестает работать интернет.
Что бы решить данную проблему, необходимо произвести небольшие настройки домашнего компьютера и трафик от PPPTP-клиента, будет маршрутизироваться в VPN-туннель, а остальной трафик будет направляться в основное интернет соединение вашего провайдера.
Для этого необходимо убрать гаку в поле «Использовать основной шлюз локальной сети», так как по умолчанию при настройке VPN-клиента, эта галочка установлена. Перейдем к настройке.
Нажмите правой кнопкой мыши по пуску и выберите команду выполнить.
Откроется окно, где необходимо ввести команду control и нажать ok.
Откроется панель управления, где надо выбрать «Центр управления сетями и общим доступом».
После чего откроется окошко, в котором выбираем «Изменение параметров адаптера».
В списке подключений, выбираем ваше VPN соединение.
Кликаем правой кнопкой мышки по подключению и выбираем «Свойства».
Далее переходим на вкладку «Сеть», выбираем «IP версии 4 (TCP/IPv4)» и нажимаем кнопку «Свойства».
Откроется окно, в нем надо нажать кнопку «Дополнительно».
И на последнем шаге, на вкладке параметры IP, снять галочку «Использовать основной шлюз в удаленной сети».
На этом настройка завершена, проверьте, работает ли теперь интернет? Я уверен, что да! ?

Администратор
«Админы делятся на тех, кто не делает бэкапы, и тех, кто уже делает». Народная мудрость.
Для обеспечения конфиденциальности в интернете, которая в последние годы играет важную роль для пользователей, применяются VPN. Эта виртуальная частная сеть создает безопасное соединение через удаленный сервер, благодаря чему человек остается «невидим» для провайдеров. Однако в ряде случаев при подключении к VPN пропадает интернет у пользователей Windows 10. Происходит это по нескольким причинам.
В чем причина проблемы?
Обрыв соединения с интернетом после подключения к VPN происходит по следующим причинам:
- неправильные настройки операционной системы;
- сбой в настройках Windows 10 (из-за конфликта процессов или другим причинам);
- ошибки в работе VPN-сервера;
- ошибки в работе виртуальной сетевой карты (создается после подключения к VPN);
- сетевым администратором введены ограничения на такие подключения через NAP.
В ряде случаев компьютер подсказывает, какие действия должен совершить пользователь для восстановления соединения:
- ошибка 400 — отключить сервис межсетевого экрана или очистить историю браузера (обновить программу);
- ошибка 650 — провести диагностику сетевого адаптера;
- ошибка 735 — неверный IP-адрес;
- ошибка 789 — установить в настройках автоматический выбор IP-адреса.
В случае обрыва соединения рекомендуется сразу отключить VPN. Но если связь восстановилась, то следует перейти на новый сервер, так как текущий стал причиной возникновения сбоя.
Для отключения нужно (на выбор):
- Открыть VPN-клиент и принудительно отключиться от сервера.
- Через Диспетчер задач отменить запущенные процессы.
При возникновении подобных ошибок рекомендуется проверить состояние виртуальной сетевой карты. Последняя автоматически удаляется после того, как пользователь отключил соединение. Но иногда виртуальные карты сохраняются, создавая проблемы при повторных соединениях. Для удаления достаточно перезагрузить компьютер и повторно установить связь.
Если описанные манипуляции не помогли восстановить соединение, то нужно запустить команду «route print», которая применяется для проверки маршрутизации. В открывшемся окне не должны появиться новые строки. Если это произошло, то интернет начинает тормозить вне зависимости от способов подключения.
Что делать, если после включения VPN пропадает интернет
Применять другие методы восстановления подключения к интернету рекомендуется в случаях, если предыдущие способы не принесли результата. Также следует сначала подключиться к другим виртуальным серверам, прежде чем менять настройки операционной системы.
PowerShell
Если интернет-соединение не работает, то нужно запустить PowerShell и провести следующие операции от имени администратора:
- Ввести команду «Get-VpnConnection».
- В новом окне выделить и скопировать название виртуального сервера.
- Ввести команды «Set-VpnConnection-(название VPN)-SplitTunneling $True».
- Отключить и сразу включить VPN.
Также после выполнения данной процедуры можно перезагрузить компьютер. Изменения, внесенные в настройки, должны сохраниться.
Редактирование rasdial-файла конфигурации
К данному методу рекомендуется прибегать, когда предыдущие не принесли результата, а на мониторе при подключении высвечиваются ошибки с кодами 624, 691 или 800. Для восстановления связи потребуется:
- От имени администратора открыть текстовый файл.
- Загрузить в документ файл, расположенный по пути «C:Users(Имя пользователя системы)AppDataRoamingMicrosoftNetworkConnectionsPbkrasphone.pbk».
- В текстовом документе запустить поиск и найти «IpPrioritizeRemote».
- Ввести значение 0 для данной переменной.
- Сохранить внесенные изменения.
Редактирование rasdial-файла обычно устраняет проблемы с соединением при подключении к виртуальному серверу.
Вам помогло? Поделитесь с друзьями — помогите и нам!
Для обеспечения конфиденциальности в интернете, которая в последние годы играет важную роль для пользователей, применяются VPN. Эта виртуальная частная сеть создает безопасное соединение через удаленный сервер, благодаря чему человек остается «невидим» для провайдеров.
Однако в ряде случаев при подключении к VPN пропадает интернет у пользователей Windows 10. Происходит это по нескольким причинам.
Обрыв соединения с интернетом после подключения к VPN происходит по следующим причинам:
- неправильные настройки операционной системы;
- сбой в настройках Windows 10 (из-за конфликта процессов или другим причинам);
- ошибки в работе VPN-сервера;
- ошибки в работе виртуальной сетевой карты (создается после подключения к VPN);
- сетевым администратором введены ограничения на такие подключения через NAP.
В ряде случаев компьютер подсказывает, какие действия должен совершить пользователь для восстановления соединения:
- ошибка 400 — отключить сервис межсетевого экрана или очистить историю браузера (обновить программу);
- ошибка 650 — провести диагностику сетевого адаптера;
- ошибка 735 — неверный IP-адрес;
- ошибка 789 — установить в настройках автоматический выбор IP-адреса.
В случае обрыва соединения рекомендуется сразу отключить VPN. Но если связь восстановилась, то следует перейти на новый сервер, так как текущий стал причиной возникновения сбоя.
Для отключения нужно (на выбор):
- Открыть VPN-клиент и принудительно отключиться от сервера.
- Через Диспетчер задач отменить запущенные процессы.
При возникновении подобных ошибок рекомендуется проверить состояние виртуальной сетевой карты. Последняя автоматически удаляется после того, как пользователь отключил соединение. Но иногда виртуальные карты сохраняются, создавая проблемы при повторных соединениях. Для удаления достаточно перезагрузить компьютер и повторно установить связь.
Если описанные манипуляции не помогли восстановить соединение, то нужно запустить команду «route print», которая применяется для проверки маршрутизации. В открывшемся окне не должны появиться новые строки. Если это произошло, то интернет начинает тормозить вне зависимости от способов подключения.
Что делать, если после включения VPN пропадает интернет
Применять другие методы восстановления подключения к интернету рекомендуется в случаях, если предыдущие способы не принесли результата. Также следует сначала подключиться к другим виртуальным серверам, прежде чем менять настройки операционной системы.
PowerShell
Если интернет-соединение не работает, то нужно запустить PowerShell и провести следующие операции от имени администратора:
- Ввести команду «Get-VpnConnection».
- В новом окне выделить и скопировать название виртуального сервера.
- Ввести команды «Set-VpnConnection-(название VPN)-SplitTunneling $True».
- Отключить и сразу включить VPN.
Также после выполнения данной процедуры можно перезагрузить компьютер. Изменения, внесенные в настройки, должны сохраниться.
Редактирование rasdial-файла конфигурации
К данному методу рекомендуется прибегать, когда предыдущие не принесли результата, а на мониторе при подключении высвечиваются ошибки с кодами 624, 691 или 800. Для восстановления связи потребуется:
- От имени администратора открыть текстовый файл.
- Загрузить в документ файл, расположенный по пути «C:Users(Имя пользователя системы)AppDataRoamingMicrosoftNetworkConnectionsPbkrasphone.pbk».
- В текстовом документе запустить поиск и найти «IpPrioritizeRemote».
- Ввести значение 0 для данной переменной.
- Сохранить внесенные изменения.
Редактирование rasdial-файла обычно устраняет проблемы с соединением при подключении к виртуальному серверу.
Источник
Содержание
- 1 При подключению по VPN «пропадает интернет»
- 2 Что делать, как чинить?
- 3 Пропадает Интернет при подключении VPN: причины ошибки, что делать, как чинить
- 4 PowerShell
- 5 Как настроить VPN-клиент для работы с Интернетом правильно
- 6 Редактирование rasdial-файла конфигурации
- 7 Настройка VPN-клиента для работы с Интернетом
- 8 А если не помогло?
Настроили клиенту в Windows 10 VPN, для защищенного доступа к видеонаблюдению, и столкнулись с призабавным явлением. Клиент жаловался, что мы ему интернет испортили, дома упала скорость интернета, после подключения по VPN к офису, где мы ему установили видеокамеры. В итоге выяснилось, что в Windows 10 есть неприятная ошибка, которую уже несколько лет не исправляют, она еще с Windows 8 тянется. Суть в том, что в «Сетевых подключениях» во вкладке «Сеть», при нажатии на свойствах IP версии 4(TCP/IPv4) «Свойства», ничего не происходит. Кнопка, есть, она активна, но не работает. А именно там в Windows 7 были важные настройки.
При подключению по VPN «пропадает интернет»
По умолчанию в настройках нового VPN соединения, весь трафик идет в VPN, если адрес не известен. В большинстве случаев это удобно, потому что VPN чаще всего используется для подключению к интернет провайдеру. Но в случае подключения, например к офису, мы получаем, что весь интернет трафик уходить по VPN тоннелю, в офис, и там, либо умирает, либо отправляется снова в интернет, по такому странному маршруту. У нас случилось второе, поэтому и скорость сильно упала. Чаще при подключению по VPN «пропадает интернет».
Что делать, как чинить?
PowerShell
Необходимо установить VPN соединение, и запустить в PowerShell консоли команду:
- Get-VpnConnection
- Set-VpnConnection -Name [Name] -SplitTunneling $True
Заменив [Name] на название вашего VPN соединения.
Остановить и поднять VPN соединение. Должно работать.
Редактирование rasdial файла конфигурации
Нужно найти файл:
«C:Users[имя пользователя]AppDataRoamingMicrosoftNetworkConnectionsPbkrasphone.pbk»
Это обычный файл типа ini, который можно отредактировать обычным текстовым редактором.
Найти параметр «IpPrioritizeRemote»
И заменить его значение с «1» на «0», и сохранить.
Остановить и поднять VPN соединение. Должно работать.
Остается надеяться, что ошибку в итоге исправят.
Подключение через виртуальную частную Сеть (ВЧС или VPN – Virtual Private Network) используется по многим причинам, например, для того, чтобы подключать несколько подсетей между собой посредством Всемирной паутины или для обхода блокировок. Однако бывает так, что при подключении VPN пропадает Интернет. Статья ниже направлена на то, чтобы дать ответ, как решать возникающие при этом ошибки.
Пропадает Интернет при подключении VPN: причины ошибки, что делать, как чинить
Итак, при подключении через ВЧС пользователь обнаружил, что доступ к ресурсам Интернета стал периодически или перманентно исчезать. При этом в окне браузера будет обязательно доступен код ошибки, по которому можно определить, почему могло пропасть соединение:
- Ошибка номер 400, описание «Bad Request». Появляется вследствие неправильного запроса со стороны клиента. Устранить ее можно путем выключения службы межсетевого экрана (как предустановленного на ОС, так и стороннего). Также выходом может быть очистка истории браузера, его обновление или замена на другой.
- Ошибки номер 800, 691, 624, описание «Проблема при подключении к VPN». В первом случае причиной чаще является то, что пакеты просто-напросто не доходят до адресата. Это может быть связано только с неисправностью подключения со стороны клиента. Решить этот вопрос можно диагностическим методом: выполнить команду ping 8.8.8.8 (подключиться к DNS-серверу Google) в командной строке, при этом ответ должен содержать информацию о времени жизни пакета.
В противном случае необходимо искать причину неисправности физического подключения. Код 691 является весьма экзотическим и относится, скорее, к платным VPN, т. к. как частая причина – отсутствие средств на счету абонента. Еще это может быть связано с тем, что подключение уже установлено, используется фиктивный IP-адрес, или выполнена блокировка администратором ресурса.
И, наконец, индикатор 624 связан с правами доступа на компьютере клиента, а именно к каталогам WINDOWS/system32/RAS и {папка с Windows}/system32/RAS и Documents and Settings/All Users/Application Data/Microsoft/Network/Connections/Pbk, а также к RASPHONE.PBK. Для решения нужно снять с этого файла права «Только для чтения» (в его свойствах).
- Ошибка номер 650, описание «Сервер удаленного доступа не отвечает» зачастую связана с физической недоступностью выхода в Интернет. Для решения необходимо провести диагностику подключения, а также через «Диспетчер устройств» проверить сетевой адаптер: обеспечить его успешное включение, драйвер должен работать без ошибок.
- Ошибка номер 735, описание «Запрошенный адрес был отвергнут сервером». Появляется в случае, когда соединение с VPN-сервером некорректно настроено, чаще всего – ошибка IP-адреса. Необходимо зайти в настройки адаптеров, выбрать нужный и в его свойствах убедиться, что присваивание происходит автоматически (не статически).
- Ошибка 789, “Выбран неверный тип VPN-соединения” относится к некорректно заданным настройкам, для устранения можно попробовать использовать инструкцию от поставщика сервера ВЧС либо же в настройках ВПН-соединения перейти на вкладку «Сеть» и в ниспадающем меню выбрать тип «Автоматически». После чего произвести подключение заново.
- Ошибки 741, 742, 743, описание «Неверно настроены параметры шифрования». Это может быть связано с тем, что на сервере отключена поддержка шифрования данных. Необходимо в параметрах адаптеров вызвать свойства VPN-подключения, перейти на вкладку «Безопасность» и отключить пункт «Шифрование данных».
- Ошибки с первой цифрой кода 6 и последующими 00, 01, 03, 06, 07, 10, 13, 14, 16, 18, 32, 35, 37, 38, 45, без описания. Обычно вызваны сторонними факторами (не идентифицированы), необходимо попробовать другой браузер, произвести очистку реестра (с сохранением бэкапа всех веток, например, программой CCleaner), перезагрузить ПК. Может помочь проверка вычислительной машины антивирусом или, на крайний случай, откат к точке восстановления, при которой все работало.
- Ошибки кода 6 с номерами 04, 05, 08, 09, 15, 20, описание «Файл телефонной книги подсистемы удаленного доступа Windows и текущая конфигурация Удаленного Доступа к Сети несовместимы друг с другом». Заключаются в том, что по какой-то причине возникла несовместимость при настройке и установке VPN-соединения. Для решения проблемы необходимо для начала перезагрузить ПК, отключить и подключить адаптер, если это не помогает, полностью удалить и по новой настроить подключение к ВЧС.
- Ошибки с кодом 6 и номерами 11, 12, описание «Внутренняя конфигурация сети Windows некорректно настроена». Может возникнуть как из-за неполадок в работе локальной вычислительной сети (ЛВС), в таком случае необходимо обращение в техподдержку поставщика сервера VPN, так и из-за аппаратной неисправности, например, выключении сетевого адаптера или нехватки объема ОЗУ (оперативной памяти). В последнем случае нужно проверить устройства в «Диспетчер устройств» или перезагрузить ПК, также можно завершить ненужные процессы в диспетчере задач.
- Ошибка номер 617, описание «Windows находится в процессе подключения к Интернету, либо произошла внутренняя ошибка Windows». Здесь необходимо подождать, полностью очистить историю браузера, перезапустить компьютер и попробовать произвести подключение заново.
- Ошибка номер 619 с описанием «Неправильно настроены параметры безопасности VPN-соединения, VPN-трафик блокируется на пути к шлюзу, либо настройки VPN не вступили в действие» может возникать вследствие неправильных настроек соединения. Для устранения в свойствах ВЧС-подключения нужно перейти к вкладке «Безопасность», выбрать тип «Обычные», а также снять флаг с бокса, отвечающего за шифрование данных. Убедиться, что соединение не блокируется брандмауэром, при необходимости отключить службу межсетевого экрана.
Когда при подключении сети VPN пропадает Интернет на Windows 10, 8,7 или более ранних версиях достаточно знать код ошибки и ее легко можно исправить.
PowerShell
Как настроить VPN на роутерах разных производителей
Иногда исправить ошибки, связанные с доступом в Интернет через VPN, можно при помощи встроенной в «Виндовс» утилиты – PowerShell, ее запуск осуществляется следующим образом:
- в строке поиска ввести имя оболочки;
- после того как название исполняемого файла появится в результатах поиска, нажать по нему правой кнопкой мыши и выбрать «Выполнить от имени Администратора».
Далее нужно выполнить следующие действия:
- осуществить ввод команды Get-VpnConnection и нажать Enter;
- в полученной информации найти имя соединения и скопировать его;
- ввести команду Set-VpnConnection -Name [Name] – SplitTunneling $True, где [Name] – скопированное ранее имя, нажать Enter.
- Отключить и заново включить VPN-соединение, созданное в адаптерах Windows openvpn приложением или другой программой.
Как настроить VPN-клиент для работы с Интернетом правильно
Как сделать настройку VPN на Zyxel Keenetic
При подключении к ВЧС все настройки виртуального адаптера создаются автоматически, при этом предполагается, что весь трафик будет проходить через шлюз, которым назначается адрес VPN-сервера. Однако это иногда может приводить к тому, что при включенном VPN не работает Интернет, тогда нужно попробовать произвести дополнительные действия:
- перейти к списку адаптеров и выбрать созданный openvn или другим приложением, вызвать его свойства при помощи правой клавиши мыши;
- после того как окно открылось, перейти на вкладку «Сеть», выделить пункт «Протокол Интернета версии 4 (TCPIPv4)», нажать «Свойства»;
- в окошке настройки свойств подключения нажать кнопку «Дополнительно»;
- на вкладке «Параметры IP» снять флажок со свойства «Использовать основной шлюз в удаленной сети».
Обратите внимание! Если данная процедура не привела к положительному результату, можно рассмотреть еще три причины:
- запрет со стороны Администратора сети через Network Access Protection;
- выполнить в командной строке route print и удостовериться, что в маршрутизации не добавлены какие-либо дополнительные строчки (поскольку для доступа в Интернет теперь используется адрес VPN-сервера);
- очень частая ошибка – назначение со стороны клиента или сервера адреса из пула подсети тоннеля, что может привести к конфликту сетевого оборудования.
Редактирование rasdial-файла конфигурации
Причины появления ошибки 800, способы устранения
Выше уже упоминалось про этот файл, а именно: про установку прав на него. В этом разделе дополнительно рассмотрено, как его отредактировать, если проблема с доступом в Интернет так и не решена:
- найти через меню «Пуск» или поиск приложения «Блокнот» (можно аналогичное);
- запустить его от имени Администратора;
- в меню «Файл» – «Открыть» указать путь: «Имя_системного_диска:UsersИмя_пользователяAppDataRoamingMicrosoftNetworkConnectionsPbkrasphone.pbk»;
- нажать сочетание клавиш «Ctrl+F» и найти переменную IpPrioritizeRemote, установить ей значение «0»;
- нажать «Файл»-«Сохранить» и закрыть («Файл» – «Закрыть» или крестик в верхнем правом углу).
В том случае, когда виртуальный адаптер pptp vpn windows включен, не работает Интернет, – это может быть связано со множеством причин. Для их решения необходимо в первую очередь убедиться, что соединение с Сетью стабильное, логин и пароль корректные, а после этого уже переходить к действиям, описанным в инструкции. После того как соединение будет налажено, можно подключаться к необходимым ресурсам.
8 мин. на чтение
Как то часто стали спрашивать об этой проблеме — при подключении VPN-соединения вдруг пропадает доступ к Интернету. Причем, если вбить в поиск в Интернете «при подключении vpn пропадает интернет» выпадает довольно таки немаленький список сайтов, готовых погрузить незадачливого читателя в тонны страниц форумов и комментариев к записям, о том, как исправить VPN-соединения так, чтобы при его подключении продолжал работать Интернет.
С ужесточением законодательства в РФ (привет, Роскомнадзор) и в Украине (указ Президента о блокировании ВК, Яндекс и пр.) популярность VPN значительно выросла. Поэтому перед тем, как читать дальше статью, которая была написана в 2011 году, задайте себе вопрос: если вы используете бесплатный сервис (Opera VPN и пр.) то скорее всего причина отсутствия у вас Интернета связана с тем, что на данный сервис в данный момент большая нагрузка и вы не сможете сделать что-то кроме как подключиться через другой сервер или воспользоваться платными услугами.
Если произвести усреднение этой проблемы с VPN и доступом к Интернету, то нужно учесть всего два факта: один при создании VPN-сервера, другой — уже при подключении к серверу со стороны клиента. Это кстати и стало причиной того, что я пишу это статью, т.к. в большинстве случаем все сисадмины предлагают чудовищный способ — правку маршрутизации, что особенно глупо смотрится, если учесть, что такую процедуру нужно произвести для КАЖДОГО сайта (вернее его IP-адреса), который вы собираетесь посетить! Т.е. работы на предстоящие несколько сот лет вам обеспечено 😉
Итак. При настройке VPN-соединения на стороне сервера, очень важно, чтобы IP-адреса, которые будут выдаваться VPN-клиентам отличались от тех, что есть в вашей сети. Т.е. если у вас все компьютеры имеют внутренние адреса вроде 192.168.0.1, 192.168.0.2 и т.д., то для VPN-соединения нужно создавать другую подсеть, например: 192.168.2.1-192.168.2.254 или 192.168.3.100-192.168.3.200 и т.д. Это и есть то единственное необходимое условие, которое нужно выполнить, чтобы Интернет у клиента не пропадал при подключении к VPN-серверу.
Т.к. не все в нашем мире системные администраторы, то далее следует подробная инструкция. Если вам было понятно то, что написано выше, то до следующего подзаголовка можете смело пролистать.
Давайте посмотрим иллюстрации:

Зайдем во вкладку Сеть, а там кликнем на Свойства «Протокол Интернета версии 4 (TCP/IPv4)».
В открывшемся окне смените положение переключателя Назначение IP-адресов с «Назначить IP-адреса автоматически по DHCP» на «Указать IP-адреса явным образом».
Далее задайте диапазон IP-адресов, помня, что они должны отличаться от ваших основных IP-адресов в сети.
Жмем ОК и все! Далее рассмотрим действия, необходимые к выполнению на стороне клиента.
Настройка VPN-клиента для работы с Интернетом
В двух словах. При подключении VPN-соединения, в игру вступают метрики более высокого приоритета, в которые обычно входит и основной шлюз. В результате получается, что весь ваш трафик пытается пролезть через VPN-сервер и уже оттуда побежать в Интернет. Однако, если вы используете VPN-сервер для доступа к корпоративной сети, то скорее всего там шлюз для удаленных подключений закрыт.
Чтобы все заработало и Интернет больше не отваливался при подключении к VPN-серверу, всего-то и нужно в свойствах VPN-соединения снять галочку «Использовать основной шлюз в удаленной сети». Все! После этого, переподключитесь к VPN-серверу и радуйтесь и VPN-соединению и работающему Интернету.
Далее как всегда, серия скриншотов:

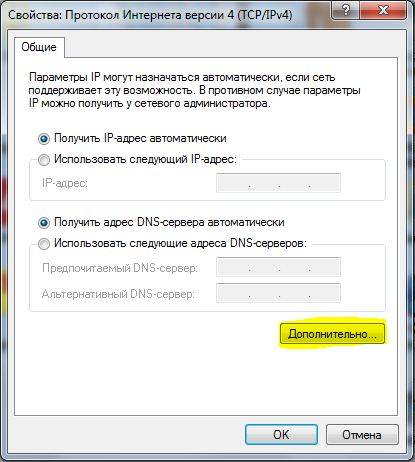
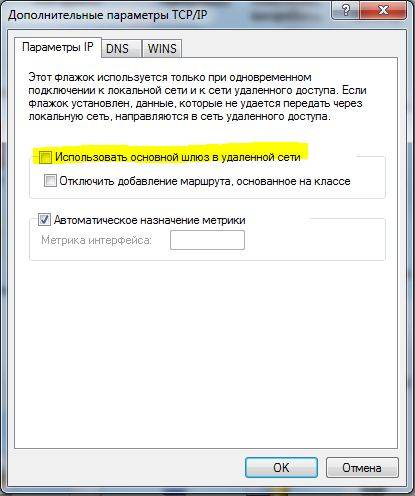
А если не помогло?
Данная статья призвана помочь 99% пользователям. Если же вам не повезло и вы попали в тот 1%, у которого не вышло, то:
- Проверьте, что вы все правильно сделали в этой инструкции;
- Отключить доступ к Интернету можно используя NAP (Network Access Protection), но тогда это сделал системный администратор вашей компании и наверняка он сделал это по соображениям безопасности и у вас вряд ли что-то получится;
- Вы попытались исправить работу VPN с помощью тех ужасных маршрутизаций и теперь вам нужно перед тем, как выполнять эти действия, удалить все правила в route, которые вы туда добавили;
- Какая-то проблема с IP-адресами, в частности нужно проверить, чтобы подсеть для VPN не использовалась ни на стороне клиента, ни сервера VPN.
- Что-то еще ;(
Используемые источники:
- https://dozor.plus/windows-10-pri-podklyuchenii-vpn-propadaet-internet/
- https://vpautinu.com/oshibki/pri-vklyuchennom-vpn-propadaet-internet
- https://netsh.pp.ua/2011/07/vpn-fix-connect/
Содержание
- После подключения к VPN серверу пропадает Интернет в Windows 10
- Windows 10: нет подключения к Интернету после подключения к VPN-серверу (РЕШЕНО)
- Что делать, если при подключении VPN не работает интернет?
- Что делать в первую очередь?
- Решение проблемы
- Настройка клиента
- Конфигурация OpenVPN
- Заключение
- После подключения VPN пропадает интернет.
- Исправляем проблемы с VPN подключением в Windows 10 1903
- Не появляется запрос пароля для L2TP VPN подключения
- Ошибка RASMAN для Always on VPN
- При одключении от VPN пропадает Интернет
После подключения к VPN серверу пропадает Интернет в Windows 10
Пользователи при подключении из дома к корпоративному VPN серверу (будь то AlwaysOnVPN, стандартный VPN сервер на Windows Server RRAS, или OpenVPN) жалуются, что у них не работает доступ в Интернет со своего компьютера при активном VPN подключении. В этой статье мы разберемся, почему пропадает доступ в Интернет в Windows 10 при подключении к VPN и как исправить эту проблему.
При создании нового VPN подключения в Windows (всех версий) в его настройках по-умолчанию включена опция “Использовать основной шлюз удаленной сети” (Use default gateway on remote network). Это означает, что весь трафик с вашего компьютера отправляется через VPN туннель. Если на VPN сервере для удаленных клиентов разрешен доступ только к локальным ресурсам предприятия, и запрещен доступ в Интернет, то у пользователя на компьютере не будут открываться внешние веб-сайты и другие Интернет ресурсы. Соответственно, после отключения от VPN, весь трафик пользователя пойдет через обычную сеть и у него появится Интернет-доступ.
Режим, когда часть трафика (доступ к корпоративным ресурсам) отправляется через VPN туннель, а другая часть (доступ в Интернет) через локальное сетевое подключение называется split tunneling.
В Windows 10 можно включить split tunneling (отключить маршрутизацию Интернет трафика через VPN туннель) тремя способами:
Самый простой способ – изменить настройки TCP/IP для вашего VPN подключения через Панель управления.

После отключения опции “Использовать основной шлюз в удаленной сети” и переподключения к VPN шлюзу на компьютере появится доступ в Интернет через вашего провайдера. Но в некоторых билдах Windows 10 по какой-то причине эта опция теперь не работает (втречались разные проблемы: поле недоступно для редактирования, или настройка не сохраняется, или же не открываются настройки при нажатии на кнопку свойств TCP/IPv4), поэтому нужно рассмотреть и другие способы.
Файл rasphone.pbk находится в каталоге ( C:ProgramDataMicrosoftNetworkConnectionspbk ) – если вы создали VPN подключение для всех пользователей компьютера, или в каталоге профиля пользователя C:UsersusernameAppDataRoamingMicrosoftNetworkConnectionsPbk – если данное VPN подключение доступно только для вашего пользователя.
Откройте файл rasphone.pbk с помощью любого тактового редактора (подойдет даже notepad.exe). В этом файле хранятся параметры всех настроенных VPN подключений. Найдите параметр IpPrioritizeRemote. По умолчанию его значение равно 1. Измените его на , сохраните файл rasphone.pbk и перезапустите VPN подключение.
Также вы можете настроить разделение VPN трафика с помощью PowerShell. Выведите список доступных VPN подключений:
Убедитесь, что опция SplitTunneling для данного подключения отключена ( SplitTunneling: False ).
Чтобы включить SplitTunneling, нужно указать имя вашего VPN подключения:
Переподключитесь к своему VPN серверу и проверьте, что у вас на компьютере появился доступ в Интернет и сохранился доступ к корпоративным ресурсам за VPN шлюзом. Включение опции SplitTunneling аналогично отключению (Use default gateway on remote network) в настройка TCP/IPv4 для VPN подключения (после выполнения предыдущей команды галка на этой опции снимается).
Источник
Windows 10: нет подключения к Интернету после подключения к VPN-серверу (РЕШЕНО)
При подключении из дома к корпоративному серверу VPN (AlwaysOnVPN, Windows Server RRAS или OpenVPN) пользователи жалуются, что у них нет доступа в Интернет на своём компьютере с активным подключением VPN. В этой статье мы обсудим, почему вы не можете получить доступ к Интернету в Windows 10 при подключении к VPN и как решить эту проблему.
При создании нового VPN-соединения в Windows (все версии) опция Use default gateway on remote network (Использовать шлюз по умолчанию в удалённой сети) включена по умолчанию. Это означает, что весь трафик с вашего компьютера проходит через VPN-туннель. Если на сервере VPN удаленным клиентам разрешён доступ только к локальным корпоративным ресурсам, а доступ в Интернет ограничен, удалённый пользователь не сможет получить доступ к внешним веб-сайтам и другим Интернет-ресурсам со своего компьютера. После отключения от VPN весь пользовательский трафик будет проходить через обычную сеть и появится доступ в Интернет.
Режим, когда часть трафика (доступ к корпоративным ресурсам) отправляется через VPN-туннель, а остальной трафик (доступ в Интернет) проходит через подключение к локальной сети, называется split tunneling (раздельным туннелированием).
В Windows 10 вы можете включить разделённое туннелирование (отключить маршрутизацию интернет-трафика через VPN-туннель) тремя способами:
Самый простой способ — изменить настройки TCP/IP вашего VPN-соединения через панель управления.

После того как вы снимите флажок «Использовать шлюз по умолчанию в удаленной сети» (“Use default gateway on remote network”) и повторно подключитесь к шлюзу VPN, вы получите доступ в Интернет на своём компьютере через подключение к Интернет-провайдеру. Однако в некоторых сборках Windows 10 эта опция недоступна по некоторым причинам (есть разные проблемы: вы не можете редактировать поле, настройка не сохраняется или форма настройки не открывается при нажатии на свойства «IP версии 4 (TCP/IPv4)»), поэтому возможно, вам придётся использовать другие способы решения проблемы.
Файл rasphone.pbk находится в папке C:ProgramDataMicrosoftNetworkConnectionspbk (если вы создали VPN-соединение для всех пользователей компьютера) или в каталоге профиля пользователя C:UsersusernameAppDataRoamingMicrosoftNetworkConnectionsPbk (если VPN-соединение доступно только вашему пользователю).
Откройте rasphone.pbk в любом текстовом редакторе (подойдёт даже notepad.exe). В этом файле хранятся настройки всех настроенных VPN-подключений. Найдите параметр IpPrioritizeRemote. По умолчанию его значение равно 1. Измените его на , сохраните rasphone.pbk и перезапустите VPN-соединение.
Вы можете использовать rasphone.pbk для развёртывания правильно настроенного VPN-подключения к компьютерам пользователей.

Также вы можете настроить раздельное туннелирование VPN через PowerShell. Отобразите список всех доступных VPN-подключений:
Убедитесь, что SplitTunneling для подключения отключён (SplitTunneling: False).

Чтобы включить SplitTunneling, укажите имя вашего VPN-соединения:
Повторно подключитесь к своему VPN-серверу и убедитесь, что у вас есть доступ к Интернету на вашем компьютере и доступ к корпоративным ресурсам за VPN-шлюзом. Включение SplitTunneling делает то же самое, что и при снятии флажка «Использовать шлюз по умолчанию в удаленной сети» в настройках TCP/IPv4 вашего VPN-соединения. (Если вы запустите команду, показанную выше, этот параметр не будет изменён).
Ещё одна типичная проблема с активным VPN-соединением — проблема с разрешением имени DNS. Имя ресурсов в вашей локальной сети перестаёт распознаваться, поскольку по умолчанию используются DNS-серверы, указанные в настройках VPN-подключения. Проблема описана здесь: «Невозможно разрешить локальные записи DNS при подключении к VPN».
Источник
Что делать, если при подключении VPN не работает интернет?
Востребованность и популяризация VPN привела к тому, что подключиться к виртуальной сети можно нажатием всего одной кнопки. Но иллюзия удобства рассеивается, когда при подключении VPN пропадает интернет. Но расстраиваться не нужно, ведь есть несколько способов решения этой проблемы.
Что делать в первую очередь?
Сперва отключите VPN, чтобы удостовериться, что интернет работает. Если все в порядке, ищем проблему в VPN-соединении.
Есть такие типы соединений:
Среди этих типов есть платные и бесплатные решения.
Почему не работает интернет с включенным VPN, и что делать, узнаете в следующем видео:
Решение проблемы
Если используется первый и второй тип бесплатного соединения, Windows не создает дополнительный виртуальный сетевой адаптер и, в целом, вы никак не сможете повлиять на реанимацию виртуальной сети. Единственно верные варианты: сменить сервер, подождать, пока пиковая нагрузка с VPN спадет или сработаться через другого провайдера Private Network.
Если у вас «упал» персональный аккаунт, с которым работали через разрешение:
Настройка клиента
Дело обстоит несколько иначе, если при подключении VPN-клиента не работает интернет. При установке или настройке программного обеспечения частной сети на ПК создается виртуальный адаптер, а значит, можно работать с его настройками для устранения проблемы:
Конфигурация OpenVPN
Сам по себе клиент очень хороший и сбоев в его работе не наблюдается. Но этого нельзя сказать про конфигурационные файлы. Иногда провайдер бесплатного или платного сервиса может что-либо изменить в настройках сети или же у него произошел сбой в связи с DDoS-атакой. Как следствие – нужно вновь сконфигурировать файлы и оправить их в папку config.
После проверять работу OpenVPN.
Заключение
VPN тоже ломается. Естественно, причин много: большая нагрузка на сервер или выделенный канал, неправильная настройка со стороны клиента или со стороны провайдера. Лечится это изменением настроек виртуального адаптера, сменой подключаемого сервера или перезаписью сконфигурированного файла.
Источник
После подключения VPN пропадает интернет.
Очень часто новички VPN сталкиваются с тем, что при включении VPN пропадает интернет.
Почему это происходит?
По умолчанию, при создании VPN-подключения в настройках используется опция “Использовать основной шлюз удаленной сети”.
То есть если на VPN-сервере у выделяемой подсети для клиентов настроен доступ в интернет, то он и у вас не будет падать при подключении VPN-соединения.
Но как правило подсетям VPN нет необходимости выходить в интернет, поэтому при включенной опции “Использовать основной шлюз удаленной сети” у вас не будет интернет-подключения.
Разберем как это исправить?
1. При подключении VPN пропадает интернет в Windows XP, Windows 7.
Нужно убрать галочку с настройки “Использовать основной шлюз удаленной сети”.
1. Переходим в свойства нашего “VPN-соединения“.
2. Вкладка Сеть – IP версии 4(TCP/IPv4) – Свойства.
3. В окне Свойства: IP версии 4(TCP/IPv4) жмем кнопку “Дополнительно“.
4. В окне Дополнительные параметры TCP/IP снимаем галочку “Использовать основной шлюз в удаленной сети“.
Через кнопку ОК сохраняем изменения..
5. Подключаем VPN-соединение.
6. Открывает командную строку от имени администратора – “Запуск от имени Администратора.”
7. В командной строке вводим команду route print и в открывшемся списке интерфейсов находим имя нашего VPN подключения “VPN-ITHELP21RU”.
Запоминаем номер интерфейса “ 54 “.
8. В этой же командой строке пропишем маршрут, что бы только подключение к удаленному рабочему столу работало через VPN-шлюз.
Расшифровка:
192.168.50.0 – подсеть вашего удаленного ПК, к которому вы хотите подключиться после поднятия VPN;
192168.100.10 – ваш адрес текущего VPN подключения, в идеале укажите шлюз VPN;
if 54 – номер VPN интерфейса из 7 пункта;
Переподключаемся к VPN и проверяем доступность в интернет.
После данных изменений может возникнуть ситуация, что нет доступа к ресурсам локальной сети, для этого вам нужно прописать маршрут, прочитав статью VPN клиент не видит локальную сеть.
2.При подключении VPN пропадает интернет в Windows 10. Два способа
Способ, описанный выше работает в операционных система до Windows 10.
Первый способ для Windows 10.
Начиная с Windows 10 настройки для работы интернета с включенным VPN будут следующие:
1. Открываем файл rasphone.pbk с помощью блокнота, который по-умолчанию скрытый. Что бы видеть скрытые файлы нужно в меню проводника перейти в меню “Вид – Показать или скрыть” и установить галочку в поле “Скрытые элементы”.
Файл находится по следующему пути:
В открывшемся текстовым редактором файле rasphone.pbk находим параметр «IpPrioritizeRemote»
По-умолчанию его значение равно «1», которое нужно изменить на «0», и сохранить.
Перезапустите VPN соединение.
Второй способ для Windows 10.
По традиции, если первый способ не помог, то поможет второй способ.
1. Переходим в свойства нашего “VPN-соединения“.
2. Вкладка Сеть – IP версии 4(TCP/IPv4) – Свойства.
3. В окне Свойства: IP версии 4(TCP/IPv4) жмем кнопку “Дополнительно“.
4. В окне Дополнительные параметры TCP/IP снимаем галочку “Использовать основной шлюз в удаленной сети“.
Через кнопку ОК сохраняем изменения.
5. Подключаем VPN-соединение.
6. Открывает командную строку от имени администратора – “Запуск от имени Администратора.”
7. В командной строке вводим команду route print и в открывшемся списке интерфейсов находим имя нашего VPN подключения “VPN-ITHELP21RU”.
Запоминаем номер интерфейса “ 54 “.
8. В этой же командой строке пропишем маршрут, что бы только подключение к удаленному рабочему столу работало через VPN-шлюз.
Расшифровка:
192.168.50.0 – подсеть вашего удаленного ПК, к которому вы хотите подключиться после поднятия VPN;
192168.100.10 – ваш адрес текущего VPN подключения;
if 54 – номер VPN интерфейса из 7 пункта;
Напишите в комментариях какой способ вам помог.
Источник
Исправляем проблемы с VPN подключением в Windows 10 1903
В Windows 10 1903 обнаружил несколько странных багов с настроенными VPN подключениями. Первая проблема: при попытке подключиться к удаленному VPN L2TP серверу окно с VPN-подключением замирает в состоянии “connecting”. При этом не появляется даже запрос логина и пароля, а подключение через какое-то время разрывается без сообщения об ошибке.
Не появляется запрос пароля для L2TP VPN подключения
Такое ощущение, что в этом диалоге VPN подключения почему-то блокируется вывод окна с запросом данных пользователя. В результате VPN подключение никак не может завершиться
Есть обходное решение этой проблемы. Попробуйте использовать для установления VPN подключения старую-добрую Windows утилиту rasphone.exe, которая все еще присутствует в современных версиях Windows 10 (эта утилита должна быть знакома всем тем, кто пользовался dial-up подключением в Windows).
Что интересно, проблема возникает только c L2TP подключением (даже при включенном настроенном параметре реестра AssumeUDPEncapsulationContextOnSendRule = 2). Другое VPN подключение на этом же компьютере, но с протоколом PPTP и типом аутентификации MS-CHAP v2 работает нормально
Ошибка RASMAN для Always on VPN
Другая проблема возникает с VPN подключением к корпоративной сети в режиме Always on VPN (AOVPN). При инициализации такого VPN подключения служба RASMAN (Remote Access Connections Manager) останавливается, а в журнале событий Application появляется событие с Event ID 1000 и текстом:
Эта проблема признана Microsoft и по последним данным исправлена в октябрьском обновлении для Windows 10 1903 — KB4522355 (https://support.microsoft.com/en-us/help/4522355/windows-10-update-kb4522355). Вы можете скачать и установить данное обновление вручную или через Windows Update/WSUS.
Если обновление не исправило проблему, попробуйте переустановите виртуальные адаптеры WAN miniports в диспетчере устройств.
Изначально проблема с режимом Always on VPN подключением была связана с тем, что пользователь отключил на компьютере телеметрию (эх, Microsoft). Для корректной работы Always on VPN подключения вам придется временного включить телеметрию на компьютере. Для включения телеметрии вы можете воспользоваться одним из способов, описанных ниже.
Найдите и включите политику Allow Telemetry = Enabled. Установите один из следующих режимов: 1 (Basic), 2 (Enhanced) или 3 (Full).
Способ 2. Того же самого эффекта можно добиться, вручную изменив параметр реестра AllowTelemetry (тип REG_DWORD) в ветке HKEY_LOCAL_MACHINESOFTWAREPoliciesMicrosoftWindowsDataCollection. Здесь также нужно установить одно из трех значение: 1, 2 или 3.
Вы можете изменить этот параметр с помощью редактора реестра (regedit.exe) или с помощью PowerShell-командлета New-ItemProperty:
После этого нужно перезапустить службу Remote Access Connection Manager (RasMan) через консоль services.msc или с помощью командлета Restart-Service:
При одключении от VPN пропадает Интернет
Также в Windows 10 был другой баг, когда после отключения от VPN переставал работать доступ в Интернет. Проблема решалась созданием маршрута по-умолчанию или отключением/включением виртуального адаптера WAN Miniport (IP).
Источник
Пользователи часто сталкиваются с проблемами, когда при подключении VPN пропадает интернет. Соединение может исчезнуть по разным причинам, но их можно легко исправить без посторонней помощи. Достаточно поменять несколько настроек на компьютере.
Что такое VPN и зачем он нужен
Английская аббревиатура VPN расшифровывается как Virtual Private Network, что в переводе означает «виртуальная частная сеть». Это сложная технология, которая поможет защитить личные данные пользователя. С помощью VPN можно проложить виртуальный кабель в удалённый сервер (личную сеть) через весь интернет. Этот туннель между сервером и личным компьютером создаёт защищённое соединение.
Например, находясь у себя дома, человек заходит в интернет по Wi-Fi через свою домашнюю сеть. Если же он находится далеко от дома, что зайти в свою домашнюю сеть ему поможет VPN.
Важно! Подключиться к VPN можно из любой точки мира. Эта технология работает как бы поверх всемирной сети. Она обеспечивает надёжную защиту информации о пользователе и создаёт шифрование.
Технология VPN использует 2048-битные ключи и работает по нескольким протоколам шифрования: RSA, MD5-HMAC и др.
Достоинства VPN:
- Полная анонимность и конфиденциальность — провайдеры не получат доступ к личным данным, логинам и паролям.
- Обход блокировки сайтов — можно мгновенно зайти на те международные сайты или соцсети, которые были заблокированы в одной стране.
- Обеспечение хорошей скорости интернета (особенно важно для просмотра фильмов, например, в YouTube, а также при игре в онлайн-игры).
- Маскировка IP-адреса.
- Возможность смотреть любые телеканалы мира.
- Возможность заказывать товары в иностранных интернет-магазинах.
- Конфиденциальность звонков по IP-телефонии и Skype.
- Чтение контента тех ресурсов, чьё содержание недоступно жителям других стран. (например, Netflix).
- Безопасность подключения к любым сетям Wi-Fi.
- Возможность оставаться инкогнито и не оставлять следов в журнале учета, который находится внутри каждого сайта.
- Шанс не попасть в «списки наблюдения» спецслужб.
- Бесплатные звонки по VOIP.
- Возможность скрывать свои геоданные и безопасно посещать сайты, использующие куки.
Эти возможности привлекают многих продвинутых пользователей всемирной паутины. Но бывают случаи, когда не работает интернет при включенном VPN. Эту ошибку нужно уметь исправлять самостоятельно, без помощи мастера.
Для справки! Такую технологию часто используют работодатели, чтобы предоставить доступ к работе удалённо работающим сотрудникам, но при этом не допустить утечки корпоративной информации.
Подключиться можно вручную или через специальные расширения, которые встроены в конкретный браузер. Можно скачать специальные клиентские программы или найти сайты, предоставляющие эту услугу, и работать с их помощью.
Способы подключения к VPN
К VPN можно подключиться с помощью специализированных сервисов, которые могут быть платными или бесплатными.
Несколько лучших платных сервисов:
- Private Internet Access.
- OpenVPN.
- NordVPN.
- SurfShark.
- ExpressVPN.
- UltraVPN.
- StrongVPN.
Такую программу можно настроить на ноутбук, компьютер, макбук, планшет, телефон, смартфон и другие устройства. Платные сервисы можно настроить на нескольких приборах одновременно. Они стабильно работают и постоянно добавляют обновления.
Лучшие бесплатные сервисы:
- ZenMate
- HotspotShield.
- ProtonVPN.
- Windscribe.
- hide.me.
- TunnelBear.
- OperaVPN — для браузера.
- Speedify.
- Betternet VPN.
- VPNBook.
Все эти сети отличаются друг от друга количеством трафика, протоколами, локациями серверов, наличием или отсутствием обязательной регистрации и другими параметрами.
Важную роль играет совместимость сети шифрования и операционной системы. Есть сервисы, которые подходят ко всем устройствам, существуют, предназначенные только для компьютеров и ноутбуков, а есть программы только для iOS Android или macOS.
Некоторые VPN способны блокировать рекламу, что является для них большим преимуществом.
Почему пропадает соединение с интернетом при использовании VPN: основные причины
Важно понимать, почему пропал доступ к сети. Это поможет быстро решить проблему и наладить соединение.
Причины исчезновения включения очень разнообразны:
- неправильные настройки компьютера или их резкий сбой;
- неправильная работа ВПН;
- неправильное функционирование виртуальной сетевой карты, которая автоматически создаётся при ВПН-соединении;
- запрет сетевого администратора через NAP (Network Access Protection);
- ошибка 400 — очистить историю браузера или обновить его; отключить сервис межсетевого экрана;
- ошибка 650 — проверить адаптер;
- ошибка 735 — неверный IP-адрес;
- ошибка 789 — настроить автоматический выбор IP-адреса.
Если включение прервалось, нужно срочно отключиться от ВПН. Если соединение сразу же возобновилось, значит, причиной стал сервер, и тогда необходимо перейти на другой.
Другой способ — открыть программу «VPN-клиент» и отменить задачи через стандартную компьютерную программу «Диспетчер задач». Если не помогло даже это, нужно менять настройки сети на устройстве.
Виртуальные сетевые карты должны работать только во время соединения и исчезать после выхода из системы. Но часто они остаются. Если при этом карта правильно действует, то связь не ухудшается. Проблемы возникают при её неверном функционировании. В этом случае нужно всего лишь перезагрузить компьютер, и тогда она удалится.
Важно! В разных фирмах и корпорациях администратор сети может запретить выход в интернет через системы шифрования. Для этого он использует технологию NAP. Решить эту проблему невозможно.
Команда route print поможет проверить маршрутизацию. Интернет может тормозить в том случае, если к ней добавились дополнительные строки.
Нельзя выбирать IP-адрес клиента или сервера из списка адресов, входящих в подсеть тоннеля.
Как устранить проблемы с подключением к интернету
Многие пользователи сети интересуются, что делать, если произошло подключение VPN без доступа к интернету, как исправить эту ошибку.
IP-адреса, которые VPN предлагает клиентам, должны отличаться от их реальных адресов. При соблюдении этого условия интернет пропадать не будет. Чтобы настроить подключение правильным образом, надо выполнить несколько простых действий.
Что делать, если при подключении VPN пропадает интернет Windows 10:
- Открыть раздел «Сеть».
- Войти во вкладку «Свойства».
- Выбрать вариант «Протокол Интернета версии 4 (TCP/IPv4)». Все важные настройки собраны здесь.
- Внутри этой вкладки нужно отметить значок «Указать IP-адреса явным образом» и изменить диапазон адресов так, чтобы он кардинально отличался от основного.
- После этого надо зайти в раздел «Дополнительно». Там видна галочка напротив варианта «Использовать основной шлюз в удаленной сети». Нужно убрать эту галочку.
- Затем надо подождать, когда сервис сам подключится.
Аналогичный алгоритм применяется не только при подключении ВПН через Виндовс, но и при настройке сети шифрования в других операционных системах.
При работе с операционными системами Windows XP, Windows 7 и Windows 10 нужно в настройках ВПН-подключения открыть командную строку от имени Администратора и ввести команду route print. Откроется список, где легко выбрать имя избранной ВПН. Её номер в этом перечне надо указать в маршруте.
Как правильно настроить VPN, чтобы интернет не пропадал
Желательно с самого начала грамотно настроить подключение, чтобы потом спокойно работать. Справиться с этой задачей довольно просто, нужно выполнить ряд лёгких настроек, но придётся ненадолго отключить антивирусную программу.
Как правильно подключить и настроить VPN:
- Выполнить вход в «Панель управления» с помощью кнопки «Пуск».
- Открыть «Настойки параметров компьютера» и зайти во вкладку «Сеть и интернет».
- Там обнаружится пункт «Центр управления сетями и общим доступом». С его помощью можно редактировать и настраивать связь.
- Внутри него есть «Настройка нового подключения или сети». Здесь можно править все соединения.
- Откроется окошко «Подключение к рабочему месту».
- В его меню надо выбирать «Использовать моё подключение к интернету (VPN)». Эта функция решит главную проблему.
- Надо указать пункт «Отложить настройку подключения к интернету». Торопиться с подключением не стоит.
- Вписать имя местоназначения, придумать название для соединения и указать адрес сервера.
- На всех серверах VPN у каждого пользователя есть свои логин и пароль. Нужно записать их в открывшемся окне, нажать «Запомнить» и сохранить все изменения.
- Готово.
Желательно создать ярлык на рабочем столе, чтобы можно было быстро найти программу.
Осталось ещё кое-что отредактировать:
- Внутри «Управления сетями…» надо нажать на «Изменение параметров адаптера» и найти в нём своё ВПН-подключение.
- Открыть его свойства и перейти во вкладку «Безопасность».
- Там надо работать с пунктом «Тип VPN». Необходимо выбрать правильный раздел, например, «Туннельный протокол точка-точка (PPTP)» (или любой другой, в зависимости от избранного сервиса).
- Осталась только вкладка «Шифрование данных». Его надо сделать необязательным.
- Не закрывая этот раздел, нужно перейти в опцию «Сеть» и удалить поставленные галочки.
- Снова перейти в раздел «Параметры» и удалить отметку с пункта «Включать домен входа в Windows». Сохранить изменения.
- Теперь осталось только запустить ВПН. Она потребует указать местонахождение, поэтому нужно указать «Общественное место».
- Можно настроить функции и свойства шифрования и подключить дополнительные гаджеты.
Эта пошаговая инструкция поможет пользователям работать без помех и ограничений. Но в редких случаях она не помогает, и приходится использовать другие методы.
Во многих версиях Виндовс есть встроенная консоль PowerShell. Нужно запустить её и выполнять все действия от имени администратора.
Ход работы:
- Указать команду Get-VpnConnection и нажать клавишу Enter.
- Скопировать имя подключения.
- Скомандовать Set-VpnConnection — Name [Name] — SplitTunneling $True. В поле Name надо вписать имя, которое только что было скопировано в буфер обмена. Запустить её кнопкой «Энтер».
- Отключить ВПН и сразу же вновь включить.
В последнем случае в завершение работы можно перезагрузить компьютер. Это заставит работать сохранённые настройки.
Что делать, если ничего не помогло
Эта инструкция поможет решить большинство проблем. Если она не помогла, нужно выяснить причину неполадок. Многие специалисты советуют применять маршрутизации, но этот способ слишком сложный, трудоёмкий и занимает много времени. Он не гарантирует быстрое решение проблемы, поэтому его лучше не применять.
Неполадки могут быть связаны либо с особенностями VPN, либо с сетью или компьютером пользователя. Например, OpenVPN отключает интернет из-за большой нагрузки, поэтому желательно использовать другие сервисы.
Инструкция по редактированию rasdial-файла конфигурации
Если восстановить соединение так и не удалось, и на мониторе появляется Ошибка 800, 624 или 691, необходимо исправить rasdial-файл конфигурации.
Пошаговая инструкция:
- От имени Администратора открыть текстовый редактор, например, Word или «Блокнот».
- Нажать на кнопку «Файл», перейти к значку «Открыть» и выбрать вкладку «Обзор».
- Вписать путь : «C:Users[Имя_пользователя]AppDataRoamingMicrosoftNetwork ConnectionsPbkrasphone.pbk». Это файл с расширением ini, который можно отредактировать.
- Двумя пальцами одновременно нажать на кнопки «Ctrl+F».
- Найти переменную IpPrioritizeRemote и указать для неё значение 0.
- Сохранить и закрыть документ.
Этот лайфхак должен работать в любых случаях. Важно проверить правильность логина и пароля, а также посмотреть, стабильно ли работает интернет-соединение.
Довольно часто VPN блокирует интернет, но эти неполадки легко исправить своими руками. Это займёт совсем мало времени и не потребует глубоких знаний в области программирования. Почти все настройки стандарты и действуют на устройствах всех типов.
Последнее обновление — 9 июля 2022 в 09:51
Содержание
- Важная информация
- Способ 1: Переустановка сетевых адаптеров
- Способ 2: Изменение параметров реестра
- Способ 3: Настройка антивирусного ПО
- Способ 4: Отключение протокола IPv6
- Способ 5: Остановка службы Xbox Live
- Вопросы и ответы
Виртуальная частная сеть (VPN) – это сеть, состоящая из двух и более дозволенных узлов, а также программное обеспечение, которое позволяет скрывать реальные IP-адреса и надежно шифровать весь трафик. Таким образом эта технология обеспечивает высокую конфиденциальность и безопасность в интернете, а также позволяет посещать заблокированные ресурсы. Тем не менее даже при правильной настройке иногда к ВПН не удается подключиться. Сегодня мы расскажем, как можно исправить эту проблему на компьютере с Windows 10.
Важная информация
В первую очередь убедитесь, что у вас есть интернет. Для этого попробуйте открыть какой-нибудь сайт обычным способом. При отсутствии соединения сначала придется его восстановить. О том, как это сделать, мы писали в отдельных статьях.
Подробнее:
Исправляем проблему с подключением к Wi-Fi сети в Windows 10
Исправляем проблему с отсутствием интернета в Windows 10
Убедитесь, что вы пользуетесь последней версией Виндовс 10. Для этого проверьте наличие обновлений к ней. О том, как обновить «десятку», мы рассказывали в другой статье.
Подробнее: Как обновить Windows 10 до последней версии
Причиной отсутствия подключения может быть конкретный ВПН-сервер. В этом случае попробуйте поменять его, например, выберите из списка сервер другой страны.
Если для реализации виртуальной частной сети используется стороннее ПО, а не встроенная в Windows функция, сначала попробуйте обновить его, а при отсутствии такой возможности просто переустановите.
Способ 1: Переустановка сетевых адаптеров
В зависимости от установленного на компьютере оборудования (сетевая карта, датчики Wi-Fi и Bluetooth) в «Диспетчере устройств» будет отображено несколько сетевых адаптеров. Там же будут устройства WAN Miniport – системные адаптеры, которые как раз используются для ВПН-подключения через различные протоколы. Для решения проблемы попробуйте переустановить их.
- Сочетанием клавиш Win+R вызываем окно «Выполнить», вводим команду
devmgmt.mscи жмем «OK».
Читайте также:
Вызов оснастки «Выполнить» в ОС Windows 10
Как открыть «Диспетчер устройств» в Windows 10 - Открываем вкладку «Сетевые адаптеры» и удаляем все устройства WAN Miniport.
- Щелкаем правой кнопкой мышки по вкладке «Сетевые адаптеры» и жмем «Обновить конфигурацию оборудования». Устройства вместе с драйверами будут снова переустановлены. Перезагружаем компьютер.

Способ 2: Изменение параметров реестра
При использовании подключения L2TP/IPsec внешние компьютеры-клиенты под управлением Windows могут не подключиться к VPN-серверу, если он находится за NAT (устройство для преобразования частных сетевых адресов в публичные). Согласно статье, размещенной на странице поддержки Microsoft, обеспечить связь между ними можно, если дать понять системе, что сервер и ПК-клиент находятся за устройством NAT, а также разрешить UDP-портам инкапсулировать пакеты по L2TP. Для этого в реестре необходимо добавить и настроить соответствующий параметр.
- В окне «Выполнить» вводим команду
regeditи жмем «OK».
Читайте также: Как открыть реестр в Windows 10
- Работать будем с разделом «HKEY_LOCAL_MACHINE (HKLM)», поэтому сначала делаем его резервную копию. Выделяем ветку, открываем вкладку «Файл» и щелкаем «Экспорт».
- Выбираем место сохранения копии, указываем ее имя и жмем «Сохранить».
Чтобы потом восстановить раздел, открываем вкладку «Файл» и выбираем «Импорт».
Находим сохраненную копию реестра и нажимаем «Открыть».
- Переходим по пути:
HKLMSYSTEMCurrentControlSetServicesPolicyAgentВ правой части реестра щелкаем правой кнопкой мышки по свободной области, жмем «Создать» и выбираем «Параметр DWORD (32 бита)».
- В названии файла вписываем:
AssumeUDPEncapsulationContextOnSendRule
- Щелкаем правой кнопкой мышки по созданному файлу и жмем «Изменить».
- В поле «Значение» вводим 2 и щелкаем «OK». Перезагружаем компьютер.

Также важно, чтобы на роутере были открыты UDP-порты, необходимые для работы L2TP (1701, 500, 4500, 50 ESP). О пробросе портов на маршрутизаторах разных моделей мы подробно писали в отдельной статье.
Подробнее:
Как открыть порты на роутере
Как открыть порты в брандмауэре Windows 10
Способ 3: Настройка антивирусного ПО
Брандмауэр Windows 10 или файервол антивирусной программы могут блокировать любые подключения, которые считают незащищенными. Чтобы проверить эту версию, отключите на время защитное ПО. О том, как это сделать, мы подробно писали в других статьях.
Подробнее:
Как отключить антивирус
Как отключить брандмауэр Windows 10
Долго оставлять систему без антивирусного ПО не рекомендуется, но если она блокирует ВПН-клиент, его можно добавить в список исключений антивируса или брандмауэра Виндовс. Информация об этом есть в отдельных статьях у нас на сайте.
Подробнее:
Как добавить программу в исключения антивируса
Как добавить программу в исключения брандмауэра Windows 10
Способ 4: Отключение протокола IPv6
VPN-подключение может оборваться из-за утечки трафика в публичную сеть. Нередко причиной этому становится протокол IPv6. Несмотря на то что ВПН обычно работает с IPv4, в операционной системе по умолчанию включены оба протокола. Поэтому IPv6 также может использоваться. В этом случае попробуйте отключить его для конкретного сетевого адаптера.
- В поиске Windows вводим «Панель управления» и открываем приложение.
Читайте также: Открытие «Панели управления» на компьютере с Windows 10
- Заходим в «Сеть и Интернет».
- Открываем «Центр управления сетями и общим доступом».
- Входим в раздел «Изменение параметров адаптера».
- Жмем правой кнопкой мышки по сетевому адаптеру, через который реализуется VPN, и открываем «Свойства».
- Снимаем галочку напротив IPv6 и нажимаем «OK». Перезагружаем компьютер.

Способ 5: Остановка службы Xbox Live
На стабильность ВПН-соединения может влиять разное ПО, включая системные компоненты. Например, согласно обсуждениям на форумах, многие пользователи смогли решить проблему путем остановки службы Xbox Live.
- В окне «Выполнить» вводим команду
services.mscи жмем «OK».
Читайте также: Запуск оснастки «Службы» в ОС Windows 10
- Находим компонент «Сетевая служба Xbox Live». Если она запущена, щелкаем по ней правой кнопкой мышки и жмем «Остановить».

Надеемся вы решили проблему с подключением к VPN в Windows 10. Мы рассказали о наиболее распространенных и общих способах. Но если вам не помогли наши рекомендации, обратитесь в службу поддержки поставщика ВПН. Со своей стороны, они должны помочь, особенно если вы оплатили услугу.



 Дальше переходим на вкладку «Подключения» и нажимаем на кнопку «Настройка сети». Там должна стоять галочка только возле одного пункта «Автоматическое определение параметров». В качестве эксперимента можно попробовать и эту галочку убрать. Подробнее в статье как отключить прокси-сервер в Windows.
Дальше переходим на вкладку «Подключения» и нажимаем на кнопку «Настройка сети». Там должна стоять галочка только возле одного пункта «Автоматическое определение параметров». В качестве эксперимента можно попробовать и эту галочку убрать. Подробнее в статье как отключить прокси-сервер в Windows. Перезагружаем Windows и проверяем, есть ли доступ к интернету.
Перезагружаем Windows и проверяем, есть ли доступ к интернету. После этой процедуры необходимо перезагрузить компьютер.
После этой процедуры необходимо перезагрузить компьютер.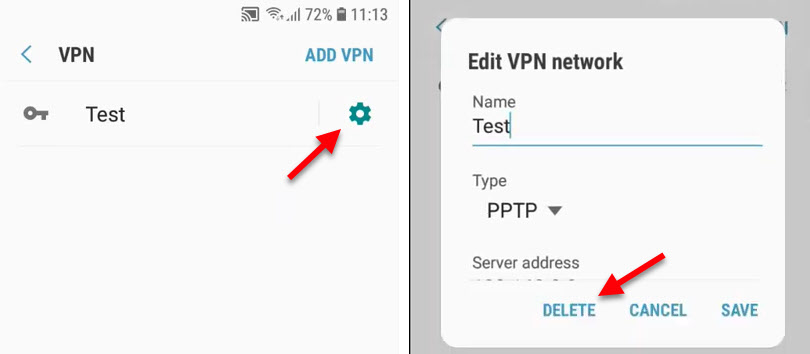 Удалите все профили. Они могут называться по-разному. Чаще всего так же, как и приложение VPN, которое вы устанавливали и после которого перестал работать интернет.
Удалите все профили. Они могут называться по-разному. Чаще всего так же, как и приложение VPN, которое вы устанавливали и после которого перестал работать интернет.












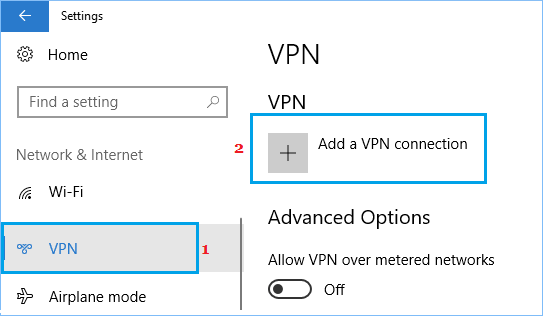
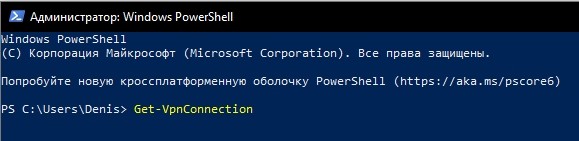
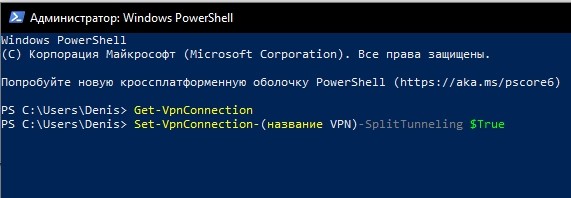








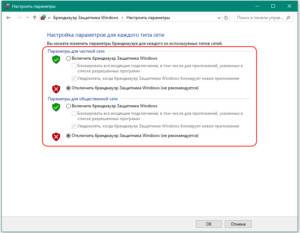
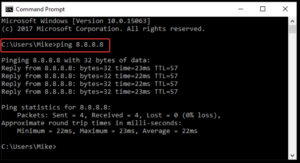 В противном случае необходимо искать причину неисправности физического подключения. Код 691 является весьма экзотическим и относится, скорее, к платным VPN, т. к. как частая причина – отсутствие средств на счету абонента. Еще это может быть связано с тем, что подключение уже установлено, используется фиктивный IP-адрес, или выполнена блокировка администратором ресурса.
В противном случае необходимо искать причину неисправности физического подключения. Код 691 является весьма экзотическим и относится, скорее, к платным VPN, т. к. как частая причина – отсутствие средств на счету абонента. Еще это может быть связано с тем, что подключение уже установлено, используется фиктивный IP-адрес, или выполнена блокировка администратором ресурса. 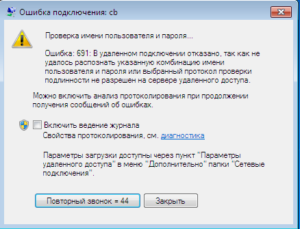 И, наконец, индикатор 624 связан с правами доступа на компьютере клиента, а именно к каталогам WINDOWS/system32/RAS и {папка с Windows}/system32/RAS и Documents and Settings/All Users/Application Data/Microsoft/Network/Connections/Pbk, а также к RASPHONE.PBK. Для решения нужно снять с этого файла права «Только для чтения» (в его свойствах).
И, наконец, индикатор 624 связан с правами доступа на компьютере клиента, а именно к каталогам WINDOWS/system32/RAS и {папка с Windows}/system32/RAS и Documents and Settings/All Users/Application Data/Microsoft/Network/Connections/Pbk, а также к RASPHONE.PBK. Для решения нужно снять с этого файла права «Только для чтения» (в его свойствах).