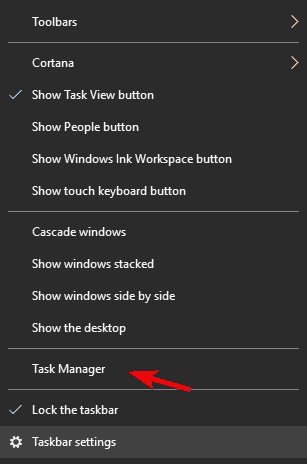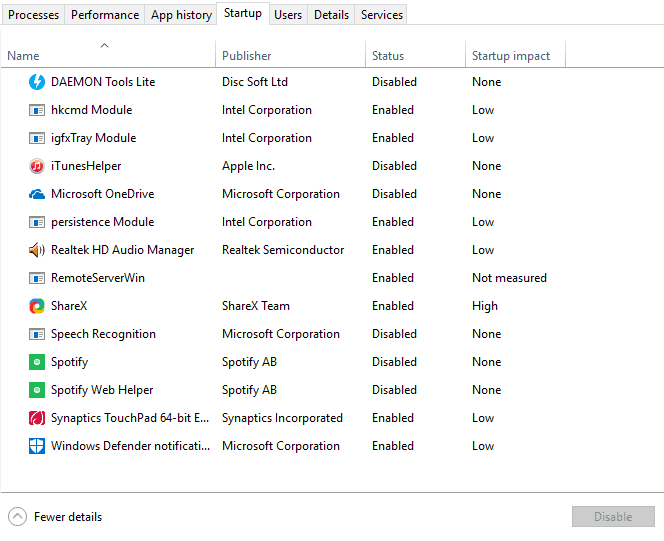Высокая температура не является хорошим признаком, потому что она может привести к снижению производительности или, в некоторых случаях, к непоправимому повреждению вашего компьютера, поэтому, если вы пользуетесь Windows 10 и испытываете высокую температуру процессора, вы можете узнать больше об этом.
Пользователи сообщают о снижении производительности, включая заикание во время просмотра мультимедиа или во время игры в видеоигры, а некоторые пользователи даже сообщают о неожиданных отключениях. Неожиданное отключение не является хорошим признаком, поскольку означает, что температура вашего процессора слишком высока, и компьютер отключается, чтобы предотвратить любые физические повреждения.
Есть несколько способов проверить температуру на вашем компьютере. Если вы знакомы, вы можете ввести BIOS и температуру компьютера там, но если вы не знаете, как это сделать, вы можете загрузить программное обеспечение для Windows 10, которое поможет вам проверить температуру процессора в несколько кликов и с легкостью. Вот некоторые приложения для проверки температуры процессора, которые мы рекомендуем: Speccy, HWiNFO и SpeedFan. Все они относительно просты в использовании, поэтому вы можете легко проверить температуру процессора в любое время.
Кроме того, вот еще несколько похожих проблем, связанных с высокой температурой процессора в Windows 10:
- Выключение из-за перегрева Windows 10 — если температура процессора становится слишком высокой, компьютер автоматически выключается, чтобы предотвратить повреждение оборудования.
- Windows 10 Anniversary Update перегревается. В тот день многие пользователи сообщали о высокой температуре процессора, возникшей после установки Anniversary Update.
- Перегрев Обновления Создателей Windows 10 — К сожалению, это было то же самое для Обновления Создателей.
- Windows 10 перегревает ноутбук — Ноутбуки также имеют тенденцию перегреваться. Некоторые из самых «горячих» брендов — это HP, Asus и Dell.
Что делать, если температура процессора повышается
Содержание:
- Используйте средство устранения неполадок питания и проверьте наличие проблем.
- Выполнить чистую загрузку
- Очистите вентилятор своего процессора или поменяйте его
- Ваше оборудование может быть несовместимо с Windows 10
- Запустите сканирование SFC
- Запустить DISM
- Обновить BIOS
- Отключить встроенный графический процессор
- Проверьте на утечки памяти
- Переустановите Windows
Исправлено: высокая температура процессора в Windows
Решение 1. Используйте средство устранения неполадок питания и проверьте наличие проблем
Первое, что мы собираемся попробовать, также самое простое. Мы просто позволим специалисту по устранению неполадок сделать работу за нас. Вот как запустить средство устранения неполадок питания в Windows 10:
- Перейдите в настройки.
- Перейдите в раздел Обновления и безопасность > Устранение неполадок.
- Выберите Power и перейдите к Run the Troubleshooter.
- Следуйте дальнейшим инструкциям на экране и дайте процессу завершиться.
- Перезагрузите компьютер.
Решение 2. Выполните чистую загрузку
Если вы не знакомы, Clean Boot позволяет отключить все приложения, которые могут запускаться с Windows 10. По умолчанию Windows 10 запускает только те основные приложения, которые ей нужны, но при установке большего количества программного обеспечения это программное обеспечение иногда автоматически запускается. с вашей Windows, и иногда это может вызвать высокую загрузку процессора, а также высокую температуру. Таким образом, чтобы отключить все неосновные приложения и процессы, которые могут запускаться с Windows 10, вам необходимо сделать следующее:
- Откройте панель поиска и введите msconfig
- Когда откроется окно Конфигурация системы, нажмите Сервисы
- На вкладке «Службы» установите флажок « Скрыть все службы Microsoft» и нажмите кнопку « Отключить все».
- Теперь откройте вкладку « Автозагрузка » и откройте «Диспетчер задач».
- Откроется окно диспетчера задач, и вам нужно перейти на вкладку «Автозагрузка»
- Вы увидите список элементов, для каждого из этих элементов вам нужно нажать один, а затем кнопку Отключить
- Повторяйте этот процесс, пока вы не отключите их все
- Закройте диспетчер задач и вернитесь в окно настройки системы
- Нажмите OK и перезагрузите компьютер
Решение 3. Очистите вентилятор своего процессора или замените его
Иногда проблемы с температурой процессора вызваны пылью, которая застревает в вентиляторе, поэтому вам может потребоваться очистить ее, или в некоторых других случаях вам может потребоваться полная замена вентилятора процессора. Если вы не знаете, как это сделать, обратитесь к специалисту, чтобы сделать это за вас.
Решение 4. Ваше оборудование может быть несовместимо с Windows 10
Windows 10 по-прежнему является новой операционной системой, и могут быть определенные проблемы с некоторым оборудованием. Ваша материнская плата или процессор могут не очень хорошо работать вместе в Windows 10, хотя они хорошо работали в предыдущих версиях Windows. Замена дорогостоящего оборудования — не лучший вариант, и мы надеемся, что Microsoft выпустит обновление, которое исправит проблемы несовместимости оборудования в ближайшем будущем.
Высокая температура процессора в Windows 10 или любой другой Windows является серьезной проблемой, она может привести к неожиданным выключениям и другим проблемам, а в некоторых случаях даже может нанести непоправимый ущерб вашему компьютеру, поэтому относитесь к нему с осторожностью.
Решение 5 — Запустите сканирование SFC
SFC-сканирование — это еще один инструмент для устранения неполадок, который мы собираемся попробовать. Вы можете использовать этот инструмент для решения различных проблем внутри системы. Надеемся, что, решая системные проблемы, вы также сможете охлаждать свой компьютер.
Вот как запустить сканирование SFC в Windows 10:
- Перейдите в Поиск, введите cmd, щелкните правой кнопкой мыши Командную строку и выберите Открыть как администратор.
- Введите следующую команду и нажмите Enter: sfc / scannow
- Подождите, пока процесс закончится.
- Перезагрузите компьютер.
Решение 6 — Запустите DISM
И последний встроенный инструмент устранения неполадок, который мы собираемся использовать, — это обслуживание образов развертывания и управление ими (DISM). Как следует из названия, этот инструмент заново развертывает образ системы и устраняет некоторые потенциальные проблемы на этом пути. Надеюсь, это избавит нас от высокой температуры процессора.
Вот как запустить DISM в Windows 10:
- Откройте командную строку, как показано выше.
- Введите следующую команду и нажмите Enter:
-
- DISM.exe / Online / Cleanup-образ / Восстановление здоровья
- DISM.exe / Online / Cleanup-образ / Восстановление здоровья
-
- Подождите, пока процесс закончится.
- Перезагрузите компьютер.
- Если DISM не может получить файлы через Интернет, попробуйте использовать установочный USB или DVD. Вставьте носитель и введите следующую команду:
-
- DISM.exe / Онлайн / Очистка-Образ / RestoreHealth / Источник: C: RepairSourceWindows / LimitAccess
-
- Обязательно замените путь C: RepairSourceWindows на вашем DVD или USB.
- Следуйте дальнейшим инструкциям на экране.
Решение 7 — Обновление BIOS
Поддержание вашего BIOS в актуальном состоянии имеет важное значение для функционирования вашего компьютера. Если ваша версия BIOS устарела, это может помешать работе некоторых новых аппаратных драйверов и вызвать нежелательные проблемы, включая перегрев процессора.
К сожалению, обновление BIOS является рискованной и сложной процедурой. Вы можете прочитать больше об этом в нашей статье Как прошить BIOS . Но не забудьте действовать осторожно или попросите специалиста обновить ваш BIOS. Если вы сделаете неправильный шаг, вы можете сильно повредить вашу систему.
Решение 8 — Отключить встроенный графический процессор
Скорее всего, ваш процессор оснащен встроенным графическим процессором. Потому что большинство новых процессоров делают. И если вы используете выделенный графический процессор, вам не нужен интегрированный. Кроме того, включение обоих графических процессоров может повысить температуру процессора. Поэтому лучше всего отключить встроенный графический процессор, поскольку вы его не используете.
К сожалению, это не так просто и обычно зависит от вашей материнской платы и конфигурации. Вот почему мы не можем опубликовать точные инструкции по отключению встроенного графического процессора здесь. Итак, узнайте модель вашей материнской платы и процессора и поищите в интернете инструкции по отключению встроенного процессора.
Решение 9 — Проверьте на утечки памяти
Утечки памяти — главный враг производительности вашего компьютера. Утечка памяти, вызванная приложением или программой, значительно замедлит работу вашего компьютера. Тем не менее, это также окажет дополнительное давление на ваш процессор, что приведет к его перегреву. Если вы не знаете, что такое утечка памяти, у нас есть подробное объяснение / руководство о том, что такое утечка памяти и как их устранить . Итак, не забудьте проверить это. Возможно, в вашей системе есть утечка памяти, а вы даже не знаете об этом.
Решение 10 — Переустановите Windows
Если ни одно из предыдущих решений не сработало, вам, вероятно, следует переустановить систему в качестве крайней меры. Может быть, есть что-то еще внутри, что просто повышает температуру процессора. Таким образом, новая установка может быть просто лучшим решением. Существует несколько способов восстановления заводских настроек Windows 10, и если вы не знаете ни одного, обратитесь к нашему подробному руководству за дополнительной информацией и советами.
Вот и все, мы, безусловно, надеемся, что хотя бы одно из этих решений помогло вам решить проблему с высокой температурой процессора. Если у вас есть какие-либо комментарии, вопросы или предложения, просто сообщите нам об этом в комментариях ниже.
Примечание редактора: этот пост был первоначально опубликован в августе 2015 года и с тех пор был полностью переработан и обновлен для обеспечения свежести, точности и полноты.
СВЯЗАННЫЕ ИСТОРИИ, КОТОРЫЕ ВЫ ДОЛЖНЫ ПРОВЕРИТЬ:
- Исправлено: высокая загрузка ЦП, вызванная Windows Shell Experience Host
- Исправлено: высокая загрузка процессора при работе в интернете
- Как исправить высокую загрузку ЦП в Windows Search Indexer
- Сервисный хост вызывает высокую загрузку ЦП в Windows 10 версии 1709 [FIX]
- 5 лучших программ для разгона процессоров AMD
0 / 0 / 0
Регистрация: 09.10.2014
Сообщений: 39
1
08.04.2016, 00:20. Показов 17498. Ответов 9
Всем привет. Знающие люди, подсобите …! Ситуация такая. Родственница, для которой все знание о компах и инэте заключается в «одноклассниках» слезно попросила посмотреть комп. К ней приехала дочь, и загрузила обновления винды. После этого ноут стал греться. До этого, по ее словам все было нормально. Ноут HP проц. AMD Phenom || N830 Triple 2.10GH 64 бита 4 гига оперативки.
Включаю комп, загружается, кулер крутит почти на максималке, через пару минут из вентиляционных отверстий просто фен, как будто либо 3d редактор пашет или игрушку тяжелую запустили. Проверил температуру, выдает 70-75 градусов. На компе ничего не происходит. Скайп, аваст и гугл хром, больше никаких прог. Видеодрайвер не работает, это видно и визуально и сообщение всплывает. Через драйвер пак, обновил драйвера, перезагрузил, ноль эффекта. Где то читал, что похожая ситуация была на 10 тоже когда не работал видео драйвер. Взялся устанавливать драйвер. И из диспетчера устройств пытался его обновить, обновился, пишет что устройство работает норм, но вижу что расширение не то, снес его, скачал с офф. сайта бестолку, короче после 4 часов скачиваний и устанавливания дров и нулевого эффекта, думаю откатиться на старую винду, тобишь семерку, которая и стояла. Подскажите как сделать откат, или просто все снести на фиг и установить заново…
__________________
Помощь в написании контрольных, курсовых и дипломных работ, диссертаций здесь
0
Показываю как бороться с перегревом ноутбука. Просто.
Всем привет! Сегодня поговорим на очень серьёзную тему: «Высокий нагрев процессора и видеокарты на вашем компьютере» и разберем причины, которые могут повлечь возникновение этой проблемы, а также рассмотрим пути ее решения.
Наверно, кто-то будет приятно удивлен, что на самом деле все было не так страшно, и проблема в вашем случае решается очень легко.
Причин может быть всего 4 (5) штуки:
- грязь, шерсть и пыль внутри корпуса компьютера (ноутбуки этому не так сильно подвержены) — решается банальной чисткой «внутренностей»;
- ваша термопаста пришла в негодность — следовательно, ее просто нужно заменить;
- неисправна сама система охлаждения — такое бывает, компьютер перестает «шуметь» (вышел из строя один из кулеров), после чего начинает сильно греться или видеокарта, или процессор / зависит от того, где находится кулер. Опять же, помогает простая замена вышедшего из строя компонента;
- неправильная работа самой Windows (очень редкий случай, в котором виноват именно пользователь ПК, установивший себе на компьютер программу или игру с вредоносным кодом). Такое обычно выясняется и «лечится» путем обновления антивирусной базы, а иногда система предупреждает о возможной угрозе заранее, но пользователь выбирает пункт «игнорировать» (ясное дело, в игре присутствует «кряк», и скорее всего, антивирус ругается именно на него).
- дураки-инженеры / производители компьютера / маркетологи
Мы будем рассматривать именно этот случай ☝ и решать проблему, которая присутствует в компьютере де-факто . Постараюсь объяснить на нескольких понятных всем примерах:
Допустим, высокая температура для видеокарты (по технической документации) составляет 93 градуса Цельсия. Критическая 108 °C. У меня мой нынешний компьютер начинает «шуметь» на 40 градусах, «ревет» уже на 60С, а на 80С он включает в помощь второй кулер. Так вот, мне приносили ноутбук HP, который начинал ощутимо шуметь (кулер выходил на максимально число оборотов) только при достижении промежуточных значений между высокой и критической температурами. А до этого он был максимально тихим.
Ты мог играть, гонять в танки, изображение периодически фризило, потом начинались ощутимые лаги и. О! Вот и кулер зашумел. Но температура не падает так быстро, как хотелось бы. И вот уже вам приходится играть на «неприятных» пороговых температурах на раскаленном ноутбуке.
Как решить все эти проблемы?
Опять же, есть несколько способов. «Физический» и программный.
- Физический самый простой. Покупаете себе внешний кулер, устанавливаете на вентиляционное отверстие ноутбука, подводите питание (обычны USB-кабель) и радуетесь. Если не будете экономить и купите вменяемый кулер за 10$, то еще, скорее всего, сможете регулировать вращение лопастей. Данное решение позволяет понизить температуру в среднем на 10 градусов. Я проводил тесты, покупал такой себе и другу (у товарища недешевый игровой ноутбук от MSI за 80K+ и все-равно через полтора года начались проблемы с охлаждением) — можете посмотреть видео обзор и решить для себя: «Нужно вам такое средство лечения или нет?»
Если вы хотите более подробно с ним познакомиться, то видеообзор будет в самом конце статьи.
2. Программный способ. Опять же, бывает «официальным» и не очень. (максимальное вращение кулеров достигается с помощью сторонних утилит, если таковых не сделал сам производитель). Официальный — это когда вы устанавливаете фирменный софт, который отвечает за регулировку скорости вращения кулеров / иногда даже позволяет настраивать эти параметры вручную, или даже сразу перед запуском игры включить «игровой» режим и таким образом температура мало того, что будет подниматься очень медленно, так и не дойдет до пороговых значений.
Тут я вам помочь не смогу, так как этот «фирменный» софт разрабатывается отдельно самими производителями ноутбуков (например, Armoury Crate от ASUS не будет работать на компьютерах MSI и т.д.), и даже у одного производителя может быть несколько разных утилит под разные модели ПК. Зато вы знаете, что вам теперь стоит искать в поисковом запросе Google или Яндекс. Модель своего ноутбука,+ бренд (HP, ASUS и и.п.) + текст » утилита для регулировки скорости вращения кулеров «, и если такая имеется, то Гугл вам поможет ее найти.
Есть независимые утилиты вроде Fan Contoller’а. Однако есть одно НО! Довольно существенное. Все ноутбуки отличаются друг от друга — в большинстве своем, так что Fan Controller банально может отказаться от установки на ваш компьютер, хотя нет никаких причин, чтобы он не работал на вашем ноутбуке. Значит нужно «обмануть» сам инсталлятор. Опять же, описание этого процесса может вылиться в отдельную статью, поэтому, чтобы не отнимать ваше время — вот видеоинструкция со ссылкой на программу: > просто кликни на меня! я ссылка
Может быть и напишу такую. Но визуально мне кажется сделать это значительно проще. Еще есть такие программы, как: NoteBook FanControl , SpeedFan и AMD OverDrive вместе с Riva Tunes . Как я уже написал выше — одна программа может работать на вашем ноутбуке, другая наоборот, откажется. Поэтому надо пробовать, экспериментировать и выбирать ту, что лучше всего проявит себя на вашем компьютере.
Спасибо, что уделили время данной статье. Если у вас остались вопросы — с радостью помогу вам | задавайте их в комментариях под материалом. Не забывайте поделиться ссылкой на статью со своими друзьями. Всем добра!
Источник
Перегрев ноутбука после установки windows 10
Доброго времени суток.
У меня ноутбук Asus k551LB. После установки window 10 пк стал греться даже в режиме простоя, чего не было при win 8.1. Подскажите, как это можно исправить и сталкивались ли Вы лично с такой проблемой.
Задав друзьям похожий вопрос, удалось выяснить, что их пк тоже страдают от перегрева, а при установке win 8.1 проблема исчезала.
Прошу обратить microsoft внимание на данную проблему. Спасибо.
Ответы (27)
* Попробуйте выбрать меньший номер страницы.
* Введите только числа.
* Попробуйте выбрать меньший номер страницы.
* Введите только числа.
То же самое. Ноут асус н56jk, и хз что делать. Играть теперь невозможно (троттлинг) подвисания
Это помогло устранить вашу проблему?
К сожалению, это не помогло.
Великолепно! Спасибо, что пометили это как ответ.
Насколько Вы удовлетворены этим ответом?
Благодарим за отзыв, он поможет улучшить наш сайт.
Насколько Вы удовлетворены этим ответом?
Благодарим за отзыв.
Этот ответ помог 1 пользователю
Это помогло устранить вашу проблему?
К сожалению, это не помогло.
Великолепно! Спасибо, что пометили это как ответ.
Насколько Вы удовлетворены этим ответом?
Благодарим за отзыв, он поможет улучшить наш сайт.
Насколько Вы удовлетворены этим ответом?
Благодарим за отзыв.
Имеется два ноутбука фирмы Acer. Оба ноутбука получили бесплатное лицензионное обновление до Windows 10 с Windows 7 и Windows 8.1 соответственно. Оба ноутбука теперь страшно перегреваются даже в режиме простоя. Один ноутбук ещё выдерживает, т.к. стоит на охлаждающей подставке, второй ноутбук периодически выключается в режиме просмотра фильма из-за перегрева.
Этот ответ помог 118 польз.
Это помогло устранить вашу проблему?
К сожалению, это не помогло.
Великолепно! Спасибо, что пометили это как ответ.
Насколько Вы удовлетворены этим ответом?
Благодарим за отзыв, он поможет улучшить наш сайт.
Источник
Перегрев процессора в Windows 10
Здравствуйте. Ноутбук Asus rog g550jk. Проблема перегрева процессора в Win10. Процессор в простое разгоняется до 70-80 градусов. Ноутбук сделан как slim и охлаждение уходит вперед под экран, поэтому думал, что причина в корявом охлаждении, но после установки Ubuntu температура упала до 45 градусов (в простое), поэтому все проблемы с железом отпадают.
Перечитал все англоязычные форумы, решения проблемы так и не нашел. Ноутбук продавался с win 8.1, но я не находил тем, где пользователи говорили бы что проблема появилась с обновлением до win 10. У всех резко начался греться этот ноут.
Пытался найти процесс, который перегружает процессор, но не нашел никаких подозрительных процессов.
Подскажите гипотезы в какую сторону еще можно покопать.
При установке Windows выключается ноут, подозрения на перегрев процессора
при установке винды выключается ноут, подозрения на перегрев процессора
Перегрев процессора
Не могу понять в чем дело. Был старый кулер на процессоре (DualCore AMD Athlon 64 X2, 2600 MHz (13.
Перегрев процессора
Добрый день, мой процессор FX8150 с кулером Freezer 13 (клик) не так давно начал перегреваться 🙁 я.

Добрый день,столкнулся с такой проблемой. Процессор перегревается и выключается,хотя когда разобрал.
Значит отсюда я логически предполагаю, что железо в норме, разве не так?
Могу вам разве что вот это видео посоветовать
Решение
Тот самый момент когда логика не сработала. Сомневаться иногда полезно. Проблема была именно в железе.
Причина не решиться обновлением драйверов на чипсет и иными софтверными методами, нужно лезть внутрь ноутбука Разбираем оптибэй полностью, и отпаиваем (лично я иголкой их отогнул и откусил) контакты как указано или простовытаскиваем дисковод или второй HDD.
Power Connector» (это уменьшенный разьём питания SATA специально для ноутбучных DVD-ромов) перекусил первую и четвёртую ногу, соответственно сигналы «Device presence» и «Manufacturing diagnostic». Ушлые китайцы просто замкнули эти сигналы на 5 вольт. Отсюда это перманентное прерывание ACPI.» В итоге все работает в штатном режиме, не перегревается, загрузка процессора в простое не более 5% (норма). Мучался 4 дня, пока нашел решение проблемы, надеюсь кому-то поможет!
Источник
На чтение 5 мин. Просмотров 1.6k. Опубликовано 03.09.2019
Ноутбуки обмениваются чертами настольных ПК на мобильность. Помимо явно ограниченных возможностей оборудования, система охлаждения является наиболее распространенным недостатком, с которым пользователь ноутбука сталкивается на протяжении многих лет использования. И вы будете знать, когда перегрев станет проблемой, так как ноутбук внезапно выключится, чтобы предотвратить критическое повреждение компонентов оборудования. Так было на старых устройствах, так и на ноутбуках под управлением Windows 10.
Чтобы решить эту распространенную проблему, которая может привести к большому количеству серьезных проблем, если ею пренебречь, мы подготовили список из нескольких, так сказать, советов, которые должны помочь вам решить ее. Поэтому, если у вас возникла проблема с перегревом на ноутбуке с Windows 10, обязательно выполните действия, описанные ниже.
Содержание
- Как решить проблему перегрева ноутбука в Windows 10
- 1: Проверьте оборудование и почистите ноутбук
- 2: используйте охлаждающую подставку
- 3: Ограничить процессы высокой интенсивности
- 4: Отслеживать температуру процессора в режиме реального времени
Как решить проблему перегрева ноутбука в Windows 10
- Проверьте оборудование и почистите ноутбук
- Используйте охлаждающую подставку
- Предельные высокоинтенсивные процессы
- Отслеживание температуры процессора в режиме реального времени
1: Проверьте оборудование и почистите ноутбук
Обо всем по порядку. В море взаимосвязанных проблем, на которые влияют как программные, так и аппаратные средства, перегрев является почти исключительно аппаратной проблемой. Легко определить, перегревается ли ваш ноутбук или что-то еще. Если ноутбук внезапно отключается в середине очень интенсивной игровой сессии и он не включается в течение примерно 10 минут – он перегревается. Если его дно очень горячее на ощупь – это перегрев.
- ЧИТАЙТЕ ТАКЖЕ: исправлено: оптический привод ноутбука не работает
Если вы уверены, что проблема связана с перегревом, мы рекомендуем проверить соответствующее оборудование. Если у вас нет инструментов для работы (отвертка подходящего размера – это, в основном, все, что вам нужно), обязательно отведите ноутбук в эксплуатацию. Широкое воздействие высоких рабочих температур может полностью разрушить несколько компонентов, начиная с жесткого диска и материнской платы. И заменить их не так дешево, как в настольных системах. Кроме того, не забывайте о потере данных, которая для большинства является еще большей ценой.
Если у вас действительно есть подходящая отвертка, выключите компьютер и снимите заднюю крышку. Снимите охлаждающий вентилятор и аккуратно очистите его. Вы можете использовать влажную ткань для очистки от пыли и мусора. Изнутри используйте сжатый воздух для очистки защитной решетки. После этого вы можете аккуратно снять охлаждающую трубу и очистить ее. Наконец, если вы можете получить немного термопасты, сделайте это. Нанесите его аккуратно (достаточно только рисового зерна) и равномерно нанесите на верхнюю поверхность процессора. Вы можете использовать банковскую карту для этого.
После этого вам должно быть хорошо идти. Тем не менее, есть несколько альтернативных способов уменьшить перегрев на ноутбуке.
2: используйте охлаждающую подставку
Не позволяйте никому обманывать вас, думая, что это решение для перегрева. Охлаждающие подставки – это круто (извините за каламбур), но они предназначены только для модернизации встроенной системы охлаждения. Поскольку вы не можете добавить внутренние вентиляторы на ноутбуки, внешний будет хорошо работать. Однако не пропустите вышеупомянутые шаги, поскольку охлаждающая подставка так же функциональна, как и встроенная система охлаждения.
- ЧИТАЙТЕ ТАКЖЕ: 5 лучших охлаждающих подставок для ноутбуков, чтобы купить этот праздничный сезон
Существует множество различных систем охлаждения, отличающихся по мощности и дизайну. Тем не менее, какую бы охлаждающую подставку вы ни выбрали, она должна снизить температуру ноутбука на несколько градусов, уменьшив вероятность перегрева в процессе работы. Только не закрывайте радиатор ноутбука снизу. Если вы не можете позволить себе охлаждающую подставку, вы можете поместить что-нибудь под ней (хороший пример – книга), чтобы обеспечить свободный впуск воздуха снизу.
3: Ограничить процессы высокой интенсивности
Некоторые ноутбуки специально предназначены для игр, а некоторые нет. В игровых ноутбуках реализована большая и лучшая система охлаждения. Их аппаратное обеспечение намного лучше подходит для игр, так как ноутбуки в своем первоначальном виде не являются признанными игровыми платформами. Таким образом, даже если вы можете играть в одну или две игры на своем неигровом ноутбуке, делайте это в течение ограниченного периода времени.
Когда вы видите изменения температуры (физическое прикосновение должно дать вам хорошее представление) или игра начинает зависать, обязательно сделайте перерыв. То же самое касается всех интенсивных и сложных процессов.
Чтобы решить программную часть проблемы, вы можете ограничить фоновые процессы, особенно если вы решили насладиться раундом Call of Duty. Чтобы сделать это в Windows 10, следуйте инструкциям ниже:
-
Нажмите правой кнопкой мыши на Панель задач и откройте Диспетчер задач .
- Выберите вкладку Автозагрузка .
-
Отключите все ненужные программы , чтобы предотвратить их запуск в системе.
- Перезагрузите компьютер и найдите изменения в активности ЦП/ОЗУ в диспетчере задач.
4: Отслеживать температуру процессора в режиме реального времени
Наконец, даже если есть вероятность, что вы не сможете отслеживать температуру графического процессора, вы можете, по крайней мере, отслеживать показания процессора. Для этого вам понадобится одна из сторонних программ, например Speed Fan. После установки это приложение даст вам точное представление о температуре процессора, которого должно быть достаточно, чтобы знать, когда дать вашему компьютеру отдохнуть. Кроме того, вы не сможете управлять скоростью кулера, так как они в основном настраиваются с помощью встроенных ресурсов и не зависят от пользователя.
- ЧИТАЙТЕ ТАКЖЕ: обновление для создателей Windows 10 вызывает высокую температуру процессора [Fix]
Помимо Speed Fan, вы можете использовать различные инструменты, и мы постарались включить их в эту статью. Так что стоит взглянуть. Как только вы приобретете подходящий инструмент для мониторинга температуры, у вас будет время, чтобы легко определить, когда оставить ноутбук и дать ему немного остыть.
Это должно сделать это. В случае, если у вас все еще есть проблемы, мы рекомендуем обратиться в ответственную службу поддержки (если ваш ноутбук все еще находится на гарантии) или взять его для ремонта. В любом случае, не используйте его, если он продолжает отключаться, так как это определенный путь к гораздо более серьезным проблемам.
Не забудьте поделиться своими мыслями по этому вопросу или задать один или два вопроса в разделе комментариев ниже. Мы будем рады помочь вам.
Перегрев ноутбука — обычное явление на ноутбуке с Windows. После обновления Windows 10, такого как Windows 10 Creators Update или Spring Creators Update 1803, многие пользователи сталкиваются с горячей проблемой ноутбука. В этом случае вентилятор ноутбука продолжает издавать громкие звуки, ноутбук работает на низкой скорости, вызывая сообщения об ошибках. В результате ноутбук может столкнуться с резким выключением, синим экраном или черным экраном.
Что вызывает перегрев ноутбука с Windows 10?
Многие факторы могут привести к возникновению проблем с ноутбуком. Вам нужно проверить свой ноутбук с Windows 10 и выяснить виновников, которые вызывают перегрев ноутбука:
Старый или умирающий аккумулятор для ноутбука — если вы храните свой ноутбук в течение многих лет, аккумулятор может быть слишком старым, чтобы обеспечить питание и вызвать перегрев ноутбука. Вам нужно будет как можно скорее заменить его.
Ноутбук в жаркой окружающей среде — ваш ноутбук откажется работать, если вы используете его в жарком помещении.
Пыльный вентилятор или система охлаждения ноутбука — пыль или грязь, ускоряющиеся на вентиляторах ЦП или ГП, замедляют скорость вращения вентилятора и влияют на отвод тепла от вентиляционных отверстий.
Изменения системы — обновление ОС Windows, изменение драйверов или другие системные изменения могут вызвать конфликты между программами, что делает ноутбук слишком горячим для использования.
Перегруженный набор микросхем — ЦП, графический процессор и другие наборы микросхем являются основным тепловым ресурсом ноутбука с Windows 10. Перегруженная деталь ноутбука может вызовать проблемы с ноутбуком.
5 лучших советов по решению проблемы перегрева ноутбука с Windows 10
Если ваш ноутбук с Windows 10 нагревается, необходимо принять меры для охлаждения перегревающегося ноутбука в случае дальнейшего повреждения. Вы можете воспользоваться приведенными ниже 5 основными способами решения проблемы перегрева ноутбука Dell, Asus, Lenovo, Microsoft Surface, Toshiba, HP.
Способ 1. Используйте свой ноутбук с Windows 10 в прохладной среде
Прохладная среда помогает ускорить передачу тепла и обеспечить адекватное охлаждение ноутбука.
1. Найдите комнату для ноутбука с Windows 10. Например, комната с кондиционером — хорошее место, чтобы охладить перегревающийся ноутбук.
2. Используйте кулер для ноутбука с большим вентилятором. Это поможет охладить ноутбук за счет ускорения воздушного потока.
3. Поместите ноутбук с Windows 10 на подставку для ноутбука, расположенную под углом к рабочему столу. Это позволяет вентилятору ноутбука работать лучше.
Способ 2. Проверьте вентиляторы ноутбука, которые вызывают перегрев ноутбука.
Вы можете открыть заднюю крышку ноутбука с Windows 10, чтобы проверить вентилятор охлаждения и очистить пыль, чтобы решить проблему перегрева ноутбука.
1. Найдите вентилятор процессора и другие вентиляторы ноутбука.
2. Используйте щетку, чтобы смести грязь с лопастей вентилятора и вентиляционных отверстий, или очистите пыль баллончиком со сжатым воздухом.
Способ 3. Проверьте аккумулятор и настройки питания.
Если аккумулятор вашего ноутбука проработал много лет, рекомендуется заменить его на новый, что поможет облегчить перегрев ноутбука из-за аккумулятора, а также сэкономить аккумулятор ноутбука.
Также вы можете сбросить настройки питания:
1. Щелкните правой кнопкой мыши значок батареи на панели задач.
2. Выберите параметры питания.
3. Щелкните Изменить параметры плана рядом с текущим планом электропитания.
4. Щелкните Изменить дополнительные параметры питания.
5. Прокрутите вниз до управления питанием процессора и разверните его.
6. Разверните Политику охлаждения системы.
7. Выделите «От батареи» и выберите «Пассивный» в раскрывающемся меню рядом с ним.
8. Нажмите кнопку «Применить», а затем — «ОК».
Способ 4. Ремонт драйверов и устранение перегрева ноутбука с Windows 10
Несовместимые, устаревшие или поврежденные драйверы устройств могут вызвать конфликты программ и повлиять на охлаждение ноутбука с Windows 10. Последние обновления драйверов также приводят к перегреву ноутбука, поскольку они повышают производительность ноутбука, что приводит к перегрузке процессора.
В этом случае вам необходимо устранить проблемы с драйверами, чтобы охладить перегревающийся ноутбук. Если вы не хотите тратить время на поиск наиболее подходящих драйверов устройств для вашего ноутбука с Windows 10, вы можете использовать Driver Talent интеллектуальный менеджер драйверов, получивший хороший отзыв от engadget, чтобы помочь устранить проблемы с драйверами на устройстве. машина.
Способ 5. Удаление обновлений Windows, вызывающих перегрев ноутбука
Горячая проблема ноутбука часто возникает после установки некоторых обновлений, но вы можете пойти и проверить обновления, чтобы узнать, есть ли какие-либо виновники, вызывающие проблему перегрева ноутбука.
1. Используйте сочетания клавиш Windows Win + I, чтобы открыть Настройки.
2. Перейдите в меню « Обновление и безопасность».
3. С правой стороны щелкните Журнал обновлений.
4. Проверьте каждую запись. Если вы обнаружите обновления, приводящие к перегреву, нажмите кнопку Удалить обновления вверху.
Теперь проблема с перегревом вашего ноутбука HP или других производителей ноутбуков решена.
Полезный сервис: Узнать сколько памяти поддерживает ваш ноутбук.
by Aleksandar Ognjanovic
Aleksandar’s main passion is technology. With a solid writing background, he is determined to bring the bleeding edge to the common user. With a keen eye, he always… read more
Published on March 16, 2018
XINSTALL BY CLICKING THE DOWNLOAD FILE
This software will keep your drivers up and running, thus keeping you safe from common computer errors and hardware failure. Check all your drivers now in 3 easy steps:
- Download DriverFix (verified download file).
- Click Start Scan to find all problematic drivers.
- Click Update Drivers to get new versions and avoid system malfunctionings.
- DriverFix has been downloaded by 0 readers this month.
Laptops trade a lot of desktop PC’s traits for mobility. Besides the obviously reduced hardware capabilities, the cooling system is the most common shortcoming a laptop user will encounter over the years of use. And you’ll know when the overheating becomes an issue, as the laptop will suddenly shut down in order to prevent the critical damage to hardware components. This was the case on older devices and it’s still the case on the laptops running Windows 10.
In order to address this common issue which can cause a lot of major problems if neglected, we prepared a list of few, so to say, tips which should help you address it. Therefore, in case you’re having an overheating issue on your Windows 10 laptop, make sure to check the steps we provided below.
How to address laptop overheating in Windows 10
- Check hardware and clean the laptop
- Use a cooling pad
- Limit high-intensity processes
- Track CPU temperature in real-time
1: Check hardware and clean the laptop
First things first. In the sea of the interconnected issues which are affected by both software and hardware, overheating is almost solely a hardware issue. It’s simple to determine whether your laptop overheats or something else is in question. If laptop suddenly shutdowns in the middle of a very intensive gaming session and it won’t power on for 10 or so minutes — it’s overheating. If its bottom is very hot on touch — it’s overheating.
- READ ALSO: Fix: Laptop’s optical drive not working
Once you’re certain that the overheating is the issue at hand, we recommend checking the related hardware. If you don’t have tools for a job (a properly sized screwdriver is basically everything you need), make sure to take your laptop to service. The extensive exposure to high working temperatures can completely destroy multiple components, starting with HDD and motherboard. And replacing those isn’t as cheap as on the desktop systems. Also, don’t forget about the data loss which is, for the majority, even bigger price to pay.
If you indeed have a proper screwdriver, shut down your PC and remove the back casing. Remove the cooling fan and clean it gently. You can use a wet cloth to clean all the dust and debris. From inside-out, use a compressed air to clean the protective grid. After that, you can remove gently the cooling pipe and clean it, as well. Finally, if you can get a hold of some thermal paste, do so. Apply it gently (only a grain of rice should suffice) and apply it to the CPU upper surface evenly. You can use a bank card to do so.
After that, you should be good to go. However, there are some alternative ways to reduce the overheating on a laptop.
2: Use a cooling pad
Don’t let anyone trick you into thinking that this is the solution for the overheating. Cooling pads are cool (sorry for the pun), but they’ll just there for the sake of upgrading the integrated cooling system. Since you can’t add the interior fans on laptops, the external will come in just fine. However, don’t skip the aforementioned steps, as the cooling pad is as functional as the integrated cooling system is.
- READ ALSO: 5 best laptop cooling pads to buy this Holiday Season
There are a lot of different cooling systems, with differences in power and design. Nonetheless, whatever cooling pad you choose, it should reduce the temperature of the laptop for a few degrees, decreasing the overheating probability in the process. Just make sure not to close the laptop’s heat sink on the bottom. If you can’t afford a cooling pad, you can place anything below it (a book is a good example) to allow the free air intake on the bottom.
3: Limit high-intensity processes
Some PC issues are hard to tackle, especially when it comes to corrupted repositories or missing Windows files. If you are having troubles fixing an error, your system may be partially broken.
We recommend installing Restoro, a tool that will scan your machine and identify what the fault is.
Click here to download and start repairing.
Some laptops are specially designed for gaming, and some are not. The gaming laptops have a bigger and better cooling system implemented. Their hardware is much better suited for gaming, as the laptops are not, in their original form, well-established gaming platforms. So, even though you can play one or two games on your non-gaming laptop, make sure to do so for a limited period of time.
When you see temperature changes (physical touch should give you a good idea) or the game starts freezing, make sure to take a break. The same goes for all intensive and demanding processes.
In order to address the software part of the problem, you can limit the background processes, especially if you decide to enjoy yourself a round of Call of Duty. To do so in Windows 10, follow the instructions below:
- Right-click on the Taskbar and open Task Manager.
- Select the Startup tab.
- Disable all unnecessary programs in order to prevent them starting with the system.
- Restart your PC and look for changes in the CPU/RAM activity in Task Manager.
4: Track CPU temperature in real-time
Finally, even though there’s a good chance you won’t be able to track a GPU temperature, you can at least track the CPU readings. In order to do so, you’ll be needing one of the third-party programs, like Speed Fan. Once installed, this application will give you a precise insight into the CPU temperature, which should be enough to know when to let your PC rest. Also, you won’t be able to control the cooler speed, as those are mostly configured by the built-in resources and out of the user’s touch.
- READ ALSO: Windows 10 Creators Update causes high CPU temperature [Fix]
Besides the Speed Fan, you can use various different tools, and we made sure to enlist them in this article. So it’s worth taking a look. Once you obtain the proper temperature monitoring tool, you’ll have an easy time to determine when to leave your laptop be and let it cool down a bit.
That should do it. In case you’re still having issues, we recommend contacting the responsible support (if your laptop is still under warranty) or taking it for a repair. Either way, don’t use it if it keeps shutting down, as this is the certain shortcut to much bigger issues.
Don’t forget to share your thoughts on the subject or ask a question or two in the comments section below. We’ll be glad to help you.
RELATED ARTICLES YOU SHOULD CHECK OUT:
- 5 best water cooling PC cases to eliminate overheating issues
- How to prevent the Raspberry Pi 3 from overheating
- Laptop screen takes a minute to turn on after the Creators Update
- Best laptop accessories for 2018
Still having issues? Fix them with this tool:
SPONSORED
If the advices above haven’t solved your issue, your PC may experience deeper Windows problems. We recommend downloading this PC Repair tool (rated Great on TrustPilot.com) to easily address them. After installation, simply click the Start Scan button and then press on Repair All.