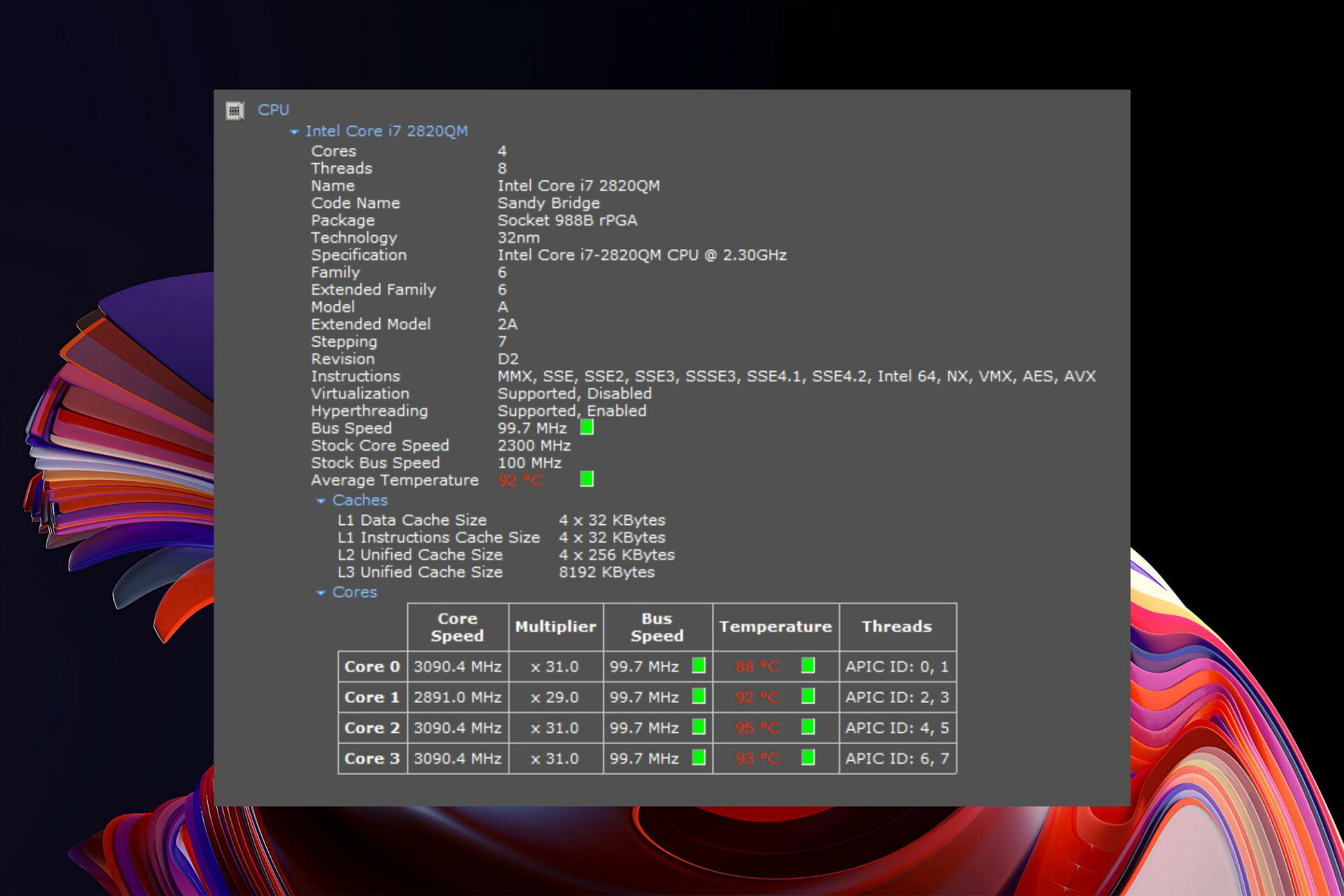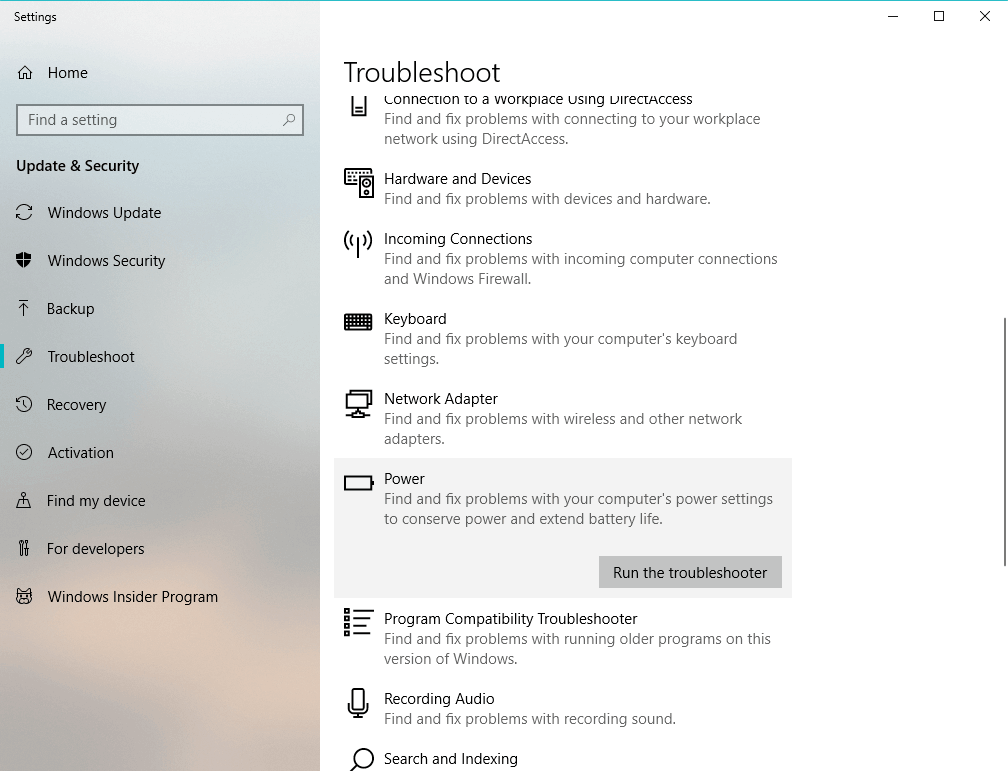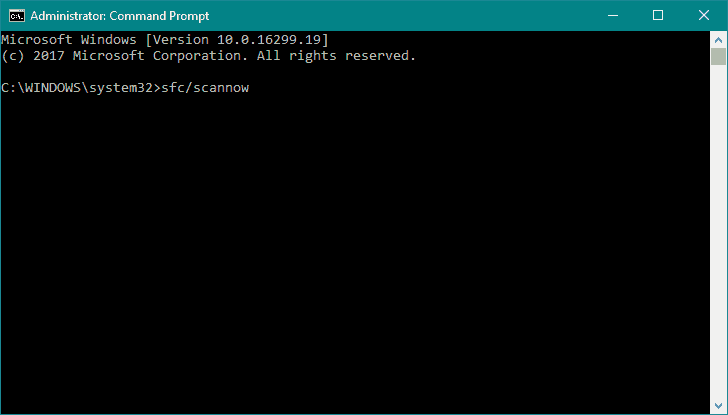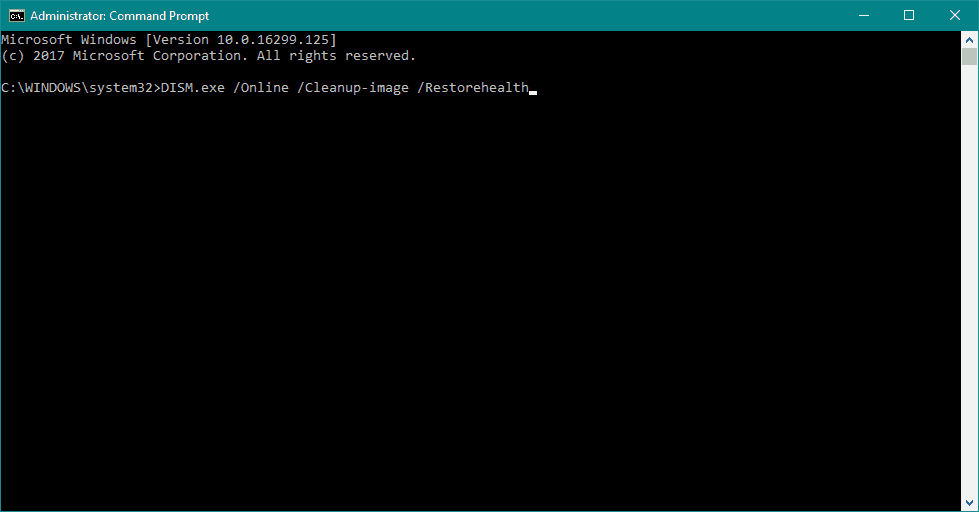Содержание
- Перегрев ноутбука на Windows 10? Проверьте эти 4 решения
- Как решить проблему перегрева ноутбука в Windows 10
- 1: Проверьте оборудование и почистите ноутбук
- 2: используйте охлаждающую подставку
- 3: Ограничить процессы высокой интенсивности
- 4: Отслеживать температуру процессора в режиме реального времени
- Как предотвратить перегрев ноутбука с Windows 10 во время игры?
- Как избавиться от перегрева ноутбука во время игр
- Исправление 1: перезагрузите компьютер
- Исправление 2: завершение задач с высоким использованием ресурсов через диспетчер задач
- Исправление 3: Запустите средство устранения неполадок питания
- Исправление 4: отменить разгон
- Исправление 5: обновите драйверы вашего устройства
- Исправление 6: измените настройки питания
- Исправление 7: используйте встроенную видеокарту
- Исправление 8: ограничьте свой FPS
- Исправление 9: замените зарядное устройство
- Исправление 10: Подключите зарядное устройство
- Исправление 11: проверьте состояние вашего ноутбука
- Исправление 12: снизьте температуру с помощью охлаждающей подставки
- Перегрев процессора в Windows 10
- Решение
- Перегрев ноутбука после установки windows 10
- После обновления windows 10 ноутбук перегревается. Сильно греется ноутбук. Что делать с таким ноутбуком
- Почему перегревается ноутбук?
- Как узнать перегревается ли ноутбук?
- Что делать с таким ноутбуком?
- Почему ноутбук сильно греется, что делать?(10 страница)
- Другие возможные причины
- Профилактика проблем с нагревом или «Что делать?»
- Охлаждающие подставки для ноутбуков
- Замена термопасты
- Как снизить температуру. Причины перегрева ноутбука
Перегрев ноутбука на Windows 10? Проверьте эти 4 решения
Ноутбуки обмениваются чертами настольных ПК на мобильность. Помимо явно ограниченных возможностей оборудования, система охлаждения является наиболее распространенным недостатком, с которым пользователь ноутбука сталкивается на протяжении многих лет использования. И вы будете знать, когда перегрев станет проблемой, так как ноутбук внезапно выключится, чтобы предотвратить критическое повреждение компонентов оборудования. Так было на старых устройствах, так и на ноутбуках под управлением Windows 10.
Чтобы решить эту распространенную проблему, которая может привести к большому количеству серьезных проблем, если ею пренебречь, мы подготовили список из нескольких, так сказать, советов, которые должны помочь вам решить ее. Поэтому, если у вас возникла проблема с перегревом на ноутбуке с Windows 10, обязательно выполните действия, описанные ниже.
Как решить проблему перегрева ноутбука в Windows 10
1: Проверьте оборудование и почистите ноутбук
Обо всем по порядку. В море взаимосвязанных проблем, на которые влияют как программные, так и аппаратные средства, перегрев является почти исключительно аппаратной проблемой. Легко определить, перегревается ли ваш ноутбук или что-то еще. Если ноутбук внезапно отключается в середине очень интенсивной игровой сессии и он не включается в течение примерно 10 минут – он перегревается. Если его дно очень горячее на ощупь – это перегрев.
Если вы уверены, что проблема связана с перегревом, мы рекомендуем проверить соответствующее оборудование. Если у вас нет инструментов для работы (отвертка подходящего размера – это, в основном, все, что вам нужно), обязательно отведите ноутбук в эксплуатацию. Широкое воздействие высоких рабочих температур может полностью разрушить несколько компонентов, начиная с жесткого диска и материнской платы. И заменить их не так дешево, как в настольных системах. Кроме того, не забывайте о потере данных, которая для большинства является еще большей ценой.
Если у вас действительно есть подходящая отвертка, выключите компьютер и снимите заднюю крышку. Снимите охлаждающий вентилятор и аккуратно очистите его. Вы можете использовать влажную ткань для очистки от пыли и мусора. Изнутри используйте сжатый воздух для очистки защитной решетки. После этого вы можете аккуратно снять охлаждающую трубу и очистить ее. Наконец, если вы можете получить немного термопасты, сделайте это. Нанесите его аккуратно (достаточно только рисового зерна) и равномерно нанесите на верхнюю поверхность процессора. Вы можете использовать банковскую карту для этого.
После этого вам должно быть хорошо идти. Тем не менее, есть несколько альтернативных способов уменьшить перегрев на ноутбуке.
2: используйте охлаждающую подставку
Не позволяйте никому обманывать вас, думая, что это решение для перегрева. Охлаждающие подставки – это круто (извините за каламбур), но они предназначены только для модернизации встроенной системы охлаждения. Поскольку вы не можете добавить внутренние вентиляторы на ноутбуки, внешний будет хорошо работать. Однако не пропустите вышеупомянутые шаги, поскольку охлаждающая подставка так же функциональна, как и встроенная система охлаждения.
Существует множество различных систем охлаждения, отличающихся по мощности и дизайну. Тем не менее, какую бы охлаждающую подставку вы ни выбрали, она должна снизить температуру ноутбука на несколько градусов, уменьшив вероятность перегрева в процессе работы. Только не закрывайте радиатор ноутбука снизу. Если вы не можете позволить себе охлаждающую подставку, вы можете поместить что-нибудь под ней (хороший пример – книга), чтобы обеспечить свободный впуск воздуха снизу.
3: Ограничить процессы высокой интенсивности
Некоторые ноутбуки специально предназначены для игр, а некоторые нет. В игровых ноутбуках реализована большая и лучшая система охлаждения. Их аппаратное обеспечение намного лучше подходит для игр, так как ноутбуки в своем первоначальном виде не являются признанными игровыми платформами. Таким образом, даже если вы можете играть в одну или две игры на своем неигровом ноутбуке, делайте это в течение ограниченного периода времени.
Когда вы видите изменения температуры (физическое прикосновение должно дать вам хорошее представление) или игра начинает зависать, обязательно сделайте перерыв. То же самое касается всех интенсивных и сложных процессов.
Чтобы решить программную часть проблемы, вы можете ограничить фоновые процессы, особенно если вы решили насладиться раундом Call of Duty. Чтобы сделать это в Windows 10, следуйте инструкциям ниже:
4: Отслеживать температуру процессора в режиме реального времени
Наконец, даже если есть вероятность, что вы не сможете отслеживать температуру графического процессора, вы можете, по крайней мере, отслеживать показания процессора. Для этого вам понадобится одна из сторонних программ, например Speed Fan. После установки это приложение даст вам точное представление о температуре процессора, которого должно быть достаточно, чтобы знать, когда дать вашему компьютеру отдохнуть. Кроме того, вы не сможете управлять скоростью кулера, так как они в основном настраиваются с помощью встроенных ресурсов и не зависят от пользователя.
Помимо Speed Fan, вы можете использовать различные инструменты, и мы постарались включить их в эту статью. Так что стоит взглянуть. Как только вы приобретете подходящий инструмент для мониторинга температуры, у вас будет время, чтобы легко определить, когда оставить ноутбук и дать ему немного остыть.
Это должно сделать это. В случае, если у вас все еще есть проблемы, мы рекомендуем обратиться в ответственную службу поддержки (если ваш ноутбук все еще находится на гарантии) или взять его для ремонта. В любом случае, не используйте его, если он продолжает отключаться, так как это определенный путь к гораздо более серьезным проблемам.
Не забудьте поделиться своими мыслями по этому вопросу или задать один или два вопроса в разделе комментариев ниже. Мы будем рады помочь вам.
Источник
Как предотвратить перегрев ноутбука с Windows 10 во время игры?
Если это происходит каждый раз, когда вы играете в игру, мы предложим вам несколько решений.
Как избавиться от перегрева ноутбука во время игр
Пользователи сообщали о следующих проблемах:
Как исправить перегрев ПК:
Вы можете сделать следующее:
Исправление 1: перезагрузите компьютер
Попробуйте сыграть в свою игру и посмотрите, продолжится ли перегрев. Если это так, попробуйте следующее исправление.
Исправление 2: завершение задач с высоким использованием ресурсов через диспетчер задач
В сочетании с ресурсоемким характером игры, в которую вы играете, определенные программы, работающие в фоновом режиме, могут перегружать процессор и другие системные ресурсы и, таким образом, усугублять проблему. В результате ваш компьютер начинает перегреваться.
Вы можете завершить эти фоновые задачи, чтобы снизить нагрузку на систему и посмотреть, уменьшится ли перегрев:
Кроме того, вы можете щелкнуть правой кнопкой мыши значок «Пуск» и затем выбрать Диспетчер задач из списка.
Примечание: проверьте наличие подозрительных процессов с чрезмерно высокой загрузкой ЦП. Если вы хотите завершить какой-либо другой процесс, но не знаете, что он делает, вы можете найти его в Интернете.
Также убедитесь, что вы не завершили ни один из основных процессов Windows.
Исправление 3: Запустите средство устранения неполадок питания
Встроенная утилита Windows проверяет наличие проблем с электропитанием и пытается их решить. Это особенно полезно, если вы ранее настраивали параметры питания.
Выполните следующие простые шаги, чтобы запустить его:
Исправление 4: отменить разгон
Если вы разогнали свой процессор, видеокарту или любой другой компонент на своем ПК, это, скорее всего, является причиной проблемы с перегревом.
Поскольку увеличение тактовой частоты компонентов вашей системы заставляет их выполнять больше операций в секунду, это приводит к выделению дополнительного тепла.
Следовательно, вам необходимо вернуть настройки часов к значениям по умолчанию, чтобы остановить перегрев.
Но если проблема не исчезнет, вы можете рассмотреть возможность установки значения часов ниже значения по умолчанию. Хотя пониженная тактовая частота приводит к снижению производительности, она также снижает потребляемую энергию и, как следствие, выделяемое тепло.
Исправление 5: обновите драйверы вашего устройства
Вам необходимо убедиться, что ваши драйверы (особенно драйверы видеокарты) совместимы и обновлены.
Чтобы выполнить обновление вручную, вам нужно сделать следующее:
Кроме того, вы можете посетить официальный сайт производителя вашего ПК и выполнить поиск последней версии драйверов. Перед началом загрузки и установки убедитесь, что они соответствуют характеристикам вашей системы.
Это правда, что выполнение обновления вручную может оказаться утомительным, поскольку вам придется идентифицировать и обновлять устройства одно за другим. По этой причине мы рекомендуем вам использовать Auslogics Driver Updater, чтобы упростить задачу.
Инструмент выполнит полное сканирование, чтобы обнаружить все устаревшие, несовместимые, отсутствующие или поврежденные драйверы. Затем он загружает и устанавливает последние версии, рекомендованные производителем, без каких-либо усилий с вашей стороны.
Поскольку он читает спецификации вашей системы, вам не придется беспокоиться о том, что вы выбрали неправильные драйверы. Он предлагает идеальное решение для постоянного обновления драйверов и помогает избежать проблем, связанных с драйверами на вашем ПК.
Исправление 6: измените настройки питания
Ваши текущие настройки мощности могут быть причиной того, что ваш ноутбук перегревается, когда вы играете в игру. Вы можете попробовать изменить их и посмотреть, поможет ли это. После этого загрузка вашего процессора изменится, и это должно помочь остановить перегрев.
Вот что вам нужно сделать:
Примечание. Обратите внимание на текущие значения, чтобы при необходимости можно было изменить их обратно.
Исправление 7: используйте встроенную видеокарту
В игровых ноутбуках помимо встроенной видеокарты есть отдельная видеокарта.
Выделенная видеокарта используется при выполнении задач с интенсивным использованием оборудования, чтобы обеспечить эффективность и сбалансированную производительность. Однако он потребляет больше энергии и, следовательно, выделяет больше тепла. Когда системы охлаждения недостаточно или комната плохо вентилируется, ваш компьютер начинает перегреваться во время игр.
В качестве обходного пути рассмотрите возможность использования вместо этого встроенного графического процессора. Хотя производительность не будет такой хорошей, как у выделенного графического процессора (что означает, что вы можете не получить наилучшего игрового процесса), он не потребляет столько энергии и, следовательно, вырабатывает меньше тепла.
Вы можете установить встроенный графический процессор в качестве процессора по умолчанию через панель управления специального графического программного обеспечения (например, Nvidia или AMD).
Однако, если вы не хотите использовать этот обходной путь, подумайте о приобретении внешнего кулера (например, охлаждающей подставки), а также используйте свой ноутбук в кондиционируемой или хорошо вентилируемой комнате.
Исправление 8: ограничьте свой FPS
Чем больше кадров в секунду (FPS), тем больше удовольствия от игры. Однако это также может быть причиной того, что ваш ноутбук перегревается, когда игра загружает ваши аппаратные ресурсы.
Попробуйте установить более низкое значение FPS. Например, если это 100, вы можете установить его на 60. Это снизит нагрузку на вашу видеокарту и количество выделяемого тепла.
Исправление 9: замените зарядное устройство
Если ваш ноутбук начинает перегреваться, когда вы подключаете зарядное устройство во время игры, возможно, зарядное устройство неисправно. Чтобы проверить, так ли это, попробуйте использовать другой и посмотрите, сохранится ли проблема.
Также убедитесь, что зарядное устройство, которое вы используете, подходит для вашего ноутбука. Если у него нет правильных характеристик (мощность, выходное напряжение и т. Д.), Это не только вызовет перегрев, но и может повредить ваш ноутбук.
Исправление 10: Подключите зарядное устройство
Подключение зарядного устройства гарантирует, что ваш компьютер получит мощность, необходимую для поддержки игры, в которую вы играете. Проблемы с перегревом могут возникать, когда не хватает мощности, чтобы компенсировать ресурсоемкие игры.
Исправление 11: проверьте состояние вашего ноутбука
Вам следует изучить несколько вещей:
Исправление 12: снизьте температуру с помощью охлаждающей подставки
Если ваш ноутбук продолжает перегреваться после того, как вы попробовали все вышеперечисленные решения, вам обязательно стоит подумать о покупке охлаждающей подставки. Устройство поможет снизить температуру.
Проблемы с перегревом очень беспокоят многих пользователей ПК. Но к тому времени, как вы попробуете представленные здесь решения, вы сможете наслаждаться играми, не перегревая ноутбук.
Не стесняйтесь оставлять комментарии в разделе ниже, если у вас есть какие-либо вопросы, замечания или дальнейшие предложения.
Источник
Перегрев процессора в Windows 10
Здравствуйте. Ноутбук Asus rog g550jk. Проблема перегрева процессора в Win10. Процессор в простое разгоняется до 70-80 градусов. Ноутбук сделан как slim и охлаждение уходит вперед под экран, поэтому думал, что причина в корявом охлаждении, но после установки Ubuntu температура упала до 45 градусов (в простое), поэтому все проблемы с железом отпадают.
Перечитал все англоязычные форумы, решения проблемы так и не нашел. Ноутбук продавался с win 8.1, но я не находил тем, где пользователи говорили бы что проблема появилась с обновлением до win 10. У всех резко начался греться этот ноут.
Пытался найти процесс, который перегружает процессор, но не нашел никаких подозрительных процессов.
Подскажите гипотезы в какую сторону еще можно покопать.
Помощь в написании контрольных, курсовых и дипломных работ здесь.
При установке Windows выключается ноут, подозрения на перегрев процессора
при установке винды выключается ноут, подозрения на перегрев процессора
Перегрев процессора
Не могу понять в чем дело. Был старый кулер на процессоре (DualCore AMD Athlon 64 X2, 2600 MHz (13.
Перегрев процессора
Добрый день, мой процессор FX8150 с кулером Freezer 13 (клик) не так давно начал перегреваться 🙁 я.

Добрый день,столкнулся с такой проблемой. Процессор перегревается и выключается,хотя когда разобрал.
Значит отсюда я логически предполагаю, что железо в норме, разве не так?
Могу вам разве что вот это видео посоветовать
Решение
Тот самый момент когда логика не сработала. Сомневаться иногда полезно. Проблема была именно в железе.
Причина не решиться обновлением драйверов на чипсет и иными софтверными методами, нужно лезть внутрь ноутбука Разбираем оптибэй полностью, и отпаиваем (лично я иголкой их отогнул и откусил) контакты как указано или простовытаскиваем дисковод или второй HDD.
Power Connector» (это уменьшенный разьём питания SATA специально для ноутбучных DVD-ромов) перекусил первую и четвёртую ногу, соответственно сигналы «Device presence» и «Manufacturing diagnostic». Ушлые китайцы просто замкнули эти сигналы на 5 вольт. Отсюда это перманентное прерывание ACPI.» В итоге все работает в штатном режиме, не перегревается, загрузка процессора в простое не более 5% (норма). Мучался 4 дня, пока нашел решение проблемы, надеюсь кому-то поможет!
Источник
Перегрев ноутбука после установки windows 10
Помощь в написании контрольных, курсовых и дипломных работ здесь.
Перегрев ноутбука после установки Win 8
На ноут поставил Винду 8 после 7. Проблема такая: во время игр после 5-10 минут выключается комп. В.
Печальный запуск ноутбука после установки XP
Ребят, выручайте. Ноут HP Pavilion dv7 1090er решил поставить XP SP2, качнул голую операционку.
Экран ноутбука перестал включаться после установки AHCI
Устройство Lenovo IdeaPad 520-15ikb Началось всё с того, что ноутбук перестал запускать как сам.
Как вернуть Лицензионную windows 8 после установки Windows 7, есть Windows.old
Здравствуйте У меня такая проблема мне один знакомый посоветовал поменять виндовс 8 на винду 7 на.

Добрый день. Столкнулся с проблемой. Попытался переустановить операционную систему на ноутбуке.
После установки драйверов комп виснет после загрузки Windows
Два дня назад решил поиграть в танки, после 30 минут игры на экране появились помехи, а потом комп.
После установки windows 7 после пяти минут бсод less or equal
Здраствуйте.не ставится никакая винда.еле поставил 7-после пяти минут бсод less or equal.помошите
После установки второй Windows 7, первая загружается только после восстановления системы
Поставил вторую виндвос 7 на ноутбук специально для игр чтобы вырасла производительность(и она.

Пропал загрузчик после того как установил win7 поверх win10. Стандартными методами не смог.
Источник
После обновления windows 10 ноутбук перегревается. Сильно греется ноутбук. Что делать с таким ноутбуком
Какой ноутбук не греется? Такого не существует. Во-первых, из-за компактных размеров в нем хуже циркулирует воздух (по сравнению с системными блоками компьютеров). Во-вторых, лэптопы обычно не предназначены для игр и других «тяжелых» программ. Запускать их, конечно, можно, но ненадолго – процессор, видеокарта и другие комплектующие очень быстро нагреваются, а кулер не успевает их охладить. Поэтому без перерывов тут не обойтись.
Почему перегревается ноутбук?
Причины перегрева ноутбука очень банальны. И половина из них – халатность пользователей, которые не соблюдают правила эксплуатации.
Например, первая и самая банальная причина – это пыль. Шум идет от кулера: чем больше он запылен, тем сильнее звук.
Кроме того, пыль забивает вентиляционные отверстия, что ухудшает работу системы охлаждения. Как результат – ноутбук греется до 90 градусов, начинает глючить и тормозить.
В некоторых случаях он и вовсе выключается. Это срабатывает защита от перегрева ноутбука. Когда температура становится критической (выше 100 градусов), процессор или видеокарта может сгореть. Вот поэтому ноутбук выключается от перегрева (чтобы предотвратить поломку). И в ближайшие минут 30 он может вообще не включаться – пока не охладится.
Также ноутбук быстро нагревается, если работать на мягких поверхностях. И снова эта проблема происходит по вине пользователей. Смотрят фильмы на кровати, а затем удивляются, почему сильно нагревается ноутбук. Причина здесь проста: мягкие поверхности перекрывают отверстия и мешают нормальной циркуляции воздуха. Плюс на диванах и кроватях гораздо больше пыли, чем на столе – и она тоже попадает внутрь лэптопа.
Если играть в современные игрушки, то будет перегрев видеокарты ноутбука. Ведь во время запуска игры она нагревается до высокой температуры (на компьютерах точно так же). Но на лэптопах приходится делать перерывы, поскольку один кулер с охлаждением не справляется (в системных блоках обычно установлено несколько вентиляторов).
Если запускать тяжелые программы (Photoshop, видеоредакторы), то будет перегрев процессора ноутбука. Хотя он нагружается и во время игр. В данном случае тоже нужно делать перерывы.
Разумеется, есть причины, которые не зависят от пользователей. К таким относится поломка кулера и высыхание термопасты. Как это определить? Если ноутбук греется в простое (на рабочем столе) или выключается сам по себе – то, скорее всего, имеются проблемы с кулером или термопастой.
Термопаста наносится на процессор и видеокарту. И она нужна в обязательном порядке! С термопастой температура комплектующих составляет 30-40 градусов, а без нее – 60-80 и выше. И это в режиме простоя!
Еще одна причина – высокая температура воздуха. Обычно это случается летом: в жаркий сезон лэптопы нагреваются у всех. Причем даже без особой на то причины. Но если зимой вы будете сидеть возле батареи или отопительного прибора, то не удивляйтесь, почему ноутбук нагревается и шумит. В данном случае его нужно ставить подальше от источника тепла.
Вышеперечисленные причины характерных для всех моделей: Asus, Acer, Lenovo, Samsung, Sony, HP Pavilion. Даже мощные игровые ноутбуки от MSI с хорошей системой охлаждения не застрахованы от перегрева. Особенно, если долго играть.
Как узнать перегревается ли ноутбук?
Что делать с таким ноутбуком?
Например, если ноутбук сильно нагревается и шумит – то тут дело, скорее всего, в пыли. Вспомните, когда вы последний раз чистили его? Если давно – имеет смысл отдать в сервисный центр или почистить самому (если умеете). Чистку от пыли рекомендуется выполнять хотя бы 1 раз в год.
Если ноутбук нагревается во время игры, то здесь есть несколько решений:
Еще одна причина – недостаточная производительность. Современные игрушки очень сильно нагружают слабые лэптопы, в результате чего они постоянно перегреваются. И тут есть 2 варианта: либо играйте в старые игры, либо покупайте новую модель. Или попробуйте снизить нагрузку, выставив минимальные настройки в игре.
Если ноутбук греется в простое, необходимо проверить работоспособность кулера. И в случае поломки – починить или заменить его.
Если ноутбук греется до 90 градусов, обязательно проверьте термопасту на видеокарте или процессоре. Если она высохла, нужно обратиться в сервисный центр или нанести ее самому. Если после замены термопасты ноутбук все равно греется, то тут есть 2 варианта: либо ее нанесли неправильно, либо причина перегрева была не в этом.
В данном случае тоже надо проверить термопасту и работоспособность кулера.
Если ноутбук перегревается и выключается во время игры, то здесь проблема, скорее всего в видеокарте. Либо какие-то дефекты, либо высохла термопаста. Хотя ваш лэптоп может быть просто слишком слабым для той игрушки, которую вы запускаете. Потому он и тухнет.
Последний вариант является самым эффективным. Он позволяет снизить перегрев даже летом, плюс с подставкой вы можете работать на любимом диване.
Помните, что перегрев комплектующих – это не шутки. Они могут сгореть, и тогда потребуется дорогостоящий ремонт. Или даже покупка новых деталей. Поэтому, если у вас очень сильно нагревается ноутбук, это нужно исправить как можно скорее.
Почему ноутбук сильно греется, что делать?(10 страница)
Ваши вопросы и комментарии (10 страница)
Следующей причиной может быть и часто становится ею неисправность вентилятора охлаждения. В современных ноутбуках, за активное охлаждение отвечает, как и в ранних громоздких моделях, вентилятор, который прогоняет воздух по охлаждающей системе. Как правило, рабочее время вентилятора составляет от двух до пяти лет, но иногда время работы сокращается, из-за заводского брака или неправильной эксплуатации.
В любом случае, если вентилятор стал гудеть, шуметь или медленно крутиться, в результате чего ноутбук стал сильнее греться, следует, при наличии нужных навыков, перебрать подшипники внутри него, аккуратно поддев и сняв лопасти вентилятора, а также заменить масляную смазку внутри вентилятора. Правда не все вентиляторы, особенно в новейших ноутбуках, подвержены возможности ремонта, так что, лучше обратиться в сервис к профессионалам, чтобы избежать ненужных потерь.
Другие возможные причины
Помимо уже описанных вещей, способных вызвать проблему, следует иметь в виду и некоторые другие.
Профилактика проблем с нагревом или «Что делать?»
В любом случае, профилактическую, чистку внутренностей ноутбука стоит производить не реже одного раза в год, а при интенсивном использовании, в неблагоприятных условиях еще чаще.
Охлаждающие подставки для ноутбуков
В качестве дополнительного охлаждения может использоваться портативная охлаждающая подставка для ноутбука. С ее помощью воздух прогоняется с большей скоростью и интенсивностью, а современные подставки для охлаждения, также предоставляют своему владельцу возможность использовать дополнительные USB порты. Некоторые из них обладают собственно аккумуляторной батареей, которая может использоваться как источник питания ноутбука в случае отключения электроэнергии.
Принцип работы подставки-вентилятора заключается в том, что внутри нее расположены достаточно большие и мощные вентиляторы которые прогоняют через себя воздух и выпускают его уже охлажденным в систему охлаждения ноутбука, либо наоборот с большей силой вытягивают горячий воздух из вашего ноутбука. Для того, чтобы сделать правильный выбор при покупке охлаждающей подставки, стоит учитывать направление движения воздуха в системе охлаждения вашего ноутбука. Кроме этого, разумеется, месторасположение вдувающего и выдувающего вентилятора, должно быть таким чтобы вентилировался не пластиковый корпус а внутренности ноутбука через специальные, предусмотренные для этого вентиляционные отверстия.
Замена термопасты
В качестве меры профилактики может использоваться термопаста. Для ее замены следует аккуратно снять крышку ноутбука, следуя инструкции к нему, затем снять систему охлаждения. Выполнив это, вы увидите белую, серую, желтую или что более редко иного цвета вязкую массу похожую на зубную пасту, ее следует аккуратно удалить влажной салфеткой, дать внутренностям просохнуть не менее 10 минут, после чего в этих же местах нанести новую термопасту, равномерно и тонким примерно в 1 миллиметр, с помощью специальной лопаточки или простого чистого листка бумаги.
Любите свой ноутбук и он будет служить вам верой и правдой до тех пор, пока не будет решено приобрести новый.
Можно ли что-то сделать с перегревом без сервиса, своими силами, чтобы не тратить средства? К тому же боюсь отдавать ноутбук в ремонт, у меня все пароли лежат на жестком диске (в том числе от интернет-банков).
Проблема перегрева в ноутбуках встречается довольно-таки часто (компактный корпус вкупе с мощной начинкой делают свое дело). Кстати, замечу, что больше всему этому подвержены игровые ноутбуки.
В этой статье приведу всё самое основное, что можно сделать своими силами (в домашних условиях) для снижения температуры ноутбука. Отмечу также, что часто вопрос можно решить бесплатно (хотя бы временно).
И так, начнем со всем этим разбираться по порядку.
Как снизить температуру. Причины перегрева ноутбука
1) Признаки перегрева. Как узнать текущую температуру компонентов ноутбука
Обратите внимание, что температура компонентов постоянно изменяется, в зависимости от нагрузки на устройство.
Время от времени поглядывайте за показаниями температуры в утилите, особенно, когда появится сильный шум от кулеров и пр. Так вы узнаете о том, до каких границ доходит температура под нагрузкой, и успеете принять меры.
По каким еще внешним признакам можно узнать о перегреве ноутбука
2) Пыль и вентиляционные отверстия. Проверяем, чистим
3) Охлаждающая подставка и домашние аналоги
Также снизить температуру на несколько градусов (до 10-15°C) помогает специальная охлаждающая подставка. Они есть самых разных размеров, с разной мощностью вентиляторов и конструкции.
Для тех, кто пока не решился на покупку подставки, можно пойти и более простым способом: подложите что-нибудь под ноутбук, например, книгу. Главное, чтобы высота между поверхностью стола и ноутбуком увеличилась! См. фото ниже.
4) Попытка уменьшения энергопотребления
Затем откройте настройки текущей схемы электропитания, и нажмите по ссылке (см. скриншот ниже).
5) Оптимизация системы: закрываем не используемые программы, удаляем мусор и ненужный софт
Отключаем в автозагрузке все мало-используемые программы
Также будет не лишним провести оптимизацию ОС Windows, удалить «мусор» и временные файлы, которые уже давно не нужны и пр. Приведу также парочку своих статей в помощь.
6) Пару слов о том, как и где эксплуатируется ноутбук
Нередко, когда перегрев ноутбука происходит из-за неправильной эксплуатации. Приведу ниже несколько советов:
Помните, что работа в таком положении отрицательно сказывается не только на температуре ноутбука, но и на нашем здоровье
В идеале, ноутбук должен использоваться на чистой, ровной, сухой и твердой поверхности (обычный письменный стол, например). Еще лучше, если будет использоваться специальная охлаждающая подставка.
7) Пару слов о термопасте

Способы специфические, но они работают и позволяют снизить температуру до 20°C-25°C, что очень существенно (особенно заметно на игровых ноутбуках). Чтобы не повторяться здесь, рекомендую ознакомиться с одной из моих заметок (там все показано на примерах). Ссылка на заметку ниже.
Источник
0 / 0 / 0
Регистрация: 09.10.2014
Сообщений: 39
1
08.04.2016, 00:20. Показов 17498. Ответов 9
Всем привет. Знающие люди, подсобите …! Ситуация такая. Родственница, для которой все знание о компах и инэте заключается в «одноклассниках» слезно попросила посмотреть комп. К ней приехала дочь, и загрузила обновления винды. После этого ноут стал греться. До этого, по ее словам все было нормально. Ноут HP проц. AMD Phenom || N830 Triple 2.10GH 64 бита 4 гига оперативки.
Включаю комп, загружается, кулер крутит почти на максималке, через пару минут из вентиляционных отверстий просто фен, как будто либо 3d редактор пашет или игрушку тяжелую запустили. Проверил температуру, выдает 70-75 градусов. На компе ничего не происходит. Скайп, аваст и гугл хром, больше никаких прог. Видеодрайвер не работает, это видно и визуально и сообщение всплывает. Через драйвер пак, обновил драйвера, перезагрузил, ноль эффекта. Где то читал, что похожая ситуация была на 10 тоже когда не работал видео драйвер. Взялся устанавливать драйвер. И из диспетчера устройств пытался его обновить, обновился, пишет что устройство работает норм, но вижу что расширение не то, снес его, скачал с офф. сайта бестолку, короче после 4 часов скачиваний и устанавливания дров и нулевого эффекта, думаю откатиться на старую винду, тобишь семерку, которая и стояла. Подскажите как сделать откат, или просто все снести на фиг и установить заново…
__________________
Помощь в написании контрольных, курсовых и дипломных работ, диссертаций здесь
0
by Ivan Jenic
Passionate about all elements related to Windows and combined with his innate curiosity, Ivan has delved deep into understanding this operating system, with a specialization in drivers and… read more
Updated on December 7, 2022
- Except for a few moments following an update, it is usually not Windows that causes excessive CPU consumption.
- If you’re getting warnings about high CPU temperatures, it might be due to a conflicting application you’ve installed that peaks at high CPU temperature.
- Incompatibility between your PC’s drivers and other components might be the root cause of these events.
- Using this guide, you may perform several troubleshooting scans to identify which area of your PC is generating a high CPU temperature.
XINSTALL BY CLICKING THE DOWNLOAD FILE
This software will repair common computer errors, protect you from file loss, malware, hardware failure and optimize your PC for maximum performance. Fix PC issues and remove viruses now in 3 easy steps:
- Download Restoro PC Repair Tool that comes with Patented Technologies (patent available here).
- Click Start Scan to find Windows issues that could be causing PC problems.
- Click Repair All to fix issues affecting your computer’s security and performance
- Restoro has been downloaded by 0 readers this month.
A high temperature isn’t a good sign because it can lead to lower performance or in some cases permanent damage to your computer, so if you’re a Windows 10 user, and you’re experiencing high CPU temperature, you might want to learn more about it.
Users have reported lower performance which includes stuttering while watching multimedia, or while playing video games, and some users have even reported unexpected shutdowns. The unexpected shutdown isn’t a good sign because it means that your CPU temperature is too high and the computer shuts itself down in order to prevent any physical damage.
There are several ways you can check the temperature on your computer. If you’re familiar, you can enter BIOS and the computer temperature there, but if you’re not familiar how to do that, you can download software for your Windows 10 that will help you check CPU temperature in few clicks and with ease. Some of the apps for checking CPU temperature that we would recommend are: Speccy, HWiNFO, and SpeedFan. All of them are relatively easy to use, so you can easily check CPU temperature at any time.
On top of that, here are some more similar issues that are connected to high CPU temperatures in Windows 10:
- Windows 10 overheating shutdown – If the CPU temperature gets too high, your computer will automatically shut down to prevent any hardware damage.
- Windows 10 Anniversary Update overheating – Numerous users reported back in the day that high CPU temperatures occurred after installing the Anniversary Update.
- Windows 10 Creators Update overheating – Unfortunately, it was the same for the Creators Update.
- Windows 10 overheating laptop – Laptops also tend to overheat. Some of the ‘hottest’ brands are HP, Asus, and Dell.
What to do if the CPU temperature gets high
- Use the Power Troubleshooter and check for issues
- Perform a Clean Boot
- Clean your CPU fan or change it
- Your hardware might not be compatible with Windows 10
- Run the SFC scan
- Run DISM
- Update BIOS
- Turn off the integrated GPU
- Check for memory leaks
- Reinstall Windows
1. Use the Power Troubleshooter and check for issues
The first thing we’re going to try is also the simplest one. We’ll just let the troubleshooter do the work for us. Here’s how to run the Power Troubleshooter in Windows 10:
- Go to Settings.
- Head over to Updates & Security > Troubleshoot.
- Select Power, and go to Run the Troubleshooter.
- Follow further on-screen instructions and let the process finish.
- Restart your computer.
2. Perform a Clean Boot
If you’re not familiar, Clean Boot lets you disable all the apps that might be starting with your Windows 10. By default, Windows 10 starts only the core applications that it needs, but as you install more software, that software sometimes automatically starts with your Windows, and sometimes it can cause high CPU usage as well as high temperature. So in order to disable all the non-core apps and processes that might be starting with Windows 10, you need to do the following:
- Open the search bar and type msconfig
- When System Configuration window opens click on Services
- In Services tab check Hide all Microsoft services and click Disable all button
- Now click the Startup tab, and then Open Task Manager
- Task Manager window will open up, and you’ll need to go over to the Startup tab
- You’ll see the list of items, for every one of these items you’ll need to click one, and then the Disable button
- Repeat this process until you’ve disabled them all
- Close the Task Manager and return to System Configuration window
- Click OK and restart your computer
3. Clean your CPU fan or change it
Sometimes CPU temperature issues are caused by dust that gets stuck in the fan, so you might need to clean it, or in some other cases, you might need to replace your CPU fan completely. If you don’t know how to do this, please contact an expert to do it for you.
4. Your hardware might not be compatible with Windows 10
Windows 10 is still a new operating system and there could be certain issues with some hardware. Your motherboard or CPU might not work well together in Windows 10 although they have worked fine in the previous versions of Windows. Changing your expensive hardware isn’t the best option, and we hope that Microsoft will release an update that will fix the hardware incompatibility issues in near future.
High CPU temperature on Windows 10, or any other Windows is a major concern, it can lead to unexpected shutdowns and other issues, and it can even cause permanent damage to your computer in some cases, so treat it with caution.
5. Run the SFC scan
The SFC scan is another troubleshooting tool we’re going to try. You can use this tool to resolve various issues inside the system. And by resolving system issues, hopefully, you’ll be able to cool down your computer, as well.
Here’s how to run the SFC scan in Windows 10:
- Go to Search, type cmd, right-click Command Prompt, and select Open as Administrator.
- Enter the following command, and press Enter: sfc/scannow
- Wait for the process to finish.
- Restart your computer.
6. Run DISM
And the last built-in troubleshooting tool we’re going to use is the Deployment Image Servicing and Management (DISM). As its name says, this tool freshly deploys the system image and fixes some potential problems along the way. Hopefully, it’ll relieve us of the high CPU temperature.
Some PC issues are hard to tackle, especially when it comes to corrupted repositories or missing Windows files. If you are having troubles fixing an error, your system may be partially broken.
We recommend installing Restoro, a tool that will scan your machine and identify what the fault is.
Click here to download and start repairing.
Here’s how to run DISM in Windows 10:
- Open the Command Prompt as shown above.
- Enter the following command and press Enter:
- DISM.exe /Online /Cleanup-image /Restorehealth
- DISM.exe /Online /Cleanup-image /Restorehealth
- Wait for the process to finish.
- Restart your computer.
- In case the DISM can’t obtain files online, try using your installation USB or DVD. Insert media and type following command:
- DISM.exe /Online /Cleanup-Image /RestoreHealth /Source:C:RepairSourceWindows /LimitAccess
- Make sure to replace ”C:RepairSourceWindows” path of your DVD or USB.
- Follow further on-screen instructions.
7. Update BIOS
Keeping your BIOS up to date is essential for your computer’s functioning. If your BIOS version is outdated, it may interfere with some newer hardware drivers and cause unwanted issues, including CPU overheats.
Unfortunately, updating BIOS is a risky and complicated procedure. You can read more about it in our How to flash BIOS article. But remember to act with caution, or ask a professional to update your BIOS. If you make a wrong step, you may badly damage your system.
8. Turn off the integrated GPU
Chances are your CPU features an integrated GPU. Because most of the newer CPUs do. And if you’re using a dedicated GPU, you don’t really need the integrated one. On top of that, having both GPUs turned on may rise the CPU temperature. So, your best bet is to simply disable the integrated GPU, since you’re not using it.
Unfortunately, that’s not so simple and usually depends on your motherboard and configuration. That’s why we can’t post the exact instructions on how to disable your integrated GPU here. So, find out your motherboard and CPU model, and search the internet for the instructions on how to disable your integrated CPU.
- High CPU usage and low GPU usage bothering you? Try these 10 fixes
- How to Fix USB Error Code 43 on Windows 10
9. Check for memory leaks
Memory leaks are a major foe of your computer’s performance. A memory leak caused by an app or program will drastically slow down your computer. However, it will also put extra pressure on your CPU, therefore causing it to overheat. If you have no idea what memory leaks are, we have a lengthy explainer/guide on how what are memory leaks and how to fix them. So, make sure to check it out. Maybe there’s a memory leak in your system, and you don’t even know it.
10. Reinstall Windows
If none of the previous solutions worked, you probably should reinstall your system as a last resort. Maybe there’s something else inside that just keeps raising the CPU temperature. So, the fresh installation might just be the best solution.
There are multiple ways to factory reset Windows 10, and if you don’t know any, check out our detailed guide for additional info and tips.
ASUS Laptop high CPU
ASUS gaming laptops are the most frequent PC models with high CPU peaks. Here are some workarounds to help your ASUS laptop stop overheating:
☑️ Check the venting on the cooling assembly since there might be dirt/debris stuck in the cooling fins.
☑️ Investigate if you can perform additional undervolting to reduce temperatures on startup.
☑️ Limit the amount of graphical detail in your games, maybe even their resolution.
☑️ CPU over temperature error liquid cooling indicates that it is most likely properly placed and that the cooler cannot cope with the heat produced by your CPU.
☑️ Your liquid cooler is most likely faulty or has failed, therefore you should test its functionality, beginning with the pump. CPU over temperature error on boot and startup due to the thermal paste/grease being hardened, therefore it needs a replacement.
That’s about it, we certainly hope at least one of these solutions helped you resolve the problem with the high CPU temperature. If you have any comments, questions or suggestions, just let us know in the comments down below.
Still having issues? Fix them with this tool:
SPONSORED
If the advices above haven’t solved your issue, your PC may experience deeper Windows problems. We recommend downloading this PC Repair tool (rated Great on TrustPilot.com) to easily address them. After installation, simply click the Start Scan button and then press on Repair All.
Newsletter
by Ivan Jenic
Passionate about all elements related to Windows and combined with his innate curiosity, Ivan has delved deep into understanding this operating system, with a specialization in drivers and… read more
Updated on December 7, 2022
- Except for a few moments following an update, it is usually not Windows that causes excessive CPU consumption.
- If you’re getting warnings about high CPU temperatures, it might be due to a conflicting application you’ve installed that peaks at high CPU temperature.
- Incompatibility between your PC’s drivers and other components might be the root cause of these events.
- Using this guide, you may perform several troubleshooting scans to identify which area of your PC is generating a high CPU temperature.
XINSTALL BY CLICKING THE DOWNLOAD FILE
This software will repair common computer errors, protect you from file loss, malware, hardware failure and optimize your PC for maximum performance. Fix PC issues and remove viruses now in 3 easy steps:
- Download Restoro PC Repair Tool that comes with Patented Technologies (patent available here).
- Click Start Scan to find Windows issues that could be causing PC problems.
- Click Repair All to fix issues affecting your computer’s security and performance
- Restoro has been downloaded by 0 readers this month.
A high temperature isn’t a good sign because it can lead to lower performance or in some cases permanent damage to your computer, so if you’re a Windows 10 user, and you’re experiencing high CPU temperature, you might want to learn more about it.
Users have reported lower performance which includes stuttering while watching multimedia, or while playing video games, and some users have even reported unexpected shutdowns. The unexpected shutdown isn’t a good sign because it means that your CPU temperature is too high and the computer shuts itself down in order to prevent any physical damage.
There are several ways you can check the temperature on your computer. If you’re familiar, you can enter BIOS and the computer temperature there, but if you’re not familiar how to do that, you can download software for your Windows 10 that will help you check CPU temperature in few clicks and with ease. Some of the apps for checking CPU temperature that we would recommend are: Speccy, HWiNFO, and SpeedFan. All of them are relatively easy to use, so you can easily check CPU temperature at any time.
On top of that, here are some more similar issues that are connected to high CPU temperatures in Windows 10:
- Windows 10 overheating shutdown – If the CPU temperature gets too high, your computer will automatically shut down to prevent any hardware damage.
- Windows 10 Anniversary Update overheating – Numerous users reported back in the day that high CPU temperatures occurred after installing the Anniversary Update.
- Windows 10 Creators Update overheating – Unfortunately, it was the same for the Creators Update.
- Windows 10 overheating laptop – Laptops also tend to overheat. Some of the ‘hottest’ brands are HP, Asus, and Dell.
What to do if the CPU temperature gets high
- Use the Power Troubleshooter and check for issues
- Perform a Clean Boot
- Clean your CPU fan or change it
- Your hardware might not be compatible with Windows 10
- Run the SFC scan
- Run DISM
- Update BIOS
- Turn off the integrated GPU
- Check for memory leaks
- Reinstall Windows
1. Use the Power Troubleshooter and check for issues
The first thing we’re going to try is also the simplest one. We’ll just let the troubleshooter do the work for us. Here’s how to run the Power Troubleshooter in Windows 10:
- Go to Settings.
- Head over to Updates & Security > Troubleshoot.
- Select Power, and go to Run the Troubleshooter.
- Follow further on-screen instructions and let the process finish.
- Restart your computer.
2. Perform a Clean Boot
If you’re not familiar, Clean Boot lets you disable all the apps that might be starting with your Windows 10. By default, Windows 10 starts only the core applications that it needs, but as you install more software, that software sometimes automatically starts with your Windows, and sometimes it can cause high CPU usage as well as high temperature. So in order to disable all the non-core apps and processes that might be starting with Windows 10, you need to do the following:
- Open the search bar and type msconfig
- When System Configuration window opens click on Services
- In Services tab check Hide all Microsoft services and click Disable all button
- Now click the Startup tab, and then Open Task Manager
- Task Manager window will open up, and you’ll need to go over to the Startup tab
- You’ll see the list of items, for every one of these items you’ll need to click one, and then the Disable button
- Repeat this process until you’ve disabled them all
- Close the Task Manager and return to System Configuration window
- Click OK and restart your computer
3. Clean your CPU fan or change it
Sometimes CPU temperature issues are caused by dust that gets stuck in the fan, so you might need to clean it, or in some other cases, you might need to replace your CPU fan completely. If you don’t know how to do this, please contact an expert to do it for you.
4. Your hardware might not be compatible with Windows 10
Windows 10 is still a new operating system and there could be certain issues with some hardware. Your motherboard or CPU might not work well together in Windows 10 although they have worked fine in the previous versions of Windows. Changing your expensive hardware isn’t the best option, and we hope that Microsoft will release an update that will fix the hardware incompatibility issues in near future.
High CPU temperature on Windows 10, or any other Windows is a major concern, it can lead to unexpected shutdowns and other issues, and it can even cause permanent damage to your computer in some cases, so treat it with caution.
5. Run the SFC scan
The SFC scan is another troubleshooting tool we’re going to try. You can use this tool to resolve various issues inside the system. And by resolving system issues, hopefully, you’ll be able to cool down your computer, as well.
Here’s how to run the SFC scan in Windows 10:
- Go to Search, type cmd, right-click Command Prompt, and select Open as Administrator.
- Enter the following command, and press Enter: sfc/scannow
- Wait for the process to finish.
- Restart your computer.
6. Run DISM
And the last built-in troubleshooting tool we’re going to use is the Deployment Image Servicing and Management (DISM). As its name says, this tool freshly deploys the system image and fixes some potential problems along the way. Hopefully, it’ll relieve us of the high CPU temperature.
Some PC issues are hard to tackle, especially when it comes to corrupted repositories or missing Windows files. If you are having troubles fixing an error, your system may be partially broken.
We recommend installing Restoro, a tool that will scan your machine and identify what the fault is.
Click here to download and start repairing.
Here’s how to run DISM in Windows 10:
- Open the Command Prompt as shown above.
- Enter the following command and press Enter:
- DISM.exe /Online /Cleanup-image /Restorehealth
- DISM.exe /Online /Cleanup-image /Restorehealth
- Wait for the process to finish.
- Restart your computer.
- In case the DISM can’t obtain files online, try using your installation USB or DVD. Insert media and type following command:
- DISM.exe /Online /Cleanup-Image /RestoreHealth /Source:C:RepairSourceWindows /LimitAccess
- Make sure to replace ”C:RepairSourceWindows” path of your DVD or USB.
- Follow further on-screen instructions.
7. Update BIOS
Keeping your BIOS up to date is essential for your computer’s functioning. If your BIOS version is outdated, it may interfere with some newer hardware drivers and cause unwanted issues, including CPU overheats.
Unfortunately, updating BIOS is a risky and complicated procedure. You can read more about it in our How to flash BIOS article. But remember to act with caution, or ask a professional to update your BIOS. If you make a wrong step, you may badly damage your system.
8. Turn off the integrated GPU
Chances are your CPU features an integrated GPU. Because most of the newer CPUs do. And if you’re using a dedicated GPU, you don’t really need the integrated one. On top of that, having both GPUs turned on may rise the CPU temperature. So, your best bet is to simply disable the integrated GPU, since you’re not using it.
Unfortunately, that’s not so simple and usually depends on your motherboard and configuration. That’s why we can’t post the exact instructions on how to disable your integrated GPU here. So, find out your motherboard and CPU model, and search the internet for the instructions on how to disable your integrated CPU.
- High CPU usage and low GPU usage bothering you? Try these 10 fixes
- How to Fix USB Error Code 43 on Windows 10
- Group Policy Editor is Missing on Windows 10: How to Enable
9. Check for memory leaks
Memory leaks are a major foe of your computer’s performance. A memory leak caused by an app or program will drastically slow down your computer. However, it will also put extra pressure on your CPU, therefore causing it to overheat. If you have no idea what memory leaks are, we have a lengthy explainer/guide on how what are memory leaks and how to fix them. So, make sure to check it out. Maybe there’s a memory leak in your system, and you don’t even know it.
10. Reinstall Windows
If none of the previous solutions worked, you probably should reinstall your system as a last resort. Maybe there’s something else inside that just keeps raising the CPU temperature. So, the fresh installation might just be the best solution.
There are multiple ways to factory reset Windows 10, and if you don’t know any, check out our detailed guide for additional info and tips.
ASUS Laptop high CPU
ASUS gaming laptops are the most frequent PC models with high CPU peaks. Here are some workarounds to help your ASUS laptop stop overheating:
☑️ Check the venting on the cooling assembly since there might be dirt/debris stuck in the cooling fins.
☑️ Investigate if you can perform additional undervolting to reduce temperatures on startup.
☑️ Limit the amount of graphical detail in your games, maybe even their resolution.
☑️ CPU over temperature error liquid cooling indicates that it is most likely properly placed and that the cooler cannot cope with the heat produced by your CPU.
☑️ Your liquid cooler is most likely faulty or has failed, therefore you should test its functionality, beginning with the pump. CPU over temperature error on boot and startup due to the thermal paste/grease being hardened, therefore it needs a replacement.
That’s about it, we certainly hope at least one of these solutions helped you resolve the problem with the high CPU temperature. If you have any comments, questions or suggestions, just let us know in the comments down below.
Still having issues? Fix them with this tool:
SPONSORED
If the advices above haven’t solved your issue, your PC may experience deeper Windows problems. We recommend downloading this PC Repair tool (rated Great on TrustPilot.com) to easily address them. After installation, simply click the Start Scan button and then press on Repair All.