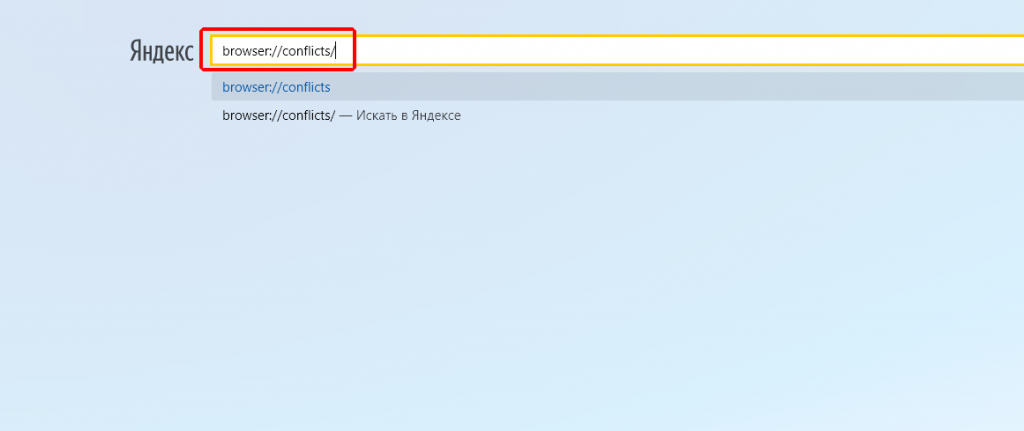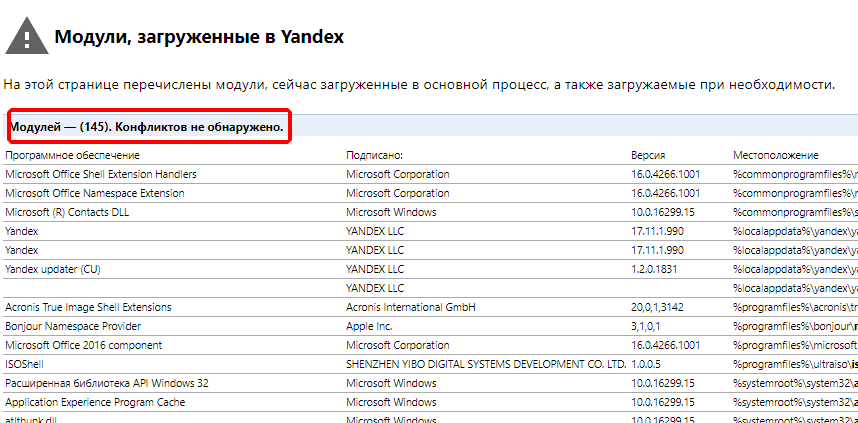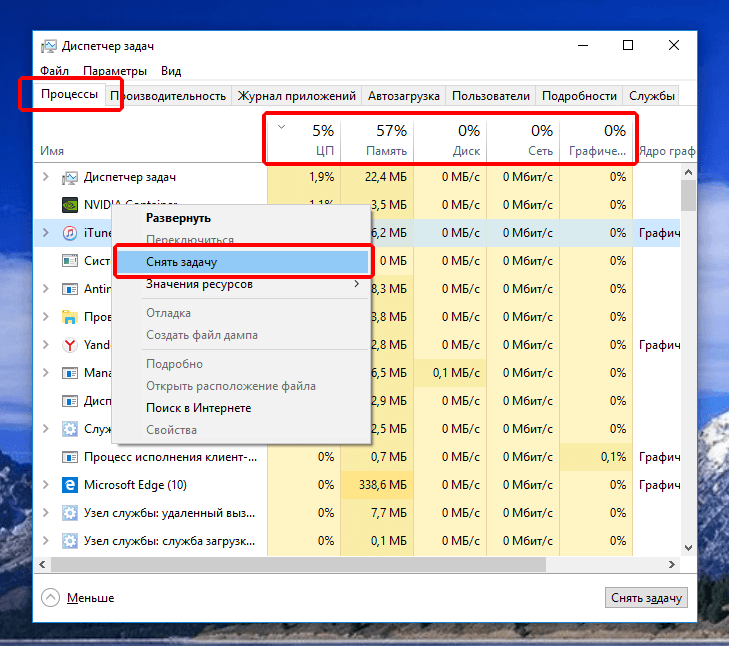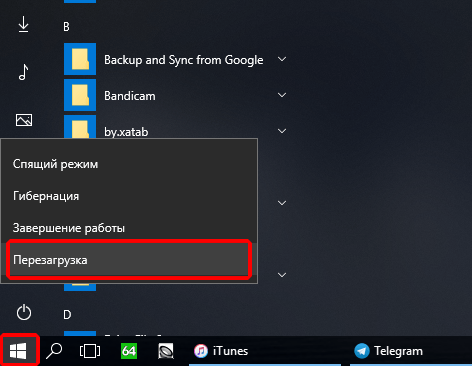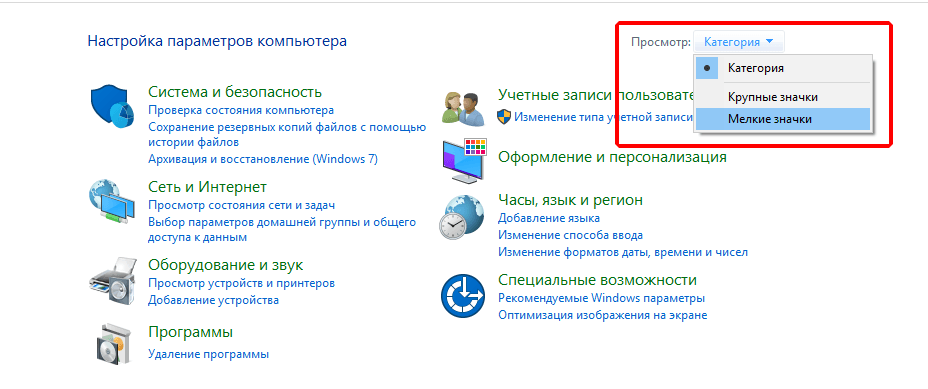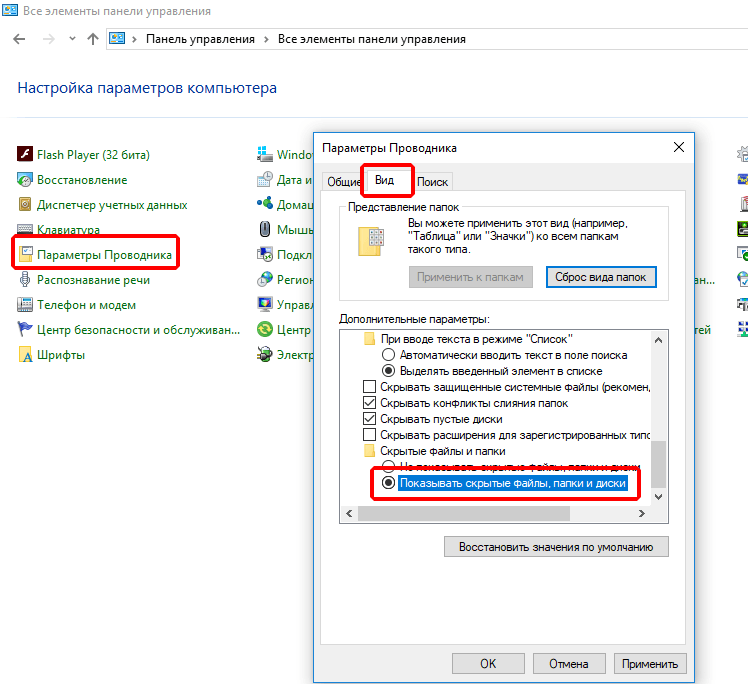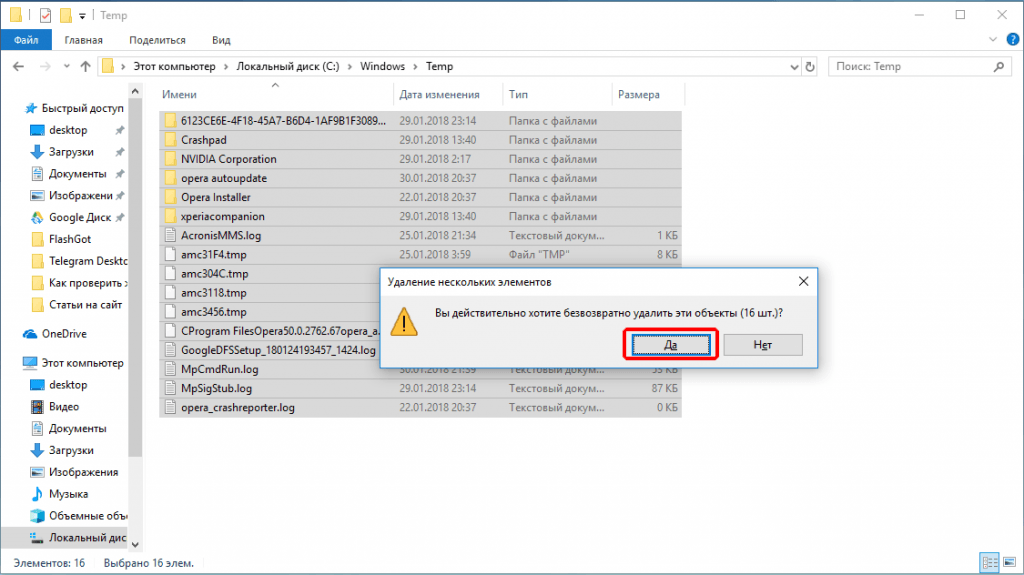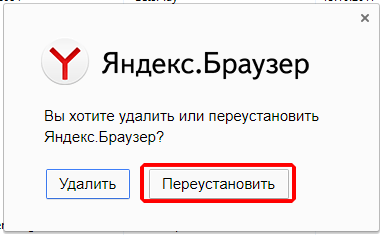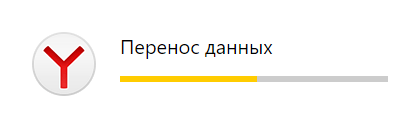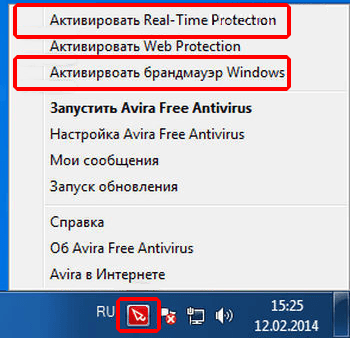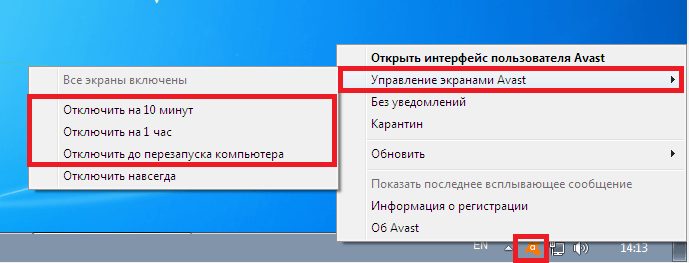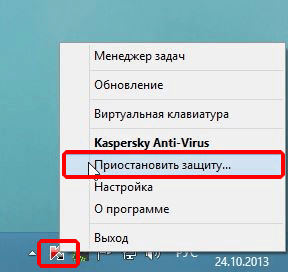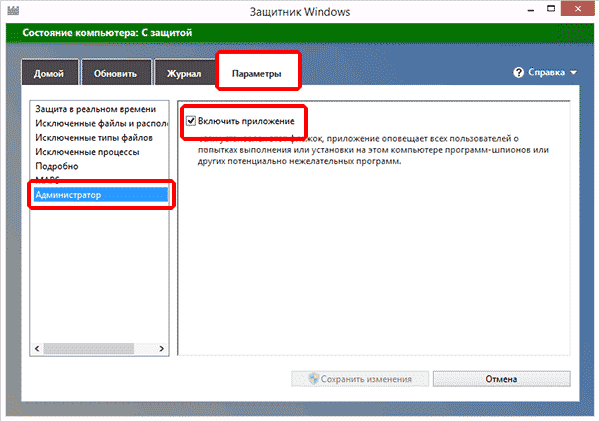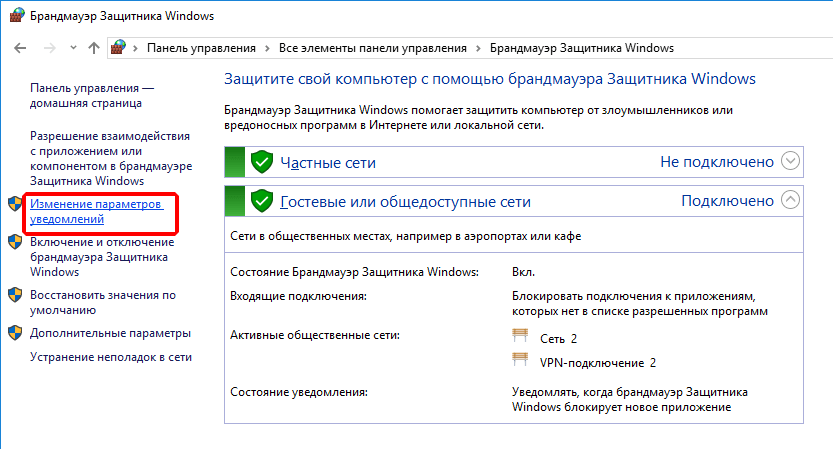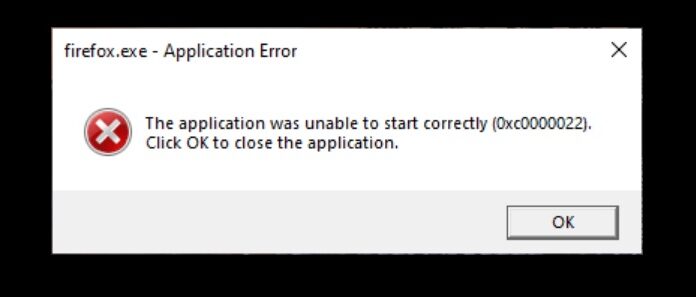На чтение 5 мин. Просмотров 602 Опубликовано 03.09.2019
Обновление Creators для Windows 10 было выпущено на прошлой неделе. Первоначальные впечатления в основном положительные, так как кажется, что функции, которые игнорировались в предыдущих патчах, теперь выглядят значительно лучше и удобнее для пользователя, чем раньше.
Однако Обновление Создателей не является безупречным, если не сказать больше. Пользователи по всему миру сообщают о всевозможных проблемах, возникших после обновления. Один из них связан с браузерами, особенно Edge. А именно, хотя родной браузер получал баффы всех видов, у некоторых пользователей возникали проблемы при просмотре. Что еще хуже, это касается и сторонних веб-браузеров.
По этой причине мы привлекли решения, которые должны помочь вам решить любые проблемы, связанные с браузером, в Windows 10 Creators Update. Если у вас возникли проблемы после обновления, вы можете найти возможные обходные пути ниже.
Содержание
- Как решить проблемы с браузером в Windows 10 Creators Update
- Проверьте настройки подключения
- Очистить данные просмотра
- Отключить Adobe Flash Player
- Переустановите браузер/Reset Edge
- Используйте SFC для сканирования на наличие повреждений
Как решить проблемы с браузером в Windows 10 Creators Update
Проверьте настройки подключения
Медленное или нестабильное соединение часто может вызвать проблемы с просмотром. В большинстве случаев проблемы связаны с самим обновлением, но также стоит изучить параметры подключения.
Прежде чем перейти к внутренним проблемам, вам следует проверить соединение. Вы должны тщательно проверить свой модем/маршрутизатор. Это то, что вы должны проверить изначально, чтобы удалить все сомнения.
Подробное объяснение пошагового устранения неполадок можно найти здесь.
Очистить данные просмотра
После того, как мы удалили внешних подозреваемых, давайте перейдем к самому браузеру. Не имеет значения, используете ли вы собственный браузер, такой как Edge, или сторонний браузер, очистка данных должна ускорить процесс. И, надеюсь, решить любые проблемы, связанные с браузером.
Вы должны легко найти соответствующие настройки в разных браузерах, включая Edge. Но, в честь переделанного, улучшенного Edge, мы покажем вам, как это сделать. Чтобы очистить данные о просмотре наследника Internet Explorer, выполните следующие действия:
- Откройте Edge, нажмите на 3-точечное меню и выберите Настройки.
- Нажмите на Очистить данные просмотра и выберите то, что вы хотите очистить.
-
Отметьте все поля, которые вы хотите удалить, и нажмите Очистить. Следует учитывать следующие столбцы: «Файлы cookie и сохраненные данные веб-сайта» и «Кэшированные данные и файлы».
- Перезапустите Edge и попробуйте снова.
Однако, если этого было недостаточно, и у вас по-прежнему возникают проблемы с браузером, перейдите к другим решениям.
Отключить Adobe Flash Player
Большинство (если не все) основных браузеров имеют встроенный проигрыватель Flash, который заменяет более ранние версии внешним проигрывателем Adobe Flash. Тем не менее, есть подвох. В некоторых браузерах встроенное расширение Flash Player может время от времени вызывать некоторые проблемы. Один из тех, что тесно связаны с Windows 10 Creators Update, тормозит или даже полностью останавливает браузер.
Некоторым пользователям удалось решить проблему с браузером, отключив Flash Player в своих браузерах. Теперь то же самое происходит с просмотром данных: вы должны легко найти расширение Flash Player и отключить его. Но, поскольку Edge является любимым ребенком Microsoft, мы решили показать вам, как отключить Flash Player в Edge. Следуйте инструкциям ниже:
- Откройте Microsoft Edge.
- Нажмите на 3-х точечное меню и откройте Настройки.
-
Откройте Расширенные настройки.
- Снимите флажок под «Использовать Adobe Flash Player».
- Перезапустите Edge и проверьте улучшения.
Переустановите браузер/Reset Edge
Если предыдущие шаги не пройдены, вам следует обратиться к другим решениям. Одним из них является переустановка браузера. А именно, если вы установили браузер до обновления системы, есть вероятность, что что-то пошло не так. Лучшее решение для этого – полная чистая переустановка браузера. Вы можете найти полную процедуру переустановки для вашего браузера онлайн.
Однако, поскольку Edge является встроенным браузером Windows 10, его нельзя удалить. Вы можете сбросить только настройки по умолчанию. Это не так просто, как можно было бы ожидать, поскольку он выполнен с помощью PowerShell, поэтому следуйте этим инструкциям и попробуйте:
- Создайте точку восстановления на случай, если что-то пойдет не так.
- Перейдите в C: Users Ваше имя пользователя AppData Local Packages Microsoft.MicrosoftEdge_8wekyb3d8bbwe и удалите все, что находится в этой папке. Вам нужно включить скрытые папки для доступа к этой папке.
- Теперь щелкните правой кнопкой мыши Пуск и запустите Microsoft PowerShell (Admin).
-
Скопируйте и вставьте следующий код и нажмите Enter:
- Get-AppXPackage -AllUsers -Имя Microsoft.MicrosoftEdge | Foreach {Add-AppxPackage -DisableDevelopmentMode -Register «$ ($ _. InstallLocation) AppXManifest.xml» -Verbose}
- Это должно перерегистрировать Edge, устранить ошибки и, возможно, решить вашу проблему.
Однако, если проблема все еще существует, вы можете проверить 2 оставшихся решения.
Используйте SFC для сканирования на наличие повреждений
Последний шаг, который вы должны сделать, – это универсальное исправление всех видов коррупции в операционных системах Microsoft. И это проверка системных файлов или коротко SFC. Целью этого инструмента является проверка на наличие неполных или поврежденных системных файлов, которые могут привести к множеству сбоев и нестабильности системы.
Кроме того, если файл поврежден, этот инструмент исправит все проблемы и поможет вам.
Вот как это использовать:
- Щелкните правой кнопкой мыши Пуск и откройте командную строку (администратор).
- В командной строке введите sfc/scannow и нажмите Enter.
- После завершения процесса ваша система должна быть отремонтирована.
- Перезагрузите компьютер и снова проверьте браузер.
Этого должно быть достаточно, чтобы избавить вас от всех проблем, связанных с браузером в Windows 10 после установки Creators Update. И не забудьте поделиться своими вопросами или предложениями в разделе комментариев ниже.
Internet connected but browsers are not working in Windows 10, 8 or 7? Chrome, Opera, FireFox or IE Edge etc browsers are not responding to any operations on your PC after Windows 10/8/7 update? Read and follow this article to find solutions to fix and repair browsers fail to respond issue with ease now.
Internet Connected but Browsers Are Not Working
«All my browsers suddenly stopped working after Windows 10 update. Do you know how to fix this problem? It’s urgent, and I need a solution to fix this problem. Help me!»
«Google Chrome, Opera, Mozilla Firefox and Internet Explorer all failed to respond when I tried to type something to search online. What’s going on with my browsers? I’ve reboot PC several times, nothing worked. Help!»
Are you having a similar problem with your internet browsers? Computer browsers all stop working without any signals after a system update? Worry about losing your browsing history? Relax! All these problems can be fixed now with the solutions offered in this article.
Quick Navigation to Fix Internet Browsers Not Working Error
Method 1. Check and Fix Internal System Errors, Disable Adobe Flash Player in Browsers (Recommend)
Method 2. Update Browsers
Method 3. Run Network Troubleshooter
Repair and Fix Internet Browsers Not Working Error in Windows 10/8/7
Here we collected three methods to solve the internet browsers not working error. Method 1 is the fast fix to check the internal system error. You can try it to check your system is healthy or not.
Method 1. Check and Fix Internal System Errors, Disable Adobe Flash Player in Browsers
Part 1. Check and fix internal system errors
Unknown system errors may also become a reason that block internet browsers from working. You can directly run a CHKDSK command or apply partition manager software — EaseUS Partition Master for help.
Here we’ll show you how to run EaseUS Partition Master Free to check and fix system errors in PC within 3 steps:
Part 2. Disable Adobe Flash Player which prevents browsers working
Adobe Flash Player is the primary reason which would usually cause browser working stick or fail to respond error. Therefore, it would be quite helpful to disable Adobe Flash Player to fix browsers not responding error. You may follow below steps to disable or stop Adobe Flash Player now:
- Open an internet browser such as Microsoft Edge;
- Open the three-dotted menu, go to «Settings»;
- Click on «Advanced Settings» > uncheck «Use Adobe Flash Player» option;
- Restart internet browser again.
Method 2. Update Browsers
Usually, when your internet browsers fail to work or do not respond after the system update, the best way to solve this problem is to update browsers.
You can directly update internet browsers from browser settings. Or you can also try to uninstall not working browser, and download and install the latest version on your PC.
Note: If you lost your internet browser history after updating browsers, you could follow to restore internet browser history with ease now.
Method 3. Run Network Troubleshooter
Network troubleshooter is a Windows 10 built-in diagnostic tool which supports to fix internet browser problems in the Windows system. Follow to fix the issue now:
- Type: troubleshooter in Search and open Troubleshooting;
- Click «Connect to internet» under Network and Internet;
- The wizard will automatically run and scan your computer with potential networking problems;
- The wizard will solve all found issues including internet browser errors;
- When the wizard finishes solving the browser not working problem, restart your computer to keep all changes.
Then you shall be able to use internet browsers properly with ease now.
Extra Tips: Clear Browsing Data, Turn off Firewall and Antivirus
You can also try to clear up browsing data, turn off firewall and disable or uninstall antivirus software in your PC to get rid of the browser not working or fail to respond issue in your PC.
Internet connected but browsers are not working in Windows 10, 8 or 7? Chrome, Opera, FireFox or IE Edge etc browsers are not responding to any operations on your PC after Windows 10/8/7 update? Read and follow this article to find solutions to fix and repair browsers fail to respond issue with ease now.
Internet Connected but Browsers Are Not Working
«All my browsers suddenly stopped working after Windows 10 update. Do you know how to fix this problem? It’s urgent, and I need a solution to fix this problem. Help me!»
«Google Chrome, Opera, Mozilla Firefox and Internet Explorer all failed to respond when I tried to type something to search online. What’s going on with my browsers? I’ve reboot PC several times, nothing worked. Help!»
Are you having a similar problem with your internet browsers? Computer browsers all stop working without any signals after a system update? Worry about losing your browsing history? Relax! All these problems can be fixed now with the solutions offered in this article.
Quick Navigation to Fix Internet Browsers Not Working Error
Method 1. Check and Fix Internal System Errors, Disable Adobe Flash Player in Browsers (Recommend)
Method 2. Update Browsers
Method 3. Run Network Troubleshooter
Repair and Fix Internet Browsers Not Working Error in Windows 10/8/7
Here we collected three methods to solve the internet browsers not working error. Method 1 is the fast fix to check the internal system error. You can try it to check your system is healthy or not.
Method 1. Check and Fix Internal System Errors, Disable Adobe Flash Player in Browsers
Part 1. Check and fix internal system errors
Unknown system errors may also become a reason that block internet browsers from working. You can directly run a CHKDSK command or apply partition manager software — EaseUS Partition Master for help.
Here we’ll show you how to run EaseUS Partition Master Free to check and fix system errors in PC within 3 steps:
Part 2. Disable Adobe Flash Player which prevents browsers working
Adobe Flash Player is the primary reason which would usually cause browser working stick or fail to respond error. Therefore, it would be quite helpful to disable Adobe Flash Player to fix browsers not responding error. You may follow below steps to disable or stop Adobe Flash Player now:
- Open an internet browser such as Microsoft Edge;
- Open the three-dotted menu, go to «Settings»;
- Click on «Advanced Settings» > uncheck «Use Adobe Flash Player» option;
- Restart internet browser again.
Method 2. Update Browsers
Usually, when your internet browsers fail to work or do not respond after the system update, the best way to solve this problem is to update browsers.
You can directly update internet browsers from browser settings. Or you can also try to uninstall not working browser, and download and install the latest version on your PC.
Note: If you lost your internet browser history after updating browsers, you could follow to restore internet browser history with ease now.
Method 3. Run Network Troubleshooter
Network troubleshooter is a Windows 10 built-in diagnostic tool which supports to fix internet browser problems in the Windows system. Follow to fix the issue now:
- Type: troubleshooter in Search and open Troubleshooting;
- Click «Connect to internet» under Network and Internet;
- The wizard will automatically run and scan your computer with potential networking problems;
- The wizard will solve all found issues including internet browser errors;
- When the wizard finishes solving the browser not working problem, restart your computer to keep all changes.
Then you shall be able to use internet browsers properly with ease now.
Extra Tips: Clear Browsing Data, Turn off Firewall and Antivirus
You can also try to clear up browsing data, turn off firewall and disable or uninstall antivirus software in your PC to get rid of the browser not working or fail to respond issue in your PC.
Многие пользователи сталкиваются с ситуацией, когда на компьютере с Windows 10 есть интернет, а браузер при этом не загружает нужные страницы. Существует целый ряд неисправностей, которые могут стать причиной подобной ошибки. Указанные ниже ситуации можно проверять поочередно, пока проблема не устранится. Важно точно следовать приведенным инструкциям и рекомендациям.
Почему браузеры не открывают сайты при рабочем интернете
В первую очередь юзеру необходимо проверить – действительно ли на персональном устройстве (стационарном или персональном) работает доступ к сети. Пользователь может проверить работу других приложений – Скайп, игры, социальные утилиты, другое.
Если на ПК нет подобных софтов (а скачать не получится в данной ситуации), используют Командную строку. Этапы действия:
- нажать сочетание горячих клавиш «Win» и «R», в пустой строке нового окна ввести «cmd», подтвердить запрос;
- в терминале напечатать значение «ping» или адрес другого поисковика;
- после обновления на мониторе появится уведомление об ошибке, но, если уточнить запрос, например, «ping 8.8.8.8», сообщение будет положительным.
Внимание! Половина стандартных ошибок решается принудительной перезагрузкой персонального компьютера. Перед началом работы с Командной строкой важно использовать привычные способы, не изменяющие встроенные параметры.
Как исправить проблему
Ниже представлены типы неисправностей и способы их устранения, которые используются чаще всего. С инструкциями нужно ознакомиться заблаговременно, чтобы выбрать подходящие к ситуации варианты.
Проблема с DNS-серверами или записями DNS
DNS-серверы – это технические проводники между ПК и доступной сетью. Для начала стоит попробовать изменение закрепленного адреса:
- открыть раздел настроек операционки «Параметры сети и Интернет» (через поисковую строку, например);
- выбрать строку «Настройка параметров адаптера»;
- в дополнительном окне выбрать нужное подключение, кликнуть дважды левой клавишей мышки;
- кликнуть по пункту «Свойства», затем – IP-версию действующего ПК;
- напротив «Использовать следующие адреса» выставить «8.8.8.8» или «8.8.4.4».
Внесенные изменения следует сохранить, затем выполнить процедуру принудительной перезагрузки. После этого можно пробовать заново запускать браузер.
Сброс настроек TCP/IP
Изменение действующих характеристик выполняется в несколько шагов:
- открыть раздел «Настройки», потом – «Сеть и интернет» и «Состояние»;
- на мониторе отобразится список действий, в нижней части выбрать блок «Сброс сети»;
- кликнуть по строке «Сбросить сейчас».
Процедура займет некоторое время, после чего ПК перезагрузится самостоятельно. Настройки несложные, подойдут начинающим пользователям.
Проверка файла hosts
Указанный элемент располагается в папке «System/Drivers/etc». В некоторых случаях объект может быть изменен. Для проверки состояния документа необходимо выполнить следующее:
- активировать инструмент «Редактор файлового реестра» (нажать одновременно «Win» и «R», впечатать «regedit»);
- пройти последовательно по папкам «Hkey_Local_Machine / System / CurrentControlSet / Services / Tcpip / Parameters»;
- выделить пункт «DataBasePath».
Если расположение элемента указано верно, можно переходить к следующему способу устранения проблемы.
Внимание! Работать через Редактор файлового реестра нужно с осторожностью. Внесение изменений в некоторые разделы приведет к появлению более серьезных неисправностей.
Проблемы с браузером
В некоторых случаях ошибки возникают из-за некорректной работы установленного на персональном устройстве браузера. Возможные варианты действий:
- проверить обновления для конкретного приложения;
- проверка установочных блоков антивирусным приложением;
- полное удаление программы, повторная установка.
Проверять ПК антивирусным софтом нужно регулярно. Этот способ предотвратит некоторые неполадки.
Очистить таблицу маршрутизации
Сброс выполняется через Командную строку. Этапы действий юзера:
- нажать «Win» и «R» одновременно;
- в пустое поле впечатать запрос «cmd», подтвердить кнопкой «Enter»;
- поочередно активировать команды «route -f», «ipconfig /renew».
ПК необходимо также перезагрузить, после чего следует проверить, сработал ли способ.
Проверьте значение MTU
Провайдеры и устройства сетевого назначения устанавливают собственные значения MTU. Например, на роутере закреплено 1492, но передаваемый пакет информации рассчитан на 1500 – в этом случае часть данных придет с нарушениями. Для проверки нужно:
- открыть браузер;
- в адресную строку ввести «ping – f -l 1472 8.8.8.8»;
- подтвердить.
Если информация отобразится без ошибок, нужно указать большее значение и повторить проверку.
Доступ к сайту блокирует антивирус или брандмауэр
Межсетевой экран нередко блокирует необходимые юзеру функции, являясь межсетевым экраном. В данном случае инструмент следует отключить и проверить работоспособность страниц сети. Необходимо открыть настройки и в пункте «Включение и отключение» установить соответствующую отметку.
Если юзер не может открыть нужные ресурсы при работающем интернете, необходимо проверить несколько возможных ситуаций. Важно использовать разные варианты действий, начиная с простых.
После обновления Windows 10 обнаруживаем отсутствие какой-либо реакции от браузера Microsoft Edge при попытке его открыть. При этом не отображается каких-либо подсказок или сообщения об ошибке. Узнаем подробнее, что препятствует его запуску и как это исправить.
Содержание
- 1 Чистая загрузка компьютера
- 2 Проверка Windows на наличие повреждений
- 3 Сброс настроек Edge
- 4 Отключение пакета дополнительной безопасности Trusteer Rapport
- 5 Изменение значения параметра ExtensionsEnabled
- 6 Переустановка браузера
Чистая загрузка компьютера
Если Edge перестал запускаться, попробуйте перезагрузить компьютер. Если это ничего не меняет, выполните чистую загрузку компьютера, при которой система запускается с минимальным пакетом драйверов и программ. То есть, запускаются только те, которые требуются для правильной работы ОС.
Разверните свойства конфигурации системы командой msconfig из окна Win + R.
В верхнем меню перейдите на вкладку Службы. Отметьте флажком поле с надписью «Не отображать службы Майкрософт». Когда это сделаете, все службы, связанные с Майкрософт, будут спрятаны, останутся только сторонних разработчиков. Теперь нажмите на кнопку «Отключить все», чтобы при загрузке Windows не запускались сторонние службы и примените изменения.
На вкладке Автозагрузка кликните на ссылку «Открыть Диспетчер задач». После будете переправлены на вкладку, содержащую программы, которые запускаются вместе с Windows.
По очереди выберите каждую и кликните на кнопку «Отключить», расположенную в правом нижнем углу окна.
Перезагрузите ПК и проверьте, открывается ли браузер Edge. Если браузер удалось запустить, это значит, что есть сторонняя программа, которая вызывает проблему. Чтобы ее определить и удалить, включайте по несколько сторонних программ/служб, периодически перезагружая компьютер, пока не найдете ту, которая вызывает проблему.
Возможно, браузер не открывается из-за повреждения системных файлов, которые требуются для запуска. Для проверки целостности системы запустим сканирование системы утилитами SFC и DISM.
Нажмите на значок системного поиска, расположенный возле кнопки Пуск и наберите «командная строка». При отображении найденного результата, предоставьте ему доступ администратора нажатием на соответствующую кнопку.
Для запуска сканирования выполните в консоли команду sfc /scannow.
Дождитесь результатов проверки, поскольку сканирование может занять продолжительное время.
Если после завершения увидите, что утилите не удалось восстановить некоторые файлы, проверим систему утилитой DISM. Поскольку утилита перезаписывает поврежденные файлы рабочими копиями, загруженными из серверов Майкрософта, проверьте, активно ли подключение к интернету.
После в консоли наберите следующую команду и подтвердите ее на Enter:
DISM /Online /Cleanup-Image /RestoreHealth
Дождитесь завершения сканирования, и перезапустите компьютер. Попробуйте открыть Microsoft Edge. Если по-прежнему не открывается, перейдите к следующему шагу.
Сброс настроек Edge
Иногда проблема с запуском возникает из-за повреждения временных конфигураций браузера, которые приводят к конфликту инициализации приложения. Для их очистки выполните сброс настроек Edge до значений по умолчанию. Известны случаи, когда из-за незначительных неполадок Edge открывается не так, как ожидалось.
Откройте системные параметры нажатием на Win + I и прейдите в раздел «Приложения».
На вкладке Приложения и возможности щелкните на запись Microsoft Edge и выберите Дополнительные параметры.
Затем нажмите на кнопку «Сбросить» и подтвердите это действие в следующем окне.
Перезапустите компьютер и попробуйте запустить браузер.
Отключение пакета дополнительной безопасности Trusteer Rapport
Неполадки с Edge могут возникнуть при использовании Trusteer Rapport. Это приложение безопасности, предназначенное для защиты конфиденциальности данных от вредоносных программ и фишинга. Он немедленно предупреждает о подозрительных действиях и проверяет безопасность сайта, перед тем как отобразить экран авторизации для ввода учетных данных.
Возможно, что после обновления Windows приложение начало конфликтовать с Edge. Конфликт вызывается ранней защитой браузера, в результате которого он перестает открываться. Попробуйте изменить настройки политики или полностью отключить приложение, чтобы проверить, не препятствует ли запуску Edge.
Откройте Trusteer Rapport и нажмите на зеленую стрелку.
В следующем окне щелкните на кнопку «Изменить политику» (Edit Policy).
После ввода капчи отобразится окно со списком политик безопасности приложения. Найдите запись «Ранняя защита браузера». Щелкните на выпадающее меню и выберите пункт «Никогда» (Never).
Примените изменения и закройте программу. Перезапустите ПК и попробуйте запустить Edge. Если браузер по-прежнему не открывается попробуйте удалить Trusteer Rapport. После еще раз перезапустите ОС и проверьте, решена ли проблема.
Изменение значения параметра ExtensionsEnabled
Это решение устарело, но на некоторых конфигурациях ОС с его помощью можно решить проблему с Edge, когда он не открывается.
Откройте Редактор реестра командой regedit из окна Win + R.
На левой панели навигации перейдите к следующему разделу:
HKEY_LOCAL_MACHINESOFTWAREPoliciesMicrosoftMicrosoftEdgeExtensions
В правой части должен отображаться параметр ExtensionsEnabled. Дважды щелкните по нему и измените значение с «0» на «1».
Сохраните изменения на «ОК», и закройте редактор. После перезагрузки компьютера попытайтесь запустить браузер.
Переустановка браузера
Если предыдущие методы не работают, попробуйте переустановить Microsoft Edge. Поскольку этот браузер предустановлен в Windows 10, его не удастся удалить обычным способом, как остальные программы. Для удаления нужно перейди в папку с установкой Edge и очистить все ее содержимое, включая подкаталоги. Затем заново его установить с помощью Powershell.
Войдите в систему с учетной записью администратора. Откройте окно командного интерпретатора нажатием на Win + R, наберите в текстовом поле: C:Users%username%AppDataLocalPackagesMicrosoft.MicrosoftEdge_8wekyb3d8bbwe
Щелкните на «ОК» для перехода в указанную локацию.
Выделите все содержимое нажатием Ctrl + A, затем очистите ее клавишами Shift + Del. Если не удается удалить из-за ошибки «отказано в доступе», нужно предоставить текущей учетной записи пользователя доступ владельца на эту папку.
Когда доступ владельца будет предоставлен, то сможете очистить все содержимое, что в результате приведет к удалению Edge.
Теперь в меню Win + X выберите пункт Powershell (администратор).
Для установки встроенного браузера Edge запустите команду:
Get-AppXPackage -AllUsers -Name Microsoft.MicrosoftEdge Foreach {Add-AppxPackage -DisableDevelopmentMode -Register «$($_.InstallLocation)AppXManifest.xml» -Verbose}
Выполнение этой команды может занять некоторое время, поскольку она сканирует все приложения, предустановленные в сборке Windows 10 по умолчанию.
После завершения установки перезапустите систему. При первом запуске Edge должен беспрепятственно открываться.
15 Апреля 2022 15:43
15 Апр 2022 15:43
|
Апрельское обновление обеих актуальных версий операционных систем Microsoft – Windows 10 и 11 – вызвало жалобы со стороны пользователей на отказ некоторых веб-браузеров стартовать. Попытка запустить Google Chrome, Microsoft Edge или Mozilla Firefox, входящие в пятерку самых популярных интернет-обозревателей мира, приводит к возникновению странной ошибки. В проблеме, вероятно, замешаны антивирусы, в частности, продукты компании Eset.
Обновление Windows 11 «поломало» браузеры
Установка недавнего пакета обновлений Microsoft Windows 10 и 11 может приводить к выходу из строя целого ряда популярных веб-браузеров. Проблема предположительно заключается в конфликте между антивирусными программами и компонентами обновления ОС.
По сообщению профильного портала Windows Latest, некоторые пользователи после установки обновления KB012599 (Windows 10) и KB012592 (Windows 11) от 12 апреля 2022 г., не могут воспользоваться привычными приложениями для навигации в интернете. При попытке запустить программу возникает критическая ошибка, сопровождающаяся малоинформативным сообщением с указанием ее кода: 0xc00000022.
Подобные жалобы можно, в частности, обнаружить в «Центре отзывов» Microsoft (Feedback Hub). Их число достигает нескольких десятков, некоторые опубликованы сравнительно недавно, другие – несколько месяцев назад и касаются тестовых сборок. Другими словами, проблема сумела «просочиться» в релизную версию апдейта из экспериментальных.
Всплывающее сообщение об ошибке, которая не позволяет запустить браузер Firefox
Меж тем в списке известных Microsoft проблем обновлений KB012599 и KB012592, опубликованном на официальном сайте компании, случаи подобного поведения браузеров не упоминаются.
После обновления Windows не дружит с браузерами. Судя по количеству жалоб и голосов в «Центре отзывов», проблема не слишком распространенная
Проблема наблюдается при использовании таких распространенных обозревателей как Google Chrome, Microsoft Edge и Mozilla Firefox. При этом альтернативные браузеры вроде Brave или Vivaldi работают, как и прежде. По данным Statcounter, в марте 2022 г. Chrome оставался самым популярным обозревателям с рыночной долей 64,53%. Edge (4,05%) и Firefox (3,4%) значительно уступают как Chrome, так и следующему за ним Apple Safari (18,84%). Brave и Vivaldi в первую пятерку не входят.
Виноваты антивирусы
Источник утверждает, что некорректная работа приложений связана с несовместимостью антивирусного ПО, установленного на ПК, и файлов обновления Windows. В частности, проблемы такого рода возникали у пользователей продуктов компании Eset, однако не исключено, что могут быть затронуты и пользователи другого защитного ПО.
В подтверждение своей версии Windows Latest приводит выдержку из материалов страницы поддержки Eset на сайте японского системного интегратора Canon IT Solutions, где действительно упоминаются продукты Eset Smart Security Premium 15.0/15.1 и Eset Internet Security 15.0/15.1 в контексте сложностей с запуском браузеров Chrome, Edge и Firefox после обновления Windows.
Примечательно, что поиск по базе знаний на официальном сайте Eset, к примеру, для пользователей из США, с использованием в качестве ключевых слов номера ошибки или названий браузеров не приносит ожидаемого результата.
Пан или пропал: как коммуникации с сотрудниками спасают бизнес в условиях нехватки кадров
Цифровизация

Это не первый случай, когда антивирус и браузер конфликтуют в системах Windows. В феврале 2021 г. CNews писал о том, что Microsoft Defender for Endpoint принимал Google Chrome за опасный троян.
Решение проблемы
Как отмечает Windows Latest, пока пользователям, столкнувшимся с данной ошибкой, доступны два варианта выхода из сложившейся ситуации. Наиболее универсальный из них – удаление ранее установленного апдейта.
Способ, вероятно, не самый оптимальный, поскольку в целом обновление KB012592 для Windows 11 довольно полезное. Оно, к примеру, упрощает пользователю выбор веб-браузера по умолчанию.
На ранее упомянутой странице поддержки Eset предлагается менее радикальный способ – активировать в используемой антивирусной программе функцию Eset LiveGrid, если та по какой-либо причине была отключена.
Как банкам всего за год перейти на импортонезависимую СУБД
ИТ в банках

LiveGrid – это облачная служба своевременного обнаружения угроз, которая в режиме онлайн выявляет опасные файлы и сайты.
- Подобрать оптимальный виртуальный сервер VPS/VDS на ИТ-маркетплейсе Market.CNews
Содержание
- 1 Проверка процессов в диспетчере задач
- 2 Перезагрузка компьютера
- 3 Очистка старых файлов кэша
- 4 Переустановка Яндекс браузера
- 5 ESET NOD32
- 6 Avira
- 7 Avast
- 8 Kasperskiy
- 9 Windows Defender
- 10 Отключение брандмауэра
- 11 Почему не открывается Яндекс браузер на компьютере?
- 12 Как исправить проблемы с запуском браузера?
- 13 Почему в Яндекс браузере не открываются страницы и как исправить?
- 14 Устранить неправильные настройки DNS
- 15 Почему не открывается или неправильно работает Яндекс.Браузер
- 16 Решение проблемы
- 17 Устранение неполадок
- 18 Что делать, если ничего не помогло
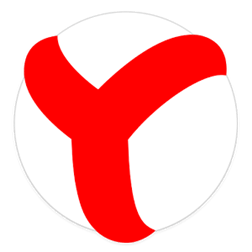
- Проверка конфликтных приложений (в том случае если браузер удалось запустить не с первого раза)
- Проверка процессов в диспетчере задач
- Перезагрузка компьютера
- Очистка старых файлов кэша
- Переустановка Яндекс браузера
- Отключение антивирусной программы (ESET NOD32 Antivirus/Avira/Avast/Kasperskiy/Windows Defender)
- Отключение брандмауэра
Причина того, что Яндекс браузер перестал запускаться на Windows 7/8/10 может быть.
Возможные причины:
- Обновления ОС Windows.
- Не удачное обновление Яндекс браузера.
- Установка антивирусной программы.
- Установка новых программ.
- Чистка компьютера специальными программами для очистки системы и исправления ошибок реестра.
- Неожиданное завершение работы компьютера.
- Нехватка физической памяти на диске С.
- Загруженность компьютера.
Если Яндекс браузер перестал запускаться после одного из перечисленных случаев, тогда рекомендую прочитать данную статью для решения проблемы с запуском браузера на ОС Windows 7/8/10.
Содержание
Если вам все же удалось запустить браузер после нескольких попыток, необходимо проверить вариант того, что запуску браузера препятствовали приложение или программы, установленные на Windows 7/8/10.
Для этого откройте Яндекс браузер и в адресной строке введите команду browser://conflicts/ и нажать Enter.
После ввода команды дожидаемся формирования списка и проверки браузера на конфликтность с другими приложениями и программами. После загрузки страницы вы должны увидеть следующее:
Если «Конфликтов не обнаружено», тогда это был временный сбой, который Яндекс браузер должен был исправить. Если же вы увидите сообщение «Конфликт обнаружен имя_приложения», тогда вам необходимо либо завершить это приложение в диспетчере задач, или же удалить с компьютера, что бы в дальнейшем не возникали проблемы с запуском Яндекс браузера. Открываем «Панель управления» в Windows 8
Проверка процессов в диспетчере задач
Еще одной из частых причин тог, что не запускается Яндекс браузер на Windows 7/8/10 может быть уже запущенный процесс браузера в диспетчере задач, который завис или не может загрузиться из-за ошибки. Нам необходимо завершить этот процесс насильно «Снять задачу» и попробовать запустить Яндекс браузер еще раз.
Для начала откроем диспетчер задач, нажмите правой кнопкой мыши на панель управления и в выпавшем меню выберете «Диспетчер задач». После того как откроется окно Диспетчера задач нам необходимо перейти во вкладку «Подробности», нажать правой кнопкой мыши на процесс browser.exe и в выпавшем меню выбрать пункт «Снять задачу», проделать данную операцию, пока не закроете все процессы browser.exe
Если загруженность этих параметров 90-100%, тогда переходим по вкладку «Процессы», нажимаем левой клавишей мыши на нужный нам параметр (ЦП или оперативная память), мы увидим приложения которые загружают нашу систему и не дают загрузиться другим программам.
Нажимаем правой кнопкой мыши на процесс, который загружает наш компьютер и выбираем пункт «Снять задачу».
После того, как мы выключим все приложения, которые сильно загружали компьютер, пробуем еще раз запустить Яндекс браузер, если проблема не решилась, переходим к следующим вариантам решения.
Перезагрузка компьютера
В случае если выше перечисленные варианты решения вам не помогли, может помочь банальная перезагрузка компьютера, так как при перезагрузке компьютер выгружает все задачи, завершает все процессы вместе с возможными ошибками, которые могут помешать запуску браузера. (ссылка на статью с разными вариантами перезагрузки разных версий Windows)
После загрузки компьютера пытаемся запустить Яндекс браузер.
Очистка старых файлов кэша
Данное решение предполагает удаления всех кэш-файлов на компьютере, так как Яндекс браузер может обращаться к старым кэш-файлам на которых произошла ошибка, и это может мешать корректному запуску браузера. Можете воспользоваться программами для чистки системы, но в данном случае опишу способ удаления кэш-файлов без обращения к сторонним программам.
Первым делом открываем панель управления, выбираем параметр просмотра «Мелкие значки»
После выбора вида панели управления открываем «Параметры папок», после чего переходим во вкладку «Вид», перемещаем бегунок в низ и устанавливаем галку «Показывать скрытые файлы».
После этого жмём кнопку «Применить», после этого закрываем все окна.
Для того что бы удалить кэш-файлы закройте все запущенные программы, откройте диск С (диск на котором установлена Windows) и перейдите в папку «temp» по следующему пути C:WindowsTemp. Выделяем всё что содержится в папке «temp» (комбинация клавиш Ctrl+A) и удаляем их комбинацией клавиш Shift+Delete.
После удаления файлов перезагружаем компьютер и запускаем Яндекс браузер.
Переустановка Яндекс браузера
Если выше перечисленные варианты решения вам не помогли переходим к кардинальному решению, переустановке Яндекс браузера. К этому способу стоит прибегать только в крайнем случае, так как при переустановке браузера возможна потеря данных, сохраненных паролей, закрепленных или сохраненных вкладок, и т.п.
Для того что бы переустановить Яндекс браузер, открываем панель управления переходим в «Программы и компоненты», находим Яндекс браузер нажимаем по нему правой кнопкой мыши и выбираем «удалить»
В окне, которое откроется нажимаем «Переустановить»
Соглашаемся с тем, что данные будут удалены и нажимаем «Переустановить браузер».
Дожидаемся пока браузер переустановиться и запускаем его. После выполнения переустановки Яндекс браузера на ОС Windows 7/8/10 проблема с запуском должна решиться в 95% случаев.
В том случае если браузер не запустился после переустановки переходим к варианту №6
Необходимо отключить антивирусную программу, для проверки возможности того, что антивирус может блокировать средства и конфигурации запуска Яндекс браузера. Представляю вам примеры отключения защиты для разных антивирусных программ на ОС Windows7/8/10. После отключения защиты вам необходимо произвести попытку запуска Яндекс браузера. В противном случае перейти к последнему варианту и выполнить его в совокупности с вариантом отключения антивирусной программы.
ESET NOD32
Для отключения защиты необходимо нажать правой кнопкой мыши на иконку антивирусной программы, которая находится в трее(правая нижняя часть экрана), и выбрать пункт «Приостановить защиту», после этого выбираем приостановить «до перезагрузки» и нажимаем применить.
Avira
Отключения это антивирусной программы подобно прошлой, так же в трее находим иконку, нажимаем правой кнопкой и в высветившемся окне убираем галки напротив «Активировать Real-Time Protection», «Активировать брандмауэр Windows».
Avast
Нажимаем по иконке правой кнопкой, выбираем пункт «Управление экранами Avast» и в выпавшем окне жмем на «Отключить до перезапуска компьютера»
Kasperskiy
Нажимаем правой кнопкой на иконку и в выпавшем меню выбираем «Приостановить защиту»
Windows Defender
Для Windows 7/8.1/8:
Открываем Windows Defender, переходим во вкладку «Параметры», выбираем «Администратор» и убираем галку с «Включить приложение»
Для Windows 10:
Открываем Windows Defender, затем переходим «Защита от вирусов и угроз», далее выбираем пункт «Параметры защиты от вирусов и других угроз» и выключаем «Защита в режиме реального времени»
Отключение брандмауэра
Для того, чтобы отключить брандмауэр необходимо зайти в панель управления и выбрать пункт «Брандмауэр защитника Windows», далее переходим во вкладку «Изменить параметры уведомлений»
Тут ставим обе галки «Отключить брандмауэр»
Брандмауэр отключен, пробуем запустить Яндекс браузер.
Читайте также:
Ошибка «Shockwave Flash has crashed» в Яндекс.Браузере. Решение проблемы
Что делать, если Яндекс открывается произвольно
Почему не открывается Яндекс браузер на компьютере?
Есть много причин, почему не загружается Яндекс браузер на компьютере, среди них:
- Отсутствие или плохой доступ к сети;
- Проблемы на целевом сайте;
- Браузер слишком устарел и не может работать в системе;
- Файлы веб-обозревателя повреждены вирусами;
- Браузер конфликтует с другими приложениями;
- Какая-либо программа потребляет чрезмерное количество системных ресурсов;
- Повреждены некоторые записи реестра;
- Файл hosts подвергся модификации;
- Проблемы в DNS;
- Произошёл сбой во время установки браузера.
Все причины, почему не загружается Яндекс браузер на ноутбуке или стационарном ПК, легко поддаются исправлению. Правда, не получится сразу диагностировать первоисточник проблемы с целью её скорейшего исправления. Рекомендуем пробовать способы в представленной очерёдности и просим написать в комментариях метод, который помог справиться с неисправностью.
Как исправить проблемы с запуском браузера?
Когда не запускается Яндекс браузер на компьютере первым делом следует попробовать устранить случайные сбои. Они проще всего решаются. Также рекомендуем проверить, что причина действительно в системе, а не в технических работах на сервере или стороне провайдера. Именно с этого и начнём восстановление работы браузера. Дальше перейдём к точечным способам устранения сбоев.
Полностью перезагрузить Яндекс браузер
Довольно часто причиной проблемы становится сбой в расширениях. Они продолжают работать в системе даже после закрытия веб-обозревателя от Яндекса. В случае конфликта или системного сбоя, из-за дополнений не активируется сам браузер. Помочь в решении проблемы должно закрытие всех процессов Яндекса и повторный запуск браузера.
Что делать, если не загружается Yandex browser:
- Нажимаем комбинацию клавиш Ctrl + Alt + Del и выбираем «Диспетчер задач».
- Кликаем на кнопку «Подробнее» для открытия всего списка процессов (если это не сделали раньше).
- Находим и кликаем на процессы с именем Yandex.
- С помощью кнопки Del на клавиатуре закрываем все процессы данного производителя.
- Дважды кликаем на ярлык браузера.
Возможно, сейчас веб-обозреватель Яндекс заработает без проблем.
Восстановить доступ к сайту
Этот способ делится на две ветки в зависимости от причины сбоя. Если проблемы на конкретном сайте, мы мало что можем предпринять. Единственный вариант – включить VPN-расширение и попытаться снова войти на веб-ресурс.
В случае проблем с интернетом можем:
- Выполнить «Диагностику неполадок». Инструмент легко найти после клика ПКМ по изображению подключения к интернету в правом нижнем углу;
- Уточнить состояние сети у провайдера. Оператор на горячей линии может предоставить актуальную информацию по состоянию интернет-канала;
- Сбросить настройки Wi-Fi-роутера. Маршрутизатор довольно часто склонен к сбоям. Сброс с помощью кнопки обычно помогает справиться с проблемой. Нужная кнопка обычно расположена с обратной стороны корпуса роутера.
Обновить версию браузера
Если всё ещё не грузится Яндекс браузер, рекомендуем просто обновить его. Возможно, что он слишком устарел и не способен работать в данной операционной системе. Неисправность часто встречается у пользователей, что недавно сделали апгрейд Windows до «десятки».
Как обновить:
- Переходим на официальный сайт и загружаем актуальную версию браузера.
- Запускаем процесс установки. Инсталлятор автоматически добавит нужные файлы в систему.
После установки обновления браузер должен запуститься.
Что делать, если не открывается Яндекс браузер на ноутбуке или ПК из-за вирусов
Вирусы нещадно атакуют все устройства с операционными системами. Они встречаются на ноуте, компьютере и на планшете, и из-за них относительно часто не работает Яндекс браузер. Вирусная активность приводит к повреждению или заражению различных файлов в системе. Порой нарушения работы проявляются и в веб-обозревателе от Яндекса.
Исправить проблему поможет сканирование системы и повторная установка браузера. В качестве антивирусного сканера можем использовать Bitdefender, Kaspersky, Avast, ESET NOD32, Avira или любой другой хороший антивирус. Основная задача сейчас – убрать вирус из системы. Установка браузера уже не вызывает особых сложностей. Остаётся только скачать файл и запустить его.
Освободить системные ресурсы
Ещё одной частой причиной, почему на компьютере не включается Яндекс браузер, становится недостаток системных ресурсов. Дефицит ресурсов может возникнуть на компьютерах с разной мощностью оборудования, так как всё зависит от нагрузки на устройство. Рекомендуем на время запуска освободить оперативную память и снять нагрузку с процессора.
Как убрать ресурсоёмкие фоновые приложения, если перестал запускаться Yandex веб-обозреватель:
- Кликаем ПКМ по «Панели задач» (нижняя строка) и выбираем «Диспетчер задач».
- На вкладке «Процессы» нажимаем на столбец «Память».
- Выделяем процессы, которые тянут наибольшее количество оперативной памяти, и снимаем их кнопкой Del.
Важно! Не рекомендуем снимать неизвестные задачи. На вкладке есть масса системных задач, после снятия которых Windows не сможет нормально работать. Убирать лучше только процессы от приложений, которые не влияют на работу системы.
Убрать конфликтные приложения
Если перестал работать Яндекс браузер после установки программы, оборудования или обновления драйверов, виной тому – конфликт. Веб-обозреватель не может нормально работать с некоторыми приложениями. Ещё есть риск, что брандмауэр неправильно распознал браузер и заблокировал его.
Убрать конфликты относительно сложно. Придётся вспоминать и сопоставлять время загрузки приложений и период начала сбоя. Нужно вспомнить о программе или устройстве, которое было установлено незадолго до начала проблем с Яндекс браузером. Если виной стало устройство, на время запуска браузера его рекомендуем отсоединить. При неисправности из-за программ или драйверов, лучше отключить их на всё время использования браузера. Способ описан в прошлой главе.
Как настроить брандмауэр:
- Нажимаем на кнопку Пуск, вводим в поиск «Брандмауэр» и выбираем «Брандмауэр Windows».
- Жмём на пункт «Разрешение взаимодействия с приложением…».
- Находим строку «Yandex» и устанавливаем в ней галочки в графах «Частная» и «Публичная».
- Кликаем на «Ок».
Восстановить состояние реестра в Windows
Вручную нельзя проверить правильность всех параметров реестра, так как данный раздел слишком обширный. Чтобы избежать лишней траты времени, рекомендуем воспользоваться специальными утилитами по восстановлению реестра. Одной из таких программ является CCleaner.
Как восстановить реестр:
- Скачиваем приложение CCleaner.
- Запускаем утилиту и переходим на вкладку «Реестр».
- Нажимаем на кнопку «Поиск проблем».
- Кликаем на активный элемент «Исправить выбранное».
- Программа предлагает сделать резервную копию. Лучше согласиться.
- Нажимаем «Исправить отмеченные» и закрываем программу.
Переустановка веб-обозревателя от Яндекса
Если не запускается браузер Яндекс на компе и ничего из вышеперечисленного не помогло, имеет смысл переустановить браузер. Это действие поможет исправить большинство сбоев. Правда, предварительно нужно позаботиться о сохранности данных. Рекомендуем включить синхронизацию в веб-обозревателе перед его переустановкой.
Как переустановить браузер:
- Вводим в поиск Windows (левый нижний угол) «Панель управления» и выбираем соответствующий пункт.
- Далее переходим в раздел «Программы и компоненты».
- Находим «Yandex» и жмём на кнопку «Удалить».
- Снова жмём «Удалить» и «Удалить браузер». Во втором окне с уведомлением стоит активировать пункт «Удалить настройки браузера…».
- Скачиваем браузер с сайта и запускаем его установку.
Почему в Яндекс браузере не открываются страницы и как исправить?
Если сам браузер Яндекс работает, но перестали запускаться сайты в нём, следует попробовать дополнительно несколько способов.
Очистить файл hosts
Файл hosts отвечает за надстройку верхнего уровня по перенаправлению определённых URL-адресов на выделенные IP-адреса. Если он модифицирован, пользователь не сможет получить доступ к некоторым сайтам из-за неправильных инструкций. Следует проверить файл и убрать все ненужные настройки с него.
Алгоритм действий:
- Переходим на компьютере по пути C:WindowsSystem32driversetc.
- Дважды жмём на файл hosts и выбираем «Блокнот» для обработки файла.
- Проверяем, что в файле используются только нужные настройки. Если есть какие-либо записи, влияющие на доступ к целевому сайту, их удаляем и сохраняем файл.
Иногда здесь находятся записи для блокировки телеметрии Windows. Подобные записи легко обнаружить, так как большинство из них блокирует доступ к сайтам Microsoft. Их удалять нет необходимости.
Устранить неправильные настройки DNS
Метод помогает очистить данные о статических маршрутах браузера при доступе к DNS. Это может приводить к неудачным попыткам открыть сайты.
Как очистить кэш DNS:
- Нажимаем на поиск Виндовс и вводим «cmd».
- Кликаем ПКМ по соответствующему пункту и выбираем «cmd».
- Запускаем команду route -f
- Выполняем следующую команду ipconfig /flushdns.
- Заново подключаемся к сети Интернет.
Если причина была в DNS, сейчас браузер должен начать запускать сайты.
Если не открывается браузер Яндекс или сайты в нём, один из перечисленных способов должен помочь исправить проблему. Обычно именно так и происходит на одном из первых способов. При более серьёзных проблемах ещё следует проверить целостность системы Windows с помощью команды sfc /scannow и обратиться в техподдержку Яндекса.
Помогла ли вам эта статья? Март 29th, 2017
Денис Долгополов
Браузер от компании Яндекс имеет множество плюсов и уникальных возможностей, таких как Турбо режим, Дзен, детальная настройка интерфейса и быстрый доступ к любимым сайтам. Скачать его можно с официального сайта (https://browser.yandex.ru/desktop/main/?ncrnd=6924) и, пройдя процесс установки, перейти к редактированию внешнего вида и добавлению полезных сайтов в закладки. Но через некоторое время, из-за некоторых возникших ошибок в работе системе, он может перестать открываться на компьютере. Почему случаются такие неполядки и что делать, чтобы решить проблему?
Почему не открывается или неправильно работает Яндекс.Браузер
Существует несколько причин, из-за которых веб-серфер мог перестать запускаться. Возможно, компоненты программы повредил вирус, или вы пытались что-то самостоятельно настроить, а в итоге случайно сбили настройки, отвечающие за запуск браузера. Еще один вариант, который возможен на слабых, старых или чересчур загруженных компьютерах — нехватка оперативной памяти для открытия нового приложения. Также, перед тем как открыть Яндекс.Браузер, стоит убедиться, что вы подключены к интернету. И последнее, из-за чего может возникнуть данная проблема — конфликт между приложениями, или неправильно работающий антивирус.
Решение проблемы
Перед тем, как приступать к более сложным и долгим методам, нужно попробовать исправить возникшую проблему простыми методами.
Перезагрузка браузера
Первое, что стоит сделать с любой программой, отказывающейся правильно работать или запускаться — перезагрузить ее.
- Откройте диспетчер задач.
Запускаем диспетчер задач
- Перейдите в раздел «Подробности».
Переходим в раздел «Подробности»
- Поочередно завершите все процессы, связанные с Яндекс.Браузером. Все они имеют одинаковый значок, называются browser.exe и в колонке «Описание» имеют слово Yandex.
Завершаем все процессы, связанные с браузером
Перезагрузка компьютера
Второе, что нужно делать, когда приложение не работает как надо — перезагрузить само устройство, так как при этом все процессы и программы автоматически завершаться, а после откроются, что, возможно, приведет к тому, что они сами собой начнут работать полноценно.
Перезапускаем устройство
Завершение остальных процессов
Этот вариант актуален для пользователей, имеющих слабые компьютеры, или тех, кто работает во многих программах одновременно.
- Запускаем диспетчер задач.
Запускаем диспетчер задач
- Перейдите в раздел «Производительность».
Переходим в раздел «Производительность»
- Если загруженность процессора приближается к 90–100%, выполняйте следующие шаги.
Смотрим, насколько загружен процессор
- Перейдите в раздел «Процессы».
Переходим в раздел «Процессы»
- Завершите все процессы, не относящиеся к обеспечению работоспособности системы. Например, выбираем любую стороннюю программу и нажимаем кнопку «Снять задачу».
Выключаем лишние процессы
- Переходим в раздел «Автозагрузку».
Переходим в раздел «Автозагрузка»
- Отключаем автозапуск максимального количества программ, чтобы проблема с браузером не возникла в будущем.
Отключаем автозапуск приложений
Обновление браузера
Существует два варианта, как обновить Яндекс.Браузер. Первым, более удобным, может воспользоваться только тот, у кого есть возможность попасть в меню браузера. Этот способ удобней тем, что у вас сохранятся все закладки и введенные ранее пароли.
- Разворачиваем меню браузера.
Открываем меню
- Разворачиваем раздел «Дополнительно».
Переходим в раздел «Дополнительно»
- Выбираем раздел «О браузере».
Открываем раздел «О браузере»
- В открывшемся окне нажимаем кнопку «Обновить».
Нажимаем кнопку «Обновить»
- Дожидаемся окончания процесса и перезагружаем браузер.
Перезагружаем браузер
Второй способ подойдет тем, у кого нет доступа к меню и настройкам браузера. Но в этом случае вам понадобиться другой браузер, чтобы скачать установочный файл.
- Открываем приложение «Панель управления Windows».
Запускаем панель управления
- Переходим в раздел «Программы».
Переходим в раздел «Программы»
- Переходим в подраздел «Удаление программ».
Переходим в подраздел «Удаление программ»
- Выбираем Яндекс.Браузер и кликаем по кнопке «Удалить».
Удаляем Яндекс Браузер
- Подтверждаем действие.
Подтверждаем удаление
- Открываем любой другой браузер и переходим по ссылке (https://browser.yandex.ru/desktop/main/?ncrnd=6924).
Переходим по ссылке
- Скачиваем последнюю версию установочного файла.
Скачиваем Яндекс Браузер
- Проходим процесс установки и пробуем запустить браузер.
Устанавливаем браузер
Устранение неполадок
Если ни один из предыдущих способов устранения проблемы вам не помог, то стоит сделать более серьезные шаги.
Переустановка браузера
Чтобы полностью переустановить браузер, выполните шаги 1–8 из предыдущей инструкции «Обновление браузера». Это может решить проблему, так как все файлы будут пересозданы и, соответственно, не иметь ошибок в своем коде. Если это не помогла, то значит, ошибка была не в составляющих браузера, или какой-то вирус опять испортил их. Выполните инструкции из следующих разделов, чтобы Яндекс.Браузер снова стал открываться и выполнять требуемые задачи.
Удаление вирусов
Очень велик шанс того, что на компьютер, без вашего ведома, проник вирус, который заблокировал доступ в интернет браузеру или испортил в нем какие-то файлы, отвечающие за запуск. В этом случае стоит найти и удалить вредоносную программу, а после переустановить браузер.
- Открываем антивирус, установленный на вашем компьютере.
Запускаем антивирус
- Переходим в раздел «Антивирус».
Переходим в раздел «Антивирус»
- Запускаем полную проверку.
Запускаем проверку
- Дожидаемся окончания процесса проверки и удаляем найденные вирусы.
Удаляем файлы с вирусом
- Пробуем запустить браузер. Если он по-прежнему не открывается, то это значит, что вирус успел повредить файлы, и требуется полная переустановка браузера.
Видеоурок: что делать, если не запускается браузер
Проверка исправности сетевого подключение
Браузер может перестать открываться в том случае, если не может скачать нужную для запуска информацию из интернета. Так что перед тем, как открывать его, попробуйте перейти по какой-нибудь ссылке в другом браузере или начать загрузку любого файла, чтобы удостовериться в том, что интернет закачивает на устройство и отдает с устройства информацию стабильно и без потерь в скорости. Либо перейдите на сайт
http://www.speedtest.net/ru/ и запустите проверку скорости интернета.
Запустите проверку
Устранение конфликтов с другими приложениями
Браузер может конфликтовать с вредоносными и не только программами. Он может отказать в запуске или начать работать некорректно, например, если какое-то приложение ограничивает его возможности или мешает выполнять поставленные задачи. Чтобы просмотреть, какие приложения конфликтуют с браузером, перейдите по ссылке browser://conflicts. В открывшемся окне вам представится список программ и процессов, которые мешают работе Яндекс.Браузера. Закройте их через диспетчер задач и перезапустите браузер.
Просматриваем, какие модули конфликтуют с браузером, и отключаем их
Проблемы из-за брандмауэра
Во многих современных антивирусах есть встроенное дополнение — брандмауэр. Оно позволяет следить за расходами интернет-трафика и блокировать доступ в интернет различным приложениям. Возможно, это приложение по ошибке добавило браузер в черный список, а это значит, что надо его оттуда удалить.
- Запускаем установленный на вашем компьютере антивирус.
Открываем антивирус
- Переходим в раздел «Инструменты».
Перейдите в раздел «Инструменты»
- Нажимаем на иконку инструмента «Брандмауэр».
Переходим в раздел «Брандмауэр»
- В открывшемся окне переходим в раздел Firewall.
Переходим в раздел Firewall
- Убираем галочку или же значок в виде огня напротив браузера Яндекс.
Убираем галочку напротив Яндекс Браузера
Что делать, если ничего не помогло
Если ни один из предыдущих способов устранения проблемы вам не помог, то напишите в службу поддержки Яндекс. Перейдите по ссылке http://tinyurl.com/zywjjbj и заполните анкету. В графе «Описание» максимально точно и ясно разъясните проблему и то, что вы уже делали, чтобы устранить ее. Прикрепите скриншот, если при запуске браузера у вас появляется какая-то ошибка. Если ошибка появляется только при переходе по определенной ссылке, то в графе «Ссылка» укажите конкретную страницу, на которой у вас возникает проблема. Укажите почту, на которую придет ответ от службы поддержки, нажмите кнопку «Отправить» и ждите ответа в течение нескольких рабочих дней.
Заполняем анкету и отправляем ее
Если Яндекс.Браузер перестал запускаться или начал работать некорректно, то сначала попробуйте перезагрузить его, потом перезапустите устройство. Убедитесь, что у вас установлена последняя доступная версия браузера. Если ничего не помогло, то переустановите браузер, проверьте компьютер на наличие вирусов и исправность сетевого подключения. Проверьте, конфликтует ли браузер с другими приложениями, и не блокирует ли его брандмауэр вашего антивируса. В том случае, если ваша проблема уникальна, и ничего из вышеперечисленного не помогло — отправьте письмо с описанием вашей ситуации в службу поддержки.
Используемые источники:
- https://public-pc.com/pochemu-ne-zapuskaetsya-yandeks-brauzer/
- https://guidecomp.ru/pochemu-ne-zapuskaetsya-yandex-brauzer-na-kompyutere-kak-ispravit.html
- https://kompkimi.ru/intrenetseti/chto-delat-esli-ne-otkryivaetsya-yandeks-brauzer
Время прочтения
2 мин
Просмотры 5.2K
Обновления Windows 11 и 10 вызвали сбои в работе браузеров Chrome, Edge и Firefox из-за проблемы совместимости с антивирусными решениями. При попытке запустить браузеры возникает сообщение об ошибке «Не удалось правильно запустить приложение (0xc0000022). Нажмите OK, чтобы закрыть приложение».
Обновление вышло в апреле. Microsoft не сообщала о каких-либо проблемах после его выхода. Однако отдельные отчеты предполагают, что патч может влиять на работу популярных браузеров.
Согласно отчетам в центре отзывов Microsoft, ошибка 0xc0000022 появляется, когда пользователи пытаются запустить Chrome.exe, msedge.exe и Firefox.exe.
«После установки KB5012599 я получил ошибку 0xc0000022 при запуске Edge, Firefox и Chrome, поэтому они больше не работают. К счастью, Vivaldi и Brave работают идеально, так что я все еще могу пользоваться интернетом. Удаление KB5012599 решает эту проблему», — отметил один из пользователей. «После установки последнего накопительного обновления KB5012592 все поисковые системы (Edge, Firefox и т. д.) отвечают кодом ошибки 0xc0000022», — объяснил проблему другой читатель.
В Windows Latest предполагают, что проблема совместимости между обновлениями Windows 10/11 и антивирусными приложениями, такими как ESET, может вызывать сбои приложений. Похоже, она затронула небольшое количество людей, использующих Windows 10/11 и такие приложения, как ESET. Последняя уже выпустила заявление, в котором говорится, что отчеты об ошибках были переданы команде, и она уже развернула потенциальное исправление, но оно может потребовать ручного вмешательства со стороны пользователей.
Пока ESET предлагает два обходных пути для устранения ошибки: включить ESET LiveGrid в настройках и отключить безопасный браузер.
Остается неясным, влияет ли ошибка на какие-либо другие антивирусные решения. Пользователям, которые используют другие программы, рекомендуют удалить накопительное обновление или отключить расширения безопасности в браузере.
Ранее Microsoft представила новые функции безопасности Windows 11, которые должны появиться в текущем году. Они включают защиту от фишинга, Smart App Control (функцию, которая будет препятствовать установке вредоносных приложений), расширенную доступность системы безопасности на основе виртуализации, дополнительное шифрование и чип безопасности Pluton.