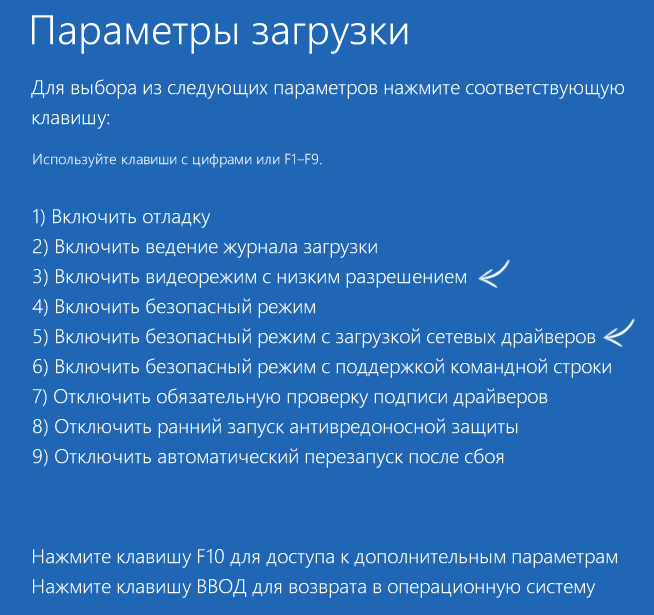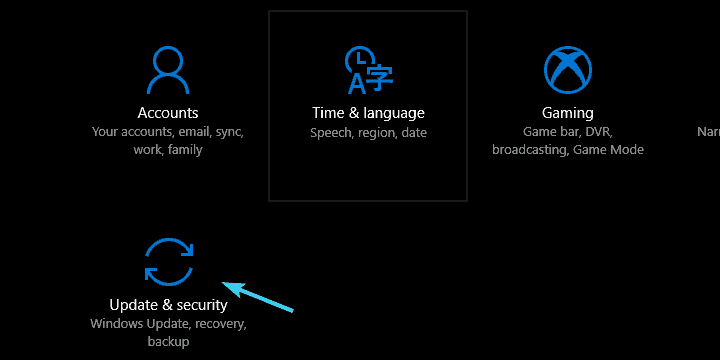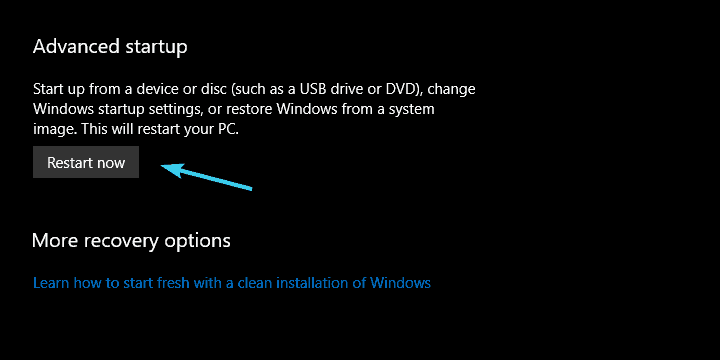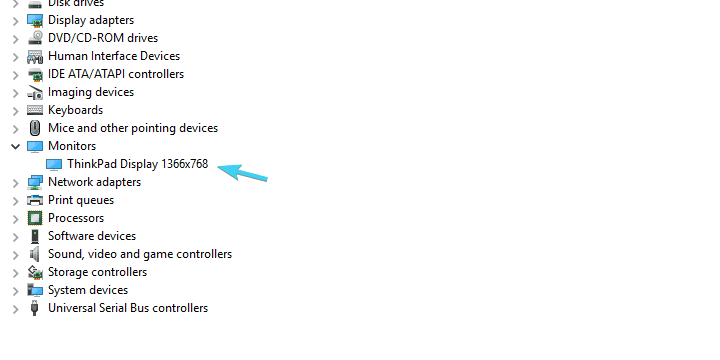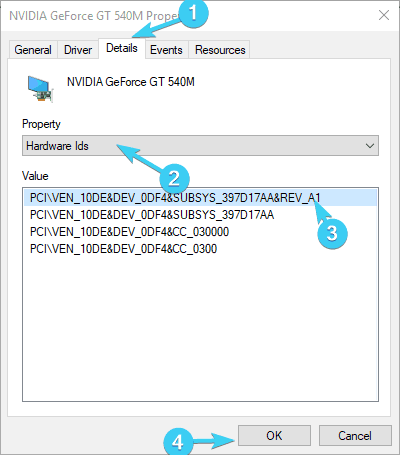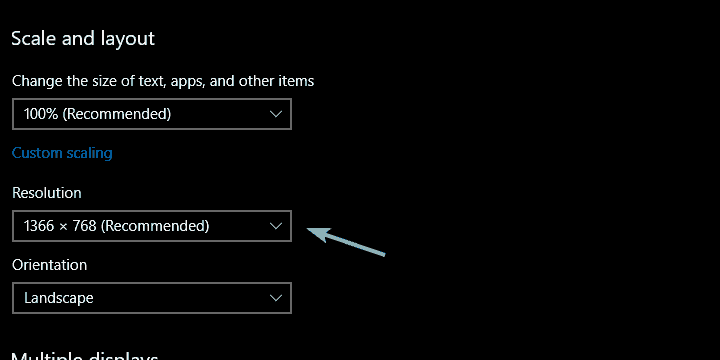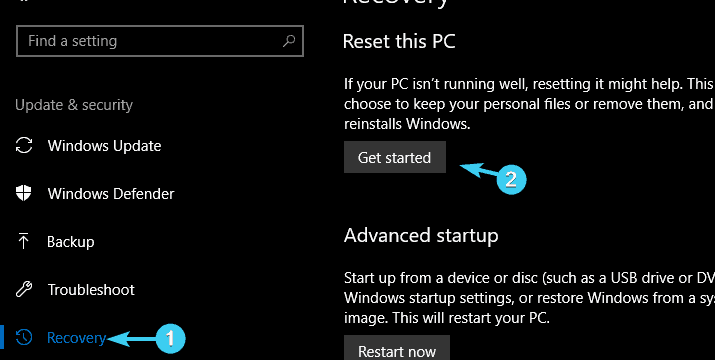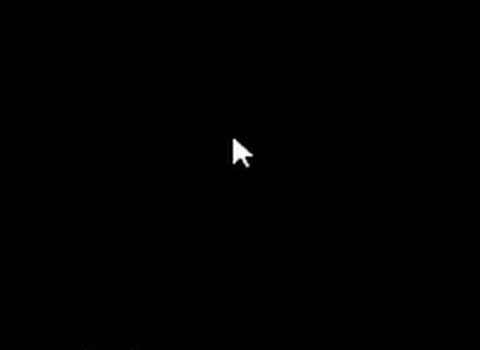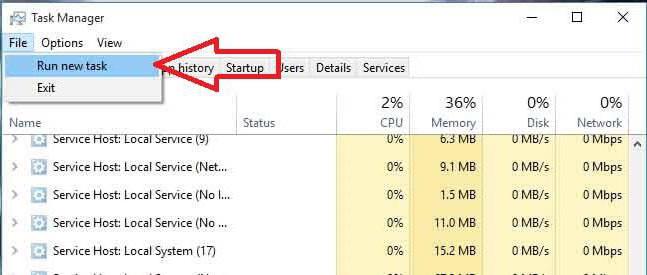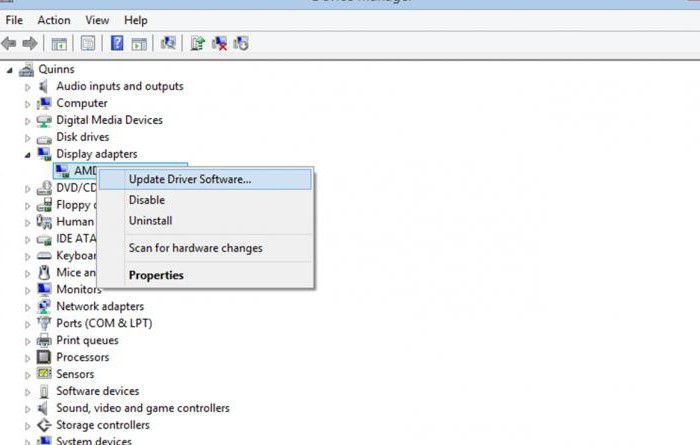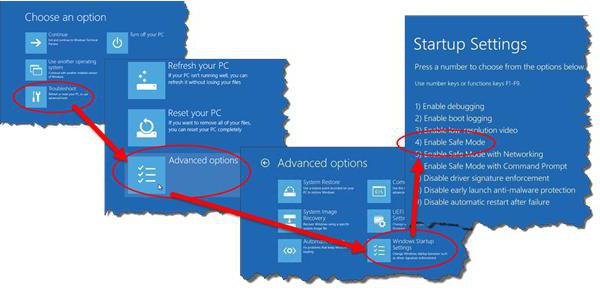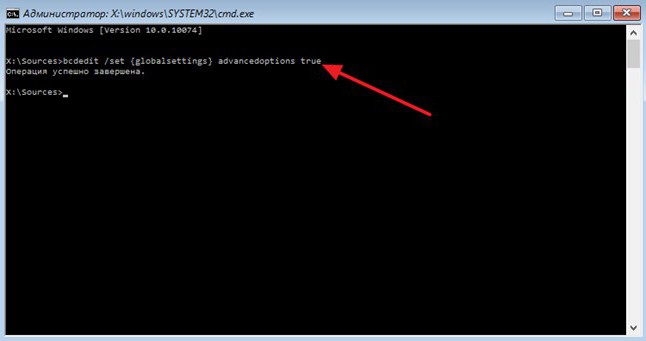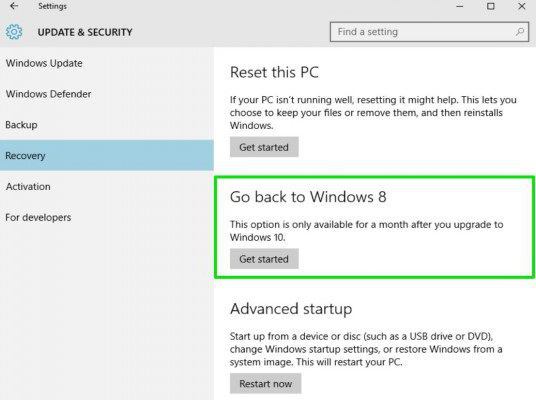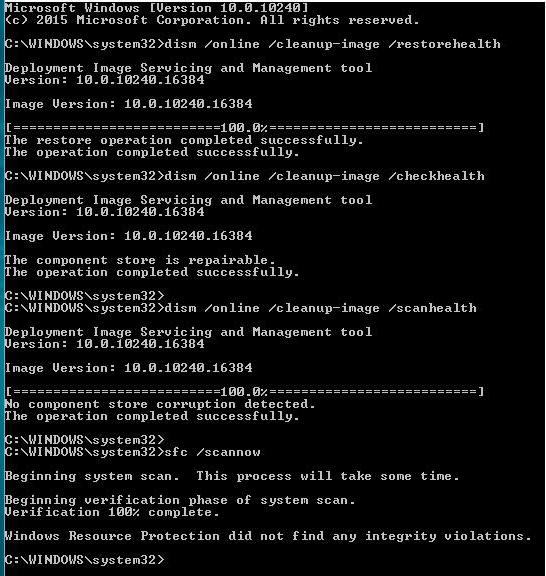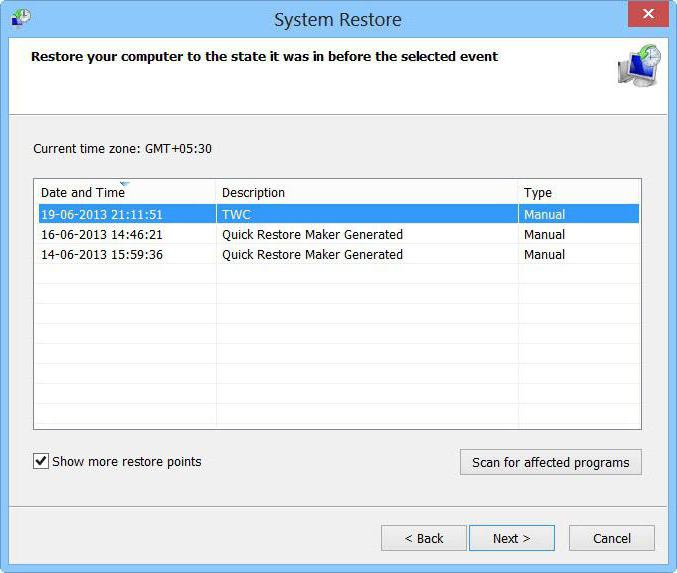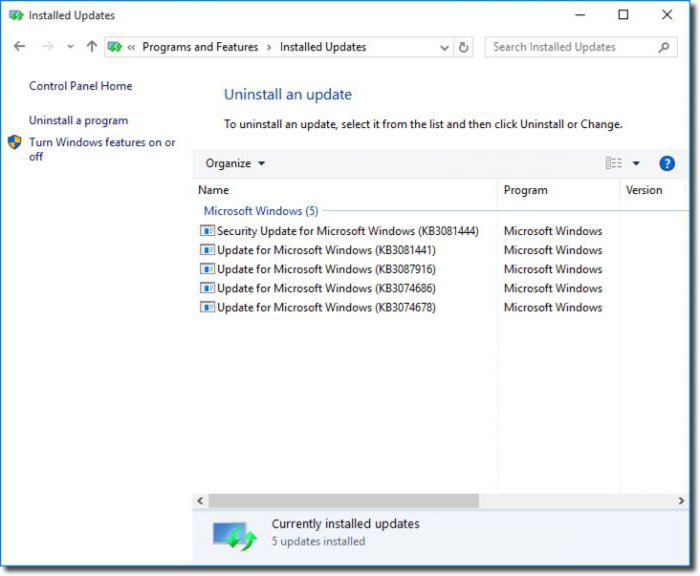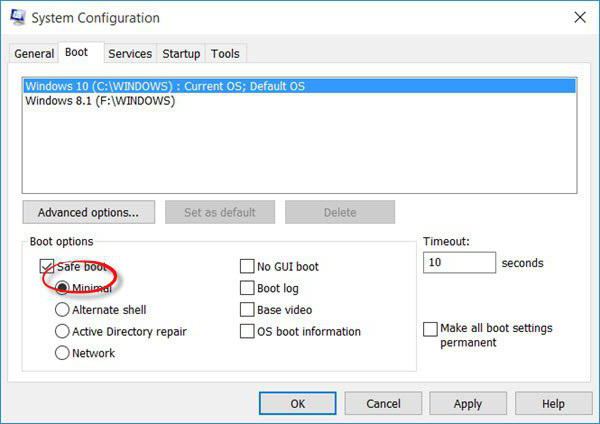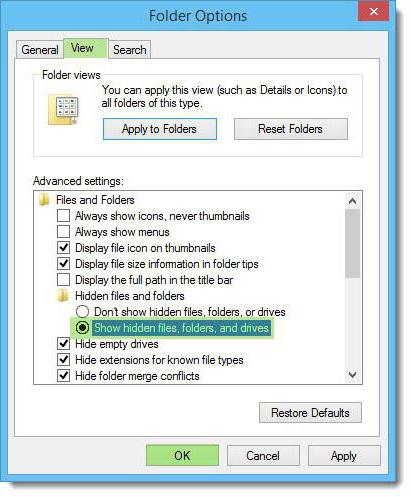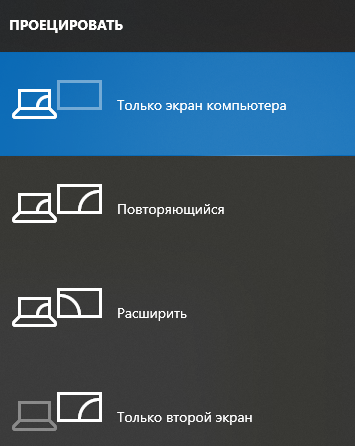Мы рассмотрим ряд причин, из-за которых экран может быть черным или пустым:
-
Неполадки подключения к монитору или экрану
-
Неполадки обновления драйвера видеоадаптера
-
Неполадки, связанные с недавними обновлениями системы и установленными программами
Давайте выполним действия по устранению неполадок и проверим оборудование и программное обеспечение. Шаги, описанные на этой странице, могут показаться сложными, но попробуйте выполнять их последовательно, один за другим, и скоро вам все станет понятно. Для многих шагов вы будете использовать безопасный режим, поскольку в этом режиме система Windows запускается с ограниченным набором файлов и драйверов, что дает возможность более точно определять источники неполадок. Можно подробнее ознакомиться с безопасным режимом или продолжить чтение: мы предоставим необходимые сведения, когда они вам понадобятся.
Примечание: Если система запрашивает ключ продукта и вам требуется помощь, чтобы его найти, см. статью Как найти ключ продукта Windows.
Нужна дополнительная помощь?
Обновлено 15.03.2022

Проблема очень часто связана с глюками видеокарт NVidia или AMD Radeon, однако это не единственная причина. В данной инструкции мы рассмотрим ситуацию, когда Windows 10 загружается, слышны звуки, но на экране ничего не отображается, кроме раздражающей мышки или можете столкнуться с еще возможной ситуацией, когда черный экран появляется после сна или гибернации (или после выключения и повторного включения компьютера).
Если у вас есть несколько видеовыходов, попробуйте переключить соединение на другой порт. Часто обновление драйвера может включать изменения, которые по неизвестным причинам могут отправлять видеосигнал на неправильный порт (DisplayPort, HDMI, DVI, Thunderbolt, VGA).
Примечание: в некоторых случаях в windows 10 черный экран может быть вызван подключенным вторым монитором. В этом случае попробуйте его отключить, а если это не сработало, то зайти в систему вслепую (описано ниже, в разделе про перезагрузку), после чего нажать Windows+P, один раз клавишу вниз и Enter.
Во многих случаях вы увидите черный экран на вашем устройстве, потому что Windows 10 потеряла связь с дисплеем. Когда это происходит, вы можете использовать сочетание клавиш Windows + Ctrl + Shift + B , которое перезапускает видеодрайвер и обновляет соединение с монитором. Ваш экран должен моргнуть и обновиться, это сродни нажатию клавиши F5 в браузере.
На планшетах (таких как Surface Pro или Surface Go ) вы можете включить экран, нажав кнопки увеличения и уменьшения громкости одновременно три раза.
Как бы смешно не звучало, но я видел человека, который просто забыл включить свой экран монитора, поэтому он и видел черный экран, а как же иначе
Отключение ненужных устройств
Периферийные устройства, подключенные к вашему компьютеру, могут быть причиной появления черного экрана или черного экрана с вращающимися точками во время запуска. Если вы столкнулись с чем-то похожим, отсоедините все периферийные устройства (например, принтеры, камеры, съемные диски, Bluetooth и другие USB-устройства) от компьютера.
Запустите компьютер еще раз, и если все работает нормально, значит, у вас проблема с одним из ваших периферийных устройств. Вы можете выяснить, какое из них вызывает проблему, подключая по одному периферийному устройству за раз, пока не наткнетесь на тот, который вызывает конфликт. Как только вы узнаете устройство, вызывающее проблему, отключите его, перезагрузите компьютер, а затем выполните поиск в Интернете, чтобы выяснить, есть ли исправление, или обратитесь за помощью к производителю устройства.
Перезапуск проводника Windows
Очень часто пользователи не выключают компьютер, а просто отправляют его в сон. Windows система не без греха, и в ней легко могут зависать службы, краеугольной для системы является служба explorer.exe (Проводник). Первым делом, дабы исправить ваш черный экран на вашей Windows 10, пробуем перезапустить проводник. Для этого нажмите на фоне черного экрана сочетание клавиш CTRL+SHIFT+ESC (Одновременно). В результате чего у вас откроется «Диспетчер задач». Находим там службу «Проводник», щелкаем по нему правым кликом и выбираем пункт «Перезапустить».
Если у вас нет активного процесса, то вы можете выбрать меню «Файл — Запустить новую задачу»
Пишем в окне новой задачи, explorer.exe и нажимаем Enter. В результате чего у вас будет запущена служба проводника, и может исчезнуть черный экран на входе.
Если комбинация клавиш CTRL+SHIFT+DEL вам не помогла и диспетчер задач не появился, то вы можете нажать на фоне черного экрана, одновременно CTRL+ALT+DEL и выбрать пункт «Диспетчер задач», а далее последовательность действий, как выше.
Примечание 2: если вы видите экран входа, а после входа появляется черный экран, то попробуйте следующий вариант. На экране входа нажмите по кнопке вкл-выкл справа внизу, а затем, удерживая Shift, нажмите «Перезагрузка». В открывшемся меню выберите Диагностика — Дополнительные параметры — Восстановление системы.
Перезагрузка Windows 10
Один из работающих способов исправить проблему с черным экраном после повторного включения Windows 10, судя по всему, вполне работоспособный для владельцев видеокарт AMD (ATI) Radeon — полностью перезагрузить компьютер, после чего отключить быстрый запуск Windows 10.
Для того, чтобы сделать это вслепую, после загрузки компьютера с черным экраном несколько раз нажмите на клавишу Backspace (стрелка влево для удаления символа) — это уберет заставку экрана блокировки и удалит любые символы из поля ввода пароля, если вы их туда случайно ввели.
После этого, переключите раскладку клавиатуры (если требуется, по умолчанию в Windows 10 обычно русский, переключить почти гарантированно можно клавишами Windows + Пробел) и введите свой пароль учетной записи. Нажмите Enter и подождите, пока система загрузится.
Следующий шаг — перезагрузка компьютера. Для этого, нажмите на клавиатуре клавиши Windows+R, подождите 5-10 секунд, введите (опять же, может потребоваться переключить раскладку клавиатуры, если по умолчанию в системе у вас русский):
и нажмите Enter. Через несколько секунд еще раз нажмите Enter и подождите около минуты, компьютер должен будет перезагрузиться — вполне возможно, в этот раз вы увидите изображение на экране.
Второй способ перезагрузки Windows 10 при черном экране — после включения компьютера несколько раз нажать клавишу Backspace (а можно пробел или любой символ), затем — пять раз нажать клавишу Tab (это переведет нас к иконке включения-выключения на экране блокировки), нажать Enter, затем — клавишу «Вверх» и еще раз Enter. После этого компьютер перезагрузится.
Если ни один из этих вариантов не позволяет перезагрузить компьютер, вы можете попробовать (потенциально опасно) принудительное выключение компьютера долгим удерживанием кнопки питания. А затем снова включить его.
Если в результате всего предложенного изображение на экране появилось, значит дело именно в работе драйверов видеокарты после быстрого запуска (который по умолчанию используется в Windows 10) и для исключения повторения ошибки.
Отключение службы AppReadiness
В диспетчере задач, найдите вкладку «Службы» и найдите службу AppReadiness (Готовность приложений), если она включена, то через правый клик попробуйте ее выключить, и в свойствах выставить тип запуска «Вручную». После чего перезагружаем компьютер.
Использование интегрированного видео
Если у вас имеется выход для подключения монитора не от дискретной видеокарты, а на материнской плате, попробуйте выключить компьютер, подключить монитор к данному выходу и снова включить компьютер.
Есть большая вероятность (если интегрированный адаптер не отключен в UEFI), что после включения, вы увидите изображение на экране и сможете выполнить откат драйверов дискретной видеокарты (через диспетчер устройств), установить новые или же использовать восстановление системы.
Удаление и переустановка драйверов видеокарты
Если предыдущий способ не сработал, следует попробовать удалить драйвера видеокарты из Windows 10. Сделать это можно в безопасном режиме или в режиме с низким разрешением экрана, а о том, как в него попасть, видя только черный экран, я сейчас расскажу (два способа для разных ситуаций).
Если вам удается на фоне черного экрана нажать сочетание клавиш CTRL + ALT + DELETE и у вас появляется синее окно с возможностью манипулированием компьютером, то зажмите клавишу SHIFT и в правом углу выберите пункт перезагрузить.
В итоге вы попадете в меню «Выбор действия». Выбираем пункт «Поиск и устранение неисправностей»
Далее выбираем «Дополнительные параметры»
Если не работает CTL + ALT + DELETE. На экране входа (черном) несколько раз нажмите Backspace, затем — 5 раз Tab, нажмите Enter, потом — один раз вверх и, удерживая Shift, снова Enter. Подождите около минуты (загрузится меню диагностики, восстановления, отката системы, которое вы, вероятно, тоже не увидите).
Следующие шаги:
- Три раза вниз – Enter — два раза вниз — Enter – два раза влево.
- Для компьютеров с BIOS и MBR — один раз вниз, Enter. Для компьютеров с UEFI — два раза вниз – Enter. Если вы не знаете, какой у вас вариант — нажмите «вниз» один раз, а если попадете в настройки UEFI (BIOS), то используйте вариант с двумя нажатиями.
- Еще раз нажмите Enter.
Черный экран в Windows 10
Компьютер перезагрузится и покажет вам особые варианты загрузки. Используя числовые клавиши 3 (F3) или 5 (F5) для того, чтобы запустить режим с низким разрешением экрана или безопасный режим с поддержкой сети. Загрузившись, вы можете либо попробовать запустить восстановление системы в панели управления, либо удалить имеющиеся драйвера видеокарты, после чего, перезапустив Windows 10 в обычном режиме (изображение должно появиться), установить их заново.
Если такой способ загрузить компьютер по какой-то причине не срабатывает, можно попробовать следующий вариант:
- Зайти в Windows 10 с паролем (так как это описывалось в начале инструкции).
- Нажать клавиши Win+X.
- 8 раз нажать вверх, а затем — Enter, откроется командная строка.
В командной строке введите (должна быть английская раскладка):
bcdedit /set {default} safeboot network
и нажмите Enter. После этого введите shutdown /r нажмите Enter, через 10-20 секунд (или после звукового оповещения)— еще раз Enter и подождите, пока компьютер не перезагрузится: он должен загрузиться в безопасном режиме, где можно будет удалить текущие драйвера видеокарты или запустить восстановление системы. (Для того, чтобы в дальнейшем вернуть обычную загрузку, в командной строке от имени администратора используйте команду
bcdedit {default} /deletevalue safeboot )
Дополнительно: если у вас имеется загрузочная флешка с Windows 10 или диск восстановления, то вы можете воспользоваться ими: Восстановление Windows 10 (можно попробовать использовать точки восстановления, в крайнем случае — сброс системы).
Отключение быстрого запуска Windows 10
Кликните правой кнопкой мыши по кнопке Пуск, выберите Панель управления
далее Электропитание.
Электропитание Windows 10
Слева выберите «Действия кнопок питания».
Вверху нажмите «Изменение параметров, которые сейчас недоступны».
Изменение параметров
Пролистайте окно вниз и снимите отметку с пункта «Включить быстрый запуск».
Черный экран в Windows 10
Сохраните сделанные изменения. Проблема в дальнейшем повториться не должна.
Последствия вируса
Наличие черного экрана может косвенно говорить, что у вас в системе завелся зловред, который легко мог повредить реестр Windows и например, поменять значение в ветке реестра HKEY_KEY LOCAL_MACHINE — SOFTWARE — Microsoft — Windows NT — CurrentVersion — WinLogon. Найдите тут ключ Shell и проверьте, что у него стоит значение explorer.exe, если оно не стоит, то нужно лечить систему в безопасном режиме, для этого можете скачать бесплатный dr web cureit и пройтись им. так же можете использовать AdwCleaner.
Как исправить случайные черные экраны
И затем есть черные экраны, которые происходят на ровном месте. Новая модель обслуживания Windows 10 (то есть бесконечные исправления и обновления) означает, что обновления, исправления, исправления безопасности и обновления драйверов для Windows часто загружаются в фоновом режиме и устанавливаются ночью совершенно незаметно для вас. Если вы хотите определить, какие обновления Windows установлены и когда, вы можете, но если они уже прошли мимо вас и дали вам черный экран, попробуйте загрузиться в безопасном режиме. После чего их следует удалить. Для откройте панель управления и перейдите в пункт «Программы и компоненты», далее находим пункт «Просмотр установленных обновлений»
После чего смотрим последние обновления и удаляем их, не забываем потом перезагрузить ваш компьютер и проверить результат.
Поврежденный профиль пользователя иногда может вызвать черный экран. Попытка загрузки в безопасном режиме, создание новой учетной записи пользователя, а затем попытка войти в нее может помочь. В диспетчере задач, вызовите новую задачу или если безопасный режим позволяет открыть пуск или вывести окно «Выполнить», после нажатия клавиш WIN + R, то введите netplwiz.
У вас откроется окно «Учетные записи пользователей», нажмите кнопку «Добавить»
Выбираем «Вход без учетной записи Майкрософт» и далее.
Создаем локальную учетную запись.
Заполняем реквизиты новой учетной записи.
Готово. Новая учетная запись создана. Осталось дать ей административные права.
Выбираем нового пользователя, переходим в его свойства и назначаем ему группу «Администратор»
В итоге получилось вот так, теперь можно попробовать войти под новым пользователем. Данные потом легко восстановить, скопировав их из старого профиля.
Процессы RunOnce также могут быть виновником. Если вы все видите черный экран после входа в систему, нажмите Control + Shift + Esc на клавиатуре, это запустит диспетчер задач. Перейдите на вкладку «Процессы и службы», а затем найдите все экземпляры RunOnce32.exe или RunOnce.exe. Если вы обнаружите, что они запущены, остановите процесс, отмените приложение или завершите службу. Лучше у службы вообще выставить при старте запуск вручную.
Обновление от 06.07.2017
Вышло обновление KB4034450, призванное устранить все проблемы с черными экранами десятки, по возможности установите его как можно скорее в безопасном режиме, подсунув через флешку или диск.
Черный экран Windows 10 из-за драйверов принтера
За свою практику, я очень много раз видел черные экраны на RDS фермах, и там одной из причин было, наличие старых, конфликтных драйверов от принтеров. В итоге приходилось заходить в безопасный режим Windows и производить чистку вот таких веток реестра. Первая ветка, в которой нужно удалить все, кроме вот таких значений:
- USB-монитор
- Стандартный порт TCP/IP
- PJL Language Monitor
- Локальный порт
- BJ Language Monitor
- AppleTalk Printing Devices
HKEY_LOCAL_MACHINESYSTEMCurrentControlSet ControlPrintMonitors
В ветке провайдеров печати, удалить все, кроме поставщиков печати по умолчанию
HKEY_LOCAL_MACHINESYSTEMCurrentControlSet ControlPrintProviders
Так же нужно почистить процессы печати
HKEY_LOCAL_MACHINESYSTEMCurrentControlSetControl PrintEnvironmentsWindows x64
После очистки реестра, я бы вам посоветовал произвести еще очистку компьютера от мусора с помощью Ccleaner, далее необходимо перезагрузить ваш компьютер в нормальном режиме и проверить наличие черного экрана.
Обновление BIOS у компьютера
Недавно видел случай, что пользователь обновил свою Windows 10 1809 до версии 1903 и получил черный экран на входе, в итоге оказалось, что его оборудование не воспринимало новую версию системы. Выходом из нее стало обновление биоса оборудования через безопасный режим Windows.Либо же обратная ситуация, когда продвинутый пользователь наоборот установил свежую версию BIOS и она оказалась еще недоработанной, пример я видел у своего знакомого, когда он накатил на свой Asus, через утилиту ez update, свежую версию, после перезагрузки любовался черным экраном, все манипуляции приведенные выше не давали эффекта, откат версии BIOS к предыдущей вернул все в рабочее русло.
Откат до предыдущей версии
Если вы произвели установку крупного обновления релиза, например вы перешли с Windows 10 1809 на Windows 10 1903, где получили черный экран, то вы можете с помощью загрузочной флешки, произвести процедуру отката до предыдущей версии, я об этом уже подробно рассказывал. Когда восстановите нормальную работу компьютера, можете месяцочек подождать, может быть Microsoft исправит данное поведение свежего апдейта.
Черный экран после обновления до Windows 10 1903
Не так давно было одно крупное обновление под релизом Windows 10 1903, которое у многих пользователей принесло черный экран как при запуске, так и при подключении к другим компьютерам или серверам. Если у вас это локально, то как я и писал вышел откатываемся, если же у вас этот черный квадрат Малевича выскакивает при удаленном доступе к другим компьютерам, то делаем следующее. Тут я нашел для себя два действенных метода, это использование НЕ ВСТРОЕННОГО КЛИЕНТА RDP, а именно:
- Утилита Remote Desktop Connection Manager, про нее я подробно рассказывал
- Второе это использование за место встроенного клиента подключения к удаленному рабочему столу, это утилита из магазина Windows «Удаленный рабочий стол (Майкрософт)«, ее мы и установим.
Установка приложения Удаленный рабочий стол (Майкрософт)
Откройте магазин в Windows 10, и в поисковой строке введите «Удаленный рабочий стол (Майкрософт)».
У вас будет найдено два приложения в магазине. Нам необходимо первое, это стабильная версия.
Нажимаем в самом верху кнопку установить.
Начинается скачивание и установка приложения.
запускаем приложение.
Кстати сами файлы приложения «Удаленный рабочий стол (Майкрософт)» , будут хранится в скрытой папке C:Program FilesWindowsApps
Далее пробуем подключиться к удаленному серверу, где у вас возникал черный экран. Для этого нажимаем кнопку «Добавить — Рабочий стол».
Задаем имя сервера и его описание и сохраняем подключение, более тонкая настройка данного клиента описана в статье, как подключиться к удаленному рабочему столу.
Щелкаем по новому подключению.
Указываем данные учетной записи и проверяем результат.
В итоге я успешно подключился и черный экран у меня не появился, я не могу сказать с чем связанно такое поведение и, что этим хочет добиться Microsoft, но факт есть факт.
Отключение функции сжатия памяти
В Windows 10 есть такая функция сжатия памяти (MemoryCompression), как выяснилось на некоторых моделях материнских плат и ноутбуков, вы можете получать черный экран из-за нее. В таких случаях я вам советую попробовать ее отключить, для этого откройте окно PowerShell в режиме администратора и введите:
Команда покажет статус функции, если стоит значение True, то выполняем команду
Чтобы изменения вступили в силу, нужно перезагрузиться.
Надеюсь, что данная заметка помогла вам решить вашу проблему с новой ОС от нашего любимого мелкософта. Материал сайта pyatilistnik.org
Сегодня решил описать достаточно распространённую проблему, с которой столкнулось много людей, черный экран при загрузке Windows 10 или после установки. Ошибка могла выдаваться как во время процесса, так и после него. Поэтому, чтобы исключить риск появления данной ошибки, которая зачастую приводила к серьезным последствиям, решил написать объемную статью по этому поводу.
Причины возникновения ошибки
Начну с того, что чаще всего данная пробела возникает из – за плохой работы установленных драйверов таких видеокарт как Radeon и Nvidia. В таком случае возникают ситуации, когда новая ОС загружается, но на экране windows 10 черный экран с курсором, либо ничего не отображается. Так же достаточно распространёнными являются жалобы на появление чёрного экрана, после перехода компьютера в спящий режим или гибернации.
Вторая распространённая проблема поломок – возможное неправильное подключение второго монитора. Есть ещё две интересных причины поломок – появление тёмного экрана после удаления вируса или после изменения структуры разделов на HDD (жёсткого диска вашего компьютера). Все эти и другие ошибки ниже будут детально разобраны и описаны. А начнём мы с разбора всех возможных способов решения проблемы.
Операции с драйверами для видеокарты
Способ вмещает в себя осуществление переустановки и обновления всех необходимых драйверов. Для удаления драйверов необходимо зайти в Виндовс 10 через безопасный режим или режим с низким расширением экрана. Сделать это можно двумя основными и самыми лёгкими способами:
- На чёрном экране входа несколько раз нажмите на клавишу Backspace , после этого – 4-5 раз на клавишу TAB ;
- Нажмите на Enter , после чего один раз «Вверх» и удерживая Shift ещё раз на Enter ;
- Подождите, пока система загрузит меню диагностики (отката или восстановления системы);
- Три раза на стрелочку «Вниз», затем Enter , два раза «Вниз» и последнее действие – два раза влево;
- Для компьютеров с Биос или MBR – перейдите один раз вниз и нажмите Enter ;
- Повторите нажатие на клавишу Enter .
Произойдет перезагрузка вашего компьютера или ноутбука. Если все операции сделаны верно, на экране появится список, в котором будет предложено 9 пунктов меню с разными параметрами. Для осуществления выбора пункта “Включить видеорежим с низким расширением” просто нажмите на кнопку F3 . Для завершения главной цели всех выше перечисленных действий нужно запустить восстановление системы в панели управления или удалить все установленные драйвера видеоадаптера. В самом конце перезагрузите операционную систему.
Написав этот пункт, решил позаботиться и о тех людях, которые не знают, как запустить восстановление через панель управления:
Возврат компьютера в исходное состояние
Компания Майрософт создала операционную систему, которая предлагает пользователям огромное количество функций восстановления системы: точки восстановления, возврат ПК в исходное состояние, создание объемного образа на внешнем жёстком диске и запись USB диска восстановления. В данной ситуации хотел бы подробно описать, как правильно воспользоваться всеми возможностями функции.
Перейдите в меню “Пуск”, откройте “Параметры”. Нам нужен раздел “Обновление и безопасность”:
Слева кликните по вкладке “Восстановление”, затем — “Начать”.
Действия над интегрированным адаптером
Воспользоваться способом можно только в случаях, когда у вас есть выход для осуществления подключения монитора к материнской плате. Попробуйте подключить экран ПК именно к этому выходу, перезапустите компьютер и выполните откат всех драйверов для дискретной видеокарты. Сделать это можно только через диспетчер устройств.
ВАЖНО: не стоит пытаться сделать перечисленные действия, если у вас есть вход для подключения монитора от видеокарты.
Перезагрузка системы
Вариант № 1
Является одним из самых элементарных способов исправления проблемы — черный экран при загрузке Windows 10. Самый оптимальный вариант исправления всех ошибок у владельцев видеокарт AMD Radeon. Кроме этого, при предоставленном способе потребуется отключение быстрого запуска Виндовс. И чтобы вам удалось сделать это в случаях, когда видно только чёрный экран, я решил собрать два наиболее популярных варианта. Вариант № 1 я разбил на несколько подробных пунктов:
- Удалите заставку с экрана блокировки, попытайтесь стереть все случайно написанные символы, которые могли появиться в поле для ввода пароля (зажмите клавишу Backspace ).
- Воспользуйтесь сочетанием клавиш Win + Пробел – это поможет сменить раскладку клавиатуры.
- Введите пароль к учётной записи устройства, нажмите Enter , дождитесь полной загрузки ПК.
- Воспользуйтесь сочетанием клавиш Win + R , подождите от 10 до 15 секунд. Введите команду «shutdown /r», потом Enter.
- Ожидайте перезагрузки компьютера (процесс должен занять не больше, чем 60 секунд).
- Исправление ошибок Windows 10 в FixWin
- Для чего нужен журнал событий в Windows 10
- Как правильно настроить Internet Explorer в Windows 10
- Как открыть и эффективно использовать Диспетчер задач Windows 10
- Меняем шрифт в Windows 10 — тонкая настройка
Вариант №2
Если черный экран после загрузки Windows 10:
- После запуска системы несколько раз нажмите на кнопку Backspace .
- 5 раз нажмите на клавишу TAB . Это действие должно осуществить переход к иконке включения/выключения на экране блокировки. После этого, нажмите на кнопку нажмите Enter , следующие шаг – стрелочка «Вверх», конечный этап – снова Enter .
Вариант № 3
Данный вариант показался для меня самым бредовым, но вы не поверите, он сработал на некоторых ноутбуках у нас на работе. Все очень просто. Достаточно просто закрыть и открыть крышку ноутбука и черный экран пропадает и можно переходить к устранению причин его появления.
ВАЖНО: если ни один из представленных способов не принёс успеха, категорически не рекомендую производить загрузку персонального компьютера при помощи принудительного выключения системы. Следует помнить, что такие необдуманные действия могут привести к повреждению самою операционной системы Виндовс 10. Не стоит забывать и о главном – если способ «Перезагрузка системы» не дал никаких результатов, то проблему нужно искать только в одном – в ошибочной работе драйверов устройства.
Напоследок очень хочу описать один отличный способ решения проблемы – как убрать чёрный экран после удаление вируса с вашего компьютера.
Исправление проблемы с загрузкой рабочего стола
- Включите устройство, воспользуйтесь комбинацией Ctrl + Shift + Esc (таким образом запустится диспетчер задач);
- В меню выберете раздел «Файл», потом «Новая задача»;
- В диалогом окне выберете «Создать задачу» и напечатайте фразу «Regedit»;
- В открывшемся редакторе реестра, в параметрах, расположенных слева, откройте папку:
HKEY_LOCAL_MACHINE SOFTWARE Microsoft Windows NT CurrentVersion Winlogon
- Внимательно изучите значение параметра «Shell», там обязательно должно быть указано «explorer.exe»;
- Осуществите тщательный просмотр похожей ветки реестра: «HKEY_CURRENT_USER ….». При наличии в ней каких – либо параметров, просто удалите их;
- Одновременно нажмите на клавиши Ctrl + Alt + Del ;
- Перезагрузите систему.
Если не загружается Windows 10 черный экран, как вариант, можно использовать утилиту Windows Refresh, которая разработана специально для чистой установки версии, оптимальной для Вашей конфигурации:
Скачать
На этом хотел бы завершить свою статью и попрощаться с вами. Опять же очень надеюсь на то, что статья вам пригодилась. Не забываем подписываться на обновления моего блога и рассказывать друзьям в социальных сетях.

Проблема обычно связана с неправильной работой драйверов видеокарт NVidia и AMD Radeon, однако это не единственная причина. В рамках этой инструкции будет рассматриваться тот случай (наиболее распространенный в последнее время), когда, судя по всем признакам (звуки, работа компьютера), Windows 10 загружается, однако на экране ничего не отображается (кроме, возможно, указателя мыши), также возможен вариант, когда черный экран появляется после сна или гибернации (или после выключения и повторного включения компьютера). Дополнительные варианты этой проблемы в инструкции Не запускается Windows 10. Для начала несколько быстрых способов решения для распространенных ситуаций.
- Если при последнем выключении Windows 10 вы видели сообщение Подождите, не выключайте компьютер (идет установка обновлений), а при включении видите черный экран — просто подождите, иногда так устанавливаются обновления, это может занять вплоть до получаса, особенно на медленных ноутбуках (Еще один признак того, что дело именно в этом — высокая нагрузка на процессор, вызываемая Windows Modules Installer Worker).
- В некоторых случаях проблема может быть вызвана подключенным вторым монитором. В этом случае попробуйте его отключить, а если это не сработало, то зайти в систему вслепую (описано ниже, в разделе про перезагрузку), после чего нажать клавиши Windows+P (английская), один раз клавишу вниз и Enter.
- Если вы видите экран входа, а после входа появляется черный экран, то попробуйте следующий вариант. На экране входа нажмите по кнопке вкл-выкл справа внизу, а затем, удерживая Shift, нажмите «Перезагрузка». В открывшемся меню выберите Диагностика — Дополнительные параметры — Восстановление системы.
Если вы столкнулись с описываемой проблемой после удаления какого-либо вируса с компьютера, а на экране видите указатель мыши, то вам с большей вероятностью поможет следующее руководство: Не загружается рабочий стол — что делать. Есть еще один вариант: если проблема появилась после изменения структуры разделов на жестком диске или после повреждений HDD, то черный экран сразу после логотипа загрузки, без всяких звуков может быть признаком недоступности тома с системой. Подробнее: Ошибка Inaccessible_boot_device в Windows 10 (см. раздел про изменившуюся структуру разделов, несмотря на то, что текст ошибки у вас не показывается, это может быть ваш случай).
Перезагрузка Windows 10
Один из работающих способов исправить проблему с черным экраном после повторного включения Windows 10, судя по всему, вполне работоспособный для владельцев видеокарт AMD (ATI) Radeon — полностью перезагрузить компьютер, после чего отключить быстрый запуск Windows 10.
Для того, чтобы сделать это вслепую (будет описано два способа), после загрузки компьютера с черным экраном несколько раз нажмите на клавишу Backspace (стрелка влево для удаления символа) — это уберет заставку экрана блокировки и удалит любые символы из поля ввода пароля, если вы их туда случайно ввели.
После этого, переключите раскладку клавиатуры (если требуется, по умолчанию в Windows 10 обычно русский, переключить почти гарантированно можно клавишами Windows + Пробел) и введите свой пароль учетной записи. Нажмите Enter и подождите, пока система загрузится.
Следующий шаг — перезагрузка компьютера. Для этого, нажмите на клавиатуре клавиши Windows (клавиша с эмблемой) + R, подождите 5-10 секунд, введите (опять же, может потребоваться переключить раскладку клавиатуры, если по умолчанию в системе у вас русский): shutdown /r и нажмите Enter. Через несколько секунд еще раз нажмите Enter и подождите около минуты, компьютер должен будет перезагрузиться — вполне возможно, в этот раз вы увидите изображение на экране.
Второй способ перезагрузки Windows 10 при черном экране — после включения компьютера несколько раз нажать клавишу Backspace (а можно пробел или любой символ), затем — пять раз нажать клавишу Tab (это переведет нас к иконке включения-выключения на экране блокировки), нажать Enter, затем — клавишу «Вверх» и еще раз Enter. После этого компьютер перезагрузится.
Если ни один из этих вариантов не позволяет перезагрузить компьютер, вы можете попробовать (потенциально опасно) принудительное выключение компьютера долгим удерживанием кнопки питания. А затем снова включить его.
Если в результате вышеописанного изображение на экране появилось, значит дело именно в работе драйверов видеокарты после быстрого запуска (который по умолчанию используется в Windows 10) и для исключения повторения ошибки.
Отключение быстрого запуска Windows 10:
- Кликните правой кнопкой мыши по кнопке Пуск, выберите Панель управления, а в ней — Электропитание.
- Слева выберите «Действия кнопок питания».
- Вверху нажмите «Изменение параметров, которые сейчас недоступны».
- Пролистайте окно вниз и снимите отметку с пункта «Включить быстрый запуск».
Сохраните сделанные изменения. Проблема в дальнейшем повториться не должна.
Использование интегрированного видео
Если у вас имеется выход для подключения монитора не от дискретной видеокарты, а на материнской плате, попробуйте выключить компьютер, подключить монитор к данному выходу и снова включить компьютер.
Есть немалая вероятность (если интегрированный адаптер не отключен в UEFI), что после включения, вы увидите изображение на экране и сможете выполнить откат драйверов дискретной видеокарты (через диспетчер устройств), установить новые или же использовать восстановление системы.
Удаление и переустановка драйверов видеокарты
Если предыдущий способ не сработал, следует попробовать удалить драйвера видеокарты из Windows 10. Сделать это можно в безопасном режиме или в режиме с низким разрешением экрана, а о том, как в него попасть, видя только черный экран, я сейчас расскажу (два способа для разных ситуаций).
Первый вариант. На экране входа (черном) несколько раз нажмите Backspace, затем — 5 раз Tab, нажмите Enter, потом — один раз вверх и, удерживая Shift, снова Enter. Подождите около минуты (загрузится меню диагностики, восстановления, отката системы, которое вы, вероятно, тоже не увидите).
Следующие шаги:
- Три раза вниз – Enter — два раза вниз — Enter – два раза влево.
- Для компьютеров с BIOS и MBR — один раз вниз, Enter. Для компьютеров с UEFI — два раза вниз – Enter. Если вы не знаете, какой у вас вариант — нажмите «вниз» один раз, а если попадете в настройки UEFI (BIOS), то используйте вариант с двумя нажатиями.
- Еще раз нажмите Enter.
Компьютер перезагрузится и покажет вам особые варианты загрузки. Используя числовые клавиши 3 (F3) или 5 (F5) для того, чтобы запустить режим с низким разрешением экрана или безопасный режим с поддержкой сети. Загрузившись, вы можете либо попробовать запустить восстановление системы в панели управления, либо удалить имеющиеся драйвера видеокарты, после чего, перезапустив Windows 10 в обычном режиме (изображение должно появиться), установить их заново. (см. Установка драйверов NVidia для Windows 10 — для AMD Radeon шаги будут почти теми же самыми)
Если такой способ загрузить компьютер по какой-то причине не срабатывает, можно попробовать следующий вариант:
- Зайти в Windows 10 с паролем (так как это описывалось в начале инструкции).
- Нажать клавиши Win+X.
- 8 раз нажать вверх, а затем — Enter (откроется командная строка от имени администратора).
В командной строке введите (должна быть английская раскладка): bcdedit /set {default} safeboot network и нажмите Enter. После этого введите shutdown /r нажмите Enter, через 10-20 секунд (или после звукового оповещения)— еще раз Enter и подождите, пока компьютер не перезагрузится: он должен загрузиться в безопасном режиме, где можно будет удалить текущие драйвера видеокарты или запустить восстановление системы. (Для того, чтобы в дальнейшем вернуть обычную загрузку, в командной строке от имени администратора используйте команду bcdedit /deletevalue {default} safeboot )
Дополнительно: если у вас имеется загрузочная флешка с Windows 10 или диск восстановления, то вы можете воспользоваться ими: Восстановление Windows 10 (можно попробовать использовать точки восстановления, в крайнем случае — сброс системы).
Если проблема сохраняется и разобраться не получается, пишите (с подробностями о том, что, как и после каких действий произошло и происходит), правда не обещаю, что смогу дать решение.
by Aleksandar Ognjanovic
Aleksandar’s main passion is technology. With a solid writing background, he is determined to bring the bleeding edge to the common user. With a keen eye, he always… read more
Updated on July 30, 2021
- If your display is not working after a new Windows 10 update, be sure that you aren’t the only one.
- Update-induced display problems are often solved when you update drivers by using DriverFix.
- Since you always want the best results, check out these great display color calibration software tools.
- Bookmark our Windows 10 Troubleshooting Hub to easily resolve all issues with the help of simple instructions as the ones detailed below.
Every Windows 10 update is supposed to bring major improvements and new features, but it seems that emerging issues are nothing out of the ordinary either.
Some users reported that their display suddenly stopped working and all they stand as bare witnesses of the black screen.
There are various reasons why a new Windows update can instigate such malfunction. In order to help you fix this problem, we prepared a few troubleshooting steps.
If you’re stuck with the nonfunctional monitor, make sure to check them out.
How to resolve display issues after Windows 10 update?
- Update drivers automatically
- Reinstall display drivers
- Check GPU drivers
- Check the default resolution
- Perform a factory reset
1. Update drivers automatically
- At first, download DriverFix.
- Once installed, the tool will start scanning your PC for all outdated drivers, including the display driver.
- DriverFix will compare your installed driver versions against the ones from its database and recommend proper updates.
- Upon scan completion, choose to update a single driver or all of them at once.
- Restart your PC.
Things are always serious when it comes to drivers. We all know how many issues users had after the initial upgrade to Windows 10. Sadly, it looks like this trend continues with regular updates.
Now, the majority of device drivers will work fine in their generic form or transferred from Windows 7 or 8, but just one faulty driver is enough to invoke a world of conundrums.
In case you are not sure about how to update your display driver, we strongly recommend to do it automatically by using DriverFix.
After several tests, our team concluded that this is the best-automatized solution at the moment. You can find above a quick guide on how to complete this task.

DriverFix
Update the appropriate driver and make sure that the display works again. DriverFix is up for the task!
2. Reinstall display drivers
- Press the Windows key + I shortcut to open the Settings app.
- Select Update & security section.
- Highlight Recovery from the left pane.
- Click on the Restart Now button.
- Choose Troubleshoot.
- Open Advanced options.
- Select Startup Settings and then Restart.
- Now, press 4 or F4 to boot your PC in Safe mode.
- Once the system boots, right-click on the Start menu and open Device Manager.
- Navigate to Monitor.
- Right-click and uninstall the device.
- Restart your PC.
Windows 10 updates often tend to install unsuitable drivers and that can cause a lot of problems. And maybe that’s what is bothering your monitor too.
Therefore, we’ll need to make sure that the display driver is properly installed. In order to do so, follow the steps we provided above.
Once the system starts normally, the Windows update feature should install proper drivers and you should be good to go.
On the contrary, if you’re still bothered with the display malfunction, make sure to continue with the steps below.
If you’re having trouble opening the Setting app, take a look at this article to solve the issue.
3. Check GPU drivers
- Right-click on the Start and, from the Power-user menu, select Device Manager.
- Navigate to Display adapters and expand this section.
- Right-click on your graphics device and open Properties.
- Select the Details tab.
- From the drop-down menu, open HardwareIds.
- Copy the first row and paste it into your browser’s address bar.
- The search results should show you the exact drivers you’ll need to install.
Now, this is where you’ll need to act with caution.
Drivers are often distributed by some suspicious sources and you need to avoid those like plague. Here are the official sites where you should find your drivers in their true and pure form:
- NVidia
- AMD/ATI
- Intel
Some PC issues are hard to tackle, especially when it comes to corrupted repositories or missing Windows files. If you are having troubles fixing an error, your system may be partially broken.
We recommend installing Restoro, a tool that will scan your machine and identify what the fault is.
Click here to download and start repairing.
While most of the monitors are PnP (Plug and Play), graphics cards are much more driver-dependent.
In other words, your monitor drivers are rarely an issue, but GPU drivers can and will occasionally pose as an incredible annoyance.
Here you may ask Why?. Well, long story short, older graphics processors need a proper legacy driver that will enable you to run them on Windows 10.
Hence, drivers provided via the Windows update feature won’t suffice most of the time, especially after an update.
Luckily, there’s a simple solution to this problem, so make sure to follow the instructions above.
4. Check the default resolution
- Right-click on the desktop and open Display settings.
- Make sure that your Screen resolution is set on recommended settings.
- Change if needed and look for resolution.
Another unwelcome trait of Windows updates is the tendency to change your preferences and custom settings by its own will.
With that in mind, it’s justified to believe that the FCU 1709 changed your resolution to a non-supported value.
The system response is the black screen. What you’ll need to do if something like this occurs is to switch to your native resolution supported by your monitor.
If you’re unsure how to do it, follow the instructions above.
Does Windows change the resolution on its own? Fix the problem in no time with our quick guide!
5. Perform a factory reset
- Open Start and click on the cog-like icon to open Settings.
- Select Update & security.
- Highlight Recovery from the left-side pane.
- Click Get started.
- Choose whether you want to keep your files or delete everything.
- Click Next and then Reset.
- After the procedure ends, your monitor should perform just like before.
Finally, if none of the previous steps proved fruitful, there’s only a reinstallation left.
The one good thing about Windows 10 is the Reset this PC option which enables you to perform a factory reset without losing any data or relying on installation media.
It’s easily located and the only drawback, in our opinion, is that it can take some time until it’s done restoring your system.
You can perform a factory reset on your PC and resolve all monitor problems by following the instructions detailed above.
Learn more about factory resetting your PC from our comprehensive guide!
That’s it. In case you’re experiencing additional problems or have on your mind an alternative solution for monitor issues, make sure to tell us in the comments section.
Newsletter
by Aleksandar Ognjanovic
Aleksandar’s main passion is technology. With a solid writing background, he is determined to bring the bleeding edge to the common user. With a keen eye, he always… read more
Updated on July 30, 2021
- If your display is not working after a new Windows 10 update, be sure that you aren’t the only one.
- Update-induced display problems are often solved when you update drivers by using DriverFix.
- Since you always want the best results, check out these great display color calibration software tools.
- Bookmark our Windows 10 Troubleshooting Hub to easily resolve all issues with the help of simple instructions as the ones detailed below.
Every Windows 10 update is supposed to bring major improvements and new features, but it seems that emerging issues are nothing out of the ordinary either.
Some users reported that their display suddenly stopped working and all they stand as bare witnesses of the black screen.
There are various reasons why a new Windows update can instigate such malfunction. In order to help you fix this problem, we prepared a few troubleshooting steps.
If you’re stuck with the nonfunctional monitor, make sure to check them out.
How to resolve display issues after Windows 10 update?
- Update drivers automatically
- Reinstall display drivers
- Check GPU drivers
- Check the default resolution
- Perform a factory reset
1. Update drivers automatically
- At first, download DriverFix.
- Once installed, the tool will start scanning your PC for all outdated drivers, including the display driver.
- DriverFix will compare your installed driver versions against the ones from its database and recommend proper updates.
- Upon scan completion, choose to update a single driver or all of them at once.
- Restart your PC.
Things are always serious when it comes to drivers. We all know how many issues users had after the initial upgrade to Windows 10. Sadly, it looks like this trend continues with regular updates.
Now, the majority of device drivers will work fine in their generic form or transferred from Windows 7 or 8, but just one faulty driver is enough to invoke a world of conundrums.
In case you are not sure about how to update your display driver, we strongly recommend to do it automatically by using DriverFix.
After several tests, our team concluded that this is the best-automatized solution at the moment. You can find above a quick guide on how to complete this task.

DriverFix
Update the appropriate driver and make sure that the display works again. DriverFix is up for the task!
2. Reinstall display drivers
- Press the Windows key + I shortcut to open the Settings app.
- Select Update & security section.
- Highlight Recovery from the left pane.
- Click on the Restart Now button.
- Choose Troubleshoot.
- Open Advanced options.
- Select Startup Settings and then Restart.
- Now, press 4 or F4 to boot your PC in Safe mode.
- Once the system boots, right-click on the Start menu and open Device Manager.
- Navigate to Monitor.
- Right-click and uninstall the device.
- Restart your PC.
Windows 10 updates often tend to install unsuitable drivers and that can cause a lot of problems. And maybe that’s what is bothering your monitor too.
Therefore, we’ll need to make sure that the display driver is properly installed. In order to do so, follow the steps we provided above.
Once the system starts normally, the Windows update feature should install proper drivers and you should be good to go.
On the contrary, if you’re still bothered with the display malfunction, make sure to continue with the steps below.
If you’re having trouble opening the Setting app, take a look at this article to solve the issue.
3. Check GPU drivers
- Right-click on the Start and, from the Power-user menu, select Device Manager.
- Navigate to Display adapters and expand this section.
- Right-click on your graphics device and open Properties.
- Select the Details tab.
- From the drop-down menu, open HardwareIds.
- Copy the first row and paste it into your browser’s address bar.
- The search results should show you the exact drivers you’ll need to install.
Now, this is where you’ll need to act with caution.
Drivers are often distributed by some suspicious sources and you need to avoid those like plague. Here are the official sites where you should find your drivers in their true and pure form:
- NVidia
- AMD/ATI
- Intel
Some PC issues are hard to tackle, especially when it comes to corrupted repositories or missing Windows files. If you are having troubles fixing an error, your system may be partially broken.
We recommend installing Restoro, a tool that will scan your machine and identify what the fault is.
Click here to download and start repairing.
While most of the monitors are PnP (Plug and Play), graphics cards are much more driver-dependent.
In other words, your monitor drivers are rarely an issue, but GPU drivers can and will occasionally pose as an incredible annoyance.
Here you may ask Why?. Well, long story short, older graphics processors need a proper legacy driver that will enable you to run them on Windows 10.
Hence, drivers provided via the Windows update feature won’t suffice most of the time, especially after an update.
Luckily, there’s a simple solution to this problem, so make sure to follow the instructions above.
4. Check the default resolution
- Right-click on the desktop and open Display settings.
- Make sure that your Screen resolution is set on recommended settings.
- Change if needed and look for resolution.
Another unwelcome trait of Windows updates is the tendency to change your preferences and custom settings by its own will.
With that in mind, it’s justified to believe that the FCU 1709 changed your resolution to a non-supported value.
The system response is the black screen. What you’ll need to do if something like this occurs is to switch to your native resolution supported by your monitor.
If you’re unsure how to do it, follow the instructions above.
Does Windows change the resolution on its own? Fix the problem in no time with our quick guide!
5. Perform a factory reset
- Open Start and click on the cog-like icon to open Settings.
- Select Update & security.
- Highlight Recovery from the left-side pane.
- Click Get started.
- Choose whether you want to keep your files or delete everything.
- Click Next and then Reset.
- After the procedure ends, your monitor should perform just like before.
Finally, if none of the previous steps proved fruitful, there’s only a reinstallation left.
The one good thing about Windows 10 is the Reset this PC option which enables you to perform a factory reset without losing any data or relying on installation media.
It’s easily located and the only drawback, in our opinion, is that it can take some time until it’s done restoring your system.
You can perform a factory reset on your PC and resolve all monitor problems by following the instructions detailed above.
Learn more about factory resetting your PC from our comprehensive guide!
That’s it. In case you’re experiencing additional problems or have on your mind an alternative solution for monitor issues, make sure to tell us in the comments section.
Newsletter
При включении компьютера с Windows 10, пользователь может столкнуться с проблемой, когда ПК работает, а монитор не включается и отображает черный экран с надписью «Нет сигнала» или без неё. Отсутствие изображения на экране после включения компьютера может быть вызвано как аппаратным сбоем, так и параметрами BIOS.
В данной инструкции разберем, что делать и как исправить проблему, когда при включении компьютера он работает, а монитор отображает черный экран и не показывает никакого изображения.
1. Проверка монитора
- В первую очередь убедитесь, что блок питания монитора рабочий — это можно сделать по светодиодным индикаторам на кнопках.
- Проверьте, плотно ли подключены провода к сети и самому компьютеру.
- Самый важный момент, чтобы исключить механическую поломку — это подключите монитор к другому ПК и если он не заработает, то монитор не исправен.
2. Кабель VGA
Если ваш монитор исправен после шагов в способе 1, то монитор может ничего не отображать при включении из-за неисправного кабеля VGA. Попробуйте заменить сам кабель и осмотреть его фишки, не забиты ли они пылью или не загнуты ли клемы.
3. Звуковой сигнал
Если на ПК имеется звуковой динамик, то наверняка вы слышали при включении ПК звук (пик). Есть разные звуковые коды сигналов, чтобы легче было определить аппаратную поломку. Учтите, что для каждой материнской платы свои коды звуковых сигналов. По этому, лучшим решением будет поискать расшифровку кодов звука на официальных сайтах производителя материнских плат.
К примеру, на DELL два коротких сигнала это проблемы с ОЗУ, на ASUS это будет уже проблемы с BIOS (Crashfree), а на Lenovo это ошибка POST.
4. Сброс BIOS
Параметры BIOS могут сбиться и лучшим решением будет достать батарейку на материнской плате на 15 секунд и подключить её обратно. Это сбросить по умолчнаию параметры BIOS.
5. Проверка ОЗУ
В большинстве случаев, когда ПК включается, а монитор ничего не отображает, является оперативная память (RAM). Если на компьютере установлено две планки ОЗУ, то достаньте одну, затем перезагрузите ПК и проверьте монитор. Вы должны по очереди извлекать планки и вставлять в разные гнезда, чтобы выявить проблему в самой RAM или разъёме.
6. Удалить внешнее оборудование
Если звуковой сигнал не происходит после включения ПК, а монитор ничего не показывает, то нужно попробовать отключить все внешние компоненты, которые ненужны для запуска материнской платы. Это SSD, HDD, внешняя видеокарта, звуковая карта, сетевая карта, и всё с USB портов, как принтер, флешки и т.п.
Процессор и блок питания не отключать! ОЗУ можно достать всю, но потом поставить обратно, и продолжить отключать другие компоненты.
Далее включите ПК, и если на мониторе будет изображение, то проблема в каком-то оборудовании. Чтобы выявить виновника, можете подключать по очереди назад, и каждый раз включать ПК, чтобы проверить монитор.
В случае с видеокартой, когда вы её извлекли с ПК, то кабель от монитора присоедините к разъему VGA материнской плате, если конечно он имеется. Могут потребоваться переходники или другие кабеля, так как помимо VGA имеются встроенные HDMI и DVI. Это позволит выявить, исправна ли сама внешняя видеокарта.
Также, если у вас имеется внешняя видеокарта, а монитор подключен к VGA, hdmi или dvi на материнской плате, то нужно провод монитора подключить к внешней видеокарте.
Смотрите еще:
- Компьютер не видит телефон через USB, но заряжает
- Проверка монитора на битые пиксели с лучшими сайтами
- Как откалибровать монитор в windows 10
- Мониторинг CPU, GPU и RAM поверх окон в Windows 10
- Компьютер не видит флешку через USB в Windows 10
[ Telegram | Поддержать ]
Одной из самых неприятных и, надо сказать, совершенно нестандартных является ситуация, когда ни с того ни сего появляется во время обновления или уже после апдейта Windows 10 черный экран. Причины этого явления многим непонятны. И пользователи в панике начинают кусать локти в поисках решения. Но не надо отчаиваться. Даже если вы наблюдаете черный экран после обновления Windows 10, решение есть. Кстати, оно подойдет и тем, кто обновлял до «десятки» установленную восьмую версию. Оговоримся сразу: оно не такое уж и простое, так что запаситесь терпением.
Почему после обновления Windows 10 — черный экран?
Вообще данная ситуация является довольно нестандартной, поскольку встречаются случаи совершенно разные. К примеру, черный экран (с курсором или без него) может возникать при обновлении Windows 7, 8 или последующей модификации 8.1 до десятой версии. Также он может наблюдаться в уже работающей Windows 10 во время или после ее собственных обновлений.
Рассмотрим несколько причин, которые могут на это влиять. Как правило, их несколько:
- несоответствие ранее установленных драйверов видеокарты;
- сбои в работе службы Explorer;
- включенный быстрый запуск;
- повторное лицензирование.
Кроме того, отдельно стоит отметить еще две разновидности. Во-первых, после обновления до Windows 10 черный экран через некоторое время все-таки исчезает, а система приходит в норму. Во-вторых, черный экран «висит» постоянно, но управляющие элементы (по крайней мере, клавиатура) работают. В принципе, решения практически для всех ситуаций, в общем-то, одинаковы. Но рассмотрим их исходя из первопричин (о механических неисправностях компьютерных систем речь сейчас не идет).
Восстановление системы стандартным способом
Итак, после обновления до Windows 10 – черный экран и никакой реакции на загрузку вновь установленной системы. Что делать? Естественно, самым простым решением может стать восстановление системы до исходной «операционки» при наличии установочного диска или загрузочной флэшки.
Все это просто, когда диск или флэшка имеются в наличии. А если их нет, что тогда? Не стоит опускать руки. Выход есть: черный экран после обновления до Windows 10 убрать можно встроенными средствами, а заодно и вернуться к старой системе. Это тем более хорошо тем, что «восьмерка» при обновлении до десятой версии не уничтожается, а находится, так сказать, в деактивированном состоянии.
Что потребуется предпринять? Прежде всего вызываем «Диспетчер задач» стандартной трехпальцевой комбинацией Ctrl + Alt + Del, а затем в нем создаем новую задачу cmd (запуск командной строки) с запуском от имени админа. В появившемся окне прописываем строку shutdown /r /o /f /t 00, после чего следует перезагрузка.
Теперь в окне выбора действия используем диагностику, после чего в дополнительных параметрах выбираем восстановление системы. По завершении процесса компьютер перезагрузится еще раз, а затем перед вами появится старая работоспособная система.
Windows 10: как исправить «черный экран» во время обновления?
Вышеописанная ситуация — не единственная в своем роде. В данном случае решение касалось именного того, когда появляется черный экран после обновления до Windows 10. Но что прикажете делать, если он возникает именно в процессе апдейта? Причиной тому, по всей видимости, — устаревшие драйверы графического ускорителя.
Если наблюдается черный экран при установке Windows 10, в принципе, можно поступить простейшим способом, хотя многим он может показаться варварским. Производим принудительное выключение и перезагрузку терминала или ноутбука. При повторном запуске система проверит жесткий диск на наличие ошибок (быть может, даже в фоновом режиме) и загрузит рабочий стол.
Для предотвращения такой ситуации в будущем обновляем драйверы видеокарты. Сделать это можно из «Диспетчера устройств», но если под рукой есть какая-нибудь утилита вроде Driver Booster, и того лучше, ведь драйвер будет загружен с официального сайта производителя (причем не только для графического чипа, а и для всех остальных устройств, нуждающихся в обновлении драйверов), а затем автоматически интегрирован в систему. После этого можно попытаться произвести установку Windows 10 повторно.
Вход в безопасный режим
Все это касалось того, что именно после обновления до Windows 10 черный экран являлся следствием сбоев системы или конфликтов с драйверами. Но что делать, если установка «десятки» прошла вроде успешно? И вдруг после загрузки Windows черный экран и курсор предстают перед глазами пользователя, а система стартовать не хочет, хотя начальный процесс загрузки явно свидетельствовал о том, что система пытается работать?
Тут не все так просто. Если есть установочный диск, проблем не будет. Выполняем секвенцию, как показано ниже (переходы из меню диагностики):
В противном случае понадобится безопасный режим входа в систему. А вот с ним возникают проблемы. Дело в том, что стандартное нажатие клавиши F8 при старте Windows в десятой версии не работает (зачем его нужно было убирать, до сих пор непонятно). Тем не менее не на всех устройствах, но иногда срабатывает нажатие на F8 раз этак 10-20 при зажатой клавише Shift.
Если появилось новое окно, идем дальше и выбираем сначала диагностику, затем дополнительные параметры, а после — командную строку. В ней прописываем команду, как показано ниже (после команды – ввод):
В следующем окне нажимаем на строку продолжения и, наконец, в окне вариантов загрузки жмем клавишу F4 (безопасный режим). Далее следует перезагрузка, система загружается уже в безопасном режиме.
Как восстановить систему в безопасном режиме
В принципе, если и была установлена «десятка», можно запросто вернуться к старой системе, правда, с одной оговоркой: если пользователь на удалил файлы предыдущей «операционки». В противном случае ничего не получится.
Сделать это можно в разделе безопасности и восстановления, где имеется специальная ссылка возврата к предыдущей системе. Только и всего. Процесс завершится автоматически, после чего последует перезапуск с ранее установленной «семеркой» или «восьмеркой».
Если нужно восстановить саму «десятку» после ее собственного обновления, нужно в командной строке (даже на стадии загрузки) набрать команду sfc /scannnow и нажать клавишу ввода (активируется процесс сканирования и восстановления системных файлов). Процесс может быть достаточно длительным, так что придется потерпеть. Перезагрузить систему и проверить ее работоспособность можно при помощи команды shutdown -t 0 -r –f.
Но при входе в безопасный режим можно просто активировать процесс восстановления и выбрать контрольную точку, предшествовавшую появлению такой ситуации.
Установка драйверов и удаление обновлений
Еще один шаг, который можно предпринять, загрузившись в безопасном режиме, относится к обновлению драйверов. Как это сделать, было описано выше, так что подробно на этом останавливаться нет смысла.
Что касается пакетов обновлений, которые могли вызвать такой сбой, следует зайти в центр обновления и посмотреть последние установленные пакеты. Последние обновления следует деинсталлировать, затем задать ручной поиск апдейтов, и те, что вызвали критический сбой исключить из списка. В принципе, автоматический апдейт можно отключить вообще. Windows не рекомендует этого делать, но ничего страшного в этом нет. Обновления большей часть касаются системы безопасности, офисных приложений и только иногда – драйверов. Но если у пользователя есть тот же пакет Driver Booster, драйвера будут обновляться через него. К тому же программа сама выдаст уведомление о необходимости апдейта (бесплатная версия). Версия Pro так вообще обновит все драйвера в фоновом режиме. Пользователь об этом узнает только из сообщения об успешной установке.
Запуск службы Explorer в ручном режиме
Рассмотрим еще одну нелицеприятную ситуацию, когда вместо ожидаемого старта системы имеем после загрузки Windows черный экран и курсор (в некоторых случаях курсор может отсутствовать). Причина – сбой в работе службы Explorer, которая не смогла загрузить Рабочий стол. Ее придется запустить вручную.
Заходим в «Диспетчер задач», как было описано выше, после чего в дереве процессов находим службу explorer.exe и завершаем процесс принудительно. Далее в файловом меню создаем новую задачу и в строке запуска вводим explorer.exe. Если ничего не произошло, можно попытаться найти файл самостоятельно, нажав кнопку обзора. Как правило, искомый файл лежит в корневой директории Windows на системном диске. Частично это может решить проблему. В крайнем случае используем тот же безопасный режим и сканируем систему с восстановлением, как это было описано выше.
Включение быстрого запуска
Безопасный режим хорош еще и тем, что в нем можно поменять некоторые ключевые параметры, влияющие на работоспособность системы. Тут речь идет о так называемом режиме быстрого запуска.
Его включение производится из раздела электропитания в стандартной «Панели управления», где сначала выбирается действие кнопок, а затем недоступные параметры. Ставим «птичку» напротив строки быстрого запуска, сохраняем изменения и перегружаем систему.
Избавляемся от Windows Activation Technologies
Наконец, одной из причин может стать и повторная активация. Если копия Windows лицензионная, проблем быть не должно, но иногда файл активации как раз и вызывает неприятности после обновления до Windows 10. Черный экран в этом случае может «висеть» постоянно.
Используем безопасный режим, в свойствах папок указываем отображение скрытых элементов, после чего находим одноименную папку. Как правило, для 64-битных систем она расположена непосредственно в директории с системой (C:Windows), но для систем с архитектурой 32 бита может находиться в разделе System32, где нужно перейти сначала к папке Tasks, затем – Microsoft, и — наконец – Windows. Удаляем папку со всем ее содержимым и производим перезагрузку.
Заключение
Вот и мы рассмотрели основные причины сбоев после обновления до Windows 10. Черный экран – вещь, конечно, неприятная, но, как видим, бороться с таким типом сбоев можно, причем даже если они возникают в уже работающей системе. Естественно, некоторые вышеприведенные методы многим пользователям будут несколько сложны для понимания или применения на практике, тем не менее, если проявить чуточку терпения, проблему можно устранить самостоятельно, а не бежать в какой-нибудь сервисный центр, да еще и платить за это деньги, пусть небольшие, но все равно это материальные затраты.
Если говорить вкратце, то единой причины чёрного экрана в Windows 10 не существует. Это может быть как программная ошибка (вирус, ошибка драйвера, конфликт приложений, сбой операционной системы и так далее), так и проблема с самим оборудованием (неисправный блок питания, монитор, видеокарта и другие комплектующие). Самый простой способ решить эту проблему – обратиться в сервис по ремонту ПК, ну или к «другу-компьютерщику». Вы сэкономите очень много времени и нервов. Ниже мы приводим самые простые и очевидные советы, которые вы сможете выполнить самостоятельно.
Когда в Windows 10 появляется черный экран, компьютер может все еще работать, но он может зависнуть и не принимать вводимые данные, или же может просто выключиться. Черный экран в Windows 10 может появиться в любой момент во время использования, сразу после загрузки, после или во время обновления, из-за ошибки обновления Windows и практически в любое другое время.
Причина черного экрана в Windows 10
В отличие от ошибок Windows, которые выдают сообщение об ошибке, например, ошибки синего экрана, ошибки черного экрана никакой информации не дают. Эта ситуация может быть вызвана целым рядом программных и аппаратных проблем, в том числе:
- Дисплей выключен: Некоторые дисплеи автоматически отключаются при отсутствии входного видеосигнала, что приводит к черному экрану, если компьютер на мгновение прекращает отправку сигнала.
- Неправильное обновление Windows: Если вы пытались обновить Windows или оно обновлялось в фоновом режиме, возможно, что-то пошло не так.
- Обновление драйвера адаптера дисплея: Эта ошибка возникает при попытке обновить драйвер видеоадаптера.
- Проблемы с подключением: Если возникла проблема с кабелем HDMI или внутренними проводами ноутбука, экран будет черным.
- Приложение конфликтует при запуске: Если при загрузке компьютера появляется черный экран, возможно, у вас установлено дополнение для запуска при запуске, которое мешает работе вашего видеоадаптера.
- Неисправное оборудование: Ваша видеокарта, кабели, монитор, панель дисплея или другие компоненты могут быть повреждены.
Как исправить черный экран в Windows 10
Чтобы исправить черный экран в Windows 10, вам нужно сузить круг причин, по которым экран стал черным, а затем устранить основную причину. Многие из этих проблем довольно легко исправить без специальных инструментов или знаний, но некоторые из них сложнее.
Следующие шаги по устранению неполадок идут от самого простого к самому сложному, поэтому вы можете начать с самого начала и выполнять каждый шаг, пока ваш черный экран не будет исправлен.
Проверьте свой монитор. Если вы используете внешний монитор, выключите его и снова включите. Если монитор не включается, возможно, он неисправен. Если на нем есть светодиод, который указывает, когда дисплей включен, проверьте, горит ли этот светодиод и имеет ли он «правильный» цвет. Если дисплей не включается, проверьте шнур питания.
Попробуйте перезагрузить компьютер. Если ваш компьютер с Windows 10 загружается сразу в черный экран, особенно после установки обновления, то вы можете исправить это простой перезагрузкой.
Для перезагрузки:
- Нажмите CTRL + ALT + DEL на клавиатуре.
- Щелкните или коснитесь значок питания в правом нижнем углу экрана.
- Нажмите Перезагрузка.
Важно: если экран остается черным при нажатии CTRL + ALT + DEL, просто переходите к следующему шагу. Это решение вам не подойдет.
Перезагрузите компьютер из полностью выключенного состояния. Ваш компьютер может казаться включенным, когда он на самом деле зависает при попытке выхода из спящего или ждущего режима. Нажмите и удерживайте кнопку питания не менее пяти секунд, найдите признаки того, что компьютер выключился, например, выключилась подсветка и вентилятор, а затем отключите его от источника питания. Подождите несколько минут, соедините его снова, снова включите и посмотрите, работает ли дисплей.
Проверьте настройки яркости. Если вы используете внешний монитор, проверьте настройки яркости с помощью встроенных элементов управления. Если вы используете ноутбук, используйте функциональные клавиши яркости. Яркость может быть слишком низкой, чтобы на экране что-либо было видно.
Попробуйте другой видеовыход. Если на вашем компьютере несколько выходов HDMI, попробуйте другой. Если есть USB-C, вы также можете попробовать использовать адаптер USB-C на HDMI.
Попробуйте другой монитор. Независимо от того, используете ли вы настольный компьютер или ноутбук, попробуйте подключить другой дисплей. Если у вас его нет, вы можете подключиться к любому телевизору, у которого есть вход HDMI. Если это решит проблему с черным экраном, то дисплей вашего монитора или ноутбука неисправен.
Важно: если ваш монитор имеет несколько входов, попробуйте другой вход на мониторе. Еще раз проверьте, что у вас также установлен правильный вход.
Попробуйте другой кабель HDMI. Если вы используете внешний монитор, переключитесь на другой кабель HDMI. По возможности используйте тот, который, как вы знаете, работает, например кабель HDMI, который вы используете с игровой системой или проигрывателем Blu-ray.
Обновите соединение с монитором. Нажмите Клавиша Windows + CTRL + SHIFT + B на клавиатуре. Это заставляет Windows 10 перезапустить ваш видеодрайвер.
Разбудите дисплей. Если вы используете планшет, например Surface Pro, нажмите увеличить громкость и звук тише клавиши одновременно три раза подряд. Если вы сделаете это достаточно быстро, вы услышите звуковой сигнал, и дисплей снова активируется.
Вызовите меню «Проецировать» и выберите дисплей.
Если ваш компьютер включен, а Windows 10 реагирует, а дисплей просто не работает, вы можете нажать кнопку Клавиша Windows + P для доступа к Меню проецирования. Вы этого не увидите, потому что экран черный, но при нажатии Enter Windows переключится в другой режим. Повторение этого шага четыре раза приведет к циклическому переключению всех доступных опций.
Отключите периферийные устройства
Перифери́йное устро́йство (англ. peripheral) — аппаратура, которая позволяет вводить информацию в компьютер или выводить её из него. Периферийные устройства являются не обязательными для работы системы и могут быть отключены от компьютера. Однако большинство компьютеров используются вместе с теми или иными периферийными устройствами. Википедия
. Попробуйте отключить все периферийные устройства, подключенные к компьютеру, включая съемные диски, SD-карты, камеры, принтеры, концентраторы и все остальное. Затем перезагрузите компьютер и посмотрите, работает ли дисплей. Если это так, подключайте устройства по одному, пока не найдете то, которое вызывает проблемы. Для этого устройства может потребоваться обновление драйвера или его замена.
Перезапустите процесс Windows Explorer. Если ваш экран черный, но у вас есть рабочий курсор мыши и вы можете получить доступ к диспетчеру задач, ваш процесс Windows Explorer мог попросту зависнуть. Открытие диспетчера задач и перезапуск проводника Windows может решить эту проблему.
Используйте безопасный режим для устранения неполадок. Перезагрузите компьютер в безопасном режиме. При представлении среды восстановления Windows выберите Устранение неполадок > Расширенные настройки > Параметры запуска > Рестарт . Затем подождите, пока компьютер перезагрузится, и выберите вариант 5 для Безопасный режим с поддержкой сети.
Если дисплей работает в среде восстановления и в безопасном режиме, используйте безопасный режим, чтобы отключить элементы запуска и службы, пока не определите, какой из них неисправен.
Откатите свой графический драйвер. Если ваш дисплей работает в безопасном режиме, загрузитесь в безопасном режиме и откатите графический драйвер. После того, как вы вернулись к более ранней версии, попробуйте перезагрузиться.
Отключить быстрый запуск. Windows 10 имеет функцию быстрого запуска, которая предназначена для выполнения именно того, что следует из названия, но она также может вызывать ошибку черного экрана. Если вы обновили оборудование, например ОЗУ, до появления ошибки черного экрана в Windows 10, вероятно, причина в этом.
Чтобы отключить быстрый запуск:
- Запустите Windows в Безопасном режиме.
- Перейдите в Панель управления.
- Открыть Система и безопасность.
- Нажмите Варианты питания.
- Выбрать Выберите, что делает кнопка питания из левой панели.
- Нажмите Изменить настройки, которые в настоящее время недоступны.
- Снимите галочку с Включить быстрый запуск.
- Нажмите Сохранить изменения .
- Перезагрузите компьютер.
Воспользуйтесь функцией восстановления системы. Получите доступ к функции восстановления системы так же, как и в безопасном режиме, но нажмите Восстановление системы вместо параметров запуска. Используя Восстановление системы, вернитесь к последней известной рабочей точке восстановления. Вы также можете одновременно сканировать уязвимые программы.
Удалите обновления Windows. Зайдите в среду восстановления, но выберите Удалить обновления. Оттуда выберите удалить последнее обновление. Войдите в систему, если будет предложено, и нажмите удалить обновление.
Если после выполнения всех этих действий вы все еще видите черный экран, возможно, у вас неисправное оборудование. Для получения дополнительной информации обратитесь к производителю оборудования или в службу поддержки клиентов Microsoft.
Что насчет черного экрана во время установки Windows 10?
В процессе установки Windows 10 экран время от времени может быть черным. Фактически, он может отображаться черным в течение значительного времени, даже если процесс установки все еще выполняется в фоновом режиме. В нормальных условиях с современным оборудованием это не должно занять больше пары часов.
Если вы по-прежнему видите черный экран во время установки Windows примерно через шесть часов без заметной активности, это может быть проблемой. На этом этапе вы можете попробовать выключить компьютер, нажав и удерживая кнопку питания. После выключения отключите кабель питания или извлеките аккумулятор, если вы используете ноутбук.
Когда компьютер полностью выключен и отключен от сети, попробуйте удалить все периферийные устройства. Если возможно, удалите все, кроме одного монитора, мыши и клавиатуры, поскольку эти элементы понадобятся вам для завершения установки. Затем, когда все отключено, снова соедините компьютер и включите его.
Windows 10 должна возобновить процесс установки или вернуться к предыдущей версии Windows. В любом случае попробуйте завершить установку, отключив все периферийные устройства, и соедините их только после завершения установки.