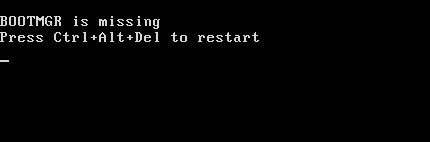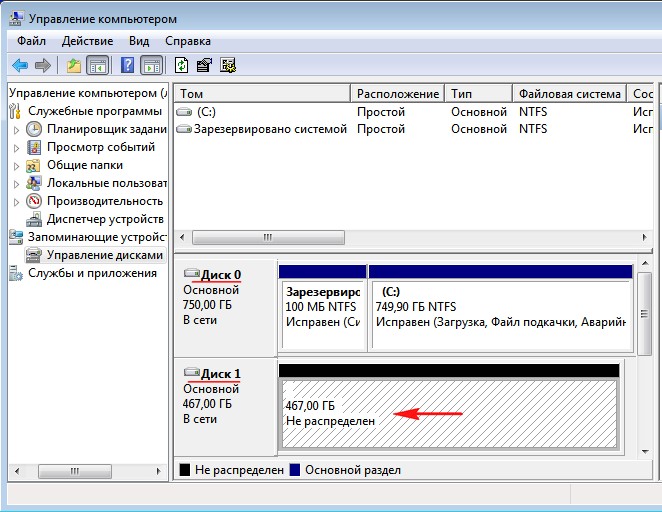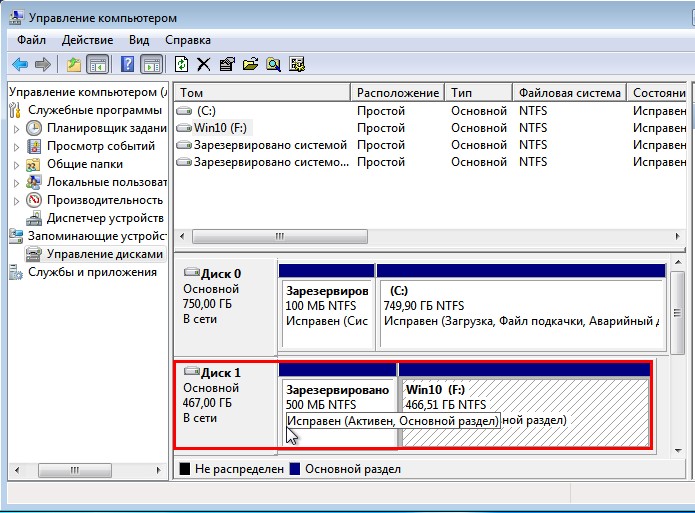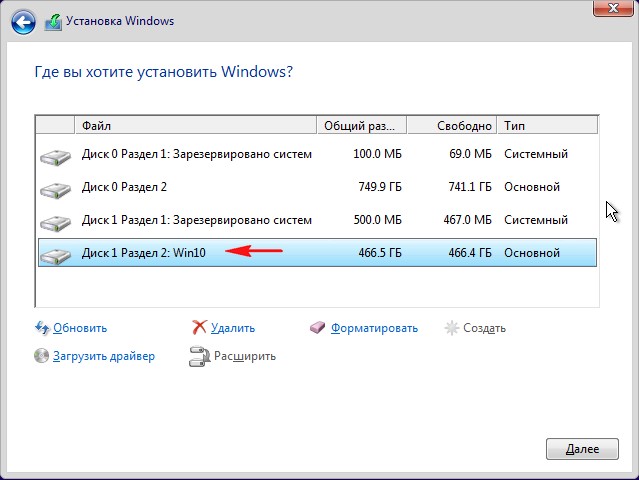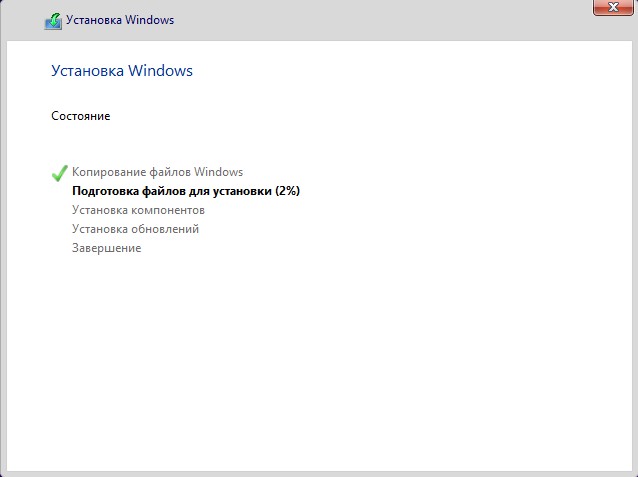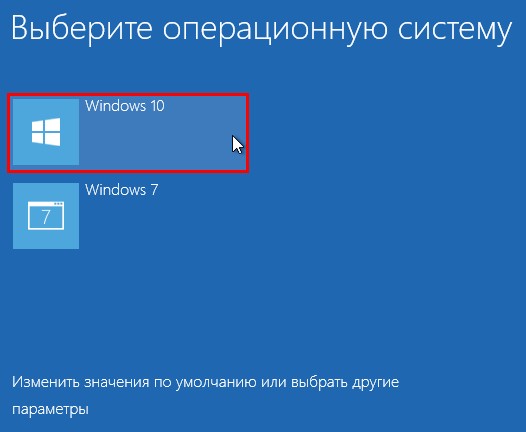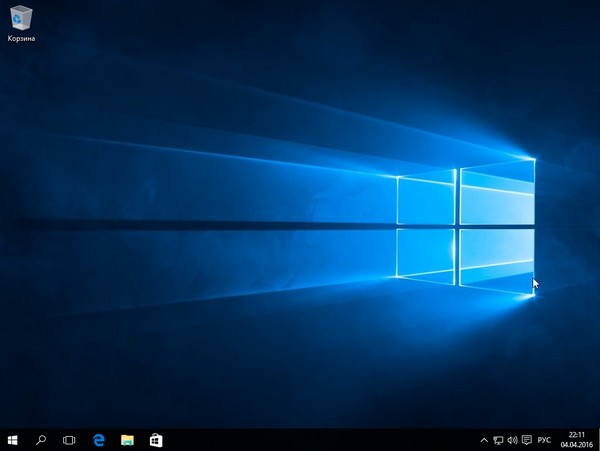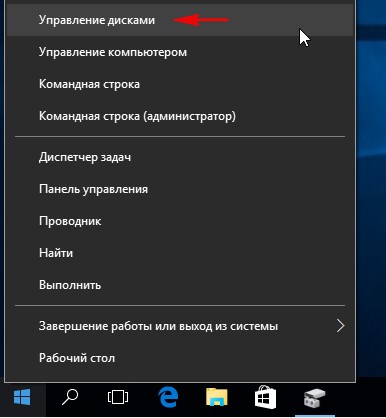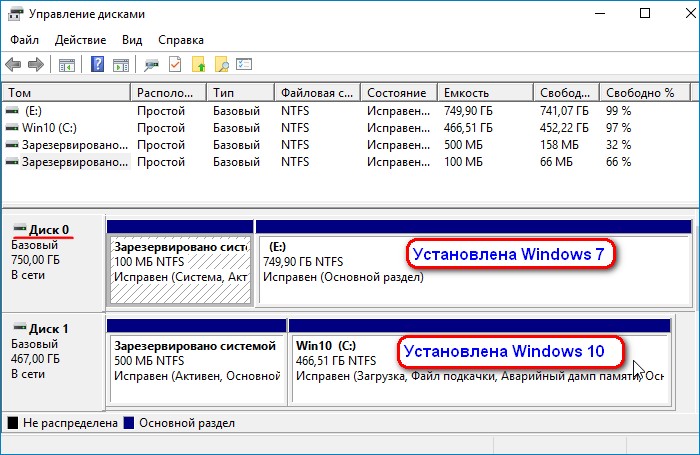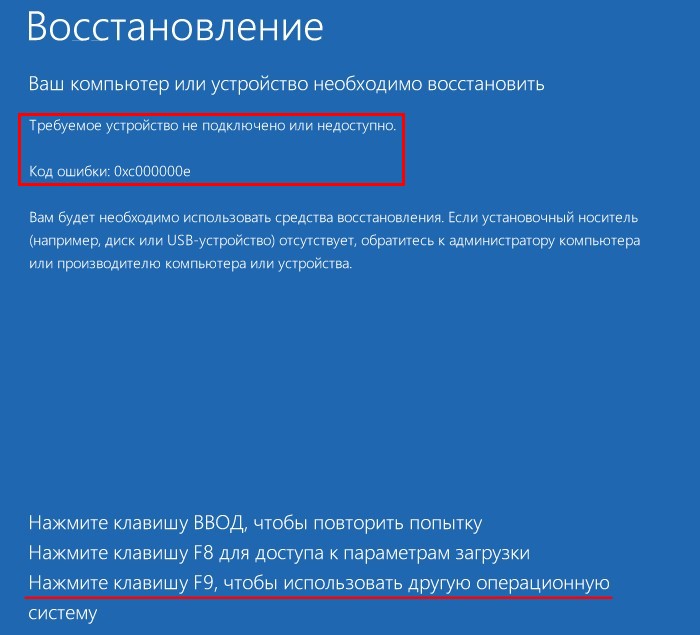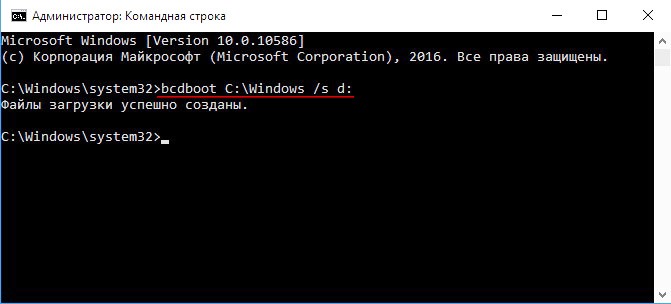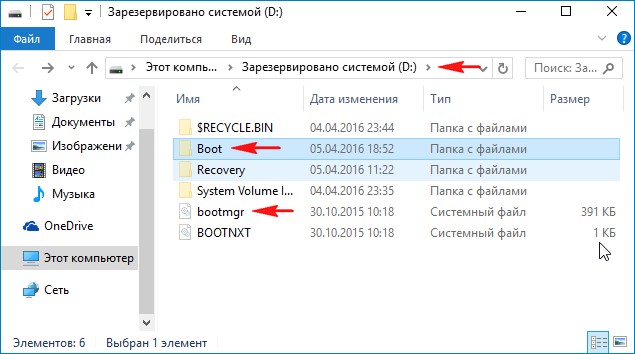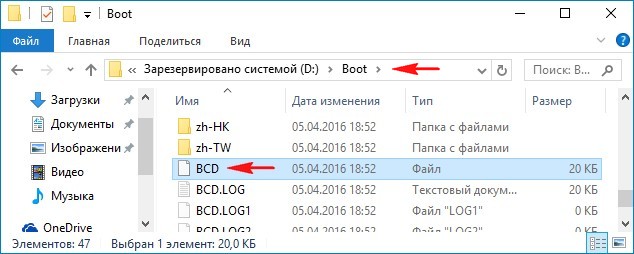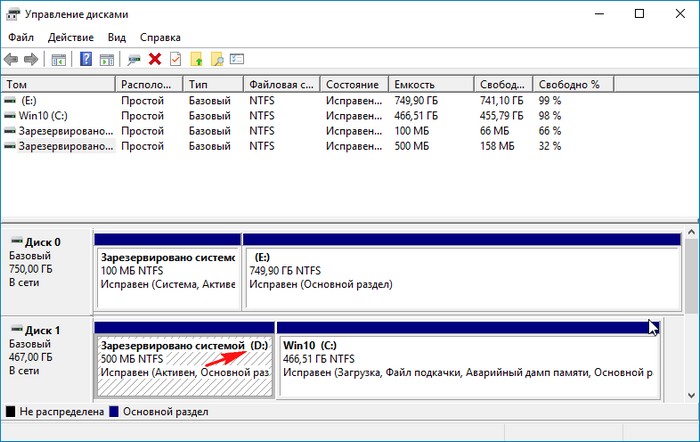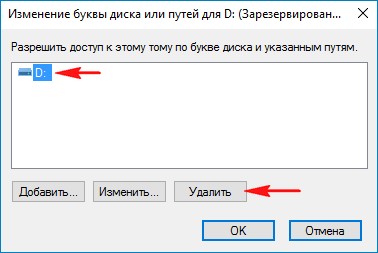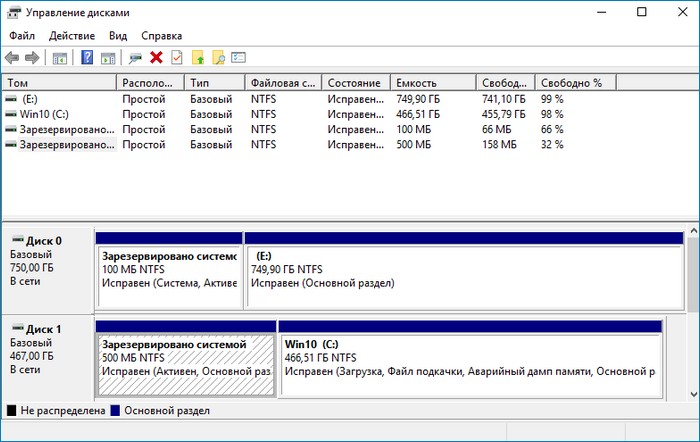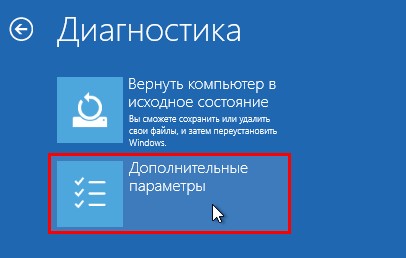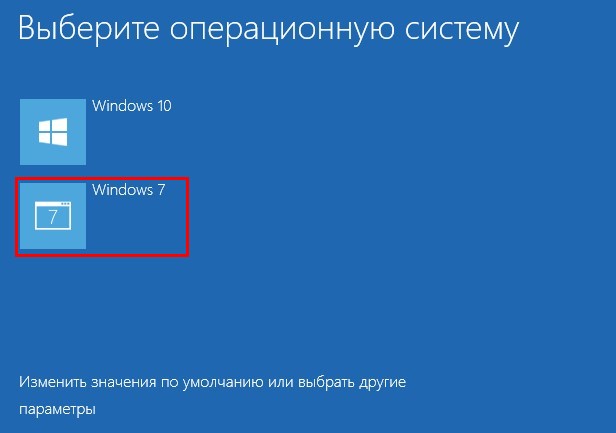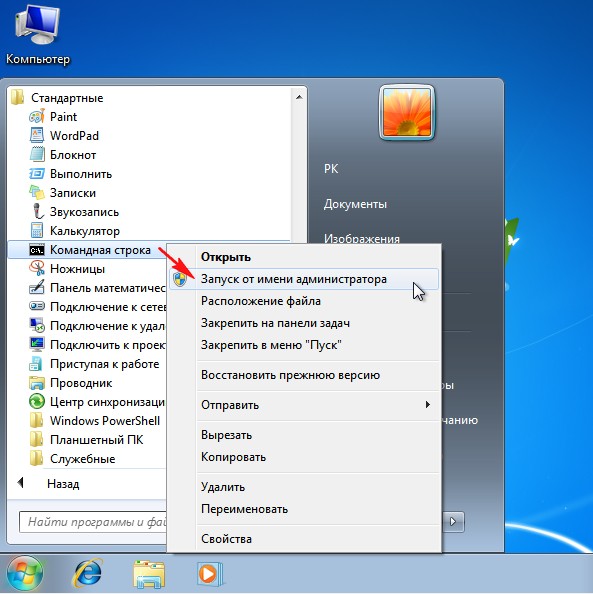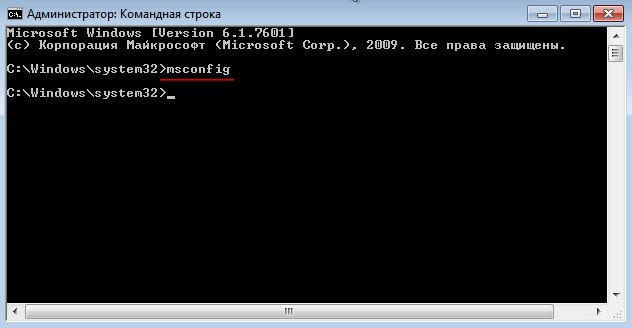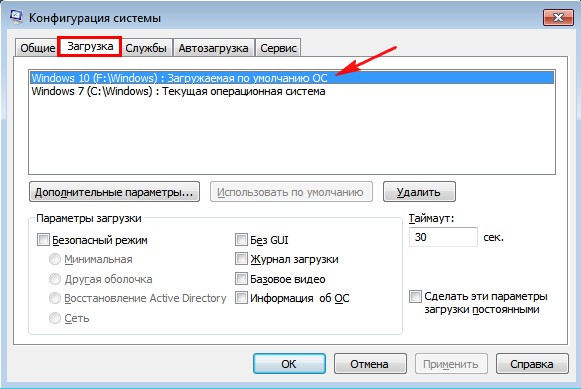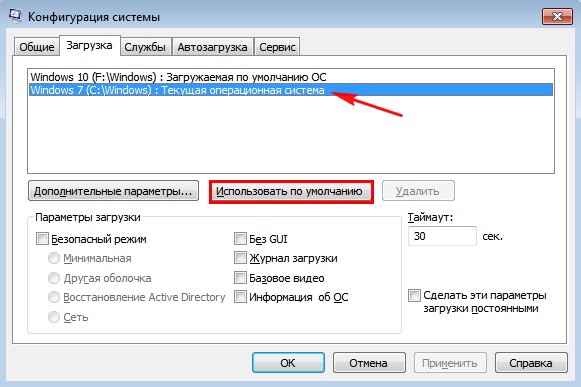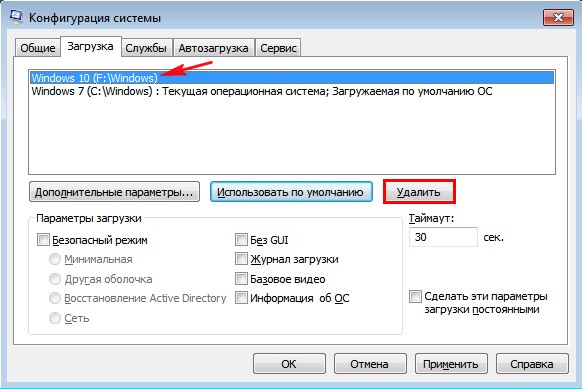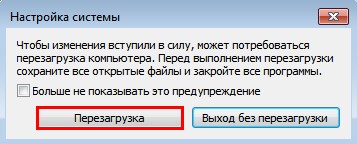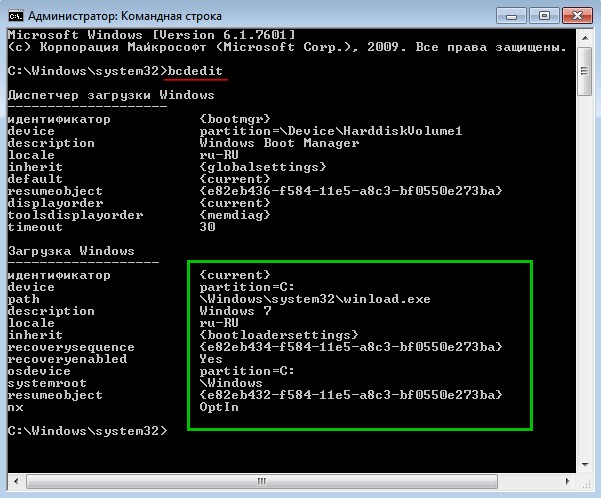Содержание
- Перестала загружаться и определяться вторая WINDOWs 10 после переустановки
- Содержание:
- ↑ Что делать, если после установки на компьютер с Windows 10 операционной системы Windows 7 нет меню выбора OS при загрузке
- ↑ Форматируем скрытый раздел System Reserved (Зарезервировано системой) и создаём его заново
- Комментарии (23)
- Рекламный блок
- Подпишитесь на рассылку
- Навигация
- Облако тегов
- Архив статей
- Сейчас обсуждаем
- admin
- Fagot
- КРчКрасавКрыл
- vuvtigy
- Татьяна
- О проекте RemontCompa.ru
- На моём компьютере была установлена Windows 7, я купил второй жёсткий диск и установил на него Windows 10, затем форматировал жёсткий диск с Windows 7, теперь Windows 10 не загружается. Почему?
- Создаём на каждом жёстком диске отдельный загрузчик
- Не распознается загрузочный диск Windows — что делать?
- Проверьте корректность загрузки в UEFI
- Откорректируйте приоритет загрузки
- Если диск не появляется в меню
- 10 серьезных ошибок при переустановке Windows
- реклама
- реклама
- реклама
- реклама
Перестала загружаться и определяться вторая WINDOWs 10 после переустановки
Помощь в написании контрольных, курсовых и дипломных работ здесь.
После попытки загрузки windows флешка перестала определяться
После того как я хотел загрузить установщик win10 на флешку через программу rusfus(не знаю почему я.
После попытки загрузки Windows, флешка перестала определяться
После того как я хотел загрузить установщик win10 на флешку через программу rusfus(не знаю почему я.
После обгрейда перестала загружаться windows 7
Привет усем))) Поставил себе ubuntu на выделенный диск через акронис. Через ос селектор установил.
После перепрошивки БИОС на UEFI перестала загружаться ОС Windows 10
Стационарный ПК с активированной Win7 был куплен более 5-ти лет назад (с материнкой ASRosk.
когда ставили вин 10 она увидели вин7 на диске и создало 2 записи при загрузке
но когда переставили вин7, то она не зная что такое вин10 (так как вышла намного раньше) затерла эти 2 записи
вам нужно или самой почитать как постановить 2 строки в загрузчике или позвать специалиста который это сделает

Помогите. Новый комп, меньше месяца, установил новые вентили на вдув и выдув, все работало.
Перестала загружаться Windows 10 после обновления, загрузочный диск не загружается
Добрый день. Имеется компьютер с материнской платой Gigabyte B360M DS3H, SSD на 240Гб, жесткий.
Перестала загружаться винда, возможности переустановки нет
Всем привет! В общем вот какая проблема. Купил вчера lenovo v580c, поставил свою любимую сборку.
Перестала загружаться Windows 10 после попытки вставить в ноутбук старый жесткий диск
Добрый день, второй день не могу решить проблему с запуском вин 10 на ноутбуке Samsung RV520.Дело в.
Перестала работать клавиатура после переустановки Windows
Здравствуйте! На ноутбуке hp pavilion g6 стояла windows 10, решил установить windows 7 и после чего.
Сетевуха перестала принимать пакеты после переустановки Windows
Купил ноутбук samsung rc730-s02 c предустановленной Win7 Home Basic. Снёс её поставил Win7.
Источник
Содержание:
↑ Что делать, если после установки на компьютер с Windows 10 операционной системы Windows 7 нет меню выбора OS при загрузке
Открываем командную строку администратора и вводим команду:
bcdedit (данная команда открывает содержимое хранилище данных конфигурации загрузки (BCD), в котором присутствует только Windows 7.
Прописать Windows 10 в файл конфигурации хранилища загрузки (BCD) Windows 7 очень легко.
В командной строке администратора вводим команду:
bcdboot D:windows (эта команда прописывает Windows 10 в файл конфигурации хранилища загрузки (BCD) Windows 7). Буква D: в команде, это буква диска с установленной Win 10.
Командой bcdedit открываем содержимое хранилище данных конфигурации загрузки и видим уже две операционные системы.

Если перезагрузить компьютер, то выйдет меню загрузки выбора ОС.
Таким нехитрыми действиями мы внесли информацию о Windows 10 в файл конфигурации хранилища загрузки (BCD) Windows 7. Но что делать, если данный способ не поможет? В этом случае проще всего пересоздать хранилище загрузки заново.
↑ Форматируем скрытый раздел System Reserved (Зарезервировано системой) и создаём его заново
Загружаем компьютер или ноутбук с установочной флешки или диска с Windows 10, открываем командную строку клавиатурным сочетанием Shift+F10.
В среде восстановления Windows 10 сначала определим букву диска скрытого раздела System Reserved и буквы дисков установленных ОС.
Можно увидеть, что DVD-рому присвоена буква (F:), а скрытому разделу Зарезервировано системой, объём 100 МБ, присвоена буква (C:).
Windows 7 находится на диске (D:).
Windows 10 находится на диске (E:).
Водим следующую команду:
sel vol 1 (Том 1, это и есть наш скрытый раздел System Reserved, выбираем его этой командой).
format fs=NTFS (форматируем его в файловую систему NTFS).
Выходим из diskpart командой: exit
bcdboot.exe D:Windows (где D : раздел с установленной Windows 7)
bcdboot.exe E:Windows (где E: раздел с установленной Windows 10)
Данные команды заново создают файлы конфигурации хранилища загрузки (BCD), то есть загрузчики Windows 7 и Windows 10.
Перезагружаем компьютер и видим меню загрузки выбора ОС.
Статьи на эту тему:
Комментарии (23)
Рекламный блок
Подпишитесь на рассылку
Навигация
Облако тегов
Архив статей
Сейчас обсуждаем
admin
Сергей, у вас какой сетевой адаптер виден в диспетчере устройств гостевой системы (виртуалки) и
Fagot
КРчКрасавКрыл
М. Подождать 3-4 месяца. Цены на 1050ti поднялись до 30К, а порой и больше
vuvtigy
Татьяна
Программа требует загрузку утилиты на все подключённые к устройству устройства (мышку, разъём, ) об
О проекте RemontCompa.ru
RemontCompa — сайт с огромнейшей базой материалов по работе с компьютером и операционной системой Windows. Наш проект создан в 2010 году, мы стояли у истоков современной истории Windows. У нас на сайте вы найдёте материалы по работе с Windows начиная с XP. Мы держим руку на пульсе событий в эволюции Windows, рассказываем о всех важных моментах в жизни операционной системы. Мы стабильно выпускаем мануалы по работе с Windows, делимся советами и секретами. Также у нас содержится множество материалов по аппаратной части работы с компьютером. И мы регулярно публикуем материалы о комплектации ПК, чтобы каждый смог сам собрать свой идеальный компьютер.
Наш сайт – прекрасная находкой для тех, кто хочет основательно разобраться в компьютере и Windows, повысить свой уровень пользователя до опытного или профи.
Источник
На моём компьютере была установлена Windows 7, я купил второй жёсткий диск и установил на него Windows 10, затем форматировал жёсткий диск с Windows 7, теперь Windows 10 не загружается. Почему?
Установить
Так как у нас нет ключа, жмём Пропустить.
Принимаем лицензионное соглашение и Далее.
Выборочная: только установка Windows (для опытных пользователей).
В данном окне выбираем для установки Windows 10 второй раздел 466 Гб (метка тома Win10) и жмём Далее.
Начинается процесс установки Windows 10, подробно на нём останавливаться не буду, та как он подробно описан в другой нашей статье.
В появившемся загрузочном меню выбираем Windows 10.
Windows 10 установлена.
Запускаем командную строку от имени администратора и вводим команду:
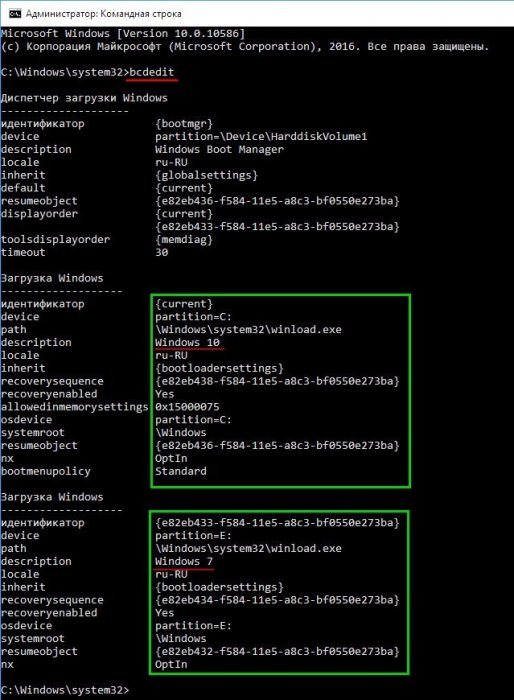
На диске (C:) с установленной Windows 10 создался только диспетчер загрузки Win 10 (файл bootmgr).
Если сейчас форматировать или отсоединить жёсткий диск с установленной Windows 7, то Windows 10 не загрузится и выдаст ошибку: «BOOTMGR is missing», что означает, Windows не может найти файлы загрузки: ( файл bootmgr и папку Boot с файлом данных конфигурации загрузки BCD), и это правильно, ведь файлы загрузки остались на жёстком диске с установленной Windows 7.
Мало того, если мы отсоединим жёсткий диск с установленной Windows 10, то Windows 7 тоже сразу не загрузится, ведь в файле конфигурации загрузки первой прописана Windows 10, а жёсткий диск с ней в данный момент отсутствует. Чтобы загрузить Windows 7 нажмите F9.
Создаём на каждом жёстком диске отдельный загрузчик
Вводим команду в командной строке:
bcdboot C:Windows /s d: (данная команда создаёт полноценный загрузчик Windows 10 на разделе «Зарезервировано системой», буква диска (D:).
Теперь на диске (D:) «Зарезервировано системой» создан полноценный и независимый от Windows 7 загрузчик, файл bootmgr и папочка Boot с файлом данных конфигурации загрузки BCD.
Нам остаётся только отмонтировать от данного раздела букву диска (D:) и сделать его скрытым.
Входим в Управление дисками и убираем букву (D:) с раздела «Зарезервировано системой».
Также на нашем скрытом разделе «Зарезервировано системой» 500 Мб находится среда восстановления и для её активации нам нужно в командной строке запущенной от имени администратора выполнить команду reagentc (данная команда используется для настройки образа загрузки среды восстановления Windows). Вводим команду:
reagentc /enable (активируем среду восстановления)
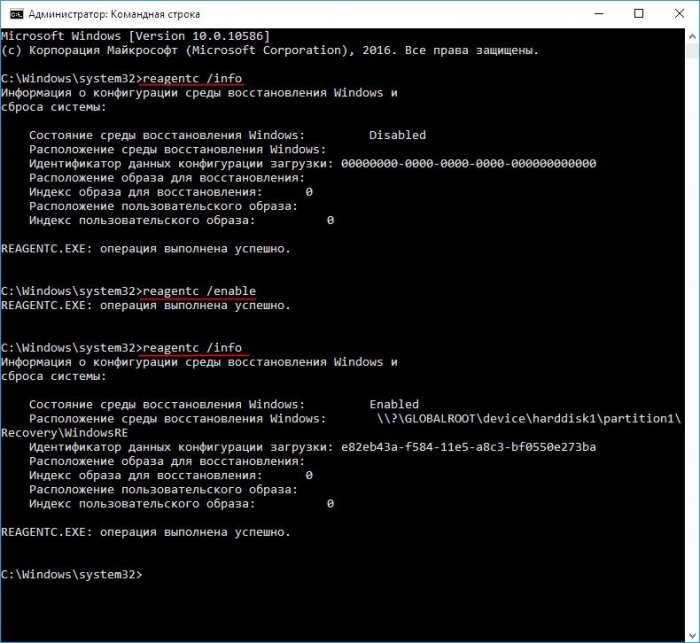
Перезагружаемся и входим в Windows 7
Как я вам и говорил, Windows 10 прописалась в файл конфигурации загрузки Windows 7.
Уберём Windows 10 из файла конфигурации загрузки Windows 7, ведь Windows 10 мы создали свой загрузчик на первом скрытом разделе «Зарезервировано системой» Диска 1.
вводим команду msconfig
Выбираем пункт Загрузка и видим содержимое данных конфигурации загрузки операционных систем (файл BCD), в нём, кроме Windows 7 ещё прописана Windows 10, которая загружается первой по умолчанию, удаляем её.
Выделяем строчку с Windows 7 левой мышью и жмём на кнопку Использовать по умолчанию.
В ыделяем строчку с Windows 10 левой мышью и жмём на кнопку Удалить.
Открываем командную строку от имени администратора и вводим команду bcdedit и смотрим конфигурацию загрузчика Windows 7, как видим, Windows 10 здесь больше не присутствует.
Источник
Не распознается загрузочный диск Windows — что делать?
Если Windows не запускается, проблема часто находится на уровне «железа» или прошивки. Рассказываем, как выяснить причину поломки и безопасно запустить Windows.
Проверьте корректность загрузки в UEFI
Это важно в первую очередь в тех случаях, когда вы добавили диск, на котором была когда-то установлена операционная система, а также если вы сами сбросили UEFI или это произошло из-за полной разрядки батареи материнской платы. В параметры UEFI проще всего попасть из работающей Windows 10:
Чтобы попасть в UEFI в Windows 7, сразу после включения нужно быстро и часто нажимать несколько раз одну из клавиш: «F1», «F2» или «Del» — более точное указание поищите в руководстве пользователя материнской платы или ноутбука.
Откорректируйте приоритет загрузки
UEFI материнских плат, как правило, сначала отображают упрощенный интерфейс, в котором очередность загрузки представляется в виде ряда символов — с помощью мыши их можно перетаскивать и устанавливать в нужном порядке. Диск с операционной системой должен находиться на первом месте — UEFI обычно отображает «Windows Boot Manager» в имени диска.
Если системный диск вообще там не отображается, перейдите в режим расширенного просмотра, нажав «Advanced» в верхней или нижней части экрана, и найдите запись «Boot» — здесь очередность загрузки будет представлена более развернуто. Под записью «UEFI Hard Disk Drive BBS» приоритет вашего системного диска должен быть установлен как «Boot Option #1».
Если диск не появляется в меню
Если диск в меню вообще не появляется или появляется изредка, вероятно, повреждено само аппаратное обеспечение. Но прежде чем выкинуть накопитель, подключите его по другому кабелю передачи данных и кабелю питания и попробуйте другой порт SATA материнской платы, чтобы исключить вариант дефекта этих компонентов.

Если ни одна из попыток не увенчается успехом, придется подключать новый носитель и переустанавливать систему. Потом можно подключить старый диск по SATA или в корпусе для внешнего диска по USB к рабочему компьютеру, чтобы попытаться спасти файлы, которые хранились на нем, с помощью инструментов Recuva или Testdisc/Photorec.
В решении проблем с Windows помогут наши статьи:
Источник
10 серьезных ошибок при переустановке Windows
Все мы сталкиваемся с таким моментом, когда Windows начинает плохо работать, тормозить, глючить или забивается вирусами и троянами. В этом случае лучшим способом вернуть ей былую скорость и надежность работы будет полная переустановка.
Но это довольно серьезный процесс, требующий подготовки. В этом блоге я постараюсь предостеречь вас от самых распространенных ошибок при переустановке Windows.
реклама
1 ошибка. Переустановка без бэкапа.
реклама
Всегда делайте бэкап при переустановке Windows. Обязательно сохраните все важные пользовательские файлы на внешнем носителе.
Не торопитесь и подумайте, что из файлов и настроек этого Windows вам понадобится после переустановки? Это могут быть сохранения от игр, которые обычно лежат по адресу c:Usersимя пользователяDocuments
Иногда важные настройки программ лежат по адресу C:Usersимя пользователяAppData
реклама
Еще подумайте о настройках важных программ, например, вкладки Mozilla Firefox или профили разгона MSI Afterburner. Вкладки браузеров сейчас удобно синхронизировать в облако, тогда они подтянутся автоматически после переустановки. Но, лучше перестраховаться и сохранить их и локально.
Помимо бэкапа, желательно записать версии программного обеспечения и драйверов видеокарты, чтобы после переустановки вернуться в привычную и стабильную среду.
реклама
2 ошибка. Неправильный источник дистрибутива Windows.
Неправильно выбранный источник скачивания дистрибутива Windows несет большую опасность. Сборки Windows с торрент трекеров могут быть заражены следящим ПО, которое встроено в систему и не обнаруживается антивирусом.
Вы же не думаете, что сборка Windows 10_LTSC_Vasia_Super_Hacker_Edition.iso сделана исключительно по доброте душевной?
Поэтому обязательно скачивайте MDSN образы Windows с сайта Microsoft!
3 ошибка. Путаница с диском для системного загрузчика.
У многих сейчас есть накопитель SSD под систему и накопитель HDD под файлы. И при переустановке Windows бывает нередка ситуация, когда загрузчик записывается на HDD, а сама Windows на SSD. Все это работает до поры до времени, пока по каким-то причинам не потребуется отключить или заменить HDD. После этого работоспособность Windows теряется.
Я уже много лет, при переустановке Windows, отключаю все накопители, помимо диска С.
4 ошибка. Выбор медленной флешки под запись дистрибутива Windows.
Не жалейте флешки под запись дистрибутива Windows! Чем быстрее будет флешка, тем быстрее образ запишется на нее, тем быстрее произойдет установка Windows. Выбирайте скоростные флешки USB 3.0 и 3.1.
5 ошибка. Запись на флешку дистрибутива устаревшей Windows без предварительной подготовки.
6 ошибка. Сразу начать настройку Windows после установки.
7 ошибка. Не скачать драйвера до установки Windows.
В случае с современной Windows 10 это не страшно, так как она сама установит все драйвера, скачав их из интернета. А в случае с устаревшей Windows 7, вы можете оказаться за компьютером, который не может подключиться к интернету, так как у него нет драйверов на сетевую карту!
Обязательно заранее скачайте драйвера хотя бы на сетевую карту.
Windows 10, несмотря на свою продвинутость, может скачать и установить вам драйвер на видеокарту совершенно непредсказуемой версии. Поэтому лучше пресечь эту самодеятельность, отключив ей интернет, установить свой драйвер и запретить обновлять драйвера.
8 ошибка. Использование твикеров.
Многие, сразу установив Windows, сразу кидаются ее настраивать с помощью сторонних программ. Например, «отключают» шпионаж с помощью Destroy Windows Spying (DWS) или «чистят» реестр с помощью CCleaner. Делать это крайне нежелательно!
Используя программы типа DWS, с закрытым исходным кодом, вы неизвестно что интегрируете в Windows. Утилита DWS уже попалась на установке корневого сертификата в систему! Разработчик внятных объяснений не дал.
Чистить реестр не нужно, эта чистка не дает ничего, кроме глюков!
9 ошибка. Отключение обновлений.
Многие сразу после установки Windows отключают обновления. Делать это надо с осторожностью, так как система становится уязвимой для троянов и шифровальщиков. От шифровальщика WannaCry пострадали как раз те, кто отключил обновления. Патч, фиксящий уязвимость, которую использовал WannaCry, Microsoft выпустила за месяц (!) до эпидемии.
Поэтому лучше не отключать обновления совсем, но и не кидаться ставить их в свежевыпущеном виде. Последнее время они вызывают кучу глюков и багов на всех версиях Windows.
Вообще, вопрос обновлений и времени их установки становится все более и более спорным.
10 ошибка. Отключение встроенного антивируса.
В Windows 10 встроен отличный антивирус, но многие отключают его, оставляя систему беззащитной перед вирусами. Так делать не надо! Он сам отключится при установке стороннего антивируса.
А сидеть совсем без антивируса в наши дни могут позволить себе только пользователи Linux, да и то уже не очень успешно.
На этом все, я описал 10 главных ошибок, на которых я сам учился при переустановке Windows. Напишите, какие ошибки вы допускали в этом процессе? И как часто и по каким причинам вы переустанавливаете Windows?
Источник
- Здравствуйте Владимир, у меня к вам вопрос! На моём компьютере была установлена Windows 7, я купил второй жёсткий диск и установил на него Windows 10, десятка мне понравилась и я на радостях прямо из Windows 10 полностью форматировал жёсткий диск с установленной Windows 7, теперь Windows 10 не загружается, выходит ошибка «BOOTMGR is missing». Почему, что я сделал неправильно?
- Привет всем, вопрос такой! На моём компьютере установлена Windows 7, я купил второй жёсткий диск и хочу установить на него Windows 10, но с отдельным загрузчиком, независящим от Windows 7. Как это можно сделать не отключая жёсткий диск с Windows 7?
На моём компьютере была установлена Windows 7, я купил второй жёсткий диск и установил на него Windows 10, затем форматировал жёсткий диск с Windows 7, теперь Windows 10 не загружается. Почему?
Автор Владимир!
Привет друзья! В сегодняшней статье я объясню, почему у нашего читателя, задавшего первый вопрос, произошло такое недоразумение и дам совет, как избежать этого в будущем.
Похожий вопрос уже задавался на этом сайте и в ответ было предложено довольно простое решение и даже написана статья: — Как установить на разные жёсткие диски несколько операционных систем с независимыми друг от друга загрузчиками, в ней предлагается для создания независящих друг от друга загрузчиков перед установкой второй операционной системы на второй физический диск, отключить физически первый жёсткий диск, в этом случае установленная Windows на первом жёстком диске ничего не будет знать о существовании Windows, установленной на второй жёсткий диск, соответственно каждая винда будет иметь свой отдельный загрузчик. В итоге вы можете форматировать любой жёсткий диск или вовсе вынуть его из системного блока! В результате Windows, находящаяся на другом жёстком диске прекрасно загрузится и будет работать, ведь у неё имеется свой отдельный загрузчик.
Это так сказать самый простой метод избежать проблем с загрузкой операционных систем, если у вас их несколько и установлены они на разные винчестеры.
Но хочу сказать, что создать независимые друг от друга загрузчики можно и без физического отключения того или иного жёсткого диска, подробности далее в статье.
Управление дисками моего компьютера.
Итак, имеем стационарный компьютер с одним жёстким диском и установленной на него Windows 7 на Диске 0.
Подключаем второй жёсткий диск (Диск 1) объём 500 Гб.
Создаём на Диске 1 два раздела.
Первый раздел, объём 500 Мб, присваиваем метку тома «Зарезервировано системой», делаем раздел активным и присваиваем букву диска (D:).
Под второй раздел, отдаём всё остальное пространство 466 Гб. Метку тома присваиваем Win10.
Загружаем компьютер с установочной флешки Windows 10.
Начало установки Windows 10.
Далее.
Установить
Так как у нас нет ключа, жмём Пропустить.
Принимаем лицензионное соглашение и Далее.
Выборочная: только установка Windows (для опытных пользователей).
В данном окне выбираем для установки Windows 10 второй раздел 466 Гб (метка тома Win10) и жмём Далее.
Начинается процесс установки Windows 10, подробно на нём останавливаться не буду, та как он подробно описан в другой нашей статье.
В появившемся загрузочном меню выбираем Windows 10.
Windows 10 установлена.
Управление дисками.
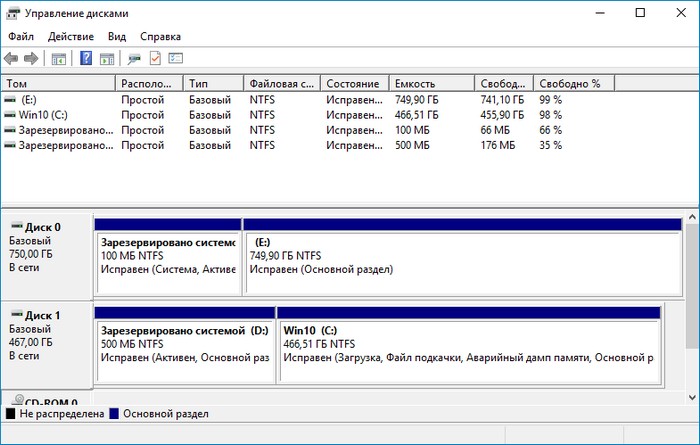
Запускаем командную строку от имени администратора и вводим команду:
bcdedit (данная команда — редактор данных конфигурации загрузки операционных систем Windows 7, 8.1, 10, покажет нам конфигурацию загрузчика Windows 10). Видим, что при своей исталляции Windows 10 прописалась в загрузчик Windows 7 (partition-DeviceHarddiskVolume1) — это и есть раздел «Зарезервировано системой» (100 МБ) на Диске 0.
Установщик Windows всегда создаёт загрузчик на Диске 0, даже если на Диске 0 отсутствует операционная система и нет активного раздела, то установщик создаст активный раздел и там разместит файлы загрузки, а операционную систему разместит на том диске, который Вы укажете.
На диске (C:) с установленной Windows 10 создался только диспетчер загрузки Win 10 (файл bootmgr).
Если сейчас форматировать или отсоединить жёсткий диск с установленной Windows 7, то Windows 10 не загрузится и выдаст ошибку: «BOOTMGR is missing», что означает, Windows не может найти файлы загрузки: (файл bootmgr и папку Boot с файлом данных конфигурации загрузки BCD), и это правильно, ведь файлы загрузки остались на жёстком диске с установленной Windows 7.
Мало того, если мы отсоединим жёсткий диск с установленной Windows 10, то Windows 7 тоже сразу не загрузится, ведь в файле конфигурации загрузки первой прописана Windows 10, а жёсткий диск с ней в данный момент отсутствует. Чтобы загрузить Windows 7 нажмите F9.
Создаём на каждом жёстком диске отдельный загрузчик
Вводим команду в командной строке:
bcdboot C:Windows /s d: (данная команда создаёт полноценный загрузчик Windows 10 на разделе «Зарезервировано системой», буква диска (D:).
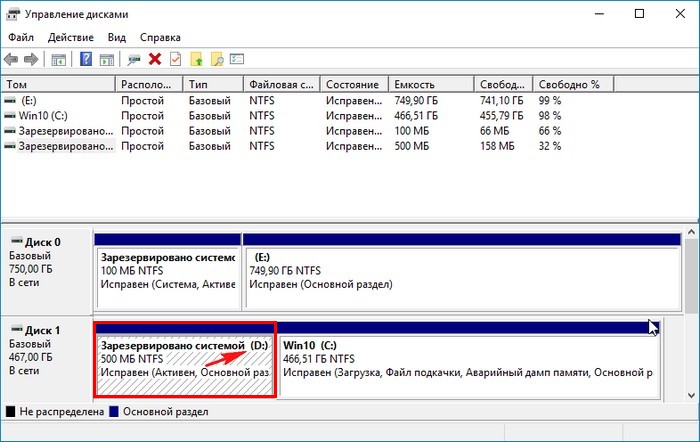
Теперь на диске (D:) «Зарезервировано системой» создан полноценный и независимый от Windows 7 загрузчик, файл bootmgr и папочка Boot с файлом данных конфигурации загрузки BCD.
Нам остаётся только отмонтировать от данного раздела букву диска (D:) и сделать его скрытым.
Входим в Управление дисками и убираем букву (D:) с раздела «Зарезервировано системой».
Также на нашем скрытом разделе «Зарезервировано системой» 500 Мб находится среда восстановления и для её активации нам нужно в командной строке запущенной от имени администратора выполнить команду reagentc (данная команда используется для настройки образа загрузки среды восстановления Windows). Вводим команду:
reagentc /info (данная команда отображает текущее состояние среды восстановления Windows). Видим, что среда восстановления не активирована (состояние среды восстановления Windows — Disabled), активируем её следующей командой.
reagentc /enable (активируем среду восстановления)
reagentc /info (состояние среды восстановления Windows — Enabled). Среда восстановления активирована.
Теперь, если вы войдёте в Windows 10 в параметры Обновление и безопасность —> Восстановление —> Особые варианты загрузки, то операционная система загрузится в среду восстановления (Поиск и устранение неисправностей —>
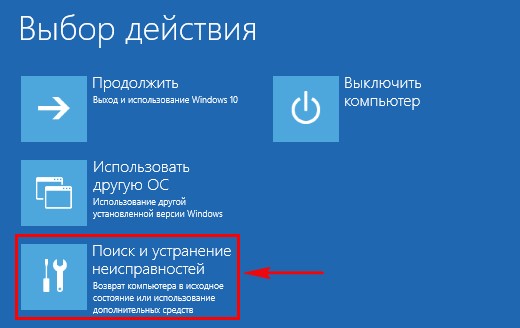
Дополнительные параметры).
Перезагружаемся и входим в Windows 7
Запускаем командную строку от имени администратора и вводим команду bcdedit (данная команда — редактор данных конфигурации загрузки, покажет нам конфигурацию загрузчика Windows 7.
Как я вам и говорил, Windows 10 прописалась в файл конфигурации загрузки Windows 7.
Уберём Windows 10 из файла конфигурации загрузки Windows 7, ведь Windows 10 мы создали свой загрузчик на первом скрытом разделе «Зарезервировано системой» Диска 1.
вводим команду msconfig
Выбираем пункт Загрузка и видим содержимое данных конфигурации загрузки операционных систем (файл BCD), в нём, кроме Windows 7 ещё прописана Windows 10, которая загружается первой по умолчанию, удаляем её.
Выделяем строчку с Windows 7 левой мышью и жмём на кнопку Использовать по умолчанию.
Выделяем строчку с Windows 10 левой мышью и жмём на кнопку Удалить.
Применить и ОК
Перезагрузка.
Открываем командную строку от имени администратора и вводим команду bcdedit и смотрим конфигурацию загрузчика Windows 7, как видим, Windows 10 здесь больше не присутствует.
Если загрузиться в Windows 10 и посмотреть конфигурацию загрузчика Win 10 командой bcdedit, то здесь мы также не увидим Windows 7, так как у Windows 10 сейчас имеется свой отдельный загрузчик.
Статьи по этой теме:
- Пересоздание хранилища загрузки на диске MBR с двумя установленными операционными системами (Windows 7 и Windows 10)
- Как пересоздать конфигурацию хранилища загрузки
- Как убрать меню загрузки операционных систем при наличии в системе двух жёстких дисков (на обоих установлены Windows 10) и создать файлы загрузки на каждом жёстком диске отдельно
Порой Windows перестаёт загружаться. Более того, она вообще отказывается инициализироваться. Сразу же понять источник проблемы весьма непросто. К счастью, для десятой Windows предусмотрены несколько инструментов, помогающих сделать так, чтобы ОС вновь начала загружаться. Все они достаточно просты даже для пользователя, который опытным себя не считает.
В любом случае, речь идёт о действиях, которые выходят за рамки привычной большинству работы с графическим интерфейсом игр и приложений и следует быть очень внимательным, производя рассматриваемые ниже установки. Такие очевидные решения, как обращение к квалифицированному мастеру (что, возможно, и является наилучшим выходом) и возвращение к заводским настройкам, которое приведёт к потере ряда приложений и данных, но позволит сохранить некоторые файлы, рассматривать не стану, просто о существовании этих возможностей всегда следует помнить.
Восстановление системы и её способности загружаться
Если вам хоть как-то удалось загрузить Windows 10 (например, с её установочного диска или в безопасном режиме), имеет смысл воспользоваться двумя предусмотренными в ней утилитами, осуществляющими восстановление системы и её восстановление при загрузке.
Рассматриваемые программные инструменты находятся в подразделе дополнительных параметров раздела диагностики – одного из предлагаемых вам после того, как вы выбрали восстановление системы.
Восстановление системы поможет вернуть её к одной из сохранённых точек, когда она ещё была работоспособна. Этот метод окажется весьма полезен в том случае, если источником неполадки стали внесенные в систему изменения, но всё оборудование исправно.
Восстановление при загрузке является универсальным средством поиска причины проблем с загрузкой.
Система не видит жесткий диск
Теперь наихудшая ситуация, когда не загружается компьютер. Причины и способы их устранения могут быть связаны с жестким диском.
Винчестер может иметь неполадки и программного, и физического характера, хотя иногда дело даже не в этом. Проблема может быть совершенно банальной: у пользователя в настройках BIOS установлен приоритет загрузки со съемного устройства, например, с оптического диска, который в данный момент находится в дисководе, но системным не является. Его следует просто извлечь и повторить загрузку.
С другой стороны, еще одна проблема того, что не запускается компьютер (не включается старт системы), может быть связана с тем, что поврежден загрузчик и записи соответствующего сектора. О решении этой ситуации будет сказано чуть позже. Но в самом простом случае можно попытаться произвести восстановление дисковых данных при помощи Recovery-утилит.
Аккумулятор
При использовании ноутбука проблемы загрузки могут возникать из-за неисправности его батареи. Если появилось предположение, что причина именно в аккумуляторе, имеет смысл попробовать использовать другой кабель для зарядки, причём такой, который совершенно определённо исправен и это проверено на другом ноутбуке.
Проверить исправность аккумулятора поможет также и извлечение его из ноутбука с последующим запуском устройства без него, но с подключённым кабелем, то есть с питанием от сети. Проделав эти два шага, вы сможете убедиться в том, что именно неисправно – кабель или батарея.
Случаи, когда операционная система отказывается стартовать, равно как и начинать восстановление, относятся к самым сложным, поскольку источников у такого сбоя существует много. Самыми распространёнными причинами ошибки являются:
Методы устранения проблемы зависят от того, какая неполадка её вызвала, однако все они так или иначе требуют наличия установочного носителя в виде CD/DVD либо загрузочной флешки.
Способ 1: Восстановление загрузчика
Невозможность запуска Виндовс из выключенного состояния в большинстве случаев связана с неполадками в работе системного загрузчика: специального файла в начале банка памяти диска, который сообщает компьютеру, какую именно ОС следует загрузить. Обычно загрузчик работает стабильно, но те или иные причины могут вызвать его повреждение. В этом случае попробуйте произвести не восстановление всей системы, а восстановление загрузчика.
Способ 2: Восстановление системных файлов
Ещё одна распространённая причина описываемой проблемы заключается в повреждении данных, важных для работы системы. Обычно неполадку такого рода получается убрать без проблем, но в некоторых случаях оказывается повреждён сам раздел восстановления. К счастью, в загрузочный образ встроен подобный инструмент с идентичным интерфейсом, поэтому первым делом стоит воспользоваться им.
USB-устройства
Порой обновление «десятки» не позволяет ей загружаться, поскольку возникает противоречие с каким-либо из подключённых к ПК USB-девайсов. Проверить, не это ли стало причиной невозможности включить компьютер, вы можете очень просто – отключив все устройства, подключённые к USB-разъёмам вашего компьютера.
Если система загрузилась, это означает, что причина была именно в несовместимости с одним из девайсов. Далее подключайте устройства по одному и вновь перезагружайте ПК. С каким-то оборудованием система не пожелает загружаться, что будет означать – именно оно и стало источником проблемы.
Способ 3: Восстановление загрузчика Windows
Метод с восстановлением загрузчика Windows тоже выполняется через тот самый созданный накопитель, ведь для этого нужно будет открыть Командную строку. С проблемой поломки загрузчика в основном сталкиваются те пользователи, кто установил Windows 10 вместо Linux или рядом с другой операционной системой. Однако и другие ситуации тоже могут провоцировать подобную неполадку. Существует несколько вариантов восстановления загрузчика через консоль, о чем мы предлагаем прочитать в следующем руководстве.
Подробнее: Восстановление загрузчика Windows 10 через Командную строку
Ускоренный запуск
В BIOS или UEFI относительно современных компьютеров, выпущенных в 2013 году и позднее обычно предусмотрена опция быстрой загрузки (Fast Boot или Quick Boot).
Метод входа в биос различается в зависимости от компьютера. Обычно подсказка располагается в нижней части экрана в самом начале загрузки ПК. Довольно часто войти в эти настройки можно нажав одну из клавиш – F2 или Esc.
Обычно опция быстрой загрузки располагается в расширенных (Advanced) настройках, хотя не исключено, что на вашем компьютере она нашла себе место в другом разделе и её придется очень аккуратно (чтобы не изменить другие важные установки) поискать. Её отключение может стать решением проблемы.
Способ 6: Переустановка Windows 10
Последний метод нашего сегодняшнего руководства является самым радикальным, поскольку заключается в переустановке операционной системы. Вполне вероятно, что во время инсталляции произошли критические ошибки или же сам образ с Виндовс изначально поврежден. Для начала мы советуем использовать уже имеющуюся загрузочную флешку или перезаписать ее, задействовав все тот же ISO-образ. Если же после повторной установки проблема останется, следует подыскать другую сборку Windows 10.
Наши рекомендации должны помочь справиться с проблемами при загрузке Виндовс 10, которые возникают сразу же после завершения установки. Выполняйте каждый из этих способов по порядку, чтобы быстро и легко найти правильное решение.
Мы рады, что смогли помочь Вам в решении проблемы. Помимо этой статьи, на сайте еще 11823 инструкций. Добавьте сайт Lumpics.ru в закладки (CTRL+D) и мы точно еще пригодимся вам. Отблагодарите автора, поделитесь статьей в социальных сетях.
Опишите, что у вас не получилось. Наши специалисты постараются ответить максимально быстро.
Вредоносное ПО
Оно является одной из наиболее распространённых причин отказывающегося загружаться компьютера. В этом случае ПК необходимо просканировать на присутствие там вредоносного софта, загрузившись с флешки или диска.
Достаточно эффективна программа AVG Rescue CD, которая, несмотря на своё название, устанавливается не только на диск, но и на флешку. После того, как диск или флешка созданы, компьютер необходимо перезапустить, установив в биосе соответствующий накопитель в качестве приоритетного при загрузке и дождаться завершения сканирования и его результатов.
Компьютер включается, но не запускается операционная система: причины
Среди всех возможных ситуаций, когда возникают сбои на стадии загрузки, можно выделить несколько типичных случаев.
Тут есть три варианта:
В первом случае, когда не запускается компьютер (не включается загрузка), на черном экране могут возникать сообщения, свидетельствующие о физических или программных неполадках. В самом простом случае, когда ничего серьезного не происходит, система может сообщать, что, например, отсутствует клавиатура (для стационарных ПК). Простейшим решением станет ее подключение и перезагрузка.
Если же компьютер включается, но не запускается загрузка, и вместо этого на черном экране появляются предупреждения о программных сбоях или отсутствующих файлах, причин такого поведения системы может быть достаточно много. Среди них в первую очередь можно выделить проблемы с винчестером, повреждение операционной системы (случайное или намеренное удаление системных компонентов или записей реестра), воздействие вирусов, неправильные записи загрузочного сектора, конфликты оперативной памяти и т.д. Кстати сказать, если выскакивает синий экран, это в большей степени относится к «оперативке» или недавно установленным драйверам устройств, которые и вызывают появление конфликтов уже не на программном, а на физическом уровне.
Неправильная буква загрузочного диска
Если в системе предусмотрено более одного виртуального диска, причиной невозможности загрузить её может стать по случайности определённая ошибочно буква того раздела, из которого загружается система. Войдите в интерфейс командной строки.
Там введите diskpart. Перед глазами появится перечень дисков с их описанием. Используя команды select и assign letter, установите правильную буквы вашего загрузочного диска.
К примеру, если вы хотите назвать Audio CD диском E, сначала примените команду select volume 0, а потом – assign letter=E. Не столь просто, как с привычным графическим интерфейсом, но ничего особо сложного или непонятного.
Проблемы с загрузчиком BOOTMGR
Считается, что наиболее распространенной проблемой, когда компьютер включается, но не запускается операционная система, является повреждение загрузчика Windows (Boot Manager). В этом случае система как раз и пишет, что отсутствует системный раздел (она попросту не видит винчестер).
Исправить эту проблему можно при условии старта с загрузочного диска и перехода к командной строке в консоли восстановления, для вызова которой следует нажать клавишу «R». Далее нужно сначала использовать команду проверки диска, а затем исправить (восстановить) загрузочные записи.
Вся последовательность выглядит следующим образом:
После ввода команд знаки препинания не ставятся, а нажимается клавиша ввода. Если по каким-то причинам выполнение этих команд положительного эффекта не возымело, как вариант можно использовать полную перезапись загрузочного сектора, которая производится командой Bootrec.exe /RebuildBcd. Если жесткий диск не имеет физических повреждений, это должно сработать, как говорится, на все сто.
Можно применять и некоторые сторонние утилиты. Наиболее подходящей программой выглядит средство под названием MbrFix, которое входит в состав загрузочного комплекта Hiren’s Boot CD. После ее вызова, например, для Windows 7 при условии того, что именно эта система установлена, причем только на одном диске (разбиение на разделы отсутствует), следует прописать следующее:
Это избавит пользователя от необходимости внесения изменений в загрузочные записи, а загрузка будет восстановлена.
Некорректный драйвер контроллера HDD
Windows может зависать при запуске в случае замены материнской платы без предварительной подготовки операционной системы.
В случае замены материнской платы необходимо подготовить операционную систему к переносу на новое железо при помощи SYSPREP. Или можно просто обновить драйвер контроллера IDE ATA/ATAPI до стандартный драйвера Windows. Затем выключить компьютер и произвести замену матплаты.
Способы исправления неполадки
Не на всех ПК есть возможность ручного запуска среды восстановления Windows. В таких случаях необходимо на рабочем компьютере создать загрузочный накопитель с установленной на вашем устройстве версией операционной системы. Завершив создание внешнего диска, подключите его к компьютеру и воспользуйтесь следующей инструкцией:
1.
На экране приветствия выберите параметр
Восстановление системы
.
2.
Перейдите в раздел
Диагностика
.
Источник
Поврежденный файл загрузчика
Ошибка вида «Windows could not start because the following file is missing or corrupt: WindowsSystem32имя файла.dll» свойственна лишь операционной системе Windows ХР. Она может быть вызвана повреждением или отсутствием конфигурационного файла загрузки Boot.ini, который не применяется в новой версии ОС. Решить проблему можно при помощи команды «bootcfg /rebuild» в консоли восстановления Windows ХР, которая откорректирует существующий или создаст новый файл Boot.ini. Отсутствие в системе других файлов, в первую очередь драйверов с расширением SYS, случается и в Windows 7, и в ХР. Самый эффективный способ решить проблему — вернуть файл на место, поискав ее копию на установочном диске Windows, позаимствовав ее на другом компьютере с такой же версией ОС или поискать файл, набрав его имя в в любом интернет-поисковике. Если под рукой нет второго ПК, то для поиска, загрузки и копирования файлов понадобится LiveCD с ОС, не требующей установки. Одним из наиболее удобных вариантов является . Исключением являются файлы системного реестра System, Software, SАМ, Security и Default, которые хранятся в папке C:windowssystem32config. Заменить их копиями с другого компьютера не получится, поэтому единственным вариантом остается откат к точке восстановления. В Windows ХР для этого нужно сначала загрузить операционную систему хотя бы со стандартными ветками реестра, а уже после этого запустить процесс регенерации ОС. Для этого зайдите в консоль восстановления Windows ХР, как описано выше, и выполните ряд команд (возьмем в качестве примера файл реестра System):
- md tmp
- сору c:windowssystem32configsystem с:
- windowstmpsystem.bak
- delete c:windowssystem32configsystem
- сору c:windowsrepairsystem c:windows
- system32configsystem
Программные неисправности
К списку программных неисправностей можно отнести следующее:
- Для работы операционная система использует множество файлов, повреждение которых может привести к зависанию Windows не только во время загрузки, но и в любой другой момент.
- Неправильная конфигурация системных настроек также может стать причиной зависания Windows.
- Работа стороннего программного обеспечения, конфликтующего с аналогичными встроенными программами ОС.
- Действие вредоносных программ, мешающих загрузке операционной системы, и.д.
Для разных версий ОС Windows эти проблемы могут быть решены по-разному.
Загрузка в безопасном режиме (Windows 7 и ниже)
В безопасном режиме работы Windows распоряжается только своим встроенным программным обеспечением и драйверами устройств. В данном режиме ОС не использует пользовательские программы, игнорирует любые внесенные изменения в настройки тех или иных системных функций. Для устранения программных неисправностей данным способом следуйте инструкции:
- Включите компьютер и периодически нажимайте на клавишу “F8”.
- На экране должны будут отображены варианты загрузки Windows.
- Сначала стоит проверить загрузиться путем выбора варианта — “Загрузка с последней удачной конфигурации”. Если Windows загрузится, пропустите следующий шаг.
- Выберите пункт “Безопасный режим”.
- Если все нормально, Windows должна будет загрузиться со стандартными настройками.
Дальнейшие действия зависят от того, что именно мешает работе ОС. Если причиной этому стала вновь установленная программа (или несколько), ее нужно удалить:
- Зайдите из меню “Пуск” в “Панель управления”.
- Найдите раздел “Программы” и откройте его.
- Далее перейдите в “Удаление программы”.
- На экране отобразится список всех установленных программ.
- Найдите среди них приложение, установка которого привела к зависанию Windows, и кликните по ней правой кнопкой мыши.
- Выберите пункт “Удалить” или “Удалить/Изменить”.
- Следуйте инструкциям на экране.
- После каждого удаления программы, пробуйте загрузить Windows в нормальном режиме работы.
Если зависание вызвано установкой/обновлением драйвера:
- Из “Панели управления” перейдите в раздел “Оборудование и звук”.
- Найдите во вновь открывшемся окне подраздел “Диспетчер устройств” и перейдите в него.
- Отобразится список устройств, установленных на компьютере.
- Найдите в списке устройство, на которое был установлен драйвер.
- Кликните по нему правой кнопкой мыши, а затем выберите пункт “Удалить устройство”.
- Пробуйте загружать Windows в нормальном режиме после очередного удаления драйвера.
Зависания возникли после обновления Windows:
- Найдите в “Панели управления” раздел “Центр обновления Windows”.
- В нижнем левом углу окна перейдите в раздел “Установленные обновления”.
- Отобразится список всех обновлений.
- Найдите последнее обновление по дате, выделите его и нажмите на кнопку “Удалить” в верхней части окна.
- Пробуйте загрузить Windows после каждого удаления обновления.
Удаление вредоносных программ
Для удаления вирусов можно воспользоваться любым антивирусом, что позволяет загружаться с флешки (например, Dr.Web CureIt). Здесь также следует войти в безопасный режим работы, запустить антивирус и дождаться окончания тестирования им файлов.
Восстановление Windows 7
Из безопасного режима также можно запустить функцию отката системы с помощью точки восстановления:
- Поочередно перейдите из меню “Пуск”: “Программы”, “Стандартные”, “Служебные” и “Восстановление системы”.
- Нажмите “Далее” в открывшемся окне.
- Выберите одну из последних точек восстановления и вновь нажмите “Далее”.
- В следующем окне нажмите на кнопку “Готово”.
- Восстановление запустится, после чего компьютер сам перезагрузится.
Некоторые ревизии Windows 7 позволяют запускать функцию восстановления системы из того же меню, где выбирается безопасный режим загрузки:
- После нажатия клавиши “F8” выберите пункт “Устранение неполадок компьютера”.
- Нажмите “Далее” после выбора раскладки клавиатуры.
- Перейдите в “Параметры восстановления системы”, а затем выберите пункт “Восстановление при загрузке”.
- Следуйте инструкциям на экране.
Восстановление Windows 8 и 8.1
Серьезные программные неисправности проще решить путем переустановки операционной системы. Однако сначала следует попробовать восстановить работу Windows штатными средствами. В любом случае, в наличии должна быть установочная флешка или диск.
Алгоритм действий для Windows 8 и 8.1 следующий:
- Загрузитесь с имеющегося носителя.
- Нажмите “Далее” в окне выбора языка.
- В углу слева кликните по элементу “Восстановление системы”.
- Для исправления различных программных неисправностей сначала следует попробовать запустить функцию “Восстановление при загрузке”. Если не помогает, идем дальше.
- Из раздела “Восстановление системы” перейдите в подраздел “Диагностика”, а затем выберите функцию “Восстановить”.
- Фактически, система будет переустановлена, но все файлы на системном диске будут сохранены и помещены в папку “Windows.old”, которую можно будет найти в корневом каталоге.
- Если же выбрать функцию “Вернуть компьютер в исходное состояние”, все файлы будут удалены.
Восстановление Windows 10
Алгоритм действий для Windows 10:
- Повторите первые три пункта из инструкции выше.
- Перейдите в раздел “Поиск и устранение неисправностей”.
- Затем выберите “Дополнительные параметры”.
- Запустите функцию “Восстановление при загрузке”. Если не поможет, переходите к следующему пункту.
- Из раздела “Поиск и устранение неисправностей” перейдите в подраздел “Вернуть компьютер в исходное состояние”.
- Выберите “Сохранить мои файлы”. Система будет переустановлена с сохранением файлов в папке “Windows.old”.
- Выберите “Удалить все” для чистой переустановки системы.
Содержание
- Как установить жесткий диск с ос Windows на другой компьютер (ошибки)
- Почему система при переустановке жесткого диска не запускается
- можно ли жесткий диск с Windows поставить на другой компьютер
- что можно сделать, если после перестановки диска ОС Windows не загружается
- каким образом жесткий диск с Windows установить на другой компьютер
- Не могу запустить новый жёсткий диск.
- Количество пользователей, читающих эту тему: 0
- Переставить жесткий диск в другой компьютер. Будет ли работать Windows?
- Вам будет интересно
- Ремонт компьютеров Троещина Киев: компьютерная помощь, сборка компьютеров на заказ — «Computerrepair».
- Диагностика и ремонт компьютеров, сборка на заказ, компьютерная помощь, услуги системного администратора, компьютерный мастер на Троещине: ☎(098)2940277
- После перестановки жёсткого диска на другой компьютер не запускается Windows.
- Добро пожаловать на форум компьютерной помощи без регистрации
- Искать в форумах
- Форумы
- Последние ответы
- Computerrepair — оптимальный ИТ-сервис
- Компьютер не видит жесткий диск: причины и варианты решения
- Содержание
- Содержание
- Проверяем, видно ли жесткий диск в BIOS
- Настройка диска в Windows
- Проблемы физического подключения накопителей
Как установить жесткий диск с ос Windows на другой компьютер (ошибки)
Желание некоторых пользователей переустановить жесткий диск с установленной операционной системой Windows на другой компьютер весьма логично! Возможно ли подобную манипуляцию осуществить!? Рассмотрим эту тему подробнее по тексту ниже…
Нередки такие ситуации, когда у нас, к примеру, на одном из ПК отсутствует DVD привод, либо нерабочие USB порты и никак невозможно произвести установку ОС Windows с флешки и пр…
Предположим, мы установили ОС Windows на одном из наших компьютеров и хотим перенести этот жесткий диск на другой компьютер:
Сразу нужно сказать, что подобное действие замены жесткого диска возможно, однако же, как и во всём таком программном — есть некоторые нюансы!
Вот об этих нюансах смены жесткого диска на ПК и поговорим:
Почему система при переустановке жесткого диска не запускается
Важно понимать : как правило, операционная система, при первом запуске, автоматически устанавливает (переустанавливает, если требуется) драйверы и далее нормально работает.
можно ли жесткий диск с Windows поставить на другой компьютер
Однако, если вы установили ОС на жёстком диске какого-то, скажем так, стороннего компьютера (с последующим желанием перенести жесткий диск на другой ПК), то, в этом случае, были автоматически загружены драйверы в соответствии с железом данного компьютера. И вовсе не факт, что при таких обстоятельствах ОС Windows загрузится на другом компьютере. Возможно, потребуется замена некоторых драйверов на соответственные железу «нового» компа!
В общем, в переустановке драйверов не ничего сложного, однако, я должен был сообщить об этом факте.
вернуться к оглавлению ↑
что можно сделать, если после перестановки диска ОС Windows не загружается
Проблема, когда ОС Виндовс на перестановленном жёстком диске неправильно загружается может выглядеть так:
при запуске как и положено отображается логотип Windows, далее экран тухнет (на несколько секунд появляется синий экран с вариантами выбора режима загрузки), потом происходит перезагрузка…
В подобном случае, как вариант, следует обратится к настройкам BIOS — в которых изменим режим загрузки жесткого диска.
Заходим в BIOS (см. документацию к ПК) переключаем в Main (SATA Configuration) SATA Port1 — Port4 :
В некоторых случаях настройки BIOS не приводят к нужному результату (то есть на определённом этапе запуска система не может переустановить драйверы)!
(подборка: горячие клавиши 
В статье будет дан список наиболее распространённых комбинаций клавиш компьютера (так называемых — Горячих клавиш) — те используются для быстрого доступа к определённым инструментам той или другой системной программы, да и самой Виндовс. Также рассмотрим важные запросы (команды) к ОС Windows через Командную строку — новые сочетания клавиш).
Далее пробуем запустить ОС в обычном режиме.
Если и описанные варианты не помогают — переустановленный жёсткий диск с ОС не загружается на другом ПК правильно! — то поступаем в соответствии с логикой:
а) Факт: с переустановленным жёстким диском система не грузится!
Однако, компьютер живой и на нем уже есть ОС (пусть и не совсем рабочая)…
б) Решения: …как вариант, использовать восстановление системы с установочного носителя.
Либо же в среде имеющейся ОС запустить переустановку на новую ос Windows.
вернуться к оглавлению ↑
каким образом жесткий диск с Windows установить на другой компьютер
Как видим, переустановка жесткого диска с установленной операционной системой Windows с одного компьютера на другой — очень даже возможна!
Как правило (если нет ошибок в системе доноре) система нормально приживается на новом железе ПК, запросто запускается и штатно работает. Все драйвера (по требованию ОС) переустанавливаются автоматически в соответствии с параметрами нового ПК.
Эту тему буду дополнять новыми решениями. Если у вас есть готовые дополнения к посту — присылайте. Добавлю с указанием автора.
В общем, тема актуальна, так как железо (ПК) меняется стремительно: у многих ноуты были с приводом DVD, а теперь его нет…
Windows 10 — удаляем временные файлы: очистка системы, ускорение системы
Источник
Не могу запустить новый жёсткий диск.
В консоле восстановления Виндовс:
1. fixmbr
2. fixboot
В биосе выставить винчестер на автоопределение.
ЗЫ А вообще ДеБОБАХеР прав, Винду лучше ставить на той машине, где она будет работать!
джампера переставляешь, когда хочешь грузиться с нового диска?
и почему бы не поставить винду нормально с нуля на новый диск?
Кстати, насколько мне помнится, лицензионная винда, установленная на одном компе, после переброса винта на другую, работать не будет. Она у себя где-то запоминает точную конфигурацию компьютера, включая серийные номера комплектующих.
Может, мне тогда поставить на новый диск сломанный Windows, а потом, поставив на комп, загрузить лицензию? Главное, что бы комп раскрыл этот диск, дальше разберёмся. Что скажешь?
Какая конкретно ошибка появляется?
Мостоит поставить WIndows на своём компьютере?
Значит так. Какая ошибка вылазит я спросил не случайно. Проблема может быть в том, что не верно выставлен порядок загрузки (в Setup BIOS). И тогда комп об этом напишет.
И что значит «загрузил на него другой Windows». Надеюсь не просто скопировал дистрибутив? Windows «устанавливать» нужно.
В чем проблема установить винду на этот диск, не пойму? Любую. лицензионную или нет.
Значит так. Какая ошибка вылазит я спросил не случайно. Проблема может быть в том, что не верно выставлен порядок загрузки (в Setup BIOS). И тогда комп об этом напишет.
И что значит «загрузил на него другой Windows». Надеюсь не просто скопировал дистрибутив? Windows «устанавливать» нужно.
Значит так. Какая ошибка вылазит я спросил не случайно. Проблема может быть в том, что не верно выставлен порядок загрузки (в Setup BIOS). И тогда комп об этом напишет.
И что значит «загрузил на него другой Windows». Надеюсь не просто скопировал дистрибутив? Windows «устанавливать» нужно.
Может проделать ту же операцию на своём компе(с установкой второго диска и загрузкой винды, тогда будет всё норм. )? Ведь ответили же, что лиц.винда запоминает данные компа, на котором была установлена?
Спасибо, DeBOBAHer, успокоил, конечно. Только с какого диска его копировать, извиняюсь за назойливость? Извини, конечно, но, я пока лох в этом деле. Если объяснишь, буду благодарен. От души.
Количество пользователей, читающих эту тему: 0
0 пользователей, 0 гостей, 0 скрытых пользователей
Источник
Переставить жесткий диск в другой компьютер. Будет ли работать Windows?
Недавно столкнулся с проблемной ситуацией. На ноутбуке возникли аппаратные проблемы с интегрированной видеокартой. При запуске некоторых приложений ноутбук самопроизвольно выключался. Методом исключения было выявлено, что проблема заключается в работе видеокарты. Единственное приемлемое решение заключалось в том, чтобы использовать другой ноутбук, при этом важно было сохранить информацию и настройки операционной системы Windows в исходном виде. Думаю, с подобной задачей сталкивались многие и задавали себе вопрос, будет ли работать ОС Windows на другом компьютере, если в него переставить жесткий диск исходного компьютера. Однозначного ответа на этот вопрос дать нельзя.
Расскажу подробнее о своей ситуации. У меня был проблемный ноутбук Samsung на базе процессора AMD, с установленной системой Windows 7 x64. Ноутбук-реципиент— Lenovo на базе процессора Intel и видеокарты Nvidia. Как я и предполагал, после перестановки жесткого диска в ноутбук Lenovo, система загрузиться не смогла, точнее говоря, загрузка системы начиналась успешно, но на этапе появления логотипа Windows 7 на экране с полосой загрузки, система вываливалась в синий экран с ошибкой 0x0000007B (0x80699BB0, 0xC0000034, 0x00000000, 0x00000000). В сети несложно найти информацию по данной ошибке. Ее появление означает несовместимость конфигурации оборудования. Чаще всего она возникает в ситуациях, когда жесткий диск был снят с одного компьютера и переставлен на другой, с другими аппаратными характеристиками.
Единственным решение в данной ситуации является перестановка системы на конечном компьютере. В процессе установки Windows проводит автоматическую конфигурацию параметров системы в соответствии с аппаратными особенностями машины. Если же мы переставляем жесткий диск с уже установленной системой, то ее запуск часто бывает невозможен на новой машине, поскольку система при изначальной установке была сконфигурирована под другие аппаратные характеристики.
На некоторых форумах предлагается решение, якобы помогающие в некоторых случаях. После перестановки диска на новую машину, рекомендуется взять установочный диск с ОС Windows, загрузиться с него, но выбрать не новую установку системы, а пункт «восстановление системы». После чего провести восстановление с помощью стандартных инструментов установщика. По заверениям некоторых пользователей это дает возможность системе провести конфигурацию под новые параметры компьютера. Сразу замечу, в моем случае это не помогло, после восстановления, на этапе загрузки система продолжала показывать ошибку 0x0000007B.
В итоге, единственным решением для меня стала полная переустановка системы с нуля. После чего компьютер заработал стабильно и без ошибок. Что касается нашего основного вопроса, в каких ситуациях перестановка жесткого диска не приведет к появлению синего экрана или другим ошибкам? Ошибок не возникнет если переставлять диск в компьютер с аналогичными исходному компьютеру характеристиками, либо в машину со схожими характеристиками. К примеру, на личном опыте убедился, что без проблем загружается система, с переставленного диска между двумя ноутбуками Compaq 615 на базе процессора AMD.
На мой взгляд решающее значение в аппаратных характеристиках, влияющих на возможность запуска ОС, оказывает модель процессора, модель видеокарты, тип материнской платы. Если три эти компоненты аналогичны или схожи исходному, то ОС, вероятно, загрузиться.
Вам будет интересно
По какой причине может потребоваться безопасный режим? Если у вас не загружается Windows 7 по…
Приветствую вас на моем блоге. Речь в этом статье пойдет про лицензию на операционную систему…
Привет всем! Если вы читаете эту статью значить вы хотите защитить систему от случайного его…
Многие пользователи рано или поздно задумываются над безопасностью данных на компьютере. Особенно если оберегать их требуется…
Источник
Ремонт компьютеров Троещина Киев: компьютерная помощь, сборка компьютеров на заказ — «Computerrepair».
Диагностика и ремонт компьютеров, сборка на заказ, компьютерная помощь, услуги системного администратора, компьютерный мастер на Троещине: ☎(098)2940277
После перестановки жёсткого диска на другой компьютер не запускается Windows.
Главная › Форумы › 💻Форум компьютерной помощи без регистрации. Форум по компьютерам. › После перестановки жёсткого диска на другой компьютер не запускается Windows.
Добро пожаловать на форум компьютерной помощи без регистрации
После переустановки жёсткого диска с одного нетбука на другой (с eMashines eM350 на Asus Eee PC 1011PX) не запускается Windows 7.Попытка загрузки,потом мигает синий экран,(я даже не успеваю прочитать что там написано) и перезагрузка.Всё заново.Пытался решить проблему с помощью средства восстановления запуска Windows.Не помогло.Что делать?
После пересадки головного мозга от собаки моему коту, он почему-то не хочет мяукать.
Это я вам как аналогию привел.
Изменилось железо, в частности южный мост, из-за этого Windows не может работать с новым контроллером диска.
а я научился пересаживать мозг от собаки к коту, и он даже гафкает)[hr]
[red]Вообщем, зайди в биос и измени настройки AHCI вроде в разделе Advanced, и все заработает, без переустановок и восстановления, проще говоря на этих жестких разные так сказать настройки (лень объяснять) AHCI и IDE[/red]
блин, что с этими тегами не так?
Искать в форумах
Форумы
Последние ответы
Computerrepair — оптимальный ИТ-сервис
Имея диплом инженера и богатый опыт работы с электроникой, (как аналоговой так и цифровой), ваш покорный слуга может в кратчайшие сроки грамотно диагностировать и устранить поломку любого уровня сложности.
Дабы максимально эффективно и быстро реагировать на вызовы я решил сосредоточиться только на нескольких массивах города Киев: Троещине и Воскресенке. Ремонт компьютеров для жителей данных спальных районов производится на дому, в кратчайшие сроки. На все работы дается гарантия.
Источник
Компьютер не видит жесткий диск: причины и варианты решения
Содержание
Содержание
Ситуация, когда компьютер не видит жесткий диск, не редка. Это может случиться и с новым жестким диском, и с уже поработавшим; и с внешним, подключаемым по USB, и с внутренним, подключаемым SATA кабелем, а также с SATA SSD накопителем. Для простоты в этом блоге SATA SSD накопители я тоже буду подразумевать, когда упоминаю жесткие диски. Многие пользователи компьютера сталкивались с этой проблемой, например, при подключении нового жесткого диска в систему.
Сейчас мы с вами разберем почти все возможные ситуации, когда компьютер не видит жесткий диск, и методы их самостоятельного устранения.
Проверяем, видно ли жесткий диск в BIOS
При старте компьютера есть два уровня, на котором он начинает взаимодействовать с жесткими дисками. Первый и самый базовый уровень — это BIOS. Чтобы попасть в BIOS, при старте компьютера надо несколько раз нажать кнопку DEL или F2 на клавиатуре. В зависимости от модели материнской платы перед нами откроется главное окно настроек BIOS.
Оно может быть таким
Или таким, как на моей материнской плате MSI B450-A PRO MAX
На MSI B450-A PRO MAX достаточно выбрать вкладку Storage, которая отобразит список подключенных дисков.
Не бойтесь перемещаться по вкладкам BIOS, чтобы найти информацию о накопителях. Даже если вы измените какой-то параметр, система спросит вас при выходе, надо ли сохранить изменения.
На более старых материнских платах надо будет выбрать вкладку Standard CMOS Features или вкладку Main. Если вы видите здесь свой диск, то можете сразу переходить к разделу блога «Настройка диска в Windows».
Если же вы не видите жесткого диска в BIOS, то дело уже гораздо серьезнее и надо перейти к разделу этого блога «Проблемы физического подключения накопителей».
Но нужно предупредить, что действия, которые надо будет предпринять в этом разделе, требуют хотя бы минимальных навыков в сборке компьютеров. И если у вас есть возможность обратиться к более опытному человеку, то стоит сделать это, чтобы ничего не испортить.
Настройка диска в Windows
Самая распространенная ситуация, когда компьютер не видит жесткий диск — это установка нового, только что купленного диска, в систему. Обычно диски не размечены и не отформатированы, и нам нужно будет сделать это с помощью встроенной утилиты «Управление компьютером», в которой нам понадобится вкладка «Управление дисками».
Чтообы ее запустить, это нажмите на клавиатуре сочетание клавиш Win+R, введите в появившемся окне compmgmt.mscи нажмите«Ок».
В Windows 10 запустить эту утилиту еще проще. Достаточно щелкнуть правой кнопкой мыши по меню «Пуск» и выбрать в открывшемся меню «Управление дисками».
Среди моих дисков сразу обращает на себя внимание, вот этот, помеченный черным цветом и с надписью «нераспределенная область»Диск 0. Это и есть диск, который не виден в системе.
Для начала нужно инициализировать диск. Щелкаем по нему правой кнопкой мыши и выбираем «Инициализировать диск».
Откроется окно с выбором стиля разделов. Доступны два стиля разделов: MBR и GPT. Выберите MBR для накопителя менее 2 ТБ и GPT для диска объемом более 2 ТБ.
Теперь щелкаем по неразмеченному диску правой кнопкой мыши и выбираем «Создать простой том».
Открывается «Мастер создания простых томов». Нажимаем «Далее».
Появляется окно «Указания размера тома». Максимально возможный размер уже вписан в поле ввода и достаточно просто нажать «Далее».
Следом мы попадаем в окно «Назначения буквы диска или пути». Выбираем любую букву из доступных и нажимаем «Далее».
Далее мы попадаем в окно «Форматирование раздела». Здесь стоит все оставить по умолчанию и нажать «Далее», однако в поле «Метка тома» можно вписать удобную для вас метку для вашего жесткого диска, например «Данные» или «Фото».
На этом создание простого тома завершено и достаточно нажать «Готово».
Если вы все сделали правильно, в проводнике Windows появится новый диск с буквой, которую вы ему присвоили и можно начинать им пользоваться.
Проблемы физического подключения накопителей
Причины, по котором жесткий диск перестает быть виден в системе, зачастую связаны с плохими контактами на разъемах SATA, их перегибами и внутренними разрывами, окислением, износом и разбалтыванием разъемов, а также с недостатком питания по линиям USB и 12 вольт.
И крайне редко бывает так, что блок питания на компьютере настолько слаб, что еще один дополнительный жесткий диск становится для него непосильной ношей.
Хоть и звучит все вышеописанное очень пугающе для начинающего пользователя, эти симптомы можно диагностировать и исключить самому.
Обязательно обесточьте компьютер при подключении диска, не просто выключив его, а дополнительно выдерните шнур питания из розетки!
Главное — соблюдать аккуратность при подключении и отключении кабелей, не прилагать излишнюю физическую силу и помнить, что кабели питания и данных вставляются определенной стороной. От неправильного подключения их защищает Г-образный вырез.
Не помешает обеспечить дополнительно освещение системного блока настольной лампой или фонариком.
На всякий случай напомню, что вот такие провода SATA с металической защелкой-фиксатором вынимать надо с зажатым рычажком, чтобы не повредить разъем.
Для начала попробуйте просто вынуть и вставить назад провода SATA и питания из жесткого диска и запустить компьютер. Зачастую помогает даже такая простая операция, если до этого провода были вставлены неплотно или окислились от высокой влажности.
Если это не помогло, подключите диск другим кабелем SATA, в другой SATA порт на материнской плате. Другой провод можно взять, например, от DVD-привода, если такой еще установлен в вашем компьютере.
Провод питания тоже возьмите другой, желательно, чтобы разъем питания SATA как можно ближе располагался к блоку питания. Если используется переходник Molex-SATA, подключите диск без него. Такие переходники зачастую становятся источниками проблем для жестких дисков.
В случае, если не определяется внешний жесткий диск с USB подключением, то попробуйте подключить его в разъемы USB не на передней панели компьютера, а на задней. Проверьте, все ли провода вы подключили, иногда у таких дисков два провода USB.
Если ничего из вышеописанного не помогло, то имеет смысл попробовать подключить неопределяемый внешний или обычный жесткий диск в другой компьютер (родственников или знакомых).
Если же и это не помогло, то уже стоит обратиться в гарантийный отдел магазина, где вы приобретали жесткий диск или в мастерскую ремонта радиоэлетроники, если гарантия на него закончилась. Зачастую потребуется всего лишь убрать окислы на плате, и жесткий диск заработает как новенький.
Помните, что жесткий диск, это деталь, требующая особой аккуратности как при программной работе с ним, так и при манипуляциях с подключением проводов питания и данных. Они очень не любят перегрев, тряску и вибрацию в подключенном виде.
А данные, которые хранятся на наших жесткий дисках, зачастую намного дороже их стоимости. А иногда и совсем бесценны как, например, семейные фотографии и видео, которые постепенно перекочевали из бумажных альбомов в папки на наших жестких дисках.
Источник
Microsoft основательно подходит к вопросу о выходе новых версий своих операционных систем. Их преимущества весьма весомы и рано или поздно даже самые консервативные пользователи переходят на свежие версии Windows. Проблема в том, что одни возможности заменяют другие и некоторые старые программы могут попросту не работать в новой операционной системе. В таких ситуациях полезно знать о том, как вернуться на более старую версию Windows, и о том, как установить несколько систем на один компьютер единовременно.
Откат Windows 10 до предыдущих версий
Для начала нужно разобраться, как совершить откат от самой новой системы компании Microsoft до Windows 7, которая до сих пользуется большой популярностью. Первым делом стоит провести некоторые весьма важные подготовительные процессы. Их также стоит проводить при любой переустановке Windows:
- подготовьте диски с необходимыми драйверами устройств — если Windows 10 и 8 большую часть драйверов скачивает самостоятельно из сети, то предыдущие операционные системы требовали ставить их вручную. И хорошо, если работает интернет, но ведь для него также требуется драйвер сетевой карты. Стоит позаботиться о том, чтобы самые нужные драйверы ваших устройств были сохранены на удобный накопитель;
- скиньте все необходимые документы и установочные файлы программ: несмотря на то, что установку Windows можно производить без форматирования жёсткого диска, всегда есть некоторый риск потерять ценные сведения. Кроме того, вам понадобится переустановить все игры и программы, выбирая их версии на иную операционную систему. Убедитесь, что вы имеете такую возможность;
- если установка выполняется на ноутбук, подключите устройство к сети. Вам понадобится стабильная его работа в течение всего хода установки, иначе вы можете столкнуться с рядом проблем.
После того как все подготовительные действия будут завершены, можно приступать к самой установке. Способ возвращения на Windows 7 зависит от того, как давно вы установили Windows 10. Если с установки Windows 10 поверх прошлой операционной системы прошло не более месяца, то все необходимые для возвращения файлы всё ещё находятся на вашем компьютере. В ином случае вам понадобится образ системы для её установки и лицензионный ключ для активации.
Установка Windows 7 с помощью сохранённых файлов
При обновлении Windows остаются файлы от операционной системы, они хранятся в папке windows.old и могут быть удалены вами в любой момент. Но если они остались, вернуться на Windows 7 будет весьма просто:
- В трее вашего компьютера (правый нижний угол экрана) вызовите меню, отображающее уведомления.
Нажмите на значок в трее для вызова панели уведомлений
- Затем откройте меню параметров. Также попасть в это меню можно, нажав на шестерёнку в меню «Пуск».
Значок с шестеренкой также откроет меню параметров
- Перейдите в меню «Обновление и безопасность», там выберите вкладку «Восстановление».
Выберите пункт «Восстановление» в разделе «Обновление и безопасность»
- В зависимости от вашей предыдущей операционной системы вы увидите опцию возврата. Если вы переходили на Windows 10 с операционной системы Windows 7, то будет возможность вернуться именно на неё. Просто сделайте это, если такая опция доступна.
Найдите предыдущую систему и нажмите клавишу «Начать» для её восстановления
Бывают ситуации, когда несмотря на наличие папки с файлами предыдущей версии Windows, кнопка для отката на неё отсутствует. В таком случае следует воспользоваться специальной программой для этого. Сделайте следующее:
- Скачайте программу Windows 10 Rollback Utility с официального сайта программы. Программа представлена в виде образа, который необходимо записать на накопитель.
Загрузите программу Windows 10 Rollback Utility с официального сайта
- После запуска записанной программы выберите пункт Automated Repair и получите доступ к резервным копиям систем для восстановления. Одна из этих копий и должна быть Windows 7, воссозданная из файлов на вашем жёстком диске.
В программе появятся операционные системы, на которые возможен откат
- Выберите версию Windows для восстановления и приступайте к откату. Во время этого процесса программа также сохранит данные операционной системы, которую вы используете сейчас. Таким образом, вы всегда сможете сделать восстановление из этой копии, если что-то пройдёт не так.
- Дождитесь окончания установки операционной системы, после чего перезапустите компьютер.
После окончания работы программы требуется перезагрузить компьютер
Видео: как быстро вернуться с Windows 10 на Windows 7
Увеличение времени хранения файлов
Восстановление с помощью системных средств позволяет произвести откат в течение одного месяца после установки системы. Но что, если вы хотите увеличить этот срок? Сделать это можно очень просто. Достаточно изменить названия папок, в которых хранятся необходимые для отката данные. Эти папки называются:
- $Windows.~BT;
- $Windows.~WS;
- Windows.old.
Две из них будут скрыты по умолчанию. Для их отображения сделайте следующее:
- Используя проводник, откройте «Параметры папок и поиска».
Откройте «Параметры папки» в проводнике
- В разделе «Вид» есть пункт о скрытии защищённых системных файлов. Уберите галочку с этого пункта и подтвердите изменения.
В дополнительных параметрах установите «Показывать скрытые файлы, папки и диски»
- После этого в корневом каталоге системного диска вы найдёте необходимые папки.
Изменить названия вы можете как угодно. Достаточно добавить в каждое из названий надпись copy («копия») и система уже не обнаружит эти папки. В дальнейшем, когда вы захотите использовать их — просто верните названия папок в прежний вид и они станут доступны для восстановления.
Откат Windows 10 до Windows XP
Если же вы решите вернуться к ещё более старой операционной системе, чем Windows 7 — тут не обойтись без полной переустановки системы. Нет никакой возможности совершить откат на эту ОС без полноценной её установки.
Установка Windows 7 или Windows XP вместо Windows 10
Процесс переустановки Windows 7 или Windows XP отличается от отката тем, что использует не резервную копию операционной системы, а устанавливает её с загрузочного образа или с помощью специальных программ. При этом Windows 10 будет удалена с вашей системы.
Удаление Windows 10
Вы можете выполнить удаление Windows 10 прямо во время установки новой операционной системы. Для этого достаточно выбрать команду на форматирование разделов в процессе установки.
Вы можете удалить Windows 10 через форматирование раздела при установке
Но вы можете полностью удалить операционную систему и без этого. Только стоит помнить, что если на компьютере не будет установлено никакой операционной системы, он попросту не запустится.
Для полного удаления Windows 10 потребуется записать на загрузочный накопитель — например, флешку, — программу GParted LiveCD.
Запись загрузочной флешки с помощью программы Rufus
Rufus — это одна из многих программ, которую вы можете использовать для создания загрузочного накопителя. Рассмотрим процесс записи именно с помощью этой программы, потому что использовать её очень просто.
- Скачайте и установите программу Rufus. Она доступна бесплатно на официальном сайте.
Выберите версию программы и скачайте её с официального сайта
- В первом разделе укажите устройство, на которое вы собираетесь выполнять запись. Разумеется, флешка должна быть уже вставлена в компьютер к этому моменту.
Укажите флешку, которую вы хотите сделать загрузочной
- Установите галочку рядом с пунктом о создании загрузочного диска. Затем справа от этого пункта нажмите на изображение диска и укажите путь к образу, который хотите записать.
Укажите образ, который должен быть записан на загрузочный накопитель
- В качестве схемы раздела выберите GPT.
Выберите GPT в пункте «Схема раздела»
- Начните процесс записи.
Как только запись будет завершена, вы можете использовать созданный загрузочный накопитель. Таким образом, вы можете записать как установочный образ операционной системы, так и различные утилиты необходимые вам для работы с компьютером.
Полное удаление системы с помощью GParted LiveCD
Теперь, когда вы создали загрузочный накопитель с образом этой программы, самое время ей воспользоваться. Но перед этим, убедитесь, что сохранили все необходимые файлы с системного диска — ведь вы будете выполнять его форматирование и диск будет полностью очищен. А затем выполните следующие шаги:
- Вставьте флешку с записанной программой в компьютер и перезагрузите его.
- Во время перезагрузки нажмите клавишу F12 для вызова BOOT Menu. В зависимости от версии BIOS клавиша, которую необходимо нажать, может отличаться. Следите за надписями, которые появляются при включении компьютера.
В Boot Menu выберите ваш загрузочный накопитель
- Выберите загрузочный накопитель и увидите меню программы. Оставьте настройки по умолчанию и просто нажмите Enter.
Оставьте настройку по умолчанию (Default settings)
- Запустится основное рабочее окно программы. В нём выберите раздел жёсткого диска, на котором установлена ваша система.
Выберите раздел, на котором установлена Windows 10
- Через правую кнопку мыши или вкладку Partition выберите команду Format to и укажите формат — NTFS будет оптимальным вариантом. После выбора начнётся форматирование раздела.
Через правую кнопку мыши укажите команду Format to и выберите NTFS
Дождитесь окончания форматирования и операционная система будет полностью удалена с компьютера.
Видео: инструкция по полному удалению Windows с вашего компьютера
Установка Windows 7
Для установки Windows 7 вам понадобится образ операционной системы в ISO-формате. Можете скачать его из интернета, хоть, разумеется, и потребуется приобрести лицензионный ключ для его активации. Образ необходимо записать на загрузочный накопитель — можете использовать метод записи, приведённый в предыдущем разделе. После создания загрузочного накопителя вставьте его в компьютер и сделайте следующее:
- При перезагрузке укажите в BOOT Menu ваш накопитель в качестве приоритетного для загрузки (чтобы он загружался до жёсткого диска).
Выберите ваш накопитель в Boot Menu
- Если вы всё сделаете правильно, то установка Windows 7 начнётся самостоятельно. В первом окне укажите язык и другие начальные настройки операционной системы.
Выберите язык и прочие параметры и нажмите «Далее»
- В следующем окне нажмите клавишу «Установить».
Нажмите клавишу «Установить» посередине экрана
- Выберите метод установки. Можете либо установить новый Windows поверх старого, сохранив важные файлы, либо же выполнить полную установку, в процессе которой диск будет полностью очищен. Полная установка обычно более эффективна, но, если выбираете её, обязательно выполните сохранение всех необходимых файлов и программ.
Рекомендуется выбрать полную установку Windows 7
- Выберите диск для выполнения установки. На диске должно быть достаточно свободного места. Хоть сама система требует не так и много, рекомендуется, чтобы в системном разделе диска было не менее 50 Гб свободного пространства.
Выберите место на диске для установки Windows 7
- Установка начнётся. Это займёт длительное время, на протяжении которого компьютер несколько раз выполнит перезагрузку.
Дождитесь окончания установки Windows 7
- Как только система попросит ввести данные учётной записи пользователей или создать новую, установка будет завершена. Останется лишь выполнить несколько обязательных настроек системы.
Введите имя пользователя и имя компьютера
- Ключ продукта можете ввести сейчас или в течение месяца после установки системы. Поэтому можете пропустить текущий пункт, если хотите.
Введите ключ продукта или отложите ввод, нажав клавишу «Пропустить»
- Затем установите текущую дату и время.
Установите текущие дату и время и нажмите «Далее»
- Когда увидите рабочий стол Windows 7 — система будет готова к использованию.
Установка Windows 7 успешно завершена
Установка Windows XP
Начало установки операционной системы Windows XP не будет отличаться от установки Windows 7. Вам точно так же необходимо записать образ системы на загрузочный диск или флешку, а затем поменять приоритет загрузки в BOOT Menu. Но следующие шаги будут выглядеть немного иначе:
- Установка будет производиться в самом BIOS, без системной оболочки. Поэтому для управления придётся использовать клавиатуру. На окне приветствия установочной программы нажмите Enter, как и указано в левом нижнем углу экрана.
Нажмите Enter на клавиатуре для начала установки
- Изучите условия лицензионного соглашения. Для продолжения установки вам требуется ознакомиться с ним, а затем принять, нажав клавишу F8.
Изучите лицензионное соглашение, затем нажмите F8, чтобы принять его
- Следующий экран необходим для восстановления повреждённых копий операционной системы. Так как вы устанавливаете Windows XP, а не хотите её восстановить, нажмите ESC для продолжения установки.
Пропустите этот пункт, нажав Escape
- Далее вам предложат выбрать раздел для установки. Сделайте это нажатием клавиши Enter.
Подтвердите выбранный раздел, нажав Enter
- Когда предложат указать тип форматирования, выберите между быстрым форматированием и обычным. Быстрое — стирает заголовки файлов, обеспечивая в дальнейшем их перезапись. Но обычно этого более чем достаточно, к тому же сам процесс форматирования в таком случае действительно гораздо быстрее.
Выберите быстрое форматирование и нажмите Enter
- После выбора всех этих настроек начнётся процесс установки. Зайдите снова в BOOT Menu при первом перезапуске компьютера и выставите приоритет на жёсткий диск для корректного хода установки.
- Как только установка будет завершена, введите имя пользователя. Строку «Организация» можете не заполнять.
Укажите своё имя и нажмите «Далее»
- В следующем окне потребуется ввести ключ лицензии продукта. Как и в случае установки Windows 7, можете пропустить этот пункт и активировать Windows позднее.
Введите лицензионный ключ для активации Windows
- Появятся настройки учётной записи пользователя. Устанавливать пароль или нет, решайте сами, а вот имя введите обязательно.
Введите имя компьютера и пароль при необходимости
- Затем задайте имя, дату и установите ваш часовой пояс. Галочку автоматического перехода на летнее или зимнее время лучше снять. В России сейчас переход не осуществляется, вот только Windows XP, скорее всего, об этом знать не будет.
Установите текущую дату и время, снимите галочку с «Автоматического перехода…» и нажмите «Далее»
- После завершения всех настроек вы, наконец, увидите рабочий стол Windows XP, а это значит, что установка успешно выполнена.
Установа Windows XP успешно завершена
Установка Windows 7 или Windows XP вместе с Windows 10
Возможность установить сразу несколько операционных систем и переключаться между ними весьма полезна. Особенно востребована она в случае, если вы используете старую систему лишь время от времени для запуска конкретных программ.
Процесс установки операционной системы рядом с другой ничем не отличается от простой установки. Разница лишь в том, что вам потребуется дополнительный раздел, на который и будет установлена система. Проще всего создать его заранее с помощью системных средств.
- Нажмите сочетание клавиш Win+R для вызова окна «Выполнить» и введите туда команду diskmgmt.msc.
Введите в окно «Выполнить» команду diskmgmt и подтвердите ввод
- Откроется окно утилиты для управления дисками. Выберите раздел, который хотите разбить, и нажмите правую кнопку мыши для вызова контекстного меню.
Выберите раздел диска, нажмите по нему правой кнопкой мыши и выберите «Сжать том»
- Нажмите клавишу «Сжать том» — откроется меню настроек сжатия. В разделе «Размер сжимаемого пространства» укажите объём, необходимый вам для установки операционной системы. Лучше оставить от тридцати до пятидесяти гигабайт.
В строке «Размер сжимаемого пространства» укажите размер будущего раздела
- Теперь тот объём, который вы указали, стал неразмеченной областью. Выберите эту область, вновь нажмите на него правой кнопкой мыши и выберите команду «Создать простой том».
Правой кнопкой нажмите по неразмеченной области и выберите «Создать простой том»
- Файловой системой укажите NTFS, а буквенное обозначение раздела можете задать любое, на ваш вкус.
Раздел создан и при установке Windows 7 или Windows XP необходимо будет только выбрать его среди других разделов. После завершения процессов при запуске компьютера вы будете видеть выбор между установленными на жёстком диске операционными системами.
Видео: установка второй операционной системы на компьютер
Проблемы с установкой Windows 7
При установке Windows 7 также могут возникнуть разнообразные проблемы. Разберём несколько распространённых.
Не запускается Windows 10 после установки Windows 7 второй системой
Вы установили Windows 7 рядом с Windows 10, но при запуске вам не предлагают выбрать старую операционную систему? В этом случае убедитесь, что не перепутали разделы при установке. Если вы поставили Windows 7 поверх Windows 10 или в тот же раздел, причина неработоспособности ясна. Если с разделами всё верно, то сделайте следующее:
- Найдите в интернете и скачайте утилиту bootsect. Разместите её в корне системного диска (например, С:).
- Нажатием клавиши Win+R вызовите окно «Выполнить» и введите команду c:bootsect /nt60 all /force.
Введите в окно «Выполнить» команду c:bootsect /nt60 all /force и подтвердите ввод
- После ввода команды перезагрузите компьютер. Вы сможете выбирать между двумя установленными системами.
После ввода команды вы сможете выбирать, какую операционную систему загружать
Видео: как восстановить загрузку Windows 10 после установки второй операционной системы
Не удаётся установить Windows 7 после Windows 10
Большая часть причин с невозможностью установки связана с невнимательностью пользователя. Стоит сделать следующее:
- убедиться в том, что вы правильно записали загрузочный накопитель — ошибки записи накопителя или запись не в том формате сделают остановку невозможной;
- проверить работу USB-разъёма. Убедитесь, что он не повреждён и способен передавать большие объёмы информации. Самый простой способ проверки — использовать другой разъём, с задней панели компьютера;
- отключить от компьютера всё лишнее — принтер, второй монитор и прочее оборудование;
- если при установке старой операционной системы система говорит об отсутствии драйвера, то следует скачать образ, который уже содержит его. Эта проблема часто встречается на современном оборудовании, так как Windows 7 по умолчанию не поддерживает технологию USB 3.0, в отличие от Windows 10. Эту проблему также можно решить, если какой-то из разъёмов вашего компьютера работает по технологии USB 2.0. Тогда достаточно просто продолжить установку, используя его.
В случае появления ошибки драйвера необходимо найти образ системы с включенным USB 3.0
Выход современной и качественной операционной системы это, безусловно, важно. Но куда важнее, чтобы у пользователя был выбор. Зная как установить Windows 7 или Windows XP как вместо Windows 10, так и рядом с ней, вы получаете возможность организовать работу на своём компьютере удобным образом.
- Распечатать
Всем привет! Мне нравится писать для людей, о компьютерной сфере — будь то работа в различных программах или развлечение в компьютерных играх. Стараюсь писать только о вещах, с которым знаком лично. Люблю путешествовать и считаю, что только в пути можно по-настоящему познать себя.
Оцените статью:
- 5
- 4
- 3
- 2
- 1
(17 голосов, среднее: 3.8 из 5)
Поделитесь с друзьями!