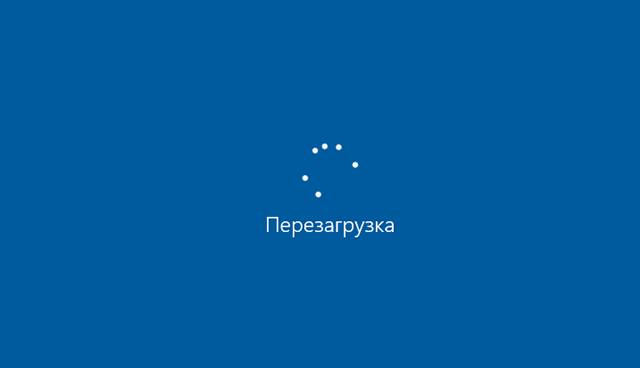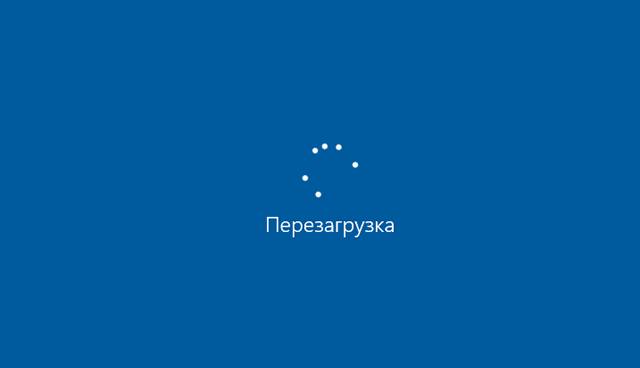by Ivan Jenic
Passionate about all elements related to Windows and combined with his innate curiosity, Ivan has delved deep into understanding this operating system, with a specialization in drivers and… read more
Updated on March 10, 2022
- Windows 10 restarting repeatedly after installation is a tricky and dangerous process that might end up leaving your PC inaccessible.
- A never-ending loop of the computer restarting can be inconvenient, but you’ve arrived at the safe zone of finding answers.
- Some of the factors that might cause this difficulty after installing Windows include the antivirus, unwanted automatic updates, hardware concerns, or a failed installation of the operating system.
- Regardless of the circumstance, we will walk you through simple troubleshooting techniques to quickly end the reboot pattern.
A never-ending loop of the computer restarting can be inconvenient, but you’ve arrived at the safe zone of finding answers.
Some of the difficulties that might cause this difficulty after installing Windows include antivirus software, unwanted updates, hardware concerns, or a botched installation of the operating system.
Regardless of the circumstance, we will walk you through simple troubleshooting techniques to quickly end the reboot loop.
Although Windows 10 offers a lot of cool, new features, it can still bring some problems, as well.
In the list below, we’re going to show you what to do if the fresh installation of Windows 10 forces your computer to reboot constantly.
What can I do if the PC reboots after installing Windows 10?
Here are a few other problems that users are facing and can be solved using our guide:
- Windows 10 continuous, endless reboot – Sometimes the PC can get stuck in an endless reboot. Try some of our solutions.
- Windows 10 reboot loop – Usually caused by a problematic update, and to fix it, you need to find and remove that update.
- Windows 10 reboot randomly – Can be caused by hardware problems, so be sure to inspect your hardware.
- Windows 10 install reboot loop – This is a common problem that can be fixed by installing Windows 10 again.
1. Check your antivirus
According to users, sometimes your antivirus can cause this problem, especially if it’s not fully compatible with Windows 10.
Many users reported that this problem occurred with Avast antivirus, but after removing it, the issue was resolved completely.
Keep in mind that you might not be able to access Windows 10 normally due to this problem, so you might have to use Safe Mode to remove Avast.
Once you enter Safe Mode, be sure to uninstall Avast or the antivirus that you’re using and check if that solves the problem.
Keep in mind that antivirus tools might leave behind certain files and registry entries that can cause the problem to reappear.
To completely remove an antivirus, it’s recommended to use a dedicated removal tool. Most antivirus companies offer dedicated removal tools for their software, so be sure to download one for your antivirus.
Once you completely remove your antivirus, check if the problem is resolved. If your antivirus was the problem, you might want to consider switching to a different antivirus solution.
One of the most compatible and trusted antivirus solutions for Windows 10 you could consider trying is ESET Internet Security.
With the multi-layered protection functionality, your PC is continuously monitored even when it is connected to the internet and blocks any malicious activity that may cause damage to your PC.
An intuitively simple interface allows you to identify security concerns at a glimpse, which can be resolved immediately from the interface, such as installing Windows updates.
2. Prevent your PC from rebooting
- Boot your computer in Safe Mode.
- Go to Search, type sysdm.cpl, and open it from the results.
- Click the Advanced tab, and then click the Settings button under Startup and Recovery.
- Uncheck Automatically restart option, then click OK and reboot your computer.
Some PC issues are hard to tackle, especially when it comes to corrupted repositories or missing Windows files. If you are having troubles fixing an error, your system may be partially broken.
We recommend installing Restoro, a tool that will scan your machine and identify what the fault is.
Click here to download and start repairing.
Note: This probably won’t solve your problem but it will provide you with more information. Next time your computer restarts, you’ll probably get a BSoD.
You can use the message or the error code you get from the blue screen to search it on our large collection of BSoD solutions.
3. Fix the Master Boot Record
- Restart your PC several times during the boot sequence until a list of options appears.
- Select Troubleshoot, then Advanced options, and select Command Prompt.
- Run the following commands:
bootrec /FixMbr
bootrec /FixBoot
bootrec /ScanOs
bootrec /RebuildBcd
4. Run the chkdsk command
- Restart your PC several times during the boot sequence and start Command Prompt as shown in the previous solution.
- Enter chkdsk /r X: (replace X with the letter that matches your system partition and keep in mind that letters might be changed if you start Command Prompt outside of Windows)
- Keep in mind that this process can take 20 minutes or more, depending on the size of your drive.
5. Roll back to a previous build
- Restart your PC during the boot phase few times until the list of options appears.
- Choose Troubleshoot, then go to Advanced options, select See more recovery options, and choose Go back to the previous build.
- Select your user account and enter your password.
- Click the Go back to the previous build button and follow the instructions on the screen.
Note: Once your PC is restored to the previous build, the problem should be resolved. If you can’t find this setting, you can also use System Restore to go back to the previous build.
If an update caused this problem, you might want to prevent this update from installing. To see how to do that, check out our how to prevent Windows from installing automatic updates article.
6. Check your hardware
Sometimes your hardware can cause this problem to appear, and in order to fix it, you need to disconnect all USB devices from your PC and check if the problem still appears.
Several users claim that the issue was their Wi-Fi adapter, so you might want to try removing it to solve this problem.
In a few instances, users reported that their CPU was the cause, but before you replace any major hardware component, be sure to perform a detailed inspection of your hardware.
7. Check your startup applications
- Start Windows 10 in Safe Mode.
- Press the Windows Key + R and enter services.msc, then click OK or press Enter.
- Navigate to Services tab, check Hide all Microsoft services and click on Disable all.
- Go to the Startup tab and click on Open Task Manager.
- Select the first item on the list, right-click it, and choose Disable from the menu. Repeat this step for all the startup applications.
- Close Task Manager, go to the System Configuration window and click Apply and OK to save the changes.
- Restart your PC.
Note: If the problem doesn’t appear anymore, you need to enable disabled startup applications and services one by one or in groups until you find the way that is causing the problem.
Once you find the problematic application, you can remove it or update it and check if that solves the issue.
For any information about the most popular OS, like news, tips, and how to fix various problems, explore our Windows 10 section. Use our Tech Troubleshooting Hub to get answers to any PC general questions and curiosities.
We hope that some of these solutions helped you to solve the restarting problem, if you have any suggestions or comments, please reach out to the comments section below.
Newsletter
by Ivan Jenic
Passionate about all elements related to Windows and combined with his innate curiosity, Ivan has delved deep into understanding this operating system, with a specialization in drivers and… read more
Updated on March 10, 2022
- Windows 10 restarting repeatedly after installation is a tricky and dangerous process that might end up leaving your PC inaccessible.
- A never-ending loop of the computer restarting can be inconvenient, but you’ve arrived at the safe zone of finding answers.
- Some of the factors that might cause this difficulty after installing Windows include the antivirus, unwanted automatic updates, hardware concerns, or a failed installation of the operating system.
- Regardless of the circumstance, we will walk you through simple troubleshooting techniques to quickly end the reboot pattern.
A never-ending loop of the computer restarting can be inconvenient, but you’ve arrived at the safe zone of finding answers.
Some of the difficulties that might cause this difficulty after installing Windows include antivirus software, unwanted updates, hardware concerns, or a botched installation of the operating system.
Regardless of the circumstance, we will walk you through simple troubleshooting techniques to quickly end the reboot loop.
Although Windows 10 offers a lot of cool, new features, it can still bring some problems, as well.
In the list below, we’re going to show you what to do if the fresh installation of Windows 10 forces your computer to reboot constantly.
What can I do if the PC reboots after installing Windows 10?
Here are a few other problems that users are facing and can be solved using our guide:
- Windows 10 continuous, endless reboot – Sometimes the PC can get stuck in an endless reboot. Try some of our solutions.
- Windows 10 reboot loop – Usually caused by a problematic update, and to fix it, you need to find and remove that update.
- Windows 10 reboot randomly – Can be caused by hardware problems, so be sure to inspect your hardware.
- Windows 10 install reboot loop – This is a common problem that can be fixed by installing Windows 10 again.
1. Check your antivirus
According to users, sometimes your antivirus can cause this problem, especially if it’s not fully compatible with Windows 10.
Many users reported that this problem occurred with Avast antivirus, but after removing it, the issue was resolved completely.
Keep in mind that you might not be able to access Windows 10 normally due to this problem, so you might have to use Safe Mode to remove Avast.
Once you enter Safe Mode, be sure to uninstall Avast or the antivirus that you’re using and check if that solves the problem.
Keep in mind that antivirus tools might leave behind certain files and registry entries that can cause the problem to reappear.
To completely remove an antivirus, it’s recommended to use a dedicated removal tool. Most antivirus companies offer dedicated removal tools for their software, so be sure to download one for your antivirus.
Once you completely remove your antivirus, check if the problem is resolved. If your antivirus was the problem, you might want to consider switching to a different antivirus solution.
One of the most compatible and trusted antivirus solutions for Windows 10 you could consider trying is ESET Internet Security.
With the multi-layered protection functionality, your PC is continuously monitored even when it is connected to the internet and blocks any malicious activity that may cause damage to your PC.
An intuitively simple interface allows you to identify security concerns at a glimpse, which can be resolved immediately from the interface, such as installing Windows updates.
2. Prevent your PC from rebooting
- Boot your computer in Safe Mode.
- Go to Search, type sysdm.cpl, and open it from the results.
- Click the Advanced tab, and then click the Settings button under Startup and Recovery.
- Uncheck Automatically restart option, then click OK and reboot your computer.
Some PC issues are hard to tackle, especially when it comes to corrupted repositories or missing Windows files. If you are having troubles fixing an error, your system may be partially broken.
We recommend installing Restoro, a tool that will scan your machine and identify what the fault is.
Click here to download and start repairing.
Note: This probably won’t solve your problem but it will provide you with more information. Next time your computer restarts, you’ll probably get a BSoD.
You can use the message or the error code you get from the blue screen to search it on our large collection of BSoD solutions.
3. Fix the Master Boot Record
- Restart your PC several times during the boot sequence until a list of options appears.
- Select Troubleshoot, then Advanced options, and select Command Prompt.
- Run the following commands:
bootrec /FixMbr
bootrec /FixBoot
bootrec /ScanOs
bootrec /RebuildBcd
4. Run the chkdsk command
- Restart your PC several times during the boot sequence and start Command Prompt as shown in the previous solution.
- Enter chkdsk /r X: (replace X with the letter that matches your system partition and keep in mind that letters might be changed if you start Command Prompt outside of Windows)
- Keep in mind that this process can take 20 minutes or more, depending on the size of your drive.
5. Roll back to a previous build
- Restart your PC during the boot phase few times until the list of options appears.
- Choose Troubleshoot, then go to Advanced options, select See more recovery options, and choose Go back to the previous build.
- Select your user account and enter your password.
- Click the Go back to the previous build button and follow the instructions on the screen.
Note: Once your PC is restored to the previous build, the problem should be resolved. If you can’t find this setting, you can also use System Restore to go back to the previous build.
If an update caused this problem, you might want to prevent this update from installing. To see how to do that, check out our how to prevent Windows from installing automatic updates article.
6. Check your hardware
Sometimes your hardware can cause this problem to appear, and in order to fix it, you need to disconnect all USB devices from your PC and check if the problem still appears.
Several users claim that the issue was their Wi-Fi adapter, so you might want to try removing it to solve this problem.
In a few instances, users reported that their CPU was the cause, but before you replace any major hardware component, be sure to perform a detailed inspection of your hardware.
7. Check your startup applications
- Start Windows 10 in Safe Mode.
- Press the Windows Key + R and enter services.msc, then click OK or press Enter.
- Navigate to Services tab, check Hide all Microsoft services and click on Disable all.
- Go to the Startup tab and click on Open Task Manager.
- Select the first item on the list, right-click it, and choose Disable from the menu. Repeat this step for all the startup applications.
- Close Task Manager, go to the System Configuration window and click Apply and OK to save the changes.
- Restart your PC.
Note: If the problem doesn’t appear anymore, you need to enable disabled startup applications and services one by one or in groups until you find the way that is causing the problem.
Once you find the problematic application, you can remove it or update it and check if that solves the issue.
For any information about the most popular OS, like news, tips, and how to fix various problems, explore our Windows 10 section. Use our Tech Troubleshooting Hub to get answers to any PC general questions and curiosities.
We hope that some of these solutions helped you to solve the restarting problem, if you have any suggestions or comments, please reach out to the comments section below.
Newsletter
На чтение 8 мин. Просмотров 5.9k. Опубликовано 03.09.2019
Хотя Windows 10 предлагает много интересных новых функций, она все еще находится на стадии тестирования, и это может также вызвать некоторые проблемы. В этой статье мы покажем вам, что делать, если при новой установке Windows 10 ваш компьютер постоянно перезагружается.
Содержание
- Компьютер перезагружается после установки Windows 10, как это исправить?
- Решение 1. Предотвратите перезагрузку компьютера
- Решение 2 – исправить MBR
- Решение 3 – Запустите команду chkdsk
- Решение 4 – Проверьте свой антивирус
- Решение 5 – Откат к предыдущей сборке
- Решение 6 – Проверьте ваше оборудование
- Решение 7 – Проверьте ваши приложения запуска
Компьютер перезагружается после установки Windows 10, как это исправить?
Несколько пользователей сообщили, что их ПК постоянно перезагружается после установки Windows 10. Это может быть большой проблемой, и, говоря о проблемах перезагрузки, в этой статье мы собираемся показать вам, как исправить следующие проблемы:
- Windows 10 – непрерывная бесконечная перезагрузка . По словам пользователей, иногда их ПК может застрять в бесконечной перезагрузке. Это проблема, и для ее решения обязательно попробуйте некоторые из наших решений.
- Цикл перезагрузки Windows 10 . Это еще одна распространенная проблема, которая может появиться в Windows 10. Обычно эта проблема вызвана проблемным обновлением, и для его устранения необходимо найти и удалить это обновление.
- Windows 10 перезагружается случайным образом . Многие пользователи сообщают, что Windows 10 перезагружается случайным образом на их ПК. Эта проблема может быть вызвана аппаратными проблемами, поэтому обязательно проверьте свое оборудование.
- Windows 10 устанавливает цикл перезагрузки . Это еще одна распространенная проблема, с которой вы можете столкнуться. Чтобы это исправить, вам, возможно, придется снова установить Windows 10 и проверить, помогает ли это.
Решение 1. Предотвратите перезагрузку компьютера
Возможно, что-то в процессе загрузки вызывает проблему, поэтому, чтобы решить эту проблему, вы должны сначала остановить перезагрузку, а затем решить проблему с процессом загрузки. Чтобы предотвратить дальнейшую перезагрузку компьютера, постоянно нажимайте клавишу F8 до появления логотипа Windows. Нажимайте F8, пока не появится меню загрузки, и выберите Безопасный режим. После загрузки компьютера в безопасном режиме выполните следующие действия:
-
Перейдите в Поиск, введите sysdm.cpl и откройте sysdm.cpl .
-
Перейдите на вкладку Дополнительно и нажмите кнопку Настройки в разделе Запуск и восстановление.
-
Снимите флажок Автоматический перезапуск . Нажмите ОК и перезагрузите компьютер.
Это, вероятно, не решит вашу проблему в первую очередь, но даст вам кое-что для работы. В следующий раз, когда ваш компьютер перезагрузится, вы, вероятно, получите BSOD (синий экран смерти). Вы можете использовать сообщение или код ошибки, полученный на синем экране, для поиска в Интернете и поиска дальнейшего решения.
- ЧИТАЙТЕ ТАКЖЕ: исправлено: Windows 10 перезагружается случайным образом
Решение 2 – исправить MBR
Иногда ваш компьютер может продолжать перезагружаться из-за повреждения MBR. Master Boot Record отвечает за загрузку, и если этот сектор поврежден, вы можете столкнуться с этой проблемой. Однако вы можете исправить MBR, выполнив следующие действия:
- Перезагрузите компьютер несколько раз во время загрузки.
- Список параметров должен появиться. Выберите Устранение неполадок> Дополнительные параметры> Командная строка .
-
При запуске Командная строка выполните следующие команды:
- bootrec/FixMbr
- bootrec/FixBoot
- bootrec/ScanOs
- bootrec/RebuildBcd
После этого закройте Командную строку и проверьте, решена ли проблема.
Решение 3 – Запустите команду chkdsk
Если ваш компьютер перезагружается после установки Windows 10, проблема может быть в поврежденных файлах на вашем жестком диске. Ваши файлы могут быть повреждены по любой причине, и если это произойдет, вы можете исправить проблему, выполнив команду chkdsk. Для этого просто выполните следующие действия:
- Перезагрузите компьютер несколько раз во время загрузки и запустите Командную строку , как мы показали в предыдущем решении.
-
Когда откроется Командная строка , введите chkdsk/r X: . Обязательно замените X на последний, соответствующий вашему системному разделу. Имейте в виду, что буквы могут быть изменены, если вы запустите командную строку за пределами Windows. Например, если ваш системный диск – C, это может быть другая буква на этом этапе, поэтому вам нужно будет поэкспериментировать и найти правильную букву.
- Как только вы введете правильную букву, процесс сканирования должен начаться. Имейте в виду, что этот процесс может занять 20 минут и более, в зависимости от размера вашего диска.
По завершении сканирования chkdsk проверьте, сохраняется ли проблема.
- ЧИТАЙТЕ ТАКЖЕ: ПК с Windows 10 вечно перезагружается?Вот 4 способа исправить это
Решение 4 – Проверьте свой антивирус
По словам пользователей, иногда ваш антивирус может вызывать эту проблему, особенно если он не полностью совместим с Windows 10. Многие пользователи сообщали, что эта проблема возникла с антивирусом Avast, но после ее удаления проблема была полностью решена.
Помните, что из-за этой проблемы у вас может не получиться получить доступ к Windows 10 в обычном режиме, поэтому вам может потребоваться использовать Безопасный режим для удаления Avast. Если вы не знакомы, безопасный режим – это особый сегмент Windows, который работает с настройками по умолчанию и драйверами, что делает его идеальным для устранения неполадок.
Чтобы войти в безопасный режим, сделайте следующее:
- Перезагрузите компьютер несколько раз во время загрузки.
- Когда появится список параметров, выберите Устранение неполадок> Дополнительные параметры> Параметры запуска . Теперь нажмите кнопку Перезагрузить .
- Список опций теперь появится. Выберите любую версию безопасного режима, нажав соответствующую клавишу клавиатуры.
После входа в безопасный режим обязательно удалите Avast или используемый вами антивирус и проверьте, решает ли это проблему. Имейте в виду, что антивирусные инструменты могут оставлять определенные файлы и записи реестра, которые могут привести к повторному появлению проблемы.
Чтобы полностью удалить антивирус, рекомендуется использовать специальный инструмент для удаления. Большинство антивирусных компаний предлагают специальные средства для удаления своего программного обеспечения, поэтому обязательно загрузите один для своего антивируса. Как только вы полностью удалите свой антивирус, проверьте, решена ли проблема.
Если ваш антивирус был проблемой, вы можете рассмотреть возможность перехода на другое антивирусное решение. Существует множество отличных антивирусных инструментов, и в настоящее время лучшими являются Bitdefender , BullGuard и Panda Antivirus , поэтому обязательно попробуйте любой из этих инструменты.
Решение 5 – Откат к предыдущей сборке
Если ваш компьютер перезагрузится после установки Windows 10, возможно, проблема в сборке. Чтобы это исправить, вам нужно откатиться до предыдущей сборки, выполнив следующие действия:
- Перезагрузите компьютер во время загрузки несколько раз. Теперь выберите Устранение неполадок> Дополнительные параметры> Просмотреть дополнительные параметры восстановления> Вернуться к предыдущей сборке .
- Выберите свою учетную запись и введите свой пароль.
- Нажмите кнопку Вернуться к предыдущей сборке и следуйте инструкциям на экране.
Как только ваш компьютер будет восстановлен до предыдущей сборки, проблема должна быть решена. Если вы не можете найти этот параметр, вы также можете использовать Восстановление системы , чтобы вернуться к предыдущей сборке. Если обновление вызвало эту проблему, вы можете запретить установку этого обновления. Чтобы узнать, как это сделать, ознакомьтесь с нашей статьей о том, как запретить Windows устанавливать автоматические обновления.
- ЧИТАЙТЕ ТАКЖЕ: ошибка «Ваш компьютер столкнулся с проблемой и нуждается в перезагрузке» [FIX]
Решение 6 – Проверьте ваше оборудование
Иногда ваше оборудование может привести к появлению этой проблемы, и для ее устранения необходимо отключить все USB-устройства от ПК и проверить, появляется ли проблема по-прежнему. Некоторые пользователи утверждают, что проблема заключалась в их адаптере Wi-Fi, поэтому вы можете попробовать удалить его, чтобы решить эту проблему.
В нескольких случаях пользователи сообщали, что причиной этого был их ЦП, но перед тем, как заменять какой-либо важный компонент оборудования, обязательно проведите детальный осмотр вашего оборудования.
Решение 7 – Проверьте ваши приложения запуска
Иногда определенные приложения могут мешать работе Windows и вызывать ее перезагрузку. Чтобы устранить проблему, вам нужно найти проблемное приложение, выполнив Чистую загрузку. Для этого выполните следующие действия:
- Запустите Windows 10 в Безопасном режиме .
-
Теперь нажмите Windows Key + R и введите services.msc . Нажмите ОК или нажмите Enter .
-
Перейдите на вкладку Службы , установите флажок Скрыть все службы Microsoft s и нажмите Отключить все .
-
Перейдите на вкладку Автозагрузка и нажмите Открыть диспетчер задач .
-
Появится список запускаемых приложений. Выберите первый элемент в списке, щелкните его правой кнопкой мыши и выберите в меню Отключить . Повторите этот шаг для всех запускаемых приложений.
-
После этого закройте диспетчер задач, перейдите в окно Конфигурация системы и нажмите Применить и ОК , чтобы сохранить изменения.
- Перезагрузите компьютер.
После перезагрузки компьютера проверьте, не исчезла ли проблема. Если нет, вам нужно включить отключенные автозагрузки приложений и служб по одному или в группах, пока не найдете способ, который вызывает проблему. Имейте в виду, что вам необходимо перезагрузить компьютер после включения группы услуг, чтобы применить изменения.
Как только вы найдете проблемное приложение, вы можете удалить его, оставить его отключенным или обновить и проверить, решает ли это проблему.
Я надеюсь, что некоторые из этих решений помогли вам решить проблему перезапуска, если у вас есть предложения или комментарии, пожалуйста, перейдите в раздел комментариев ниже.
Примечание редактора . Этот пост был первоначально опубликован в мае 2015 года и с тех пор был полностью переработан и обновлен для обеспечения свежести, точности и полноты.
Автоматический перевод этой страницы выполнен Microsoft Translator
В этом документе приведена информация по устранению неполадки, при которой ОС Windows перезапускается без предупреждения или
при попытке завершить работу.
Если компьютер неожиданно перезагружается, но не загружает Windows, перейдите к ПК HP — Компьютер не загружается или не запускается.
Прим.:
Помимо инструкций, приведенных в данной статье, обновление драйверов графических карт является распространенным способом устранения
многих проблем, которые могут привести к перезапуску компьютера. Перейдите на пк HP – Загрузка или обновление ПО и драйверов для получения дополнительной информации.
ОС Windows перезапускается без явной причины
Для устранения проблемы, связанной с непредвиденным перезапуском ОС Windows, выполните действия, приведенные в этом разделе.
Отключение функции «Автоматический перезапуск» для просмотра сообщений об ошибках
Если включена функция Автоматический перезапуск, при возникновении ошибок сообщения о них могут не отображаться. Отключите эту функцию, чтобы компьютер выводил сообщения
об ошибках вместо выполнения перезапуска. Информация из сообщения об ошибке может помочь устранить проблему.
-
В ОС Windows выполните поиск и откройте Просмотр расширенных параметров системы.
-
В разделе Загрузка и восстановление нажмите кнопку Параметры.
-
Снимите флажок Выполнить автоматическую перезагрузку, затем нажмите кнопку OK.
-
Перезапустите компьютер.
В дальнейшем при возникновении неполадки автоматический перезапуск компьютера выполняться не будет. Вместо этого будет отображаться
синий экран с полезной информацией. Вы можете найти решение, используя информацию, указанную в сообщении об ошибке.
Поиск отказов оборудования
Проблемы с оборудованием могут привести к непредвиденным результатам.
Дополнительную информацию см. в документе «ПК HP — Тестирование аппаратного обеспечения на наличие неисправностей в Windows 10».
Прим.:
Повышенная температура внутри компьютера может привести к сбоям в работе оборудования. Ноутбуки HP — Снижение температуры внутри корпуса ноутбука для предотвращения перегрева компьютера с ОС Windows или настольных ПК HP — Снижение температуры внутри корпуса компьютера для предотвращения перегрева для получения дополнительной информации.
Обновление BIOS для устранения проблемы с неожиданным перезапуском в ОС Windows
Обновление BIOS может устранить проблему с неожиданным перезапуском. Воспользуйтесь одним из следующих способов проверки наличия
и загрузки обновления BIOS.
Проверка наличия обновлений BIOS с помощью HP Support Assistant
Используйте HP Support Assistant для проверки наличия обновлений BIOS и их установки на ваш компьютер. После выхода нового
обновления BIOS HP Support Assistant сможет автоматически обновить ваш компьютер. Компьютеры HP с ОС Windows поставляются
с установленной программой HP Support Assistant (HPSA).
-
В ОС Windows выполните поиск и откройте HP Support Assistant.
Прим.:
Если это приложение не установлено на компьютере, перейдите на сайт HP Support Assistant для загрузки новейшей версии.
-
На вкладке Мои устройства или Мой ноутбук выберите Доступные обновления в разделе Программное обеспечение и драйверы.
-
Если доступно новое обновление BIOS, установите флажки рядом с обновлением BIOS и любыми другими обновлениями, которые вы
хотите установить, затем нажмите Загрузить и установить.
Загрузка и установка самой последней версии BIOS с сайта HP
Загрузите обновление BIOS с веб-сайта HP.
-
При открытии страницы Определите ваш продукт, чтобы начать работу выберите Ноутбук или Настольный ПК.
-
Введите наименование модели вашего компьютера HP или Compaq в поле поиска, затем нажмите кнопку Отправить.
Введите Настольный ПК Pavilion HPE h8-1360t, а затем нажмите Отправить.
-
Если откроется веб-страница Соответствующие продукты, выберите номер модели из списка.
-
В разделе с информацией об операционной системе нажмите Изменить.
-
Используйте раскрывающиеся меню, чтобы выбрать оригинальную операционную систему, которая поставлялась с вашим компьютером,
затем снова нажмите Изменить. -
Найдите в списке категорию BIOS, затем нажмите значок «плюс» (+), чтобы развернуть ее.
ОСТОРОЖНО:
Ознакомьтесь с разделом Сведения, чтобы убедиться, что обновление BIOS является более актуальным, чем установленная версия, и что оно предназначено для вашего
компьютера. Установка неправильной версии BIOS может привести к тому, что компьютер перестанет работать.Прим.:
Для различных наименований материнских или системных плат может быть доступно несколько обновлений BIOS. В этом случае определите
системную плату, установленную на вашем компьютере. Откройте HP Support Assistant, затем выберите вкладку Технические характеристики. В разделе Общие характеристики содержится информация о системной плате.Прим.:
Если информация об обновлениях отсутствует, на данный момент у HP нет обновлений BIOS для вашего компьютера.
-
Если вы нашли обновление BIOS, нажмите Загрузить, затем выберите Использовать помощник по загрузке и установке HP или Только загрузка. Нажмите Далее и следуйте инструкциям на экране.
Обновление BIOS с помощью программы HP Image Assistant (только для профессиональных компьютеров HP)
Используйте служебную программу HP Image Assistant на профессиональных компьютерах, чтобы поддерживать систему BIOS в актуальном
состоянии.
Для получения дополнительных сведений перейдите к документу ПК HP — Использование HP Image Assistant.
-
Перейдите к разделу HP Image Assistant (HPIA), затем загрузите и установите последнюю версию из столбца SoftPaq.
-
В Проводнике перейдите к файлу HPImageAssistant.exe и откройте его.
-
Выберите вкладку Загрузка пакетов SoftPaq.
-
При выполнении Шага 1 «Создать список продуктов» выберите Создать, чтобы открыть окно Редактировать список продуктов.
-
Откройте раскрывающееся меню Выбрать операционную систему и выберите используемую операционную систему.
-
Выберите устройство в списке Каталог продуктов HP или воспользуйтесь полем Поиск, чтобы найти свое устройство по имени и номеру.
Можно выполнить поиск по запросу EliteBook или 800.
-
Нажмите Применить.
-
При выполнении Шага 2 «Выбрать из списка продуктов» выберите свой компьютер или компьютеры.
-
При выполнении Шага 3 «Загрузить пакеты SoftPaq» нажмите Анализ и дождитесь, когда HPIA получит и загрузит конфигурацию образа из HP.
На вкладке Доступные пакеты SoftPaq приведен список пакетов SoftPaq, доступных для выбранных компьютеров.
-
Откройте раскрывающееся меню Выбрать компоненты для загрузки/применения, затем выберите компонент BIOS.
Если компоненты BIOS недоступны, у вас установлена актуальная версия BIOS.
-
Нажмите Загрузить.
-
Выберите Загрузить и извлечь пакеты SoftPaq, затем нажмите Начать.
Выполнение восстановления системы для устранения проблемы в ОС Windows
Если проблема стала возникать недавно, выполните восстановление компьютера до состояния, предшествующего возникновению проблемы,
чтобы ее устранить.
Дополнительные сведения см. в документе ПК HP — Использование функции восстановления системы Microsoft.
Выполните сброс настроек системы Windows
Если устранить проблему не удается, восстановите исходную конфигурацию компьютера.
Microsoft предоставляет функцию восстановления исходного состояния компьютера посредством переустановки операционной системы.
Перед использованием этой функции создайте резервные копии всех важных файлов.
Дополнительные сведения см. в документе ПК HP – Восстановление исходного состояния компьютера.
ОС Windows перезапускается после установки обновлений Windows
Если перезапуск выполняется после установки обновлений Windows или автоматического обновления, удалите наиболее позднее обновление.
Удаление последнего обновления ОС Windows 10
Удалите последнее обновление Windows в ОС Windows 10.
-
В ОС Windows найдите и откройте раздел Параметры устранения неполадок.
-
Выберите .
Служебная программа выполнит сканирование компьютера.
-
Следуйте инструкциям на экране и внесите любые предлагаемые изменения. По завершении закройте средство устранения неполадок.
Если устранить проблему не удалось, выполните следующие действия.
-
В ОС Windows выполните поиск и откройте Просмотреть журнал обновлений.
-
Нажмите Удалить обновления.
-
Выберите последнее обновление, а затем нажмите Удалить.
Если устранить проблему не удалось, повторите указанные действия с более старыми обновлениями, пока проблема не будет решена.
Windows 10 сама перезагружается — это широко распространенная проблема среди пользователей персональных компьютеров. В сегодняшней статье мы поговорим с вами, какие причины могут стоять за этой неполадкой и как ее можно устранить.
Содержание
- Почему Windows 10 сама перезагружается?
- Windows 10 сама перезагружается — что делать?
- Решение №1 Сканирование системы на наличие вирусов
- Решение №2 Обновление драйверов
- Решение № 3 Восстановление системных файлов и хранилища компонентов
- Решение №4 Настройка электропитания ПК
- Решение №5 Проверка температуры комплектующих
- Решение №6 Отключение автоматической перезагрузки
- Решение №7 Обновление BIOS
- Решение №8 Проверка оперативной памяти
Почему Windows 10 сама перезагружается?
Причин за самопроизвольными перезагрузками Windows 10 — вагон и маленькая тележка. Давайте взглянем на список возможных причин:
- особые настройки электропитания;
- некорректно работающие драйвера;
- устаревшая версия BIOS;
- перегревы аппаратных комплектующих ПК;
- проблемы с оперативной памятью (или другим железом);
- активная опция автоматической перезагрузки;
- повреждение системных файлов и хранилища компонентов;
- вирусы и вредоносное ПО.
Windows 10 сама перезагружается — что делать?
Сразу стоит предупредить, что указанные ниже методы не являются 100% решением: что-то может сработать для одного пользователя, что-то — для другого. Ничего опасного мы не предлагаем, а поэтому можете выполнять их в любом удобном для вас порядке.
Решение №1 Сканирование системы на наличие вирусов
В некоторых случаях за перезагрузкой Windows 10 могут стоять вирусы. Возможно, не так давно вы переходили на подозрительный сайт в Интернете или запускали такой же EXE’шник, после чего на вашем ПК поселилась какая-то зараза. Просканируйте свою «десятку» и избавьтесь от всех найденных угроз. Использовать можно даже системный Защитник Windows 10!
Решение №2 Обновление драйверов
Windows 10 может сама перезагружаться в том случае, если некоторые драйвера в системе начали работать некорректно. Чаще всего за различными неполадками стоит видеодрайвер — давайте попробуем с вами его обновить. Вот как это делается:
- нажмите Win+R, чтобы вызвать диалоговое окошко «Выполнить»;
- пропишите в пустой строке этого окна значение devmgmt.msc и нажмите Enter;
- в окне Диспетчера устройств раскройте раздел «Видеоадаптеры»;
- нажмите правой кнопкой мыши на свою видеокарту и выберите опцию «Обновить драйвер»;
- кликните на опцию «Автоматический поиск обновленных драйверов» в следующем окошке»;
- подождите установки свежей версии драйвера.
Проделайте тоже самое и для остальных драйверов в системе. Как только закончите, перезагрузите компьютер и проверьте, продолжает ли Windows 10 перезагружаться самостоятельно или нет.
Решение № 3 Восстановление системных файлов и хранилища компонентов
Повреждение системных файлов и хранилища компонентов Windows 10 может привести к тому, что ОС начнет случайно перезагружаться. Устранить эти повреждения вы можете с помощью средств SFC и DISM. Вот что вам нужно сделать:
- нажмите ПКМ на Пуск и выберите «Командная строка (администратор)»;
Обязательно вызовите Командную строку с правами администраторской учетной записи, иначе нормально метод выполнить не удастся!
- вызвав Командную строку, выполните следующий ряд команд:
- sfc /scannow
- DISM /Online /Cleanup-Image /CheckHealth
- DISM /Online /Cleanup-Image /ScanHealth
- DISM /Online /Cleanup-Image /RestoreHealth
Разумеется, перезагрузите свой ПК после выполнения первой и последней команды в вышеуказанном списке.
Решение №4 Настройка электропитания ПК
Windows 10 может начать внезапно перезагружаться, если в системе были изменены определенные настройки электропитания. Подобные настройки могли быть изменены различными программами или даже вирусами.
Так или иначе вам нужно открыть раздел с электропитанием и проверить, все ли нормально, а если нет — изменить настройки. Попробуйте сделать вот что:
- нажмите Win+S, чтобы вызвать поисковую строку;
- пропишите «Панель управления» и выберите найденный результат;
- выберите раздел «Оборудование и звук», далее — подраздел «Электропитание»;
- поставьте галочку у схемы «Высокая производительность» и нажмите на ссылку «Настройка схемы электропитания» рядом с ней;
- выставьте значение «Никогда» в настройках отключения дисплея и перехода в спящий режим;
- теперь кликните на ссылку «Изменить дополнительные параметры питания»;
- откройте раздел «Управление питанием процессора» и выставьте значение «100%» для минимального и максимального состояния процесса;
- сохраните изменения в настройках электропитания и перезагрузите компьютер.
Протестируйте свой компьютер и убедитесь, что ваша Windows 10 больше не перезагружается самостоятельно.
Решение №5 Проверка температуры комплектующих
При перегреве практически любых комплектующих компьютер может уйти в перезагрузку. Вам необходимо проверить температуру своего железа с помощью специализировано ПО, а затем постараться снизить ее. HWMonitor и AIDA64 — пара отличных утилит для мониторинга системы, где также можно ознакомиться с показателями температурных датчиков. Допустим, у вас перегревается процессор — что делать? Зачастую помогает чистка кулера от пыли и замена термопасты. Как только вы снизите температуру, ПК должен перестать перезагружаться.
Решение №6 Отключение автоматической перезагрузки
Windows 10 может сама перезагружаться, если в настройках ОС активирована опция автоматической перезагрузки (используется при появлении BSoD). Чтобы отключить эту опцию, вам нужно сделать следующее:
- нажмите Win+S;
- пропишите запрос «Система» и выберите найденный результат;
- кликните на ссылку «Дополнительные параметры системы»;
- в разделе загрузки и восстановления нажмите на «Параметры…»;
- уберите галочку с опции «Выполнить автоматическую перезагрузку»;
- сохраните изменения и перезагрузите компьютер.
Входим в систему и наблюдаем за ее поведением. Возможно, на этот раз никаких перезагрузок не последует.
Решение №7 Обновление BIOS
Устаревшая версия прошивки BIOS может вызывать множество проблем, включая и случайные перезагрузки Windows 10. Вам нужно пройти на официальный сайт производителя своей материнской платы и ознакомиться с шагами по обновлению BIOS. Вот вам примеры таких страниц:
- https://www.asus.com/ua/support/FAQ/1008859/
- https://ru.msi.com/page/live-update-5-manual
- https://support.lenovo.com/cy/ru/solutions/ht500008
- https://support.hp.com/ua-ru/document/c01736634
Внимательно читаем инструкции на этих страничках и обновляем BIOS. Зачастую процесс крайне простой и не занимает много времени.
Решение №8 Проверка оперативной памяти
Проблемы с оперативной памятью могут привести к тому, что Windows 10 сама перезагружается. Вы можете проверить свою RAM на наличие ошибок при помощи системного средства. Запустить в работу это средство можно так:
- нажмите Win+S;
- пропишите запрос «Средство проверки памяти Windows» и выберите найденный результат;
- в диалоговом окошке нажмите «Выполнить перезагрузку и проверку (рекомендуется)».
Ваш ПК будет перезагружен, после чего начнется проверка оперативной памяти. Процесс может занять достаточно продолжительный срок — наберитесь терпения. Плюс проверять стоит по планке за раз. Не хотите использовать системное средство? Можете воспользоваться сторонним ПО, например, Memtest86+. С RAM действительно что-то не так? Несите ее в сервисный центр либо покупайте новую планку.
После устранения неполадок с оперативкой ваша Windows 10 сама перезагружаться больше не должна.
0 / 0 / 1
Регистрация: 08.01.2020
Сообщений: 3
1
08.01.2020, 11:50. Показов 2611. Ответов 5
Доброго времени суток!
Краткий обзор проблемы:
Частично обновил свою топку новым процессором, матерью, оперативкой. При запуске компьютера, с подключённым HDD (уже с ОС) через SATA происходит циклическая перезагрузка на этапе загрузки win10.
Характеристики железа:
Материнка: Asrock z390 pro4
Проц: intel i3 — 8100 На кофе лейке.
Оперативка: 16 gb hyperx.
БП: Thermaltake toughpower 7000w
HDD: WD10EXEZ
Видеокарту ещё не устанавливал.
Подробнее:
При загрузке системы без дисков — все отлично работает: он закономерно жалуется на отсутсвие ОС; прекрасно заходит в BIOS.
При подключении HDD с ОС, я все так же могу зайти в биос, настроить приоритет загрузки и иные мелочи. Но после выхода из биоса происходит вышеупомянутая проблема (отображается лого винды, начинается анимация загрузки).
При попытке переустановить вин через флешку происходит все равно то же самое. Доходит до лого винды, а дальше в цикл перезагрузки (приоритет загрузки с флешки был выставлен). При попытке установки вин уже на новый SSD, и сопутствующей его настройкой в биосе, происходит ровно эта же проблема.
Стоит упомянуть, что загрузочная флешка точно рабочая, потому что перед этим с неё уже ставили винду. Да и на базе старой матери все так же прекрасно установилось на уже вышеупомянутый ХДД.
По этапная загрузка системы с добавлением по одной комплектующей приводила к закономерным ошибкам: 3 писка на оперативу и т.д.
Ещё хочу заметить, что перед перезагрузкой ХДД как-то характерно постукивает, как когда меняет положение головки.
Я грешу на БП, т.к. ему 100 лет в обед, да и трещит он подозрительно (запаха нет, на предмет горелых компонентов не изучал), и ко всему прочему ещё и корпус из-за него током бьется постоянно.
Но смущает то, что на старой МП он работал. Не уверен по поводу треска, как у трансформаторной будки: был он или нет, но на новой МП он трещит. Негромко, но честно.
P.S. Из измерительных приборов только деревянная линейка. Возможности попробовать с исправным БП нет.
__________________
Помощь в написании контрольных, курсовых и дипломных работ, диссертаций здесь
0
Содержание
- Windows 10 сама перезагружается: причины и решения
- Почему Windows 10 сама перезагружается?
- Windows 10 сама перезагружается — что делать?
- Решение №1 Сканирование системы на наличие вирусов
- Решение №2 Обновление драйверов
- Решение № 3 Восстановление системных файлов и хранилища компонентов
- Решение №4 Настройка электропитания ПК
- Решение №5 Проверка температуры комплектующих
- Решение №6 Отключение автоматической перезагрузки
- Решение №7 Обновление BIOS
- Решение №8 Проверка оперативной памяти
- Как исправить бесконечный цикл перезагрузки Windows 10
- Что такое бесконечный загрузочный цикл?
- Что вызывает загрузочную петлю Windows 10?
- Получить доступ к безопасному режиму
- 1. Система двойной загрузки Windows
- 2. Ручной доступ к безопасному режиму
- 3. Используйте установочный носитель для доступа к безопасному режиму
- Решение проблемы в безопасном режиме Windows 10
- Исправить загрузочный цикл на основе Windows Update
- Причиной загрузки приложения в Windows 10 стало приложение или игра?
- Остановить загрузку драйверов
- Windows 10 застряла в бесконечном цикле перезагрузки
- Windows 10 застряла в бесконечном цикле перезагрузки
- 1] Постоянная перезагрузка после установки обновления, драйвера или программы
- 2] Непрерывный перезапуск из-за аппаратного сбоя
- 3] Перезагрузка после синего экрана или ошибки Stop
- 4] Перезагрузите цикл после обновления
- Windows 10 застряла в бесконечном цикле перезагрузки.
- ОС Windows 10 застряла в бесконечном цикле перезагрузки
- 1. Постоянная перезагрузка после установки обновлений, драйверов или программы.
- 2. Непрерывная перезагрузка из-за сбоя оборудования
- 3. После перезагрузки синий экран и стоп ошибки
- 4. Циклическая ошибка перезагрузки после обновления
- Что делать – если Windows 10 постоянно перезагружается или выключается
- Компьютер вечно перезагружается
- Обновление Windows, программного обеспечения, драйверов
- Запустите средство устранения неполадок
- Устранение неполадок в состоянии чистой загрузки
- Проверьте настройки питания
- Отключите удаление файла подкачки
Windows 10 сама перезагружается: причины и решения
Windows 10 сама перезагружается — это широко распространенная проблема среди пользователей персональных компьютеров. В сегодняшней статье мы поговорим с вами, какие причины могут стоять за этой неполадкой и как ее можно устранить.
Почему Windows 10 сама перезагружается?
Причин за самопроизвольными перезагрузками Windows 10 — вагон и маленькая тележка. Давайте взглянем на список возможных причин:
Windows 10 сама перезагружается — что делать?
Сразу стоит предупредить, что указанные ниже методы не являются 100% решением: что-то может сработать для одного пользователя, что-то — для другого. Ничего опасного мы не предлагаем, а поэтому можете выполнять их в любом удобном для вас порядке.
Решение №1 Сканирование системы на наличие вирусов
В некоторых случаях за перезагрузкой Windows 10 могут стоять вирусы. Возможно, не так давно вы переходили на подозрительный сайт в Интернете или запускали такой же EXE’шник, после чего на вашем ПК поселилась какая-то зараза. Просканируйте свою «десятку» и избавьтесь от всех найденных угроз. Использовать можно даже системный Защитник Windows 10!
Решение №2 Обновление драйверов
Windows 10 может сама перезагружаться в том случае, если некоторые драйвера в системе начали работать некорректно. Чаще всего за различными неполадками стоит видеодрайвер — давайте попробуем с вами его обновить. Вот как это делается:
Проделайте тоже самое и для остальных драйверов в системе. Как только закончите, перезагрузите компьютер и проверьте, продолжает ли Windows 10 перезагружаться самостоятельно или нет.
Решение № 3 Восстановление системных файлов и хранилища компонентов
Повреждение системных файлов и хранилища компонентов Windows 10 может привести к тому, что ОС начнет случайно перезагружаться. Устранить эти повреждения вы можете с помощью средств SFC и DISM. Вот что вам нужно сделать:
Обязательно вызовите Командную строку с правами администраторской учетной записи, иначе нормально метод выполнить не удастся!
Разумеется, перезагрузите свой ПК после выполнения первой и последней команды в вышеуказанном списке.
Решение №4 Настройка электропитания ПК
Windows 10 может начать внезапно перезагружаться, если в системе были изменены определенные настройки электропитания. Подобные настройки могли быть изменены различными программами или даже вирусами.
Так или иначе вам нужно открыть раздел с электропитанием и проверить, все ли нормально, а если нет — изменить настройки. Попробуйте сделать вот что:
Протестируйте свой компьютер и убедитесь, что ваша Windows 10 больше не перезагружается самостоятельно.
Решение №5 Проверка температуры комплектующих
При перегреве практически любых комплектующих компьютер может уйти в перезагрузку. Вам необходимо проверить температуру своего железа с помощью специализировано ПО, а затем постараться снизить ее. HWMonitor и AIDA64 — пара отличных утилит для мониторинга системы, где также можно ознакомиться с показателями температурных датчиков. Допустим, у вас перегревается процессор — что делать? Зачастую помогает чистка кулера от пыли и замена термопасты. Как только вы снизите температуру, ПК должен перестать перезагружаться.
Решение №6 Отключение автоматической перезагрузки
Windows 10 может сама перезагружаться, если в настройках ОС активирована опция автоматической перезагрузки (используется при появлении BSoD). Чтобы отключить эту опцию, вам нужно сделать следующее:
Входим в систему и наблюдаем за ее поведением. Возможно, на этот раз никаких перезагрузок не последует.
Решение №7 Обновление BIOS
Устаревшая версия прошивки BIOS может вызывать множество проблем, включая и случайные перезагрузки Windows 10. Вам нужно пройти на официальный сайт производителя своей материнской платы и ознакомиться с шагами по обновлению BIOS. Вот вам примеры таких страниц:
Внимательно читаем инструкции на этих страничках и обновляем BIOS. Зачастую процесс крайне простой и не занимает много времени.
Решение №8 Проверка оперативной памяти
Проблемы с оперативной памятью могут привести к тому, что Windows 10 сама перезагружается. Вы можете проверить свою RAM на наличие ошибок при помощи системного средства. Запустить в работу это средство можно так:
Ваш ПК будет перезагружен, после чего начнется проверка оперативной памяти. Процесс может занять достаточно продолжительный срок — наберитесь терпения. Плюс проверять стоит по планке за раз. Не хотите использовать системное средство? Можете воспользоваться сторонним ПО, например, Memtest86+. С RAM действительно что-то не так? Несите ее в сервисный центр либо покупайте новую планку.
После устранения неполадок с оперативкой ваша Windows 10 сама перезагружаться больше не должна.
Источник
Как исправить бесконечный цикл перезагрузки Windows 10
В предыдущих версиях Windows это могло потребовать полной переустановки или, по крайней мере, некоторого возни. Благодаря тому, как была разработана Windows 10, цикл перезагрузки может быть решен относительно быстро.
Вот как можно исправить загрузочную петлю Windows 10 и запустить компьютер или ноутбук за считанные минуты.
Что такое бесконечный загрузочный цикл?
Windows 10 не особенно подвержена бесконечному циклу загрузки, но это не случайно.
Это легко заметить, в частности, из-за того, что Windows не загружается правильно после включения компьютера. Вместо этого компьютер не сможет получить доступ к экрану входа в систему до сброса на экран загрузки и попытается перезагрузить Windows. Теперь он попал в бесконечный цикл загрузки и сбоев.
Ошибку вызывают проблемы с реестром. Увы, если система не может загрузиться, исправить реестр не получится, что делает Windows непригодной к использованию.
Чтобы преодолеть эту проблему, используйте параметры восстановления Windows 10. А если советы из статьи не помогут, рекомендуем вам сдать компьютер в ремонт https://tehnik-pc.ru/remont-price/computers, чтобы решить проблему как можно скорее.
Что вызывает загрузочную петлю Windows 10?
Цикл перезагрузки Windows 10 может быть разочаровывающим. Но чем это вызвано? Как правило, неисправность может быть связана с одной из трех вещей:
Что-то в процессе идет не так, как надо. В результате компьютер попал в бесконечный цикл перезагрузки.
Эта проблема преследует Windows годами. Далее, у нас есть несколько советов по исправлению загрузочных циклов в Windows 7 и Windows 8. Однако, если вы используете Windows 10, исправления, которые вы ищете, находятся в следующем разделе.
Если вам повезет, функции «Восстановление Windows» или «Автоматическое восстановление» могут появиться без каких-либо уведомлений от вас. Как правило, это происходит только после нескольких перезагрузок, поэтому дайте компьютеру время для перехода на этот этап. Может потребоваться некоторое ручное взаимодействие — используйте опцию «Автоматическое восстановление» здесь и следуйте любым шагам.
Однако, если этого не произошло в течение 15 минут, вероятно, этого не произойдет. Время взять дело в свои руки.
Получить доступ к безопасному режиму
Для исправления бесконечного цикла загрузки в Windows 10 доступны еще три параметра:
Доступность безопасного режима зависит от настроек вашей системы и того, как отобразится цикл загрузки.
1. Система двойной загрузки Windows
Если на вашем компьютере установлено несколько версий Windows, дождитесь появления экрана выбора ОС. Когда предоставляется выбор, вместо выбора Windows 10 выберите «Изменить значения по умолчанию» или другие параметры. Затем выполните шаги, описанные выше, чтобы получить доступ к безопасному режиму.
2. Ручной доступ к безопасному режиму
В некоторых случаях вы сможете получить доступ к безопасному режиму из Windows 10. Это будет возможно, если цикл перезагрузки запускается при запуске определенного приложения или подключенного оборудования.
Перед перезагрузкой у вас есть три варианта перезагрузки Windows 10 в безопасном режиме:
Как уже отмечалось, вам, возможно, не придется долго вводить свою команду. Первый вариант, вероятно, самый быстрый.
3. Используйте установочный носитель для доступа к безопасному режиму
Пользователи Windows 10 должны иметь раздел восстановления на жестком диске своего ПК. Если нет, вы можете восстановить USB или DVD диск, загрузив установочный носитель Windows 10. Обратите внимание, что это нужно будет создать на другом компьютере.
Если Windows 10 застряла в цикле перезагрузки, все, что вам нужно сделать, это вставить установочный носитель. В качестве альтернативы, войдите в UEFI/BIOS (нажмите Del, F8 или F1 при загрузке системы) и найдите менеджер загрузки.
Выберите раздел восстановления в качестве основного устройства, затем перезагрузите компьютер. См. Наше руководство по созданию установочного носителя Windows 10 для получения более подробной информации.
Оба метода должны помочь вам с помощью инструмента автоматического восстановления или открыть экран расширенных параметров.
Решение проблемы в безопасном режиме Windows 10
Когда компьютер работает, в безопасном режиме вы можете предпринять шаги, чтобы предотвратить дальнейшие циклы загрузки. Это может быть что угодно, от удаления драйверов до удаления обновлений Windows в командной строке.
Исправить загрузочный цикл на основе Windows Update
В командной строке (которую вы должны открыть как администратор на рабочем столе) введите
Следуйте за этим с
Дождитесь ответа, затем откройте папку C:WindowsSoftwareDistribution. Здесь удалите все содержимое каталога.
(Если вы можете получить доступ только к экрану «Дополнительные параметры», используйте командную строку. Это также доступно в безопасном режиме.)
При перезапуске Windows 10 он должен загрузиться как обычно.
Причиной загрузки приложения в Windows 10 стало приложение или игра?
Подозреваю, что цикл загрузки связан с установкой приложения (возможно, запускаемого при запуске)? Возможно, это была игра, которую вы недавно установили. Это может быть решено путем удаления программного обеспечения.
Просто найдите программное обеспечение в меню «Пуск», щелкните правой кнопкой мыши и выберите «Удалить».
При перезапуске Windows 10 цикл загрузки должен быть исправлен.
Остановить загрузку драйверов
Если система находится в цикле загрузки из-за аппаратных драйверов, это также можно решить в безопасном режиме.
Щелкните правой кнопкой мыши Пуск и выберите Диспетчер устройств. Здесь найдите подозрительное устройство. Как правило, это то, что вы недавно добавили, хотя и не всегда. Щелкните правой кнопкой мыши устройство, выберите «Свойства» → «Драйверы» и выберите «Откатить драйвер».
Если это не работает, отключите и удалите драйвер. Выбрав устройство, щелкните правой кнопкой мыши и выберите «Отключить устройство», затем «Удалить драйвер».
Затем вы можете перезапустить Windows 10.
Восстановите или переустановите Windows 10, чтобы исправить бесконечный цикл загрузки
Если вы не можете получить доступ к безопасному режиму или исправления не работают, лучшее решение — использовать опцию обновления. Вы также можете сбросить Windows 10 до заводских настроек.
Ознакомьтесь с нашим подробным руководством по сбросу и восстановлению Windows 10.
Этот процесс по существу переустанавливает Windows 10 для вас, оставляя вас с чистого листа. Просто не забудьте сначала сохранить ваши личные данные!
Циклы перезагрузки уже давно стали проблемой для Windows. В то время как предыдущие версии предлагали несколько вариантов восстановления, эти решения были далеко не исчерпывающими. К счастью, в Windows 10 есть отличные инструменты для восстановления и восстановления, которые облегчают решение проблемы с циклом загрузки.
Выполняя шаги, изложенные здесь, пожалуйста, внимательно следуйте им. Ошибки, которые вы делаете при использовании интерфейса командной строки, не могут быть отменены.
Источник
Windows 10 застряла в бесконечном цикле перезагрузки
Если ваш компьютер с Windows 10 застрял в проблеме непрерывного бесконечного цикла перезагрузки после обновления, обновления Windows, сброса или «синего экрана», то в этом посте вы найдете некоторые идеи о том, как решить эту проблему. Перед перезагрузкой компьютера он может отображать или не отображать какие-либо сообщения; и если это так, это может быть что-то вроде следующих:
Так что, если ваш компьютер с Windows перезагружается без предупреждения и перезагружается, вот несколько вещей, которые вы можете попробовать. Пожалуйста, сначала просмотрите все сообщения вместе с упомянутыми ссылками и посмотрите, какая ситуация может иметь к вам отношение.
Windows 10 застряла в бесконечном цикле перезагрузки
1] Постоянная перезагрузка после установки обновления, драйвера или программы
Выберите его, затем Устраните неполадки> Дополнительные параметры> Параметры запуска Windows.
Это перезагрузит ваш компьютер в безопасном режиме.
Если вы уже включили клавишу F8 ранее, вам будет проще, если вы нажмете F8 во время загрузки, чтобы войти в безопасный режим.
Следующие параметры доступны вам, если вы вошли в безопасный режим или получили доступ в Дополнительные параметры запуска :
Теперь перейдите в папку C: Windows SoftwareDistribution и удалите все файлы и папки внутри.
Перезагрузите компьютер. Он должен иметь возможность загружаться на рабочий стол.
При желании вы также можете запретить перезапуск Windows после обновлений Windows с помощью групповой политики или редактора реестра.
2] Непрерывный перезапуск из-за аппаратного сбоя
Сбой оборудования или нестабильность системы могут привести к непрерывной перезагрузке компьютера. Проблема может быть в ОЗУ, жестком диске, блоке питания, графической карте или внешних устройствах: – или это может быть перегрев или проблема с BIOS. Этот пост поможет вам, если ваш компьютер зависает или перезагружается из-за аппаратных проблем. Вы должны быть в безопасном режиме, чтобы иметь возможность вносить изменения.
3] Перезагрузка после синего экрана или ошибки Stop
Чтобы проблема программного обеспечения или драйвера не перезагружала компьютер несколько раз после ошибки Stop, сделайте следующее. Это необходимо сделать, чтобы вы могли прочитать код ошибки, который, в свою очередь, может помочь вам решить проблему. Вы должны быть в безопасном режиме, чтобы иметь возможность вносить изменения.
Или откройте Редактор реестра и перейдите к следующему ключу:
Теперь, если ваш Windows потерпел крах из-за ошибки Stop, он не перезагрузит компьютер, а отобразит сообщение об ошибке, которое может помочь устранить неполадки в «голубом экране».
4] Перезагрузите цикл после обновления
Этот пост поможет вам, если обновление Windows завершится неудачно и перейдет в цикл перезагрузки.
Вредоносное ПО или вирусная инфекция также могут быть причиной перезагрузки компьютера. Глубокое сканирование вашего компьютера с вашим антивирусом. Вы можете также использовать антивирусное программное обеспечение по требованию второго мнения для сканирования вашей Windows, просто чтобы быть вдвойне уверенным.
Источник
Windows 10 застряла в бесконечном цикле перезагрузки.
У вас установлена Windows 10 на ПК, но она застряла в непрерывном бесконечном цикле перезагрузки и эта проблема появилась после обновления из центра Windows или если после перезагрузки появляется синий экран, то этот пост даст вам некоторые идеи о том, как справиться с такой проблемой. Прежде чем вы не перезагрузите компьютер, это может или может не отображать никаких сообщений; но если это произойдет, то это может быть любой проблемой, такой как следующие:
Не удалось настроить обновления Windows, отмена изменений.
Нам не удалось завершить обновления, отмена изменений.
Автоматическое восстановление не удалось, застряло в цикле перезагрузки.
Ваш компьютер будет автоматически перезагружен через одну минуту.
Так что если ваш компьютер перезагружается без предупреждения и уходит в цикл перезагрузки вот несколько вещей, которые вы могли бы попробовать выполнить чтобы избавиться от этой проблемы. Пройти через все посты сначала, и посмотрите, какие ситуация может обращаться к вам.
ОС Windows 10 застряла в бесконечном цикле перезагрузки
Что может быть причиной того, чтобы вы попытались войти в безопасном режиме. Если вы можете попасть в безопасный режим, отлично; но если нет, то вам придется использовать установочный носитель.
Прежде всего, дайте ему перезагрузиться пару раз и посмотрите, может эта проблема пропала. Иногда, Windows может автоматически отображать вариант восстановления Windows или запустить автоматически вариант автоматического восстановления. Но если он продолжает перезагружаться, попробуйте эти предложения.
1. Постоянная перезагрузка после установки обновлений, драйверов или программы.
Если у вас есть двойная загрузка системы, то вам будет немного полегче. В двойной загрузке ОС есть экран выбора, где можно выбрать ОС для загрузки, и вы увидите изменение значений по умолчанию или можете выбрать другие варианты.
Выберите его, затем перейдите настройки устранение неполадок > Дополнительные параметры > запуск Windows.
При запуске откройте настройки, нажмите 4 на клавиатуре, чтобы выбрать включить параметр безопасный режим-Enable Safe Mode.
Этот вариант будет перезагружать компьютер в безопасном режиме.
Если у вас есть только одна операционная система установленная на вашем компьютере, то вы должны найти способ загрузить Windows 10 в безопасном режиме. Опции включают в себя:
Нажмите клавишу Shift и выберите Перезагрузка для загрузки в экран дополнительные варианты загрузки.
Откройте настройки > обновление и безопасность > восстановление > особые варианты загрузки > перезагрузить сейчас.
Введите тип выключения /r /o в повышенной командной строке для перезагрузки компьютера в Дополнительные варианты загрузки или консоль восстановления.
Если вы уже включили клавишу F8 ранее, то дела у вас будут обстоять проще, так как вы можете нажать клавишу F8 при загрузке, чтобы войти в безопасный режим. Если Вы не можете войти в безопасный режим, то может тогда нужно будет загрузиться в Windows 10 при помощи установочного носителя Windows или с диска восстановления “и выбрать” восстановить компьютер, чтобы войти в устранение неполадок > Дополнительные параметры запуска > командная строка. Теперь вы можете использовать cmd для запуска команд. Вы можете использовать Windows 10 DVD или загрузочный USB-накопитель, или вы можете записать Windows 10 ISO-образ на USB-диск с помощью другого компьютера.
Но, в любом случае, как только вы вышли из цикла перезагрузки и вошли в безопасном режиме и вам доступны дополнительные опции, у вас есть следующие варианты:
Если вы вошли в безопасный режим, вы можете:
Откройте Панель управления > программы и компоненты > Просмотр установленных обновлений. Здесь вы можете удалить обновления которые нарушают нормальную работу компьютера (включая обновления), которые вы, возможно, недавно установили, прежде чем ваша проблема началась. Если вы устанавливали какую-нибудь программу, вы также можете удалить её.
Если вы недавно обновили драйвера всех своих устройств и теперь ваш компьютер перезагружает Windows непрерывно, вы могли бы попробовать устранить неполадки и проблемы с драйверами или рассмотреть откат драйверов к предыдущей версии.
Если вы вошли в безопасный режим или получили расширенные опции запуска, то для вас будут доступны следующие параметры:
Запустите командную строку от имени администратора. В поле введите cmd, которое появится на экране компьютера, и затем введите следующие строки текста, по одной за раз, и нажмите Enter.
net stop wuauserv
net stop bits
Теперь перейдите к C:Windowssoftwaredistribution в папку и удалите все файлы и папки внутри.
Перезагрузите ваш компьютер. Он должен иметь возможность загрузки на рабочий стол.
Для Windows 10 пользователи могут выполнять запуск утилиты автоматического ремонта. Пользователям Windows 7 может потребоваться восстановление Windows 7.
Использовать восстановление системы, чтобы вернуть компьютер обратно до хорошей точки.
Восстановления MBR с помощью командной строки и строки bootrec.
Переустановить Windows.
Если вы хотите, вы можете также запретить перезагрузку после обновлений Windows с помощью Групповой политики или редактора реестра.
2. Непрерывная перезагрузка из-за сбоя оборудования
Аппаратный сбой или нестабильность системы может привести к компьютеру, чтобы постоянно перезагружать. Проблема может быть в оперативной памяти, жесткого диска, блока питания, видеокарты или внешних устройств: – или это может быть проблемой перегрева или BIOS. Этот пост поможет вам, если ваш компьютер зависает или перезагружается из-за аппаратных проблем. Вы должны быть в безопасном режиме, чтобы иметь возможность вносить изменения.
3. После перезагрузки синий экран и стоп ошибки
Чтобы предотвратить проблемы программного обеспечения или проблемы с драйверами и проблем повторной перезагрузки компьютера после остановки и появления ошибки, выполните следующие действия. Вам нужно сделать так, чтобы можно было прочитать код ошибки, что, в свою очередь, может помочь вам устранить проблему. Вы должны быть загружены в безопасном режиме, чтобы иметь возможность вносить изменения.
Используя меню WinX Windows 10, открытая система. Далее нажимаем на дополнительные параметры системы > вкладка дополнительно > загрузка и восстановление настроек>. Снимите флажок автоматически перезагружать. Нажмите кнопку применить / ОК и выход.
В качестве альтернативы, откройте редактор реестра и перейдите в следующий раздел:
Здесь создайте или измените DWORD с именем AutoReboot при крахе системы, и установите его значение в 0.
Теперь, если вашей ОС будет авария из-за неустранимой ошибки, то компьютер не будет перезагружаться, и будет отображаться сообщение об ошибке, которое может помочь вам устранить синий экран.
4. Циклическая ошибка перезагрузки после обновления
Этот пост поможет вам, если обновление Windows не удаётся выполнить и компьютер переходит в бесконечный цикл перезапуска.
Вредоносные программы или вирусные инфекции также могут быть возможной причиной перезагрузки компьютера. Глубоко просканируйте ваш компьютер с помощью вашего антивирусного программного обеспечения. Вы можете также использовать и другое антивирусное программное обеспечение для сканирования Windows 10, просто для верности.
Источник
Что делать – если Windows 10 постоянно перезагружается или выключается
Проблема с компьютером, который завис на перезагрузке, может быть довольно раздражающей! Представьте себе ситуацию, когда вы пытаетесь перезапустить вашу систему, и вместо того, чтобы выключиться и загрузиться снова, на экране повисает «Перезагрузка» с этой анимацией круга, чтобы показать прогресс. Но, он не перезапускается и не выключается!
Если ваш компьютер с Windows 10 застрял при перезагрузке надолго – возможно, после обновления, вам нужно выяснить причину. Проблема обычно в Службе или процессе, который отказывается закрываться.
Компьютер вечно перезагружается
Если ваш компьютер с Windows 10 зависает на перезагрузке, попробуйте следующие варианты:
В такой ситуации единственный способ устранить неполадки – отключить все периферийные устройства и выключить компьютер или ноутбук. Если это не устраняет проблему, попробуйте последовательно следующие решения:
Обновление Windows, программного обеспечения, драйверов
Это первое, что нужно сделать. Вам необходимо запустить Центр обновления Windows, чтобы установить все доступные обновления. Очевидно, вы не можете сделать это, если обновления являются причиной проблемы; но если причина кроется в другом, сначала запустите Центр обновления Windows.
Затем вы должны убедиться, что все установленные программы обновлены до последних стабильных версий. Для этого вы можете обновить каждую из них вручную или использовать средство проверки обновлений программного обеспечения, которое просканирует ваш компьютер на наличие установленного программного обеспечения, проверив версии и наличие обновлений.
Запустите средство устранения неполадок
Запустите средство устранения неполадок производительности, выполнив следующую команду в окне «Выполнить» ( Win + R ).
Это позволит найти и устранить проблемы для оптимизации скорости и производительности Windows. Это может не работать в более поздних версиях Windows 10.
Чтобы запустить средство устранения неполадок при обслуживании, выполните следующую команду:
Проверьте, помогло ли это.
Устранение неполадок в состоянии чистой загрузки
Вы можете устранить неполадки вручную, выполнив чистую загрузку. Чистая загрузка запускает систему с минимальным набором драйверов и программ. При запуске компьютера в режиме чистой загрузки компьютер запускается с использованием предварительно выбранного минимального набора драйверов и программ запуска, а поскольку компьютер запускается с минимальным набором драйверов, некоторые программы могут работать не так, как ожидалось.
Устранение неполадок при чистой загрузке предназначено для выявления проблем с производительностью. Для устранения неполадок при чистой загрузки необходимо отключить или включить процессы по одному, а затем перезапускать компьютер после каждого действия. Если проблема исчезнет, вы узнаете, какой процесс создаёт проблему.
Таким образом, вы сможете найти процесс или службу, которая не позволяет перезагрузить компьютер.
Проверьте настройки питания
Сбросьте настройки электропитания до значений по умолчанию и посмотрите, помогает ли вам это. Вы также можете запустить средство устранения неполадок питания и позволить ему устранить проблемы, если таковые обнаружены. Вы также можете отключить быстрый запуск и посмотреть, поможет ли это.
Отключите удаление файла подкачки
Проверьте, не настроена ли ваша система на удаление файла подкачки при завершении работы. В этом случае вам может потребоваться отключить удаление файла подкачки при каждом завершении работы.
Источник