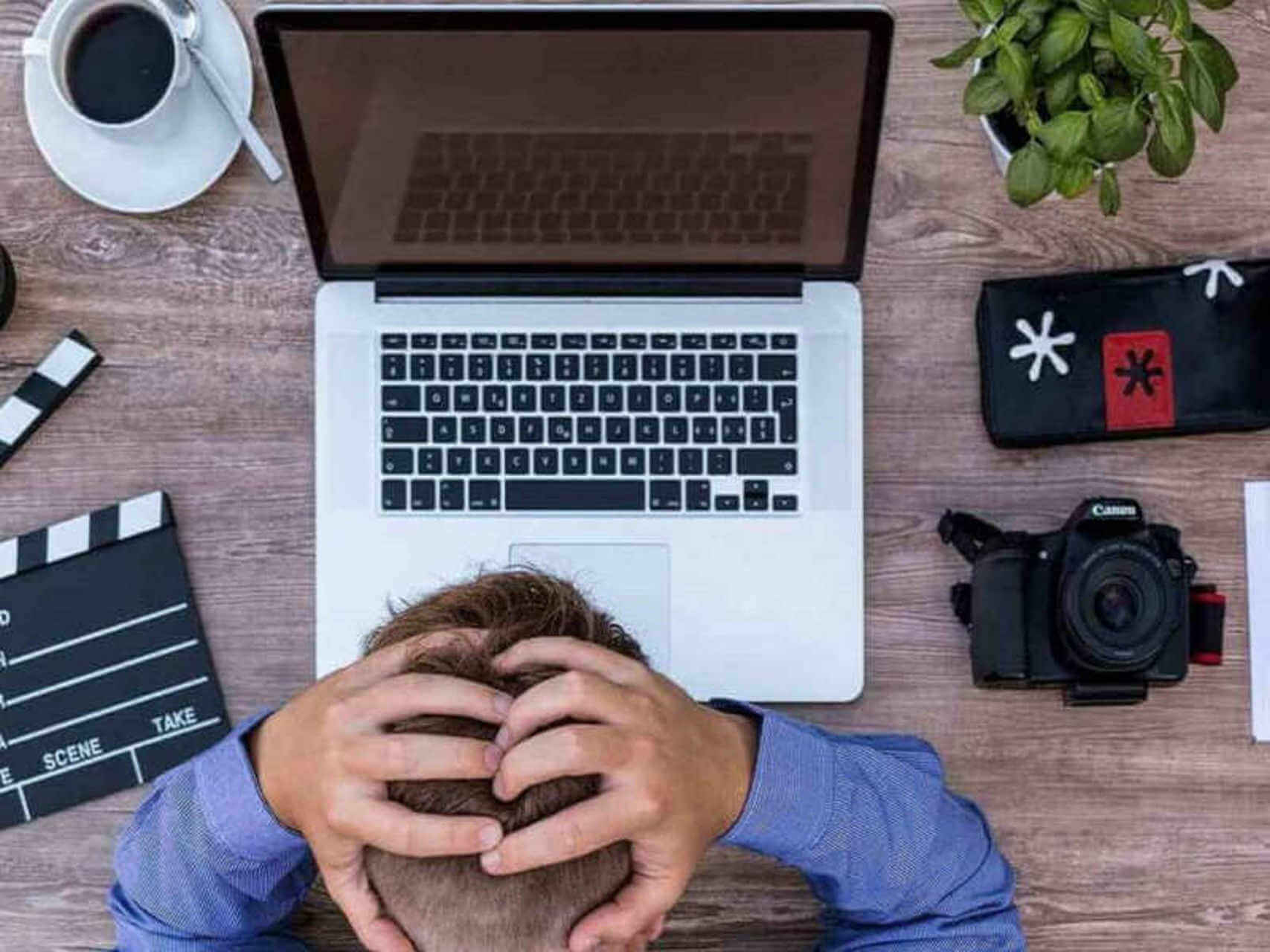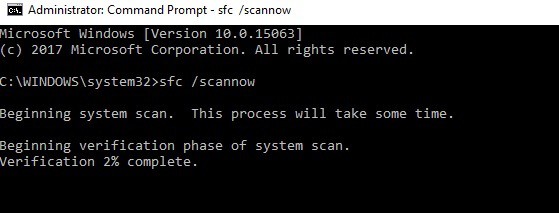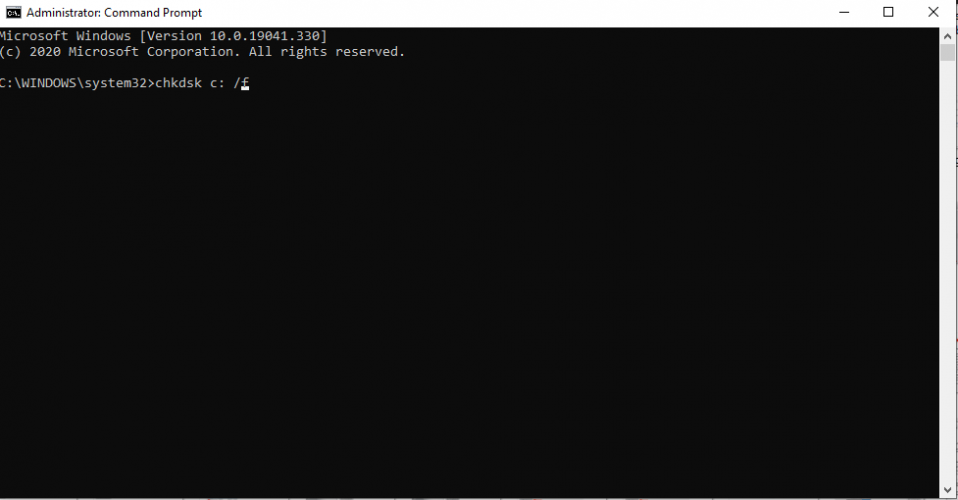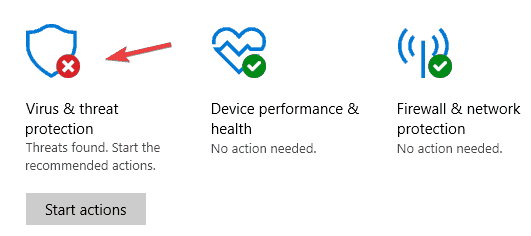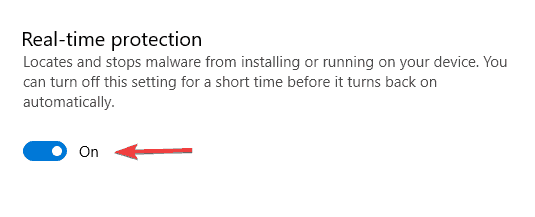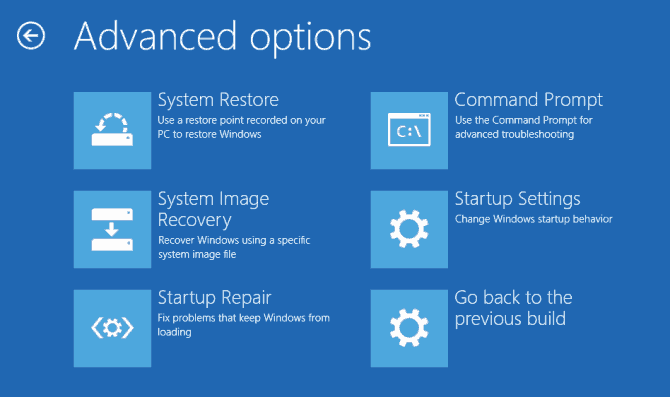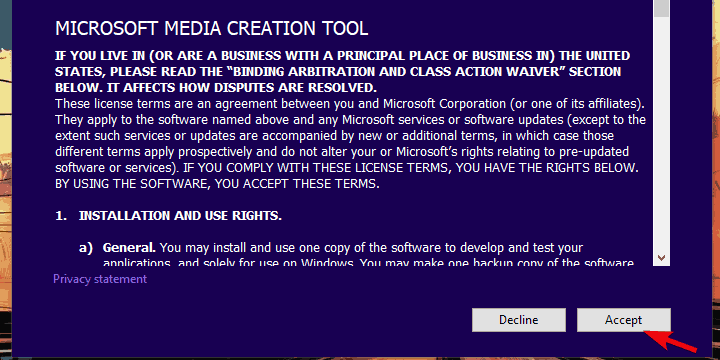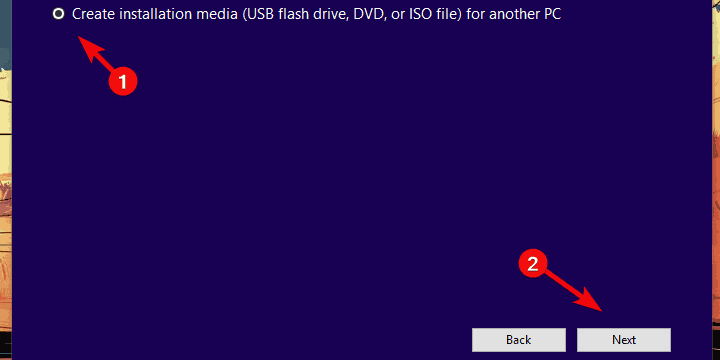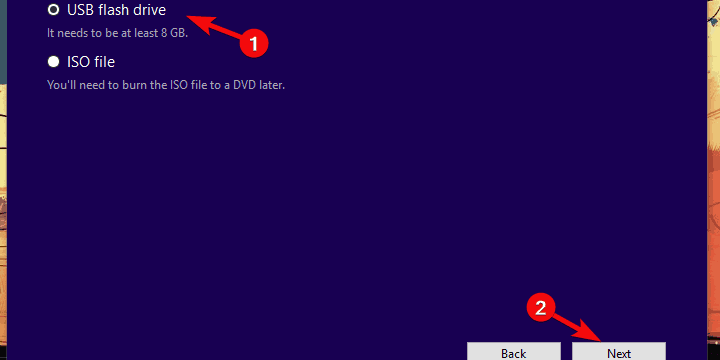Если после установки обновлений все-таки идет подготовка к настройке ОС Windows 10, но очень долго, значит, существуют неполадки, которые нужно исправить. Система часто виснет вследствие повреждения файлов. В таком случае рекомендуется вернуть ПК до заводских параметров. В самом начале можно немного подождать. Настраивание ОС всегда занимает не меньше 30 минут.
Сколько идет подготовка Windows 10 после установки?
При обновлении ОС на экране нередко появляется сообщение: «Подготовка к настройке Windows. Не выключайте компьютер». Этот процесс может занять несколько минут, а иногда и часов. Однако бывают случаи, когда после вывода этого сообщения на монитор компьютер намертво зависает.
Переживать по этому поводу не следует. Есть несколько способов решения такой проблемы. Рекомендуется вначале немного подождать, а потом предпринимать какие-то действия.
Способы решения зависания ПК:
- Ожидание. Иногда процесс подготовки Виндовс может занять 30 минут и даже больше часа. Рекомендуется просто подождать некоторое время и оценить результат.
- Отключение устройства. Отключать ПК в процессе подготовки Виндовс нежелательно. Могут повредиться служебные файлы. Если другого выхода нет, нужно нажать на кнопку питания и выключить ноутбук, а спустя время опять включить.
- Восстановление системных файлов. Если после ожидания и перезагрузки ПК все равно висит на подготовительном этапе, значит, повреждены служебные файлы. Именно эта поломка вызвала зависание системы. Для устранения неполадки рекомендуется применить установочный диск Виндовс, а в командной строке написать «sfc/scannow».
- Возвращение ПК в исходное состояние. Если даже установочный disk не помог, нужно нажать на кнопку «Восстановить систему» и, перейдя к разделу «Поиск и устранение неисправностей», выбрать вариант «Вернуть компьютер в исходное состояние». Такая операция вызовет сброс настроек ОС, очистку файлов, удаление установленных приложений. Зато вернет ПК в рабочее состояние.
Почему обновление длится так долго?
Причины зависания:
- Происходит полная настройка системы, которая занимает много времени.
- Подготовка Виндовс бесконечно (то есть долго висит) вследствие повреждения служебных файлов.
Если в первом случае рекомендуется немного подождать, то во втором ожидание не решит проблему. Когда повреждены важные файлы, рекомендуется использовать установочный диск или вернуть компьютер до заводских настроек.
Что произойдет, если вы перезагрузите компьютер?
Если ПК завис, то придется что-то предпринимать. Обычно в такой ситуации отключают компьютер, то есть на несколько секунд нажимают на кнопку питания (только не на кнопку аварийной перезагрузки). Однако нужно помнить, что резкое прерывание процесса подготовки нередко приводит к повреждению важных файлов. Если выхода нет, можно отключить ПК, а потом опять включить. Возможно, после включения компьютер придет в рабочее состояние.
Устранение неполадок обновления Windows
Ошибки, возникшие вследствие установки обновлений, можно исправить несколькими способами. Если причина неполадок — повреждение важных системных файлов, значит, понадобится восстановление системы.
Привести компьютер в рабочее состояние можно таким способом:
- отключить компьютер (с помощью кнопки питания);
- в момент перезагрузки войти в безопасный режим;
- запустить восстановления системы;
- для отладки выбрать раннюю точку;
- дождаться окончания процесса.
Можно устранить неполадки таким способом:
- вызвать параметры Виндовс, одновременно нажав на «Win + I»;
- перейти в «Обновление и безопасность»;
- найти опцию «Устранение неполадок»;
- выполнить запуск диагностики;
- устранить неполадки;
- перезагрузить компьютер.
Скрипт сброса параметров
Первый способ сброса параметров:
- скачать с сайта утилиту Reset Windows Update Tool;
- войти в командную консоль на правах администратора;
- написать: «Reset Windows Update Tool»;
- появится меню действий утилиты;
- выбрать номера: 2,3,6, 11, 12, 13;
- система самостоятельно сделает сброс настроек, восстановит параметры по умолчанию;
- перезагрузить ПК.
Второй способ сброса параметров:
- создать копию системного реестра (нажать на «Win + R», написать команду «regedit», указать файл для экспортирования и хранения копии);
- в строке поиска написать символы «cmd»;
- запустить командную консоль на правах администратора;
- из консоли поочередно запустить четыре команды: 1)net stop bits, 2) net stop wuauserv, 3) net stop appidsvc, 4) net stop cryptsvc;
- написав в консоли символы «Del «%ALLUSERSPROFILE%Application DataMicrosoftNetworkDownloaderqmgr*.dat»», сбросить ранее установленные компоненты обновления, то есть удалить файлы;
- по очереди из консоли запустить такие две команды: 1)Ren %systemroot%SoftwareDistribution SoftwareDistribution.bak и 2)Ren %systemroot%system32catroot2 catrootbak (для переименования каталогов, в которых хранятся все файлы обновлений);
- задать команду «netsh winsock reset» (для быстрого сброса Winsock);
- поочередно запустить еще четыре службы: 1) net start bits, 2) net start wuauserv, 3) net start appidsvc, 4) net start cryptsvc;
- выполнить перезагрузку компьютера и еще раз обновить Виндовс.
Третий способ:
- нажать (одновременно) «Win+R»;
- ввести команду «services.msc»;
- найти «Центр обновления»;
- выбрать опцию «Остановить»;
- перейти в C:WindowsSoftwareDistributionDownload, где в папке собраны все файлы обновления;
- все содержимое папки SoftwareDistributionDownload удалить;
- выполнить перезагрузку ПК и еще раз обновить ОС.
Утилиты DISM и SFC
В Виндовс есть встроенные инструменты, которые помогут без проблем восстановить поврежденные файлы. Правда, придется работать с командной строкой, но исключительно на правах администратора.
Пошаговый процесс устранения неисправностей с использованием утилит:
- используя сочетание кнопок «Win + S» вывести на экран панель для осуществления системного поиска;
- набрать в строке символы «cmd» и запустить командную консоль в администраторских правах;
- из командной консоли поочередно запустить две команды:1) Dism /Online /Cleanup-image /Startcomponentcleanup и 2) Dism.exe /online /Cleanup-Image /StartComponentCleanup /ResetBase;
- запустится процесс замены поврежденных пакетов рабочими;
- перегрузить ПК;
- если есть ошибка, ввести: «Dism /Online /Cleanup-Image /RestoreHealth»;
- после завершения процедуры в командной строке написать «sfc /scannow»;
- sfc самостоятельно выполнит замену пакетов данных;
- после сканирования сделать перезагрузку ПК.
Установка пакета обновлений
Как выполнить установку пакетов из Центра (используя интернет):
- с помощью кнопок «Win + S» вывести на монитор панель для выполнения системного поиска;
- написать «cmd»;
- войти в командную строку на администраторских правах;
- подключить интернет-связь, чтобы принимать пакеты из Центра;
- из командной консоли поочередно запустить две служебные команды: 1)DISM /Online /Cleanup-Image /ScanHealth и 2)DISM /Online /Cleanup-Image /RestoreHealth;
- запустится процедура замены поврежденных файловых пакетов рабочими из Центра;
- после окончания процесса написать в командной строке символы «sfc /scannow»;
- в конце процедуры выполнить перезагрузку ПК.
Важно! Если причиной компьютерной неполадки стало повреждение данных, рекомендуется выполнить установку рабочего пакета из Центра обновлений Виндовс. Система заменит неисправные элементы и приведет ПК в рабочее состояние.
Содержание
- Долго висит «Подготовка Windows не выключайте компьютер» — Что делать?
- Что делать, когда подготовка Windows долго висит?
- 1. Мини-сброс ПК
- 2. Удалить проблемные файлы
- 3. Восстановление при загрузке
- 4. Сброс папок Sf.Distribution и catroot2
- Установка Windows 10 зависла во время установки – Различные сценарии
- Установка Windows 10 зависла во время установки
- Windows 10 установка застряла на установке начинается
- Установка Windows 10 застряла на готовности к установке
- Установка Windows 10 застряла при добавлении учетной записи Microsoft
- Windows 10 установить застрял на логотип или логотип без точек
- Установка Windows 10 застряла на логотипе без вращающихся точек
- Установка Windows 10 застряла на Подготовка
- Установка Windows 10 застряла на мгновение
- Установка Windows 10 застряла на получение файлов готов
- Установка Windows 10 застряла на синем экране
- Установка Windows 10 зависла при загрузке файлов
- Установка Windows 10 зависла на экране Выберите раскладку клавиатуры
- Установка Windows 10 застряла на экране подготовки Windows
- Установка Windows 10 зависает
- Системная некоммуникабельность — проблемы установки Windows 10
- Установка Windows 10 через интернет
- Программа установки Windows 10 не видит флешку
- Видео: создание загрузочной флешки в программе Rufus
- На диске находится таблица MBR-разделов
- Windows 10 не устанавливается на твердотельный диск (SSD)
- Видео: установка Windows 10 на SSD
- Синий экран при установке Windows 10
- Чёрный экран при установке Windows 10
- Windows 10 устанавливается слишком долго
- При установке Windows 10 зависает на логотипе
- Windows 10 зависает на подготовке файлов для установки
- Установка Windows 10 остановилась на 0%
- Установка Windows прервана с ошибкой на 25%
- Установка зависает на 32 или 99%
- Видео: как установить Windows 10, если установка «зависла» на 99%
- При установке Windows 10 не создаёт разделы
- Установка Windows 10 перезагружается на 64%
- Не появляется окно установки Windows 10
- Драйверы устройства не найдены
- Ошибки при установке Windows 10 — официальные руководства
Долго висит «Подготовка Windows не выключайте компьютер» — Что делать?
Распространенная ошибка, когда Windows 10 зависла на подготовке после крупного обновления или первоначальной чистой установке системы. По большей части вам ничего ненужно делать, а всего лишь дождаться окончание процесса, когда система обновиться и установит нужные пакеты обновлений. Это может занять примерно 2-3 часа, но на форуме microsoft у некоторых пользователей время ожидания доходило до 26 часов. Скорее всего был медленный интернет и слабый ноутбук.
Понятное дело, что это может случиться и на работе, которая будет парализована из-за долго ожидания надписи «Подготовка Windows не выключайте компьютер» на синем экране. В этом случае, можно попробовать решение, но прежде всего вы должны определить, крутиться ли анимированный кружочек, мигает ли светодиодный индикатор диска на корпусе. Если да, то лучше дождаться окончание процесса. Если нет, и вы не хотите ждать ни при каких обстоятельствах, то разберем, как исправить долгую подготовку Windows.
Что делать, когда подготовка Windows долго висит?
Рекомендую дождаться окончание процесса, которое может занять до 3 часов. Если вы используете ноутбук, то вы должны понимать, что на нем включен режим энергопотребления при подключении WiFi. Ноутбук будет все время входить в спящий режим, что будет нарушать работу установки обновления.
1. Мини-сброс ПК
- Выключите систему.
- Отсоедините все USB провода с портов как принтер, флешки и т.п.
- Отсоедините кабель питания (220В) от ПК или ноутбука.
- Отсоедините провод Интернета от ПК, если это ноутбук, то нужно отключить WiFi на роутере или сделать его не в зоне досягаемости.
- Далее нажмите на кнопку выключения на самом ПК и удерживайте секунд 40, чтобы разрядить конденсаторы. Если ноутбук, то извлеките батарею и потом удерживайте кнопку выключения.
- Включите всё обратно и загрузитесь.
2. Удалить проблемные файлы
Шаг 1. Выключите 3-5 раз компьютер, доходя до пункта подготовки Windows, физической кнопкой на корпусе. Вас должно перебросить дополнительные параметры загрузки, где вы должны запустить командную строку. В командной строке введите следующую команду:
- C: cd WindowsSystem32LogFilesSrt. SrtTrail.txt
Шаг 2. Если появится после введенной выше команды сообщение, что файл vsock.sys поврежден, то вводим ниже команды, чтобы его удалить. Если никаких сообщений нет, то пропускаете данный способ.
- cd C:WindowsSystem32drivers — переходим в корень папки drivers.
- del vsrock.sys — удаляем файл vsock.sys.
3. Восстановление при загрузке
В дополнительных параметрах выберите «Восстановление при загрузке«, после чего проверьте подготовку Windows. Желательно подождать немного, чтобы обвноелния всё таки установились. Если не помогло, то в тех же дополнительных параметрах вы можете «Удалить обновления».
4. Сброс папок Sf.Distribution и catroot2
Папки SoftwareDistribution и catroot2 отвечают за обновления в системе. И если в этих папках будут повреждены каким-либо образом файлы обнволния, то будут различные ошибки, в том числе, когда подготовка Windoiws зависла. Запустите командную строку через дополнительные параметры и введите две команды по очереди, после чего перезагрузитесь:
Установка Windows 10 зависла во время установки – Различные сценарии
Установка Windows 10 застревает . Это может вызвать волнения у любого пользователя Windows. И поэтому в этом посте мы рассмотрим возможные решения для различных сценариев, в которых установка Windows 10 может застрять. Однако помните одну вещь, и, как мы всегда советуем, всегда делайте резервные копии своих данных перед новой установкой или обновлением. Вы никогда не знаете, когда это получится STUCK!
Установка Windows 10 зависла во время установки
Почему установка Windows 10 застревает? Трудно сказать точно, но большую часть времени это потому, что он чего-то ждет, чтобы перейти к следующему этапу установки. Иногда это интернет-соединение, иногда это файл, который пропадает, а иногда это занимает слишком много времени, потому что аппаратное обеспечение работает медленно. Это также может быть несовместимость оборудования или драйверов. Мы ищем решения для различных сценариев, в том числе – застрявших при настройке учетной записи Microsoft, логотипа с точками, логотипа без вращающихся точек, «Подготовка к работе», «На мгновение», «Подготовка файлов к работе», «синий экран», «Настройка запускается», «Загрузка файлов» и т. Д.
ПРИМЕЧАНИЕ . Если установка или обновление Windows 10 по какой-либо причине застряло – в качестве меры предосторожности я советую подождать несколько часов или даже оставить ее на ночь. Только если вы потеряли варианты, вы можете попробовать наши предложения.
Windows 10 установка застряла на установке начинается
Здесь есть две возможности. Возможно установочные файлы повреждены. Снова загрузите файлы ISO и переустановите. Второе предложение – сначала запустить DISM, так как он будет сканировать и восстанавливать поврежденные системные файлы.
Установка Windows 10 застряла на готовности к установке
Во время обновления или установки Windows 10 вы увидите экран «Готов к установке» непосредственно перед началом установки. Если экран остается, а кнопка установки отключена, то у нас проблема. Посмотрите на ссылку, в которой вы прочитали несколько вещей, которые вы можете попытаться исправить.
Установка Windows 10 застряла при добавлении учетной записи Microsoft
Если установка Windows 10 застряла из-за того, что вы пытаетесь добавить учетную запись Microsoft, я бы посоветовал вам ее пропустить. Вместо этого создайте локальную учетную запись, а затем преобразуйте ее в связанную учетную запись Microsoft.
Windows 10 установить застрял на логотип или логотип без точек
Если Windows 10 зависает при перезапуске, загрузке некоторого экрана с вращающейся анимацией точек, движущейся бесконечно, режиме приветствия, экране входа в систему, запуске Windows или не загружается, вам придется загрузиться в безопасном режиме или в параметрах расширенного запуска, чтобы устранить неполадки или восстановить система.
Установка Windows 10 застряла на логотипе без вращающихся точек
Это может произойти тогда, когда вы устанавливаете или обновляете Windows 10; Вы видите процесс застрял на логотипе без каких-либо вращающихся точек. Существует проблема с устаревшим BIOS на компьютере. Windows 10 64 бит требует UEFI для загрузки. Итак, у вас есть два варианта.
- Отключите Legacy BIOS и переключитесь на UEFI.
- Обновите ваше оборудование, которое поддерживает UEFI.
Windows 32 bit работает на Legacy BIOS, но не на Windows 64 Bit. Если вы включите UEFI с 32-разрядной ОС Windows, он тоже не будет работать.
Установка Windows 10 застряла на Подготовка
В этом случае мало что можно сделать, кроме как подождать немного дольше – возможно, в течение нескольких часов, а затем принудительно перезапустить. Затем снова запустите процесс обновления/обновления и посмотрите, поможет ли это.
Установка Windows 10 застряла на мгновение
Windows 10 Обновление и установка имеет эту специфическую проблему, когда она застревает по небольшим причинам. Подключение к Интернету, настройка чего-то, что могло бы быть сделано позже, и нет способа пропустить это, то есть тайм-аут. Если при установке Windows 10 вы видите сообщение «На мгновение», вы можете сделать следующее:
- Отключить интернет. Вы можете либо отключить WiFI, либо удалить сетевой разъем.
- Попробуйте удалить любое внешнее оборудование, которое не является необходимым. Иногда Windows ждет, чтобы получить обновление драйвера или проверить существующие файлы.
Установка Windows 10 застряла на получение файлов готов
Обычно «Зависание при подготовке файлов» сопровождается индикацией прогресса. Иногда пользователи сообщают, что застряли на 12%, 47%, а что нет. Это происходит, когда аппаратное обеспечение, то есть жесткий диск или драйвер USB работает медленно. Если вы пытаетесь установить Windows с USB-накопителя или с любого другого носителя, который работает медленно, вам необходимо изменить его.
Получите более быстрый USB-накопитель или создайте новый установочный носитель и повторите попытку установки. Это должно помочь.
Установка Windows 10 застряла на синем экране
Возможно, для установки Windows 10 требуется UEFI, а не стандартный BIOS.Если ваша установка застряла на пустом синем экране (отличается от BSOD), лучше отключить запуск CSM (модуль поддержки совместимости) и включить UEFI.
- Нажмите кнопку F2/Del во время загрузки, и она войдет в BIOS.
- Затем в режиме безопасности отключите безопасную загрузку и переключитесь на UEFI.
- Запустить снова.
Это должно решить проблему с синим экраном. Если вы устанавливаете это на новый SSD, вы можете выбрать вариант пользовательской установки. Затем выберите вариант пользовательской установки и следуйте инструкциям.
Установка Windows 10 зависла при загрузке файлов
Обновление BIOS – это предложение, которое сработало для многих.
Установка Windows 10 зависла на экране Выберите раскладку клавиатуры
Экран раскладки клавиатуры предлагается во время процесса обновления. Здесь вам нужно выбрать тип клавиатуры, которую вы будете использовать в дальнейшем. Однако некоторые сообщают, что они не могут управлять даже мышью или клавиатурой на этом экране. Вот как вы можете исправить экран выбора раскладки клавиатуры.
Установка Windows 10 застряла на экране подготовки Windows
Этот экран появляется после Windows Update/Upgrade. Это означает, что программа установки пытается что-то завершить или просто ожидает загрузки нескольких файлов, чтобы вы могли использовать свою учетную запись. Вы можете легко исправить Подготовка экрана Windows.
Установка Windows 10 зависает
При установке Windows 10 или обновлении вы видите индикатор выполнения, как всегда; это означает, что установка зависла. В сообщении будет указано, что займет больше времени, чем обычно, но оно должно быть готово в ближайшее время. Не выключайте компьютер, , и вы можете подождать, но если это слишком долго, просто следуйте инструкциям, приведенным в ссылка на сайт.
Связанные чтения:
- Ошибки установки Windows 10
- Windows 10 зависает при загрузке экрана
- Windows 10 застрял в подготовке параметров безопасности
- Windows 10 застрял на работе над обновлениями
- Обновление Windows 10 застряло на пустом экране только с корзиной и панелью задач
- Windows 10 застрял на экране входа в систему после обновления.
Системная некоммуникабельность — проблемы установки Windows 10
Windows 10 — операционная система на долгие времена. Компания Microsoft заявила, что новых версий (в привычном понимании) выпускаться не будет, а развитие системы будет идти перманентными обновлениями. Многие пользователи Windows хотят быть на волне прогресса, потому переходят на самую новую и прогрессивную операционную систему в мире. Но желающих обновиться ждёт немало подводных камней, особенно, для владельцев компьютеров двух-трёхлетней давности: начиная от несовместимости материнских плат и компонентов и заканчивая отсутствием поддержки некоторых процессоров. В результате попытка инсталляции завершается ошибкой или процесс «виснет».
Установка Windows 10 через интернет
Компания Microsoft считает самым логичным путём установки Windows 10 обновление текущей версии системы через интернет (таким образом можно обновиться с Windows 7 и 8), для чего с сайта компании можно загрузить приложение Get Windows 10, которое сделает всю работу самостоятельно, причём в фоновом режиме: загрузит необходимые компоненты, установит драйверы, сохранит пользовательские данные.
Лучший способо установить Windows 10 — специальное приложение от Microsoft, Get Windows 10
Программа установки Windows 10 не видит флешку
Многие опытные пользователи отдают предпочтение Clean Install — установке со сменного носителя, — чтобы полностью контролировать ситуацию. Лучшим носителем для такой установки является загрузочная флешка с образом дистрибутива операционной системы. Проблема в том, что средства ОС форматируют флешку как диск с разделом MBR. На компьютерах с UEFI (то есть большинстве современных) установка системы с такой флешки завершится ошибкой, и инсталлятор не увидит раздел с файлами.
Если не хотите сталкиваться с ошибкой, готовьте загрузочный диск формата GPT. Программа, которая сделает это быстро и бесплатно — Rufus.
- Запустите Rufus. Из меню «Устройства» выберите носитель, который вы хотите сделать загрузочным.
- Из выпадающего списка «Схема раздела и тип системного интерфейса» выберите опцию «GPT для компьютеров с UEFI».
- Включите чекбокс (установите галочку) в поле «Создать загрузочный диск». В ниспадающем меню выберите «ISO-образ» и укажите на образ диска ОС, который вы предварительно загрузили из интернета.
Программа для создания загрузочных носителей Rufus поможет создать загрузочную флешку для систем с UEFI
Видео: создание загрузочной флешки в программе Rufus
На диске находится таблица MBR-разделов
При загрузке в режиме UEFI программа установки Windows 10 не сможет инсталлировать систему на диск с разделами MBR. Такая ситуация возможна, если на диске ранее уже была установлена операционная система Windows 7 или ниже. В результате на экран выводится предупреждение и установка приостанавливается.
Если при установке будут найдены разделы MBR — установка невозможна
Чтобы продолжить установку, нужно преобразовать диск в формат GPT. Есть два пути решения этой задачи: быстрый — с потерей всех данных на диске, — и медленный, с сохранением информации. Если информация вам не нужна или это просто диск со вторичного рынка, бывший в употреблении, оптимальным будет первый способ:
- После получения предупреждения о разделах MBR на диске нажмите Shift+F10: это откроет окно командной строки.
- Последовательно введите следующие команды:
- diskpart;
- list disk — программа выведет список дисков;
- select disk n — выбор преобразуемого накопителя;
- clean — удаление всех разделов;
- convert gpt — преобразование диска в формат GPT;
- exit.
- Закройте окно и нажмите кнопку «Обновить» в экране выбора разделов.
- Выберите для установки неразмеченное пространство диска и продолжайте: ошибка появляться уже не будет.
Для реализации второго способа — преобразования диска с сохранением данных, — понадобится программный пакет для работы с разделами диска. Остановимся на программе Minitool Partition Wizard: она бесплатна, а с сайта производителя можно скачать образ загрузочной флешки.
- Перепишите образ на флешку, отформатированную в FAT32, и в UEFI она автоматически станет загрузочной.
- Загрузившись с носителя, запустите программу. Выберите диск, который нужно преобразовать в GPT.
- В меню, находящемся слева, выберите Convert MBR Disk to GPT Disk.
Преобразование диска в GPT с сохранением данных
Сообщения о невозможности установки системы на диск с разделами MBR можно избежать, переключив режим загрузки на Legacy в настройках BIOS. Но это временное решение, которое затем приведёт к снижению быстродействия и надёжности работы системы. Оптимальным вариантом будет всё-таки преобразование диска.
Windows 10 не устанавливается на твердотельный диск (SSD)
При установке ОС Windows 10 на SSD-диск можно столкнуться с такими ошибками, как «бесконечная установка»: на определённом этапе компьютер перезагружается и начинает установку заново. Также встречается такая неприятность, как критически низкая скорость доступа к SSD — установка может продолжаться 12–15 часов. Кроме этого, иногда программа установки не распознаёт диск и SSD не отображается в окне выбора дисков. Чтобы избавиться от таких ошибок, следует предпринять ряд простых шагов:
- Скачайте с официального сайта производителя материнской платы или ноутбука последнюю версию BIOS и установите её согласно приведённым инструкциям.
- В настройках BIOS обязательно включите тип загрузки — UEFI.
- На экране настройки периферийных устройств выберите тип работы контроллера SATA — AHCI.
Измените режим работы SATA на AHCI в настройках BIOS
К материнской плате должен быть подключен только один кабель — от SSD-диска
Для установки системы выберите неразмеченную область
Видео: установка Windows 10 на SSD
Синий экран при установке Windows 10
Синий экран, он же Blue Screen Of Death (BSOD) — диагностическое сообщение ОС Windows о критической ошибке, работа системы после которой невозможна. Возникать ошибки могут как при установке операционной системы, так и при дальнейшей её работе.
Синий экран — сообщение о критической ошибке Windows 10
Чаще всего такие ошибки появляются при неполадках аппаратной части компьютера. Чтобы избавиться от ошибки, можно предпринять следующие шаги:
- Если в BIOS материнской платы включены опции разгона процессора и оперативной памяти — отключите их.
Экран управления разгоном системы в биосе AMI
Оставьте всего один модуль памяти перед началом установки ОС
В окне программы CPU-Z можно увидеть описание процессора: если он 32-разрядный, то установить 64-разрядную версию Windows 10 нельзя
Чёрный экран при установке Windows 10
Одна из распространённых проблем — чёрный экран (с курсором мыши или без) после установки операционной системы. Ошибка эта чаще всего появляется на компьютерах с дискретными видеокартами AMD и NVidia, с интегрированным видео такого не случается. Возможен вариант, что компьютер устанавливает загруженные обновления: в этом случае следует подождать 15–20 минут, пока не появится экран приветствия. Если же ожидание не привело к положительному результату, следует перезагрузить компьютер, а затем отключить функцию быстрого запуска системы (это гарантированно устраняет проблему чёрного экрана с видеокартами AMD или NVidia).
- Выключите компьютер путём продолжительного удерживания кнопки включения питания.
- Включите компьютер повторно: система загрузится штатно.
- Откройте «Панель управления», а в ней — «Настройки электропитания».
- В левом боковом меню выберите пункт «Действия кнопок питания».
- Снимите чекбокс (галочку) с пункта «Включить быстрый запуск».
Отключение быстрого запуска находится в апплете панели управления «Параметры электропитания»
Windows 10 устанавливается слишком долго
Рассмотрим отдельно группу ошибок, из-за которых установка ОС Windows 10 проходит слишком долго. В нормальном режиме, на среднестатистическом компьютере полная установка системы занимает не более 35–40 минут, на системе с SSD — в 3–4 раза быстрее.
При установке Windows 10 зависает на логотипе
Эта проблема чаще всего встречается при попытке установить Windows 10 на один из ноутбуков фирмы Samsung. Некоторое время назад фирма прекратила производство ноутбуков, перестала закупать ОЕМ версии операционной системы. Поэтому Microsoft убрал поддержку этих ноутбуков из дистрибутива. В результате программа установки зависает уже на логотипе системы, то есть в самом начале.
Установить операционную систему можно, демонтировав жёсткий диск, который подключается к другому компьютеру, где и происходит процедура установки операционной системы. Затем диск возвращается обратно в ноутбук и после фазы автоматической настройки Windows 10 отлично работает на нём.
Windows 10 зависает на подготовке файлов для установки
Эта ошибка возникает при обновлении Windows 7 или Windows 8 при помощи «Центра обновлений Windows». Прогресс установки может остановиться на произвольном месте и не увеличиваться неопределённое время. В таком случае оптимальным вариантом будет установка операционной системы с загрузочного носителя (флешки). На стартовом экране можно будет выбрать режим установки — «Обновление», — и все ваши данные и установленные в предыдущей версии ОС программы сохранятся.
Установка системы Windows 10 обновлением предыдущей версии
Установка Windows 10 остановилась на 0%
Эта проблема возникает при попытке обновиться на Windows 10 из предыдущих версий ОС. Ошибка Центра обновлений не позволяет произвести установку новой системы, при попытке вы получаете сообщение «С установкой обновлений возникли некоторые проблемы…»
Ошибка центра обновлений Windows может прервать установку в самом начале
Чтобы сделать установку Windows 10 возможной, нужно запустить специальный скрипт, который сбросит все ошибки «Центра обновления Windows».
- Создайте файл «Блокнот» и пропишите в нём следующие команды (без точки с запятой):
- attrib -h -r -s %windir%system32catroot2;
- attrib -h -r -s %windir%system32catroot2*.*;
- net stop wuauserv;
- net stop CryptSvc;
- net stop BITS;
- ren %windir%system32catroot2 catroot2.old;
- ren %windir%SoftwareDistribution SoftwareDistribution.old;
- ren «%ALLUSERSPROFILE%application dataMicrosoftNetworkdownloader» downloader.old;
- net start BITS;
- net start CryptSvc;
- net start wuauserv.
Для сброса ошибок «Центра обновления» нужно прописать в «Блокноте» несколько команд
Сохраните файл скрипта с кодировкой ANSI
Нажав правой кнопкой мыши по файлу, произведите запуск скрипта от имени администратора
Теперь можно повторно запустить обновление до Windows 10 — ошибок не будет.
Установка Windows прервана с ошибкой на 25%
На 25% установка Windows 10 может зависнуть с кодом ошибки 0xC1900101.
Ошибка свидетельствует о конфликте периферийных устройств и программы установки. Хотя компания Microsoft и не даёт никаких официальных инструкций по её устранению, можно добиться нормальной установки системы, проделав следующие шаги:
- При установке Windows 10 используйте флеш-накопитель. Установка и обновление из операционной системы или с оптического диска повышают риск ошибки 0xC1900101.
- Отключите все периферийные устройства, оставив только клавиатуру и мышь.
- Отсоедините все накопители SATA и АТА, кроме того, на который осуществляется установка системы.
Установка зависает на 32 или 99%
Если установка зависает после 32%, это особенность механизма обновления системы, а не ошибка. Объём данных, который нужно загрузить из интернета, около 10 гигабайт, а количество файлов исчисляется десятками тысяч. В зависимости от скорости интернет-соединения центрального процессора и объёма оперативной памяти обновляемого компьютера процедура установки Windows 10 может занимать длительное время. Иногда процесс может продолжаться почти сутки.
При обновлении есть несколько «контрольных точек», при прохождении которых процесс замедляется настолько, что кажется, будто программа обновления «зависла». Вам остаётся только ждать в таких случаях, как:
- на чёрном экране с синим кружком в диапазоне 30–39%, когда система обновления Windows загружает из сети все динамические обновления для Windows 10;
- на 96–99%, когда ОС Windows ведёт резервное копирование пользовательских данных;
- пока на экране остаётся сообщение «Это займёт чуть больше времени, чем обычно, но оно скоро будет готово».
Можно значительно ускорить процесс обновления, отключив все периферийные устройства с интерфейсом USB, а также дополнительные мониторы, если они имеются.
Видео: как установить Windows 10, если установка «зависла» на 99%
При установке Windows 10 не создаёт разделы
Эта ошибка возникает при попытке установить ОС на диск с уже созданной таблицей разделов. Неразмеченных областей на диске нет, программа установки не может создать дополнительные скрытые разделы для системных нужд и выдаёт сообщение об ошибке «Не удалось создать новый или найти существующий раздел».
Иногда возникает ошибка, при которой раздел не может быть создан
Чтобы программа установки смогла создать необходимую для работы ОС структуру системных разделов, следует либо удалить с диска существующие разделы (при этом все данные будут потеряны), либо программой для работы с разделами уменьшить те, что имеются на диске. Таким образом, высвободится примерно 700 Мбайт пространства и установка станет возможной.
В первом случае выделите курсором имеющийся раздел, не выходя из окна выбора диска, и нажмите «Удалить». Затем точно так же выделите высвободившееся свободное место и укажите его для дальнейшей установки операционной системы.
Во втором случае понадобится загрузочная флешка с программой Minitool Partition Wizard.
- Запустив программу, выделите нужный раздел и из меню в левой колонке выберите команду Move/Resize Partition. В открывшемся диалоге введите объём нераспределённого места — 700 мегабайт.
Уменьшение размеров раздела в программе Minitool Partition Wizard
Установка Windows 10 перезагружается на 64%
Ошибка возникает после установки кумулятивного апдейта KB3081424 (или использования установочного диска, где этот апдейт уже интегрирован). Программа установки сканирует системный реестр и, если находит в нём записи несуществующих пользователей, аварийно завершает работу, после чего обновление пытается установиться вновь — и так до бесконечности. Чтобы исправить ошибку, необходимо внести правки в системный реестр:
- Перезагрузив компьютер в безопасном режиме (удерживайте клавишу F8 при старте), через интерфейс командной строки запустите редактор реестра.
- Перейдите по адресу HKEY_LOCAL_MACHINESOFTWAREMicrosoftWindows NTCurrentVersion.
- Удалите ключ ProfileList.
- Перезагрузите компьютер и продолжите установку или обновление системы.
Не появляется окно установки Windows 10
Очень редкая ошибка, которая встречается и при установке других систем семейства Windows. Появляется на конфигурациях, в которых присутствует дисковод гибких магнитных дисков. Решение проблемы — при помощи настроек BIOS отключите дисковод и в строке Drive A (B) выставите значение disabled.
Чтобы Windows 10 могла установиться — отключите дисковод через BIOS
Драйверы устройства не найдены
В процессе инсталляции программа установки сообщает об отсутствии драйверов для накопителя и останавливается. Продолжить при этом установку невозможно.
Драйверы не найдены — установка не возможна
Причиной является порт стандарта USB 3.0, к которому у вас подключена загрузочная флешка с дистрибутивом системы или переносной жёсткий диск. Исправить ошибку очень просто — переключите накопитель в другой USB-порт стандарта 2.0. Отличить его очень просто: порты стандарта USB 3.0 — синего цвета, а стандарта 2.0 — чёрного.
Порты USB 3.0 имеют синий цвет
Ошибки при установке Windows 10 — официальные руководства
Компания Microsoft опубликовала по меньшей мере две статьи, посвящённых устранению ошибок при установке Windows 10 или обновлении на неё с более старых ОС. Это подробные руководства с кодами ошибок и кратким описанием. Это «Справка по ошибкам обновления и установки Windows 10» и «Устранение ошибок при обновлении до Windows 10». Найти их можно в разделе «Документы».
Обратите внимание, что получить доступ к базам знаний Microsoft, в том числе и к упомянутым статьям можно, если есть учётная запись Microsoft. Если её нет — не поленитесь потратить 15 минут на регистрацию.
Ошибки и решения, рассмотренные в статье — типовые, то есть возникающие на самых разны конфигурациях. В то же время могут встречаться ошибки «плавающие» — возникающие с непредсказуемой периодичностью, отследить и систематизировать которые очень сложно. Стабильность работы ОС и отсутствие проблем с её установкой тесно связаны с качеством комплектующих, из которых собран компьютер. Используйте модули оперативной памяти проверенных брендов, жёсткие диски без ошибок и повреждений и надёжную систему охлаждения. Ведь намного проще предотвратить ошибки, чем бороться с ними в процессе работы.
Если после установки обновлений еще идет подготовка к настройке Windows 10, но уже долго, значит, есть проблемы, которые необходимо исправить. Система часто дает сбой из-за повреждения файлов. В этом случае рекомендуется выполнить сброс ПК до заводских настроек. Сначала можно немного подождать. Установка операционной системы всегда занимает не менее 30 минут.
При обновлении операционной системы на экране часто появляется сообщение: «Подготовка к установке Windows. Не выключайте компьютер». Этот процесс может занять несколько минут, а иногда и часов. Однако бывают случаи, когда, увидев это сообщение на мониторе, компьютер зависает.
Тебе не стоит об этом беспокоиться. Есть несколько способов решить эту проблему. Вначале рекомендуется немного подождать, а затем предпринять какие-то действия.
Способы исправить зависание ПК:
- Ожидание. Иногда процесс подготовки Windows может занять 30 минут или даже более часа. Желательно немного подождать и оценить результат.
- Отключите устройство. При подготовке Windows не рекомендуется отключать компьютер. Служебные файлы могут быть повреждены. Если другого выхода нет, то нужно нажать кнопку включения и выключить ноутбук, а через некоторое время снова включить.
- Восстановление системных файлов. Если после ожидания и перезагрузки ПК все еще зависает на подготовительном этапе, служебные файлы повреждены. Именно эта ошибка привела к зависанию системы. Для решения проблемы рекомендуется использовать установочный диск Windows и написать в командной строке «sfc / scannow».
- Верните ПК в исходное состояние. Если установочный диск тоже не помог, то нужно нажать кнопку «Восстановить систему» и, перейдя в раздел «Устранение неполадок», выбрать вариант «Восстановить компьютер в исходное состояние». Это восстановит настройки операционной системы, очистит файлы, удалит установленные приложения. Но это вернет ПК в рабочее состояние.
Почему обновление длится так долго?
Причины замерзания:
- Система полностью настроена и занимает много времени.
- Подготовка Windows бесконечна (т.е долго зависает) из-за повреждения служебных файлов.
Если в первом случае желательно немного подождать, то во втором ожидание не решит проблему. При повреждении важных файлов рекомендуется использовать установочный диск или восстановить заводские настройки компьютера.
Что произойдет, если вы перезагрузите компьютер?
Если ваш компьютер выйдет из строя, вам нужно что-то сделать. Обычно в такой ситуации выключают компьютер, то есть нажимают на несколько секунд кнопку питания (но не кнопку аварийного перезапуска). Однако имейте в виду, что внезапные перерывы в процессе подготовки часто могут повредить важные файлы. Если выхода нет, вы можете выключить компьютер, а затем снова включить его. Не исключено, что компьютер снова заработает после включения.
Устранение неполадок обновления Windows
Ошибки, вызванные установкой обновлений, можно исправить несколькими способами. Если причиной проблемы является повреждение важных системных файлов, потребуется восстановление системы.
Вы можете запустить свой компьютер и заставить его работать так:
- выключить компьютер (с помощью кнопки питания);
- после перезагрузки перейти в безопасный режим;
- выполнить восстановление системы;
- выберите начальную точку для отладки;
- дождитесь окончания процесса.
Решить проблемы можно так:
- вызвать параметры Windows, одновременно нажав «Win + I»;
- зайти в «Обновление и безопасность»;
- найдите опцию «Устранение неполадок»;
- запустить диагностику;
- решить проблемы;
- перезагрузить компьютер.
Скрипт сброса параметров
Первый способ сбросить параметры:
- скачать с веб-сайта средство сброса Windows Update Tool;
- войдите в командную консоль как администратор;
- введите: «Сбросить средство обновления Windows»;
- появится меню действий с утилитой;
- выберите числа: 2,3,6, 11, 12, 13;
- система сама восстановит настройки, восстановит параметры по умолчанию;
- перезагрузите компьютер.
Второй способ сбросить параметры:
- создать копию реестра (нажать «Win + R», написать команду «regedit», указать файл для экспорта и архивирования копии);
- напишите символы «cmd» в строке поиска»;
- запустить командную консоль от имени администратора;
- с консоли по очереди выполните четыре команды: 1) net stop bit, 2) net stop wuauserv, 3) net stop appidsvc, 4) net stop cryptsvc;
- записав в консоль символы “Del”% ALLUSERSPROFILE% Application DataMicrosoftNetworkDownloaderqmgr * .dat “” “, восстановить ранее установленные компоненты обновления, т.е удалить файлы;
- по очереди выполните с консоли следующие две команды: 1) Ren% systemroot% SoftwareDistribution SoftwareDistribution.bak и 2) Ren% systemroot% system32catroot2 catrootbak (для переименования каталогов, в которых хранятся все файлы обновлений);
- установить команду “netsh winsock reset” (для быстрого сброса Winsock);
- запустить четыре других сервиса один за другим: 1) чистый стартовый бит, 2) чистый старт wuauserv, 3) чистый старт appidsvc, 4) чистый старт cryptsvc;
- перезагрузите компьютер и снова обновите Windows.
Третий способ:
- нажмите (одновременно) «Win + R»;
- введите команду «services.msc»;
- найти «Центр обновлений»;
- выберите опцию «Стоп»;
- заходим в C: WindowsSoftwareDistributionDownload, где в папке собраны все файлы обновлений;
- удалить все содержимое папки SoftwareDistributionDownload;
- перезагрузите компьютер и снова обновите операционную систему.
Утилиты DISM и SFC
В Windows есть встроенные инструменты, которые помогут вам без проблем восстановить поврежденные файлы. Правда, работать с командной строкой придется, но только как администратор.
Пошаговый процесс устранения неполадок с помощью утилит:
- с помощью комбинации кнопок «Win + S» отобразить панель поиска системы;
- введите в строку символы «cmd» и запустите командную консоль с правами администратора;
- из командной консоли по очереди выполните две команды: 1) Dism / Online / Cleanup-image / Startcomponentcleanup и 2) Dism.exe / online / Cleanup-Image / StartComponentCleanup / ResetBase;
- начнется процесс замены поврежденных пакетов на рабочие;
- перезагрузите компьютер;
- если есть ошибка, введите: «Dism / Online / Cleanup-Image / RestoreHealth»;
- после завершения процедуры напишите в командной строке «sfc / scannow»;
- sfc автономно выполнит замену пакета данных;
- перезагрузите компьютер после сканирования.
Установка пакета обновлений
Как установить пакеты из Центра (через Интернет):
- с помощью кнопок «Win + S» отобразить панель для выполнения системного поиска на мониторе;
- напишите «cmd»;
- войдите в командную строку как администратор;
- подключить Интернет для получения посылок из Центра;
- из командной консоли по очереди выполните две служебные команды: 1) DISM / Online / Cleanup-Image / ScanHealth и 2) DISM / Online / Cleanup-Image / RestoreHealth;
- будет запущена процедура замены пакетов поврежденных файлов у операторов Центра;
- после завершения процесса напишите в командной строке символы «sfc / scannow»;
- по окончании процедуры перезагрузите ПК.
Важно! Если проблема с вашим компьютером вызвана повреждением данных, рекомендуется установить рабочий пакет из Центра обновления Windows. Система заменит дефектные элементы и перезагрузит компьютер.
Источник изображения: it-tehnik.ru
Время от времени Microsoft выпускает крупное обновление Windows, установить которое можно как через Центр обновлений, так и непосредственно со смонтированного ISO-образа с новой версией операционной системы. В среднем эта процедура занимает час-два, но иногда апдейт может принести вам неприятный сюрприз. На одном из этапов обновления, когда на экране наблюдается сообщение «Подготовка Windows. Не выключайте компьютер», у пользователя может возникнуть ощущение, что процесс попросту завис. Проходит час, два, три, пять или десять, а просьба подождать продолжает висеть на экране. Неудивительно, что многие теряют терпение и выключают компьютер, в результате чего система откатывается к старой версии, причём не всегда благополучно.
Что делать, если на экране долго висит сообщение «Подготовка Windows. Не выключайте компьютер»
Зависание или аномально медленный процесс обновления
Сразу отметим, что сталкиваться с описанной проблемой чаще всего приходится пользователям слабых компьютеров, особенно с жёсткими дисками HDD. На форуме Microsoft встречаются сообщения юзеров, у которых процедура обновления занимала более суток. Вот уж где пример выдержки и терпения! Если у вас слабый компьютер, возможно, вам тоже стоит набраться терпения и дать установщику сделать своё дело. Мажорное обновление Windows — процесс сам по себе довольно трудоёмкий.
Распаковка загруженных пакетов, замена старых файлов новыми, создание папки Windows.old с резервными копиями файлов старой версии — всё это занимает немало времени, но хуже всего то, что в Microsoft не додумались снабдить экран обновления индикатором, по которому пользователь мог бы судить о продвижении процесса или его зависании. Исключать последнее нельзя, процесс действительно может зависнуть вследствие ошибки в самом обновлении, ошибки на жёстком диске или аппаратной несовместимости. Так как же понять, продолжает ли система обновляться или процедура и впрямь зависла?
Первым делом смотрим на анимацию вращающегося кружка, если он замер и это положение не меняется более 20 минут, скорее всего, процесс действительно завис. Косвенно на зависание обновления также станет указывать отсутствие индикации жёсткого диска. Подождите ещё немного и, если ничего не изменится, приступайте к внеплановому решению проблемы.
Прервите процесс обновления нажатием Ctrl + Alt + Del
Для начала можно попробовать прервать процедуру обновления нажатием комбинации Ctrl + Alt + Del, правда, этот способ срабатывает далеко не всегда. Тут всё зависит от того, какой именно в данный момент компонент обновляется. В удачном случае вы попадёте на экран входа в учётную запись, войдите в неё и попробуйте установить пакет обновления повторно.
Принудительная перезагрузка
Если Ctrl + Alt + Del не помогает, зависшую установку обновлений можно прервать в принудительном режиме, нажав Reset или кнопку питания (на ноутбуке). При следующей загрузке просьба подождать может появиться вновь, но уже ненадолго, и в скором времени вы должны будете попасть на экран входа в систему. Войдя в учётную запись, удалите содержимое папки C:WindowsSoftwareDistribution, в которую Центр обновления загружает пакеты обновления и попробуйте выполнить апдейт повторно. Если система не позволяет очистить этот каталог, остановите на время службу обновления из оснастки управления службами.
Перезагрузитесь с использованием безопасного режима
Вполне допускаем, что кому-то из пользователей придёт в голову мысль обновить Windows в безопасном режиме, но делать этого не следует по той причине, что в процессе обновления мастер-установщик проверяет активность устройств и компонентов, а так как в безопасном режиме некоторые из них отключены, мастер не сможет правильно опознать компоненты, требующие обновления, что чревато возникновением ошибок.
Другое дело — загрузка в безопасном режиме с последующей перезагрузкой в режиме обычном и повторной установкой обновлений. Выключив компьютер принудительно, нажмите F8 при его включении, чтобы попасть в меню загрузки и выберите «Безопасный режим». Однако, если у вас включён быстрый запуск, клавиша F8 не сработает (в Windows 10 с этой опцией вообще проблемы) и грузиться в безопасном режиме придётся из интерфейса msconfig в работающей системе.
Восстановление системных файлов
Исключите повреждение системных файлов, для чего загрузите компьютер с установочного диска, а когда на экране появится окно мастера-установщика, нажмите Shift + F10 и выполните в открывшейся командной строке sfc /scannow и дождитесь завершения процедуры сканирования. Эту же проверку можно выполнить и в работающей системе.
Откат и восстановление системы
Коли дела уж совсем плохи, и после прерывания процедуры обновления система отказывается загружаться, sfc /scannow не работает, придётся прибегнуть к восстановлению системы. Загрузившись с установочного диска, перейдите по цепочке Восстановление системы → Поиск и исправление неисправностей и выберите одну из опций:
1. Восстановление системы — выполняет откат к предыдущей системной точке восстановления.
2. Удалить обновления — удаляет последнее установленное исправление или обновление.
3. Вернуться к предыдущей сборке — опция будет доступна, если в процессе обновления сформировался набор файлов предыдущей сборки.
4. Восстановление образа системы — воспользоваться этой опцией смогут только те, кто заранее позаботился о создании резервной копии системного раздела.
Полезные советы
И напоследок позвольте дать вам пару советов, которые минимизируют появление проблем с обновлением системы
• Поскольку Microsoft уже не раз выпускала апдейты с багами, чтобы затем их выискивать и исправлять, не спешите устанавливать обновления. Лучше отложите их или даже отключите, к тому же вам ничто не мешает взять процесс обновления под свой контроль с помощью специальных утилит, в коих сегодня нет недостатка.
• Перед тем как приступать к обновлению, создайте на всякий случай полную резервную копию системного раздела средствами Windows или сторонних программ-бэкаперов, такая копия выручит вас даже тогда, когда все прочие инструменты окажутся бессильны.
by Ivan Jenic
Passionate about all elements related to Windows and combined with his innate curiosity, Ivan has delved deep into understanding this operating system, with a specialization in drivers and… read more
Updated on February 14, 2022
- Sometimes, when trying to update to the latest OS, users get a Making sure you’re ready to install prompt and the process halts.
- The options to fix the problem are numerous, and we’re listing them below.
- To be prepared for any similar error beforehand, scroll through our Windows Installation Errors Hub for more articles.
- Bookmark our Windows 10 Troubleshooting Hub for easy access.
XINSTALL BY CLICKING THE DOWNLOAD FILE
- Download Restoro PC Repair Tool that comes with Patented Technologies (patent available here).
- Click Start Scan to find Windows 10 issues that could be causing PC problems.
- Click Repair All to fix issues affecting your computer’s security and performance
- Restoro has been downloaded by 0 readers this month.
Microsoft has made transitioning from old Windows versions to Windows 10 easier. However, some Windows users experience problems when upgrading to Windows 10.
A common error is that the installation gets stuck at Making sure you’re ready to install prompt while upgrading.
This could be attributed to many causes. Sometimes upgrading problems could be caused by antivirus software and bloated software.
Therefore, we have come up with applicable workarounds to fix the upgrade to Windows 10 problem.
How to fix the ready to install Windows 10 prompt
- Preliminary fixes
- Run SFC command
- Run CHKDSK
- Turn off Windows Defender and firewall
- Turn off automatic updates
- Rebuild Boot Configuration Data
- Clean install Windows 10
1. Preliminary fixes
First of all, get your PC ready for the installation of the new OS with a full clean-up, maintenance, and optimization process.
After the quick installation, use the One-Click Optimizer option that you can find under System Maintenance. The tool will help you find web browsing traces, hidden data junk, superfluous Registry entries, and system vulnerabilities that might interfere with other processes.
The tool will also remove unwanted software installations, plus it will scan all of your system components to make sure your drivers are up-to-date.
Its improved Defrag option merges free space on your device and retrims used space to make sure your drive is used to its full capacity.
Additionally, you can also check the following preliminary details:
- Disconnect any unnecessary peripherals such as external hard drive, SSD, etc.
- Ensure that drivers for Printer, Ethernet/Wireless webcam, SATA/RAID controller, Chipset, and sound chip are fully updated.
- Don’t only disable your antivirus but uninstall it.
- Uninstall any motherboard or OC utilities such as MSI Afterburner, Speedfan, Motherboard Overclocking tools, etc.
- Uninstall software for peripherals such as mouse, keyboard, USB drives, webcam, etc if you have any.
- Ensure you have at least 20GB free space on your local disk.
Some Windows users reported quick success by try out any of the preliminary fixes we mentioned above. On the other hand, you can proceed to other solutions for ready to install Windows 10 problem.
2. Run SFC command
- Go to Start, type Command Prompt in the search bar and open as administrator.
- In the command line type sfc /scannow.
- Wait for the process to be completed.
- Afterwards, close the Command Prompt
Sometimes, important system files might be corrupted or modified due to several reasons such as malware infection, program uninstallation, old Windows updates, and many more. The corruption of the system files damages the Windows Registry.
This is why we recommend you to run the System File Checker (SFC), which checks for and repair corrupt system file violations.
If SFC scan did not fix the ‘ready to install Windows 10’ problem, you might want to proceed to the next method.
3. Run CHKDSK command
- Go to Start, type Command Prompt in the search bar and open as administrator.
- Now, type
chkdsk c: /f. - Then, type
chkdsk c: /rand hit Enter. - After the process completes, restart your PC.
Some PC issues are hard to tackle, especially when it comes to corrupted repositories or missing Windows files. If you are having troubles fixing an error, your system may be partially broken.
We recommend installing Restoro, a tool that will scan your machine and identify what the fault is.
Click here to download and start repairing.
The CHKDSK command verifies the file system integrity of a drive and fixes detected system errors.
4. Turn off Windows Defender and firewall
The antivirus program can prevent Windows upgrade to Windows 10 resulting in the ready to install problem. So, you have to disable the antivirus protection, uninstall it, and then proceed to upgrade your Windows PC to Windows 10.
However, Windows Defender cannot be uninstalled because it is a built-in software by Windows. But you can turn off Windows Defender completely and prevent it from flopping your Windows upgrade.
- Go to Settings, then to Update & Security.
- Open Windows Defender.
- Now select Virus & threat protection.
- Navigate to Virus & threat protection settings.
- Now locate Real-time protection and disable it.
In addition, you can also switch off Windows Defender Firewall as well. Follow these steps to do that:
- Open Run with the Windows key + R.
- Enter Control Panel in the text box, and click the OK button.
- Then enter firewall in the search box, and click Windows Defender Firewall to open further options.
- Click Turn Windows Defender Firewall on or off.
- Select both the Turn off Windows Defender Firewall options, and press the OK button.
5. Turn off automatic updates
- Go to Start, and open Control Panel
- Go to System and security, then to Windows Update
- Choose Change settings
- Make sure Recommended updates checkbox is unchecked
This prevents your Windows PC (running older Windows 10 versions) from downloading and installing updates meant for newer Windows 10 versions.
6. Rebuild Boot Configuration Data
- Insert the Windows 7 bootable media (USB stick or DVD) and restart your PC.
- Set USB/DVD as the primary boot device. Either by entering the Boot menu (F10, F11, or F12) or from the BIOS settings.
- The loading process of the installation file should commence.
- Select the language, time/format, and keyboard input of choice and click the Next button.
- Choose Repair your computer from the bottom left corner.
- Open the Troubleshoot option.
- Select Advanced Options.
- Open Command Prompt. Select your account and enter the password if asked.
- Copy-paste the following commands and press Enter after each and reboot after the process finishes:
bootrec /FixMbrbootrec /FixBootbootrec /ScanOsbootrec /RebuildBcd
Note: After rebuilding BCD using Windows 7 installation disk, you can proceed to the next solution in order to clean install Windows 10 OS just as intended.
The BCD (Boot Configuration Data) is rarely affected, but it still can get corrupted. Incomplete OS installation, incompatible OS updates, malware, ransomware, and many more might affect the BCD getting you stuck at making sure you’re ready to install Windows 10 screen.
7. Clean install Windows 10
Clean installing Windows 10 prevents you from being stuck while upgrading to Windows 10 with the Making sure you’re ready to install prompt.
Before you proceed, you should ensure that you backup all your important files on an external drive or USB flash drive. Also, you should create an ISO file with the media creation tool, and burn it on DVD or create a bootable USB drive with it.
Note: The proposed USB drive for the Windows 10 installation must be at least 6GB and it’s preferable to be a 2.0 instead of 3.0 or 3.1.
Here’s how to clean install Windows 10:
- Download the Media Creation Tool.
- Plug in the USB flash drive with at least 4 GB.
- Run Media Creation Tool and accept the License Terms.
- Select the Create installation media (USB flash drive, DVD, or ISO file) for another PC option.
- Pick the preferred language, architecture, and edition and click Next.
- Choose USB flash drive and then click Next.
- Media Creation Tool will download the setup and copy the installation files onto the USB flash drive.
- Finally, restart your PC.
- Plug in USB and start the Setup.
In conclusion, any of the aforementioned solutions should be able to prevent you from being stuck at Making sure you’re ready to install Windows 10 prompt.
Have you tried any of our fixes above? We do appreciate it if you share your experience with us. Let us know in the comment section below.
Newsletter
by Ivan Jenic
Passionate about all elements related to Windows and combined with his innate curiosity, Ivan has delved deep into understanding this operating system, with a specialization in drivers and… read more
Updated on February 14, 2022
- Sometimes, when trying to update to the latest OS, users get a Making sure you’re ready to install prompt and the process halts.
- The options to fix the problem are numerous, and we’re listing them below.
- To be prepared for any similar error beforehand, scroll through our Windows Installation Errors Hub for more articles.
- Bookmark our Windows 10 Troubleshooting Hub for easy access.
XINSTALL BY CLICKING THE DOWNLOAD FILE
- Download Restoro PC Repair Tool that comes with Patented Technologies (patent available here).
- Click Start Scan to find Windows 10 issues that could be causing PC problems.
- Click Repair All to fix issues affecting your computer’s security and performance
- Restoro has been downloaded by 0 readers this month.
Microsoft has made transitioning from old Windows versions to Windows 10 easier. However, some Windows users experience problems when upgrading to Windows 10.
A common error is that the installation gets stuck at Making sure you’re ready to install prompt while upgrading.
This could be attributed to many causes. Sometimes upgrading problems could be caused by antivirus software and bloated software.
Therefore, we have come up with applicable workarounds to fix the upgrade to Windows 10 problem.
How to fix the ready to install Windows 10 prompt
- Preliminary fixes
- Run SFC command
- Run CHKDSK
- Turn off Windows Defender and firewall
- Turn off automatic updates
- Rebuild Boot Configuration Data
- Clean install Windows 10
1. Preliminary fixes
First of all, get your PC ready for the installation of the new OS with a full clean-up, maintenance, and optimization process.
After the quick installation, use the One-Click Optimizer option that you can find under System Maintenance. The tool will help you find web browsing traces, hidden data junk, superfluous Registry entries, and system vulnerabilities that might interfere with other processes.
The tool will also remove unwanted software installations, plus it will scan all of your system components to make sure your drivers are up-to-date.
Its improved Defrag option merges free space on your device and retrims used space to make sure your drive is used to its full capacity.
Additionally, you can also check the following preliminary details:
- Disconnect any unnecessary peripherals such as external hard drive, SSD, etc.
- Ensure that drivers for Printer, Ethernet/Wireless webcam, SATA/RAID controller, Chipset, and sound chip are fully updated.
- Don’t only disable your antivirus but uninstall it.
- Uninstall any motherboard or OC utilities such as MSI Afterburner, Speedfan, Motherboard Overclocking tools, etc.
- Uninstall software for peripherals such as mouse, keyboard, USB drives, webcam, etc if you have any.
- Ensure you have at least 20GB free space on your local disk.
Some Windows users reported quick success by try out any of the preliminary fixes we mentioned above. On the other hand, you can proceed to other solutions for ready to install Windows 10 problem.
2. Run SFC command
- Go to Start, type Command Prompt in the search bar and open as administrator.
- In the command line type sfc /scannow.
- Wait for the process to be completed.
- Afterwards, close the Command Prompt
Sometimes, important system files might be corrupted or modified due to several reasons such as malware infection, program uninstallation, old Windows updates, and many more. The corruption of the system files damages the Windows Registry.
This is why we recommend you to run the System File Checker (SFC), which checks for and repair corrupt system file violations.
If SFC scan did not fix the ‘ready to install Windows 10’ problem, you might want to proceed to the next method.
3. Run CHKDSK command
- Go to Start, type Command Prompt in the search bar and open as administrator.
- Now, type
chkdsk c: /f. - Then, type
chkdsk c: /rand hit Enter. - After the process completes, restart your PC.
Some PC issues are hard to tackle, especially when it comes to corrupted repositories or missing Windows files. If you are having troubles fixing an error, your system may be partially broken.
We recommend installing Restoro, a tool that will scan your machine and identify what the fault is.
Click here to download and start repairing.
The CHKDSK command verifies the file system integrity of a drive and fixes detected system errors.
4. Turn off Windows Defender and firewall
The antivirus program can prevent Windows upgrade to Windows 10 resulting in the ready to install problem. So, you have to disable the antivirus protection, uninstall it, and then proceed to upgrade your Windows PC to Windows 10.
However, Windows Defender cannot be uninstalled because it is a built-in software by Windows. But you can turn off Windows Defender completely and prevent it from flopping your Windows upgrade.
- Go to Settings, then to Update & Security.
- Open Windows Defender.
- Now select Virus & threat protection.
- Navigate to Virus & threat protection settings.
- Now locate Real-time protection and disable it.
In addition, you can also switch off Windows Defender Firewall as well. Follow these steps to do that:
- Open Run with the Windows key + R.
- Enter Control Panel in the text box, and click the OK button.
- Then enter firewall in the search box, and click Windows Defender Firewall to open further options.
- Click Turn Windows Defender Firewall on or off.
- Select both the Turn off Windows Defender Firewall options, and press the OK button.
5. Turn off automatic updates
- Go to Start, and open Control Panel
- Go to System and security, then to Windows Update
- Choose Change settings
- Make sure Recommended updates checkbox is unchecked
This prevents your Windows PC (running older Windows 10 versions) from downloading and installing updates meant for newer Windows 10 versions.
6. Rebuild Boot Configuration Data
- Insert the Windows 7 bootable media (USB stick or DVD) and restart your PC.
- Set USB/DVD as the primary boot device. Either by entering the Boot menu (F10, F11, or F12) or from the BIOS settings.
- The loading process of the installation file should commence.
- Select the language, time/format, and keyboard input of choice and click the Next button.
- Choose Repair your computer from the bottom left corner.
- Open the Troubleshoot option.
- Select Advanced Options.
- Open Command Prompt. Select your account and enter the password if asked.
- Copy-paste the following commands and press Enter after each and reboot after the process finishes:
bootrec /FixMbrbootrec /FixBootbootrec /ScanOsbootrec /RebuildBcd
Note: After rebuilding BCD using Windows 7 installation disk, you can proceed to the next solution in order to clean install Windows 10 OS just as intended.
The BCD (Boot Configuration Data) is rarely affected, but it still can get corrupted. Incomplete OS installation, incompatible OS updates, malware, ransomware, and many more might affect the BCD getting you stuck at making sure you’re ready to install Windows 10 screen.
7. Clean install Windows 10
Clean installing Windows 10 prevents you from being stuck while upgrading to Windows 10 with the Making sure you’re ready to install prompt.
Before you proceed, you should ensure that you backup all your important files on an external drive or USB flash drive. Also, you should create an ISO file with the media creation tool, and burn it on DVD or create a bootable USB drive with it.
Note: The proposed USB drive for the Windows 10 installation must be at least 6GB and it’s preferable to be a 2.0 instead of 3.0 or 3.1.
Here’s how to clean install Windows 10:
- Download the Media Creation Tool.
- Plug in the USB flash drive with at least 4 GB.
- Run Media Creation Tool and accept the License Terms.
- Select the Create installation media (USB flash drive, DVD, or ISO file) for another PC option.
- Pick the preferred language, architecture, and edition and click Next.
- Choose USB flash drive and then click Next.
- Media Creation Tool will download the setup and copy the installation files onto the USB flash drive.
- Finally, restart your PC.
- Plug in USB and start the Setup.
In conclusion, any of the aforementioned solutions should be able to prevent you from being stuck at Making sure you’re ready to install Windows 10 prompt.
Have you tried any of our fixes above? We do appreciate it if you share your experience with us. Let us know in the comment section below.
Newsletter
Решение проблем с зависанием Windows 10 на логотипе во время установки
Установка Windows 10 — процесс, с которым сталкивается практически каждый пользователь, желающий начать взаимодействие с этой операционной системой. К сожалению, успешно он проходит не всегда, а во время инсталляции возникают различные ошибки. К списку популярных проблем относится зависание на логотипе, например, после первого или второго перезапуска установщика. Сегодня мы бы хотели продемонстрировать доступные методы решения этой неполадки, чтобы каждый юзер смог подобрать оптимальный для себя.
Решаем проблемы с зависанием Windows 10 на логотипе во время установки
В большинстве случаев рассматриваемая проблема связана с установщиком или настройками компьютера, которые мешают продолжить нормальное добавление файлов. Все доступные варианты решения можно расставить по сложности реализации и эффективности, что мы и сделали. Вам остается только следовать инструкциям и путем перебора отыскать действенный метод.
Перед переходом к осуществлению следующих инструкций советуем убедиться в том, что процесс подготовки и инсталляции выполнен правильно. Для этого ознакомьтесь с руководством по ссылке ниже. Если какие-то настройки или другие действия вы пропустили, исправьте их и повторите установку. Вполне возможно, что в этот раз она пройдет корректно.
Способ 1: Использование порта USB 2.0
Как известно, сейчас практически все дистрибутивы Windows 10 устанавливаются на компьютеры или ноутбуки при помощи заранее созданной загрузочной флешки. Обычно она вставляется в первый попавшийся USB-порт, а затем запускается инсталляция. Однако этой детали следует уделить отдельное внимание. Иногда настройки BIOS или UEFI оказывают негативное влияние на считывание данных с порта USB 3.0, что влечет за собой появление зависаний на логотипе. Попробуйте вставить носитель в USB 2.0 и повторить установку. На изображении ниже вы видите разницу между USB 2.0 и 3.0. Младшая версия имеет черный окрас, а старшая — синий.
Способ 2: Проверка приоритета загрузки
В общих рекомендациях по установке Виндовс 10 практически всегда можно найти сноски, говорящие о необходимости настройки приоритета загрузки в BIOS. Он влияет на считывание носителей во время запуска компьютера. Для корректной инсталляции рекомендуется ставить флешку на первое место, а потом уже будет идти основной жесткий диск. Если вы этого не сделали или настройки случайно сбились, проверьте данный параметр и поставьте съемный накопитель на первое место, а затем уже проверяйте эффективность этого метода. Более детально об изменении приоритетов загрузки в BIOS читайте в отдельном материале на нашем сайте, перейдя по указанной далее ссылке.
Способ 3: Удаление существующих разделов
Не всегда установка Windows осуществляется на полностью «чистый» жесткий диск. Иногда на нем находится ранее созданные разделы с файлами старой операционной системы. Часто именно подобная ситуация ведет к появлению трудностей, поэтому желательно полностью очистить разметку накопителя, что осуществляется так:
- Запустите инсталлятор ОС, в окне укажите желаемый язык и переходите далее.
Нажмите по кнопке «Установить».
Введите лицензионный ключ или отложите это действие на потом.
Укажите вариант инсталляции «Выборочная».
Теперь время осуществить те самые действия, которые должны помочь в решении проблемы. Выберите первый раздел и нажмите по кнопке «Удалить».
С системным томом следует сделать то же самое, а оставьте только тот раздел, на котором хранятся пользовательские файлы, если такой существует.
Все разделы преобразовались в незанятое пространство. Именно его и следует выбрать, а затем нажмите на «Далее» и следуйте инструкциям для успешной инсталляции.
Способ 4: Создание таблицы разделов жесткого диска
Инсталлятор Windows 10 во время работы с пустым накопителем должен самостоятельно создать таблицу разделов GPT или MBR, отталкиваясь от версии BIOS или UEFI, но это происходит не всегда. Иногда из-за подобной неполадки и появляется зависание на логотипе. Исправить ситуацию нужно самостоятельно, полностью отформатировав диск. Для обладателей UEFI нужна таблица GPT. Преобразование в нее осуществляется так:
- Запустите установщик операционной системы, но нажимайте не на кнопку «Установить», а используйте «Восстановление системы».
В списке выбора действий кликните на «Поиск и исправление неисправностей».
Среди дополнительных параметров отыщите «Командная строка».
В ней придется запустить утилиту diskpart, введя ее название и нажав на Enter.
Просмотрим список доступных дисков через list disk .
В списке отобразятся все подключенные устройства. Обратите внимание на диск, который будет использован для установки Виндовс. Запомните его номер.
Введите select disk 0 для выбора накопителя, где 0 — его номер.
Напишите команду clean . Учитывайте, что после ее активации абсолютно все разделы на диске будут удалены вместе с хранящейся там информацией.
Конвертируйте таблицу разделов в GPT через convert gpt .
По завершении введите exit и перезапустите ПК для повторной попытки установки ОС.
Если на вашей материнской плате имеется стандартный BIOS без оболочки UEFI и инсталляция операционной системы будет производиться в режиме Legacy, таблицу разделов нужно форматировать в MBR. Для этого используйте приведенную выше инструкцию, но команду конвертирования замените на convert mbr .
Способ 5: Обновление BIOS
Старая версия BIOS не всегда оказывает негативное влияние на взаимодействие с компьютером, однако иногда это провоцирует появление глобальных проблем, например, рассматриваемой сегодня. Это означает, что требуется сначала обновить программное обеспечение, а уже потом переходить к инсталляции ОС. Сделать это будет проблематично, поскольку придется найти рабочий компьютер для записи нужных файлов, а некоторым пользователям даже понадобится обращаться в сервисный центр. Однако задача вполне выполнима, а на нашем сайте имеется инструкция, детально описывающая ее реализацию.
Способ 6: Повторное создание загрузочной флешки
В некоторых случаях программное обеспечение, записывающее образ ОС для дальнейшей установки, срабатывает не совсем корректно или же сам пользователь допускает ошибки на этом этапе. Подобное положение вещей тоже может провоцировать зависания во время инсталляции, поэтому важно создавать загрузочный накопитель в соответствии со всеми рекомендациями. Мы советуем воспользоваться отдельной статьей далее, в которой описывается полностью правильное осуществление поставленной задачи. Перейти к ней можно, кликнув по расположенной далее ссылке.
Это были все способы, о которых мы хотели рассказать в рамках сегодняшней статьи. Не стоит забывать и о том, что причиной появления зависаний может служить поврежденный или неправильно созданный образ, скачанный через torrent-источники. Внимательно подбирайте ISO-файл и читайте отзывы о нем, чтобы не сталкиваться с трудностями в самый неподходящий момент.
Источник
Подготовка Windows. Не выключайте компьютер долго висит в Windows 10 — что делать?
При выключении ОС Виндовс 10 пользователь может столкнуться с сообщением об ошибке на синем фоне. Оно может висеть на экране монитора часами, без каких-либо видимых подвижек. Давайте разберёмся, почему сообщение « Подготовка Windows. Не выключайте компьютер » очень долго висит на мониторе в ОС Windows 10. А также что можно предпринять для исправления ситуации.
Причина сообщения «Подготовка Windows. Не выключайте компьютер»
Как известно, функционал ОС Windows 10 позволяет в автоматическом режиме устанавливать все необходимые обновления. Обычно обновления загружаются в систему в фоновом режиме, а потом, при выключении-включении ПК, автоматически устанавливаются в системе.
При установке указанных апдейтов система может испытывать различные виды проблем – остановки, зависания, сбои, глюки и другие дисфункции. Одной из таких проблем является зависание системы на неопределённое время, сопровождающееся сообщением « Подготовка Windows. Не выключайте компьютер ».
Причины дисфункции могут быть следующими:
- Программный конфликт при установке обновлений;
- В системе пользователя существует проблема, препятствующая установке конкретных обновлений;
- Нестабильное обновление от Майкрософт;
- Нестабильная работы службы обновления Виндовс;
- Наличие на ПК пользователя вирусных зловредов;
- Проблемы с жёстким диском ПК (плохие сектора, «осыпание» диска и др.)
Давайте разберёмся, что делать если такое сообщение очень долго висит на вашем экране на Windows 10.
Убедитесь, что ваш компьютер действительно завис
Для установки некоторых апдейтов ОС Виндовс может понадобиться довольно длительное время. Потому, если у вас зависло сообщение «Не выключайте компьютер», не спешите бить в набат, и пытаться что-то исправить. Иначе вместо решения проблемы вы создадите другую проблему самостоятельно.
Говорить о наличии проблемы можно не ранее, нежели через 3 часа с момента появления рассматриваемого нами сообщения. И это при условии, что вы не наблюдаете активности вашего ПК, а индикатор винчестера или вовсе не светится, или светится регулярно, но очень короткими включениями.
Если же проблеме уже более трёх часов, а никаких изменений не наблюдается, тогда идём дальше.
Использование Ctrl+Alt+Del, если компьютер долго висит
Установку некоторых апдейтов ОС Windows 10 можно прекратить с помощью нажатия на клавиши Ctrl-Alt-Del на клавиатуре вашего ПК. Особенно это актуально во время загрузки компьютера, когда после нажатия на указанное сочетание клавиш вы попадёте на экран выбора учётной записи. Войдите в систему обычным путём, и попробуйте вновь установить нужный апдейт.
Нажмите на ctrl+alt+del для устранения зависания
Перезагрузка ПК при ошибке о подготовке Windows 10
Если Ctrl-Alt-Del не срабатывает, и с момента запуска процесса обновления прошло более 3 часов, рекомендуем сбросить процесс обновлений, нажав на кнопку « reset » вашего ПК. Загрузитесь в обычном режиме, и попробуйте установить апдейт заново.
Загрузка системы в безопасном режиме
Использование безопасного режима полезно для диагностики дисфункции, позволяя использовать ОС с минимумом рабочих драйверов и служб. В нашем случае это позволит разгрузить систему от конфликтных программ, и установить в системе все необходимые апдейты.
- При включении системы и начале загрузки Windows быстро периодически жмите на клавишу F8 .
- При появлении системного меню выберите опцию « Безопасный режим » и дождитесь загрузки системы.
- После окончания загрузки перезагрузите ПК в стандартном режиме. Это поможет устранить зависание надписи «Не выключайте компьютер» в Виндовс 10.
Загрузите систему в безопасном режиме
Восстановление системных файлов компьютера
Системное восстановление – хороший инструмент, позволяющий устранить проблему зависания сообщения «Не выключайте компьютер» в Windows 10. Для этого нам понадобится флешка с установленной на ней инсталляционной версией ОС.
- Загрузитесь с данного USB-носителя.
- Выберите на базовом экране язык и систему.
- Затем нажмите внизу слева на надпись « Восстановление системы ».
- Далее выберите опцию « Поиск и устранение неисправностей ».
- Далее « Дополнительные параметры » и затем « Командная строка ».
Выберите «Командная строка»
- Далее наберите там:
- Нажмите ввод. Дождитесь окончания процесса и перезагрузите ваш ПК. Проблема может быть решена.
Тестирование системной памяти при ошибке «Подготовка Windows. Не выключайте компьютер»
Многие проблемы возникают из-за нестабильной работы планок памяти. Рекомендуем провести тест вашей памяти с программами уровня «MemTest86», с целью определения вышедших из строя планок памяти.
Используйте программы уровня «MemTest86» для проверки планок памяти ПК
Откат Windows 10 до стабильной ранней версии
Откат системы до стабильной версии может послужить удобным инструментом для решения проблемы «Подготовка Windows. Не выключайте компьютер».
Для этого выполните следующее:
- Загрузитесь в безопасном режиме, как указано выше;
- Нажмите на Win+R, и введите в появившейся рамке rstrui и нажмите ввод;
- Появится окно для восстановления системы;
- Среди перечня доступных для восстановления ранних дат выберите ту, при которой проблем с системой не наблюдалось (подойдёт любая ранняя дата);
- Выполните процедуру восстановления, после которой перезагрузите ваш ПК. Проблема может быть решена.
Заключение
Зависание рассматриваемого сообщения на синем экране обычно сигнализирует о проблемах с установкой апдейтов в пользовательской системе. Для решения возникших проблем рекомендуем подождать какое-то время (до 3 часов). Если ничего не поменялось, тогда выполните весь комплекс перечисленных нами советов. Это позволит устранить дисфункцию «Подготовка Windows. Не выключайте компьютер» на вашем PC с Windows 10, если он долго висит.
Источник