На чтение 8 мин. Просмотров 10.3k. Опубликовано 31.08.2019
Проблемы с Windows 10 не являются распространенными, но некоторые проблемы довольно необычны. По словам пользователей, файлы и папки исчезают в Windows 10.
Это может быть большой проблемой и мешать вашей работе, поэтому очень важно решить эту проблему.
- Файлы исчезли с рабочего стола Windows 10 . Если вы не видите значки на рабочем столе, возможно, вы просто случайно их спрятали. Это можно решить с помощью нескольких кликов.
- Папка исчезла в Windows 7 . То же самое относится и к Windows 7.
- В папке пользователя отсутствует Windows 10 . Если вы не можете найти папку пользователя в «Мои документы», просто следуйте приведенным ниже решениям.
- Папка исчезла с рабочего стола Windows 8 . Повторная проверка в Windows 8 идентична.
- Файлы отсутствуют после обновления Windows 10 . Если ваши файлы отсутствуют после установки определенного обновления, лучшим решением будет удаление проблемного обновления.
Содержание
- Как найти отсутствующие файлы и папки на Windows 10 ПК или ноутбуке?
- Решение 1. Проверьте папку «Пользователи»
- Решение 2. Показать скрытые файлы и папки
- Решение 3. Переключитесь на старую учетную запись пользователя.
- Решение 4. Сделайте резервную копию данных перед внесением изменений
- Решение 5 – Поиск различных разделов жесткого диска для ваших файлов
- Решение 6. Отключите быстрый запуск.
- Решение 7. Изменение параметров индексирования
- Решение 8. Установите папку временно на скрытую и доступную только для чтения.
- Решение 9. Проверьте папку AppDataTemp.
- Решение 10. Проверьте жесткий диск
Как найти отсутствующие файлы и папки на Windows 10 ПК или ноутбуке?
Содержание .
- Проверьте папку «Пользователи»
- Показать скрытые файлы и папки
- Переключитесь на старую учетную запись пользователя
- Сделайте резервную копию данных перед внесением изменений
- Поиск файлов на разных разделах жесткого диска
- Отключить быстрый запуск
- Изменить параметры индексирования
- Установить папку временно скрытой и доступной только для чтения
- Проверьте папку AppDataTemp
- Проверьте свой жесткий диск
Решение 1. Проверьте папку «Пользователи»
а. Поиск отсутствующих файлов и папок вручную
После обновления Windows 10 некоторые файлы могут отсутствовать на вашем компьютере, однако в большинстве случаев они просто перемещаются в другую папку. Пользователи сообщают, что большинство отсутствующих файлов и папок можно найти на Этот ПК> Локальный диск (С)> Пользователи> Имя пользователя> Документы или Этот ПК> Локальный диск (С)> Пользователи > Публичный .
б. Используйте специальный инструмент поиска файлов
В случае, если отсутствующие файлы и папки не найдены в указанном выше пути, вам будет сложно найти их.
В этом случае мы рекомендуем вам использовать программу поиска файлов, которая будет выполнять многократный поиск по всем активным элементам системы хранения вашей системы. Мы настоятельно рекомендуем вам поиск Copernic Desktop.
Этот инструмент будет искать не только все компоненты вашей системы, но также ваши письма, USB и внешние жесткие диски.
- Загрузить сейчас Copernic Desktop Search бесплатно
Решение 2. Показать скрытые файлы и папки
Если ваши файлы и папки исчезли, возможно, вам следует проверить наличие скрытых файлов и папок.
Иногда файлы и папки могут отсутствовать, но на самом деле они скрыты. Чтобы показать скрытые файлы и папки, выполните следующие действия:
-
Нажмите Windows Key + S и введите Проводник . Выберите Параметры обозревателя файлов из списка.
-
Когда откроется окно Параметры обозревателя файлов , перейдите на вкладку Вид . Найдите параметр Скрытые файлы и папки и выберите Показать скрытые файлы, папки и диски .
- Нажмите Применить и ОК , чтобы сохранить изменения.
После того, как вы изменили эту опцию, попробуйте поискать отсутствующие файлы и папки на вашем компьютере. В большинстве случаев файлы должны находиться в той же папке, где вы их оставили.
Нужна дополнительная информация о скрытых файлах и папках? Прочтите это руководство, чтобы узнать больше об их открытии.
Решение 3. Переключитесь на старую учетную запись пользователя .
В некоторых случаях файлы и папки могут исчезать при обновлении до Windows 10, и это потому, что Windows 10 создает новую учетную запись для вас по умолчанию.
Ваша старая учетная запись все еще присутствует, но она не установлена в качестве учетной записи по умолчанию, поэтому вам нужно переключиться на нее. Для этого выполните следующие действия:
- Нажмите кнопку Пуск и нажмите свое имя пользователя вверху.
- Вы должны увидеть другую учетную запись, доступную в списке. Нажмите на него, чтобы переключиться на него.
- После того, как вы переключитесь на него, все ваши файлы и папки будут доступны для вас.
Решение 4. Сделайте резервную копию данных перед внесением изменений
Если вы еще не обновились до Windows 10 или не сделали какие-либо важные изменения в вашей системе, мы настоятельно рекомендуем вам сделать резервную копию вашей системы.
Для этого вам нужно будет использовать программное обеспечение для резервного копирования, которое сделает копию ваших файлов и сохранит ее в безопасном месте по вашему выбору: USB или внешний жесткий диск.
Если вы уже сделали это и столкнулись с этой проблемой, мы настоятельно рекомендуем вам Paragon Backup & Recovery 16 .
Это лидер на рынке программного обеспечения для резервного копирования и восстановления с множеством простых, но мощных функций для защиты и восстановления ваших данных при внесении изменений в ваш ПК.
- Купить сейчас Backup & Recovery Advanced
Он имеет удобный интерфейс и может быть использован без каких-либо проблем. Он быстро сохраняется (15 ГБ за 5 минут), но вам потребуется внешнее устройство хранения данных для резервного копирования огромного количества данных.
Решение 5 – Поиск различных разделов жесткого диска для ваших файлов
После обновления до Windows 10 буквы вашего жесткого диска могут измениться по какой-то причине. Например, если вы использовали для хранения файлов на диске C, они могут быть перемещены в папку D: UsersYour_username на любом другом разделе жесткого диска.
Чтобы найти отсутствующие файлы и папку, обязательно тщательно проверьте все разделы жесткого диска.
Многие пользователи обнаружили, что второй жесткий диск не обнаружен. Вот краткое руководство по решению этой проблемы.
Решение 6. Отключите быстрый запуск .
Пользователи сообщали, что быстрый запуск иногда может быть причиной исчезновения файлов и папок в Windows 10. Чтобы решить эту проблему, некоторые пользователи предлагают отключить быстрый запуск, выполнив следующие действия:
-
Нажмите Windows Key + S и введите Параметры электропитания . Выберите Параметры электропитания в списке результатов.
-
Нажмите Выберите, что делает кнопка питания .
-
Нажмите Изменить настройки, которые в данный момент недоступны , и прокрутите вниз до Настройки выключения .
-
Снимите флажок Включить быстрый запуск (рекомендуется) и нажмите Сохранить изменения .
Быстрый запуск не может быть отключен? Мы вернулись с этим полным руководством!
Решение 7. Изменение параметров индексирования
Если в Windows 10 исчезают случайные файлы и папки, вы можете изменить параметры индексирования. Для этого выполните следующие действия:
-
Нажмите Windows Key + S и введите Параметры индексирования . Выберите Параметры индексирования в списке результатов.
-
Когда откроется окно Параметры индексирования , нажмите Дополнительно .
-
Перейдите на вкладку Настройки индекса и в разделе Устранение неполадок нажмите кнопку Перестроить .
Решение 8. Установите папку временно на скрытую и доступную только для чтения .
Когда файлы и папки исчезают из определенной папки, иногда установка этой папки на скрытую и доступную только для чтения может решить проблему.
Прежде чем вы установите скрытую папку, вы должны убедиться, что можете просматривать скрытые файлы и папки. Чтобы просмотреть скрытые файлы и папки, перейдите в Решение 2 для получения подробных инструкций.
Чтобы установить для определенной папки скрытую и доступную только для чтения, выполните следующие действия:
-
Найдите папку с отсутствующими файлами и щелкните по ней правой кнопкой мыши. Выберите в меню Свойства .
-
На вкладке Общие перейдите в раздел Атрибуты и установите флажок Только для чтения и Скрытый .
- Нажмите Применить и ОК .
- Снова щелкните правой кнопкой по этой же папке и снимите флажки Только для чтения и Скрытые .
- Нажмите Применить и ОК , чтобы сохранить изменения.
- Войдите в папку, и пропавшие файлы должны появиться.
Решение 9. Проверьте папку AppDataTemp .
Иногда исчезающие файлы могут быть перемещены в папку AppDataTemp . Чтобы восстановить отсутствующие файлы и папки, перейдите в папку C: UsersAppDataLocalTemp .
Пользователи сообщили, что отсутствующие файлы были расположены в папке jbtempx-7895.ixx , но они, вероятно, будут находиться в другой папке на вашем компьютере, поэтому вам, возможно, придется выполнить поиск вручную.
Мы должны упомянуть, что вам нужно будет открыть скрытые файлы и папки, чтобы получить доступ к папке AppData. Подробные инструкции см. В разделе Решение 2 .
Решение 10. Проверьте жесткий диск
В некоторых случаях файлы и папки могут исчезнуть, если индекс диска будет поврежден. Чтобы это исправить, рекомендуется проверить жесткий диск. Для этого выполните следующие действия:
-
Откройте Этот компьютер и найдите свой жесткий диск. Нажмите правой кнопкой мыши и выберите Свойства .
-
Перейдите на вкладку Инструменты и нажмите кнопку Проверить сейчас . Ваш жесткий диск будет проверен на наличие ошибок. После завершения сканирования скрытые файлы и папки должны быть восстановлены.
Исчезновение файлов и папок может вызвать много проблем, и если у вас возникли подобные проблемы, не стесняйтесь попробовать некоторые из наших решений.
Примите мудрое решение и проверьте свой жесткий диск с помощью одного из этих инструментов!
Примечание редактора . Этот пост был первоначально опубликован в апреле 2016 года и был с тех пор, как полностью обновлен и обновлен для обеспечения свежести, точности и полноты. Мы также добавили два рекомендуемых инструмента, которые помогут вам найти ваши файлы.
Learn to get your files & folders back on your hard drive
by Milan Stanojevic
Milan has been enthusiastic about technology ever since his childhood days, and this led him to take interest in all PC-related technologies. He’s a PC enthusiast and he… read more
Updated on December 12, 2022
Reviewed by
Vlad Turiceanu
Passionate about technology, Windows, and everything that has a power button, he spent most of his time developing new skills and learning more about the tech world. Coming… read more
- Some users reported an unusual problem such as files and folders disappearing in Windows 10.
- Your files suddenly disappearing from your hard drive can be a big problem that affects your work, so make sure you check your Users folder.
- If your files and folders disappeared, you should check for hidden files and folders.
- Also, search for files in different partitions of your hard drive.
Windows 10 issues aren’t common, but some issues are rather unusual. According to users, files and folders are disappearing on Windows 10.
If your files disappeared on Windows 10, this is a big problem and interferes with your work, therefore it’s crucial to fix it.
Why did my files suddenly disappear?
- Files disappeared from Desktop Windows 10 – If you can’t see the icons on your Desktop, you’ve probably just hidden them accidentally. This can be solved with a few clicks. Otherwise, a virus or malware attack could be the culprit.
- Folder disappeared on Windows 7 – The same thing applies to Windows 7.
- User folder missing Windows 10 – If you cannot find the user folder in My Documents, just follow the solutions below.
- Folder disappeared from Desktop in Windows 8 – Once again, the drill is identical in Windows 8.
- Files missing after Windows 10 update – If your files are missing after installing a certain update, the best solution would be to uninstall the troublesome update.
How do I recover files that disappeared on Windows 10?
- Why did my files suddenly disappear?
- How do I recover files that disappeared on Windows 10?
- 5. Turn off Fast Startup
- 6. Change Indexing options
- 8. Set the folder temporarily to hidden and read-only
- 9. Check the AppDataTemp folder
- 10. Check your hard drive
1. Show hidden files and folders
- Press Windows Key + S and type File Explorer. Choose File Explorer Options from the list.
- When File Explorer Options window opens, go to View tab. Locate Hidden files and folders option and select Show hidden files, folders, and drives.
- Click Apply and OK to save changes.
If your files and folders disappeared, maybe you should check for hidden files and folders.
Sometimes, files and folders might appear missing, but they are actually hidden. To show hidden files and folders, follow the above steps.
After you’ve changed this option, try searching for the missing files and folders on your computer. In most cases, the files should be in the same folder where you left them.
Need more info on hidden files and folders? Read our comprehensive guide to learn more about opening them.
2. Switch to your old user account
- Click the Start Button and click your username at the top.
- You should see another account available on the list. Click it in order to switch to it.
- After you switch to it, all your files and folders should be available to you.
In some cases, files and folders might disappear when you upgrade to Windows 10 and that’s because Windows 10 creates a new account for you by default.
Your old account is still present, but it’s not set as the default account, so you have to switch to it.
3. Search different hard drive partitions for your files
After you upgrade to Windows 10, your hard drive letters might get changed for some reason. For example, if you used to store files on your C drive, they might be moved to D:UsersYour_username folder on any other hard drive partition.
In order to locate your missing files and folder, make sure to check all hard drive partitions thoroughly.
Many users encountered that the second hard drive is not detected. Here’s a quick guide to solve this annoying issue and fix the files disappeared on Windows 10 issue.
4. Check the Users folder
- Search for missing files and folders manually
After Windows 10 upgrade, certain files might be missing from your computer, however, in most cases they are just moved to a different folder. Users report that most of their missing files and folders can be found at This PC > Local Disk (C) > Users > User Name > Documents or This PC > Local Disk (C) > Users > Public.
- Use a dedicated file finder
In case the missing files and folders are not located in the path mentioned above, you will have a hard time while searching them.
In this case, we recommend you to use file-finder software that will run multiple searches on all active storage elements of your system. We strongly recommend you Copernic Desktop search.
This tool will search not only all components of your system but also your mails, USBs, and external HDDs.
The software can also help you index files from your cloud storage platform so you can easily find anything on your drive.
Some PC issues are hard to tackle, especially when it comes to corrupted repositories or missing Windows files. If you are having troubles fixing an error, your system may be partially broken.
We recommend installing Restoro, a tool that will scan your machine and identify what the fault is.
Click here to download and start repairing.
On top of that, it can find scanned documents as it integrates OCR (optical character recognition) technologies. It is an overall advanced search tool that can help you find virtually anything on your PC.
⇒ Get Copernic Desktop Search
5. Turn off Fast Startup
- Press Windows Key + S and type Power Options. Select Power Options from the list of results.
- Click on Choose what the power button does.
- Click Change settings that are currently unavailable and scroll down to Shutdown settings.
- Uncheck Turn on fast startup (recommended) and click Save changes.
Users reported that Fast Startup can sometimes be responsible for disappearing files and folders on Windows 10. In order to fix this issue, some users suggest disabling Fast Startup by following the above steps.
6. Change Indexing options
- Press Windows Key + S and type Indexing Options. Select Indexing Options from the list of results.
- When Indexing Options window opens, click on Advanced.
- Go to Index Settings tab, and in Troubleshooting section click the Rebuild button.
If random files and folders are disappearing on Windows 10, you might want to change Indexing Options.
7. Backup your data before making changes
In case you haven’t yet upgraded to Windows 10 or done some important changes to your system, we strongly recommend you to make a backup copy of your system.
For that, you will have to use a backup software that will make a copy of your files and store it in a safe place at your choice: USB or external HDD.
Dedicated software are also great for regular use. You can set them up to create backups on a schedule, so you have all your data securely stored without having to do it yourself.
Many backup software includes cloud storage space which is a good alternative to physical removable media because they are easier to access, you just need your credentials.
- How to Fix USB Error Code 43 on Windows 10
- Fix: Event ID 7023 Error in Windows 10 & 11 [& What Is]
- How to Fix Time on Windows 10 [Clock is Wrong]
- How to Fix Windows 10 Stuck in Boot Loop After Reset
- Wsappx: What is it & How to Fix its High CPU Usage
8. Set the folder temporarily to hidden and read-only
- Find the folder with missing files and right click it. Choose Properties from the menu.
- In General tab go to Attributes section and check Read-only and Hidden.
- Click Apply and OK.
- Right click the same folder again, and uncheck Read-only and Hidden options.
- Click Apply and OK to save changes.
- Enter the folder and the missing files should appear.
When files and folders disappear from a certain folder, sometimes setting that folder to hidden and read-only can fix the issue.
Before you set your folder to hidden, you need to make sure you can view hidden files and folders. In order to see hidden files and folders, check the second solution for detailed instructions.
- Full Fix: Cannot create new folder in Windows 10/11
- How to Fix USB Error Code 43 on Windows 10
- Fix: Event ID 7023 Error in Windows 10 & 11 [& What Is]
9. Check the AppDataTemp folder
Sometimes, files that disappear might get moved to AppDataTemp folder. In order to recover the missing files and folders, go to the C:UsersAppDataLocalTemp folder.
Users reported that missing files were located in jbtempx-7895.ixx folder, but they will probably be located in a different folder on your computer, so you might have to do some manual searching.
We have to mention that you’ll have to reveal hidden files and folders in order to access AppData folder. For detailed instructions, also check the second solution.
10. Check your hard drive
- Open This PC and locate your hard drive. Right click it and choose Properties.
- Go to Tools tab and click Check Now button. Your hard drive will be scanned for errors. After the scan is completed, hidden files and folders should be restored.
In some cases, files and folders can disappear if the drive index gets corrupted. In order to fix this, it’s advised that you check your hard drive.
Disappearing files and folders can cause a lot of problems, and if you have experienced similar issues, feel free to try some of our solutions.
Let us know whether you managed to get back the files that disappeared on your Windows 10 PC in the comments section below.
Still having issues? Fix them with this tool:
SPONSORED
If the advices above haven’t solved your issue, your PC may experience deeper Windows problems. We recommend downloading this PC Repair tool (rated Great on TrustPilot.com) to easily address them. After installation, simply click the Start Scan button and then press on Repair All.
Newsletter
Learn to get your files & folders back on your hard drive
by Milan Stanojevic
Milan has been enthusiastic about technology ever since his childhood days, and this led him to take interest in all PC-related technologies. He’s a PC enthusiast and he… read more
Updated on December 12, 2022
Reviewed by
Vlad Turiceanu
Passionate about technology, Windows, and everything that has a power button, he spent most of his time developing new skills and learning more about the tech world. Coming… read more
- Some users reported an unusual problem such as files and folders disappearing in Windows 10.
- Your files suddenly disappearing from your hard drive can be a big problem that affects your work, so make sure you check your Users folder.
- If your files and folders disappeared, you should check for hidden files and folders.
- Also, search for files in different partitions of your hard drive.
Windows 10 issues aren’t common, but some issues are rather unusual. According to users, files and folders are disappearing on Windows 10.
If your files disappeared on Windows 10, this is a big problem and interferes with your work, therefore it’s crucial to fix it.
Why did my files suddenly disappear?
- Files disappeared from Desktop Windows 10 – If you can’t see the icons on your Desktop, you’ve probably just hidden them accidentally. This can be solved with a few clicks. Otherwise, a virus or malware attack could be the culprit.
- Folder disappeared on Windows 7 – The same thing applies to Windows 7.
- User folder missing Windows 10 – If you cannot find the user folder in My Documents, just follow the solutions below.
- Folder disappeared from Desktop in Windows 8 – Once again, the drill is identical in Windows 8.
- Files missing after Windows 10 update – If your files are missing after installing a certain update, the best solution would be to uninstall the troublesome update.
How do I recover files that disappeared on Windows 10?
- Why did my files suddenly disappear?
- How do I recover files that disappeared on Windows 10?
- 5. Turn off Fast Startup
- 6. Change Indexing options
- 8. Set the folder temporarily to hidden and read-only
- 9. Check the AppDataTemp folder
- 10. Check your hard drive
1. Show hidden files and folders
- Press Windows Key + S and type File Explorer. Choose File Explorer Options from the list.
- When File Explorer Options window opens, go to View tab. Locate Hidden files and folders option and select Show hidden files, folders, and drives.
- Click Apply and OK to save changes.
If your files and folders disappeared, maybe you should check for hidden files and folders.
Sometimes, files and folders might appear missing, but they are actually hidden. To show hidden files and folders, follow the above steps.
After you’ve changed this option, try searching for the missing files and folders on your computer. In most cases, the files should be in the same folder where you left them.
Need more info on hidden files and folders? Read our comprehensive guide to learn more about opening them.
2. Switch to your old user account
- Click the Start Button and click your username at the top.
- You should see another account available on the list. Click it in order to switch to it.
- After you switch to it, all your files and folders should be available to you.
In some cases, files and folders might disappear when you upgrade to Windows 10 and that’s because Windows 10 creates a new account for you by default.
Your old account is still present, but it’s not set as the default account, so you have to switch to it.
3. Search different hard drive partitions for your files
After you upgrade to Windows 10, your hard drive letters might get changed for some reason. For example, if you used to store files on your C drive, they might be moved to D:UsersYour_username folder on any other hard drive partition.
In order to locate your missing files and folder, make sure to check all hard drive partitions thoroughly.
Many users encountered that the second hard drive is not detected. Here’s a quick guide to solve this annoying issue and fix the files disappeared on Windows 10 issue.
4. Check the Users folder
- Search for missing files and folders manually
After Windows 10 upgrade, certain files might be missing from your computer, however, in most cases they are just moved to a different folder. Users report that most of their missing files and folders can be found at This PC > Local Disk (C) > Users > User Name > Documents or This PC > Local Disk (C) > Users > Public.
- Use a dedicated file finder
In case the missing files and folders are not located in the path mentioned above, you will have a hard time while searching them.
In this case, we recommend you to use file-finder software that will run multiple searches on all active storage elements of your system. We strongly recommend you Copernic Desktop search.
This tool will search not only all components of your system but also your mails, USBs, and external HDDs.
The software can also help you index files from your cloud storage platform so you can easily find anything on your drive.
Some PC issues are hard to tackle, especially when it comes to corrupted repositories or missing Windows files. If you are having troubles fixing an error, your system may be partially broken.
We recommend installing Restoro, a tool that will scan your machine and identify what the fault is.
Click here to download and start repairing.
On top of that, it can find scanned documents as it integrates OCR (optical character recognition) technologies. It is an overall advanced search tool that can help you find virtually anything on your PC.
⇒ Get Copernic Desktop Search
5. Turn off Fast Startup
- Press Windows Key + S and type Power Options. Select Power Options from the list of results.
- Click on Choose what the power button does.
- Click Change settings that are currently unavailable and scroll down to Shutdown settings.
- Uncheck Turn on fast startup (recommended) and click Save changes.
Users reported that Fast Startup can sometimes be responsible for disappearing files and folders on Windows 10. In order to fix this issue, some users suggest disabling Fast Startup by following the above steps.
6. Change Indexing options
- Press Windows Key + S and type Indexing Options. Select Indexing Options from the list of results.
- When Indexing Options window opens, click on Advanced.
- Go to Index Settings tab, and in Troubleshooting section click the Rebuild button.
If random files and folders are disappearing on Windows 10, you might want to change Indexing Options.
7. Backup your data before making changes
In case you haven’t yet upgraded to Windows 10 or done some important changes to your system, we strongly recommend you to make a backup copy of your system.
For that, you will have to use a backup software that will make a copy of your files and store it in a safe place at your choice: USB or external HDD.
Dedicated software are also great for regular use. You can set them up to create backups on a schedule, so you have all your data securely stored without having to do it yourself.
Many backup software includes cloud storage space which is a good alternative to physical removable media because they are easier to access, you just need your credentials.
- How to Fix USB Error Code 43 on Windows 10
- Fix: Event ID 7023 Error in Windows 10 & 11 [& What Is]
8. Set the folder temporarily to hidden and read-only
- Find the folder with missing files and right click it. Choose Properties from the menu.
- In General tab go to Attributes section and check Read-only and Hidden.
- Click Apply and OK.
- Right click the same folder again, and uncheck Read-only and Hidden options.
- Click Apply and OK to save changes.
- Enter the folder and the missing files should appear.
When files and folders disappear from a certain folder, sometimes setting that folder to hidden and read-only can fix the issue.
Before you set your folder to hidden, you need to make sure you can view hidden files and folders. In order to see hidden files and folders, check the second solution for detailed instructions.
- Full Fix: Cannot create new folder in Windows 10/11
- How to Fix USB Error Code 43 on Windows 10
9. Check the AppDataTemp folder
Sometimes, files that disappear might get moved to AppDataTemp folder. In order to recover the missing files and folders, go to the C:UsersAppDataLocalTemp folder.
Users reported that missing files were located in jbtempx-7895.ixx folder, but they will probably be located in a different folder on your computer, so you might have to do some manual searching.
We have to mention that you’ll have to reveal hidden files and folders in order to access AppData folder. For detailed instructions, also check the second solution.
10. Check your hard drive
- Open This PC and locate your hard drive. Right click it and choose Properties.
- Go to Tools tab and click Check Now button. Your hard drive will be scanned for errors. After the scan is completed, hidden files and folders should be restored.
In some cases, files and folders can disappear if the drive index gets corrupted. In order to fix this, it’s advised that you check your hard drive.
Disappearing files and folders can cause a lot of problems, and if you have experienced similar issues, feel free to try some of our solutions.
Let us know whether you managed to get back the files that disappeared on your Windows 10 PC in the comments section below.
Still having issues? Fix them with this tool:
SPONSORED
If the advices above haven’t solved your issue, your PC may experience deeper Windows problems. We recommend downloading this PC Repair tool (rated Great on TrustPilot.com) to easily address them. After installation, simply click the Start Scan button and then press on Repair All.
Newsletter
После обновления компьютера до Windows 10 или windows 10 или Windows 11 может возникнуть проблема с поиском старых Windows 11. Попробуйте выполнить следующие действия, чтобы найти файлы.
В поле поиска на панели задач укажите нужные файлы. Если вы вошли с помощью своего обычного (а не временного) профиля, но не можете найти эти файлы, воспользуйтесь средством устранения неполадок, чтобы решить проблемы с поиском.
В поле поиска на панели задач введите индексация и выберите пункт Параметры индексирования. Нажмите кнопку «Дополнительно«, чтобы просмотреть дополнительные параметры, а затем щелкните ссылку «Устранение неполадок поиска и индексирования» и выполните указанные ниже действия.
Примечание: Если у вас возникли проблемы с поиском файлов, хранящихся в OneDrive, см. раздел «Поиск потерянных или отсутствующих файлов в OneDrive».
Дополнительные возможные решения.
-
Некоторые файлы могут быть скрыты. В проводник выберите «>«, чтобы > скрытые элементы. Попробуйте выполнить повторный поиск файлов.
-
Выполните поиск всех файлов определенного типа, используя значок звездочки (*). Например, чтобы найти все документы Word, введите *.doc. Чтобы найти музыку, введите *.mp3.
-
Некоторые файлы могли быть перемещены при обновлении до Windows 11. Чтобы проверить расположение найденных файлов, нажмите и удерживайте (или щелкните правой кнопкой мыши) файл и выберите Открыть папку с файлом. Скопируйте любые файлы, которые необходимо переместить в другое место.
-
Если вы создали резервную копию на внешнем устройстве хранения, ее можно использовать для восстановления файлов. В поле поиска на панели задач введите панель управления. Выберите его из списка результатов, а затем выберите «Резервное копирование и восстановление » (Windows 7)«. Подключите внешнее устройство хранения, содержащее файлы восстановления. Выберите другую резервную копию для восстановления файлов, выберите расположение устройства и следуйте инструкциям по восстановлению файлов.
-
Иногда можно восстановить файл, хранимый или сохраненный в OneDrive, создав новый файл с тем же именем и типом файла. Создав новый файл, выберите Свойства, перейдите на вкладку Предыдущие версии и восстановите необходимую версию.
Если вы создали новую учетную запись Майкрософт при обновлении с предыдущей версии Windows, файлы могут находиться в отключенной учетной записи администратора. Чтобы просмотреть файлы, будет необходимо включить эту учетную запись и войти в систему.
-
В поле поиска введите управление компьютером и выберите приложение «Управление компьютером» (классическое приложение).
-
В левой области выберите Локальные пользователи и группы, а затем выберите Пользователи. Если на значке пользователя «Администратор» есть стрелка вниз
, его учетная запись отключена.
-
Включите ее, дважды щелкнув значок администратора,
чтобы открыть диалоговое окно Свойства. Затем снимите флажок Учетная запись отключена и выберите Применить.
-
Выйдите из системы и войдите снова, используя учетную запись администратора.
Выберите параметры > параметров > учетных записей > синхронизации параметров. Если в верхней части отображается сообщение о том, что вы вошли в систему с временным профилем. Параметры перемещения в настоящее время недоступныперезапустите компьютер и снова войдите в систему. При этом временная учетная запись будет удалена и файлы станут доступны снова.

Перезапуск компьютера и повторное вход также работает, если отображается сообщение о том, что не удается войти в вашу учетную запись. Эту проблему часто можно устранить, выполнив выход из учетной записи, а затем снова войдя в систему.
Примечания:
-
Прежде чем файлы отобразятся, может потребоваться несколько раз перезапустить компьютер.
-
Чтобы предотвратить потерю данных при выходе из временной учетной записи, на внешнем диске рекомендуется создать резервную копию всех файлов, с которыми вы работали после обновления.
В поле поиска на панели задач укажите нужные файлы. Если вы вошли с помощью своего обычного (а не временного) профиля, но не можете найти эти файлы, воспользуйтесь средством устранения неполадок, чтобы решить проблемы с поиском.
В поле поиска на панели задач введите индексация и выберите пункт Параметры индексирования. Нажмите кнопку Дополнительно 
Примечание: Если у вас возникли проблемы с поиском файлов, хранящихся в OneDrive, см. раздел «Поиск потерянных или отсутствующих файлов в OneDrive».
Дополнительные возможные решения.
-
Некоторые файлы могут быть скрыты. В поле поиска на панели задач введите параметры проводника и выберите вкладку Вид. Убедитесь, что для параметра Скрытые файлы и папки установлен флажок Показывать скрытые файлы и папки. Попробуйте выполнить повторный поиск файлов.
-
Выполните поиск всех файлов определенного типа, используя значок звездочки (*). Например, чтобы найти все документы Word, введите *.doc. Чтобы найти музыку, введите *.mp3.
-
При обновлении до Windows 10 некоторые файлы могли быть перемещены. Чтобы проверить расположение найденных файлов, нажмите и удерживайте (или щелкните правой кнопкой мыши) файл и выберите Открыть папку с файлом. Скопируйте любые файлы, которые необходимо переместить в другое место.
-
Выберите параметры > параметров > обновления & безопасности > Backup и выберите «Резервное копирование и восстановление» (Windows 7). Выберите пункт Восстановить мои файлы и следуйте инструкциям, чтобы восстановить файлы.
-
Иногда файл можно восстановить, создав такой же файл с тем же именем. Создав новый файл, выберите Свойства, перейдите на вкладку Предыдущие версии и восстановите необходимую версию.
Если при обновлении Windows 7 вы создали новую учетную запись Майкрософт, ваши файлы могут оставаться в отключенной учетной записи администратора. Чтобы просмотреть файлы, будет необходимо включить эту учетную запись и войти в систему.
-
В поле поиска введите управление компьютером и выберите приложение «Управление компьютером» (классическое приложение).
-
В левой области выберите Локальные пользователи и группы, а затем выберите Пользователи. Если на значке пользователя «Администратор» есть стрелка вниз
, его учетная запись отключена.
-
Включите ее, дважды щелкнув значок администратора,
чтобы открыть диалоговое окно Свойства. Затем снимите флажок Учетная запись отключена и выберите Применить.
-
Выйдите из системы и войдите снова, используя учетную запись администратора.
Нужна дополнительная помощь?
Содержание
- Информация о возникшей проблеме
- Вариант 1: Повторное сканирование дисков
- Вариант 2: Переназначение буквы
- Вариант 3: Откат Windows
- Вариант 4: Восстановление раздела при помощи сторонних программ
- Вопросы и ответы
Информация о возникшей проблеме
В первую очередь хотим уточнить, что существует три основных причины, по которым логический диск D может не отображаться в Windows 10:
- DVD-привод занимает необходимую букву.
- Диск был сброшен после обновления или установки операционной системы.
- Произошло случайное или намеренное форматирование.
И хотя они приводят к одному и тому же итогу, выполнять подряд все дальнейшие рекомендации не нужно: подберите только те, которые отвечают вашей ситуации. Чтобы узнать, какой именно «Вариант» выбрать, читайте описания к каждому из них.
Вариант 1: Повторное сканирование дисков
Метод подходит для тех ситуаций, когда CD или DVD занял ту самую букву диска, после чего требуемый логический раздел попросту перестал отображаться. Еще он окажется полезным тогда, когда логический том пропал после установки или обновления ОС. От вас требуется выполнить всего несколько простых действий:
- Откройте «Пуск» и при помощи поиска найдите приложение «Средства администрирования Windows».
- В новом окне отыщите ярлык «Управление компьютером» и дважды кликните по нему.
- Через панель слева переместитесь к разделу «Управление дисками».
- Нажмите по кнопке «Действие» и в выпадающем меню выберите пункт «Повторить проверку дисков».
- Ожидайте завершения повторной проверки, после чего можно будет ознакомиться с ее результатами.
- Проверьте список отображаемых томов. Если там присутствует потерянный раздел с буквой D, значит, операция выполнена успешно.

Учитывайте, что этот вариант не принесет должного результата, если диск был отформатирован, поскольку используемое средство только сканирует пространство и находит утерянные, а не удаленные разделы.
Вариант 2: Переназначение буквы
Во время установки Windows мог произойти случайный сброс буквы логического тома, что также актуально для случаев, когда ее занял вставленный в дисковод диск. Тогда вы можете просто воспользоваться функцией переназначения буквы, чтобы исправить ситуацию.
- Перейдите к разделу «Управление компьютером» точно так же, как это было показано в предыдущем методе. Сделайте правый клик мыши по разделу, который хотите изменить.
- В появившемся контекстном меню выберите пункт «Изменить букву диска или путь к диску».
- Откроется новое окно настройки, где повторно щелкните по «Изменить».
- Отметьте маркером пункт «Назначать букву диска (A-Z)», а затем разверните список букв и выберите подходящую.

Если литера уже занята, в списке дисков отыщите тот, который занимает ее. Далее потребуется просто изменить его букву точно так же, как это было показано выше, а затем вернуться к необходимому разделу и присвоить ему литеру D.
Вариант 3: Откат Windows
К восстановлению Windows следует обращаться в тех ситуациях, когда диск D пропал после выполнения конкретных операций пользователя или во время действия на компьютере вируса. Прочитайте инструкции по ссылке ниже, чтобы разобраться в вопросе и справиться с восстановлением ОС.
Подробнее: Восстанавливаем ОС Windows 10 к исходному состоянию
Добавим, что из-за вирусной активности накопитель мог форматироваться, что привело к удалению и всей хранящейся на логическом томе информации. В этом случае остается только воспользоваться специальным софтом для восстановления данных.
Читайте также: Восстановление удаленных файлов на компьютере
Вариант 4: Восстановление раздела при помощи сторонних программ
Последний метод, который может оказаться эффективным в случае случайного удаления раздела, — его восстановление при помощи специализированного программного обеспечения. Чаще всего оно возвращает и утерянную информацию, однако нет никаких гарантий, что будут восстановлены абсолютно все файлы. Однако попробовать этот вариант точно стоит, а мы рассмотрим его на примере AOMEI Partition Assistant.
Скачать AOMEI Partition Assistant
- Воспользуйтесь ссылкой выше, чтобы скачать и установить AOMEI Partition Assistant на свой компьютер. После запуска через меню слева найдите пункт «Мастер восстановления раздела».
- Выберите физический диск, на котором будет происходить поиск, а затем нажмите «Далее».
- Определитесь с тем, какой режим поиска хотите использовать, для чего прочитайте описание каждого и отметьте маркером подходящий.
- Сканирование может занять до часа, что зависит от самого логического тома и количества хранящейся на нем информации. По завершении добавьте галочку около раздела для восстановления и переходите далее.
- Остается только подтвердить действие, нажав по кнопке «Применить» в главном окне программы.

Для выполнения поставленной задачи подойдут и другие программы по работе с жесткими дисками, однако при выборе нужно учитывать наличие подходящей опции. С популярными представителями такого софта вы можете ознакомиться в отдельном материале на нашем сайте по ссылке ниже.
Подробнее: Программы для работы с разделами жесткого диска
Еще статьи по данной теме:

















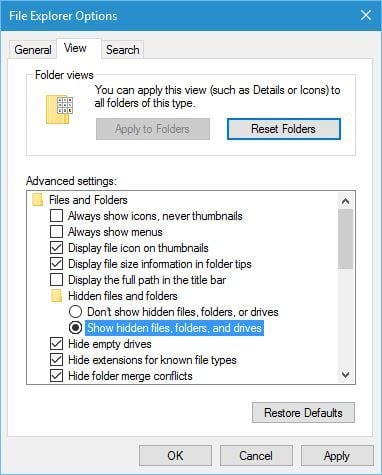


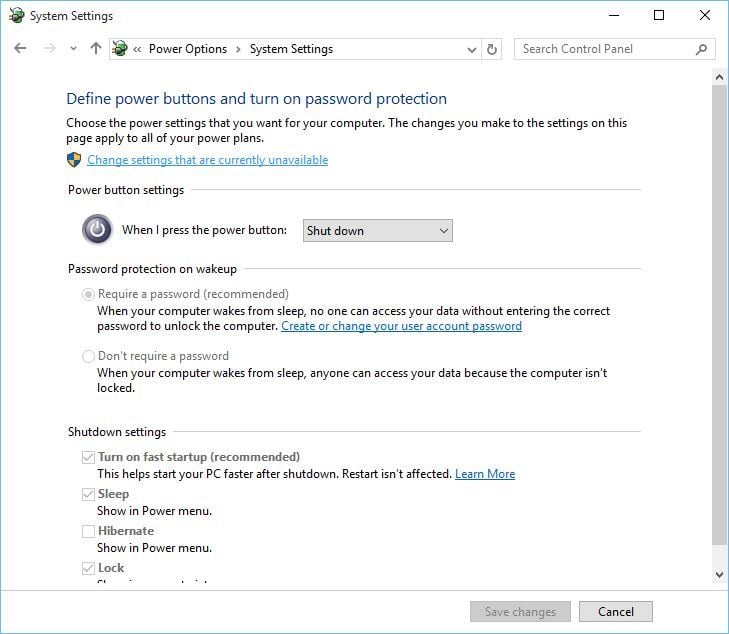

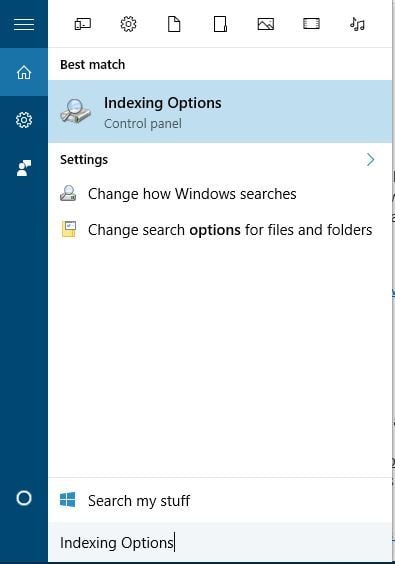

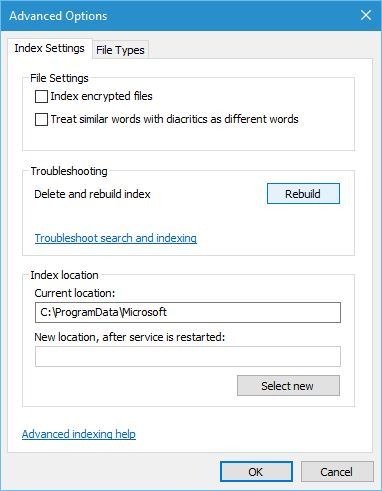

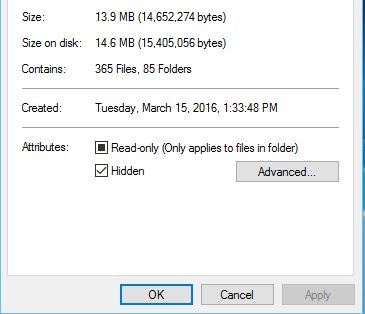

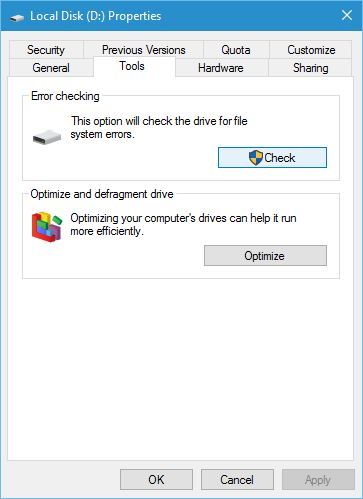
 , его учетная запись отключена.
, его учетная запись отключена.

















