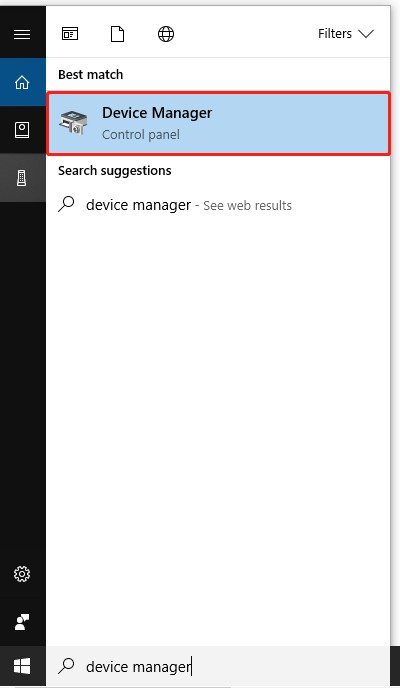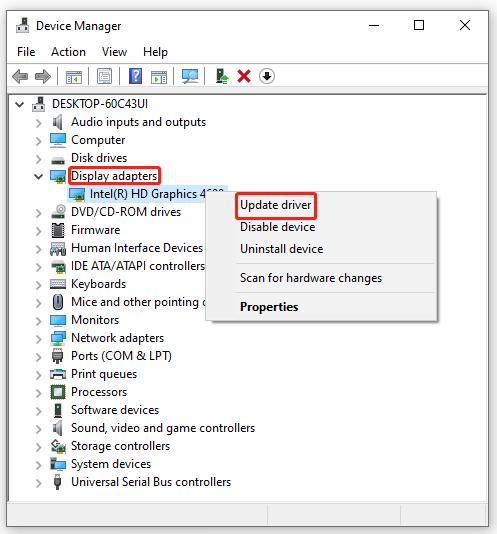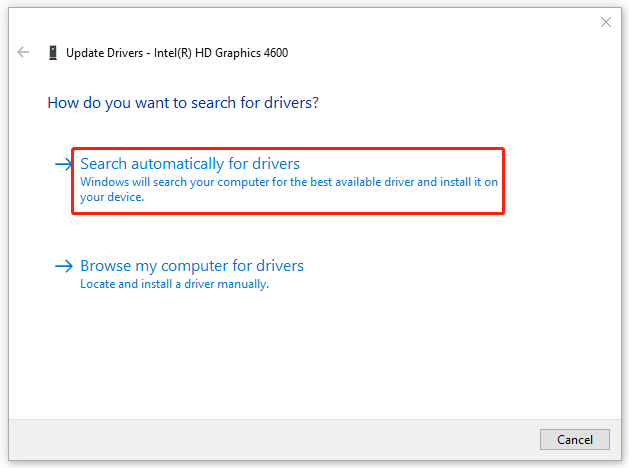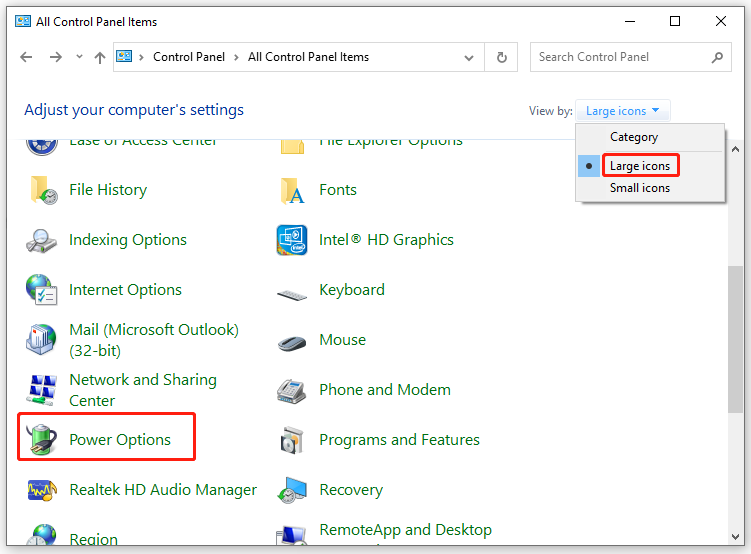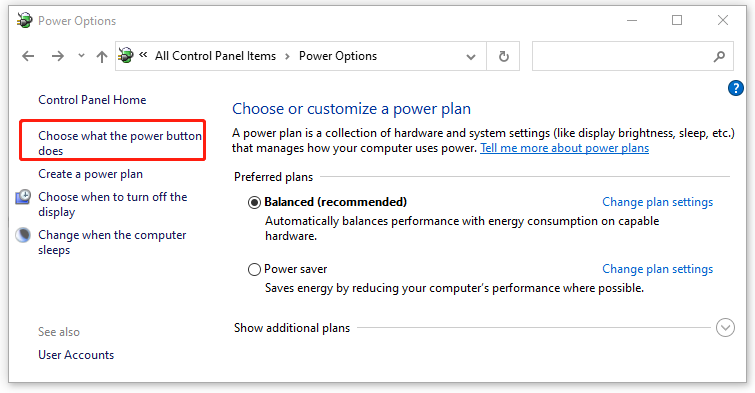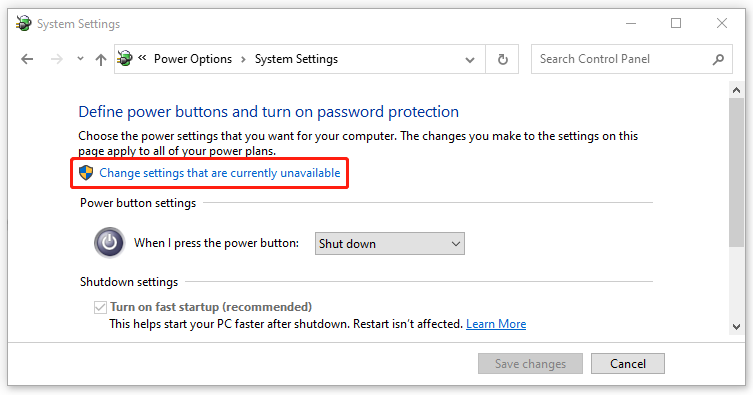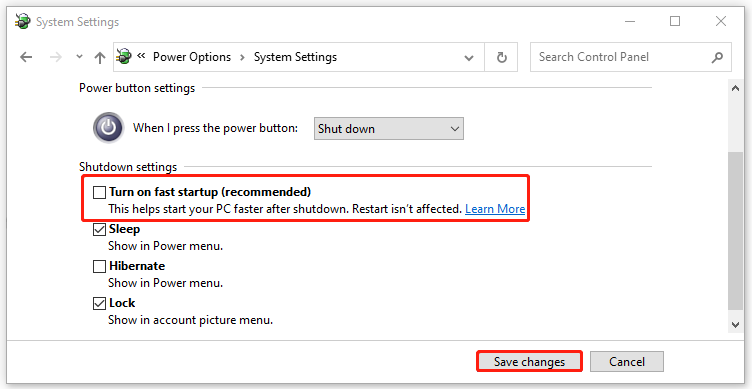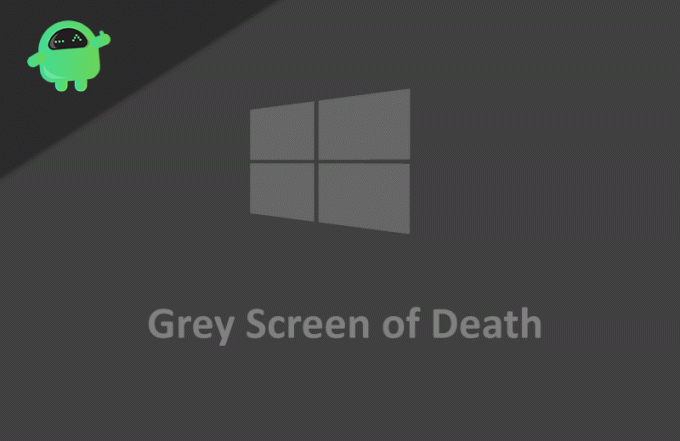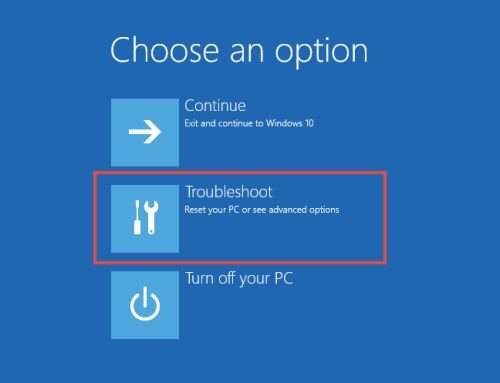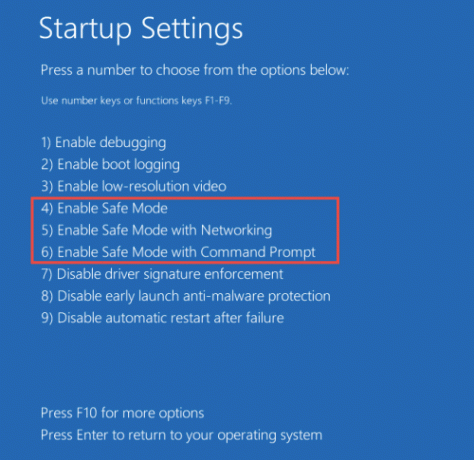-
Partition Wizard
-
Partition Manager
- How to Fix Grey Screen on Windows 10? Here Is a Guide for You!
By Yamila | Follow |
Last Updated August 15, 2022
Grey Screen of Death on Windows 10 is one of the annoying Windows issues that are difficult to fix. In this post, MiniTool Partition Wizard introduces some efficient solutions to the issue. Follow the guide to work out when you meet the Windows 10 Grey Screen issue.
Nowadays, Windows 10 is popular with computer users around the world. This operating system includes various features and tools that are convenient for them to use. However, some errors are unavoidable even if Microsoft has made many efforts. Grey Screen of Death is one of them. When it occurs, you will get a blank grey screen and can’t do any operation.
Windows 10 Grey Screen might be caused by hardware issues, outdated graphics cards, and fast startup settings. You would like to know how to fix Grey Screen on Windows 10 when you encounter the issue on your computer. Here are some solutions for you.
Solution 1: Force Shut Down PC
If you have no idea how to fix Grey Screen on Windows 10, you can try the easiest way to see whether it works or not.
Step 1: Remove all the external devices, USB drives, and headphones.
Step 2: Hold the Power button for several seconds until your Windows shuts down. Then you have to remove the power plug or batteries of your laptop.
Step 3: Plug in the power again and turn on your computer after a couple of minutes.
Grey Screen of Death on Windows 10 might disappear when your Windows starts normally. If the issue is still shown on the computer, please try other solutions.
Solution 2: Update Your Graphics Driver
Sometimes display drivers can also cause the Windows 10 Grey Screen. If you are stuck in the issue due to an outdated or corrupted graphics card driver, you can try this solution.
Tip: To execute the operation, you have to reboot your computer in Safe Mode with networking.
Step 1: Search for Device Manager in the search bar and double-click it from the Best match.
Step 2: Unfold Display adapters in the Device Manager and then right-click your graphics card to choose Update driver.
Step 3: Choose Search automatically for drivers when there is a pop-up window.
Step 4: Wait for your Windows to search and download the latest driver for your graphics card.
Step 5: Once the process finishes, reboot your computer to see if Windows 10 Grey Death is fixed.
Note: You can update graphics drivers by driver updater software, too.
Solution 3: Disable Fast Startup
If you have set up the fast startup setting on Windows 10, it may help to fix Grey Screen on Windows 10 by disabling fast startup.
Note: This operation should be carried out in Safe Mode.
Step 1: Open Control Panel.
Step 2: Select to view by Large icons and then scroll down to find Power Options.
Step 3: Click Choose what the power button does in the Power Options panel.
Step 4: Click Change settings that are currently unavailable.
Step 5: Uncheck Turn on fast startup (recommended) and then click Save changes to finish the operation.
After the whole operation, you will not meet the Windows 10 Grey Screen the next time you start up your computer.
In addition, sometimes hardware issues also cause Grey Screen of Death. Troubleshooters can help you scan and repair issues. You can run the hardware and device troubleshooter and the power troubleshooter to revolve the Windows Grey Screen.
There are several solutions to Grey Screen of Death on Windows 10 provided for you. You can try them if you have no idea how to fix Grey Screen on Windows 10. You are welcome to leave comments below when you have any other questions about Windows 10 Grey Screen.
If you are looking for assistance to manage your computer better, you can attempt to use MiniTool Partition Wizard. This software allows you to perform various operations for your partitions and disks, like creating/resizing partitions, migrating OS to SSD/HD, etc. If you want to learn more, you can visit its official website.
About The Author
Position: Columnist
Yamila is a fan of computer science. She can solve many common issues for computer users by writing articles with simple and clear words. The very aspect that she is good at is partition management including create partition, format partition, copy disk and so on.
When she is free, she enjoys reading, doing some excerpts, listening to music and playing games.
-
Partition Wizard
-
Partition Manager
- How to Fix Grey Screen on Windows 10? Here Is a Guide for You!
By Yamila | Follow |
Last Updated August 15, 2022
Grey Screen of Death on Windows 10 is one of the annoying Windows issues that are difficult to fix. In this post, MiniTool Partition Wizard introduces some efficient solutions to the issue. Follow the guide to work out when you meet the Windows 10 Grey Screen issue.
Nowadays, Windows 10 is popular with computer users around the world. This operating system includes various features and tools that are convenient for them to use. However, some errors are unavoidable even if Microsoft has made many efforts. Grey Screen of Death is one of them. When it occurs, you will get a blank grey screen and can’t do any operation.
Windows 10 Grey Screen might be caused by hardware issues, outdated graphics cards, and fast startup settings. You would like to know how to fix Grey Screen on Windows 10 when you encounter the issue on your computer. Here are some solutions for you.
Solution 1: Force Shut Down PC
If you have no idea how to fix Grey Screen on Windows 10, you can try the easiest way to see whether it works or not.
Step 1: Remove all the external devices, USB drives, and headphones.
Step 2: Hold the Power button for several seconds until your Windows shuts down. Then you have to remove the power plug or batteries of your laptop.
Step 3: Plug in the power again and turn on your computer after a couple of minutes.
Grey Screen of Death on Windows 10 might disappear when your Windows starts normally. If the issue is still shown on the computer, please try other solutions.
Solution 2: Update Your Graphics Driver
Sometimes display drivers can also cause the Windows 10 Grey Screen. If you are stuck in the issue due to an outdated or corrupted graphics card driver, you can try this solution.
Tip: To execute the operation, you have to reboot your computer in Safe Mode with networking.
Step 1: Search for Device Manager in the search bar and double-click it from the Best match.
Step 2: Unfold Display adapters in the Device Manager and then right-click your graphics card to choose Update driver.
Step 3: Choose Search automatically for drivers when there is a pop-up window.
Step 4: Wait for your Windows to search and download the latest driver for your graphics card.
Step 5: Once the process finishes, reboot your computer to see if Windows 10 Grey Death is fixed.
Note: You can update graphics drivers by driver updater software, too.
Solution 3: Disable Fast Startup
If you have set up the fast startup setting on Windows 10, it may help to fix Grey Screen on Windows 10 by disabling fast startup.
Note: This operation should be carried out in Safe Mode.
Step 1: Open Control Panel.
Step 2: Select to view by Large icons and then scroll down to find Power Options.
Step 3: Click Choose what the power button does in the Power Options panel.
Step 4: Click Change settings that are currently unavailable.
Step 5: Uncheck Turn on fast startup (recommended) and then click Save changes to finish the operation.
After the whole operation, you will not meet the Windows 10 Grey Screen the next time you start up your computer.
In addition, sometimes hardware issues also cause Grey Screen of Death. Troubleshooters can help you scan and repair issues. You can run the hardware and device troubleshooter and the power troubleshooter to revolve the Windows Grey Screen.
There are several solutions to Grey Screen of Death on Windows 10 provided for you. You can try them if you have no idea how to fix Grey Screen on Windows 10. You are welcome to leave comments below when you have any other questions about Windows 10 Grey Screen.
If you are looking for assistance to manage your computer better, you can attempt to use MiniTool Partition Wizard. This software allows you to perform various operations for your partitions and disks, like creating/resizing partitions, migrating OS to SSD/HD, etc. If you want to learn more, you can visit its official website.
About The Author
Position: Columnist
Yamila is a fan of computer science. She can solve many common issues for computer users by writing articles with simple and clear words. The very aspect that she is good at is partition management including create partition, format partition, copy disk and so on.
When she is free, she enjoys reading, doing some excerpts, listening to music and playing games.
|
0 / 0 / 0 Регистрация: 04.03.2017 Сообщений: 9 |
|
|
1 |
|
Серый экран при загрузке, переустановка не помогает04.03.2017, 21:58. Показов 42258. Ответов 18
Приветствую! Около года я пользовался windows 10 и всё было отлично, пока не пришло обновление, после которого, спустя 2-3 дня, при загрузке появлялся серый экран и всё зависало. Я не стал заморачиваться, а просто решил переустановить винду, т.к. система уже была захламлена. Каково же было моё удивление, когда после переустановки винды проблема не ушла! Но что самое странное, система при первой загрузке работает превосходно, можно перезагружать её сколько угодно раз и всё будет замечательно, но стоит только выключить ПК(завершить работу), и больше эта система не загрузится. После приветствия появляется рабочий стол, который сразу начинает моргать серым цветом, иногда черным, спустя несколько секунд вновь появляется приветствие и опять моргание серым и черным цветами. И этот цикл продолжается бесконечно долго. Курсор при этом так же пропадает и появляется. Нажать на что-либо невозможно — всё виснет.
__________________
0 |
|
тыжПрограммист 329 / 143 / 44 Регистрация: 21.04.2014 Сообщений: 638 |
|
|
05.03.2017, 16:29 |
2 |
|
Прошу, подскажите хотя бы направление в котором копать Я бы начал с осмотра..мат платы, видеокарты и блока питания на предмет вздутых кондёров и прочих повреждений Добавлено через 1 минуту
жесткий диск тестировал различными программами нужно не тестировать…а SMART нам показывать..Получить его можно..запустив программу Crystal Disk Info Добавлено через 7 минут
На данный момент опять поставил windows 8.1, на ней никаких проблем нет. извиняюсь..не заметил данного предложения
0 |
|
0 / 0 / 0 Регистрация: 04.03.2017 Сообщений: 9 |
|
|
05.03.2017, 19:29 [ТС] |
3 |
|
Благодарю за то, что хоть мимо не прошёл и откликнулся, потому как, чувствую, одному мне не разобраться.
0 |
|
тыжПрограммист 329 / 143 / 44 Регистрация: 21.04.2014 Сообщений: 638 |
|
|
05.03.2017, 21:08 |
4 |
|
А безопасный режим пробовали после того как у вас появится чёрный экран?
0 |
|
Модератор 15148 / 7736 / 726 Регистрация: 03.01.2012 Сообщений: 31,802 |
|
|
06.03.2017, 13:14 |
5 |
|
А вот интересно, как выглядит ваш загрузчик (на всякий: в cmd.exe, запущенной от имени Администратора выполнить команду bcdedit)
0 |
|
0 / 0 / 0 Регистрация: 04.03.2017 Сообщений: 9 |
|
|
06.03.2017, 21:38 [ТС] |
6 |
|
А безопасный режим пробовали после того как у вас появится чёрный экран? После включения безопасного режима, решил записать видео У меня не ноут, стационар.
А вот интересно, как выглядит ваш загрузчик (на всякий: в cmd.exe, запущенной от имени Администратора выполнить команду bcdedit) Я уже думал над тем, что проблема в загрузчике, но что мне делать дальше? Прикрепляю фото команды bcdedit до того, как завершаю работу и после. Миниатюры
0 |
|
110 / 94 / 19 Регистрация: 09.01.2013 Сообщений: 371 |
|
|
06.03.2017, 22:09 |
7 |
|
что мне делать дальше? Судя по фото: Кликните здесь для просмотра всего текста я бы проверил цепочку: видеокарта — шнур от видеокарты к монитору — монитор. Проверять методом «научного тыка», брать заведомо исправное оборудование (у друга, соседа) и подключать к своему системному блоку.
0 |
|
Модератор 15148 / 7736 / 726 Регистрация: 03.01.2012 Сообщений: 31,802 |
|
|
07.03.2017, 11:10 |
8 |
|
Гм… А если тут Кликните здесь для просмотра всего текста
запустить diskpart diskpart Выход из утилиты diskpart командой exit
0 |
|
0 / 0 / 0 Регистрация: 04.03.2017 Сообщений: 9 |
|
|
07.03.2017, 15:56 [ТС] |
9 |
|
Вчера вновь пришлось переустановить. К моему удивлению, система загрузилась после выключения, но работала будто с трудом. Приложения тормозили и раз в 30-40сек, а иногда и раз в 2-3 минуты экран обновлялся(моргал), в том числе и диспетчер задач. После перезагрузки всё прекращалось. Выключив и включив комп раз 5, вновь началась такая же канитель, как на видео, однако bcdedit уже был нормальным(если можно так выразиться).
запустить diskpart Это после того, как система уже на загружалась Вообще, я нахожусь в замешательстве, ибо вчера скачал winPE windows 10, сделал загрузочную флешку и она работала как надо. Но как только система перестала загружаться и начала моргать серым цветом, я уже не смог попасть в winPE — после значка загрузки появлялся черный экран без курсора. Разве winPE на флешке не должна загружаться, даже если не установлена ОС?
0 |
|
Модератор 15148 / 7736 / 726 Регистрация: 03.01.2012 Сообщений: 31,802 |
|
|
07.03.2017, 17:17 |
10 |
|
Скриншот Управления дисками посмотреть бы…
0 |
|
0 / 0 / 0 Регистрация: 04.03.2017 Сообщений: 9 |
|
|
07.03.2017, 17:34 [ТС] |
11 |
|
Матплата UEFI поддерживает? Да, поддерживает. Я понял в чём проблема, но как её теперь решить? Я ранее уже говорил, что давным давно у меня была проблема на Windows 7 из-за которой я и перешел на windows 10 — при включении ПК не загружался AERO, только после перезагрузки. Тогда была проблема в DWM.exe И сейчас я вижу в «просмотр журнала событий и стабильности работы» то, что постоянно останавливается Диспетчер окон рабочего стола. В 16:14 я включил пк и был чёрный экран, я нажал win+R, ввёл shutdown /r и ввод, произошла перезагрузка и я работал на системе минут 50. Потом я выключил и включил его в 17:08, система загрузилась, но несколько раз произошло моргание экрана+были небольшие подвисания, пока в 17:09 я не перезагрузился. Миниатюры
0 |
|
Модератор 15148 / 7736 / 726 Регистрация: 03.01.2012 Сообщений: 31,802 |
|
|
07.03.2017, 18:04 |
12 |
|
Не знаю, не знаю… Меня больше интересует, почему дискпарт назвал диск Не загрузочным… При установке который раздел у вас помечен как Активный? (это обычно смотрят в Управлении дисками)
0 |
|
0 / 0 / 0 Регистрация: 04.03.2017 Сообщений: 9 |
|
|
07.03.2017, 18:29 [ТС] |
13 |
|
При установке который раздел у вас помечен как Активный? (это обычно смотрят в Управлении дисками) Я не совсем понимаю о чём речь, но на всякий случай сделал фото пока ещё работающей ос. Вот это? Миниатюры
0 |
|
Модератор 15148 / 7736 / 726 Регистрация: 03.01.2012 Сообщений: 31,802 |
|
|
08.03.2017, 11:26 |
14 |
|
Согласитесь, если сравнить эти два скрина — то это две большие разницы…
Осталось выяснить, почему эта разница появляется. У вас в БИОСе что в загрузке на первом месте? UEFI? Legacy?
0 |
|
0 / 0 / 0 Регистрация: 04.03.2017 Сообщений: 9 |
|
|
08.03.2017, 20:44 [ТС] |
15 |
|
Согласитесь, если сравнить эти два скрина — то это две большие разницы… Так первое фото сделано, когда система уже не загружалась, поэтому я вставил диск-восстановление системы-командная строка. А второе фото сделано уже загрузившись и находясь в системе. Сейчас я поставил 8.1(пока что работает) и решил проверить diskpart из диск-восстановление системы-командная строка. Прикрепляю фото, оно почти такое же, как и первое, хотя система загружается.
У вас в БИОСе что в загрузке на первом месте? UEFI? Legacy? При нажатии del или F2 я сразу попадаю в UEFI. Где посмотреть это легаси? И что значит launch EFI shell?
0 |
|
Модератор 15148 / 7736 / 726 Регистрация: 03.01.2012 Сообщений: 31,802 |
|
|
09.03.2017, 10:59 |
16 |
|
J4win, Модель матплаты какая? Какие вообще предлагаются варианты в Boot Option Priorities #1 и #2?
0 |
|
0 / 0 / 0 Регистрация: 04.03.2017 Сообщений: 9 |
|
|
09.03.2017, 13:08 [ТС] |
17 |
|
Модель матплаты какая? Какие вообще предлагаются варианты в Boot Option Priorities #1 и #2? ASRock 970 Pro3 R2.0 Сейчас с ноута попробовал ту же схему установочная флешка(либо диск)-восстановление системы-командная строка и дискпарт тоже пишет, что «Загрузочный диск — нет», однако, с ноутом проблем никаких нет. Сейчас уже второй день стоит та самая(старая) сборка windows 8.1 и пока проблем нет. Может там службы какие отключены? Просто, как так может быть, что любые другие 8.1 и 10ки имеют одинаковую проблему на моем пк, а эта работает как надо? Добавлено через 6 минут
0 |
|
0 / 0 / 0 Регистрация: 04.03.2017 Сообщений: 9 |
|
|
09.03.2017, 15:32 [ТС] |
18 |
|
Нашёл место, где включается legacy и uefi. Сейчас стоит легаси, стоит ли переключать на uefi? Миниатюры
0 |
|
Модератор 15148 / 7736 / 726 Регистрация: 03.01.2012 Сообщений: 31,802 |
|
|
09.03.2017, 15:40 |
19 |
|
стоит ли переключать на uefi? Нет. У вас диск размечен именно так, что с него может грузиться система только с CSM
1 |
|
IT_Exp Эксперт 87844 / 49110 / 22898 Регистрация: 17.06.2006 Сообщений: 92,604 |
09.03.2017, 15:40 |
|
19 |
Windows 10 — широко используемая операционная система во всем мире. Он имеет множество функций, приложений и услуг, которые привлекают пользователей. Microsoft всегда предоставляет пользователям новые обновления Windows и пытается исправить все ошибки и проблемы с ними. Однако есть некоторые проблемы, которые нельзя легко исправить, и серый экран смерти в Windows 10 — одна из них.
Все мы знакомы с черным экраном смерти и проблемой сбоя синего экрана, но иногда пользователи также сталкиваются с серым экраном смерти. Согласно нашему исследованию, причиной появления серого экрана сообщений о смерти является устаревшая или неконгруэнтный драйвер видеокарты, а также некоторые другие проблемы с оборудованием и, в некоторых случаях, быстрый параметры запуска.
Какой бы ни была причина, у нас есть несколько решений, позволяющих быстро решить эту проблему. Мы опробовали и протестировали все способы исправить серый экран смерти и записываем все возможные решения, которые могут помочь вам с этими проблемами.
Оглавление
-
1 Как исправить серый экран смерти в Windows 10?
- 1.1 Метод 1: принудительное выключение ПК
- 1.2 Метод 2: используйте безопасный режим
- 1.3 Метод 3: обновите графический драйвер
- 1.4 Метод 4. Используйте средство устранения неполадок оборудования и устройств
- 2 Вывод
Как исправить серый экран смерти в Windows 10?
Некоторым играм требуется видеокарта с высокой производительностью, и если на вашем устройстве нет хорошей видеокарты, это вызовет серый экран смерти на ПК с Windows 10. В этом случае вам нужно понизить настройки графики из игры.
Если он все еще появляется, единственное решение — обновить вашу видеокарту. Если это не так, вы можете попробовать следующие методы.
Метод 1: принудительное выключение ПК
Теперь это самый простой и простой способ решить Серый экран смерти. Все, что вам нужно сделать, это принудительно выключить компьютер и перезапустить его. Для этого следуйте описанному ниже методу.
Шаг 1: Прежде всего, удалите все подключенные устройства, такие как наушники, наушники, внешние приводы, а также DVD-приводы, с вашего ПК или ноутбука.
Шаг 2: Теперь, чтобы выключить его, просто удерживайте кнопку питания от 5 до 10 секунд. В большинстве случаев он скоро выключится. Если это не сработает, вам придется вынуть вилку из розетки или аккумулятор из корпуса ноутбука.
Шаг 3: Подождите несколько минут, подключите питание и включите компьютер.
После этого ваш компьютер загрузится нормально, и серый экран исчезнет. Если он все еще появляется, вы можете попробовать другие методы, указанные ниже.
Метод 2: используйте безопасный режим
Если серый экран появляется после экрана входа в систему, вы можете использовать безопасный режим и проверить свой компьютер на наличие проблем. Поскольку безопасный режим позволяет загружать компьютер без стороннего программного обеспечения, вы можете увидеть, что вызывает проблемы.
Шаг 1: Нажмите на кнопку питания, расположенную в правом нижнем углу экрана. Это покажет вам три варианта, нажмите на вариант с именем перезапуск.
Шаг 2: Здесь вам нужно выбрать параметр «Устранение неполадок», и после этого на следующем экране вы увидите дополнительные параметры.
Шаг 3: Нажмите Startup Setting в расширенных параметрах. Это покажет вам 9 различных вариантов.
Шаг 4: Выберите Включить безопасный режим. Вариант 4, 5 или 6 в зависимости от вашего сценария.
Это перезагрузит ваш компьютер и загрузит его в безопасном режиме. Теперь вы можете проверить, что вызывает эту проблему с серым экраном, и решить ее.
Метод 3: обновите графический драйвер
Иногда драйвер дисплея играет роль в этих проблемах с серым экраном в Windows 10. Если ваш драйвер устарел или в нем есть ошибка, это вызовет проблему с серым экраном. Если это происходит чаще на вашем ПК, то вам необходимо обновить драйвер.
Шаг 1: Прежде всего, вам необходимо загрузить драйвер дисплея в соответствии с вашей системой. Для этого всегда можно использовать любой пакет драйверов.
Но если вы хотите сделать это вручную, проверьте, какой драйвер дисплея установлен на вашем ПК, и перейдите на веб-сайт этого поставщика драйверов.
Шаг 2: После загрузки файла драйвера дважды щелкните его, чтобы запустить программу установки. Следуйте инструкциям на экране, чтобы завершить установку.
Шаг 3: По завершении установки перезагрузите компьютер. Это исправило бы серый экран смерти, если бы это происходило из-за проблемы с драйвером дисплея.
Метод 4. Используйте средство устранения неполадок оборудования и устройств
Иногда аппаратные устройства также вызывают серый экран смерти, и в этом случае вы можете использовать средство устранения неполадок оборудования и устройств, чтобы решить эту проблему. Это встроенное средство устранения неполадок Windows.
Шаг 1: Откройте свои настройки, нажав на Пуск -> Настройки -> Обновление и безопасность.
Шаг 2: После этого найдите параметры оборудования и устройства и нажмите кнопку «Запустить средство устранения неполадок» внутри этих параметров.
Шаг 3: Есть еще одна опция под названием power, которая также имеет средство устранения неполадок. Вы тоже можете запустить это.
Шаг 4: Запустите оба средства устранения неполадок и следуйте инструкциям на экране, чтобы завершить устранение неполадок. Это решит проблемы, вызывающие серый экран смерти.
Вывод
Подводя итог, можно сказать, что у этого серого экрана смерти есть разные причины, и мы предоставили вам все возможные решения. Вы можете использовать любой из них для решения своей проблемы. Имейте в виду, что у этой проблемы разные причины, и поэтому вам нужно попробовать решения в зависимости от причины.
На мой взгляд, в большинстве случаев это происходит из-за проблем с графическим драйвером. Сначала попробуйте основной метод, а если он не сработает, попробуйте обновить драйвер видеокарты, используя предоставленный нами метод.
Если ни один из них не работает, причина за серым экраном смерти может быть другой, и вам также нужно попробовать другие решения. Это все для этой статьи; мы надеемся, что эти методы решат ваши проблемы.
Выбор редактора:
- Windows 10: как скрыть или удалить папку с фотографиями и сохраненными изображениями
- Как исправить, если Chromium не удаляется в Windows 10
- Лучшие расширения для браузера Microsoft Edge — 2020
- Планирование автоматического выключения в Windows 10
- Как откатить версию Windows 10 2004 May 2020 Update
Как исправить СЕРЫЙ экран на моем компьютере?
Затем запустите компьютер, как только загружается Windows — нажмите и удерживайте кнопку питания в течение 5–10 секунд, чтобы завершить работу. Сделайте это 3 раза. Возможно, вам потребуется сделать это только дважды, но при третьем запуске Windows загрузится в среду восстановления. Это попытается восстановить Windows самостоятельно.
Что означает СЕРЫЙ экран на моем компьютере?
Мониторы неисправны по многим причинам. Когда монитор становится серым, это может указывать на неправильно подключенный кабель дисплея или неисправную видеокарту. … Несколько взаимодействий от компьютера к монитору имеют место для отображения одного изображения — и любое из этих взаимодействий может быть ошибочным.
Почему мой экран стал СЕРЫМ?
Похоже, вы каким-то образом включили режим оттенков серого. Зайдите в настройки–> личные–> специальные возможности–> зрение и убедитесь, что ползунок «оттенки серого» выключен.
Щелкните вкладку «Рабочий стол» в верхней части окна «Свойства экрана». Нажмите кнопку «Настроить рабочий стол», расположенную под меню «Фон». Появится окно «Элементы рабочего стола». Нажмите кнопку «Восстановить значения по умолчанию» в левом центре окна «Элементы рабочего стола».
Как избавиться от СЕРЫХ экранов?
Как отключить (или включить) режим оттенков серого в Windows 10
- Самый простой способ перейти из режима оттенков серого в полноцветный — нажать CTRL + Windows Key + C, что должно сразу же сработать. …
- Введите «цветной фильтр» в поле поиска Windows.
- Нажмите «Включить или выключить цветные фильтры».
- Установите для параметра «Включить цветные фильтры» значение «Вкл.».
- Выберите фильтр.
17 колода 2017 г.
Как исправить СЕРЫЙ экран на моем ноутбуке HP?
Отключите питание и извлеките аккумулятор, нажмите и удерживайте кнопку питания в течение 30 секунд, чтобы полностью отключить питание от схемы, подключите снова и включите питание, чтобы увидеть, есть ли какие-либо изменения.
Из-за чего экран ноутбука становится белым?
Проблема с белым экраном ноутбука может быть вызвана неисправной видеокартой, неработающим дисплеем, вредоносными программами / вирусами и т. Д. Теперь давайте посмотрим, как исправить белый экран на ноутбуке. Совет: Кроме того, если вы используете настольный компьютер, вас также может беспокоить белый экран на мониторе компьютера.
Можно ли починить экран ноутбука линиями?
Вертикальные линии на экране вашего ноутбука могут быть вызваны программной проблемой или аппаратной проблемой. Однако не бойтесь, так как есть довольно хороший шанс, что вы сможете починить свой ноутбук самостоятельно, независимо от того, вызвано ли это проблемой программного обеспечения или проблемой оборудования.
Почему мой экран выглядит блеклым?
Обычно вызвано неправильными настройками ColorSync. У некоторых пользователей дисплеи (в первую очередь на MacBook Pro, но также и на других моделях) внезапно приобретают размытый вид, как если бы все цвета выцвели. «Недавно я заметил, что цвет на моем дисплее ОЧЕНЬ блеклый. …
Как мне вернуть мой экран к нормальному размеру Windows 10?
Как восстановить нормальный размер экрана в Windows 10 на
- Откройте настройки и нажмите на систему.
- Нажмите на дисплей и нажмите на расширенные настройки дисплея.
- Теперь измените разрешение соответствующим образом и проверьте, помогает ли это.
4 февраля. 2016 г.
На чтение 4 мин. Просмотров 12.3k. Опубликовано 03.09.2019
Кто-то, возможно, слышал о Синем экране смерти, но как насчет Серого экрана смерти ? Серый экран смерти (также известный как GSoD) относится к видеокартам ATI Radeon из серий ATI HD 5700 и HD 5800, которые к настоящему времени несколько устарели.
Когда это происходит, экран отображается серым цветом с полосатыми вертикальными линиями. GSoD появился несколько лет назад для настольных компьютеров и ноутбуков с видеокартами ATI и драйверами Catalyst.
Если вы получаете Серый Экран Смерти, это то, как вы можете это исправить.
Содержание
- Шаги по исправлению ошибок Grey Screen of Death на ПК
- 1. Драйвер исправления Catalyst 10.1
- 2. Полностью удалите драйвер видеокарты ATI и обновите его
- 3. Запустите средство устранения неполадок оборудования и устройств.
Шаги по исправлению ошибок Grey Screen of Death на ПК
- Драйвер исправления Catalyst 10.1
- Полностью удалите драйвер графической карты ATI и обновите его
- Запустите средство устранения неполадок с оборудованием и устройствами
1. Драйвер исправления Catalyst 10.1
ATI выпустила драйвер исправления Catalyst 10.1 для разрешения GSoD для своих карт. Это исправление исправляет периодические серые экраны для графических карт серии ATI Radeon HD 5800 с драйверами Catalyst 10.1.
Таким образом, если ваша видеокарта входит в серию ATI 5800, возможно, стоит попробовать это исправление. Вы можете сохранить его в Windows, нажав кнопку Загрузить сейчас на этом веб-сайте.
Исправление Catalyst совместимо с 64- и 32-разрядными платформами Windows 7, Vista и Windows XP.
– СВЯЗАННО: Как обновить устаревшие драйверы в Windows 10
2. Полностью удалите драйвер видеокарты ATI и обновите его
Совершенно новая установка обновленного драйвера видеокарты ATI, вероятно, исправит серый экран смерти.
Тщательно удалите текущий драйвер видеокарты, отсканировав оставшиеся фрагменты ATI с помощью Display Driver Uninstaller и CCleaner.
Вы можете скачать Display Driver Uninstaller отсюда и открыть эту страницу, чтобы сохранить установщик CCleaner в Windows.
Вот как вы можете полностью удалить драйвер видеокарты ATI и обновить его в системах Windows:
-
Сначала откройте панель управления и нажмите Программы и компоненты , чтобы открыть окно, показанное на снимке ниже.
- Выберите в списке менеджер установки AMD Catalyst и нажмите кнопку Изменить .
- Нажмите кнопку Удалить менеджер в окне Catalyst Install Manager и выберите удаление ВСЕХ программных компонентов AMD. Вы должны остаться с драйверами VGA.

- Далее перезагрузите Windows в безопасном режиме. В старых настольных компьютерах и ноутбуках с Windows 7 это можно сделать, нажав клавишу F8 во время загрузки Windows.
- Откройте программу удаления драйвера дисплея, щелкнув правой кнопкой мыши по ее значку и выбрав Запуск от имени администратора . Выберите AMD в раскрывающемся меню Выбранный графический драйвер, чтобы очистить все найденные фрагменты ATI.

- Откройте CCleaner и нажмите кнопку Очиститель . Затем установите все флажки «Система», нажмите кнопку Запустить очиститель и удалите все найденные элементы.

- Нажмите кнопку Реестр в CCleaner, установите все флажки, нажмите кнопку Сканировать на наличие проблем и нажмите Исправить выбранные проблемы после сканирования.
- Перезагрузите Windows, как обычно, без входа в безопасный режим.
- Теперь вы можете установить последнюю версию драйвера для вашей видеокарты ATI с помощью функции AMD Driver Autodetect. Нажмите кнопку Загрузить на этой странице, а затем нажмите Выполнить , чтобы открыть окно автоопределения.

- Программное обеспечение автоматически определяет лучший драйвер для вашей видеокарты. Нажмите кнопку Загрузить сейчас , чтобы сохранить драйвер в Windows.
- Затем вы можете открыть окно установки для установки обновления драйвера.
Другая вещь, которую вы можете сделать, это вернуть видеокарту производителю, если срок ее гарантии еще не истек.
Однако вышеприведенные исправления, вероятно, будут касаться Серого экрана смерти. Для дальнейших исправлений видеокарты AMD, ознакомьтесь с этой статьей Windows Report.
3. Запустите средство устранения неполадок оборудования и устройств.
Если проблема не устранена, вы можете запустить встроенное средство устранения неполадок с оборудованием и устройствами на странице настроек. Этот инструмент будет сканировать ваше оборудование и устранять любые обнаруженные проблемы.

После запуска средства устранения неполадок не забудьте перезагрузить компьютер.
Мы надеемся, что вам удалось решить эту проблему с помощью решения, указанного выше.Если вы сталкивались с другими методами устранения неполадок, не стесняйтесь перечислять шаги, чтобы следовать в комментариях ниже.
Купил я себе ноутбук пару месяцев назад, а сегодня включаю его и вижу – серый экран. Так он ещё немного мигает. На самом деле как я понял, не у одного меня возникала такая проблема, поэтому я стал пытаться её решить. Сегодня я расскажу – как у меня получилось победить серый экран на ноутбуке при загрузке и включении.
При этом у некоторых эта проблема может проявляться как слабо святящейся изображение или вообще как черный экран. Мой знакомый из сервисного центра сказал, что эта проблема чаще всего возникает из-за аппаратной поломки или из-за драйверов. Может быть повреждён шлейф, который идёт от видеокарты. Также может сломаться или перегреться матрица аппарата. Дополнительно проблема может быть из-за банальной LED подсветки.
Обновление за апрель 2021 года:
Теперь мы рекомендуем использовать этот инструмент для вашей ошибки. Кроме того, этот инструмент исправляет распространенные компьютерные ошибки, защищает вас от потери файлов, вредоносных программ, сбоев оборудования и оптимизирует ваш компьютер для максимальной производительности. Вы можете быстро исправить проблемы с вашим ПК и предотвратить появление других программ с этим программным обеспечением:
Есть параметр групповой политики, форсирование определенного экрана блокировки по умолчанию
под :
Конфигурация компьютера Административные шаблоны Панель управленияНастройка.
Многие пользователи не могут изменить настройки.
Если вариант Запрет блокировки экрана и подключения изображения
изменение политики не было включено, экран блокировки будет выглядеть следующим образом.
Обходной путь должен был бы отключить групповую политику запретить изменение экрана блокировки и экрана входа
и установите обновления
Форс-мажор
.
При наличии загрузочной флешки с дистрибутивом «десятки» или диска для ее восстановления, загружаемся с этого носителя и делаем откат системы до момента, когда компьютер работал исправно (обновление драйверов для видеокарты).
Со мной этого никогда не случится. Черный экран при загрузке Windows 10? Нет, только не у меня и не со мной. Все так думают. Так думал и я. Но на днях, именно это и случилось!
Конечно в первую очередь я обратился к официальной инструкции производителя, в результате чего состоялся такой мысленный диалог:
Выдумывать здесь нечего, просто систему переустановить — делов то. — Ответила корпорация.
Нет! Только не это! — Закричал я. — А как же мои файлы на «Диске: С» и все настройки?
Не страшно, переустановите операционку, а файлики у вас новые будут, не переживайте. — Так меня успокоил «любимый» Microsoft.
Стоит прислушаться?
Может кто-то и прислушается, но не я! Задействовав все мозговые ресурсы (в наличии которых сильно сомневается моя вторая половинка) и проведя целый день за экспериментами, я нашел работающие решения, которые избавят от Windows 10 black screen. Рассаживайтесь поудобнее и повторяйте за мной, если и вас не обошло сие «счастье».
Антивирус Avast
Ситуация, когда во время загрузки Windows 8 выскакивает курсор на темном заднем плане, нередко встречается у пользователей комплексом средств для обеспечения защиты ПК от вирусов и сетевых угроз от компании Avast (за другими антивирусами подобной проблемы не замечено).
- Если появился курсор на темном фоне во время загрузки операционки, запускам диспетчер задач.
- Переходим во вкладку «Процессы» и находим процесс под названием «Avast.exe».
- Вызываем его контекстное меню посредством щелчка правой клавишей , переводим курсор на «Открыть место сохранения файла» и жмем левую клавишу.
- Запускаем исполняемый файл «AvastUI.exe».
- После открытия окна программы разворачиваем вкладку «Антивирус» и переходим в последний пункт меню: «Экран поведения».
- Здесь вводим полный путь к надежному файлу, как на скриншоте.
1022
Добрый вечер, друзья. Вы находитесь на страницах блога Дениса Чернятинского. Как у вас погода за окном? У нас второй день идет дождь. Сегодня столкнулся с одной проблемой, мешающей мне пользоваться своим компьютером. В данной статье решил об этом написать. Проблема заключалась в том, что при загрузке компьютера с операционной системой Windows 8.1, появлялся черный экран с курсором мышки.
Решаем проблему отключением быстрого старта системы
Если у вас не запускается Windows 10 и чёрный экран появляется после каждой перезагрузки, необходимо отключить функцию быстрого старта. В Windows 10 она является относительно новой и особенности её работы полностью не изучены. Поэтому её рекомендуется отключить. Для этого кликаем «Пуск», «Параметры» и выбираем «Система».
В левом меню выбираем «Электропитание». Кликаем по ссылке «Системные параметры» и далее в разделе «Действие кнопок питания» снимаем о.
Перезагружаем ПК, чтобы изменения вступили в силу.
Изменение значения проводника в реестре
Некоторые вредоносные программы способны изменять параметр реестра, отвечающий за функционирования графической оболочки, запускаемой посредством файла explorer.exe. Алгоритм действий при таком развитии событий выглядит следующим образом: проверяем значение ключа «shell» в реестре, если оно неправильно, изменяем на верное, запускам проводник и сканируем систему на наличие вирусов.
- Когда появился курсор на черном фоне, запускайте диспетчер задач.
- Как и ранее, создаем новое задание через соответствующий пункт меню «Файл».
- В качестве строкового параметра новой задачи вводим команду запуска редактора реестра: «regedit».
- Переходим в раздел «Software», расположенный в «HKEY_LOCAL_MACHINE».
Разворачивание веток реестра осуществляется левой клавишей, когда курсор наведен на ее имя или иконку, или же посредством клавиатуры.
- В разделе «Microsoft» ищем «Windows NT».
- В ее первом разделе переходим в «Current version», далее – в «Winlogon», отвечающий за вход пользователя в систему.
- Ищем названный выше ключ с именем «Shell» и проверяем его значение.
- В строке должно быть «explorer.exe». В случае иного выполняем двойной клик левой кнопкой по ключу и вводим требуемое.
- Перезапускаем операционную систему .
- Запускаем сканирование компьютера на наличие вирусов или вредоносного кода посредством штатного антивируса или скачиваем отечественное приложение AVZ, которое эффективно справляется с данной задачей.
Подводим итоги
С этого момента все должно запускаться и работать корректно и без вышеописанных проблем с черным экраном. Думаю, информация была для вас полезной, вы научились отключать черный экран windows 8 при загрузке компьютера, тем самым повысили свои навыки работы с ПК.
Пишите в комментариях ниже о вашем опыте выхода из подобных ситуаций, интересно, как вы справились с ними. Желаю вам всегда запускаться в сопровождении яркого приветственного экрана Windows , еще увидимся на страницах моего блога, пока!
Следи за новостями
Недавно я обновлял ОС на ноутбуке. До этого была у меня windows 8, так что теперь, как Вы понимаете, стоит windows 8.1. Однако в этой статье я не буду рассказывать обо всех прелестях ОС, а расскажу о том, с какой проблемой пришлось мне столкнуться. А проблема такова: как только процесс обновления подошел к концу, все работало хорошо, однако при последующих включениях ноутбука, приходилось смотреть на черный экран и курсор
.
Значение серого экрана?
Серый экран – это имя ошибки, содержащее сведения об ошибке, в том числе о том, почему это произошло, какой системный компонент или приложение вышло из строя, чтобы вызвать эту ошибку вместе с некоторой другой информацией. Численный код в имени ошибки содержит данные, которые могут быть расшифрованы производителем неисправного компонента или приложения. Ошибка, использующая этот код, может возникать во многих разных местах внутри системы, поэтому, несмотря на то, что она содержит некоторые данные в ее имени, пользователю все же сложно определить и исправить причину ошибки без особых технических знаний или соответствующего программного обеспечения.
Устраняем сбой настроек цветового фильтра
Для того чтобы устранить неправильную настройку цветового фильтра, вам нужно попасть в панели управления в меню «Параметры» и выбрать раздел «Специальные возможности». Далее:
Исправляем ошибку c черно-белым цветом через реестр
Если после отключения эффектов в «Специальных возможностях» не помогло достичь положительного эффекта, то можно аналогичную работу сделать через реестр. Отключается черно-белый Windows следующим образом:
Еще два ключа также управляют эффектами, приведем их параметры для общей информации. В дальнейшем вы можете сами через реестр накладывать фильтры. Прежде всего необходимо определить тип отображения. Для этого у ключа FilterType есть несколько значений:
Чтобы клавиши Win+C+Ctrl работали в ключе реестра HotkeyEnabled должно стоять значение 1, при 0 их использование запрещено.
Настройка видеокарты поможет, если экран Windows стал черно-белым
Если описанные выше действия не помогли, то черно-белый режим Windows появился из-за видеокарты. Ваши действия будут зависеть от производителя оборудования.
Nvidia
Исправить проблему можно при помощи «Панели управления Nvidia». Она вызывается через контекстное меню рабочего стола (нажмите на свободное пространство правой клавишей мыши).
Как правило, после регулировки бегунков на шкалах цвета возвращаются и начинают отображаться снова. Эти действия можно проделать только в том случае, если вы поставили фирменную утилиту управления своей видеокартой. Ее можно скачать с официального сайта или загрузить на свой ПК с диска, который идет вместе с оборудованием.
AMDATI Radeon
Если у вас стоит видеокарта от этого производителя, то фирменная утилита может носить разные названия. В старых версиях это Catalyst Control Center. В нем можно сбросить настройки отображения во вкладке Display Color при помощи кнопки Defaults.
У современных устройств утилита называется AMD Radeon Settings. В ней также есть кнопка сброса настроек. Она располагается во вкладке Display. Чтобы вернуть все оттенки отображения картинок, необходимо нажать Reset. Эта кнопка восстановит стандартные параметры работы.
Общие действия
Дополнительно необходимо обновить драйвера видеоадаптера. Для этого зайдите в «Диспетчер устройств» и щелкните правой клавишей мыши по названию видеокарты. В появившемся меню выберите пункт «Обновить драйвер». Выберите автоматический вариант.
Если автоматическое обновление не помогло, удалите драйверы видеокарты, затем перезагрузите компьютер и установите их снова (предварительно скачайте файлы с официального сайта или подготовьте диск с ними). Также можно загрузить драйверы при помощи сторонних утилит. Они помогут найти обновленные их варианты.
Другие причины, почему Windows стал черно-белым
Иногда Windows 10 черно-белый экран показывает после обновления или установки какой-либо программы, которая находится в автозагрузке. Для того чтобы найти причину, необходимо прекратить автозагрузки всех сторонних служб, а затем перезапустить ПК.
Как включить цветовые фильтры экрана в Windows 10
Читайте, как превратить ваш экран в черно-белый или инвертировать цвета
, в результате чего помочь людям с чувствительностью к свету или дальтонизмом (цветовой слепотой). После недавнего обновления «Fall Creator Update», Windows 10 включает в себя цветовые фильтры, которые изменяют цвет всего на вашем экране. Применяются они на уровне системы и работают так же как функция «Ночной свет», поэтому работают с любым приложением.
Быстрые решения
Прежде чем перейти к «серьезным» решениям проблемы, рассмотрим несколько быстрых вариантов устранения неисправности:
- часто пользователи выключают компьютер во время обновлений, не обращая внимание на сообщение «Не выключайте…». Черный экран может свидетельствовать о том, что операционная система обновляется. Способ проверить это – посмотреть в Диспетчере задач (подробнее – здесь) наличие процесса Windows Modules Installer Worker. Если он отнимает слишком много ресурсов процессора (ЦП), значит действительно обновляется ОС;
- проблема может заключаться во втором подключенном мониторе (о его подключении и настройки мы недавно писали). Отключите второй дисплей и посмотрите, изменилась ли ситуация;
Запускаем проводник
Выходом из положения является использование возможностей диспетчера задач. Так как мыша и курсор в данной ситуации нам не помогут – воспользуемся клавиатурой.
- Нажимаем «Ctrl+Alt+Delete» для вызова диспетчера.
- Далее создаем новую задачу.
- Вызываем меню «Файл» и выбираем соответствующий решению нашей задачи пункт.
- В окне «Создание задачи» вводим строковый параметр «explorer.exe».
Если курсор на черном экране появляется после обновления Windows 8, тогда выполняем следующие операции.
- Сначала активируем опцию визуализации скрытых и системных каталогов и файлов.
- Открываем окно проводника, а во вкладке «Вид» ставим флажок возле опции «Скрытые элементы».
- Переходим на системный диск , находим каталог «WindowsActivationTechnologies» и удаляем его, используя привилегии администратора.
- Проверяем целостность файловой системы .
- Через «Диспетчер задач», поисковую строку Пуска или командный интерпретатор, запущенный с администраторскими правами, вводим команду «powershell».
- В открывшемся окне, напоминающем командную строку вводим «sfc /scannow» для поиска неисправностей файловой системы загрузочного раздела с файлами операционной системы.
- Перезапускаем компьютер после завершения процесса поиска неисправностей через powershell.
- Для этого вводим команду выключения ПК «shutdown -r» с параметром «-r», который отвечает за перезагрузку.
Перезагрузка компьютера
Одним из методов исправления ошибки, когда появляется чёрный экран при загрузке Windows 10, является перезагрузка компьютера. Осуществлять ее придется вслепую, но сложного в этом ничего нет.
- Переключаем язык системы на тот, которым задавали пароль, зная, что по умолчанию используется русский.
Также на него можно переключиться при помощи комбинации клавиш «Win+Space».
- На всякий случай выполняем несколько кликов по «Backspace» для удаления возможных символов в форме для ввода пароля.
- Вводим свой пароль и жмем «Enter» для входа в систему.
- Ждем 10-20 секунд, пока Windows 10 подготовит рабочий стол к работе.
Время ожидания может быть и иным, в зависимости от быстродействия компьютера и количества автоматически запускаемого софта.
- Жмем «Win+R» для вызова окна «Выполнить».
- Переключаемся на английский язык, вводим «shutdown /r» и выполняем команду перезагрузки компьютера клавишей «Enter».
Если ничего не произойдет, повторите пункты 5-6 еще раз. В крайнем случае воспользуйтесь аппаратной клавишей прерывания работы компьютера «Reset» или ее завершения (долго удерживаем «Power»).
Contents [show]
Обновление за апрель 2021 года:
We currently suggest utilizing this program for the issue. Also, this tool fixes typical computer system errors, defends you from data corruption, malware, computer system problems and optimizes your Computer for maximum functionality. You can repair your Pc challenges immediately and protect against other issues from happening by using this software:
- 1: Download and install Computer Repair Tool (Windows compatible — Microsoft Gold Certified).
- 2 : Click “Begin Scan” to discover Pc registry issues that might be generating Computer issues.
- 3 : Click on “Fix All” to fix all issues.
Как избавиться от вредоносного ПО
Заразить ноутбук вирусом можно даже с установленной антивирусной программой, потому что обеспечить абсолютную защиту технически невозможно. Если вы подозреваете, что проблемы с монитором обусловлены воздействием вредоносного ПО, необходимо сразу же проверить ПК на вирусы. Для этого требуется запустить уже установленный сканер или скачать новый. Второй вариант является более предпочтительным – если имеющийся антивирусник пропустил в систему вирус, то не факт, что он его обнаружит при повторном сканировании.
Чтобы удалить из системы вредоносное ПО, нужно делать следующее:
- Скачайте антивирус и при необходимости установите его на ПК. Неплохим вариантом является программа Dr.Web Curelt. Она не нуждается в инсталляции и обладает высокой эффективностью.
- Войдите в Windows в безопасном режиме. Для этого следует во время запуска операционки удерживать кнопку F8, а затем в появившемся окне активировать требуемый пункт.
- Откройте антивирусник и выберите расширенное сканирование.
- Отметьте галочками все объекты, которые нужно обследовать, после чего активируйте сканирование, нажав «Запустить проверку».
- После окончания диагностики высветится список с найденными угрозами. Вам остается только кликнуть «Обезвредить» и антивирус очистит ноутбук от вредоносного ПО.
Чтобы проверить работоспособность монитора, перезапустите ПК и выполните те действия, при которых дисплей белеет. Если он функционирует в нормальном режиме, значит, вы успешно устранили неполадку. Если же проблема осталась, попробуйте обновить драйвера.
Проблема с черным экраном
Курсор мышки двигается, клавиатура реагирует на нажатия, но я не вижу куда и где нажимать. В моем случае, необходимо было ввести код доступа из 4-х цифр для авторизации. На черном экране мышкой я нащупал поле ввода, но сколько не пытался войти не смог. Только потом я понял, что система хочет не пин-код, а полноценный пароль от учетной записи.
Для того, чтобы отключить черный экран Windows 8 после загрузки, нам сначала нужно войти в эту самую Windows. Ниже я опишу процесс входа в операционную систему, даже если у вас нет реакции на сочетание клавиш Ctrl+alt+Del. Данный способ сработает во всех случаях. От вас требуется только включенный звук в самой операционной системе, колонки или наушники.
Диагностика
Если экран серый, то как уже и было сказано, скорее всего проблема в аппаратном обеспечении. Можно попробовать проверить работоспособность видеокарты. Для этого подключите внешний экран к ноутбуку с помощью HDMI или VGA провода. Сюда можно подключить монитор или даже телевизор. Если изображения будет присутствовать, то проблема скорее всего в видеокарте и нужно ноутбук нести в ремонт.
Если на втором экране нечего не отображается, то можно попробовать сбросить ноут до заводской конфигурации. Для этого следуем следующей инструкции:
- Отключите блок питания от розетки и от аппарата;
- Аккуратно снимите крышку и вытащите батарею;
- Зажмите кнопку питания на 25 секунду;
- Теперь подключаем «аккум» и вставляем блок питания к розетке.