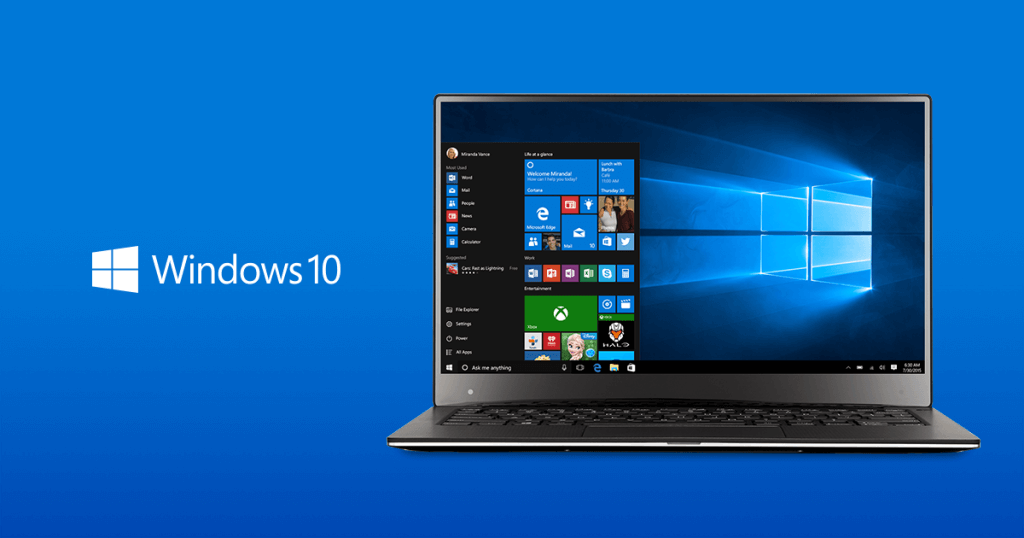Следуя за релизом Windows 10 Creators Update, многие пользователи операционной системы Windows 10, которые загрузили и установили это обновление на свои компьютеры, начали жаловаться на то, что их установка яркости сбрасывается каждый раз, как только те перезапускают свой ПК. Помимо проблем с яркостью, пользователи также столкнулись и с другими сбросами настроек дисплея и планами питания. Например, у некоторых пользователей яркость экрана при запуске компьютера сбрасывалась до 100%, что является максимальной яркостью, а у других это значение почему то выставляется на 50% или любое другое значение.
Многие люди выдвигали предположение о том, что функция адаптивной яркости в Windows 10 Creators Update может стоять у истоков проблемы, но эту теорию сразу же отмели в сторону. Некоторые из пользователей с данной проблемой даже не могут изменить яркость на желаемое значение после перезагрузки своего компьютера. Им удалось изменить параметры яркости только тогда, когда они отключали свои видеоадаптеры через Диспетчер устройств.
Изменение настроек яркости дисплея после каждой перезагрузки компьютера является довольно назойливой проблемой. К счастью, данная проблема не входит в ряды нерешаемых дилемм. Следуйте нижеуказанным пунктам, дабы решить проблему с яркостью после установки Windows 10 Creators Update.
Содержание
- Методы решения проблем с яркостью в Windows 10 Creators Update
- Метод №1 Отключение сброса яркости в Планировщике заданий
- Метод №2 Отключение Режима низкого энергопотребления в Панели управления видеокарты Intel
- Метод №3 Обновление драйверов для видеокарты
- Метод №4 Откатиться к предыдущей сборке Windows 10
Методы решения проблем с яркостью в Windows 10 Creators Update
Метод №1 Отключение сброса яркости в Планировщике заданий
В различных изданиях Windows 10, например, в Windows 10 Education, есть специальная задача под названием BrightnessReset, которая как раз таки и является виновником в том, что ваши параметры яркости постоянно сбрасываются после перезагрузки компьютера. Выполните следующие шаги:
- Нажмите Win+S.
- Введите в поисковую строку «Расписание выполнения задач».
- Нажмите на результат правой кнопкой мыши и выберите «Запустить от имени Администратора».
- Используя левую панель открывшегося окна Планировщика заданий, перейдите в директорию «Библиотека планировщика заданий→Microsoft→Windows→Display→Brightness».
- В правой панели окна, найдите задачу под названием BrightnessReset(если у вас нет такой задачи, то просто переходите к другому методу).
- Перейдите во вкладку «Триггеры».
- Выберите триггер «При входе в систему» и нажмите на «Редактировать».
- Уберите галочку с параметра, который отвечает за активирование этой неугодной задачи.
- Подтвердите изменения в настройках пройдя два раза по кнопкам «Ок», а затем закройте окошко Планировщика задач.
Как только закончите с настройками в Планировщике, выставьте нужные вам параметры яркости и перезагрузите свой компьютер. После перезапуска, проверьте, была ли исправлена проблема со сбросом яркости при запуске компьютера.
Метод №2 Отключение Режима низкого энергопотребления в Панели управления видеокарты Intel
Если у вас в компьютере установлена видеокарта от Intel, то проблема может заключаться в функции Панели управления Intel под именем «Режим низкого энергопотребления». Если дело в этом, то вам нужно просто зайти в Панель управления Intel и деактивировать эту функцию. Как только отключите ее, перезагрузите свой компьютер и проверьте, была ли исправлена проблема с изменяющейся яркостью в обновлении Windows 10 Creators Update.
Метод №3 Обновление драйверов для видеокарты
Вы можете испытывать трудности с яркостью своего дисплея из-за того, что с драйвера для вашей видеокарты являются устаревшими или не совсем совместимыми с Креативным обновлением для Windows 10.
Уже было определено, что такой проблеме подвергаются чаще всего пользователи именно видеокарт марки Nvidia, хотя пользователи с другими видеокартами, например, AMD или Intel, также могут испытывать трудности.
Если проблема заключается в этом, то вам просто нужно установить на свой компьютер новые драйвера для видеокарты и проблема решится сама собой. Не знаете как выполнить обновление драйверов? Что же, вот вам небольшой список шагов для осуществления этого прямо из под операционной системы:
- Нажмите Win+X и выберите пункт «Диспетчер устройств».
- Найдите в списке устройств пункт «Видеоадаптеры» и откройте его.
- Найдите свою видеокарту, нажмите на нее правой кнопкой мыши и перейдите в «Свойства».
- Перейдите во вкладку «Драйверы».
- Нажмите на кнопку «Обновить…»
- Перед вами появится окошко «Обновление драйверов». Выберите пункт «Автоматический поиск обновленных драйверов».
Вот и все. Начнется автоматический процесс драйверов для вашей видеокарты. Если найдутся подходящие драйвера, то они будут установлены. При ошибке поиска, вы можете самостоятельно скачать драйвера с сайта производителя, а затем вручную указать Диспетчеру устройств на их расположение, или же установить с помощью самого установщика – выбор за вами.
Метод №4 Откатиться к предыдущей сборке Windows 10
Если никакие из вышеописанных действий не помогли вам решить проблему со сбросом настроек яркости, то вы можете попробовать откатиться к предыдущей версии Windows 10, которая ранее использовалась и не вызывала проблем у вас. Однако, это нужно выполнить в течение 30 дневного периода, так как после этого промежутка времени необходимые файлы для отката будут удалены с вашего компьютера. Если же прошло менее 30 дней, то выполнение следующих шагов не будет представлять для вас сложность:
- Откройте меню Пуск.
- Пройдите в «Настройки».
- Кликните на пункт «Обновление и безопасность».
- Кликните на «Восстановление» в левой панели.
- Кликните на «Перезапустить сейчас» под Особыми вариантами загрузки.
- Перейдите к пункту «Диагностика» и выберите опцию, которая отвечает за откат к предыдущей сборке Windows 10.
Как только вы успешно выполните откат к более старой сборке Windows 10, можно будет просто находиться на этой версии или же откладывать установку Windows 10 Creators Update до тех пор, пока Майкрософт не смогут исправить баг со сбросом яркости.
Содержание
- Проблемы с яркостью после установки Windows 10 Creators Update: как исправить?
- Методы решения проблем с яркостью в Windows 10 Creators Update
- Метод №1 Отключение сброса яркости в Планировщике заданий
- Метод №2 Отключение Режима низкого энергопотребления в Панели управления видеокарты Intel
- Метод №3 Обновление драйверов для видеокарты
- Метод №4 Откатиться к предыдущей сборке Windows 10
- Почему мой экран продолжает тускнеть? Как исправить затемнение экрана в Windows 10
- от sasza
- Почему мой экран продолжает тускнеть
- Затемнение экрана в Windows 10 (РЕШЕНИЯ)
- 1. Отключите адаптивную яркость.
- 2. Обновите графические драйверы.
- 3. Запустите средство устранения неполадок питания.
- 4. Осмотрите розетки, порты и провода питания.
- 5. Измените разрешение экрана.
- 6. Проблемы с оборудованием
- Яркость экрана ноутбука меняется сама по себе? ВЫВОД
- Как исправить низкую яркость дисплея на 100 Windows 10
- Как исправить низкую яркость дисплея на 100 на Windows 10
- Низкая яркость дисплея на уровне 100
- Проверка сторонних приложений
- Проверьте ночной режим или Flux
- Перезапустите графический драйвер
- Проверьте панель управления графикой
- Удалите и переустановите графический драйвер
- Калибровка дисплея
- Проверка BIOS
- Не меняется яркость экрана на ноутбуке с Windows 10
- Не регулируется яркость монитора после обновления до Windows 10 1803
- Отключенный Generic Pnp Monitor
- Обновите драйвер видеоадаптера
- Подсветка экрана и параметр реестра KMD_EnableBrightnessInterface2
- Не работает регулировка яркости после установки TeamViewer
- Не работают Fn клавиши регулировки яркости на ноутбуке
- Не регулируется яркость на ноутбуке с видеокартой Intel
- Переход на драйвер Microsoft Basic Display Adapter
- Почему не регулируется яркость экрана на ноутбуке в Windows 10: что делать?
- Регулировка яркости с позиции параметров электропитания
- Изменение яркости в настройках графики
- Обновление интегрированной графики
- Перезапуск универсального монитора PnP
- Обновление драйверов дискретной видеокарты
- Изменение типа графического дисплея в настройках Биоса
- Исправление ошибки Catalyst с помощью Редактора реестра
Проблемы с яркостью после установки Windows 10 Creators Update: как исправить?
Следуя за релизом Windows 10 Creators Update, многие пользователи операционной системы Windows 10, которые загрузили и установили это обновление на свои компьютеры, начали жаловаться на то, что их установка яркости сбрасывается каждый раз, как только те перезапускают свой ПК. Помимо проблем с яркостью, пользователи также столкнулись и с другими сбросами настроек дисплея и планами питания. Например, у некоторых пользователей яркость экрана при запуске компьютера сбрасывалась до 100%, что является максимальной яркостью, а у других это значение почему то выставляется на 50% или любое другое значение.
Многие люди выдвигали предположение о том, что функция адаптивной яркости в Windows 10 Creators Update может стоять у истоков проблемы, но эту теорию сразу же отмели в сторону. Некоторые из пользователей с данной проблемой даже не могут изменить яркость на желаемое значение после перезагрузки своего компьютера. Им удалось изменить параметры яркости только тогда, когда они отключали свои видеоадаптеры через Диспетчер устройств.
Изменение настроек яркости дисплея после каждой перезагрузки компьютера является довольно назойливой проблемой. К счастью, данная проблема не входит в ряды нерешаемых дилемм. Следуйте нижеуказанным пунктам, дабы решить проблему с яркостью после установки Windows 10 Creators Update.
Методы решения проблем с яркостью в Windows 10 Creators Update
Метод №1 Отключение сброса яркости в Планировщике заданий
В различных изданиях Windows 10, например, в Windows 10 Education, есть специальная задача под названием BrightnessReset, которая как раз таки и является виновником в том, что ваши параметры яркости постоянно сбрасываются после перезагрузки компьютера. Выполните следующие шаги:
Как только закончите с настройками в Планировщике, выставьте нужные вам параметры яркости и перезагрузите свой компьютер. После перезапуска, проверьте, была ли исправлена проблема со сбросом яркости при запуске компьютера.
Метод №2 Отключение Режима низкого энергопотребления в Панели управления видеокарты Intel
Если у вас в компьютере установлена видеокарта от Intel, то проблема может заключаться в функции Панели управления Intel под именем «Режим низкого энергопотребления». Если дело в этом, то вам нужно просто зайти в Панель управления Intel и деактивировать эту функцию. Как только отключите ее, перезагрузите свой компьютер и проверьте, была ли исправлена проблема с изменяющейся яркостью в обновлении Windows 10 Creators Update.
Метод №3 Обновление драйверов для видеокарты
Вы можете испытывать трудности с яркостью своего дисплея из-за того, что с драйвера для вашей видеокарты являются устаревшими или не совсем совместимыми с Креативным обновлением для Windows 10.
Уже было определено, что такой проблеме подвергаются чаще всего пользователи именно видеокарт марки Nvidia, хотя пользователи с другими видеокартами, например, AMD или Intel, также могут испытывать трудности.
Если проблема заключается в этом, то вам просто нужно установить на свой компьютер новые драйвера для видеокарты и проблема решится сама собой. Не знаете как выполнить обновление драйверов? Что же, вот вам небольшой список шагов для осуществления этого прямо из под операционной системы:
Вот и все. Начнется автоматический процесс драйверов для вашей видеокарты. Если найдутся подходящие драйвера, то они будут установлены. При ошибке поиска, вы можете самостоятельно скачать драйвера с сайта производителя, а затем вручную указать Диспетчеру устройств на их расположение, или же установить с помощью самого установщика – выбор за вами.
Метод №4 Откатиться к предыдущей сборке Windows 10
Если никакие из вышеописанных действий не помогли вам решить проблему со сбросом настроек яркости, то вы можете попробовать откатиться к предыдущей версии Windows 10, которая ранее использовалась и не вызывала проблем у вас. Однако, это нужно выполнить в течение 30 дневного периода, так как после этого промежутка времени необходимые файлы для отката будут удалены с вашего компьютера. Если же прошло менее 30 дней, то выполнение следующих шагов не будет представлять для вас сложность:
Как только вы успешно выполните откат к более старой сборке Windows 10, можно будет просто находиться на этой версии или же откладывать установку Windows 10 Creators Update до тех пор, пока Майкрософт не смогут исправить баг со сбросом яркости.
Источник
Почему мой экран продолжает тускнеть? Как исправить затемнение экрана в Windows 10
от sasza
У всех экранов есть подсветка, которая определяет, насколько они яркие или тусклые. Яркость экрана будет варьироваться от очень тусклой до исключительно яркой. В зависимости от того, как у вас настроена рабочая станция и сколько света в комнате, пользователь может выбирать, насколько ярким будет экран, и менять его, когда это необходимо.
Яркость можно изменить с клавиатуры, кнопок на мониторе или с помощью настроек, предоставляемых операционной системой, установленной в системе. Все три изменят одну и ту же настройку, и это, по сути, разные способы сделать это. Независимо от того, как вы изменяете яркость экрана, он будет оставаться установленным на уровне до тех пор, пока вы не решите изменить его снова.
Почему мой экран продолжает тускнеть
Если экран вашего ноутбука продолжает тускнеть или светиться, это может указывать на проблему с программным обеспечением или с оборудованием. Проблемы с оборудованием, вероятно, потребуют, чтобы вы отправили ноутбук в ремонт, но проблемы с программным обеспечением можно решить, попробовав исправления, перечисленные ниже.
Затемнение экрана в Windows 10 (РЕШЕНИЯ)
1. Отключите адаптивную яркость.
Ноутбуки часто поставляются с датчиками, которые проверяют окружающее освещение в комнате. Если освещение изменилось или датчики считают, что это изменилось, они отрегулируют яркость экрана в соответствии с уровнем освещенности. Эта функция называется адаптивной яркостью и может отвечать за затемнение или повышение яркости экрана.
Откройте Панель управления.
Перейдите в раздел «Оборудование и звук».
Выберите Параметры питания.
Щелкните Изменить параметры плана рядом с текущим планом электропитания.
Щелкните Изменить дополнительные параметры.
Разверните Дисплей.
Разверните под ним Включить адаптивную яркость.
Выключите его как для батареи, так и для подключенного состояния.
Щелкните ОК.
Повторите это для всех используемых вами схем управления питанием.
2. Обновите графические драйверы.
В редких случаях устаревшие графические драйверы могут привести к потускнению или яркости экрана. Обновление драйверов до последней версии должно выявить проблему.
OpenDevice Manager.
Разверните Видеоадаптеры.
Щелкните правой кнопкой мыши встроенную видеокарту и выберите «Обновить драйвер».
Найдите в Интернете обновления драйверов и установите доступные обновления.
Повторите это для чипа графического процессора.
Перезагрузите систему.
3. Запустите средство устранения неполадок питания.
В Windows 10 есть средство устранения неполадок, связанных с питанием в системе, например, системный компонент не может потреблять столько энергии, сколько ему нужно для работы.
Откройте Панель управления.
Используйте раскрывающийся список в правом верхнем углу, чтобы изменить вид на Маленькие значки.
Щелкните Устранение неполадок.
В столбце слева щелкните Просмотреть все.
В списке выберите Power.
Запустите средство устранения неполадок питания и примените все рекомендуемые исправления.
Перезагрузите систему.
4. Осмотрите розетки, порты и провода питания.
Если ваша система не получает стабильный ток, это может вызвать изменение схемы электропитания. Схемы управления питанием могут меняться в зависимости от источника питания (аккумулятор или постоянный ток). Выполните следующие исправления.
Убедитесь, что ноутбук надежно подключен.
Убедитесь, что сила тока не колеблется. Если это так, то поможет стабилизатор тока.
Убедитесь, что розетка, к которой подключен ноутбук, не повреждена.
Если вы используете плату расширения, убедитесь, что ее провод не поврежден.
Если вы используете плату расширения, убедитесь, что она не перегружена и ничего, подключенное к ней, не вызывает скачков напряжения.
Удалите все энергоемкие предметы, которые могут быть подключены к той же плате / розетке.
5. Измените разрешение экрана.
Возможно, вы установили разрешение экрана, не лучшее для вашего дисплея. Затемнение и повышение яркости экрана может быть результатом того, что различные приложения или ОС пытаются работать с установленным разрешением.
Откройте приложение «Настройки» (сочетание клавиш Win + I).
Перейдите в Система> Дисплей.
Откройте раскрывающееся меню Разрешение экрана.
Выберите разрешение, рядом с которым написано «Рекомендуемое».
Для надежности перезапустите систему.
6. Проблемы с оборудованием
Из-за проблем с оборудованием экран может тускнеть или становиться ярче, и это означает, что вам придется отнести ноутбук для ремонта. Батарея вашего ноутбука, блок питания или видеокарта могли отсоединиться или были повреждены. Открытие — единственный способ проверить. Если что-то вышло из строя, ремонт не должен длиться слишком долго или стоить слишком дорого. Если аппаратный компонент был поврежден, вам придется его заменить.
Яркость экрана ноутбука меняется сама по себе? ВЫВОД
Проблемы с отображением обычно возникают при запуске приложения с тяжелой графикой, например игры.
Если вы часто играете и не заботитесь о нагреве системы, возможно, что аппаратный компонент поврежден и вызывает эти проблемы.
В противном случае это может быть просто устаревший драйвер.
Это сработало для вас? Дайте нам знать в комментариях ниже.
Источник
Как исправить низкую яркость дисплея на 100 Windows 10
Как исправить низкую яркость дисплея на 100 на Windows 10
Яркость экрана не является сложной настройкой системы, когда она работает правильно. Если ваш дисплей выглядит неправильно, т. е. он слишком темный, даже если яркость установлена на полную, вам, возможно, потребуется откалибровать дисплей, помимо прочего. Вот несколько вещей, которые вы можете попытаться исправить низкой яркостью дисплея на уровне 100.
Низкая яркость дисплея на уровне 100
Прежде чем приступить к исправлению, убедитесь, что проблема связана с дисплеем и не со средствами массовой информации, которые вы просматриваете. Откройте несколько разных изображений или воспроизведите несколько разных медиа-файлов. Так же вы можете просто набрать в гугле free hosting for html, и открыть один из результатов поиска. Убедитесь, что вы включили живое действие, а также анимированный контент, чтобы вы не просто проигрывали контент, который плохо освещен (например, эпизод «Игра престолов»).
Если все медиафайлы все равно слишком темные, попробуйте следующие исправления.
Проверка сторонних приложений
Если у вас установлены какие-либо приложения для изменения пользовательского интерфейса, проверьте, есть ли что-нибудь, что добавляет визуальные улучшения на уровне ОС. Они могут влиять на яркость или работать некорректно, из-за чего ваш экран выглядит темнее.
Кроме того, проверьте, не добавили ли на ваш экран какой-либо оверлей.
Проверьте ночной режим или Flux
Night Light — это функция Windows 10, которая добавляет оранжевый оттенок на экран. Проверьте, возможно, вы включили его. Если вы предпочитаете использовать Flux вместо встроенной функции, проверьте ее настройки. Флюкс делает больше, чем просто окрашивает экран в оранжевый цвет. Отключите его и посмотрите, решит ли проблема.
Перезапустите графический драйвер
Нажмите Win + Ctrl + Shift + B на клавиатуре, чтобы перезапустить графический драйвер. Ваш экран будет мигать один раз, и графический драйвер будет перезапущен.
Проверьте панель управления графикой
Отображение графики обрабатывается встроенной видеокартой и, как правило, чипом Intel. Откройте настройки Intel Graphics и перейдите на вкладку «Дисплей». Посмотрите на настройки цвета или что-то подобное.
Обычно управление яркостью в Windows 10 и кнопки яркости на клавиатуре имеют самый высокий уровень управления яркостью ваших дисплеев, но это приложение может мешать этому. Убедитесь, что в приложении установлено самое высокое значение яркости.
Удалите и переустановите графический драйвер
Лучше всего делать это в безопасном режиме, так как по умолчанию он работает в графическом режиме с низким энергопотреблением.
Откройте диспетчер устройств и найдите адаптеры дисплея. Разверните его и щелкните правой кнопкой мыши на встроенную видеокарту. Выберите Удалить устройство.
Перезагрузите систему, и графический драйвер должен быть установлен снова. Если это не так, вернитесь в диспетчер устройств, щелкните правой кнопкой мыши на встроенной видеокарте и выберите параметр установки или включения.
Калибровка дисплея
В Windows Search введите следующее.
Калибровка цвета дисплея
Это откроет приложение калибровки дисплея. Прочитайте инструкции, в которых рассказывается, как выполнить калибровку дисплея. Изменяйте настройки до тех пор, пока ваш экран не будет выглядеть лучше, но убедитесь, что вы не получите размытые цвета.
Проверка BIOS
Некоторые ноутбуки имеют управление яркостью в BIOS. Мы не можем дать вам точный список того, что в этих настройках — их просто нереально много, и где искать в BIOS. Получите доступ к BIOS и покопайтесь в настройках яркости. Если вы найдете их, убедитесь, что они не установлены на слишком низкие значения.
Помимо этого, возможно, что ваше оборудование повреждено. Если вышеуказанное не помогает, проверьте ваш дисплей на наличие проблем.
Источник
Не меняется яркость экрана на ноутбуке с Windows 10
Некоторые пользователи жалуются, что после чистой установки, обновления до Windows 10 с предыдущей версии ОС или при установке нового билда Windows 10 на ноутбуках перестает работать регулировка яркости экрана. При попытке увеличить или уменьшить яркость выделенными клавишами или сочетаниями Fn+F11/ F12/другое (в зависимости от модели ноутбука), ничего не происходит. Все остальные комбинации и функциональные клавиши работают корректно.
В большинстве случае проблема с регулировкой яркости в Windows 10 связана с драйверами монитора и видеокарты (чаще всего проблема встречается на устройствах с видеокартами Intel Graphics и AMD Radeon). Однако есть и другие причины. Рассмотрим несколько простых способ исправить проблему с невозможностью изменить яркость на ноутбуке с Windows 10.
Не регулируется яркость монитора после обновления до Windows 10 1803
Некоторые пользователи столкнулись с тем, что после установки последнего обновления Windows 10 1803 (April Update) на многих моделях ноутбуков перестала регулироваться яркость монитора. Яркость включена на полную при любом положении ползунка яркости в настройках. Изменить яркость не получается и с помощью функциональных клавиш клавиатуры.
Почти в 100% случае случаев чтобы решить проблему с яркостью дисплея помогает откатат до версии Windows 10 1709. Но, конечно, это не выход. Есть более простые решения для Windows 10 1803.
В первую очередь проверьте, не включена ли у вас плитка «Очень яркий» в панели уведомлений, возможно вы не можете уменьшить яркость из-за нее.
Если проблема с регулировкой яркости возникла сразу после обновления до Windows 10 1803, установите последнее кумулятивное обновление KB4284835 (OS Build 17134.112) от 12 июня 2018 года. Согласно информации от Microsoft, в нем исправлена проблема с управлением яркостью на ноутбуках с Windows 10 1803:
В пункте Enable adaptive brightness (Включить адаптивную регулировку яркости) нужно отключить адаптивную яркость для режима от сети и от батареи.
Также попробуйте изменить настройки в пунктах:
Отключенный Generic Pnp Monitor
Если в вашей системе отсутствует возможность регулировки яркости в панели уведомлений и в параметрах экрана, проверьте не отключен ли у вас в оборудовании Универсальный монитор PnP (Generic Pnp Monitor). Это самая частая проблема на ноутбуках Lenovo и HP Pavilion.
Откройте диспетчер устройств (devmgmt.msc) и в разделе Monitors (Мониторы) проверьте, что устройство Generic Pnp Monitor (Универсальный монитор PnP) включено. Если это не так, щелкните по нему ПКМ и включите его (Enable / Задействовать).
Перезагрузите компьютер и проверьте возможность регулировки яркости.
Обновите драйвер видеоадаптера
Возможно проблема с яркостью связана с текущим драйвером видеоадаптера. В первую очередь проверьте что ваша видеокарта включена в диспетчере устройств (по аналогии со способом выше).
Если предыдущий метод не помог, попробуйте выполнить автоматическое обновление драйвера видеоадаптера (если, конечно, у вас не отключено автоматическое обновление драйверов ).
В диспетчере устройств (все та же консоль devmgmt.msc) разверните секцию Display adapters найдите свою видеокарту, щелкните по ней ПКМ и выберите пункт Update Driver Software. Затем выбираем опцию Search automatically for updated driver software и ждем пока Windows 10 найдет и установит последнюю версию драйвера (естественно, должно быть подключение к интернету).
Если автоматическое обновление драйвера не исправило проблему с неработающей регулировкой яркости в Windows 10, попробуйте удалить текущий драйвер и установить с сайта производителя самую последнюю версию драйвера.
Если не помогло, переходим к следующему способу
Подсветка экрана и параметр реестра KMD_EnableBrightnessInterface2
Следующая методика подразумевает редактирование реестра:
Не работает регулировка яркости после установки TeamViewer
Некоторые пользователи столкнулись с тем, что регулировка яркости в Windows 10 не работает после установки программы удаленного управления TeamViewer. Дело в том, что TeamViewer при установке добавляет в систему собственный драйвер дисплея Pnp-Montor Standard, который используется для компрессии графики и оптимизации трафика.
Не работают Fn клавиши регулировки яркости на ноутбуке
Если вы обнаружили, что регулировка яркости в настройках Windows 10 работает нормально, но не работают функциональные клавиши (Fn) управления яркости на клавиатуре ноутбука, скорее всего вам нужно установить дополнительно ПО от производителя ноутбука.
Каждый производитель называет утилиты по-разному. Обратите внимание, что качать утилиты для ноутбука нужно только с официального сайта производителя, или у установочного CD/DVD диска, который поставлялся в комплекте с устройством. Ниже представлены названия утилит для популярных моделей ноутбуков:
Не регулируется яркость на ноутбуке с видеокартой Intel
Если на вашем ноутбуке с Windows 10установлена видеокарта Intel HD Graphics, можно попробовать исправить проблему с яркостью дисплея так:
Либо воспользуйтесь следующим reg файлом:
Windows Registry Editor Version 5.00
[HKEY_LOCAL_MACHINESYSTEMControlSet001ControlClass<4d36e968-e325-11ce-bfc1-08002be10318>000]
«FeatureTestControl»=dword:0000ffff
[HKEY_LOCAL_MACHINESYSTEMControlSet001ControlClass<4d36e968-e325-11ce-bfc1-08002be10318>001]
«FeatureTestControl»=dword:0000ffff
[HKEY_LOCAL_MACHINESYSTEMControlSet001ControlClass<4d36e968-e325-11ce-bfc1-08002be10318>002]
«FeatureTestControl»=dword:0000ffff
[HKEY_LOCAL_MACHINESYSTEMControlSet001Servicesintelkmd]
«FeatureTestControl»=dword:0000ffff
Переход на драйвер Microsoft Basic Display Adapter
Последнее, что можно попробовать, если все перечисленные методы не помогли – использовать для видеокарты стандартный драйвер Microsoft Basic Display Adapter.
Источник
Почему не регулируется яркость экрана на ноутбуке в Windows 10: что делать?
После обновления Windows 10 перестала регулироваться яркость экрана? Она остается на максимуме независимо от схемы питания? Неполадка с регулировкой может показаться не очень серьезной проблемой, поскольку яркость можно изменить с помощью монитора. Но в случае использования ноутбука, продолжительность работы от батареи существенно сокращается при установке максимального значения.
Регулировка яркости с позиции параметров электропитания
Проблему можно решить путем изменения некоторых настроек в схеме электропитания. Этот способ можно также применить в Windows 7 и 8.1.
Откройте раздел Электропитания запуском команды powercfg.cpl из окна «Выполнить» (Win + R).
Перейдите в настройки активной схемы электропитания.
Кликните на ссылку «Изменить дополнительные параметры питания».
Найдите и разверните вкладку Экран. Затем разверните яркость экрана, и отрегулируйте значения по своим предпочтениям. Повторите эти действия с опцией «Уровень яркости экрана в режиме уменьшенной яркости».
Затем убедитесь, что параметр «Включить адаптивную регулировку яркости» отключен. Сохраните изменения нажатием на кнопку «Применить».
Если отсутствуют указанные настройки или яркость по-прежнему не регулируется, перейдите к следующему шагу.
Изменение яркости в настройках графики
Яркость экрана также можно отрегулировать в настройках видеокарты. Рассмотрим, как это сделать в Панели управления графикой Intel.
Щелкните правой кнопкой мыши на пустом поле рабочего стола и выберите графические характеристики.
В следующем окне щелкните на расширенный режим.
Разверните меню Дисплей и откройте Повышение качества цветности. Сделайте регулировку перемещением ползунка яркости, пока не будете удовлетворены результатом.
Если используете панель управления NVIDIA, то яркость можно регулировать на вкладке «Регулировка параметров цвета рабочего стола».
Обновление интегрированной графики
Проблема часто связана с драйверами интегрированного графического процессора, поэтому попробуйте их переустановить.
Разверните вкладку «Видеоадаптеры», щелкните правой кнопкой мыши на имени установленной видеокарты и выберите «Обновить».
Примечание: Если используете ноутбук, то можете увидеть два графических процессора. В этом случае обновите интегрированную графику.
Затем выберите автоматический поиск и посмотрите, удается ли мастеру найти новую версию. На этом этапе Windows должна использовать подключение к интернету для ее загрузки.
Если системе удается найти, загрузить и установить новую версию драйвера для встроенной видеокарты, перезагрузите компьютер и посмотрите, сможете ли регулировать яркость.
В случае, если поиск определяет, что уже установлен последний драйвер, выберите второй вариант, а в следующем окне из списка уже остановленных.
Установите флажок «Только совместимые устройства», выберите Стандартный графический адаптер и щелкните Далее.
После установки перезагрузите компьютер и посмотрите, регулируется ли яркость экрана.
Перезапуск универсального монитора PnP
Если яркость экрана перестала регулироваться, то проблема могла возникнуть после автоматического обновления драйвера видеокарты. Во время установки могут возникнуть несоответствия, которые приведут к отключению универсального монитора PnP, что и помешает пользователю регулировать яркость. Для решения неполадки попробуйте его перезапустить
Откройте Диспетчер устройств командой devmgmt.msc из окна «Выполнить».
Разверните вкладку Мониторы. Щелкните правой кнопкой мыши на универсальном мониторе PnP и выберите «Отключить». После опять откройте правым кликом мыши меню и кликните на «Задействовать».
После перезапуска ноутбука проверьте, регулируется ли в Windows 10 яркость экрана.
Обновление драйверов дискретной видеокарты
Попробуйте обновить драйвера дискретной видеокарты, а затем убедитесь, что универсальный монитор PnP не был отключен в ходе их установки.
Откройте страницу загрузки на сайте производителя видеокарты и загрузите последнюю версию программного обеспечения в соответствии с моделью и версией Windows.
Запустите загруженный файл и следуйте запросам установщика на экране, чтобы обновить устройство. После перезагрузки компьютера проверьте, что монитор PnP не был отключен в ходе установки. Для этого разверните вкладку Мониторы в Диспетчере устройств и проверьте, что он включен, в противном случае, нажмите «Задействовать».
Изменение типа графического дисплея в настройках Биоса
Если пользуетесь ноутбуком Lenovo, проверьте настройки BIOS. Для этого на первом экране, после включения ноутбука, нажмите F2. В настройках перейдите на вкладку Конфигурация (Configuration) и измените тип графического устройства (Graphics Device) с Switchable Graphics на Discrete Graphic.
Для сохранения настроек и выхода из Биоса нажмите F10. После загрузки проверьте, регулируется ли яркость.
Исправление ошибки Catalyst с помощью Редактора реестра
Если используете видеокарту ATI, то, возможно, возникли проблемы в работе панели управления AMD Catalyst. Для исправления выполните следующие шаги:
Откройте Редактор реестра командой regedit из окна командного интерпретатора (Win + R).
На левой панели перейдите к разделу:
HKEY_LOCAL_MACHINE SYSTEM ControlSet001 ControlClass <4d36e968-e325-11ce-bfc1-08002be10318> 0000
После перейдите к разделу:
HKEY_LOCAL_MACHINE SYSTEM CurrentControlSet Control Class <4d36e968-e325-11ce-bfc1-08002be10318> 0001
Также присвойте параметрам MD_EnableBrightnesslf2 и KMD_EnableBrightnessInterface2 значение 0.
Закройте Редактор реестра, перезагрузите компьютер. Проверьте, регулируется ли теперь яркость экрана.
Источник
Почему монитор тускло показывает
Ноутбук – важная часть жизни человека. От его работоспособности зависит во многом успешность деятельности. Поэтому, когда возникают какие-либо неполадки, это сразу же требует решения. Одной из самых распространенных проблем современных аппаратов является тусклый экран. Обнаружить его может как обладатель совсем нового устройства, так и пользователь с довольно старым аппаратом. Причины могут заключаться в программном обеспечении, или, что хуже, в компонентах самого устройства.
Если причина в ПО, то решить проблему не составляет никакого труда. Во многих случаях помогут встроенные средства операционной системы. Необходимо найти первопричину и настроить ноутбук должным образом. Чтобы открыть меню яркости, нужно нажать комбинацию из клавиш Fn и F8. В зависимости от модели устройства, вместо F8 может быть использована другая клавиша. Обнаружить ее можно по специально обозначенной метке в виде солнца.
Представленный случай считается довольно благоприятным, так как может быть решен без обращения в сервисный центр. Но далеко не всегда это возможно. Если никакие манипуляции с настройками системы не избавили от тусклого экрана, возможно, проблема кроется несколько глубже.
Как исправить низкую яркость дисплея на 100 Windows 10
Яркость экрана не является сложной настройкой системы, когда она работает правильно. Если ваш дисплей выглядит неправильно, т. е. он слишком темный, даже если яркость установлена на полную, вам, возможно, потребуется откалибровать дисплей, помимо прочего. Вот несколько вещей, которые вы можете попытаться исправить низкой яркостью дисплея на уровне 100.
Прежде чем приступить к исправлению, убедитесь, что проблема связана с дисплеем и не со средствами массовой информации, которые вы просматриваете. Откройте несколько разных изображений или воспроизведите несколько разных медиа-файлов. Так же вы можете просто набрать в гугле free hosting for html, и открыть один из результатов поиска. Убедитесь, что вы включили живое действие, а также анимированный контент, чтобы вы не просто проигрывали контент, который плохо освещен (например, эпизод «Игра престолов»).
Если все медиафайлы все равно слишком темные, попробуйте следующие исправления.
Проверка сторонних приложений
Если у вас установлены какие-либо приложения для изменения пользовательского интерфейса, проверьте, есть ли что-нибудь, что добавляет визуальные улучшения на уровне ОС. Они могут влиять на яркость или работать некорректно, из-за чего ваш экран выглядит темнее.
Кроме того, проверьте, не добавили ли на ваш экран какой-либо оверлей.
Проверьте ночной режим или Flux
Night Light — это функция Windows 10, которая добавляет оранжевый оттенок на экран. Проверьте, возможно, вы включили его. Если вы предпочитаете использовать Flux вместо встроенной функции, проверьте ее настройки. Флюкс делает больше, чем просто окрашивает экран в оранжевый цвет. Отключите его и посмотрите, решит ли проблема.
Перезапустите графический драйвер
Нажмите Win + Ctrl + Shift + B на клавиатуре, чтобы перезапустить графический драйвер. Ваш экран будет мигать один раз, и графический драйвер будет перезапущен.
Проверьте панель управления графикой
Отображение графики обрабатывается встроенной видеокартой и, как правило, чипом Intel. Откройте настройки Intel Graphics и перейдите на вкладку «Дисплей». Посмотрите на настройки цвета или что-то подобное.
Обычно управление яркостью в Windows 10 и кнопки яркости на клавиатуре имеют самый высокий уровень управления яркостью ваших дисплеев, но это приложение может мешать этому. Убедитесь, что в приложении установлено самое высокое значение яркости.
Удалите и переустановите графический драйвер
Лучше всего делать это в безопасном режиме, так как по умолчанию он работает в графическом режиме с низким энергопотреблением.
Откройте диспетчер устройств и найдите адаптеры дисплея. Разверните его и щелкните правой кнопкой мыши на встроенную видеокарту. Выберите Удалить устройство.
Перезагрузите систему, и графический драйвер должен быть установлен снова. Если это не так, вернитесь в диспетчер устройств, щелкните правой кнопкой мыши на встроенной видеокарте и выберите параметр установки или включения.
Калибровка дисплея
В Windows Search введите следующее.
Калибровка цвета дисплея
Это откроет приложение калибровки дисплея. Прочитайте инструкции, в которых рассказывается, как выполнить калибровку дисплея. Изменяйте настройки до тех пор, пока ваш экран не будет выглядеть лучше, но убедитесь, что вы не получите размытые цвета.
Проверка BIOS
Некоторые ноутбуки имеют управление яркостью в BIOS. Мы не можем дать вам точный список того, что в этих настройках — их просто нереально много, и где искать в BIOS. Получите доступ к BIOS и покопайтесь в настройках яркости. Если вы найдете их, убедитесь, что они не установлены на слишком низкие значения.
Помимо этого, возможно, что ваше оборудование повреждено. Если вышеуказанное не помогает, проверьте ваш дисплей на наличие проблем.
Как сделать экран компьютера светлее?
Всё перепробовала. Он тусклый какой-то вдруг стал. И в настройках сделала яркость максимальную и на клавиатуре нажимала нужные кнопочки. Ничего не помогло. Правда, он у меня уже не новый. Может, менять пора?
Есть два способа — на мониторе (если он у вас регулируется) при помощи меню. Нащелкав на мониторе меню, можно добраться до яркости и сделать изображение светлее. Можно и на компьютере, через меню управления экраном и видеоадаптера. При установлении драйвера на компьютер (для видеокарты) у меня лично стоит менюшка nVIDIA Manager при помощи которой я могу управлять яркостью и контрастностью изображения. Тыкайте!)))
Сделать экран монитора светлее можно и таким способом: войдите в панель управления, далее выберете оборудование и звук, затем, электропитание, а потом уже выбирайте тот план электропитания, который вам нужен. У меня сейчас стоит «высокая производительность«.
На ноутбуке это может быть если включен режим энергосбережения и при работе от батареи, экран может быть чуть темнее. Это исключительно в целях экономии заряда.
Надо проверить настройки.
Правой кнопкой мышки кликаем по рабочему столу и выйдет вот такое меню, выбирем в нем Граф.характеристики.
Попадаем в меню настроек. Заходим в электропитание.
Устанавливаем галочку на самый последний пункт и подтверждаем изменения кнопкой внизу справа.
Экран стал тусклым
Сделать экран светлее можно попробовать путём изменения настроек яркости.
Щёлкните правой кнопкой мыши на любом свободном месте рабочего стола и в контекстном меню выберите «Графические характеристики».
Затем перетащите ползунок в специальном поле вправо, чтобы увеличить значение яркости.
Если это не помогло, то можно проверить кабель, который соединяет монитор с системным блоком — возможно, он был плохо подсоединён.
Если качество картинки осталось тем же (то есть плохим), то дело должно быть либо в видеокарте, либо вышел из строя монитор.
Выяснить, в чём именно причина, можно так:
1) Попробуйте обновить или переустановить драйверы у вашей видеокарты.
2) Если проблема не решилась, то неисправность скорее всего именно на физическом уровне.
В этом случае можно просто подсоединить другой монитор к компьютеру.
Если другой монитор показывает нормально, то проблема была связана с поломкой монитора, если нет — проблема в видеокарте, попробуйте её заменить.
Раз настройки вы уже менять пробовали, значит, дело не в них и я о них писать не буду. В таком случае первое, что нужно определить, это — в чем причина вашей проблемы. Но это можно сделать только в том случае, если есть возможность сначала подключить ваш компьютер к другому монитору (если изображение стало нормальным, дело в мониторе, и его действительно пора менять, но сначала обязательно нужно устроить вот такую проверку), если же и с другим монитором такая проблема, то дело в компьютере, в его видеокарте, скорее всего, или в ее драйверах (пробуем переустановить их). В идеале, в этом случае нужно бы еще подключить ваш монитор к другому компьютеру, чтобы окончательно убедиться, что монитор исправен, а проблема в компьютере.
Почему мой экран продолжает тускнеть
Если экран вашего ноутбука продолжает тускнеть или светиться, это может указывать на проблему с программным обеспечением или с оборудованием. Проблемы с оборудованием, вероятно, потребуют, чтобы вы отправили ноутбук в ремонт, но проблемы с программным обеспечением можно решить, попробовав исправления, перечисленные ниже.
Сообщение андрей алексеев » 10 мар 2016, 18:16
DesignerMix писал(а): проблема скорее всего в лампах подсветки и рано или поздно подсветка перестанет включаться совсем. Я ведь правильно понимаю что в подсветки совсем нет и только если подсветить экран фонариком изображение видно? Если подсветка есть, но очень тусклая то попробуйте сделать сброс настроек монитора на заводские (как вариант).
Когда включаю монитор, то изображение есть, оно не тусклое, а нормальное, но пройдет 1 секунда и сразу оно становиться еле видным в темноте. Отключаю и заново включаю монитор — изображение есть.
Если после переустановки ОС не меняется (не регулируется) яркость экрана на ноутбуке, работающем на Windows 10, значит, нужно обновить некоторые драйверы или отрегулировать параметры цветности каким-нибудь другим способом. Справиться с возникшей проблемой пользователь сможет самостоятельно, без вызова на дом специалиста. Отладку параметров ноутбука рекомендуется выполнять при подключенном интернете.
Почему не работает регулировка яркости экрана в Windows 10?
У этой проблемы есть несколько возможных причин. Прежде чем устранить неполадку, нужно выяснить, из-за чего конкретно регулировщик яркости перестал функционировать. Изменить ситуацию удастся самостоятельно, задействовав возможности Виндовс 10.
Распространенные причины деактивации регулировщика яркости:
- в Диспетчере устройств в подпункте «Мониторы» отключился «Универсальный монитор PnP»;
- установленные (обновленные) драйверы родной видеокарты вызывают конфликтные ситуации;
- нет драйвера под названием «Intel HD Graphics»;
- видеоадаптер деактивирован в самом Диспетчере устройств.
Всевозможные проблемы с регулировщиком цветности монитора обычно возникают после чистой установки Win 10 или обновления старой ОС до новейшей версии. Если пользователи замечают, что при нажатии клавиш «Fn» + «F11» («F12») яркость монитора не уменьшается и не увеличивается, а в виндосовских «Параметрах» «Дисплея» нет ползунка регулировки, значит, переустановка Виндовса привела к какому-то внутреннему сбою.
При возникновении проблемы, в первую очередь, через Диспетчер устройств нужно проверить драйверы монитора и видеокарты. Отрегулировать цветность дисплея удастся через параметры электропитания или «Панель управления графикой». В крайнем случае, активировать отключенную регулировку можно путем отката Виндовса до прежней версии.
Устранение проблемы на ноутбуке
Иногда после переустановки Виндовс 10 возникают неполадки в работе компьютера. Пользователь вдруг замечает, что монитор слишком светлый или, наоборот, тусклый, а отрегулировать цветность обычным способом не удается. В таком случае можно отладить параметры экрана другими методами. Виндовс 10 предоставляет пользователям возможность самостоятельно (без привлечения специалиста) исправить неполадки с регулировщиком цветности компьютерного дисплея.
Регулировка яркости с позиции параметров электропитания
Способ внесения изменений в схему питания (если яркость дисплея не регулируется обычным методом):
- активировать службу «Выполнить»;
- в пустой строчке напечатать: «powercfg.cpl»;
- появится консоль Панели управления под названием «Электропитание»;
- отыскать подпункт «Настройка схемы электропитания»;
- активировать «Изменить доп. параметры»;
- отыскать опции, отвечающие за экранную яркость;
- отредактировать значение каждой (выставить 50 % или 60 %);
- отыскать строчку «Включить адаптивную регулировку яркости» и выставить значок «Выкл.» от батареи и от сети;
- сохранить измененные значения.
Изменение яркости в настройках графики
Простой способ отладки цветности дисплея через «Панель управления графикой» (когда цветность не изменяется обычным методом):
- перейти на компьютерный Рабочий стол;
- кликнуть правой кнопкой мыши по свободному месту;
- появится всплывающее окошко со списком опций;
- выбрать «Графические характеристики»;
- появится «Панель управления графикой и медиа INTEL»;
- отметить точкой «Расширенный режим»;
- в окошке этого режима найти слово «Дисплей»;
- активировать опцию «Повышение качества цветности»;
- появится регулятор яркости;
- переместить ползунок в нужное положение;
- сохранить измененные параметры.
Обновление интегрированной графики
Как обновить графический драйвер (если пропала возможность регулировки цветности дисплея обычным способом):
- запустить службу «Выполнить»;
- в строчке «Открыть» напечатать: «devmgmt.msc»;
- появится консоль Диспетчера устройств;
- отыскать слово «Видеоадаптеры»;
- развернуть ветку;
- обновить драйвер для «Intel (R) HD Graphics»;
- перезагрузить ноутбук.
Перезапуск «Универсального монитора PnP»
Как проверить активность опции:
- запустить службу под названием «Диспетчер устройств»;
- отыскать «Мониторы»;
- развернуть ветку;
- найти опцию «Универсальный монитор PnP»;
- вызвать всплывающее окошко;
- выбрать «Активировать», «Запустить» или «Задействовать»;
- выполнить перезагрузку ПК.
Важно! Отрегулировать тусклую яркость экрана порой невозможно из-за неактивной опции под названием «Универсальный монитор PnP». Проверить ее состояние удастся через Диспетчер устройств. Если опция отключена, то около фразы «Универсальный монитор PnP» нарисован экран ПК со стрелкой. Желательно это устройство активировать.
Обновление драйверов видеокарты
Что нужно делать, если невозможно отрегулировать яркость дисплея:
- запустить Диспетчер устройств;
- отыскать слово «Видеоадаптеры»;
- активировать это устройство, если оно вдруг отключилось;
- развернуть ветку;
- обновить драйверы для всего списка из подпункта «Видеоадаптеры»;
- перезапустить свой ноутбук.
Изменение типа графического дисплея в BIOS
Как изменить тип «Graphics Device» через БИОС (если на ПК не убавляется яркость):
- перезапустить ноутбук;
- в момент запуска Виндовса, используя специальную клавишу, зайти в БИОС;
- перейти в «Настройки»;
- открыть подраздел «Конфигурация» или «Configuration»;
- отыскать подпункт «Графическое устройство» или «Graphics Device»;
- если включено «Switchable Graphics», то изменить на «Discrete Graphic»;
- сохранить измененные параметры (нажать на «F10»);
- перезапустить ПК.
Исправление ошибки Catalyst с помощью Редактора реестра
Как исправить неполадки AMD Catalyst (при использовании видеокарты ATI):
- вызвать службу «Выполнить»;
- в пустой строчке напечатать: «regedit»;
- появится консоль под названием «Редактор реестра»;
- пройтись по маршруту: HKEY_LOCAL_MACHINE SYSTEM Control Set 001 Control Class {4d36e968-e325-11ce-bfc1-08002be10318} 0000;
- найти спец. параметр «MD_EnableBrightnesslf2»;
- изменить его (выставить значение «0»);
- найти спец. параметр под названием «KMD_EnableBrightnessInterface2»;
- изменить его (выставить значение «0»);
- вернуться в начало;
- пройтись по маршруту: HKEY_LOCAL_MACHINE SYSTEM Current Control Set Control Class {4d36e968-e325-11ce-bfc1-08002be10318} 0001;
- отыскать два спец. параметра: «MD_EnableBrightnesslf2» и «KMD_EnableBrightnessInterface2»;
- изменить их, присвоив каждому значение «0»;
- закрыть консоль «Редактора…»;
- перезапустить свой ПК.
Скачивание специального ПО
Что делать, если кнопки клавиатуры не регулируют цветность экрана:
- узнать модель ноутбука (название ПК написано на корпусе);
- зайти на официальный сайт своего производителя;
- отыскать набор ПО для работы кнопки «Fn»;
- указать свою ОС и разрядность ПК;
- скачать специальное ПО (с утилитами и драйверами) для отладки регулировщика яркости монитора.
Важно! В составе клавиатуры ноутбука есть клавиша «Fn», которая в сочетании с «F11» или «F12» дает возможность отрегулировать цветность монитора. Иногда после переустановки Виндовса эта кнопка не работает. В таком случае на сайте производителя своей модели ПК нужно найти набор ПО для работы клавиши «Fn», затем скачать утилиты и драйвера.
Как исправить низкую яркость дисплея на 100 Windows 10
Как исправить низкую яркость дисплея на 100 на Windows 10
Яркость экрана не является сложной настройкой системы, когда она работает правильно. Если ваш дисплей выглядит неправильно, т. е. он слишком темный, даже если яркость установлена на полную, вам, возможно, потребуется откалибровать дисплей, помимо прочего. Вот несколько вещей, которые вы можете попытаться исправить низкой яркостью дисплея на уровне 100.
Низкая яркость дисплея на уровне 100
Прежде чем приступить к исправлению, убедитесь, что проблема связана с дисплеем и не со средствами массовой информации, которые вы просматриваете. Откройте несколько разных изображений или воспроизведите несколько разных медиа-файлов. Так же вы можете просто набрать в гугле free hosting for html, и открыть один из результатов поиска. Убедитесь, что вы включили живое действие, а также анимированный контент, чтобы вы не просто проигрывали контент, который плохо освещен (например, эпизод «Игра престолов»).
Если все медиафайлы все равно слишком темные, попробуйте следующие исправления.
Проверка сторонних приложений
Если у вас установлены какие-либо приложения для изменения пользовательского интерфейса, проверьте, есть ли что-нибудь, что добавляет визуальные улучшения на уровне ОС. Они могут влиять на яркость или работать некорректно, из-за чего ваш экран выглядит темнее.
Кроме того, проверьте, не добавили ли на ваш экран какой-либо оверлей.
Проверьте ночной режим или Flux
Night Light — это функция Windows 10, которая добавляет оранжевый оттенок на экран. Проверьте, возможно, вы включили его. Если вы предпочитаете использовать Flux вместо встроенной функции, проверьте ее настройки. Флюкс делает больше, чем просто окрашивает экран в оранжевый цвет. Отключите его и посмотрите, решит ли проблема.
Перезапустите графический драйвер
Нажмите Win + Ctrl + Shift + B на клавиатуре, чтобы перезапустить графический драйвер. Ваш экран будет мигать один раз, и графический драйвер будет перезапущен.
Проверьте панель управления графикой
Отображение графики обрабатывается встроенной видеокартой и, как правило, чипом Intel. Откройте настройки Intel Graphics и перейдите на вкладку «Дисплей». Посмотрите на настройки цвета или что-то подобное.
Обычно управление яркостью в Windows 10 и кнопки яркости на клавиатуре имеют самый высокий уровень управления яркостью ваших дисплеев, но это приложение может мешать этому. Убедитесь, что в приложении установлено самое высокое значение яркости.
Удалите и переустановите графический драйвер
Лучше всего делать это в безопасном режиме, так как по умолчанию он работает в графическом режиме с низким энергопотреблением.
Откройте диспетчер устройств и найдите адаптеры дисплея. Разверните его и щелкните правой кнопкой мыши на встроенную видеокарту. Выберите Удалить устройство.
Перезагрузите систему, и графический драйвер должен быть установлен снова. Если это не так, вернитесь в диспетчер устройств, щелкните правой кнопкой мыши на встроенной видеокарте и выберите параметр установки или включения.
Калибровка дисплея
В Windows Search введите следующее.
Калибровка цвета дисплея
Это откроет приложение калибровки дисплея. Прочитайте инструкции, в которых рассказывается, как выполнить калибровку дисплея. Изменяйте настройки до тех пор, пока ваш экран не будет выглядеть лучше, но убедитесь, что вы не получите размытые цвета.
Проверка BIOS
Некоторые ноутбуки имеют управление яркостью в BIOS. Мы не можем дать вам точный список того, что в этих настройках — их просто нереально много, и где искать в BIOS. Получите доступ к BIOS и покопайтесь в настройках яркости. Если вы найдете их, убедитесь, что они не установлены на слишком низкие значения.
Помимо этого, возможно, что ваше оборудование повреждено. Если вышеуказанное не помогает, проверьте ваш дисплей на наличие проблем.
Источник
Автоматически меняется яркость экрана на ноутбуке. Исправляем проблему в Windows 10
Иногда возникает ситуация, когда яркость экрана ноутбука начинает меняться автоматически. Экран становится то тёмным, то снова ярким. И это вызывает дискомфорт и раздражение.
Данная проблема может возникнуть после установки обновлений Windows 10, либо после неверных настроек параметров электропитания.
Рассмотрим два способа, как решить данный сбой:
Способ 1. Отключение адаптивной регулировки
1. Нажимаем правой кнопкой мыши на значок «Windows» и в появившемся меню выбираем пункт «Управление электропитанием»
2. В появившемся окне выбираем пункт «Дополнительные параметры питания» , находящийся под заголовком «Сопутствующие параметры»
3. Далее, в окне настроек электропитания, выбираем пункт «Настройка схемы электропитания»
4. В следующем окне, в параметрах схемы питания, нажимаем «Изменить дополнительные параметры питания»
5. В появившемся окне проверяем, что у нас установлена активная схема электропитания (справа имеется подпись [Активен] )
6. Теперь находим пункт «Экран» и в раскрывающемся списке нажимаем «Включить адаптивную регулировку яркости»
7 . Затем, для пунктов «От батареи» и «От сети» устанавливаем состояние «Выкл»
Если данный способ не помог, либо раздел «Включить адаптивную регулировку яркости» отсутствует, то воспользуемся вторым способом
Способ 2. Замена видеодрайвера
1. Нажимаем правой кнопкой мыши на значок «Windows» и в появившемся меню выбираем пункт «Диспетчер устройств»
2. Находим пункт «Видеоадаптер» и раскроем его. Появится пункт с названием Вашего видеоадаптера (в моём примере Intel(R) HD Graphics, но у Вас он может быть другим)
3. Нажимаем по нему правой кнопкой мыши и выбираем пункт » Обновить драйвер»
4. В появившемся диалоговом окне необходимо выбрать пункт «Найти драйверы на этом компьютере»
5. В следующем экране выбираем пункт «Выбрать драйвер из списка доступных драйверов на компьютере»
6. Теперь выбираем из списка предложенных драйверов, тот который у Вас уже установлен ( в моём случае «Intel(R) HD Graphics» ) и нажимаем «Далее» для его переустановки. В процессе установки экран может несколько раз моргнуть.
После вышеперечисленных действий яркость экрана должна перестать автоматически изменяться.
Если «Способ 2» не помог, то повторите все действия этого способа ещё раз, только в 6-ом пункте укажите «Базовый видеоадаптер (Майкрософт)» . После чего всё должно заработать.
Источник
Как восстановить настройки яркости экрана вашего ноутбука в Windows 10
Не работает “функциональная” клавиша яркости, как отрегулировать яркость экрана в Windows 10?
Несмотря на то, что Windows 10 вышла уже давно и, по идее, все старые недочеты должны были быть исправлены, в ней по прежнему остаются черные дыры багов, которые затягивают в себя многострадальные ноутбуки.
В этой статье мы поговорим о распространённой ошибке, с которой сталкиваются владельцы лэптопов, отважно решившиеся установить “суперсовременную” Windows 10 на свой девайс. Она заключается в следующем: если раньше вы могли спокойно регулировать яркость экрана с помощью клавиши “Fn”, то теперь это вызовет некоторые затруднения. С новой операционной системой “функциональная” клавиша легко может перестать работать. И способ восстановления ее работоспособности, к сожалению, не лежит на поверхности.
Далее будут приведены три быстрых решения, которые помогут вам в считанные минуты восстановить настройки яркости экрана вашего лэптопа. Устраивайтесь поудобнее и приятного чтения!
Как включить настройку яркости экрана в Windows 10
Перед тем как мы приступим, обратите внимание на следующий факт. Все способы, которые мы рассмотрим в этой главе не могут быть отсортированы по принципу “От лучшего к худшему”. Каждый из них эффективен в своей области. Например, если у вас устаревший драйвер видеокарты, вы никак не сможете восстановить корректную работу монитора, пытаясь исправить “баг” в Windows 10. Поэтому, возможно, понадобится опробовать несколько способов, прежде чем вы найдете правильный для себя.
Решение №1. Диспетчер устройств
Несмотря на то, что монитор работает и в целом выполняет свои задачи, он может быть в состоянии некоего “сна”, когда часть функций бездействует. Чтобы это исправить, нам понадобится обратиться к диспетчеру устройств.
1. Щелкните правой клавишей мыши по меню Пуск и выберите утилиту Диспетчер устройств .
2. Далее найдите вкладку под названием Мониторы . Откройте ее.
Источник
Does your Windows 10 screen automatically dim for no specific reason? Chances are you’ve enabled adaptive brightness on your PC, but there are other reasons why your screen automatically dims.
No matter what’s causing it, there are a few simple fixes you can apply to your PC to stop it from automatically dimming. One of these methods should resolve the issue.

Disable Adaptive Brightness
Windows 10 comes with a feature called adaptive brightness that automatically adjusts the brightness of your display. If this option is enabled, and the surrounding environment changes, Windows automatically dims your screen.
In this case, turn the adaptive brightness feature off and see if your issue gets resolved. You can turn this option back on anytime you want.
- Open Windows 10’s Settings app by pressing Windows + I keys at the same time.
- Select System on the Settings window.

- Select Display from the options on the left sidebar.

- On the right pane, deactivate the option that says Change brightness automatically when lighting changes.
From now on, Windows 10 won’t automatically increase or decrease your display’s brightness. If your screen gets too dark or too light, use the brightness slider on the Display settings menu to manually adjust the brightness levels.
Remove the Latest Windows 10 Update
Some users report that their screen started dimming right after installing a Windows update. In this case, you can remove the latest Windows 10 update you’ve installed. It might fix the issue.
- Open the Start menu, search for Control Panel, and select Control Panel in the search results.

- In Control Panel, click the View by menu at the top and select Category.
- Select Programs from the available options on your screen.

- On the following screen, under Programs and Features, select the View installed updates option.

- You’ll now see a list of installed updates on your computer. Select the Installed On column and ensure the most recent update appears first.
- Select the most recent update in the list, and then select Uninstall at the top.

- Select Yes in the prompt that appears to get rid of the selected update.

- Restart your computer when the update is removed.
If your screen doesn’t dim after removing the update, the update was the culprit.
You’ll find these latest Windows updates at the Settings > Update & Security > Windows Update path on your PC.
Check the Startup Programs List
If your Windows 10 screen dims a few seconds after booting the computer, a startup program might be the reason. Your system loads many programs at the boot, and it’s worth checking this programs list to find any suspicious items.
- Access the Start menu, search for Settings, and select Settings in the search results.
- Select Apps on the Settings window.

- On the left sidebar, select Startup.
- On the right, all of the programs with the toggle saying On are allowed to launch at the boot of your computer.

- Turn all or only suspicious programs off in this list. A suspicious program is basically the one that you recently installed before your screen issue started occurring.
- Restart your computer and see if the issue is gone.
Use Power Troubleshooter
Windows 10 includes many troubleshooters, one of which is a power troubleshooter. With this, you can find and resolve most power-related issues, including screen dimming issues, on your PC.
To run the troubleshooter:
- Open the Settings app on your computer.
- Select Update & Security on the main Settings screen.

- On the left sidebar, select Troubleshoot.
- Choose the Additional troubleshooters option on the right pane.

- Find Power in the troubleshooters list, select it, and then select Run the troubleshooter.

- Wait for the troubleshooter to detect and fix issues with your power settings.
Update the Graphics Card Drivers
A possible reason your Windows 10 PC’s screen automatically dims is that you’re using outdated graphics drivers. Graphics drivers allow your graphics card to interact with your system, and so you should always keep these drivers up to date.
If you haven’t updated these drivers in a long time, run a drivers update as follows.
- Open the Start menu, search for Device Manager, and select that option in the search results.

- Select Display adapters to expand its menu.
- Right-click your graphics card under Display adapters and select Update driver.

- In the window that opens, select the Search automatically for drivers option.

- Allow Windows 10 to find and install the latest graphics drivers on your computer.
- Reboot your computer when the drivers are installed.
Turn the Screen’s Power Saving Mode Off
If your video or graphics card comes from a reputed manufacturer, it’s likely a manufacturer tool is installed on your PC. This tool helps you set up various options for your card.
It’s possible that this tool has enabled the power saving mode for your graphics card. In this case, the mode automatically dims your screen after a certain time.
To fix this, simply turn off the power saving option in this utility. For the following example, we’ll use an Intel utility to disable the power saving mode.
- Access the Start menu, search for Intel Graphics Control Panel, and select that option in the results.

- Select Power on the main screen of the utility.

- Select On Battery from the left sidebar.
- On the right pane, under Display Power Saving Technology, select Disable.

- Select Apply at the bottom to save your changes.
Your Windows 10 PC’s screen should hopefully no longer dim automatically. And if this is the case, please let us know what method worked for you in the comments below.
Does your Windows 10 screen automatically dim for no specific reason? Chances are you’ve enabled adaptive brightness on your PC, but there are other reasons why your screen automatically dims.
No matter what’s causing it, there are a few simple fixes you can apply to your PC to stop it from automatically dimming. One of these methods should resolve the issue.

Disable Adaptive Brightness
Windows 10 comes with a feature called adaptive brightness that automatically adjusts the brightness of your display. If this option is enabled, and the surrounding environment changes, Windows automatically dims your screen.
In this case, turn the adaptive brightness feature off and see if your issue gets resolved. You can turn this option back on anytime you want.
- Open Windows 10’s Settings app by pressing Windows + I keys at the same time.
- Select System on the Settings window.

- Select Display from the options on the left sidebar.

- On the right pane, deactivate the option that says Change brightness automatically when lighting changes.
From now on, Windows 10 won’t automatically increase or decrease your display’s brightness. If your screen gets too dark or too light, use the brightness slider on the Display settings menu to manually adjust the brightness levels.
Remove the Latest Windows 10 Update
Some users report that their screen started dimming right after installing a Windows update. In this case, you can remove the latest Windows 10 update you’ve installed. It might fix the issue.
- Open the Start menu, search for Control Panel, and select Control Panel in the search results.

- In Control Panel, click the View by menu at the top and select Category.
- Select Programs from the available options on your screen.

- On the following screen, under Programs and Features, select the View installed updates option.

- You’ll now see a list of installed updates on your computer. Select the Installed On column and ensure the most recent update appears first.
- Select the most recent update in the list, and then select Uninstall at the top.

- Select Yes in the prompt that appears to get rid of the selected update.

- Restart your computer when the update is removed.
If your screen doesn’t dim after removing the update, the update was the culprit.
You’ll find these latest Windows updates at the Settings > Update & Security > Windows Update path on your PC.
Check the Startup Programs List
If your Windows 10 screen dims a few seconds after booting the computer, a startup program might be the reason. Your system loads many programs at the boot, and it’s worth checking this programs list to find any suspicious items.
- Access the Start menu, search for Settings, and select Settings in the search results.
- Select Apps on the Settings window.

- On the left sidebar, select Startup.
- On the right, all of the programs with the toggle saying On are allowed to launch at the boot of your computer.

- Turn all or only suspicious programs off in this list. A suspicious program is basically the one that you recently installed before your screen issue started occurring.
- Restart your computer and see if the issue is gone.
Use Power Troubleshooter
Windows 10 includes many troubleshooters, one of which is a power troubleshooter. With this, you can find and resolve most power-related issues, including screen dimming issues, on your PC.
To run the troubleshooter:
- Open the Settings app on your computer.
- Select Update & Security on the main Settings screen.

- On the left sidebar, select Troubleshoot.
- Choose the Additional troubleshooters option on the right pane.

- Find Power in the troubleshooters list, select it, and then select Run the troubleshooter.

- Wait for the troubleshooter to detect and fix issues with your power settings.
Update the Graphics Card Drivers
A possible reason your Windows 10 PC’s screen automatically dims is that you’re using outdated graphics drivers. Graphics drivers allow your graphics card to interact with your system, and so you should always keep these drivers up to date.
If you haven’t updated these drivers in a long time, run a drivers update as follows.
- Open the Start menu, search for Device Manager, and select that option in the search results.

- Select Display adapters to expand its menu.
- Right-click your graphics card under Display adapters and select Update driver.

- In the window that opens, select the Search automatically for drivers option.

- Allow Windows 10 to find and install the latest graphics drivers on your computer.
- Reboot your computer when the drivers are installed.
Turn the Screen’s Power Saving Mode Off
If your video or graphics card comes from a reputed manufacturer, it’s likely a manufacturer tool is installed on your PC. This tool helps you set up various options for your card.
It’s possible that this tool has enabled the power saving mode for your graphics card. In this case, the mode automatically dims your screen after a certain time.
To fix this, simply turn off the power saving option in this utility. For the following example, we’ll use an Intel utility to disable the power saving mode.
- Access the Start menu, search for Intel Graphics Control Panel, and select that option in the results.

- Select Power on the main screen of the utility.

- Select On Battery from the left sidebar.
- On the right pane, under Display Power Saving Technology, select Disable.

- Select Apply at the bottom to save your changes.
Your Windows 10 PC’s screen should hopefully no longer dim automatically. And if this is the case, please let us know what method worked for you in the comments below.
У всех экранов есть подсветка, которая определяет, насколько они яркие или тусклые. Яркость экрана будет варьироваться от очень тусклой до исключительно яркой. В зависимости от того, как у вас настроена рабочая станция и сколько света в комнате, пользователь может выбирать, насколько ярким будет экран, и менять его, когда это необходимо.
Яркость можно изменить с клавиатуры, кнопок на мониторе или с помощью настроек, предоставляемых операционной системой, установленной в системе. Все три изменят одну и ту же настройку, и это, по сути, разные способы сделать это. Независимо от того, как вы изменяете яркость экрана, он будет оставаться установленным на уровне до тех пор, пока вы не решите изменить его снова.
Почему мой экран продолжает тускнеть
Если экран вашего ноутбука продолжает тускнеть или светиться, это может указывать на проблему с программным обеспечением или с оборудованием. Проблемы с оборудованием, вероятно, потребуют, чтобы вы отправили ноутбук в ремонт, но проблемы с программным обеспечением можно решить, попробовав исправления, перечисленные ниже.
1. Отключите адаптивную яркость.
Ноутбуки часто поставляются с датчиками, которые проверяют окружающее освещение в комнате. Если освещение изменилось или датчики считают, что это изменилось, они отрегулируют яркость экрана в соответствии с уровнем освещенности. Эта функция называется адаптивной яркостью и может отвечать за затемнение или повышение яркости экрана.
Откройте Панель управления.
Перейдите в раздел «Оборудование и звук».
Выберите Параметры питания.
Щелкните Изменить параметры плана рядом с текущим планом электропитания.
Щелкните Изменить дополнительные параметры.
Разверните Дисплей.
Разверните под ним Включить адаптивную яркость.
Выключите его как для батареи, так и для подключенного состояния.
Щелкните ОК.
Повторите это для всех используемых вами схем управления питанием.
2. Обновите графические драйверы.
В редких случаях устаревшие графические драйверы могут привести к потускнению или яркости экрана. Обновление драйверов до последней версии должно выявить проблему.
OpenDevice Manager.
Разверните Видеоадаптеры.
Щелкните правой кнопкой мыши встроенную видеокарту и выберите «Обновить драйвер».
Найдите в Интернете обновления драйверов и установите доступные обновления.
Повторите это для чипа графического процессора.
Перезагрузите систему.
3. Запустите средство устранения неполадок питания.
В Windows 10 есть средство устранения неполадок, связанных с питанием в системе, например, системный компонент не может потреблять столько энергии, сколько ему нужно для работы.
Откройте Панель управления.
Используйте раскрывающийся список в правом верхнем углу, чтобы изменить вид на Маленькие значки.
Щелкните Устранение неполадок.
В столбце слева щелкните Просмотреть все.
В списке выберите Power.
Запустите средство устранения неполадок питания и примените все рекомендуемые исправления.
Перезагрузите систему.
4. Осмотрите розетки, порты и провода питания.
Если ваша система не получает стабильный ток, это может вызвать изменение схемы электропитания. Схемы управления питанием могут меняться в зависимости от источника питания (аккумулятор или постоянный ток). Выполните следующие исправления.
Убедитесь, что ноутбук надежно подключен.
Убедитесь, что сила тока не колеблется. Если это так, то поможет стабилизатор тока.
Убедитесь, что розетка, к которой подключен ноутбук, не повреждена.
Если вы используете плату расширения, убедитесь, что ее провод не поврежден.
Если вы используете плату расширения, убедитесь, что она не перегружена и ничего, подключенное к ней, не вызывает скачков напряжения.
Удалите все энергоемкие предметы, которые могут быть подключены к той же плате / розетке.
5. Измените разрешение экрана.
Возможно, вы установили разрешение экрана, не лучшее для вашего дисплея. Затемнение и повышение яркости экрана может быть результатом того, что различные приложения или ОС пытаются работать с установленным разрешением.
Откройте приложение «Настройки» (сочетание клавиш Win + I).
Перейдите в Система> Дисплей.
Откройте раскрывающееся меню Разрешение экрана.
Выберите разрешение, рядом с которым написано «Рекомендуемое».
Для надежности перезапустите систему.
6. Проблемы с оборудованием
Из-за проблем с оборудованием экран может тускнеть или становиться ярче, и это означает, что вам придется отнести ноутбук для ремонта. Батарея вашего ноутбука, блок питания или видеокарта могли отсоединиться или были повреждены. Открытие — единственный способ проверить. Если что-то вышло из строя, ремонт не должен длиться слишком долго или стоить слишком дорого. Если аппаратный компонент был поврежден, вам придется его заменить.
Яркость экрана ноутбука меняется сама по себе? ВЫВОД
Проблемы с отображением обычно возникают при запуске приложения с тяжелой графикой, например игры.
Если вы часто играете и не заботитесь о нагреве системы, возможно, что аппаратный компонент поврежден и вызывает эти проблемы.
В противном случае это может быть просто устаревший драйвер.
Это сработало для вас? Дайте нам знать в комментариях ниже.