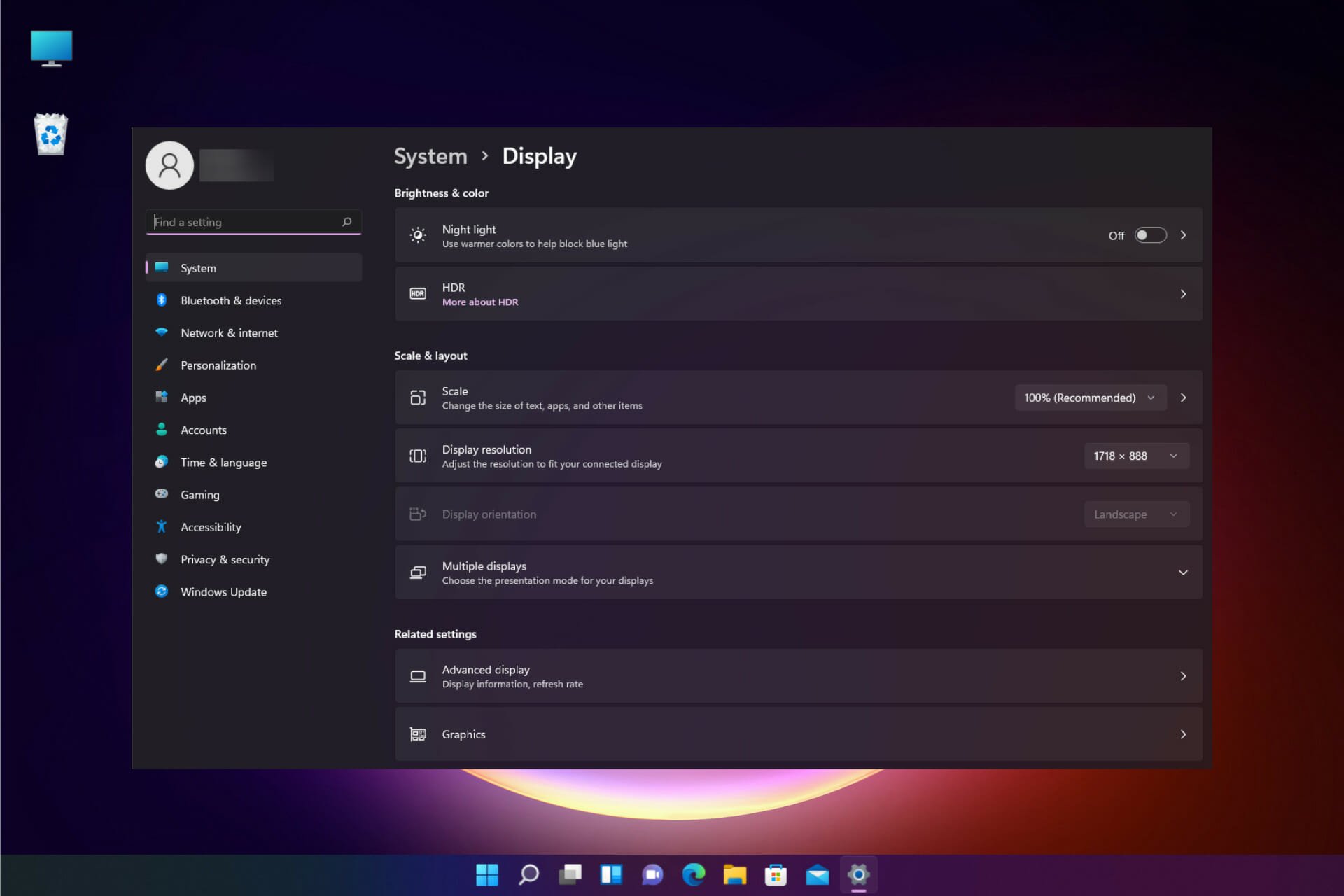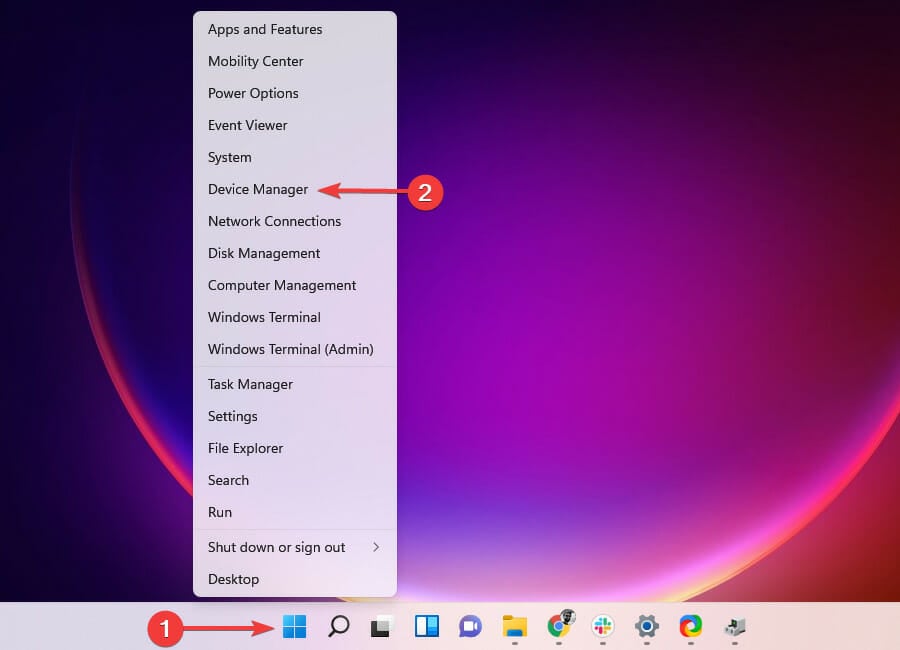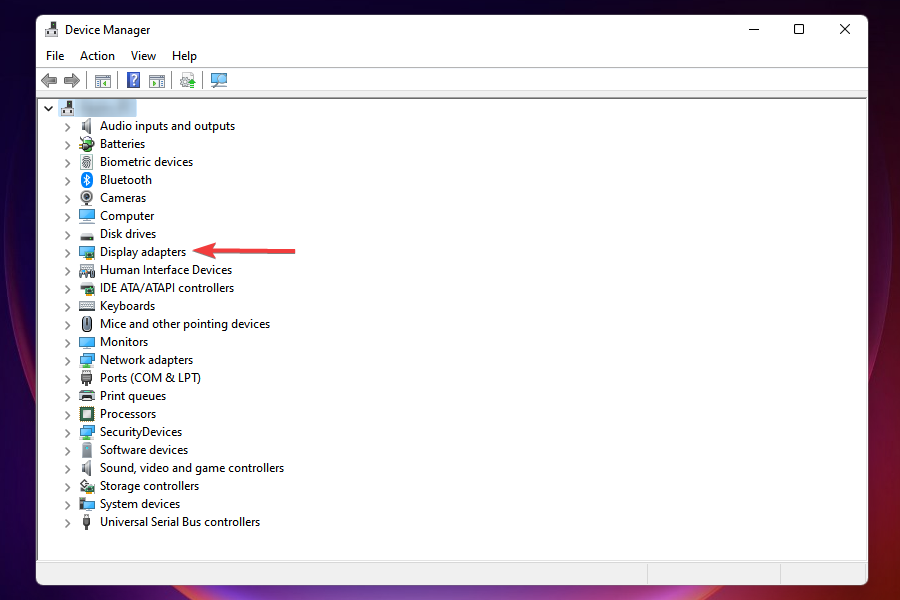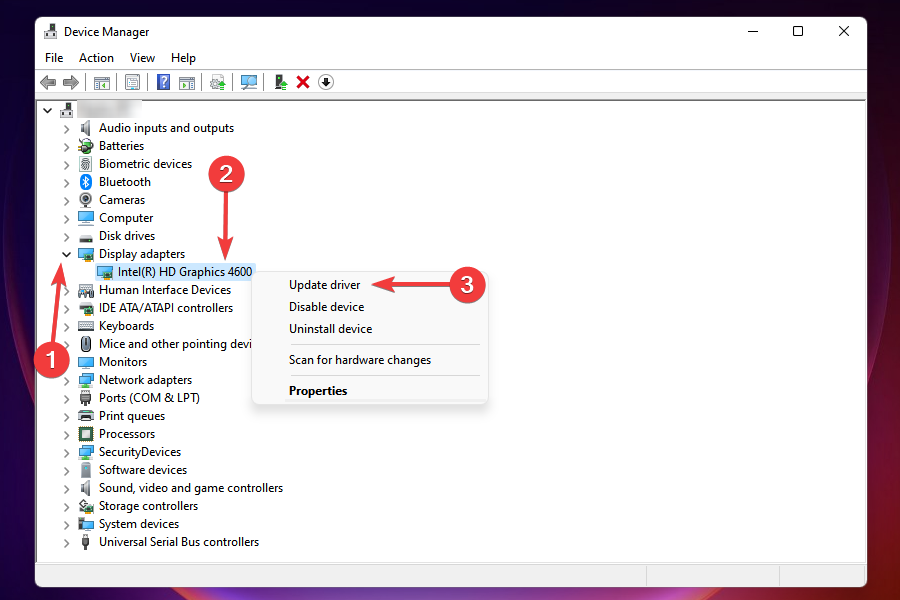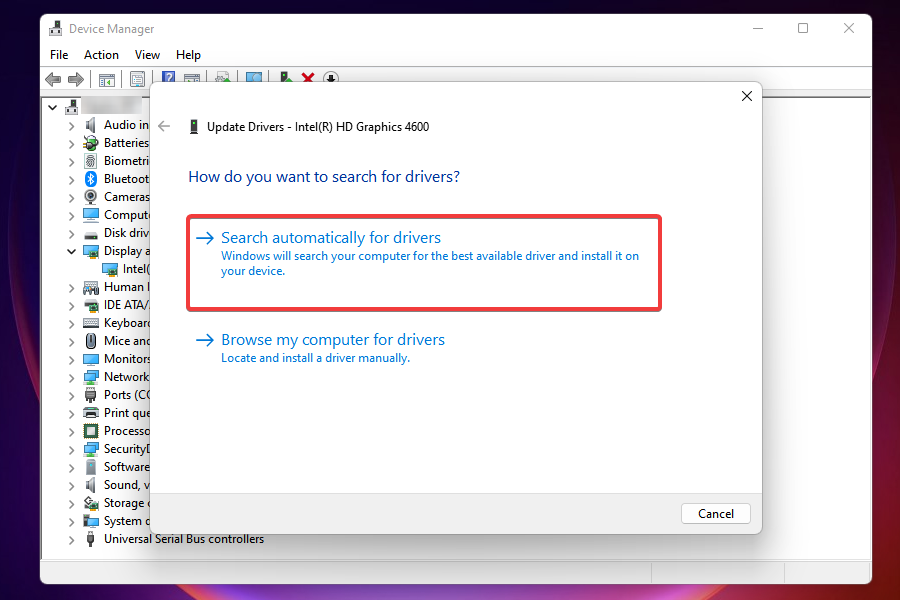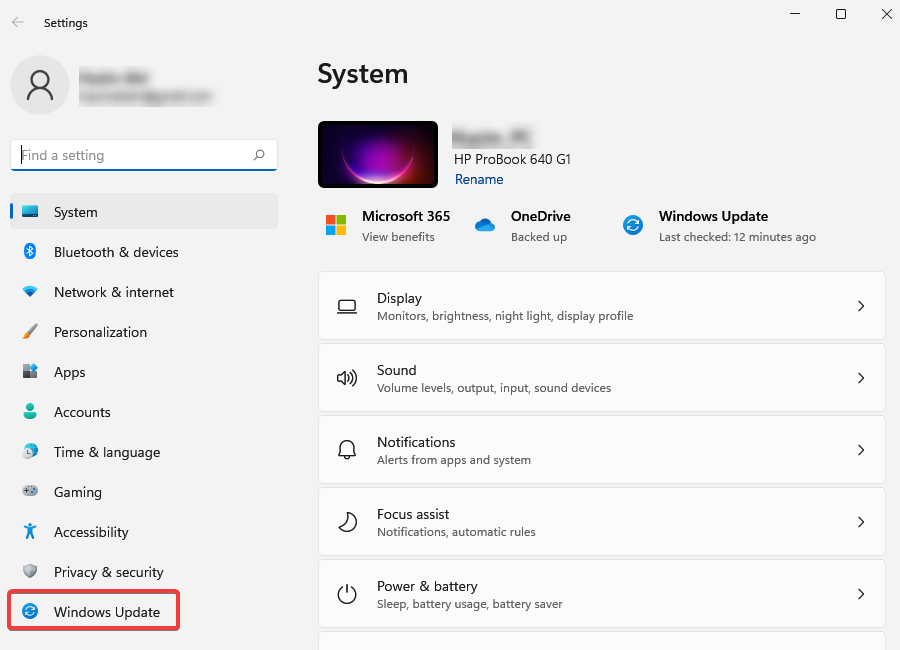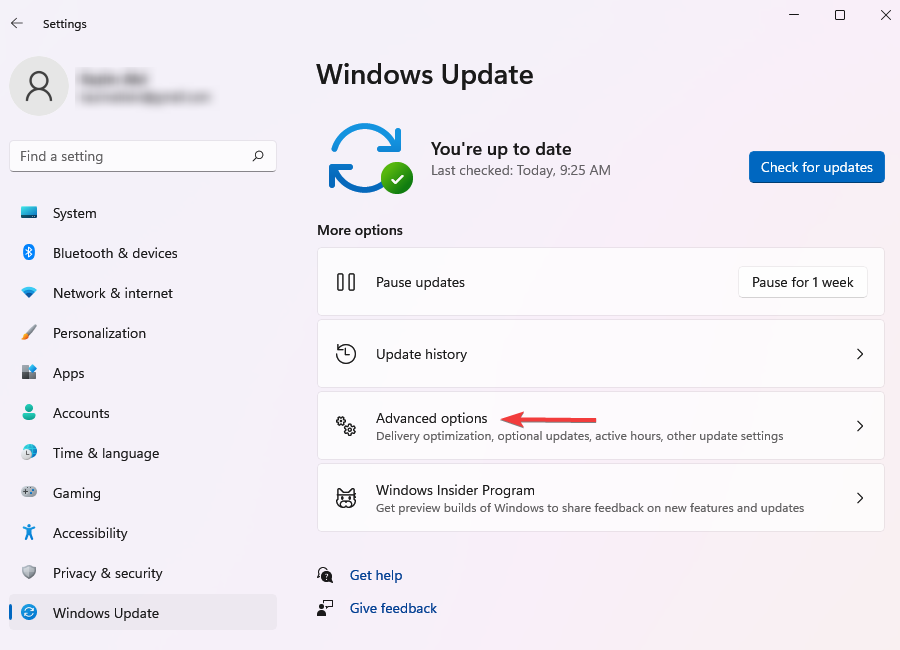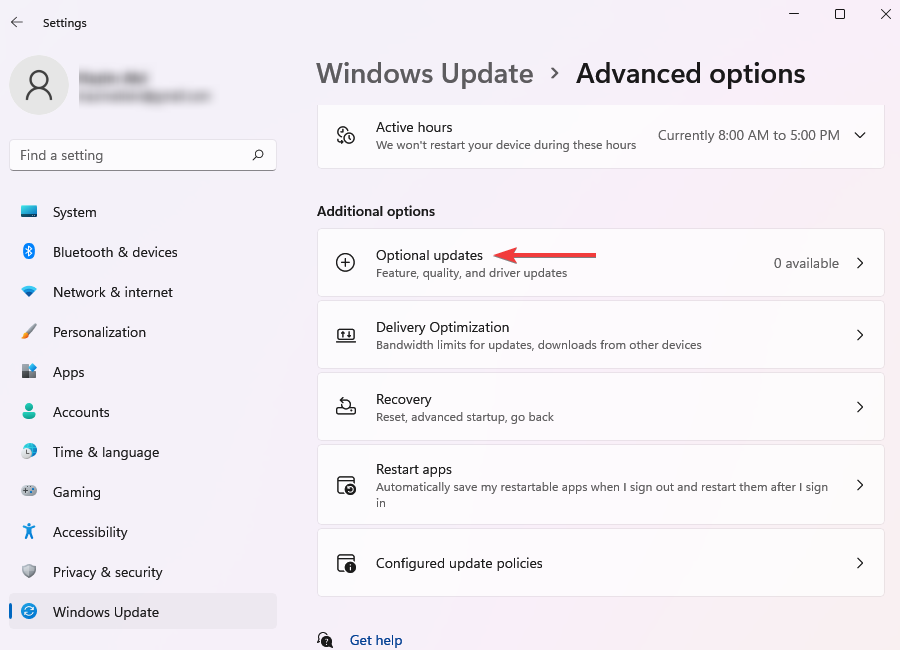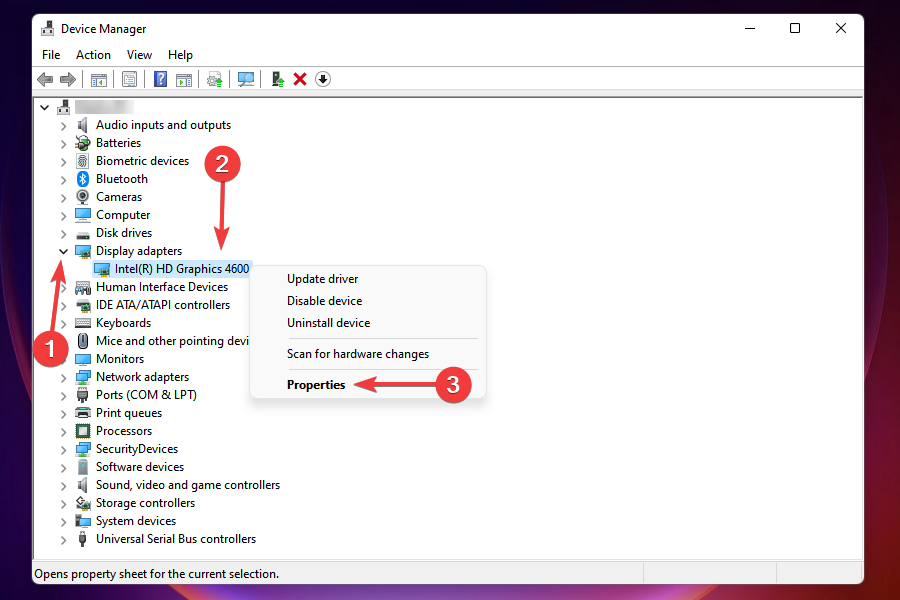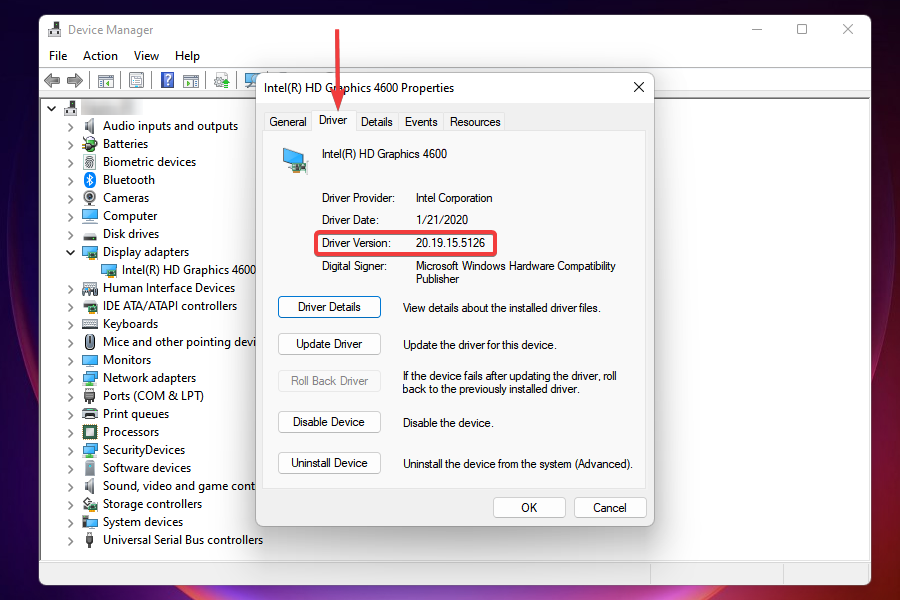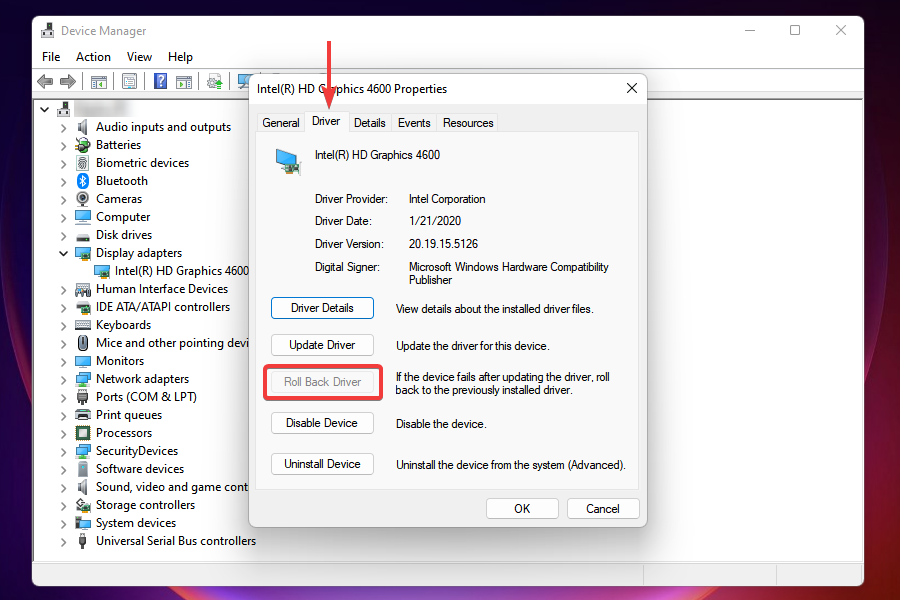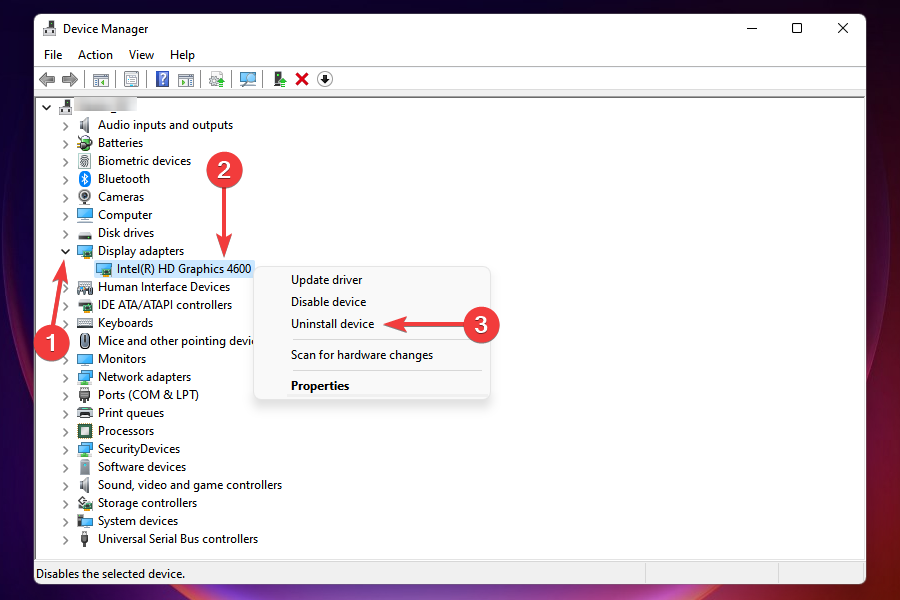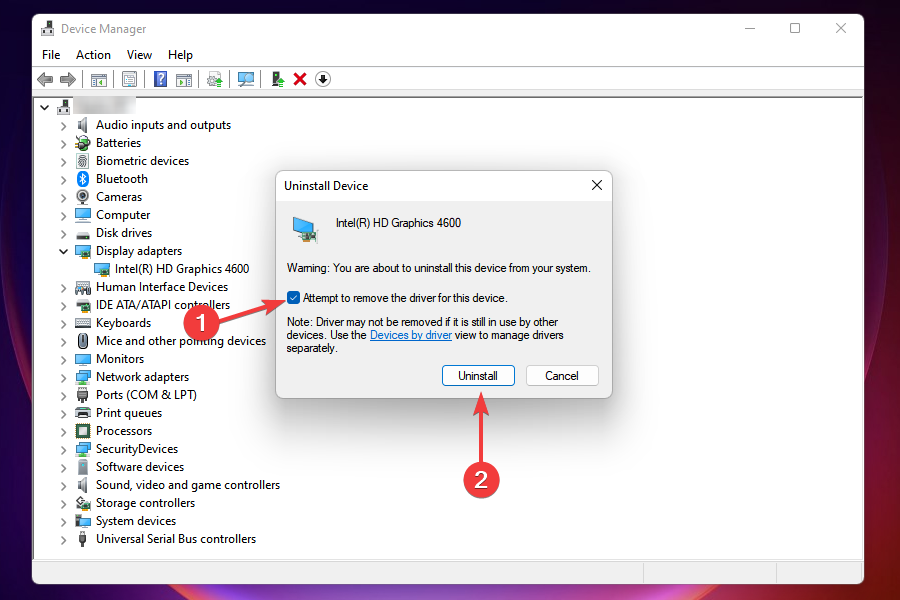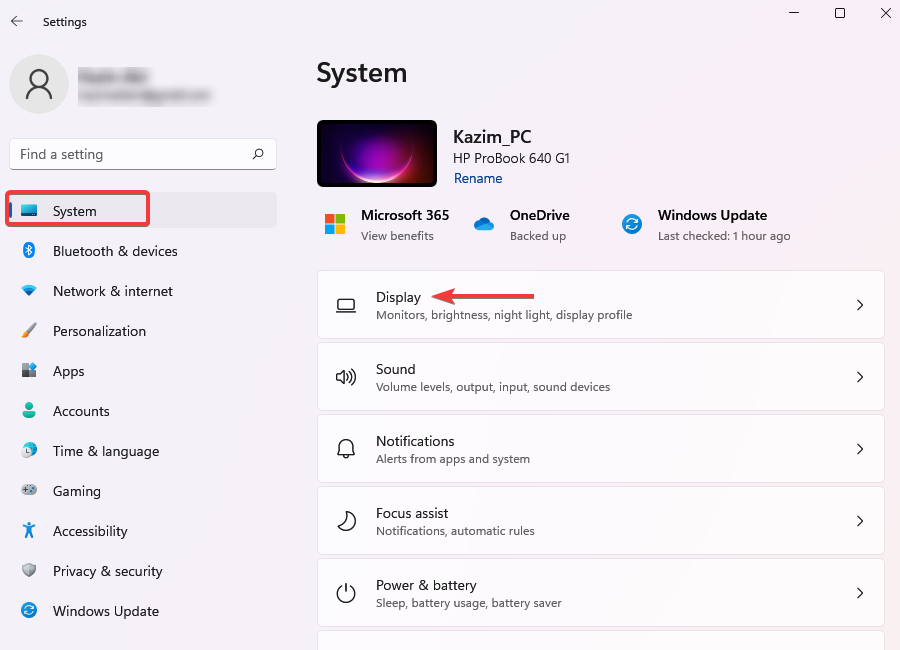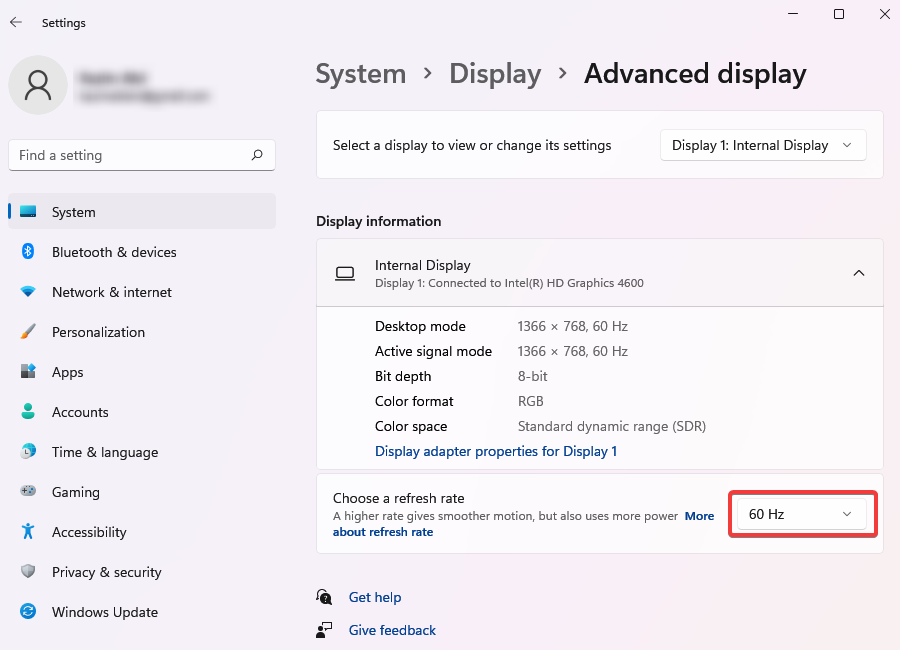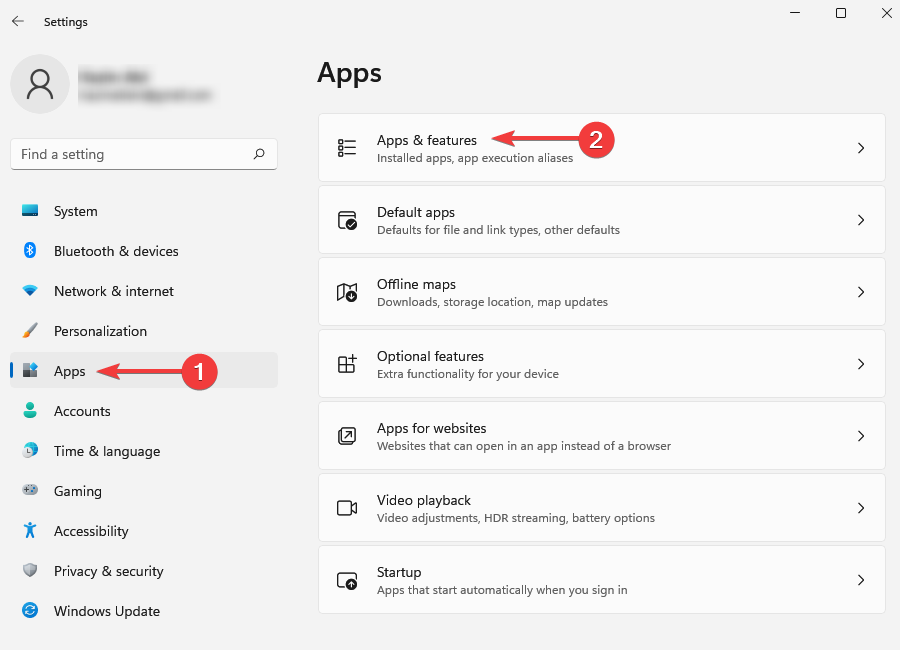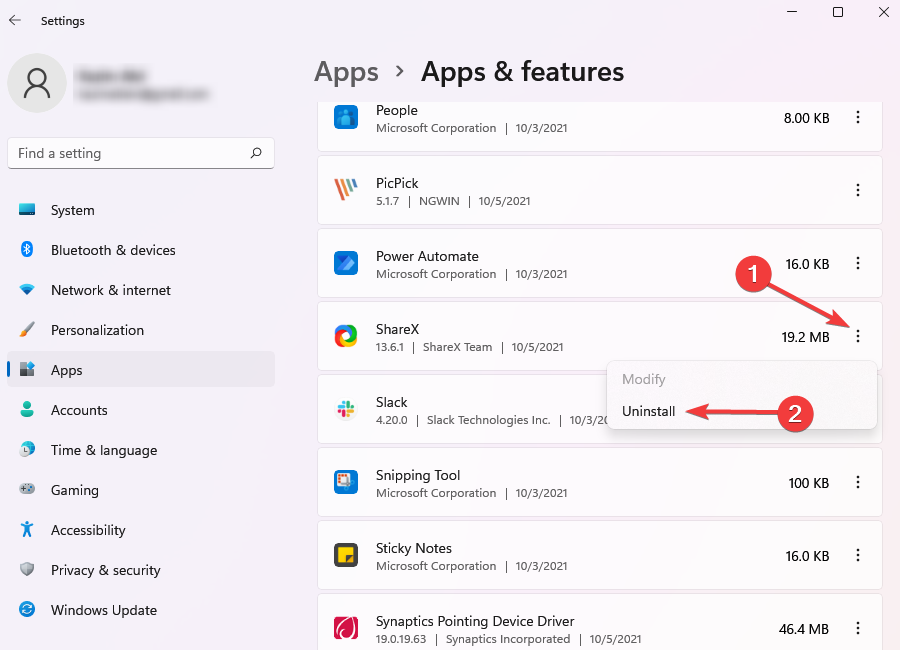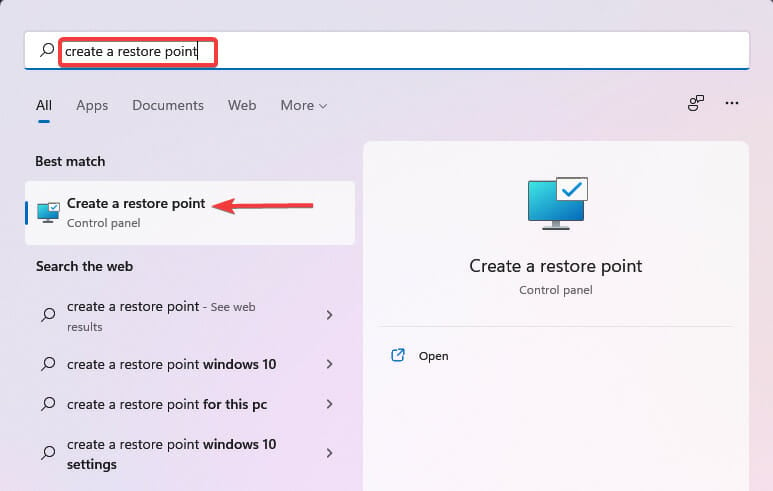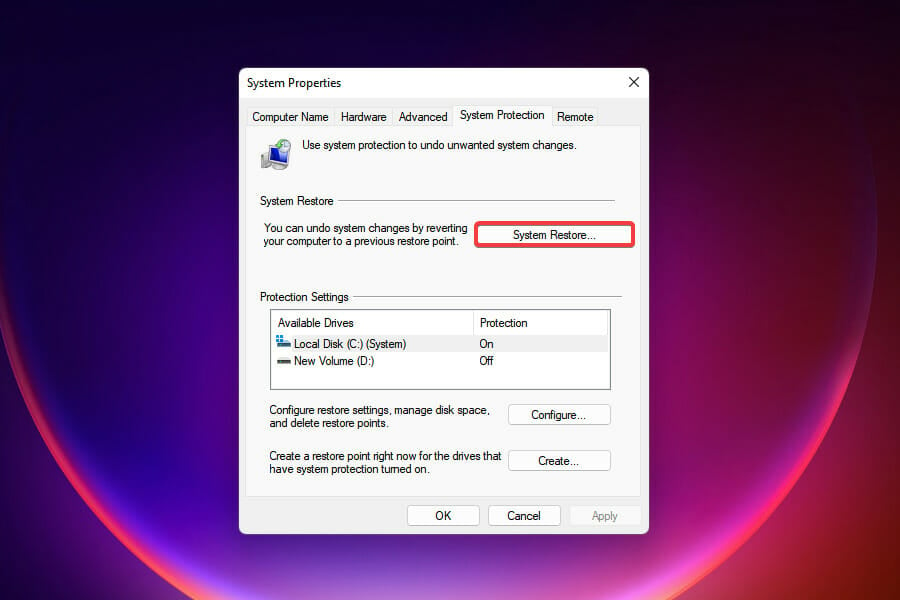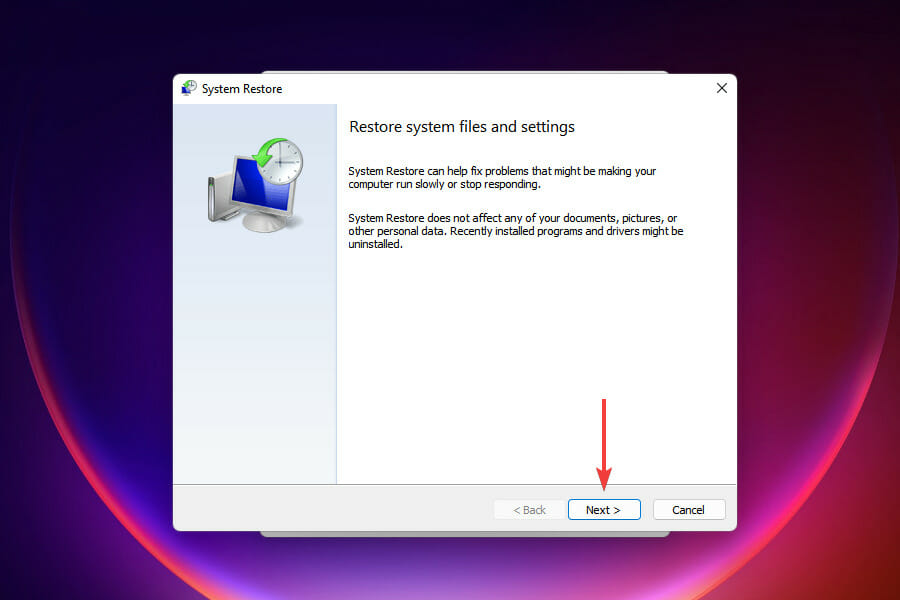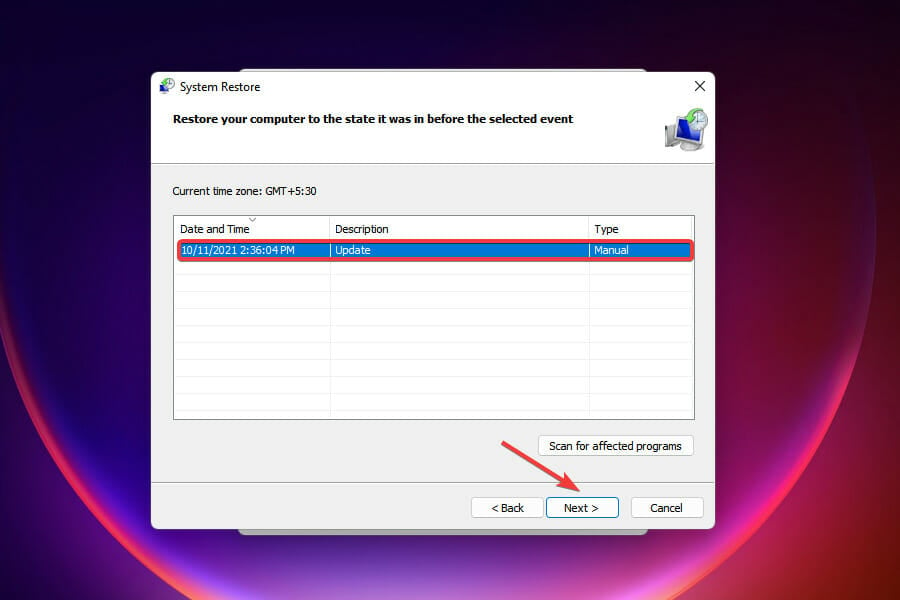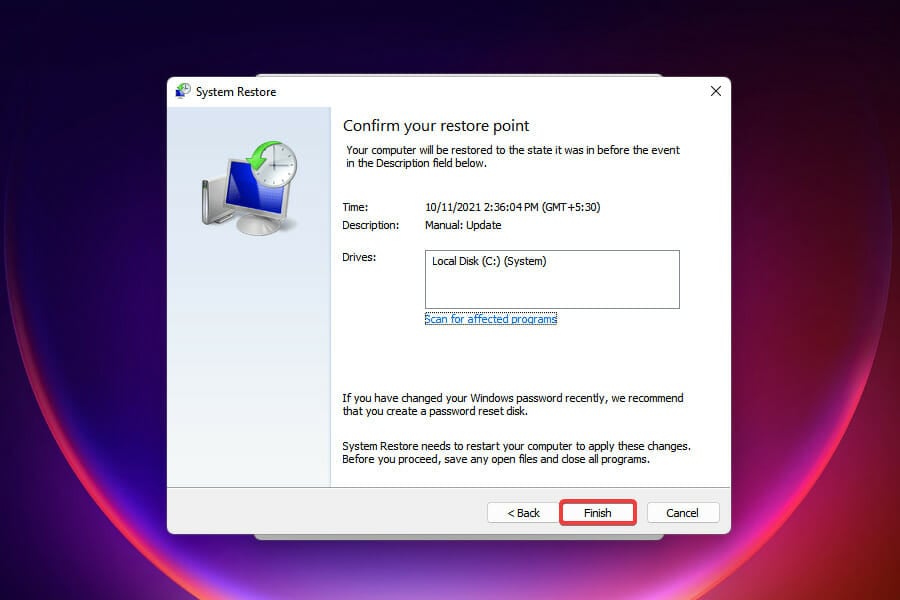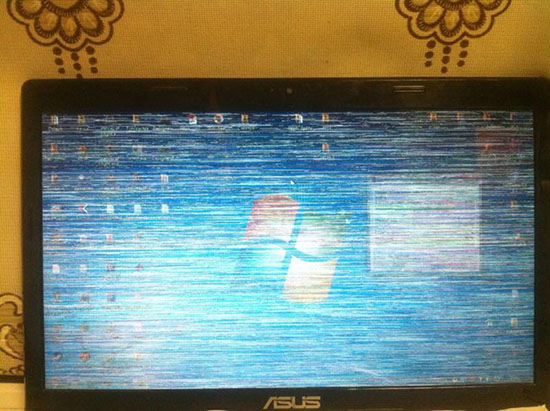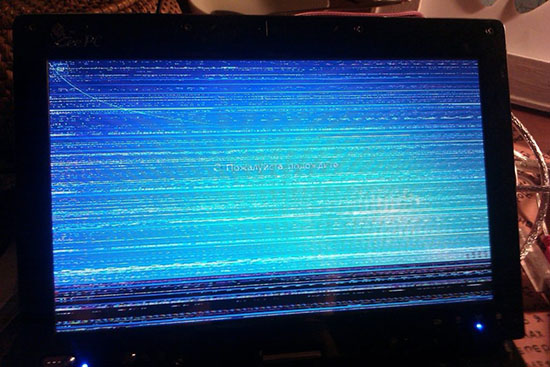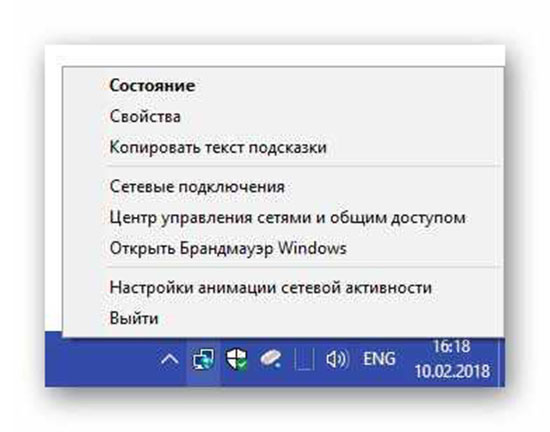Несколько дней назад, после установки Windows 11 (22000.65) на ноутбук, — столкнулся с проблемой отсутствия кнопки ПУСК (и др. элементов) на панели задач + моргание экрана (как это выглядит привел ниже в видео).
Сначала подумал, что загрузил какой-то «не такой» образ ISO — но после повторной записи загрузочной флешки и установки ОС — проблема повторилась…
Как оказалось после, проблема была в русской локализации + некорректной работе ОС с аккум. батареей, заряженной до 100% (при установки англ. языка — всё начинало работать в штатном режиме).
В заметке ниже решил несколько примеров, как можно устранить подобную проблему… (рекомендую пробежаться сначала по ним всем, а потом выбрать тот вариант, который вам подойдет.). 👌
Пример проблемы (после уст. Win 11)
*
Содержание статьи
- 1 Что делать с пустой панелью задач и морганием экрана
- 1.1 Вариант 1
- 1.2 Вариант 2
- 1.3 Вариант 3
→ Задать вопрос | дополнить
Что делать с пустой панелью задач и морганием экрана
Вариант 1
Итак…
Первое, что можно (и нужно) сделать — это вызвать диспетчер задач (Ctrl+Alt+Del). Далее найти среди списка процессов «Проводник» («Windows Explorer») и закрыть его (по англ.: «End Task»)!
Прим.: как только вы это сделаете — все моргания на экране должны прекратиться, и можно будет спокойно решать вопрос дальше.
ШАГ 1: вызываем диспетчер задач и закрываем проводник
Далее нужно открыть панель управления — достаточно просто создать новую задачу в диспетчере задач и использовать команду Control (пример ниже). 👇
ШАГ 2: открываем панель управления
В панели управления необходимо открыть список установленных обновлений (компонентов) и удалить среди них последнее (в моем случае проблема была из-за обновления: KB5004564).
ШАГ 3 — удаляем последнее обновление
Сразу после удаления обновления и перезагрузки компьютера (ноутбука) — всё начинает работать в штатном режиме.
ШАГ4: если нужно — делаем англ. версию Windows и ставим последние обновления снова!
*
Как можно поступить дальше:
- включить англ. язык в ОС (делается аналогично, как с русским) // если не получится — можно также создать нового пользователя-администратора: Win+R и команда Netplwiz и уже выполнить это для него;
- перезагрузить компьютер;
- запустить обновление системы (через параметры Windows // сочетание Win+i);
- снова перезагрузить. Будет обновленная система, но с англ. языком…
*
Вариант 2
Если у вас ноутбук и проблема имеет похожий характер — возможно возникла она из-за некорректной работы новой ОС с аккум. батареями.
Чтобы проверить так ли это:
- отключите ноутбук от блока питания (чтобы он начал работать от батареи);
- запустите диспетчер задач (Ctrl+Alt+Del);
- закройте проводник (описывал это подробно чуть выше, в первом варианте);
- затем вызовите диспетчер устройств (команда devmgmt.msc);
- и удалите все устройства из вкладки «Батарея»;
- перезагрузите ноутбук и проверьте, пропала ли проблема.
Альтернативный вариант — удалить устройство
Кстати, т.к. проблема возникает во время следующей подзарядки аккумулятора до 100% — если в панели управлением ноутбука есть возможность выставить ограничение макс. заряда до 80% (например) — рекомендую сделать это! Подобные опции есть у многих производителей, например, у Lenovo, MSI, Asus и пр. 👇
Питание ноутбука // менеджер ноутбука
*
Вариант 3
Можно просто-напросто загрузить другой образ ISO с Windows 11 // ссылка ниже в помощь (желательно выбрать версию на англ. языке). После переустановки ОС, создать точку восстановления, а затем попытаться вручную перекл. язык на русский…
*
👉 В помощь!
Как создать загрузочную флешку с Windows 11
*
Дополнения по теме — приветствуются в комментариях!
Всего доброго!
👋


Полезный софт:
-
- Видео-Монтаж
Отличное ПО для создания своих первых видеороликов (все действия идут по шагам!).
Видео сделает даже новичок!
-
- Ускоритель компьютера
Программа для очистки Windows от «мусора» (удаляет временные файлы, ускоряет систему, оптимизирует реестр).
Мерцание экрана в Windows 11 обычно вызвано проблемой с драйвером экрана или несовместимым приложением. Чтобы определить, является ли драйвер или приложение причиной проблемы, проверьте, мерцает ли диспетчер задач. Затем на основе этой информации вам потребуется обновить, откатить или удалить драйвер, обновить или удалить приложение.
Чтобы узнать больше, выберите любой из следующих заголовков для отображения дополнительных сведений:
Нажмите CTRL+ALT+DELETE, чтобы открыть диспетчер задач. Если после нажатия Ctrl + Alt + Delete диспетчер задач не отображается, нажмите Ctrl + Shift + Esc, чтобы открыть диспетчер задач.
-
Если диспетчер задач мерцает и остальные элементы на экране тоже, возможно, причиной проблемы является видеодрайвер. В этом случае см. раздел Устранение неполадок с видеодрайвером.
-
Если диспетчер задач не мерцает, а остальная часть экрана мерцает, возможно, причиной проблемы является несовместимое приложение. В этом случае см. раздел Обновление или удаление несовместимого приложения.
Примечание: Справку о мерцание или скремблирующем экране на экране Surface Pro 4 см. в этой Surface Pro 4 Что делать, если экран Surface искажен,мерцает или по ним проходят линии.
Если возникают проблемы при просмотре изображения на экране, может потребоваться запустить компьютер в безопасном режиме и выполнить действия, описанные ниже.
Если из Центра обновления Windows недавно были установлены обновления на ваше устройство, откатите видеодрайвер до предыдущей версии. Либо попробуйте обновить или удалить видеодрайвер, чтобы устранить проблему с мерцанием экрана или искажением изображения на экране.
Откат видеодрайвера
-
В поле поиска на панели задач введите диспетчерустройств и выберите его в списке результатов.
-
Щелкните стрелку, чтобы развернуть раздел Видеоадаптеры.
-
В разделе Видеоадаптеры щелкните правой кнопкой мыши адаптер и выберите пункт Свойства.
-
Перейдите на вкладку Драйвер и выберите Откатить > Да.
-
Перезапустите устройство.
Примечания:
-
Чтобы выполнить откат или удалить пакет драйверов через диспетчер устройств, у вас должны быть права администратора.
-
Если пункт Откатить недоступен, это значит, что в Windows отсутствует предыдущая версия драйвера, к которой требуется вернуться, и вы не сможете завершить этот процесс.
Обновление видеодрайвера
-
В поле поиска на панели задач введите диспетчерустройств и выберите его в списке результатов.
-
Щелкните стрелку, чтобы развернуть раздел Видеоадаптеры.
-
В разделе Видеоадаптеры щелкните правой кнопкой мыши адаптер и выберите пункт Обновить.
Примечание: Чтобы скачать последнюю версию драйвера на устройство, возможно, вам придется связаться с производителем компьютера или видеоадаптера.
Удаление видеодрайвера
-
В поле поиска на панели задач введите диспетчерустройств и выберите его в списке результатов.
-
Щелкните стрелку, чтобы развернуть раздел Видеоадаптеры.
-
В разделе Видеоадаптеры щелкните правой кнопкой мыши адаптер и выберите пункт Свойства.
-
Установите флажок Удалить ПО драйвера для этого устройства и нажмите кнопку ОК.
-
Перезапустите устройство, и Windows попробует снова установить драйвер.
Обновление приложения
-
Если приложение было приобретено в Microsoft Store, проверьте наличие обновлений для приложения в Microsoft Store.
-
Если приложение было получено не из Microsoft Store, проверьте наличие обновлений на сайте разработчика.
Удаление приложения
Некоторые приложения могут быть несовместимы с Windows 11 и могут вызывать мерцание или скремблировать экран. Попробуйте удалить приложение, выполнив следующие действия.
-
Выберите Начните>Параметры > Приложения > Приложения &. Через несколько минут отобразятся установленные приложения.
-
Прокрутите список и найдите приложение, которое нужно удалить.
-
Выберите его, затем нажмите Удалить > Удалить. Если вам будет предложено подтвердить выбор, выберите Да.
После удаления первого приложения перезапустите устройство и проверьте, мерцает ли экран и искажено ли изображение на экране. Если проблема сохраняется, удалите все приложения одно за другим, пока проблема не будет устранена.
Повторная установка приложения
-
Выберите Microsoft Store меню «Пуск».
-
Выберите Библиотека.
-
Выберите приложение, которое нужно переустановить, а затем выберите Установить.
Если приложение было скачано не из Microsoft Store, переустановите его с сайта разработчика.
Мерцание экрана в Windows 10 обычно связано с неправильной работой видеодрайверов или несовместимыми приложениями. Чтобы определить, является ли драйвер или приложение причиной проблемы, проверьте, мерцает ли диспетчер задач. Затем на основе этой информации вам потребуется обновить, откатить или удалить драйвер, обновить или удалить приложение.
Чтобы узнать больше, выберите любой из следующих заголовков для отображения дополнительных сведений:
Нажмите CTRL+ALT+DELETE, чтобы открыть диспетчер задач. Если после нажатия Ctrl + Alt + Delete диспетчер задач не отображается, нажмите Ctrl + Shift + Esc, чтобы открыть диспетчер задач.
-
Если диспетчер задач мерцает и остальные элементы на экране тоже, возможно, причиной проблемы является видеодрайвер. В этом случае см. раздел Устранение неполадок с видеодрайвером.
-
Если диспетчер задач не мерцает, а остальная часть экрана мерцает, возможно, причиной проблемы является несовместимое приложение. В этом случае см. раздел Обновление или удаление несовместимого приложения.
Примечание: Справку о мерцание или скремблирующем экране на экране Surface Pro 4 см. в этой Surface Pro 4 Что делать, если экран Surface искажен,мерцает или по ним проходят линии.
Если возникают проблемы при просмотре изображения на экране, может потребоваться запустить компьютер в безопасном режиме и выполнить действия, описанные ниже.
Если из Центра обновления Windows недавно были установлены обновления на ваше устройство, откатите видеодрайвер до предыдущей версии. Либо попробуйте обновить или удалить видеодрайвер, чтобы устранить проблему с мерцанием экрана или искажением изображения на экране.
Откат видеодрайвера
-
В поле поиска на панели задач введите диспетчер устройств, а затем выберите его в списке результатов.
-
Щелкните стрелку, чтобы развернуть раздел Видеоадаптеры.
-
В разделе Видеоадаптеры щелкните правой кнопкой мыши адаптер и выберите пункт Свойства.
-
Перейдите на вкладку Драйвер и выберите Откатить > Да.
-
Перезапустите устройство.
Примечания:
-
Чтобы выполнить откат или удалить пакет драйверов через диспетчер устройств, у вас должны быть права администратора.
-
Если пункт Откатить недоступен, это значит, что в Windows отсутствует предыдущая версия драйвера, к которой требуется вернуться, и вы не сможете завершить этот процесс.
Обновление видеодрайвера
-
В поле поиска на панели задач введите диспетчер устройств, а затем выберите его в списке результатов.
-
Щелкните стрелку, чтобы развернуть раздел Видеоадаптеры.
-
В разделе Видеоадаптеры щелкните правой кнопкой мыши адаптер и выберите пункт Обновить.
Примечание: Чтобы скачать последнюю версию драйвера на устройство, возможно, вам придется связаться с производителем компьютера или видеоадаптера.
Удаление видеодрайвера
-
В поле поиска на панели задач введите диспетчер устройств, а затем выберите его в списке результатов.
-
Щелкните стрелку, чтобы развернуть раздел Видеоадаптеры.
-
В разделе Видеоадаптеры щелкните правой кнопкой мыши адаптер и выберите пункт Свойства.
-
Установите флажок Удалить ПО драйвера для этого устройства и нажмите кнопку ОК.
-
Перезапустите устройство, и Windows попробует снова установить драйвер.
Обновление приложения
-
Если приложение было приобретено в Microsoft Store, проверьте наличие обновлений для приложения в Microsoft Store.
-
Если приложение было получено не из Microsoft Store, проверьте наличие обновлений на сайте разработчика.
Удаление приложения
Некоторые приложения могут быть несовместимы с Windows 10 и могут вызывать мерцание экрана или искажение изображения на экране. Попробуйте удалить приложение, выполнив следующие действия.
-
Нажмите кнопку Пуск, а затем выберите Параметры > Приложения > Приложения и компоненты. Через несколько минут отобразятся установленные приложения.
-
Прокрутите список и найдите приложение, которое нужно удалить.
-
Выберите его, затем нажмите Удалить > Удалить. Если вам будет предложено подтвердить выбор, выберите Да.
После удаления первого приложения перезапустите устройство и проверьте, мерцает ли экран и искажено ли изображение на экране. Если проблема сохраняется, удалите все приложения одно за другим, пока проблема не будет устранена.
Повторная установка приложения
-
На панели задач выберите значок Microsoft Store.
-
Выберите Подробнее > Моя библиотека.
-
Выберите приложение, которое нужно переустановить, а затем выберите Установить.
Если приложение было скачано не из Microsoft Store, переустановите его с сайта разработчика.
Нужна дополнительная помощь?
Setting a lower refresh rate is a quick way to fix this issue
by Kazim Ali Alvi
Kazim has always been fond of technology, be it scrolling through the settings on his iPhone, Android device, or Windows. And at times, unscrewing the device to take… read more
Updated on February 2, 2023
Reviewed by
Alex Serban
After moving away from the corporate work-style, Alex has found rewards in a lifestyle of constant analysis, team coordination and pestering his colleagues. Holding an MCSA Windows Server… read more
- Screen flickering is a common issue faced by users, which faulty, corrupt, or incompatible drivers and an incorrect refresh rate can cause.
- It doesn’t render your PC unusable but considerably affects your concentration and lowers productivity.
- Of all the fixes, reinstalling the graphics driver has worked for most users. Don’t hesitate to see which one works for you.
XINSTALL BY CLICKING THE DOWNLOAD FILE
- Download Restoro PC Repair Tool that comes with Patented Technologies (patent available here).
- Click Start Scan to find Windows 11 issues that could be causing PC problems.
- Click Repair All to fix issues affecting your computer’s security and performance
- Restoro has been downloaded by 0 readers this month.
The Windows 11 screen flickering issue is changing display brightness at quick intervals. Like the screen dimming issue, this is a sign of an underlying problem that requires immediate attention.
While the problem might look serious, it can be easily fixed by following the solutions in this guide.
Why is my screen flickering and glitching?
A bunch of problems can cause the Windows 11 screen flickering issue after login or sleep. Listed below are the ones that users generally encounter:
- Issues with the display adapter or graphics driver: If your Windows 11 screen is flickering on startup, it might be due to issues with your display driver. In this case, the entire display is likely to be affected. The solution here is to reinstall or update the driver.
- Problematic or incompatible program: A faulty or conflicting app can cause your screen to flicker. The issue should be confined to the particular program or sections of the screen. You need to remove this app with an uninstaller software to fix the problem.
- Incorrect refresh rate: If you have set the wrong refresh rate, you can experience the Windows 11 screen flickering and sometimes with no Taskbar. This affects the entire screen. Your only way out of this problem is to change the refresh rate to the default value.
- Loose or incorrect connections: Sometimes, your laptop screen might be flickering because of hardware issues. This happens if there are loose connections between components. You might need to see an expert to check the problem is not hardware related.
How do I fix screen flickering on Windows 11?
If you are experiencing this issue on a desktop, try the troubleshooting steps below before delving into the fixes in this section:
- Check for loose connections between the CPU and monitor
- Try another cable
- Check with another monitor
If none of the above steps fixed the issue for you, you can now proceed to the solutions below:
1. Update the graphics driver
1.1 Using Device Manager
- Right-click the Start button in the Taskbar and select Device Manager from the Quick Access menu.
- Double-click on Display adapters to expand and view the devices under it.
- Right-click on the listed display adapter and select Update driver from the context menu.
- Select the Search automatically for drivers option and wait for the installation to complete.
Tip
If you are looking for an easier and faster option to update your drivers, we recommend using a dedicated tool such as DriverFix for automatic scans of missing or outdated drivers.
1.2 Using Windows Update
- Right-click the Start button in the Taskbar to launch the Quick Access menu, and select Settings.
- Select Windows Update from the tabs listed on the left.
- Click Advanced Options on the right.
- Select Optional updates under Additional options.
- Select Driver updates to view the available updates.
- If you find an update for the graphics driver, tick the checkbox for it, and click on Download & install.
Driver updates submitted to Microsoft are listed in Windows Update after testing and verification for you to download. So while Windows is likely to install it in most cases automatically, there’s no harm in verifying if there’s an available update.
After updating the driver, restart the PC for the changes to take effect. However, you can still check the manufacturer’s official website if an update isn’t listed here.
1.3 Via the Manufacturer’s Website
- Launch the Device Manager, expand the Display adapters, right-click on the installed display adapter, and select Properties from the context menu.
- Navigate to the Drivers tab and jot down the Driver Version. Once you have the current driver version, you can quickly identify if there’s an update available.
- Go to Google and search for the device manufacturer’s website along with the driver’s name and version. Given below are the links to the download pages of the three leading graphics adapter manufacturers.
- Intel
- Nvidia
- AMD
- After downloading the update, run the installer and follow the onscreen instructions to complete the installation process.
After updating the driver, check if Windows 11 screen is still flickering. In case it persists, moves to the next fix. If you cannot download and install the driver update, there are many methods to fix things.
Instead of submitting the driver update to Microsoft, many manufacturers directly upload it to their official website for users to download. So if you couldn’t update the graphics driver with the methods mentioned earlier, this one should work for you.
2. Roll back driver updates
- Launch the Device Manager, click on the down arrow before Display adapters to view the devices under it, right-click on the graphics driver, and select Properties.
- Navigate to the Driver tab and select Roll Back Driver.
- Finally, Follow the onscreen instructions to complete the rollback process.
If you started encountering the Windows 11 screen flickering issue after updating Windows or the driver individually, it could be a bug in the driver itself causing the issue.
Some PC issues are hard to tackle, especially when it comes to corrupted repositories or missing Windows files. If you are having troubles fixing an error, your system may be partially broken.
We recommend installing Restoro, a tool that will scan your machine and identify what the fault is.
Click here to download and start repairing.
In this case, you can roll back the driver update and revert to its previous version, which worked fine.
3. Reinstall the graphics driver
- In the Device Manager, expand the Display adapter, right-click on the installed graphics adapter, and select Uninstall device from the context menu.
- Now, tick the checkbox for Attempt to remove the driver for this device and click on Uninstall.
- After the device is uninstalled, restart the computer. Once it continues, Windows will automatically install a fresh driver for the graphics adapter.
Now, check if Windows 11 screen is no more flickering. If it isn’t, you are not encountering the problem due to an outdated, faulty, or corrupt driver.
4. Select a lower refresh rate
- Press Windows + I to launch Settings, and select Display from the right.
- Scroll down and select Advanced display under Related settings.
- Now, click on the drop-down menu next to Choose a refresh rate, and select a lower value from the available options.
After changing the refresh rate, verify if the flickering screen problem is fixed.
If you set a high refresh rate, the Windows 11 monitor may exhibit issues with the display, with screen flickering being one of the common ones.
A higher refresh rate generally enhances our experience, but it’s sometimes counterproductive, as is the case here.
- How to Play DVDs on Windows 11 [Easy & Free Methods]
- WaasMedic Agent.exe High Disk Usage: How to Stop It?
5. Uninstall the incompatible/problematic apps
- Press Windows + I to launch Settings.
- Navigate to the Apps tab on the left and select Apps & features.
- From here, identify the problematic app, click on the ellipsis next to it, and select Uninstall.
- Finally, click Uninstall on the prompt that pops up.
If your Windows 11 screen started flickering after installing an app or a particular program, this app might be the problem. To prevent further issues, you need to uninstall the app.
If you want to be sure that you have removed all components of the app, you should use uninstaller software. CCleaner is one of the best available to help remove even the most stubborn program.
It also helps remove any leftover files that can quickly lead to problems.
6. Perform a system restore
- Press Windows + S to launch the Search menu, enter Create a restore point in the text box, and click on the relevant search result.
- Click System Restore.
- Click Next in the System Restore window that appears.
- Now, select a restore point and click on Next.
- Review the restore settings and click on Finish to start the process.
- After the system restarts on completion of the restore process, check if the screen flickering is fixed.
If nothing else works, you can always perform a system restore. But the catch here is that the restore point must be created before you first encounter the error.
When performing system restore doesn’t resolve the Windows 11 screen flickering issue or there isn’t a restore point, you can always reset Windows 11 to its factory settings.
The solutions listed here will, in all likelihood, solve the flickering screen problem on your Windows 11 PC. Apart from the screen flickering, some users reported the screen flashing issue that can quickly be resolved with the right set of fixes.
Let us know which solution worked for you, and share your experience in the comments section below.
Still having issues? Fix them with this tool:
SPONSORED
If the advices above haven’t solved your issue, your PC may experience deeper Windows problems. We recommend downloading this PC Repair tool (rated Great on TrustPilot.com) to easily address them. After installation, simply click the Start Scan button and then press on Repair All.
Newsletter
Setting a lower refresh rate is a quick way to fix this issue
by Kazim Ali Alvi
Kazim has always been fond of technology, be it scrolling through the settings on his iPhone, Android device, or Windows. And at times, unscrewing the device to take… read more
Updated on February 2, 2023
Reviewed by
Alex Serban
After moving away from the corporate work-style, Alex has found rewards in a lifestyle of constant analysis, team coordination and pestering his colleagues. Holding an MCSA Windows Server… read more
- Screen flickering is a common issue faced by users, which faulty, corrupt, or incompatible drivers and an incorrect refresh rate can cause.
- It doesn’t render your PC unusable but considerably affects your concentration and lowers productivity.
- Of all the fixes, reinstalling the graphics driver has worked for most users. Don’t hesitate to see which one works for you.
XINSTALL BY CLICKING THE DOWNLOAD FILE
- Download Restoro PC Repair Tool that comes with Patented Technologies (patent available here).
- Click Start Scan to find Windows 11 issues that could be causing PC problems.
- Click Repair All to fix issues affecting your computer’s security and performance
- Restoro has been downloaded by 0 readers this month.
The Windows 11 screen flickering issue is changing display brightness at quick intervals. Like the screen dimming issue, this is a sign of an underlying problem that requires immediate attention.
While the problem might look serious, it can be easily fixed by following the solutions in this guide.
Why is my screen flickering and glitching?
A bunch of problems can cause the Windows 11 screen flickering issue after login or sleep. Listed below are the ones that users generally encounter:
- Issues with the display adapter or graphics driver: If your Windows 11 screen is flickering on startup, it might be due to issues with your display driver. In this case, the entire display is likely to be affected. The solution here is to reinstall or update the driver.
- Problematic or incompatible program: A faulty or conflicting app can cause your screen to flicker. The issue should be confined to the particular program or sections of the screen. You need to remove this app with an uninstaller software to fix the problem.
- Incorrect refresh rate: If you have set the wrong refresh rate, you can experience the Windows 11 screen flickering and sometimes with no Taskbar. This affects the entire screen. Your only way out of this problem is to change the refresh rate to the default value.
- Loose or incorrect connections: Sometimes, your laptop screen might be flickering because of hardware issues. This happens if there are loose connections between components. You might need to see an expert to check the problem is not hardware related.
How do I fix screen flickering on Windows 11?
If you are experiencing this issue on a desktop, try the troubleshooting steps below before delving into the fixes in this section:
- Check for loose connections between the CPU and monitor
- Try another cable
- Check with another monitor
If none of the above steps fixed the issue for you, you can now proceed to the solutions below:
1. Update the graphics driver
1.1 Using Device Manager
- Right-click the Start button in the Taskbar and select Device Manager from the Quick Access menu.
- Double-click on Display adapters to expand and view the devices under it.
- Right-click on the listed display adapter and select Update driver from the context menu.
- Select the Search automatically for drivers option and wait for the installation to complete.
Tip
If you are looking for an easier and faster option to update your drivers, we recommend using a dedicated tool such as DriverFix for automatic scans of missing or outdated drivers.
1.2 Using Windows Update
- Right-click the Start button in the Taskbar to launch the Quick Access menu, and select Settings.
- Select Windows Update from the tabs listed on the left.
- Click Advanced Options on the right.
- Select Optional updates under Additional options.
- Select Driver updates to view the available updates.
- If you find an update for the graphics driver, tick the checkbox for it, and click on Download & install.
Driver updates submitted to Microsoft are listed in Windows Update after testing and verification for you to download. So while Windows is likely to install it in most cases automatically, there’s no harm in verifying if there’s an available update.
After updating the driver, restart the PC for the changes to take effect. However, you can still check the manufacturer’s official website if an update isn’t listed here.
1.3 Via the Manufacturer’s Website
- Launch the Device Manager, expand the Display adapters, right-click on the installed display adapter, and select Properties from the context menu.
- Navigate to the Drivers tab and jot down the Driver Version. Once you have the current driver version, you can quickly identify if there’s an update available.
- Go to Google and search for the device manufacturer’s website along with the driver’s name and version. Given below are the links to the download pages of the three leading graphics adapter manufacturers.
- Intel
- Nvidia
- AMD
- After downloading the update, run the installer and follow the onscreen instructions to complete the installation process.
After updating the driver, check if Windows 11 screen is still flickering. In case it persists, moves to the next fix. If you cannot download and install the driver update, there are many methods to fix things.
Instead of submitting the driver update to Microsoft, many manufacturers directly upload it to their official website for users to download. So if you couldn’t update the graphics driver with the methods mentioned earlier, this one should work for you.
2. Roll back driver updates
- Launch the Device Manager, click on the down arrow before Display adapters to view the devices under it, right-click on the graphics driver, and select Properties.
- Navigate to the Driver tab and select Roll Back Driver.
- Finally, Follow the onscreen instructions to complete the rollback process.
If you started encountering the Windows 11 screen flickering issue after updating Windows or the driver individually, it could be a bug in the driver itself causing the issue.
Some PC issues are hard to tackle, especially when it comes to corrupted repositories or missing Windows files. If you are having troubles fixing an error, your system may be partially broken.
We recommend installing Restoro, a tool that will scan your machine and identify what the fault is.
Click here to download and start repairing.
In this case, you can roll back the driver update and revert to its previous version, which worked fine.
3. Reinstall the graphics driver
- In the Device Manager, expand the Display adapter, right-click on the installed graphics adapter, and select Uninstall device from the context menu.
- Now, tick the checkbox for Attempt to remove the driver for this device and click on Uninstall.
- After the device is uninstalled, restart the computer. Once it continues, Windows will automatically install a fresh driver for the graphics adapter.
Now, check if Windows 11 screen is no more flickering. If it isn’t, you are not encountering the problem due to an outdated, faulty, or corrupt driver.
4. Select a lower refresh rate
- Press Windows + I to launch Settings, and select Display from the right.
- Scroll down and select Advanced display under Related settings.
- Now, click on the drop-down menu next to Choose a refresh rate, and select a lower value from the available options.
After changing the refresh rate, verify if the flickering screen problem is fixed.
If you set a high refresh rate, the Windows 11 monitor may exhibit issues with the display, with screen flickering being one of the common ones.
A higher refresh rate generally enhances our experience, but it’s sometimes counterproductive, as is the case here.
- How to Play DVDs on Windows 11 [Easy & Free Methods]
- WaasMedic Agent.exe High Disk Usage: How to Stop It?
- Looking for a lightweight Windows 11? Tiny11 is the answer
- How to Fix AnyDesk ID Not Showing in Windows 11?
5. Uninstall the incompatible/problematic apps
- Press Windows + I to launch Settings.
- Navigate to the Apps tab on the left and select Apps & features.
- From here, identify the problematic app, click on the ellipsis next to it, and select Uninstall.
- Finally, click Uninstall on the prompt that pops up.
If your Windows 11 screen started flickering after installing an app or a particular program, this app might be the problem. To prevent further issues, you need to uninstall the app.
If you want to be sure that you have removed all components of the app, you should use uninstaller software. CCleaner is one of the best available to help remove even the most stubborn program.
It also helps remove any leftover files that can quickly lead to problems.
6. Perform a system restore
- Press Windows + S to launch the Search menu, enter Create a restore point in the text box, and click on the relevant search result.
- Click System Restore.
- Click Next in the System Restore window that appears.
- Now, select a restore point and click on Next.
- Review the restore settings and click on Finish to start the process.
- After the system restarts on completion of the restore process, check if the screen flickering is fixed.
If nothing else works, you can always perform a system restore. But the catch here is that the restore point must be created before you first encounter the error.
When performing system restore doesn’t resolve the Windows 11 screen flickering issue or there isn’t a restore point, you can always reset Windows 11 to its factory settings.
The solutions listed here will, in all likelihood, solve the flickering screen problem on your Windows 11 PC. Apart from the screen flickering, some users reported the screen flashing issue that can quickly be resolved with the right set of fixes.
Let us know which solution worked for you, and share your experience in the comments section below.
Still having issues? Fix them with this tool:
SPONSORED
If the advices above haven’t solved your issue, your PC may experience deeper Windows problems. We recommend downloading this PC Repair tool (rated Great on TrustPilot.com) to easily address them. After installation, simply click the Start Scan button and then press on Repair All.
Newsletter

Microsoft официально выпустила Windows 11 для подходящих пользователей. Однако новая операционная система не избавлена от многих проблем. Некоторые пользователи сообщают, что у них мерцает экран в Windows 11. Если вы оказались одним из них, не волнуйтесь. В этом уроке мы покажем вам, как легко и быстро решить проблему.
Попробуйте эти исправления
Вот восемь исправлений, которые помогли другим пользователям решить проблему мерцания экрана. Вам не нужно пробовать их все, просто продвигайтесь вниз по списку, пока не найдете тот, который работает для вас.
- Проверьте свои кабели Обновите драйвер дисплея Изменить частоту обновления Обновите или удалите несовместимые приложения Изменить цвет акцента и фон Отключить эффекты анимации Отключить аппаратное ускорение Восстановите системные файлы
Исправление 1: проверьте кабели
Ослабленный или поврежденный кабель монитора может привести к мерцанию экрана. Прежде чем вы начнете устранять проблемы с мерцанием экрана, вы должны сначала проверить, надежно ли подключены кабели вашего монитора.
- Полностью выключите компьютер и монитор. потом отсоедините кабель монитора и подключите его обратно правильно .
- Если кабель монитора поврежден, заменить его на новый .
Убедившись, что проблема не в кабелях, перейдите к устранению неполадок с драйверами.
Исправление 2. Обновите драйвер дисплея
Одной из распространенных причин мерцания экрана является поврежденный или устаревший драйвер дисплея. Чтобы убедиться, что это так, вам следует обновить драйвер дисплея до последней версии.
Существует два основных способа обновления драйвера дисплея:
Ручное обновление драйвера — Драйверы дисплея можно обновить вручную, зайдя на сайт производителя (NVIDIA, AMD или Интел ) для ваших видеоадаптеров и поиск самого последнего правильного драйвера. Обязательно выбирайте только драйверы, совместимые с Windows 11.
Автоматическое обновление драйверов – Если у вас нет времени, терпения или навыков работы с компьютером для обновления драйверов дисплея вручную, вместо этого вы можете сделать это автоматически с помощью Драйвер Легкий . Driver Easy автоматически распознает вашу систему и найдет правильные драйверы для вашего видеоадаптера и версии Windows, а также загрузит и установит их правильно:
- Скачатьи установите драйвер Easy.
- Запустите Driver Easy и нажмите кнопку Сканировать сейчас кнопка. Затем Driver Easy просканирует ваш компьютер и обнаружит проблемные драйверы.
- Нажмите Обновить все для автоматической загрузки и установки правильной версии всех отсутствующих или устаревших драйверов в вашей системе. (Для этого требуется Про версия — вам будет предложено обновиться, когда вы нажмете «Обновить все». Если вы не хотите обновляться до версии Pro, вы также можете обновить свои драйверы с помощью БЕСПЛАТНОЙ версии. Все, что вам нужно сделать, это загрузить их по одному и установить вручную.)
Pro-версия Driver Easy поставляется с полной технической поддержкой. Если вам нужна помощь, обращайтесь Служба поддержки Driver Easy в support@drivereasy.com .
После обновления драйвера дисплея перезагрузите устройство и проверьте, решена ли проблема мерцания экрана.
Если проблема остается, проверьте следующее исправление.
Исправление 3: изменить частоту обновления
Частота обновления дисплея — это количество раз в секунду, когда ваш монитор рисует новое изображение. Если частота обновления экрана не установлена должным образом, вы можете столкнуться с мерцанием экрана в Windows 11. Чтобы исправить это, вы можете изменить частоту обновления. Вот как:
- На вашем рабочем столе, щелкните правой кнопкой мыши пустое место и выберите Настройки отображения .
- Во всплывающем окне прокрутите страницу вниз и выберите Расширенный дисплей .
- За Выберите частоту обновления , выберите другую частоту обновления.
Если изменение частоты обновления не решает вашу проблему, вы можете обновить или удалить несовместимые приложения.
Исправление 4: обновите или удалите несовместимые приложения
Разработчики приложений часто выпускают обновления для решения проблем совместимости с новой операционной системой. Если ваши приложения все еще работают в старой версии, вы можете столкнуться с мерцающим экраном на ПК с Windows 11. Чтобы устранить потенциальную проблему, вам необходимо обновить все свои приложения до последней версии.
Если обновление приложений не решает проблемы с мерцанием, рассмотрите удаление недавно установленных приложений , поскольку они могут быть несовместимы с Windows 11 и вызывать мерцание экрана. Чтобы удалить приложение:
- Нажмите Начинать и выберите Настройки .
- На левой панели выберите Программы , затем нажмите Приложения и функции .
- В разделе «Приложения и функции» прокрутите список вниз и найдите приложение, которое хотите удалить. Затем щелкните значок три точки и выберите Удалить .
- Нажмите Удалить еще раз, чтобы подтвердить свой выбор.
После удаления первого приложения перезагрузите компьютер и проверьте, решена ли проблема с мерцанием. Если это не так, удаляйте каждое приложение по одному, пока проблема с мерцанием экрана не будет устранена.
Исправление 5: изменить цвет акцента и фон
Как и в Windows 10, в Windows 11 есть опция, которая позволяет вашей системе автоматически выбирать цвет акцента на вашем фоне. Однако есть много сообщений о том, что эта опция оказывается виновником мерцания экрана. Таким образом, вы можете выполнить следующие шаги, чтобы отключить его:
- На клавиатуре нажмите кнопку Windows logo key и я в то же время, чтобы открыть Параметры Windows .
- На левой панели выберите Персонализация , затем нажмите Задний план .
- За Персонализируйте свой фон , Выбрать Рисунок или Сплошной цвет . (Вы должны избегать использования Слайд-шоу вариант, который может вызвать мерцание экрана.)
- Возвращаться Персонализация окно и выберите Цвета .
- За Акцентный цвет , Выбрать Справочник .
После этого проверьте, решена ли проблема мерцания экрана. Если нет, попробуйте следующее исправление ниже.
Исправление 6: отключить эффекты анимации
Некоторые пользователи сообщили, что исправили проблему мерцания экрана в Windows 11, отключив эффекты анимации. Вы можете попробовать. Вот как:
- На клавиатуре нажмите кнопку Windows logo key и я в то же время, чтобы открыть Параметры Windows .
- На левой панели выберите Доступность , затем нажмите Визуальные эффекты .
ВыключитьАнимационные эффекты.
Проверьте, все еще ли вы сталкиваетесь с мерцающим экраном.
Если это исправление не помогло, попробуйте следующее ниже.
Исправление 7: отключить аппаратное ускорение
Функция аппаратного ускорения широко используется для повышения общей производительности. Но в некоторых случаях это также может привести к мерцанию экрана. Чтобы решить эту проблему, вам необходимо отключить аппаратное ускорение на вашем ПК. Вот как:
Чтобы отключить аппаратное ускорение в Windows 11:
- На клавиатуре нажмите кнопку Windows logo key и р в то же время, чтобы вызвать диалоговое окно «Выполнить». Затем введите regedit и нажмите В ПОРЯДКЕ .
- В редакторе реестра перейдите к HKEY_CURRENT_USERПРОГРАММНОЕ ОБЕСПЕЧЕНИЕМайкрософтАвалон.Графика .
- В разделе Avalon.Graphics на правой панели проверьте, есть ли ключ с именем ОтключитьHWAAcceleration .
Если есть, двойной щелчок на нем и изменить Значение данных от 0 до один . Нажмите В ПОРЯДКЕ чтобы сохранить изменения.
Если его нет, щелкните правой кнопкой мыши пустое место и выберите Новый > DWORD (32-разрядное) значение .
Затем переименуйте файл как ОтключитьHWAAcceleration . Двойной щелчок в файле и измените Значение данных от 0 до один . Нажмите В ПОРЯДКЕ чтобы сохранить изменения.
- Закройте редактор реестра и перезагрузите компьютер.
Если проблема мерцания возникает при использовании браузера, вам также необходимо отключить аппаратное ускорение в браузере. Здесь мы возьмем, например, Google Chrome.
Чтобы отключить аппаратное ускорение в Google Chrome:
- На своем компьютере откройте Google Chrome.
- В правом верхнем углу нажмите кнопку вертикальные три точки значок и выберите Настройки .
- В строке поиска введите аппаратное обеспечение . Найди Используйте аппаратное ускорение, когда оно доступно настройки, переведите переключатель в положение ВЫКЛЮЧЕННЫЙ (серый переключатель). Затем нажмите Перезапустить .
Теперь проверьте, не мерцает ли экран снова. Если проблема не устранена, ознакомьтесь с последним исправлением ниже.
Исправление 8: Восстановите системные файлы
Если какие-либо системные файлы отсутствуют или повреждены, вы можете увидеть мерцающий или мигающий экран на ПК с Windows 11. Чтобы исправить это, вы можете использовать Переизображение или Проверка системных файлов для сканирования и восстановления системных файлов.
Вариант 1. Автоматическое восстановление системных файлов с помощью Reimage
Переизображение это мощный инструмент, который специализируется на ремонте Windows. Он сканирует и диагностирует, а затем восстанавливает ваш поврежденный компьютер с помощью технологии, которая не только исправляет вашу операционную систему Windows, но и устраняет уже нанесенный ущерб с помощью полной базы данных замещающих файлов.
- Скачатьи установить Reimage.
- Откройте Reimage. Вам будет предложено запустить бесплатное сканирование вашего компьютера. Нажмите да продолжать.
- Подождите, пока Reimage просканирует ваш компьютер. Это может занять несколько минут.
- После завершения вы увидите отчет, показывающий все проблемы. Чтобы устранить все проблемы автоматически, нажмите НАЧАТЬ РЕМОНТ (Вам необходимо приобрести полную версию. Она поставляется с 60-дневной гарантией возврата денег, поэтому вы можете вернуть деньги в любое время, если Reimage не решит вашу проблему).
Вариант 2. Используйте средство проверки системных файлов для восстановления системных файлов.
Средство проверки системных файлов — это встроенный инструмент, который позволяет пользователям сканировать и восстанавливать поврежденные системные файлы Windows. Чтобы выполнить сканирование SFC и восстановить образ Windows:
- На клавиатуре нажмите кнопку Windows logo key и р в то же время, чтобы открыть диалоговое окно «Выполнить». Тип команда и нажмите Ctrl + Сдвиг + Входить для запуска командной строки от имени администратора.
- Если система контроля учетных записей запрашивает разрешение, нажмите да продолжать.
- В командной строке введите следующую команду , а затем нажмите Входить . Инструменту обслуживания образов развертывания и управления ими (DISM) может потребоваться несколько минут для сканирования и восстановления поврежденных образов системы.
|_+_|
- После завершения процесса введите следующую команду , а затем нажмите Входить .
|_+_|
- Подождите несколько минут, пока средство проверки системных файлов просканирует и восстановит поврежденные системные файлы.
Вот и все. Надеюсь, этот пост помог вам исправить проблемы с мерцанием экрана в Windows 11. Если у вас есть какие-либо вопросы или предложения, не стесняйтесь оставлять нам комментарии ниже.
- окна 11
Обновление до Windows 11 было далеко не гладким, начиная от путаницы с совместимостью старых ПК с Windows 10 и заканчивая проблемами с Wi-Fi, звуком и виджетами, даже после того, как вы сделали обновление. Одной из таких проблем, появившихся в последнее время, является проблема мерцания экрана в Windows 11.
Мерцание экрана может происходить по разным причинам. Но если вы не можете точно определить причину, есть несколько решений, позволяющих решить проблему. Мы составили список действенных способов исправить это. Давайте проверим их.
1. Проверьте оборудование
Вы можете начать с проверки проводного соединения между вашим процессором и монитором. Неправильные или ненадежные проводные соединения часто являются основной причиной мерцания экрана в Windows. Но если вы уверены, что кабель не поврежден и подключен правильно, вы можете перейти к другим решениям.
2. Отключить диспетчер окон рабочего стола
Диспетчер окон рабочего стола — это процесс, который отвечает за создание привлекательной анимации окон в Windows 11. Если в этом процессе возникает ошибка, это может привести к мерцанию экрана. Таким образом, вы можете попробовать завершить его, выполнив следующие действия. Процесс должен снова запуститься автоматически.
Шаг 1: Нажмите Ctrl + Shift + Esc, чтобы запустить диспетчер задач в Windows. Нажмите на кнопку Подробнее, чтобы развернуть ее.
Шаг 2. В разделе «Процессы Windows» выберите «Диспетчер окон рабочего стола» и нажмите кнопку «Завершить задачу».
3. Изменить частоту обновления
Если вы настроили дисплей вашего ПК на более высокую, чем рекомендуемая, частоту обновления, это может создать проблему мерцания экрана. Возможно, вам придется выбрать более низкую частоту обновления, чтобы увидеть, поможет ли это. Вот как.
Шаг 1: Нажмите клавишу Windows + I, чтобы запустить приложение «Настройки» и перейти к «Дисплей».
Шаг 2. Прокрутите вниз до «Связанные настройки» и нажмите «Расширенный дисплей».
Шаг 3: Используйте раскрывающееся меню рядом с «Выберите частоту обновления», чтобы уменьшить ее.
4. Удалите несовместимые приложения
Если проблема с мерцанием экрана возникает только при использовании определенного приложения, возможно, проблема связана с приложением и не имеет ничего общего с Windows или оборудованием вашего ПК. Это может произойти по разным причинам, от проблемы совместимости до сбоя приложения. Если это так, вы можете попробовать удалить соответствующее приложение, чтобы решить проблему.
5. Обновите графический драйвер
Графический драйвер на вашем ПК отвечает за подключение Windows к оборудованию вашего ПК с Windows 11. В идеале Windows должна автоматически обновлять графический драйвер при установке нового обновления. Но если вы отключили автоматические обновления в Windows, эти драйверы со временем устареют. Таким образом, вы можете попробовать обновить их вручную, выполнив следующие действия.
Шаг 1: Нажмите на значок поиска на панели задач, введите Диспетчер устройстви нажмите Enter.
Шаг 2. В окне «Диспетчер устройств» разверните «Видеоадаптеры» и щелкните правой кнопкой мыши графическую карту, чтобы выбрать параметр «Обновить драйвер».
Теперь следуйте инструкциям на экране, чтобы обновить его.
6. Переустановите графический драйвер
Иногда поврежденные графические драйверы могут нуждаться в исправлении. В таких случаях вы можете попробовать удалить графический драйвер и установить свежую или последнюю версию. Вот как.
Шаг 1: Нажмите клавишу Windows + S, чтобы открыть поиск Windows, введите Диспетчер устройстви нажмите Enter.
Шаг 2. В окне «Диспетчер устройств» разверните «Видеоадаптеры» и щелкните правой кнопкой мыши графическую карту, чтобы выбрать параметр «Удалить драйвер».
Теперь перезагрузите компьютер, и Windows должна автоматически установить удаленный драйвер.
7. Сканировать на наличие вредоносных программ
Компьютеры, пораженные вирусом, часто сталкиваются с проблемой мерцания экрана. В таком случае не помешает выполнить углубленное сканирование вашего ПК. Для этого вы можете использовать Защитник Windows или любую из предпочитаемых вами сторонних антивирусных программ.
Если ничего не работает, сброс Windows может быть последним вариантом, который у вас есть. Это вернет все ваши настройки к значениям по умолчанию. Вот как это сделать.
Шаг 1: Нажмите клавишу Windows + I, чтобы запустить приложение «Настройки». Теперь перейдите на вкладку «Центр обновления Windows» и нажмите «Дополнительные параметры».
Шаг 2. Прокрутите вниз до дополнительных параметров и нажмите «Восстановить».
Шаг 3: Наконец, в разделе «Параметры восстановления» нажмите кнопку «Сбросить компьютер», чтобы начать сброс компьютера.
Нет больше мерцания
Мерцающий экран может нарушить работу вашего компьютера. Упомянутые выше решения должны помочь решить проблему. Если эти методы не помогают, вам необходимо отнести компьютер в официальный сервисный центр для дальнейшего устранения неполадок и устранения неполадок.
Post Views: 553
Не то чтобы это очень уж распространенное явление. Но раз уже даже в примечаниях к последней сборке Insider Preview упомянуто, что Windows 11 мерцает, мигает и т.д., значит проблема успела таки обрести некие масштабы…
Отметим, нечто похожее — т.е. очень быстрое, но заметное мерцание монитора, когда переключаешься между окнами или что-то перетаскиваешь по экрану — заметили еще пользователи первых сборок Windows 11. Но после релиза количество жалоб на мерцания в Win 11 вроде как поуменьшилось.
А еще раньше, еще во времена освоения Windows 10, когда обнаружилась аналогичная проблема, то её виновником поначалу буквально назначили браузер Chrome. Но потом разобрались и поняли, что причина была именно в операционке.
В общем, раз уж этот пост вы нашли, то, вероятнее всего, вам тоже наконец-то удалось познакомиться с этим багом лично. И вы наверняка думаете, как с ним бороться.
Не пропустите: WINDOWS 11 БЕСПЛАТНО: КОМУ, КОГДА И ЧТО ДЕЛАТЬ, КОГДА ОБНОВЛЕНИЕ НЕ ПРИХОДИТ
Потому рассказываем, что знаем. Итак, по порядку..
когда Windows 11 мерцает — меняем настройки Рабочего стола
Сначала настраиваем фон:
- открываем «Параметры» и затем переходим в раздел «Персонализация» и там кликаем «Фон«;
- теперь в окне настроек фона Рабочего стола системы выбираем любую из двух опций:
- либо открываем меню «Персонализируйте фон» и выбираем там «Сплошной цвет» (так быстрее);
- либо ниже жмем кнопку «Обзор фотографий» и ставим на Рабочий стол любую подходящую картинку.
- после этого возвращаемся в окно «Персонализация» и кликаем «Цвета«;
- теперь в меню «Контрастный цвет» ставим «Вручную«.
Смысл данной затеи состоит в том, чтобы отключить, во-первых, «Слайд-шоу» для Рабочего стола, а во-вторых — опцию обновления цвета в автоматическом режиме. Отключаем и проверяем, как себя ведет себя ОС.
Не пропустите: ТЕМНАЯ WINDOWS 11 И КОНТРАСТНАЯ ТЕМНАЯ ТЕМА: КАК ВКЛЮЧИТЬ И ЗАЧЕМ
когда Windows 11 мерцает — настраиваем анимацию
Если предыдущий способ решения проблемы должного эффекта не возымел, то есть, монитор по-прежнему мигает, то в таком случае пробуем следующее:
- снова открываем «Параметры» и далее — «Специальные возможности«;
- справа кликаем «Визуальные эффекты» и отключаем опцию «Эффекты анимации«.
И снова мониторим, как себя поведет Win 11. Ну и на всякий случай ко всему перечисленному выше добавим также,..
как устранить проблему с экраном в браузере Chrome на ПК с Windows 11
Если не вдаваться в детали, то случаться такое может, когда в Win 11 закрываешь приложение Chrome (или Vivaldi, или Brave) с несколькими открытыми вкладками или когда устанавливаешь какое-нибудь расширение.
Браузер в обоих случая автоматом выдает белое окошко с запросом подтвердить команду, а Windows 11 его почему-то не отображает. Получается как бы прозрачный прямоугольник, который закрывает большой кусок экрана и мешает что-либо сделать.
Если наблюдаем нечто схожее, то:
- открываем настройки Chrome, переходим в раздел «Система» (вот прямая ссылка — chrome://settings/system);
- и отключаем опцию «Использовать аппаратное ускорение (при наличии)«.
После этого Windows 11 все окошки браузера будет показывать нормально.
Ну и в завершение отметим также, что если Windows 11 все равно мигает, то категорически не лишним будет проверить подключение монитора (кабель и разъемы) и обновить драйвер видеокарты.
Пользователи персональных компьютеров часто сталкиваются с тем, что моргает рабочий стол в Windows 11, делая невозможным полноценную работу. Выходом из сложившейся ситуации станет изучение перечня проблем с последующим решением. Для этого не требуется прикладывать существенные усилия либо обладать профессиональными навыками и умениями.
Распространенные причины проблемы
На практике встречаются многочисленные проблемы, которые оказывают непосредственное воздействие на четкость отображения рабочего стола. К распространенным принято относить:
- недостаточный объем установленной оперативной памяти. В таком случае решением станет расширение либо переустановка ОС на позднюю версию;
- проблемы с драйверами;
- отсутствие пользовательских настроек рабочего стола;
- целесообразность внесения настроек анимации;
- заражение персонального компьютера вирусным программным обеспечением;
- неправильно выбранная частота обновления.
Каждая указанная причина подразумевает необходимость понимать особенности выхода из сложившейся ситуации. Важно ответственно подойти к процедуре, чтобы избежать ошибок с вытекающими негативными последствиями.
Как устранить мерцание экрана
Разработчики компании Майкрософт разработали исчерпывающую инструкцию для каждой проблему, которая связана с непрерывным морганием рабочего стола при установленной ОС Виндовс 11. Целесообразно рассмотреть каждую из них, чтобы в максимально сжатые сроки решить поставленную задачу.
Настройка рабочего стола
Процедура настройки рабочего стола не требует профессиональных навыков. С поставленной задачей могут справиться неопытные пользователи. Исчерпывающая инструкция подразумевает соблюдения следующих простых шагов:
- На начальном этапе требуется настроить непосредственно фон. Для этого пользователи переходят в раздел параметров и одновременно нажимают из предложенного ОС перечня на подкатегорию персонализации.
- Во вновь открывшейся форме нажимается «Фон».
- Следующим действием является выбор одной из нескольких предложенных функций. К примеру, осуществляется открытие меню персонализации фона с последующим выбором из перечня сплошного цветового оттенка. В качестве альтернативного варианта выделяют нажатие на клавишу перехода в раздел обзора фотографий и последующей установкой отметки на рабочем столе интересующего графического изображения.
- Далее требуется осуществить возврат непосредственно в окно персонализации и последующего нажатия на функции цветов.
- На следующем этапе требуется выполнить переход в подкатегорию контрастных цветов с последующим определением «Вручную».
Следует обращать внимание на то, что главная цель рассматриваемого решения проблемы заключается в том, чтобы отключить отображение функции слайд-шоу непосредственно для рабочего стола, а также опцию обновления, предусматривающую автоматический режим. Важно не забывать, что после инициированного отключения настоятельно рекомендуется инициировать проверку реального поведения установленной ОС Виндовс 11.
Настройка анимации
Если предложенный выше метод решения возникшей проблемы не принес ожидаемого положительного результата, из-за чего монитор продолжает мигать с определенной интенсивностью либо на постоянной основе, требуется воспользоваться дополнительным способом.
В таком случае исчерпывающая инструкция предусматривает настройку анимации. Алгоритм действий:
- На начальном этапе требуется инициировать первичный переход в раздел параметров.
- На следующем этапе выбирается раздел специальных возможностей.
- В правой части панели управления требуется выбрать подраздел визуальных эффектов.
- Во вновь открывшейся форме требуется инициировать отключение функции эффектов анимации.
По результатам выполненной процедуры настоятельно рекомендуется некоторое время понаблюдать за поведением используемой ОС на стационарном компьютере.
Частота обновления
Установленная частота обновления монитора может стать неправильной изначально. В таком случае рекомендуется снизить показатели. Алгоритм действий предусматривает следующие этапы:
- Изначально необходимо перейти в раздел параметров.
- В открывшейся форме требуется выбрать подраздел «Монитор».
- Из представленного перечня функций выбирается частота обновления.
- Изменение показатели, к примеру, из 80 Гц до 70.
- Сохранение нажатием на одноименную клавишу.
Внесенные изменения вступают в силу мгновенно, перезагрузка персонального компьютера не требуется. Если ситуация осталась неизменной, рекомендуется протестировать иное значение для частоты обновления, в противном случае, выбирается альтернативное решение проблемы.
Обновление графического драйвера
Обновление установленного по умолчанию графического драйвера является главным решением рассматриваемой проблемы. В таком случае требуется перейти в системный раздел с представленной информацией о видеокарте, после чего нажать на отображение применяемого драйвера. Если по результатам проверки обнаружена новая версия – активировать автоматическое обновление.
Очистка от вирусов
Очистка от вредоносного программного обеспечения часто является выходом при решении проблемы с мерцанием рабочего стола на Виндовс 11. Последовательность действий не вызывает сложностей и предусматривает:
- Запуск установленного антивирусного программного обеспечения.
- Ожидание завершения проверки.
- Формирование отчета о наличии вирусных утилит и файлов, оказывающих негативное воздействие на быстродействие системы, и является причиной мерцания рабочего стола.
- Инициирование процедуры устранения выявленных недочетов.
Рекомендуется по результатам устранения неполадок предварительно инициировать перезагрузку персонального компьютера. Это позволит восстановить функционал поврежденных секторов с одновременным возобновлением бесперебойного функционирования.
Сброс Виндовс
Сброс к первичным настройкам Ос является крайней мерой, которая гарантировано влечет положительные результаты. Для этого требуется перейти в раздел восстановления и сброса, после чего в новой форме выбрать функцию «восстановления к контрольной точке». Из представленного списка выбирается дата установки ОС. Чтобы изменения вступили в силу, требуется дождаться завершения – 15-20 минут.
Не у всех и не всегда, но иногда бывает, что после установки виндовс 11 мигает экран. Да это не синий экран, но если моргает то, разумеется, ни о каком использовании ноутбука или компьютера речи идти не может.
Хотя мониторы подвержены проблемам, но в вашем суть заключена скорее всего в системе после обновления виндовс 11.
Сразу при установке виндовс 11 как правило рабочий стол не прыгает, а лишь спустя некоторое время, например после обновления КВ5004745.
Об это многие уже заявили. Так что не вините монитор или аппаратную часть ПК, а первым делом удалите обновления, и я сейчас покажу вам какие.
Когда экран вашего рабочего стола моргает на виндовс 11 удаляем обновление безопасности. Попасть в этот раздел можно разными путями, покажу через диспетчера задач.
Запускаем диспетчер задач. На виндовс 11 он запускается также как и на десятке: Shift + Ctrl + Esc. После запуска вверху нажмите «Файл» и выберите «Создать задачу».
Появится окно. В нем пропишите команду: «appwiz.cpl» (без кавычек) и нажмите «ОК».
Теперь уже в новом окне нажмите слева на «Просмотр обновлений».
Здесь нас интересует на момент написания этого руководства только два. Это два обновления именно безопасности: КВ5004564 и КВ5004034.
Их нужно удалить. Надеюсь, вы знаете, как удалять (выделить и выше нажать удалить) и после удаления перезапустите ПК. После этого ваши виндовс 11 моргать уже не должна.
Другие решения если моргает экран виндовс 11
Вначале расскажу как было у меня. Я установил сборку энтузиастов виндовс 11. Скачал ее с торрента. Вначале несколько дней все шло хорошо, прада притормаживал виндовс.
При этом я точно знал что у многих работает прекрасно, а компьютер у меня круче некуда. Потом поробовал еще несколько сборок с торрентов — ситуация аналогичная.
А вот когда установил последнюю инсайдерскую версию (чистую от майкрософт) сразу все поменялось — и моргать перестал и тормозить. Теперь летает. Если кому-то нужна ссылка на инсайдерскую версию, черкните в комментариях.
Разумеется, это не все причины почему мерцает рабочий стол на виндовс 11. Это также может быть проблема с драйвером видеокарты или несовместимой программой.
Было бы неплохо запустить виндовс 11 в безопасном режиме, тогда вы бы точно убедились, что это никак не связанно с посторонними программами или наоборот связанно именно с ними.
Также можете в диспетчере перейти в автозагрузку и все там отключить, потом перезапустить ПК.
Если проблема осталась и экран мигает дальше на вашей виндовс 1, значит наступило время взяться основательно за видеоадаптер, точнее обновить его драйвер.
Это очень вероятный сценарий, вызывающий мерцание и мигание экрана на виндовс 11 и обновление драйвера проблему, часто устраняет. Потом перезагрузите ПК и проверьте результат.
Кстати, обновлять через центр обновлении Микрософта рискованно. Лучше это делать через сайт производителя ПК или видеокарты.
Сайты производителей видеокарт автоматически обнаруживают ваши драйверы и ставят новые версии.
При этом иногда полезно не обновить, а наоборот откатить драйвер, так как установиться может несовместимый драйвер дисплея.
Это точно также как решить проблему моргания экрана можно не удалением обновлений, о чем я писал вначале, а наоборот установкой.
Для этого проверьте нет ли доступных обновления системы, особенно тех, что касаются экрана (видеокарты).
В целом обновлять систему рекомендуется всегда – это появление новых функций, улучшений, исправлений и безопасность.
Также не стоит брезговать проверкой кабеля монитора. Неважно, HDMI это, VGA или что-то еще. Отсоедините и подсоедините опять или даже воткните в другой порт если таковой предусмотрен.
Логически на мерцание экрана также может повлиять частота обновления монитора. Если настройки частоты неправильные экран будет мигать, но я сомневаюсь, что именно это вызвало у вас проблему.
Если мигание началось не после установки или обновления, а вдруг откуда не возьмись, то неплохо запустите сканирование на наличие вирусов.
Последние что еще могу порекомендовать это воспользоваться функцией восстановления системы.
Вы можете откатить виндовс 11 до места восстановления, когда экран не мерцал, не мигал, не дрожал.
Мерцание экрана часто является раздражающей проблемой, которая расстраивает пользователей. Если вы недавно перешли с Windows 10 на Windows 11 или столкнулись с мерцанием экрана на своем новом компьютере с Windows 11, вы попали в нужное место. Мы объяснили основные причины проблем с мерцанием экрана на компьютерах с Windows, а также некоторые полезные решения, которые помогут вам исправить мерцание экрана в Windows 11.
Что вызывает мерцание экрана в Windows 11?
Мерцание экрана в основном происходит из-за устаревших графических драйверов и несовместимых приложений. В этом руководстве мы подробно описали возможные причины мерцания экрана на вашем ПК с Windows 11 и их исправления. Если это не из-за аппаратного сбоя, вы можете исправить мерцание экрана с помощью простых мер по устранению неполадок. Он включает в себя отключение и повторное подключение кабелей, перезапуск устройства и изменение частоты обновления экрана. Прочтите до конца все возможные способы исправить мерцание экрана в Windows 11.
Способы устранения мерцания экрана в Windows 11 (2021 г.)
Проверьте кабели вашего монитора
Прежде чем переходить к различным мерам по устранению неполадок, самый простой способ исправить мерцание экрана в Windows 11 — это проверить, правильно ли вы подключили кабель дисплея к монитору. Вы можете попробовать отключить монитор от компьютера и снова подключить. Если вы используете ноутбук, убедитесь, что петля не сломана и не повреждена, так как это одна из возможных причин мерцания экрана.
Измените цвет акцента и фон, чтобы исправить мерцание экрана Windows 11
Известно, что Windows 10 вызывает проблемы с мерцанием экрана, когда вы позволяете ОС выбирать основной цвет из обоев. К сожалению, эта проблема все еще присутствует в Windows 11, и вам следует избегать использования автоматического выделения цвета в Windows 11, чтобы исправить проблему мерцания экрана. Этот метод полезен, если вы используете обои для слайд-шоу. Выполните следующие действия, чтобы отключить автоматические акцентирующие цвета и обои для слайд-шоу:
- Откройте «Настройки» с помощью сочетания клавиш Windows 11 Win + I и перейдите в раздел « Персонализация» на левой боковой панели. Теперь нажмите «Цвета», чтобы получить доступ к настройкам персонализации.
- На этой странице настроек нажмите «Цвет акцента» и выберите «Вручную». Теперь у вас все готово, и мы надеемся, что это решение должно исправить проблемы с подергиванием экрана в Windows 11.

3. Если это не помогло, вы можете попробовать отключить параметр обоев « Слайд-шоу». Чтобы отключить настройку обоев для слайд-шоу, нажмите «Фон» в настройках персонализации.

4. Щелкните раскрывающийся список справа от «Персонализировать свой фон» и выберите в качестве фона изображение или сплошной цвет. Другими словами, вы должны отключить обои для слайд-шоу, чтобы избавиться от странного мерцания экрана в Windows 11.

Отключите эффекты анимации для устранения мерцания экрана в Windows 11
Еще одно возможное решение проблемы мерцания экрана — отключить эффекты анимации на вашем ПК с Windows 11. Ознакомьтесь с инструкциями по отключению эффектов анимации в Windows 11 ниже:
- Откройте приложение «Настройки» и перейдите в раздел «Специальные возможности» на левой боковой панели. Затем нажмите «Визуальные эффекты», чтобы получить доступ к настройкам эффектов анимации.

2. Все, что вам нужно сделать, это выключить переключатель «Анимационные эффекты». И вы сделали. Попробуйте использовать компьютер с Windows 11 и проверьте, не возникает ли проблема с мерцанием экрана. Если это не устранило проблему, попробуйте другие методы, указанные ниже.

Отключите аппаратное ускорение, чтобы исправить мерцание экрана в Chrome
Пользователи сообщают, что отключение аппаратного ускорения помогает решить проблему мерцания экрана. В этом руководстве мы подробно описали шаги по отключению аппаратного ускорения в Google Chrome. Вы можете ознакомиться с инструкциями по отключению аппаратного ускорения в Edge и Firefox в этом руководстве.
- Открыв браузер Chrome, щелкните значок меню с тремя точками в правом верхнем углу и выберите «Настройки».

2. Перейдите на вкладку «Система» в настройках «Дополнительно» на левой боковой панели и выключите переключатель «Использовать аппаратное ускорение, если доступно». Теперь перезапустите Chrome, и вы больше не будете сталкиваться с проблемами мерцания экрана.

Обновите драйверы дисплея, чтобы устранить мерцание экрана в Windows 11
Если ни одно из вышеперечисленных решений не помогло вам решить проблему, вы можете попробовать классический метод устранения неполадок — обновление драйверов. В этом случае вам следует обновить драйверы дисплея и графики, чтобы устранить проблему мерцания экрана. Вот как вы можете обновить графические драйверы в Windows 11.
- Используйте сочетание клавиш Windows 11 Win + R, чтобы открыть окно « Выполнить », и введите « devmgmt.msc », чтобы открыть Диспетчер устройств.
- Разверните раздел « Адаптеры дисплея » и щелкните правой кнопкой мыши графическую карту вашего ПК. В появившемся диалоговом окне выберите опцию «Обновить драйвер», чтобы обновить драйверы дисплея.

3. Когда появится всплывающее меню, вы можете выбрать автоматический поиск драйверов в Интернете или вручную найти и установить эти драйверы с вашего ПК. Вы также можете проверить наличие обновлений драйверов в приложении «Настройки» в разделе «Дополнительные обновления» на странице «Центр обновления Windows».

Приведенные выше шаги выделяют стандартный метод обновления графических драйверов. Чтобы узнать о драйверах, предназначенных для популярных OEM-производителей, таких как HP, Dell, Asus и других, ознакомьтесь с нашим подробным руководством по обновлению драйверов в Windows.
Удалите несовместимые приложения, чтобы остановить мерцание экрана
Есть вероятность, что недавно установленное несовместимое приложение вызывает проблему мерцания экрана на вашем ПК с Windows 11. Мы предлагаем вам попробовать удалить приложения, которые вы установили непосредственно перед тем, как мигание начало мигать, чтобы остановить его. Вот как удалить приложения в Windows 11:
- Откройте приложение «Настройки», перейдите в раздел «Приложения» на левой боковой панели и нажмите « Установленные приложения », чтобы просмотреть список всех приложений, установленных на вашем компьютере.

2. Чтобы упростить поиск недавно установленного приложения, щелкните раскрывающийся список «Сортировать по» и выберите параметр « Последняя установка».

3. Теперь нажмите на меню из трех точек рядом с названием каждого приложения и выберите « Удалить », чтобы удалить приложение, которое может вызывать мерцание экрана на вашем ПК с Windows 11.

Отрегулируйте частоту обновления, чтобы исправить мерцание экрана Windows 11
- Откройте приложение «Настройки» и нажмите « Экран».

2. Прокрутите вниз, пока не найдете параметр « Расширенный дисплей» в разделе «Связанные параметры».

3. Теперь вы увидите опцию « Выбрать частоту обновления ». Щелкните раскрывающийся список рядом с этой опцией и попробуйте переключиться на другую частоту обновления экрана. Если проблема с мерцанием экрана была связана с частотой обновления вашего монитора, этот метод должен исправить это.

Исправить мерцание экрана в Windows 11
Итак, вот несколько изящных методов, которые вы можете попробовать, чтобы исправить мерцание экрана в Windows 11. Мы надеемся, что это руководство помогло вам избавиться от надоедливых проблем с мерцанием экрана на вашем ПК с Windows 11.