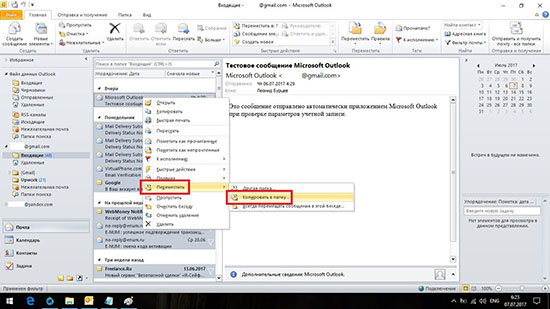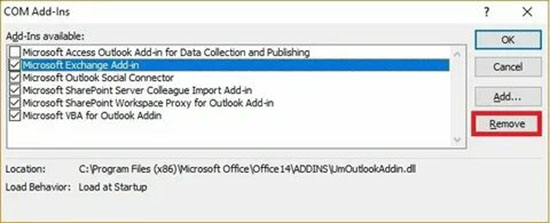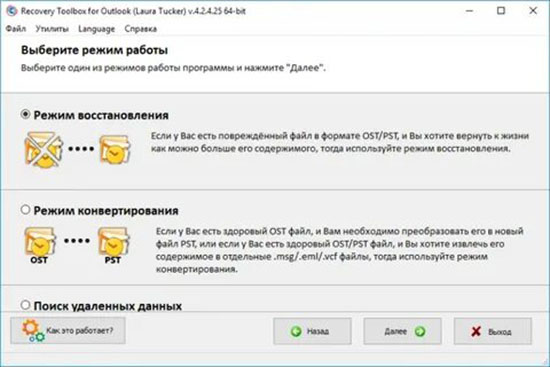Итак, новая проблема вылезла у одного из пользователей: он случайно обновил свою теперь уже старенькую Windows 10 до Windows 11 (и даже утверждает что оно само, в чём у нас в IT-отделе есть сомнения). После обновления с десятки до одиннадцатой винды чудесным образом перестала работать программа Outlook. Письма не приходили и не уходили, всё заканчивалось разного рода ошибками. Ниже расскажу какие споособы использовал, а для торопыг предлагаю сразу перейти в конец статьи к решению.
Итак, как минимум 2 человека пытались решить проблему, но тщетно. Вот что делали:
- Удаляли учётку и заново пытались создать
- Меняли порты серверов
- Меняли протоколы серверов
- Меняли сами серверы с imap.yandex.ru на imap.yandex.com и прочие
- Переустанавливали офис, причём пришлось активировать не через сеть Интернет, а по телефону, потому что были какие-то проблемы с онлайн-активацией
- Отключали антивирусы, файрволлы
- Пытались запустить восстановление системы
Так что к моменту, когда обратились ко мне, было понятно, что поиск решения будет сложным. Сперва я тоже попытался удалить учётную запись и создать новую. К слову, заново подключить учётку мне не удалось, потому что outlook вообще не мог подключиться к серверам, причём к любым, будь то яндекс, майл.ру или гугл. Он их тупо не видел и ругался по-разному. Менял порты, серверы, методы шифрования, учётки — бесполезно.
Далее пробовал создать новую конфигурацию в Outlook (Через панель управления — Настройки почты Mail Outlook 2016). Это не помогло, я также не смог добавить учётную запись.
Хотел попробовать ещё отключить лишние надстройки — но тут вылезла проблема: если не добавить учётку, ты не сможешь получить доступ к интерфейсу аутлука. А добавить учётку нельзя, потому что он ругается на серверы и ни в какую дальше не пускает. Замкнутый круг, однако 🙂
В какой-то момент начало приходить понимание, что возможно проблема не в самой программе. Например в Касперском. Отключал его полностью, затем включал и отключал отдельно почтовый модуль и сетевой экран. Разрешал доступ по портам 25 и 465 для всех программ, а не только по списку разрешенных. Всё равно не пускало. Встроенный брандмауэр выключен, проблема точно не в нём.
Если проблема не в антивирусе, значит в самой системе. Запустил проверку целостности файлов sfc /scannow — ошибок нет. Жесткий диск на ошибки проверять не стал, там вроде стоял SSD и с ним проблем на тот момент никаких не было.
Чтобы понять, дело в системе или в конкретно Outlook, установил мой любимый почтовый клиент Thunderbird (сам пользователь отказывался пользоваться этим прекрасным продуктом), подключил учётную запись — всё прекрасно заработало с полпинка, за секунду с IMAP подтянулись вся свора папок с письмами. Значит, дело не в портах протоколах, антивирусе или доступом в интернет!
Чтобы окончательно убедиться в этой теории, решил воспользоваться встроенным в Windows 10 и Windows 11 почтовым клиентом с понятным названием «Почта». Пытаюсь подключить учётную запись — БИНГО! Опять ругается и не подрубается. Значит проблема в системе. Какие-то системные библиотеки, которые используют программы от Microsoft, пытаются подключиться по защищённым протоколам к почтовым серверам, но их не пускает дальше. Все последние обновления установлены, значит корневые сертификаты рабочие и проблем быть не должно.
Погуглив ещё немного, из всей кучи хлама про неработающий поиск в Outlook я нахожу такую же проблему у человека, и похожу он её решил удалением Крипто Про CSP. И тут я понимаю, что в сентябре ставили Крипто Про, а на днях, в конце ноября, система обновилась до Windows 11 и с этого момента Outlook перестал получать и отправлять письма. А происходит это скорее всего из-за того, что системные библиотеки вместо того, чтобы обращаться к корневым сертификатам, лезут в хранилище сертификатов Крипто Про, и не обнаружив там действительных для яндекса, гугла, да любых интернет-серверов, начинают сыпать ошибки.
Крипто Про уже был не нужен, мы его удалили и, о чудо, Outlook заработал как ни в чём ни бывало.
Видимо, надо поставить самую последнюю версию Крипто Про с официального сайта с поддержкой Windows 11. Нам же эта программа была не нужна, эксперимент на этом считаю оконченным.
Оставляйте комментарии, помогло ли конкретно в вашем случае, всем удачи!
Отблагдарить автора статьи также можно переводом, +100 вам в карму!
Сталкиваясь с проблемой после установки Windows 11 перестал работать Outlook 2016. Сначала можно попробовать исправить это самостоятельно. В случае неудачи обратиться к специалисту.
Обзор почтовой программы
Полезная программа для приема, отправки, хранения писем. Облегчает коммуникацию между компаниями, коллегами, партнерами. Позволяет работать с электронными письмами через свой браузер. Предоставляется большое количество памяти. Много удобных функций. Маленькое количество рекламы. Это больше чем просто почтовая программа.
Возможности:
- письмо можно дополнять жирным шрифтом, курсивом, подчеркивать слова;
- менять цвет;
- использовать таблицы;
- ссылки;
- отправлять списки;
Чтение писем облегчённое и не занимает много времени.
Есть возможность открывать сразу несколько. Страница Outlook будет одна, а вкладок на ней сразу несколько.
Это позволяет не тратить Н на поиск, долгое открытие.
Фотографии в любом количестве просматриваются с помощью слайд-шоу. Загрузить и сохранить их возможно с помощью One Note. Отправить картинку или фотографию адресату можно из памяти компьютера, а также с любого синхронизированного облачного хранилища.
Шифровка отправленного письма заблокирует его пересылку получателем, по желанию отправителя. Для этого выдаются код. Получить его можно войдя в свою учётную запись. Это обеспечить конфиденциальность, только тот кому принадлежит регистрация сможет получить шифр.
Окошко для написания письма компактное, при желании оно растягивается до нужного размера.Блокировка от спама и не нужных писем работает в один клик.
В Виндовс 11 есть также функция сортировки по размеру. Какая переписка много весит и занимает место программа легко отсеивает.
По регистрации одного аккаунта несколько профилей смогут использовать почтовую программу. Один адрес будет главным, другие второстепенными.
Настроить получение можно прямо на основной. В сравнении с конкурентами Outlook предоставляет ничуть не меньше стандартной памяти. Объем увеличивается при наличии учета в Office 365.
Как правильно настроить
Пользователь, установившей программу должен обязательно иметь имя пользователя, пароль, эмейл. После всего этого выполняется настройка. В зависимости от версии они будут меняться:
Outlook 2019
- Ввести электронный адрес
- Настройка сервера через IMAP/POP
- Заполнить нужные данные во всплывшем окне
- Закончить настраивание
Outlook 2016
- Написать учетную запись, поставить «птичку» подтвердив
- Набрать пароль
- Проверив, в настройках правильность, подключиться
Outlook 2013
- Ознакомиться с приветствием
- Открыть ручную настройку, затем внести нужные сведения
- Выбрать протокол
- Выполнить проверку сервера
- Найти нужный тип шифрования
- Завершение
Разница между протоколами:
- İMAP–одновременно соединяет серверы электронной почты. Обычно используется на компьютере, телефоне, планшете для одного клиента. Например, благодаря работе этого протокола удаляться письма будут на всех соединенных устройствах. Также с другими действиями.
- POP– сохраняет почту только в одном месте. Работает и без подключения к сети.
Как создать новый профиль
При первом входе в систему автоматически создается профиль. Он может включать в себя десять аккаунтов. Часто пользователи делят их на личный и рабочий.
- Найти «mail» в поисковом окошке
- Откроется конфигурация почты
- Выбираем новый профиль
- Кликнуть «Add»
- Вносим нужное имя
- Когда нужные поля заполнены, регистрация завершена
Как скачать и установить программу
- Зайти на официальный сайт
- Скачать почтовую программу Outlook 365 для Windows 11;
- Аутлук не отделим от офисных программ Microsoft. Поэтому устанавливается из части этого пакета;
- Через «Пуск» на рабочем открыть скачанную папку;
- Кликнуть на нужное;
- В настроечном окне заполнить нужное (имя, пароль, сервер);
- По очереди сначала сервер входящих, после исходящих;
- При условии ошибки, перепроверить;
- Щелкнуть «Готово».
Таким образом программа Microsoft Outlook будет установлена.
Почему не работает и что делать
Вот несколько причин после установки Windows 11 перестал работать Outlook 2016, при этом бывают случаи, когда почта в Windows 11 не получает письма:
- Проблемы с самой программой
- Нет подключения или оно не исправно
- Не обновилась программа
- Ошибка при загрузке
- Настройки старые
- Файл PST поврежден
- Осложнение с аккаунтом
Способы решения:
- Техническая поддержка программы
- По возможности открыть на другом устройстве
- Попробовать новую учетную запись
- Сверить точность времени, даты
- Иногда помогает очистка кеша
- Переустановить пакет Microsoft
- Подключить на ПК оффлайн режим
Безопасный режим и отключение настроек
Подключается такой режим для того чтобы открыть Outlook без не совместимых ошибочных настроек. С его помощью станет понятно является ли это причиной, почему не запускается Аутлук.
- Через меню «Пуск» запустить эту опцию
- Профилем будет название Аутлук
- Пароль используйте свой привычный
- Важно пометить галочку в левом нижнем углу
После этого следует приступить к отключению настроек. Выбираем Файл. Потом параметры, а в них настройки. В «Управлении» найти « O». Доступные настройки сфотографировать с помощью снимка экрана. Затем снять все выделенные флажки последовательно. Один за одним. Таким образом происходит поиск неисправностей путем исключения.
Перезагрузка клиента
Для начала отключить обновление по умолчанию. Затем приобрести установочный диск, если у вас нет его в наличии.
- Нажать старт
- В приложениях найти интересующее
- Кликнуть на «Изменение»
- Выполнить переустановку
Сама офисная Аутлук тоже часто предлагает варианты удалить, перенастроить. Для более старой версии 2010 эти шаги также актуальны и похожи.
Поврежден навигационный файл
Получив оповещение об ошибке. Это касается как одного файла, так и целых папок с данными. Скорее всего неполадка в общем «Майкрософт Офис». В папке удаляется приложение с xml форматом.
Восстановление файлов данной программы
Необходимо выполнять предыдущую последовательность, дойдя до третьего пункта щелкнуть «Восстановить». Поможет это в случае наличия испорченных компонентов. Только мелкие проблемы устранятся таким способом. Более глобальным не поможет. Даже при обращении в сервисную поддержку к мастеру нужно подготовиться. Иметь резервные копии контактной книги. Скопировать переписки.
Восстановление файлов данных программы
Профессиональное название PST. Работа происходит непосредственно в программе. Фигурирует папка входящих писем. Находятся места их расположения по адресам из сетевых страниц. Вариантов несколько. Подойдет только один. Происходит запуск файла «SCANPST».
Точные параметры для поиска можно взять с официального сайта.
После проверки испорченное реконструируется, если это возможно. Во время процесса создается запасные копии на случай полного исчезновения всех данных.
Использование команды /resetnavpane
Часто поломка в сообщениях тормозит работу на неопределенное время. Ключ «resetnavpane» восстанавливает работоспособность. Чтобы воспользоваться командой, он запускается через пусковое меню, в архивном файле.
Использование команды Outlook/safe
Уже перечисленные шаги для перехода в безопасный режим. Осуществляется аналогично.
Ошибка получения корреспонденции
- Проверить исправность интернет соединения
- Правильный аккаунт или нет
- Удалить спам сообщения
- Антивирус также может блокировать входящую корреспонденцию
Ошибки учетной записи
Следует повторить предыдущие советы. А также в каком виде находится безопасный режим на персональном компьютере.
Проверка режима совместимости
Несовместимость со старыми версиями доставляет множество проблем. В том числе и почтовая программа. Этот режим есть только в изданиях 2010 и 2013 годов.
Управление доступа к файлам
Организации для удобства могут управлять доступом файлов для отдельных сотрудников или групп. Все участники имеют право просмотра, управления изображениями и документами. Хранение в библиотеке для сторонних пользователей, обычно разового использования. Последовательность вложения нужной информации через окно «Новая беседа».
Использование scanspst.exe
Папка «Входящие» восстанавливается командой «scanpst.exe» Диагностирует неполадки в полученных письмах электронного почтового ящика.
Ошибки подключения к серверу Exchange
Банк данных не открывается. Система не дает войти. За все это отвечает сервер Exchange. Выход из такой ситуации–создать новый псевдоним. Используя домен onmicrosoft.com. Например, user@onmicrosoft.com, и указать его для Outlook и Office 365. Когда такие меры не приносят пользы, меняется пароль. Понадобится только настоящий лицензионный Office 365.
Все перечисленное поможет, если не работает Outlook в Windows 11 после обновления. Программные сбои выведут ее из строя без каких-либо особых мер. В случае, когда не сработало ничего ошибку следует отправить технической поддержке официальной страницы корпорации Майкрософт.
Когда я установил обновление Windows 11 2022, я обнаружил, что мой клиент Outlook не работает или не открывается, и я получил несколько ошибок. Если вы столкнулись с похожей проблемой, попробуйте следующие предложения, чтобы решить эту проблему.
Несколько ошибок Outlook после обновления Windows 11
Следующие ошибки возникали у меня одна за другой при попытке использовать Outlook в Windows 11 после обновления до последней версии.
Outlook не может войти в систему. Убедитесь, что вы подключены к сети и используете правильное имя сервера и почтового ящика. В информационной службе Microsoft Exchange в вашем профиле отсутствует необходимая информация. Измените свой профиль, чтобы убедиться, что вы используете правильную информационную службу Microsoft Exchange.
ПерспективаРесурсов системы критически мало. Закройте некоторые окна.
Не удается запустить Microsoft Outlook. Не удается открыть окно Outlook. Невозможно открыть набор папок. Не удалось открыть информационный магазин.
Если Outlook не работает или не открывается после обновления Windows в Windows 11/10, одно из этих предложений обязательно поможет вам:
- Перезагрузите компьютер
- Запустите Outlook в безопасном режиме и удалите профиль.
- Офис ремонта
Давайте углубимся в детали каждого метода и исправим проблему.
1]Перезагрузите компьютер
Если вы сталкиваетесь с несколькими ошибками Outlook одну за другой после обновления до последней версии Windows 11 или версии Windows 11 2022, первое и очевидное исправление, которое вам нужно попробовать, — это перезагрузить компьютер. Это закроет все нежелательные программы и очистит ресурсы.
Возможно, вы сможете легко исправить это с помощью перезагрузки, поскольку это одно из универсальных решений, которое устраняет большинство проблем на ПК с Windows. Если проблемы не были устранены даже после перезагрузки компьютера, попробуйте следующие решения.
2]Запустите Outlook в безопасном режиме и удалите профиль.
Другой способ исправить многочисленные ошибки в Outlook после обновления до последних версий Windows 11 — запустить Outlook в безопасном режиме и удалить свой профиль. Вы должны сделать это, чтобы иметь возможность исправить ошибки и снова начать использовать Outlook без каких-либо ошибок.
Чтобы запустить Outlook в безопасном режиме, нажмите Win+R на клавиатуре, введите outlook /safe и нажмите Enter. Он откроет Outlook в безопасном режиме.
Чтобы удалить профиль из Outlook в Windows 11,
- Нажмите «Файл» в меню и выберите «Настройки учетной записи».
- Затем перейдите в «Управление профилями» и выберите «Показать профили».
- Затем выберите там свой профиль и нажмите «Удалить». Вы должны удалить все профили в Outlook на своем ПК, чтобы иметь возможность исправить проблемы. После удаления профилей перезагрузите компьютер и снова добавьте профили. Затем посмотрите, устранены ли проблемы с Outlook.
Чтение: Outlook не отвечает, продолжает давать сбой или перестал работать
3]Офис ремонта
Если ошибки по-прежнему не исправлены в Outlook после обновления до последних версий Windows 11, вам необходимо восстановить Office, перезагрузить компьютер и добавить профиль.
Чтобы восстановить Office в Windows 11,
- Откройте «Настройки» с помощью сочетания клавиш Win+I или из меню «Пуск».
- Нажмите «Приложения» на левой боковой панели. Затем выберите Установленные приложения.
- Прокрутите, чтобы найти установку Microsoft Office.
- Нажмите на запись и нажмите «Изменить»..
- Во всплывающем диалоговом окне выберите «Быстрое восстановление» или «Онлайн-восстановление».
- Нажмите на кнопку Восстановить.
Ремонт займет некоторое время. Вы узнаете, когда ремонт будет успешно выполнен. Затем перезагрузите компьютер и снова добавьте профили.
Онлайн-ремонт — это то, что мне помогло.
После этого при запуске Outlook вам будет предложено ввести свои учетные данные.
Читать. Устранение сбоев Outlook при создании нового профиля.
Как исправить Outlook в Windows 11?
Существуют разные способы исправить Outlook в Windows 11, когда вы сталкиваетесь с какими-либо проблемами или ошибками при его использовании. Вы можете запустить Outlook в безопасном режиме. Отключить надстройки, восстановить файлы данных Outlook, удалить профили, добавить или создать новый профиль и восстановить Office. Вы можете реализовать любой из них в зависимости от проблемы, с которой вы столкнулись.
Как восстановить Outlook после обновления Windows?
Вам нужно сначала попробовать перезагрузить компьютер и посмотреть, устранена ли проблема. Если нет, запустите Outlook в безопасном режиме и удалите или удалите существующие профили в Outlook. Затем перезагрузите компьютер и добавьте профили. Если проблемы еще не устранены, вам необходимо восстановить Office и перезагрузить компьютер.
Доступно так много обновлений Windows 11, что практически невозможно отслеживать их все одновременно. Сегодня мы более подробно рассмотрим несколько изменений, которые существенно повлияли на работу Outlook Mail.
Если вы запускаете приложение Outlook Mail и оно дает сбой из-за проблем с памятью или других проблем, вы должны знать, что это широко распространенная проблема, которая затрагивает многих людей.
Другие наши читатели сообщили, что Outlook зависает, зависает или не отвечает в Windows 11.
Были даже некоторые, кто сообщил, что Outlook аварийно завершает работу при ответе на электронные письма.
Что делать, если Outlook продолжает падать?
Возможно, Outlook дает сбой после обновления Windows. В этом случае откат последнего обновления может быть правильным выбором.
С помощью своего механизма Windows Update Microsoft смогла решить проблему. Поскольку доступного исправления нет, все, что вам нужно сделать, это убедиться, что вы используете самую последнюю версию операционной системы Windows 11, чтобы это исправление вступило в силу.
Однако, если вы установили последнее обновление, но оно по-прежнему не работает, давайте рассмотрим несколько других обходных путей, которые вы можете использовать, чтобы предотвратить сбой Outlook при запуске.
Является ли Outlook бесплатным для Windows 11?
Нет, прямо сейчас вы можете получить Outlook только с подпиской на Microsoft 365, а затем вы можете скачать и использовать его.
Конечно, есть некоторые веб-сайты, которые предлагают бесплатные загрузки для Outlook, но у вас нет гарантии, что они безопасны для использования.
Мы всегда рекомендуем использовать официальный канал и легально получать Office.
В чем разница между Outlook и Gmail?
Первое отличие заключается в том, что Gmail является поставщиком услуг электронной почты, а это означает, что он предлагает возможность отправлять и получать электронные письма. С другой стороны, почтовый клиент Microsoft Outlook — это почтовый клиент, который использует услуги любых поставщиков услуг электронной почты.
Между Gmail и Outlook нет таких преимуществ и недостатков, поскольку оба имеют свои собственные функции, и вы можете выбрать, какой из них использовать в зависимости от ваших потребностей.
Однако у использования Outlook есть преимущество, заключающееся в том, что вы можете повысить безопасность своих данных, сохранив все данные электронной почты в своей системе.
Поскольку Outlook является платной утилитой, в Outlook нет проблем с объемом доступного места. Напротив, вы сможете хранить максимум 15 ГБ данных в Gmail.
Наше руководство решит все эти проблемы с Windows 11 Outlook.
Что делать, если Outlook продолжает давать сбой в Windows 11?
1. Отключить надстройки
- Выйдите из приложения Microsoft Outlook, затем запустите «Выполнить», нажав Windows клавишу + R на клавиатуре, введите Outlook/safe и нажмите кнопку «ОК».
- Теперь перейдите в раздел «Файл», затем «Параметры» и нажмите кнопку «Надстройки».
- Выберите опцию «Надстройки COM» и нажмите кнопку «Перейти».
- Нажмите OK, чтобы снять все флажки и перезапустить Outlook.
Возможно, надстройки иногда заставят вашу службу Outlook работать непредвиденным образом. Отключение надстроек может помочь вам быстрее решить эту проблему.
2. Офис ремонта
- Нажмите Windows клавишу + I , чтобы открыть приложение «Настройки», затем перейдите в «Приложения», а затем в «Приложения и функции».
- Когда вы окажетесь в окне «Приложения и функции», найдите Office в строке поиска, затем щелкните меню из трех точек рядом с ним, а затем «Дополнительные параметры».
- Прокрутите вниз, пока не найдете раздел «Сброс», затем нажмите кнопку «Восстановить».
Дождитесь завершения процесса восстановления, затем перезагрузите компьютер, чтобы применить сделанные изменения. Перезапустите Outlook, чтобы увидеть, была ли восстановлена его функциональность.
3. Сбросить приложение
- Нажмите Windows клавишу + I , чтобы открыть окно «Настройки», и нажмите «Приложения», а затем «Приложения и функции».
- В поле «Приложения и функции» найдите приложение Office, введя его имя в область поиска и выбрав его в трехточечном меню, а затем выбрав «Дополнительные параметры».
- Прокрутите вниз, пока не дойдете до области «Сброс», а затем нажмите кнопку «Сброс», чтобы перезапустить процесс.
При переустановке Office все данные, ранее сохраненные в приложении, будут удалены. Следовательно, прежде чем приступить к процессу сброса настроек вашего смартфона, мы настоятельно рекомендуем вам создать резервную копию всех важных данных, хранящихся на вашем устройстве.
4. Запустите средство устранения неполадок Windows.
- Нажмите Windows клавишу + I , чтобы открыть приложение «Настройки», и перейдите к «Система» на левой панели, а затем «Устранение неполадок» с правой стороны.
- После входа в меню «Устранение неполадок» выберите параметр «Другие средства устранения неполадок» в раскрывающемся меню.
- Теперь прокрутите вниз, пока не найдете средство устранения неполадок приложений Магазина Windows, и нажмите кнопку «Выполнить» рядом с ним, чтобы начать процесс.
По завершении процесса устранения неполадок средство устранения неполадок точно определит возникшую ошибку, а также предоставит рекомендации по ее устранению. Крайне важно, чтобы вы придерживались предоставленных указаний точно так, как они изложены в письменной форме.
5. Переустановите офис
- Нажмите Windows клавишу + I , чтобы открыть окно «Настройки», и нажмите «Приложения», а затем «Приложения и функции».
- Когда вы окажетесь в окне «Приложения и функции», найдите приложение Office, введя его в строку поиска и щелкнув меню из трех точек, а затем кнопку «Удалить».
Теперь вернитесь в браузер и найдите приложение Office, которое затем следует загрузить и запустить в соответствии с показанными вам инструкциями.
6. Попробуйте другой почтовый клиент
Если приложение Outlook продолжает давать сбой и кажется, что ничего не решает проблему, возможно, стоит подумать о более стабильном почтовом программном обеспечении.
Например, Mailbird — это вариант электронной почты с точки зрения эффективности и интеграции с другими приложениями, которые вы используете.
Вы можете синхронизировать все электронные письма из нескольких учетных записей в одном почтовом ящике и управлять всей своей работой из одного места.
Кроме того, настройте свой макет по своему усмотрению на этой платформе и интегрируйте такие платформы, как Dropbox, Todoist и Google Calendar.
Как сбросить Outlook?
- Нажмите кнопку «Пуск», введите панель управления и откройте приложение из результатов.
- Нажмите кнопку «Просмотреть по» и выберите «Маленькие значки» в раскрывающемся меню.
- Выберите опцию «Почта», в которой также должен быть Microsoft Outlook.
- Нажмите кнопку «Показать профили».
- В следующем окне нажмите «Добавить», чтобы добавить новый профиль.
- Введите имя профиля и нажмите OK.
- Теперь, вместо того, чтобы заполнять форму, нажмите «Отмена».
- В следующем всплывающем окне нажмите ОК.
- Откройте раскрывающееся меню и выберите профиль, который вы только что создали.
- Теперь закройте Панель управления.
- После того, как вы настроите параметры профиля, Microsoft Outlook вернется к заводским настройкам и запустится заново.
Как я могу отправить защищенное электронное письмо в Outlook?
При отправке сообщения электронной почты получателю, который использует платформу, не поддерживающую S/MIME или шифрование сообщений Office 365, вы можете быть не защищены от взлома. Функциональность, необходимая для шифрования электронной почты, иногда отсутствует в бесплатных клиентах, таких как Gmail и Yahoo.
Вы можете использовать отдельную службу шифрования электронной почты, чтобы обеспечить полную защиту всех ваших электронных писем и вложений. Однако в этом случае вы потеряете доступ ко всем функциям Outlook, которыми вы привыкли.
Если вы не хотите возиться с переключением почтовых платформ, другой более удобный вариант — добавить службу шифрования в Outlook через стороннюю надстройку. Тем не менее, вы должны быть уверены, что выбранная вами служба не создаст трений в процессе электронной почты.
Сообщите нам в комментариях ниже, какое решение сработало для вас лучше всего, а также как часто вы используете Microsoft Outlook поверх Gmail. Спасибо за чтение!
If when you log into your Windows 11 or Windows 10 computer, and you fire up Outlook but you notice the email client is disconnected from the server, consequently preventing you from sending or receiving emails – this post is intended to help you with solutions to this issue so you can successfully reconnect Microsoft Outlook to the Exchange or mail server.

If Outlook is disconnected from server, and you want to reconnect on your Windows 11/10 PC, you can try our recommended suggestions below in no particular order and see if you can successfully reconnect to server on your system.
- Run Microsoft Support and Recovery Assistant Tool
- Disable or Disconnect from VPN or Proxy (if applicable)
- Disable IPv6 (if applicable)
- General fix for Outlook not connecting to Server
Let’s take a look at the description of the process involved concerning each of the listed solutions.
Before you try the solutions below, you can do the following, and after each task see if Outlook email client reconnects to the mail server without issues:
- Restart Outlook. You can simply close Outlook and start it again.
- Restart your PC.
- Check Internet connection. Make sure your PC is not experiencing internet connectivity issue and that the Exchange or mail server is not offline. You can also ping the server to determine whether the problem is occurring due to the server or host, and as well check the speed and different network connections.
- Start Outlook in Safe Mode. If an issue is due to the installed add-ons, you can disable all the unnecessary and redundant add-ons, then restart Outlook and check if the issue is resolved.
1] Run Microsoft Support and Recovery Assistant Tool
If Outlook is disconnected from server, and you want to reconnect on your Windows 11/10 PC, you can begin by running the Microsoft Support and Recovery Assistant Tool.
The tool can help you with Outlook if:
- Outlook keeps “Trying to connect…” or gets “Disconnected”
- Outlook not responding, keeps crashing or has stopped working
- Outlook can’t send, receive, or find the email
- Email in Outlook not syncing, etc.
If you are an IT or Exchange administrator, you can run the Microsoft Remote Connectivity Analyzer to help you diagnose a number of issues, like Outlook account setup, connectivity issues, etc.
2] Disable or Disconnect from VPN or Proxy (if applicable)
A VPN client or a Proxy server could potentially give rise to the issue in highlight due to some kind of interference that ends up blocking communications between your Windows 11/10 client machine and the Exchange or mail server. In this case, to resolve the issue, you can disable your VPN/GPN software or reset Proxy Settings or disable/remove any proxy server from your computer. However, if you don’t have these services configured on your device but the issue in hand persists, it might be worth trying to connect via VPN or configure Proxy to see if that sorts out the connection issue.
In addition, run the Internet Connections Troubleshooter and as well make sure your network and firewall aren’t blocking email ports on your device.
3] Disable IPv6 (if applicable)
This solution requires you to disable IPv6 if you have the protocol configured on your Windows 11/10 PC.
The primary difference between IPv4 and IPv6 is IP addressing. IPv4 is based on 32-bit addressing, limiting it to a total of 4.3 billion addresses. IPv6 is based on 128-bit addressing and can support 340 undecillion, which is 340 trillion3 addresses. Having more addresses has grown in importance with the expansion of smart devices and connectivity.
4] General fix for Outlook not connecting to Server
If Microsoft Outlook is not connecting to the server on your Windows 11/10 computer, you can try the general fix in the guide Outlook not connecting to Server and see if the issue you’re currently facing is resolved.
Hope this helps!
Related post: Fix Outlook Error 0x8004011D, The server is not available.
How do I reconnect email to server in Outlook?
To reconnect email to server in Outlook on your Windows 11/10 PC, do the following:
- Open Outlook.
- Click on File > Info > Account and Social Network Settings > Account settings.
- Select your account.
- Click on Change > More Settings > Connection tab.
- Under Outlook Anywhere, choose the Connect to Microsoft Exchange using HTTP option.
Why is my Outlook disconnected from the server?
If Outlook is disconnected form the server, the issue could probably due to a temporary hiccup in your connectivity to the network/VPN your PC is connected to. When the network is back online, Outlook might automatically try to re-connect back to the server.
If when you log into your Windows 11 or Windows 10 computer, and you fire up Outlook but you notice the email client is disconnected from the server, consequently preventing you from sending or receiving emails – this post is intended to help you with solutions to this issue so you can successfully reconnect Microsoft Outlook to the Exchange or mail server.

If Outlook is disconnected from server, and you want to reconnect on your Windows 11/10 PC, you can try our recommended suggestions below in no particular order and see if you can successfully reconnect to server on your system.
- Run Microsoft Support and Recovery Assistant Tool
- Disable or Disconnect from VPN or Proxy (if applicable)
- Disable IPv6 (if applicable)
- General fix for Outlook not connecting to Server
Let’s take a look at the description of the process involved concerning each of the listed solutions.
Before you try the solutions below, you can do the following, and after each task see if Outlook email client reconnects to the mail server without issues:
- Restart Outlook. You can simply close Outlook and start it again.
- Restart your PC.
- Check Internet connection. Make sure your PC is not experiencing internet connectivity issue and that the Exchange or mail server is not offline. You can also ping the server to determine whether the problem is occurring due to the server or host, and as well check the speed and different network connections.
- Start Outlook in Safe Mode. If an issue is due to the installed add-ons, you can disable all the unnecessary and redundant add-ons, then restart Outlook and check if the issue is resolved.
1] Run Microsoft Support and Recovery Assistant Tool
If Outlook is disconnected from server, and you want to reconnect on your Windows 11/10 PC, you can begin by running the Microsoft Support and Recovery Assistant Tool.
The tool can help you with Outlook if:
- Outlook keeps “Trying to connect…” or gets “Disconnected”
- Outlook not responding, keeps crashing or has stopped working
- Outlook can’t send, receive, or find the email
- Email in Outlook not syncing, etc.
If you are an IT or Exchange administrator, you can run the Microsoft Remote Connectivity Analyzer to help you diagnose a number of issues, like Outlook account setup, connectivity issues, etc.
2] Disable or Disconnect from VPN or Proxy (if applicable)
A VPN client or a Proxy server could potentially give rise to the issue in highlight due to some kind of interference that ends up blocking communications between your Windows 11/10 client machine and the Exchange or mail server. In this case, to resolve the issue, you can disable your VPN/GPN software or reset Proxy Settings or disable/remove any proxy server from your computer. However, if you don’t have these services configured on your device but the issue in hand persists, it might be worth trying to connect via VPN or configure Proxy to see if that sorts out the connection issue.
In addition, run the Internet Connections Troubleshooter and as well make sure your network and firewall aren’t blocking email ports on your device.
3] Disable IPv6 (if applicable)
This solution requires you to disable IPv6 if you have the protocol configured on your Windows 11/10 PC.
The primary difference between IPv4 and IPv6 is IP addressing. IPv4 is based on 32-bit addressing, limiting it to a total of 4.3 billion addresses. IPv6 is based on 128-bit addressing and can support 340 undecillion, which is 340 trillion3 addresses. Having more addresses has grown in importance with the expansion of smart devices and connectivity.
4] General fix for Outlook not connecting to Server
If Microsoft Outlook is not connecting to the server on your Windows 11/10 computer, you can try the general fix in the guide Outlook not connecting to Server and see if the issue you’re currently facing is resolved.
Hope this helps!
Related post: Fix Outlook Error 0x8004011D, The server is not available.
How do I reconnect email to server in Outlook?
To reconnect email to server in Outlook on your Windows 11/10 PC, do the following:
- Open Outlook.
- Click on File > Info > Account and Social Network Settings > Account settings.
- Select your account.
- Click on Change > More Settings > Connection tab.
- Under Outlook Anywhere, choose the Connect to Microsoft Exchange using HTTP option.
Why is my Outlook disconnected from the server?
If Outlook is disconnected form the server, the issue could probably due to a temporary hiccup in your connectivity to the network/VPN your PC is connected to. When the network is back online, Outlook might automatically try to re-connect back to the server.
- Remove From My Forums
-
Question
-
Добрый день! Возникла такая проблема — Windows 11, Office 2021 (Home and Business), в его составе — Outlook (версия 2210 Сборка 16.0.15726.20188) 64-разрядная. Настроены были несколько учеток — одна через ActiveSync, две других
— через IMAP. С какого-то момента просто перестали приходить письма по всем трем учеткам. Дошло до того, что удалил почтовый профиль и создал заново — даже не доходит до авторизации. Причем любой протокол. Если ActiveSync
— не видит сервер (с DNS все в порядке, потому что имя резолвится и через Веб удается зайти на этот почтовый сервер), если IMAP — не удается подключиться. Порты указываю корректно — на машинах с Win10 с такой же версией Outlook все работает
— эти же ящики. Проверял сеть — все работает. Такое впечатление, что какое-то обновление пришло и теперь связка Win11-Outlook 2021 не работает. Что можно еще проверить? Заранее благодарен.
Microsoft Outlook это программное обеспечение для личного управления, которое поставляется с пакетом Microsoft Office. Это отличное программное обеспечение для настройки наших адресов электронной почты outlook.com, gmail.com, yahoo или любого другого адреса электронной почты. Кроме того, мы можем централизованно управлять всеми адресами электронной почты с помощью клиента Microsoft Outlook.
Но, к сожалению, из последних нескольких обновлений патчей пользователи регулярно сообщали, что они сталкиваются с различными проблемами при использовании Outlook. Вчера я просматривал форум сообщества Microsoft и обнаружил, что пользователи жалуются, что приложение Outlook продолжает давать сбой на их ПК с Windows 11. Что ж, когда я исследовал это, я нашел несколько исправлений, которые наверняка помогут вам решить эту проблему. Итак, если вы устали получать эту проблему, то вы попали в нужное место. Поэтому обязательно следуйте инструкциям до конца.
Содержание страницы
-
Исправлено: Outlook продолжает вылетать в Windows 11.
- Метод 1. Отключить надстройки
- Метод 2: Ремонт офиса
- Метод 3: сбросить приложение
- Метод 4: запустите средство устранения неполадок Windows
- Метод 5: обновите приложения Outlook
- Метод 6: переустановите Office 365
Исправлено: Outlook продолжает вылетать в Windows 11.
Microsoft Outlook — это программа, позволяющая управлять электронной почтой, контактами, календарем и задачами с компьютера. Однако ваш профиль Outlook является важной частью MS Outlook, поскольку он содержит файлы данных и сохраненную информацию ваших учетных записей электронной почты. Между тем, все данные вашей электронной почты удаляются с вашего устройства, когда вы удаляете свой профиль Outlook.
Метод 1. Отключить надстройки
Иногда надстройки, которые вы используете, могут стать основной причиной сбоев Outlook. Поэтому вам следует попробовать отключить его. Однако, если вы не знаете, как это сделать, просто следуйте инструкциям, которые мы упомянули ниже:
- Прежде всего, щелкните приложение Outlook, чтобы открыть его, и наведите указатель мыши на файлы.
- После этого нажмите на параметры, а затем надстройки.
-
Затем вам нужно проверить, Управлять опция установлена на Надстройки COM или нет. После этого нажмите Идти кнопка.
- После этого снимите флажки напротив ненужных надстроек и нажмите кнопку ОК.
Вот и все. Теперь вы можете просто запустить Outlook и проверить, решена ли проблема или нет. Что ж, скорее всего, после этого проблема будет устранена автоматически. Но, если вы все еще страдаете той же проблемой, не волнуйтесь! У нас есть для вас больше исправлений.
Метод 2: Ремонт офиса
Возможно, файлы будут повреждены на вашем ПК с Windows; вот почему у вас нет доступа к Outlook. Итак, вам нужно проверить, отсутствует ли какой-либо файл, и восстановить его. Однако не волнуйтесь, если вы не знакомы с этим; для этого вы можете следовать инструкциям:
- Сначала нажмите и удерживайте Win + I одновременно нажмите кнопку, чтобы открыть настройки Windows.
- После этого перейдите к Приложения и функции.
- Теперь внутри Приложения и функции раздел, найдите Офис в списке и щелкните три вертикальные точки, чтобы открыть раскрывающееся меню.
- Затем в раскрывающемся раскрывающемся меню выберите Расширенные опции.
- После этого вам потребуется прокрутить вниз и нажать на ремонт вариант, расположенный под Перезагрузить раздел.
Вот и все. Теперь вам нужно подождать несколько минут в зависимости от размера, так как для завершения процесса восстановления требуется время. Однако после завершения процесса вам необходимо перезагрузить устройство.
Метод 3: сбросить приложение
Если Outlook продолжает вылетать, проблема не будет устранена простым восстановлением приложения Office, тогда вам необходимо сбросить приложение. Итак, вот шаги, которые необходимо выполнить для сброса приложения Outlook:
- Наконец, нажмите и удерживайте Win + I одновременно нажмите кнопку, чтобы открыть настройки Windows.
- После этого перейдите к Приложения и функции.
- Теперь внутри Приложения и функции раздел, найдите Офис в списке и щелкните три вертикальные точки, чтобы открыть раскрывающееся меню.
- Затем в раскрывающемся раскрывающемся меню выберите Расширенные опции.
- После этого вам потребуется прокрутить вниз и нажать на Перезагрузить вариант, расположенный под Перезагрузить раздел.
Ну это все. Теперь подождите несколько минут, пока процесс не завершится. После этого перезагрузите устройство и проверьте, решена ли проблема.
Метод 4: запустите средство устранения неполадок Windows
Вы пробовали это раньше? Если нет, то позвольте мне прояснить, что многие пользователи ранее сообщали, что проблема с отказом Outlook автоматически устраняется с помощью средства устранения неполадок Windows. Итак, если вы не знаете, как запустить средство устранения неполадок Windows, просто выполните следующие действия:
- Сначала нажмите и удерживайте Win + I одновременно нажмите кнопку, чтобы открыть настройки Windows.
- После этого выберите Устранение неполадок вариант.
-
Затем нажмите на Другие специалисты по устранению неполадок расположен под меню устранения неполадок.
- Теперь прокрутите вниз и найдите Приложения Магазина Windows, и ударил Бегать кнопка.
Теперь он будет автоматически искать ошибки, а через некоторое время покажет некоторые ошибки и глюки, если они есть. Но не волнуйтесь! Он автоматически обнаружит и устранит проблему.
Метод 5: обновите приложения Outlook
В большинстве случаев мы игнорируем тот факт, что обновление приложения не повлияет на его производительность, так как оно не повлияет на него. Но это неправда. Напротив, очень важно обновлять приложение, так как это повышает производительность. Итак, если вы не знаете, как проверить наличие обновлений, выполните действия, указанные ниже:
- Во-первых, откройте Перспективы приложение и нажмите на Файлы.
- Затем переключитесь на Учетная запись офиса вкладку и нажмите на Параметры обновления.
-
После этого просто нажмите Обновлять кнопка.
Вот и все. Теперь вам нужно подождать, пока ваша система не обнаружит последнюю версию Outlook. После этого просто следуйте инструкциям на экране, чтобы установить его. Затем просто проверьте, решена ли проблема с отказом Outlook.
Метод 6: переустановите Office 365
Если описанные выше методы не сработают в вашем случае, вам необходимо переустановить Office 365 на ПК с Windows 11. Итак, если вы не знаете, как это сделать, выполните шаги, которые мы упомянули ниже:
- Во-первых, вам нужно нажать и удерживать Win + I одновременно, чтобы открыть настройки Windows.
- После этого нажмите на Приложения и функции.
- Теперь внутри Приложения и функции раздел, найдите Офис в списке и щелкните три вертикальные точки, чтобы открыть раскрывающееся меню.
- Затем в раскрывающемся раскрывающемся меню выберите Удалить кнопка.
- После этого просто откройте браузер и найдите приложение Office 365. Затем загрузите и установите его на свой компьютер с Windows 11.
Читайте также: Исправить медленный Microsoft Edge в Windows 11 и 10
Это обязательно поможет вам решить проблему сбоя в Outlook. Многие пользователи ранее сообщали, что это помогло им и может решить эту проблему. Но, если этот метод также становится для вас пустой тратой, обратитесь в службу поддержки и попросите их помочь.
Итак, это с нашей стороны, как исправить, если приложение Outlook продолжает давать сбой на вашем ПК с Windows 11. Мы надеемся, что это руководство вам помогло. Кроме того, если у вас есть какие-либо сомнения относительно методов, которые мы упомянули в этом руководстве, сообщите нам об этом в разделе комментариев.