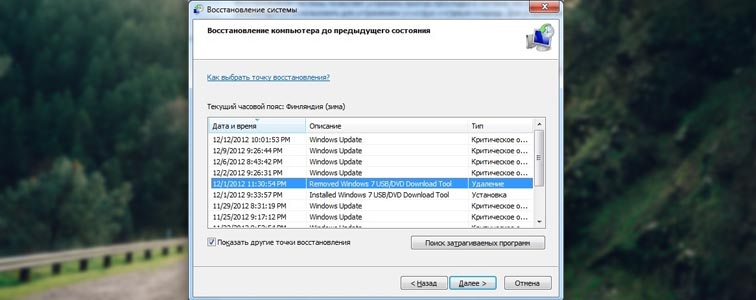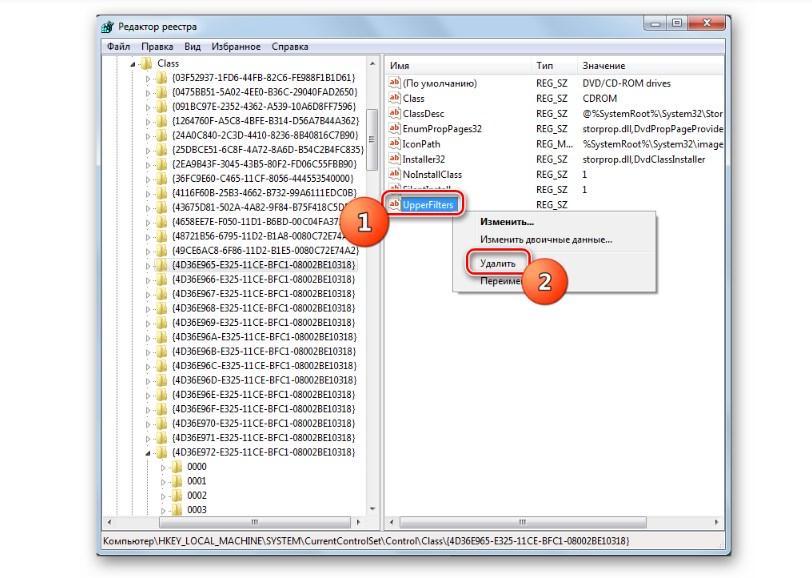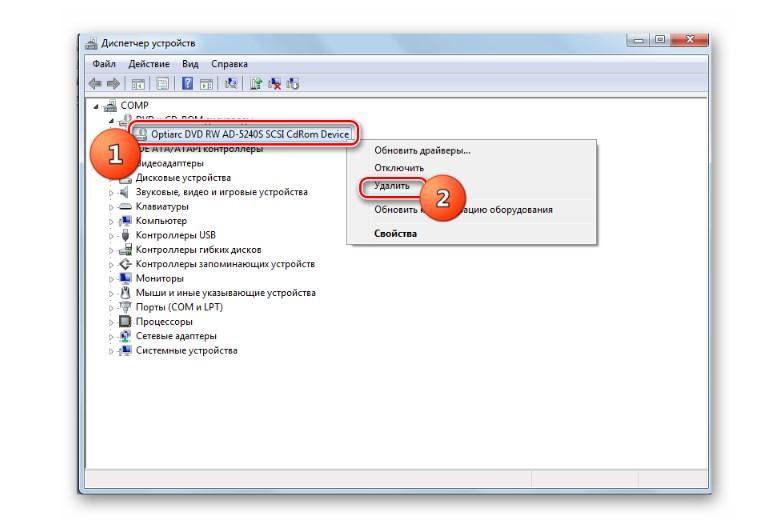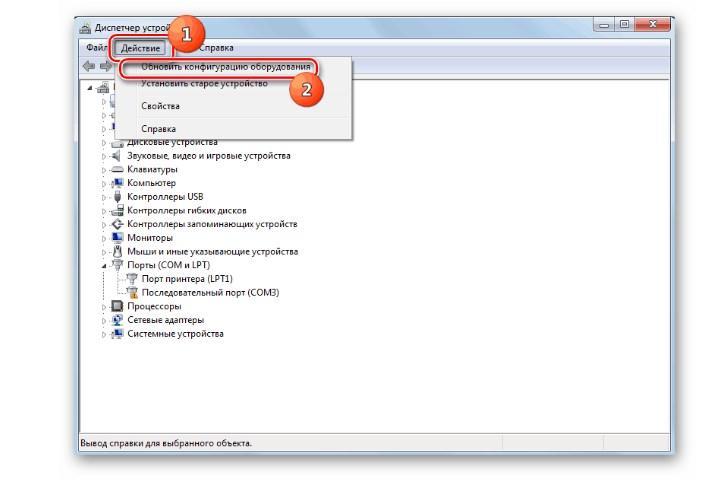Содержание
- Причины неполадки и способы её устранения
- Способ 1: Настройка через «Диспетчер устройств»
- Способ 2: «Редактор реестра»
- Вопросы и ответы
При работе с компьютером может произойти ситуация, когда пользователь выявляет, что на ПК не работает дисковод. Это проявляется в том, что данное устройство перестает видеть вставляемые в него диски, читать их или же вообще система не определяет сам привод. Далее мы попытаемся разобраться, почему так происходит и какие способы решения данной проблемы существуют.
Читайте также: Дисковод не видит диск в Windows 7
Причины неполадки и способы её устранения
Причины неработоспособности дисковода можно разделить на две большие группы: аппаратные или программные. Первая чаще всего связана с поломкой самого привода. Это может быть выражено в выходе из строя микросхем или головки лазера. В этом случае необходимо обратиться в сервис для ремонта или просто заменить неисправное устройство. Впрочем, иногда источник неполадки может быть и в других аппаратных компонентах ПК. Например, при частичной поломке блока питания электроэнергия не будет поступать на дисковое устройство, что приведет к его отказу. Также стоит проверить правильность и плотность подключения кабеля питания и SATA или IDE-шлейфа к соответствующим портам. При этом нужно обратить внимание не только на разъемы на самом приводе, но и на материнской плате.
Кроме того, источником описываемой проблемы могут стать неправильные настройки BIOS. В этом случае требуется произвести корректировку нужных параметров данного системного ПО.
Урок: Как настроить БИОС на компьютере
Мы же сконцентрируемся в этой статье на программных проблемах Windows 7 в работе дисковода.
Способ 1: Настройка через «Диспетчер устройств»
Проблема с работой дисковода может возникнуть по причине того, что он не инициализирован в системе или из-за отсутствия необходимых драйверов. Эти негативные факторы можно устранить через «Диспетчер устройств».
- Щелкните «Пуск» и откройте «Панель управления».
- Зайдите в раздел «Система и безопасность».
- Щелкните по наименованию элемента «Диспетчер устройств» в группе инструментов «Система».
- В открывшемся окне «Диспетчера» отыщите наименование группы устройств «DVD и CD-ROM дисководы».
- Впрочем, данная группа может и отсутствовать в перечне. В таком случае кликните «Действие» и выберите позицию «Обновить конфигурацию…».
- Будет выполнена процедура обновления конфигурации всех подключенных к ПК устройств, в том числе и дисковода. После этого искомая группа должна отобразиться. Если же она не появилась и вы уверены, что причина не в BIOS или аппаратной составляющей, то поищите дисковод в других группах. При проблемах с драйверами он может попасть не в свой раздел. Но когда и там вы его не обнаружите, сразу можете переходить к рассмотрению Способа 2.
Если нужная группа все-таки отобразилась, проверяйте работоспособность привода. Когда вы обнаружите, что проблемы с неработоспособностью не были устранены, щелкайте по названию указанного выше раздела «Диспетчера».
- Откроется список дисководов. Следующую операцию стоит произвести даже в том случае, если изначально группа у вас отображалась в «Диспетчере». Отыщите наименование проблемного привода и щелкните по нему правой кнопкой мышки (ПКМ). Выберите вариант «Удалить».
- В открывшемся окошке произведите подтверждение действий, нажав «OK».
- После удаления привода проделайте уже знакомую нам операцию по обновлению конфигурации. После этого перезагрузите ПК.
- Если это не помогло, стоит попробовать обновить или переустановить драйвера. Для начала выполните обновление. Щелкните в «Диспетчере» ПКМ по наименованию привода. В перечне выберите вариант «Обновить драйверы…».
- В отобразившейся оболочке выберите вариант с автоматическим поиском.
- Будет запущен процесс поиска драйверов на сайте Microsoft. В случае обнаружения более актуального варианта, соответствующее ПО будет загружено на компьютер и автоматически инсталлировано.
Урок: Как обновить драйвера на Виндовс 7
- Если же указанный вариант действий не помог или компьютер не нашел подходящей замены для существующих драйверов, то есть смысл выполнить их полную переустановку с предварительным удалением текущего варианта. Но для начала требуется загрузить на ПК актуальные драйвера с сайта производителя дисковода. Если вы не можете отыскать этот веб-ресурс, воспользуйтесь поиском нужных компонентов по ID оборудования.
Урок: Как найти драйвер по ID оборудования
- Далее дважды щелкните по наименованию дисковода в «Диспетчере» левой кнопкой мышки.
- Теперь переместитесь в раздел «Драйвер» через вкладку открывшегося окошка.
- Далее щелкните по элементу «Удалить».
- Затем подтвердите выполнение действия, нажав кнопку «OK» в диалоговом окне.
- Теперь нужно установить новый компонент. Для этого вызовите окно обновления драйвера, как было описано в пункте 10 данного способа. Но на этот раз в открывшемся окне выберите вариант с выполнением поиска на данном ПК.
- В следующем окне для указания расположения папки с заранее загруженным драйвером нажмите кнопку «Обзор…».
- С помощью стандартного окошка обзора папок перейдите в директорию расположения каталога с установочным файлом драйвера и выделите его. После этого жмите по кнопке «OK».
- После того как путь к нужной папке отобразился в окне обновления драйвера, нажмите кнопку «Далее».
- Вследствие этих действий произойдет выполнение процедуры установки драйвера на компьютер и проблема с работоспособностью привода должна быть устранена.
Если вам кажется данный порядок действий слишком сложным, то можно пойти по более легкому пути, установив на ПК специальную программу для поиска и инсталляции драйверов, например, DriverPack Solution. Данное ПО само отыщет нужное обновление и установит его на компьютер. Но все-таки вышеописанная ручная инсталляция является более предпочтительной и при её использовании более вероятен конечный успех в решении проблемы.
Урок:
Программы для установки драйверов
Как обновить драйвера на компьютере с помощью DriverPack Solution
Способ 2: «Редактор реестра»
Если вышеуказанные действия не помогли устранить проблему с работоспособностью привода, необходимо выполнить некоторые манипуляции в «Редакторе реестра». Изменять эти настройки без лишней необходимости не рекомендуется, а поэтому используйте данный способ только тогда, когда остальные варианты действий не принесли плодов и вы уверены, что причина неполадки не кроется в аппаратных факторах или в параметрах BIOS. В любом случае, перед началом манипуляций обязательно сделайте резервную копию системы и реестра, чтобы иметь возможность произвести откат.
Урок: Как сделать резервную копию системы Windows 7
- Наберите комбинацию Win+R и введите такое выражение:
regeditЩелкните по элементу «OK».
Урок: Как открыть редактор реестра в Windows 7
- В открывшейся оболочке «Редактора реестра» зайдите в каталоги «HKEY_LOCAL_MACHINE», затем «SYSTEM», далее «CurrentControlSet» и «Control». Наконец, откройте директорию «Class».
- В последнем из указанных разделов отыщите каталог под названием «{4D36E965-E325-11CE-BFC1-08002BE10318}» и щелкните по нему.
- Теперь переместите внимание на правую часть окна. Отыщите там параметр под названием «UpperFilters». Щелкните по нему ПКМ и выберите вариант «Удалить».
Если указанного параметра в данном разделе не будет, то проделайте операцию удаления с параметром «LowerFilters».
- Далее потребуется подтвердить действия, нажав в диалоговом окошке кнопку «Да».
- Удалив параметр, закрывайте «Редактор реестра» и перезагружайте компьютер. После перезапуска ПК дисковод должен заработать.
Если ни один из указанных методов не помог вам, то при наличии соответствующей точки восстановления или резервной копии можно попробовать откатить систему к тому состоянию, при котором привод выполнял свои функции. При отсутствии положительного результата, в крайнем случае, можно произвести процедуру переустановки системы.
Урок:
Как восстановить Windows 7
Как установить Виндовс 7 с диска
Как установить Windows 7 с флешки
Существует ряд причин, по которым может не работать привод на ПК с Виндовс 7. Но если эти факторы не носят аппаратный характер или не связаны с настройками BIOS, в большинстве случаев их можно устранить путем манипуляций в «Диспетчере устройств» (обновление конфигурации оборудования и переустановка драйверов) или в «Редакторе реестра». В самом крайнем случае можно воспользоваться процедурой восстановления или переустановки системы.
Еще статьи по данной теме:
Помогла ли Вам статья?
- Remove From My Forums
-
Общие обсуждения
-
Всем привет!У меня два привода dvd: asus drw 2014s1t ata device и hitachi-lg hl-dt-st gh20ns10 ata device.После установки windows 7 prof. asus работает нормально,а с hitachi-lg (именно с него устанавливалась программа)возникли сложности.При установке диска в привод компьютер зависает,лампочка HDD горит постоянно,пробовал решить проблему средствами windows ,пишет,что всё работает нормально.У меня «мать» biostar nf 560-a2g, 4 гб оперативки.Если кто знает как решить проблему подскажите пожалуйста.Спасибо.p.s.С Daemontools lite 4.35 происходит то же самое.
-
Изменен тип
30 ноября 2009 г. 6:07
-
Изменен тип
Для решения этой проблемы сначала заглянем в системный блок и проверим, что привод корректно и надёжно подключён. Следующим шагом убедимся, что он также определяется BIOS. Если есть возможность, проверим работоспособность устройства на другом компьютере. Если и здесь всё хорошо, то, скорее всего, проблема на программном уровне. Идём в диспетчер устройств (ПКМ на значке «Компьютер» — «Свойства» — «Диспетчер устройств»). В разделе «DVD и CD-ROM дисководы» находим наш привод, ПКМ — «Удалить». На панели инструментов нажимаем кнопку «Обновить конфигурацию оборудования», Windows должна обнаружить новое устройство переустановить его драйвер. Если же в итоге устройство было найдено, но драйвер к нему не установился корректно, то воспользуемся редактором реестра (Win+R — в строке «Открыть» пишем Regedit — Enter). Разворачиваем ветку HKEY_LOCAL_MACHINESYSTEMCurrentControlSetControlClass{4D36E965-E325-11CE-BFC1-08002BE10318} и в правой части ищем параметр UpperFilters и удаляем его, если такой параметр отсутствует, то находим параметр LowerFilters, удаляем его. Перезагружаем компьютер.
Neshka
Версия для печати
Рубрики:
Теги:
Заметили ошибку? Выделите ее мышкой и нажмите Ctrl+Enter!
Читайте также
Содержание
- Дисковод не читает диски в Windows 7
- Причины проблемы и способы восстановления работоспособности дисковода
- Способ 1: Решение аппаратных проблем
- Способ 2: Включение в «Диспетчере устройств»
- Способ 3: Переустановка драйверов
- Способ 4: Удаление программ
- Способ 5: Восстановление системы
- Почему не работает дисковод и как вернуть его к жизни
- Дисковод в компьютере отказывается работать: распространённые причины
- Отказ дисковода из-за установки эмулятора
- Что делать, если не работает дисковод в ноутбуке
- DVD-Rom не работает после покупки
- Всегда ли можно вернуть дисководу работоспособность
- Советы
Дисковод не читает диски в Windows 7
Несмотря на то, что применение CD/DVD дисководов постепенно уступает другим способам считывания информации, тем не менее, для ряда операций оно по-прежнему довольно актуально, например, для установки операционной системы, хранящейся на диске. Поэтому выход из строя этого устройства может быть весьма некстати. Давайте разберемся, что служит причинами того, что дисковод не читает диски, и как решить эту проблему в Виндовс 7.
Причины проблемы и способы восстановления работоспособности дисковода
Мы не будем заострять внимание на такой банальной причине проблемы считывания информации с оптического накопителя, как дефект самого диска, а остановимся на неисправностях дисковода и системы. Среди основных причин изучаемой нами неполадки могут быть:
- Аппаратные неисправности привода;
- Сбой в работе ОС;
- Проблемы с драйверами.
Ниже мы рассмотрим различные способы решения проблемы максимально подробно.
Способ 1: Решение аппаратных проблем
Прежде всего, остановимся на решении аппаратных проблем. Причиной того, что дисковод не читает диски, может быть его выход из строя или неправильное подключение. Вначале нужно проверить подсоединение шлейфов к SATA или IDE портам. Они должны быть вставлены в разъемы максимально плотно. Также можно попробовать переподключить устройство к альтернативному порту (их, как правило, несколько). В случае если причина проблемы кроется в самом шлейфе, можно попробовать произвести чистку контактов, но лучше вообще заменить его на новый.
Впрочем, вполне возможно, что сломался сам дисковод. Одним из косвенных подтверждений этого может быть тот факт, что он читает DVD-диски, но не читает CD, или наоборот. Это говорит о дефектах в работе лазера. Неисправность может выражаться в различных формах: от выхода из строя микросхем из-за перегревания до оседания пыли на линзу. В первом случае без услуг профессионального мастера вам не обойтись, но ещё лучше приобрести исправный CD/DVD-ROM. Во втором случае вы можете попытаться почистить линзу ватной палочкой самостоятельно. Хотя у некоторых моделей устройств сделать это довольно проблематично, так как они не приспособлены производителями для разборки.
Способ 2: Включение в «Диспетчере устройств»
Впрочем, даже исправный дисковод может быть вследствие какого-то сбоя или преднамеренных действий отключен в «Диспетчере устройств». Поэтому нужно обязательно проверить данный вариант и в случае необходимости произвести активацию привода.
- Щелкайте «Пуск». Зайдите в «Панель управления».
Перейдите в «Система и безопасность».
Теперь жмите «Диспетчер устройств».
Жмите в горизонтальном меню «Действие». Выбирайте «Обновить конфигурацию оборудования».
Будет произведен новый поиск устройств.
Способ 3: Переустановка драйверов
Следующей причиной, по которой дисковод может не видеть диск, являются неправильно установленные драйвера. В этом случае требуется их переустановить.
- Зайдите в «Диспетчер устройств». Жмите «DVD и CD-ROM дисководы». Щелкайте по наименованию привода правой кнопкой мышки. Выберите «Удалить».
Откроется диалоговое окошко, где требуется подтвердить удаление, нажав «OK».
Если данный метод не помог, можно воспользоваться специализированными программами для автоматического поиска и установки драйверов.
Способ 4: Удаление программ
Проблему с чтением дисков через дисковод может вызвать установка отдельных программ, которые создают виртуальные приводы. К ним относится Nero, Alcohol 120%, CDBurnerXP, Daemon Tools и иные. Тогда нужно попробовать удалить данное ПО, но сделать это лучше не при помощи средств Windows, а задействовав специализированные приложения, например, Uninstall Tool.
- Запустите Uninstall Tool. В открывшемся перечне в окне приложения найдите ту программу, которая способна создавать виртуальные диски, выделите её и жмите «Деинсталляция».
После этого запустится штатный деинсталлятор выбранного приложения. Действуйте согласно рекомендациям, отображающимся в его окне.
После удаления программа Uninstall Tool выполнит сканирование системы на предмет наличия остаточных файлов и записей в реестре.
В случае обнаружения не удаленных элементов, Uninstall Tool отобразит их перечень. Для того чтобы полностью убрать их с компьютера, достаточно нажать на кнопку «Удалить».
Способ 5: Восстановление системы
В некоторых случаях даже при удалении вышеуказанных программ проблема с чтением дисков может сохраниться, так как этот софт успел внести соответствующие изменения в систему. В этом и в некоторых других случаях есть смысл произвести откат ОС к точке восстановления, созданной до возникновения описанной неисправности.
- Жмите «Пуск». Зайдите во «Все программы».
Перейдите в каталог «Стандартные».
Откройте папку «Служебные».
Отыщите надпись «Восстановление системы» и кликните по ней.
Запустится стандартная утилита восстановления ОС. Жмите «Далее».
В следующем окне будет представлен список точек восстановления. Выделите самую последнюю из них, которая была создана до возникновения неполадки с дисководом, и нажмите «Далее».
В следующем окне для запуска процедуры восстановления к выбранной точке нажмите «Готово».
Как видим, причиной того, что дисковод перестал видеть диски, могут быть различные факторы, как аппаратные, так и программные. Но если аппаратную проблему обычный пользователь далеко не всегда способен решить самостоятельно, то при программных ошибках существуют алгоритмы действий, которыми может оперировать практически каждый.
Почему не работает дисковод и как вернуть его к жизни
Дисковод для современного пользователя является неотъемлемым устройством как в компьютере, так и в ноутбуке. Диски, либо же болванки, продолжают быть распространёнными носителями информации и свою актуальность утратят ещё не скоро. На них мы записываем любимую музыку, фильмы с них устанавливаем системы. И когда дисковод по какой-то причине перестаёт читать диски, это весьма печально. Во-первых, юзер лишается одного из носителей информации, а во-вторых, переустановка системы становится вдвойне сложнее. Но даже когда DVD Rom напрочь отказывается работать, это не значит, что ему пора на свалку! Есть несколько причин, по которым он может отказаться читать болванки, но практически во всех случаях ему можно вернуть работоспособность. Давайте разберёмся, почему не работает дисковод, и каким образом его заставить снова читать диски, как и прежде.
Дисковод в компьютере отказывается работать: распространённые причины
Часто в ситуациях, когда DVD-Rom переставал работать, причины оказывались банальными. Рассмотрим для начала самые элементарные из них.
- Физическое отключение. В большинстве случаев устройство просто не подключено к материнской плате. Причём пользователь мог сам случайно выдернуть штекер из разъёма во время очистки компьютера от пыли. Такая причина не удивительна для интерфейса Sata, поскольку разбалтываются такие разъёмы быстро. Случается, что штекер даже сам может вывалиться из разъёма. Достаточно компьютер подвигать.
Отказ дисковода из-за установки эмулятора
Если всё вышеперечисленное вам не помогло, тогда вспомните, какую из программ вы устанавливали последней.
Такие программы часто вызывают конфликт между виртуальным устройством и физическим. Как решить данную проблему? Вот несколько вариантов, которые помогут вам благополучно решить поставленную задачу.
- Самым лучшим способом устранить подобную неполадку является откат системы. Каждая программа во время установки создаёт точку восстановления, к которой можно будет вернуться. Главное, чтобы была активна функция восстановления системы. Итак, чтобы откатиться, выполните следующие операции:
- Откройте «панель управления» . Далее пункт «восстановление» . После этого необходимо щёлкнуть «запуск восстановления системы» и выбрать точку отката. В нашем случае необходимо восстановить компьютер до состояния перед установкой эмулятора. Соответственно, выбираем точку, созданную этой программой. Жмём далее. После процесса восстановления компьютер будет перезагружен и система отрапортует о возврате себя родимой до более раннего состояния. Далее обращаемся к приводу и вуаля! Он работает! На скриншоте ниже показан пример, как это будет выглядеть.
- Если по той или иной причине восстановление операционки было отключено или точка отката до установки эмулятора была удалена, не падайте духом! Можно устранить проблему вручную. Для этого делаем следующее:
- Для начала удаляем сам эмулятор. Да так, чтобы от него и духу не осталось! Чистим абсолютно всё: и папку Program Files , и папки application data .
Идём в диспетчер устройств , находим виртуальный привод. Его отправляем по тому же адресу, куда отправили и его создателя.
- Затем, не выходя из диспетчера устройств, открываем менюшку, вид и выбираем пункт показать скрытые устройства. Далее видим внушительный список непонятных устройств и драйверов. Не пугайтесь, из них нам нужен только один пункт – SPTD Driver . Находим таковой и тоже удаляем.
- После всего этого удаляем сам дисковод, перезагружаем систему и радуемся вновь рабочему девайсу.
Если ни один из способов не помог, тогда вывод остаётся только один, причём не самый утешительный: дисковод всё же умер. В таком случае можно попытаться его отремонтировать, но стоимость данной услуги соизмерима новому устройству.
Что делать, если не работает дисковод в ноутбуке
Когда отказывается работать привод, установленный в буке, причины остаются теми же, что и в случае с компьютером. Повторим их ещё раз и кратко охарактеризуем возможные решения проблем.
- Шлейфа в буке нет, а вот разъём никуда не девался. Только, к сожалению, он один. Чтобы проверить, в порядке ли дисковод, подключите его к другому ноутбуку либо же компьютеру. Такое вполне возможно.
- Опять-таки, испорченные диски. Не спешите винить привод. Проверьте, возможно он не читает один или 2 диска, которые испорчены.
- Засорение линзы. Здесь тоже в помощь чистящий диск.
DVD-Rom не работает после покупки
Не вся продукция, которую мы покупаем в магазинах, качественная. Как ни стараются производители, а на 10 устройств одно получается бракованным. Это не закон подлости, а ошибка человека или оборудования. Что делать в подобном случае?
- Не стоит паниковать. Не та ситуация, где нужно проявлять свои эмоции. Попытайтесь подключить девайс к разным гнёздам компьютера. Проверьте шлейф, замените его.
- Если ничего не помогает и привод не работает, ни в коем случае не пытайтесь выяснить неполадку самостоятельно.
- Обратитесь в магазин или сервис, где вы приобретали DVD-Rom. Согласно закону о защите прав потребителя вы имеете право потребовать с продавца некачественного товара всю стоимость, либо замену на работоспособное устройство. Но сразу новый привод вам не дадут. Возвращённый девайс будет тестироваться продавцом на ваших глазах. Если неполадка подтвердится, то вам будут принесены извинения и магазин предложит замену товара или вернёт вам деньги. Когда я столкнулся с подобной ситуацией, дисковод долго и упорно тестировали на трёх компьютерах. Но ни на одном он не заработал. В результате я доплатил немного и купил нормальный рабочий привод.
Всегда ли можно вернуть дисководу работоспособность
Когда привод выходит из строя, причём не просто отходит шлейф или что-либо из вышеперечисленных причин, можно попытаться его отремонтировать. В некоторых случаях это обойдётся вам дешевле, чем покупка нового устройства. Но, к сожалению, ремонт не всегда возможен. В каких случаях стоит ремонтировать устройство, а в каких лучше подумать о покупке нового?
- При выходе из строя лазера. Если лазерную линзу поменять ещё можно, то лазер будет стоить очень недёшево. К тому же, каждый производитель дисководов использует различные лазеры, которых в нашей стране может и не быть. Его, конечно, закажут, но, сколько придётся ждать, неизвестно.
- При выходе из строя электропривода. Случается такое крайне редко, но всё же бывает. Данная деталь тоже отнюдь дешевизной не отличается и опять, не известно, сколько придётся ждать, пока его доставят.
- Поломка платы, а также порча чипов или конденсаторов. Эта деталь привода тоже довольна редкая, потому что каждый производитель использует свою разработку. Соответственно, заказывать плату придётся непосредственно на заводе. Это снова время. Перепайка конденсаторов или чипов дело кропотливое и не каждый сервис за него возьмётся. Да и стоить эта услуга будет не многим дешевле нового девайса.
Советы
Напоследок несколько советов, которые продлят жизнь вашему дисководу и избавят вас от лишних забот.
- Не вставляйте в привод испорченных или поцарапанных дисков. Это заметно снижает срок службы устройства;
- Не оставляйте DVD-Rom открытым. Это способствует накоплению пыли и засорению лазерных линз. В дальнейшем, само собой разумеется, это ни к чему хорошему не приведёт;
- Не насилуйте дисковод долгой работой. Он тоже устаёт. Позволяйте девайсу отдыхать хотя бы каждые полчаса, если приходится часто работать с дисками;
- Если привод активно используется, не пренебрегайте периодической чисткой лазерных линз. Но слишком часто этого делать тоже не нужно, поскольку есть риск поцарапать линзы;
- По возможности не используйте эмуляторов виртуальных приводов. В случае, когда они очень нужны, обязательно проверьте, включено ли восстановление системы и создана ли точка отката.
Если при работе с компьютером вы обнаружили, что иконка дисковода в «Проводнике» Windows подсвечена треугольным значком с восклицательным знаком или она вообще не отображается, то это может говорить о сбоях в работе ПК. Также бывают ситуации, когда дисковод отображается нормально, но диск не отображается вообще или при открытии возникает ошибка. Далее рассмотрим, что может быть причиной описанной проблемы, а также способы её решения.
Содержание
- Причины неисправности
- Вариант 1: Устранение проблем с драйверами
- Вариант 2: «Редактор реестра»
- Вариант 3: Восстановление системы
Причины неисправности
Всего причины неисправности можно разделить на две большие группы:
- Аппаратные;
- Программные.
В первом случае речь идёт непосредственно о поломке самого дисковода или каких-либо других комплектующих ПК, которые эту поломку спровоцировали. В ходе эксплуатации могла сломаться лазерная головка, выйти из строя какая-нибудь микросхема. Тогда нужно обращаться в сервисный центр или покупать новый DVD-привод. Правда, не стоит забывать, что источник неисправности может быть и не в нём, например, мог сломаться блок питания, из-за чего дисковод не получает достаточное количество энергии. Также могли отойти SATA или IDE-шлейфы. Чтобы это выяснить наверняка, потребуется выполнить разбор ПК и его осмотр. Плюс, не нужно забывать, что диск может быть повреждён, поэтому он и читается.
С программными неполадками всё несколько проще, так как их можно исправить самостоятельно достаточно быстро и без необходимости разборки компьютера. Далее перейдём непосредственно к вариантам исправления программных неисправностей.
Вариант 1: Устранение проблем с драйверами
Некорректно установленные или не обновлённые драйвера могут стать причиной неполадок с DVD-приводом в Windows 7. Их устранение можно произвести как стандартными средствами операционной системы, так и при помощи сторонних программ.
Давайте для начала рассмотрим, как решить обозначенную проблему через «Диспетчер устройств»:
- Нажмите на иконку «Пуска». Далее перейдите в раздел «Панель управления», что расположен в правой части меню.
- Установите напротив параметра «Просмотр» вариант «Категория».
- Теперь перейдите в раздел «Система и безопасность».
- Здесь в блоке «Система» нужно найти и нажать на вариант «Диспетчер устройств».
- Раскройте ветку «DVD и CD-ROM дисководы».
- Если указанная выше группа отсутствует в перечне доступных устройств, то в таком случае кликните по кнопке «Действие». В контекстном меню выберите вариант «Обновить конфигурацию».
- Будет произведена процедура обновления данных в «Диспетчере устройств». В нужной ветке должно отобразиться указанное устройство. Если оно отобразилось, то проверьте DVD-привод на работоспособность. Если не отобразилось, то попробуйте найти в другой ветке. Из-за проблем с драйверами оно может переместиться. При условии, что дисковод вообще никак не отображается в «Диспетчере устройств», рекомендуется обратить внимание второй вариант решения проблемы. Также в таком случае не исключены и проблемы с BIOS.
Вполне возможно, что дисковод у вас отобразился после проделанных манипуляций в «Диспетчере устройств», но само устройство так и не заработает корректно. В этом случае вам придётся переустановить на него драйвера. Давайте подробнее рассмотрим, как это можно сделать с помощью стандартных средств Windows:
- Раскройте ветку «DVD и CD-ROM приводы». Там нажмите правой кнопкой мыши по пункту с дисководом.
- Из контекстного меню выберите параметр «Удалить».
- Откроется окошко, где вам нужно подтвердить удаление, воспользовавшись кнопкой «Ок».
- Подождите некоторое время, пока система не удалит драйвера. Обычно это занимает пару секунд, но в редких случаях может тянуться дольше.
- Теперь снова нажмите в верхнем меню на пункт «Действие». Из контекстного меню выберите вариант «Обновить конфигурацию оборудования».
- Выполните перезапуск компьютера.
- Если это не помогло, то можете попробовать обновить драйвера на дисковод с помощью «Диспетчера устройств». Для этого просто нажмите правой кнопкой мыши по пункту с дисководом и выберите вариант «Обновить драйверы».
- Отобразится новое окно, где будет предложено несколько вариантов обновления. Если у вас на компьютере нет уже заранее подготовленного образа с драйверами под ваш дисковод, то воспользуйтесь вариантом «Автоматический поиск обновлённых драйверов».
- Будет выполнен запуск автоматического процесса поиска новых драйверов для вашего DVD-привода на сайте Майкрософт. Если таковые будут обнаружены, то они автоматически скачаются и установятся.
При условии, что поиск не дал результатов, в проблема при этом не была устранена, вы можете попытаться установить драйвера для дисковода вручную. Делается это по следующей инструкции:
- Изначально вам нужно узнать полное наименование DVD-привода на вашем компьютере, чтобы найти и скачать под него нужный пакет драйверов. Перейдите к «Диспетчеру устройств» по аналогии с инструкциями, которые описывались выше. Нажмите правой кнопкой мыши по значку дисковода и перейдите в «Свойства».
- Там нужно открыть вкладку «Сведения» и под «Свойство» выбрать значение «ИД оборудования». В окне «Значение» нужно обратите внимание на первое значение из списка.
- Используя это значение, а также любую поисковую систему найдите актуальный драйвер самостоятельно и скачайте его. Остерегайтесь сайтов с сомнительной репутацией. В поисковых системах Яндекс и Google таковые сайты обычно помечаются специальными обозначениями или выносятся на последние страницы поисковой выдачи.
- Теперь вам нужно удалить уже установленные драйвера для дисковода. Снова перейдите в раздел «Свойства» и там откройте вкладку «Драйвер».
- Здесь нажмите на кнопку «Удалить».
- Подтвердите удаление, воспользовавшись кнопкой «Ок».
- Снова нажмите правой кнопкой мыши по иконке привода и выберите пункт из контекстного меню «Обновить драйвера».
- Далее в открывшемся окне нужно выбрать последний пункт – «Выполнить поиск драйверов на этом компьютере».
- В следующем окне укажите расположение драйвера, воспользовавшись кнопкой «Обзор». Обязательно поставьте галочку напротив пункта «Включая вложенные папки».
- Откроется окошко обзора, где нужно выбрать папку, в которую был загружен установочный образ драйвера. После этого нажмите кнопку «Ок».
- В окне из 9-го пункта должен отобразиться путь до папки с установочным файлом. Проверьте его правильность. После этого нажмите на «Далее».
- После этого произойдёт обновление драйверов для дисковода, и проблема скорее всего решится (если она была действительно связана с драйверами).
Вы также можете попытаться установить обновление драйверов с помощью специализированных программ, например, DriverPack Solution. Инструкция в таком случае будет выглядеть следующим образом:
- Перейдите на официальный сайт разработчика и скачайте программу, воспользовавшись кнопкой «Установить все необходимые драйверы». На компьютер будет загружен исполняемый EXE-файл.
- Запустите его. После этого начнётся сканирование системы, где будет идти поиск устаревших или отсутствующих драйверов. Примечательно, что DriverPack Solution не требует предварительной установки на компьютер. Сам процесс сканирования обычно занимает меньше минуты.
- Изначально ПО предложит вам установить драйвера в автоматическом режиме. Рекомендуется отказаться от такого типа установки, так как вместе со всеми необходимыми для работы драйверами на ваш компьютер будет установлено стороннее программное обеспечение. Оно не представляет какую-либо угрозу, но вполне может оказаться, что оно вам в данный момент не нужно. Чтобы выбрать, что устанавливать, а что нет, воспользуйтесь кнопкой «Режим эксперта», которая расположена в нижней части окна.
- Перейдите в левом меню по пункту в виде четырёх квадратов. Здесь нужно снять галочки со всех программ, которые отмечены. На некоторых галочки можете оставить. На ваше усмотрение.
- Вернитесь снова в раздел, который помечен иконкой гаечного ключа. Здесь нужно нажать на кнопку «Настроить компьютер автоматически».
- Компьютер создаст «точку восстановления». Она нужна, чтобы вы могли в случае критических ошибок вернуться к стабильно работающей версии Windows. Процесс занимает не больше минуты.
- После этого процесс установки драйверов будет продолжен. Ожидайте его завершения. Затем можете перезагрузить компьютер.
Вариант 2: «Редактор реестра»
При условии, что указанные выше действия не помогли вам справиться с проблемой, рекомендуется обратить внимание на другие причины. В первую очередь на аппаратные неисправности и проблемы с настройками в BIOS. В первом случае придётся нести компьютер в сервисный центр с просьбой заменить проблемные компоненты. Во втором вам придётся делать сброс настроек BIOS до заводских.
Читайте также:
Что делать, если на компьютере пропал значок принтера?
Как запустить командную строку в Windows (Виндовс) 10
Решаем проблему, как включить тачпад в Windows 10
Где скачать и как установить драйвера для Интернета на Windows 7
Однако проблема может ещё быть в некорректных настройках реестра. Не рекомендуется лезть в «Редактор реестра», если вы не уверены в том, что причина неполадок с DVD-приводом не кроется в BIOS/аппаратной части. Также стоит понимать, что любое неверное действие в реестре может привести к некорректной работе всей системы в дальнейшем, поэтому подходите к процессу редактирования с осторожностью.
Инструкция выглядит следующим образом:
- Для начала вам нужно вызвать строку «Выполнить». Для этого используйте сочетание клавиш Win+R. В открывшуюся строку введите команду: regedit и нажмите Enter для её применения или «Ок».
- Далее обратите внимание на левую часть окна «Редактора реестра». Там нужно раскрыть папку «HKEY_LOCAL_MACHINE». После перейдите в папку «SYSTEM», затем в «CurrentControlSet», далее в «Control» и только затем в «Class».
- В этом разделе нужно найти каталог со следующим наименованием «{4D36E965-E325-11CE-BFC1-08002BE10318}». Будьте внимательны, так как в этой папке содержится множество разделов с похожим названием. Для удобства в некоторых версиях редактора реестра есть поисковая строка в верхней части окна.
- В открытом разделе «{4D36E965-E325-11CE-BFC1-08002BE10318}» найдите и удалите файл с наименованием «UpperFilters». Для этого нужно нажать по нему правой кнопкой мыши и выбрать пункт «Удалить».
- Иногда указанного параметра может не быть. В таком случае действия из предыдущего пункта нужно проделать с параметром «LowerFilters».
- Во всплывшем окне подтвердите свои действия, воспользовавшись кнопкой «Да».
- Закройте «Редактор реестра» и перезагрузите компьютер. После этого дисковод должен снова нормально заработать.
Вариант 3: Восстановление системы
Если ни один из описанных выше вариантов не сработал, то вы можете попробовать восстановить систему, используя «Точку восстановления» или установочный образ операционной системы. С помощью этой функции вы можете откатить ОС до того состояния, когда она и её компоненты нормально работали.
Подробнее: Как сделать восстановление Windows 7
В противном случае можно попытать переустановить ОС, но это нужно делать только в том случае, если вы действительно уверены в том, что дисковод не работает по программным причинам, а не аппаратным. Процесс переустановки Windows не отличается какими-либо сложностями, однако в контексте данной статьи рассмотрен не будет.
Как видите, существуют определённые способы решения проблем с неработающим DVD-приводом в Windows 7. Однако для более эффективной работы требуется установить причину, в противном случае все действия могут оказаться бесполезными или даже навредить компьютеру. В большинстве случае программные неполадки устраняются с помощью «Диспетчера устройств» или «Редактора реестра».
Восстановление работоспособности дисковода на компьютере с Windows 7
При работе с компьютером может произойти ситуация, когда пользователь выявляет, что на ПК не работает дисковод. Это проявляется в том, что данное устройство перестает видеть вставляемые в него диски, читать их или же вообще система не определяет сам привод. Далее мы попытаемся разобраться, почему так происходит и какие способы решения данной проблемы существуют.
Причины неполадки и способы её устранения
Причины неработоспособности дисковода можно разделить на две большие группы: аппаратные или программные. Первая чаще всего связана с поломкой самого привода. Это может быть выражено в выходе из строя микросхем или головки лазера. В этом случае необходимо обратиться в сервис для ремонта или просто заменить неисправное устройство. Впрочем, иногда источник неполадки может быть и в других аппаратных компонентах ПК. Например, при частичной поломке блока питания электроэнергия не будет поступать на дисковое устройство, что приведет к его отказу. Также стоит проверить правильность и плотность подключения кабеля питания и SATA или IDE-шлейфа к соответствующим портам. При этом нужно обратить внимание не только на разъемы на самом приводе, но и на материнской плате.
Кроме того, источником описываемой проблемы могут стать неправильные настройки BIOS. В этом случае требуется произвести корректировку нужных параметров данного системного ПО.
Мы же сконцентрируемся в этой статье на программных проблемах Windows 7 в работе дисковода.
Способ 1: Настройка через «Диспетчер устройств»
Проблема с работой дисковода может возникнуть по причине того, что он не инициализирован в системе или из-за отсутствия необходимых драйверов. Эти негативные факторы можно устранить через «Диспетчер устройств».
- Щелкните «Пуск» и откройте «Панель управления».
Зайдите в раздел «Система и безопасность».
Щелкните по наименованию элемента «Диспетчер устройств» в группе инструментов «Система».
Впрочем, данная группа может и отсутствовать в перечне. В таком случае кликните «Действие» и выберите позицию «Обновить конфигурацию…».
Будет выполнена процедура обновления конфигурации всех подключенных к ПК устройств, в том числе и дисковода. После этого искомая группа должна отобразиться. Если же она не появилась и вы уверены, что причина не в BIOS или аппаратной составляющей, то поищите дисковод в других группах. При проблемах с драйверами он может попасть не в свой раздел. Но когда и там вы его не обнаружите, сразу можете переходить к рассмотрению Способа 2.
Если нужная группа все-таки отобразилась, проверяйте работоспособность привода. Когда вы обнаружите, что проблемы с неработоспособностью не были устранены, щелкайте по названию указанного выше раздела «Диспетчера».
Откроется список дисководов. Следующую операцию стоит произвести даже в том случае, если изначально группа у вас отображалась в «Диспетчере». Отыщите наименование проблемного привода и щелкните по нему правой кнопкой мышки (ПКМ). Выберите вариант «Удалить».
В открывшемся окошке произведите подтверждение действий, нажав «OK».
После удаления привода проделайте уже знакомую нам операцию по обновлению конфигурации. После этого перезагрузите ПК.
Если это не помогло, стоит попробовать обновить или переустановить драйвера. Для начала выполните обновление. Щелкните в «Диспетчере»ПКМ по наименованию привода. В перечне выберите вариант «Обновить драйверы…».
В отобразившейся оболочке выберите вариант с автоматическим поиском.
Будет запущен процесс поиска драйверов на сайте Microsoft. В случае обнаружения более актуального варианта, соответствующее ПО будет загружено на компьютер и автоматически инсталлировано.
Урок: Как обновить драйвера на Виндовс 7
Если же указанный вариант действий не помог или компьютер не нашел подходящей замены для существующих драйверов, то есть смысл выполнить их полную переустановку с предварительным удалением текущего варианта. Но для начала требуется загрузить на ПК актуальные драйвера с сайта производителя дисковода. Если вы не можете отыскать этот веб-ресурс, воспользуйтесь поиском нужных компонентов по ID оборудования.
Урок: Как найти драйвер по ID оборудования
Далее дважды щелкните по наименованию дисковода в «Диспетчере» левой кнопкой мышки.
Теперь переместитесь в раздел «Драйвер» через вкладку открывшегося окошка.
Далее щелкните по элементу «Удалить».
Затем подтвердите выполнение действия, нажав кнопку «OK» в диалоговом окне.
Теперь нужно установить новый компонент. Для этого вызовите окно обновления драйвера, как было описано в пункте 10 данного способа. Но на этот раз в открывшемся окне выберите вариант с выполнением поиска на данном ПК.
В следующем окне для указания расположения папки с заранее загруженным драйвером нажмите кнопку «Обзор…».
С помощью стандартного окошка обзора папок перейдите в директорию расположения каталога с установочным файлом драйвера и выделите его. После этого жмите по кнопке «OK».
После того как путь к нужной папке отобразился в окне обновления драйвера, нажмите кнопку «Далее».
Если вам кажется данный порядок действий слишком сложным, то можно пойти по более легкому пути, установив на ПК специальную программу для поиска и инсталляции драйверов, например, DriverPack Solution. Данное ПО само отыщет нужное обновление и установит его на компьютер. Но все-таки вышеописанная ручная инсталляция является более предпочтительной и при её использовании более вероятен конечный успех в решении проблемы.
Способ 2: «Редактор реестра»
Если вышеуказанные действия не помогли устранить проблему с работоспособностью привода, необходимо выполнить некоторые манипуляции в «Редакторе реестра». Изменять эти настройки без лишней необходимости не рекомендуется, а поэтому используйте данный способ только тогда, когда остальные варианты действий не принесли плодов и вы уверены, что причина неполадки не кроется в аппаратных факторах или в параметрах BIOS. В любом случае, перед началом манипуляций обязательно сделайте резервную копию системы и реестра, чтобы иметь возможность произвести откат.
- Наберите комбинацию Win+R и введите такое выражение:
Урок: Как открыть редактор реестра в Windows 7
В открывшейся оболочке «Редактора реестра» зайдите в каталоги «HKEY_LOCAL_MACHINE», затем «SYSTEM», далее «CurrentControlSet» и «Control». Наконец, откройте директорию «Class».
В последнем из указанных разделов отыщите каталог под названием «<4D36E965-E325-11CE-BFC1-08002BE10318>» и щелкните по нему.
Теперь переместите внимание на правую часть окна. Отыщите там параметр под названием «UpperFilters». Щелкните по нему ПКМ и выберите вариант «Удалить».
Если указанного параметра в данном разделе не будет, то проделайте операцию удаления с параметром «LowerFilters».
Далее потребуется подтвердить действия, нажав в диалоговом окошке кнопку «Да».
Если ни один из указанных методов не помог вам, то при наличии соответствующей точки восстановления или резервной копии можно попробовать откатить систему к тому состоянию, при котором привод выполнял свои функции. При отсутствии положительного результата, в крайнем случае, можно произвести процедуру переустановки системы.
Существует ряд причин, по которым может не работать привод на ПК с Виндовс 7. Но если эти факторы не носят аппаратный характер или не связаны с настройками BIOS, в большинстве случаев их можно устранить путем манипуляций в «Диспетчере устройств» (обновление конфигурации оборудования и переустановка драйверов) или в «Редакторе реестра». В самом крайнем случае можно воспользоваться процедурой восстановления или переустановки системы.
Помимо этой статьи, на сайте еще 12391 инструкций.
Добавьте сайт Lumpics.ru в закладки (CTRL+D) и мы точно еще пригодимся вам.
Отблагодарите автора, поделитесь статьей в социальных сетях.
Источник
Почему не работает дисковод на компьютере Windows 7
Подавляющее большинство современных ноутбуков уже не оснащается DVD/CD приводами, поскольку нужды их использовать в повседневной жизни уже практически нет. На фоне редкого использования дисковода, у пользователей могут возникнуть сложности при работе с ними.
Почему не работает дисковод на компьютере Windows 7
На компе дисковод не видит диски Windows 7 обычно по следующим причинам:
- Сбои в работе операционной системы. Чтобы убедиться в этом, рекомендуется проверить работоспособность дисковода в безопасном режиме. Если в безопасном режиме он работает, а при обычной загрузке нет, то проблема вызвана повреждением, использованием старой версии программного обеспечения (драйверы). Также проблема может быть вызвана «работой» вредоносных программ и компонентов. Для решения проблемы рекомендуется через «Диспетчер устройств» удалить дисковод, перезагрузить компьютер и установить его повторно.
Внешний вид дисковода стационарного компьютера
- Неправильно подключены кабели дисковода. Если компьютер в Windows 7 не видит дисковод, то вполне возможно, что аппаратная составляющая ПК просто неправильно подключена. Стоит отметить, что если дисковод не открывается, когда пользователь нажимает кнопку извлечения, это значит, что кабель питания, скорее всего не подключен к нему.
- Неисправный дисковод. Вполне возможно, что компьютер не видит DVD привод в Windows 7 из-за физической неисправности. Чтобы в этом убедиться, рекомендуется заменить его другим и проверить, работает ли он.
Как выглядит поврежденный цифровой носитель
Также не стоит исключать вероятность, что информация на диске может не воспроизводиться из-за повреждения. Рекомендуется цифровой носитель (флешка, CD/DVD диск) извлечь из дисковода и убедиться, что на нем нет явных повреждений и царапин.
Определение типа проблемы с CD/DVD приводом на Windows 7
Существует несколько способов решения проблемы, однако для определения метода первоначально рекомендуется произвести проверку аппаратной части компьютера. Возникают физические проблемы с «железом» в следующих случаях:
- внутреннее повреждение деталей в результате неправильной эксплуатации или в связи с изнашиванием комплектующих;
- ненадлежащее подключение дисковода (относится к ПК).
В первом случае дисководу не удается считать информацию с диска, например, из-за перегрева/перегорания микросхемы считывающего лазера, или из-за большого количества пыли, осевшей на линзе. Чтобы исправить проблему, специалисты рекомендуют потратить время на установку нового привода, а не на ремонт старого.
Во втором случае необходимо правильно подсоединить все составляющие. Вполне возможно, что шлейф передачи данных или питания вставлен в разъем не до конца или имеет физические повреждения. Повреждения чаще всего касаются шлейфа передачи данных. Сопровождается поломка треском во время сгибания кабеля.
Шлейфы питания и передачи данных
Исправление проблемы путем настроек параметров в реестре на Windows 7
Если не запускается диск в дисководе Windows 7, то можно попробовать изменить параметры настройки в редакторе реестра. Инструкция, как подключить дисковод к компьютеру Windows 7, выглядит следующим образом:
- Воспользовавшись сочетанием горячих клавиш «Win» + «R», вывести на экран окно программы «Выполнить». Ввести в соответствующую строку команду «regedit». Для перехода нажать «ОК».
- На экране отобразится окно «Редактор реестра». Пользователю потребуется пройти такой путь: «HKEY_LOCAL_MACHINE» — «SYSTEM» — «CurrentControlSet». В завершении останется открыть папку «Class».
- Из доступных каталогов нужно отыскать «<4D36E965-E325-11CE-BFC1-08002BE10318>», открыть его.
- Из доступных файлов правой кнопкой мышки нужно нажать на «UpperFilters», в выпадающем списке выбрать «Удалить».
- Потребуется подтвердить свои намерения, нажав «Да».
Как возобновить работу привода через редактор реестра
Удалив данный параметр, останется закрыть «Редактор реестра» и перезагрузить компьютер. Привод должен начать работать.
Настройки отображения дисковода при помощи «Диспетчер задач»
Также, если компьютер не видит ДВД привод Windows 7, можно задать другие параметры его работы в «Диспетчер задач». Дело в том, что привод может перестать работать по причине того, что на ПК отсутствуют необходимые драйверы или же комплектующее не инициализировано в системе. Для устранения неполадки необходимо выполнить следующие действия:
- Пользователю нужно тапнуть по значку «Пуск», во всех версиях операционной системы он размещен в левом нижнем углу экрана. В выпадающем списке доступных инструментов выбрать «Панель управления».
- Далее, потребуется перейти в подраздел «Система и безопасность».
- Из доступных инструментов подраздела потребуется выделить строку «Диспетчер устройств», затем – «CD-ROM и DVD дисководы».
- На экране отобразится список доступных приводов. Потребуется найти название проблемной комплектующей и тапнуть по ней правой кнопкой мышки и в выпадающем списке выбрать строку «Удалить».
- Система потребует подтвердить намерения пользователя, ему для этого нужно нажать на кнопку «ОК».
По истечении небольшого промежутка времени привод будет удален. Пользователю останется произвести операцию по обновлению конфигурации.
Решение проблемы через диспетчер задач
Включение дисковода на Windows 7
«Пропасть» привод может на аппаратном уровне, но что делать в этом случае? Прежде стоит понять, что проблема вызвана системным сбоем или преднамеренным воздействием пользователя, а включить его можно следующим образом:
- Чтобы настроить привод, в первую очередь пользователь должен нажать на кнопку «Пуск», затем из доступных инструментов перейти в «Панель управления».
- Далее, потребуется перейти в подраздел «Система и безопасность».
- Из доступных инструментов подраздела потребуется выделить строку «Диспетчер устройств», затем – «CD-ROM и DVD дисководы».
- Если в отобразившемся выпадающем списке не отображается ни один привод, то в «Диспетчер устройств» необходимо нажать по вкладке «Действие», затем «Обновить конфигурацию». Операционной системой компьютера будет произведен поиск новых устройств.
По окончании процесса сканирования на экране отобразится привод.
Также многие специалисты дополнительно рекомендуют перезагрузить компьютер. В подавляющем большинстве случаев считывание дисков начинает осуществляться.
Как правильно программно включать привод в Виндовс 7
Проблемы с дисководом на компьютере с операционной системой Виндовс 7 возникают не сильно часто, поэтому преждевременно беспокоиться не стоит. Если такая проблема все же появилась, достаточно воспользоваться одной из описанных выше инструкций.
Источник
CD/DVD-привод не читает или не видит диски, что можно сделать?
Помогите с одной проблемой. Мой дисковод не видит DVD-диск (совсем). Когда вставляю диск — он начинает шуметь, немного хрустит, компьютер подвисает, и на этом все. Через пару минут — все заканчивается, если снова не попытаться посмотреть, что на диске.
Сам диск записывал на другом дисководе, и на нем он читается.
Доброго времени суток!
Ох, лет 10 назад эта проблема была куда популярнее. Согласен со многими пользователями, что CD/DVD-приводы в последнее время используются все реже (и, наверное, изжили себя). Однако, иногда в них есть острая потребность, например, когда нужно прочитать диск со старыми документами (которые не найти в сети), запустить игру с лицензионного диска с защитой, установить Windows, когда порты USB в упор не видят флешку и пр.
Признаться, честно, я и сам не перенес свою коллекцию DVD-дисков на внешний HDD (хотя давно порываюсь это сделать ). В этой статье рассмотрю, что можно предпринять для решения этой проблемы «невидимости».
Что можно предпринять, если дисковод не видит CD/DVD-диски
Разобраться в особенностях проблемы
Прежде чего, я порекомендую взять несколько дисков: CD-R, DVD-R, DVD+R, DVD-RW и др. (как записанные самостоятельно, так и купленные в магазинах). Дальше поочередно вставьте их в DVD-привод и попытайтесь прочесть с них информацию.
Если у вас пишущий дисковод — также попробуйте записать информацию на парочку дисков.
Суть данного действия : узнать характер проблемы, определить, связана ли проблема с одним конкретным диском, или с определенным типом дисков (скажем, привод может видеть CD, но не видеть DVD-диски). Думаю, прежде чем тратить деньги на новый привод (который не всегда решит проблему), гораздо разумнее потратить полчасика на «разбор полетов».
При проблемах видимости со многими дисками
Как уже сказал выше, дисковод может либо не видеть DVD-диски, либо CD, либо вообще никакие. Все причины невидимости дисков можно разделить на два типа (так проще с ними разбираться):
- либо пришел в негодность сам привод (лазер в нем), отошел шлейф, люфтит гнездо и пр. Т.е. проблема связана с аппаратной составляющей;
- либо проблема связана с ПО.
Как определить, есть ли аппаратная проблема:
- если у вас есть установочный диск с Windows или любой другой загрузочный (например, с антивирусными программами и пр.), попробуйте его вставить в привод и перезагрузить ПК. Если с него запустится установка Windows и ПК его увидит — почти наверняка проблема связана с ПО (в помощь статья: Как настроить BIOS для загрузки с диска CD/DVD));
- если дисковод вообще не реагирует ни на какие ваши действия — откройте корпус системного блока и посмотрите, подключены ли к нему шлейфы, попробуйте пере-подключить их. Нередко, когда кабель питания отходил и дисковод не работал. Тоже самое относится, кстати, и к ноутбукам — попробуйте вынуть дисковод из гнезда, почистить от пыли, протереть спиртом контакты и заново произвести установку;
- обратите внимание на то, а определяется ли дисковод в BIOS. Если BIOS не видит дисковод, не определяет и не показывает его модель, название, скорее всего, ваш привод «накрылся». О том, как войти в BIOS.
Привод определяется в BIOS!
Если проблема аппаратная
1) Как уже рекомендовал выше, обратите внимание на шлейфы. Если есть возможность, попробуйте подключить дисковод к другим шлейфам и проверить, будет ли он работать.
2) Чаще всего проблема кроется в грязи и пыли, которая попала на лазер и теперь он не может считывать информацию с диска. Для его очистки, можно попробовать различные специальные чистящие диски и жидкости.
Например, есть диски со щеточками, когда такой диск раскручивается в приводе, то щеточка смахивает пыль, что благоприятно сказывается на работе привода.
Чистящий диск (на нем есть небольшая щеточка)
3) Также почистить привод можно, если вручную его разобрать и продуть, например, с помощью баллончика со сжатым воздухом. Однако, не каждый привод можно разобрать, да и не так это просто.
Можно попробовать просто открыть лоток и через него продуть привод баллончиком. Очень редко, но помогает.
4) Что насчет ремонта — то сейчас подобные дисководы, насколько я знаю, никто не ремонтирует (нерентабельно). При поломках — их просто меняют на новые. Если сами не знаете, как заменить привод (или какой купить взамен) — обратите внимание на внешние устройства — их без проблем можно подключать к обычному USB порту.
5) Кстати, сейчас есть в продаже очень дешевые внешние DVD-приводы (как пишущие, так и читалки). Они здорово могут выручить, когда вдруг внезапно потребовалось поработать с CD/DVD форматом.
Совет. Очень дешевые DVD-приводы можно найти в китайских магазинах.
Внешний USB 3.0 привод DVD-RW
Если проблема программная
1) Удаление (отключение) мешающих работе программ
Для начала рекомендую вспомнить (обратить внимание) когда появилась проблема, после установки какой программы. Чаще всего, проблема связана с программами для эмуляции CD/DVD-приводов (это такие программы, как Alcohol 120%, Daemon Tools, Nero, Ultra ISO, Clone CD и т.д.).
Panda заблокировала всё.
Иногда, некоторые антивирусы могут блокировать чтение дисков, предполагая, что там есть угрозы (и пока диск не будет полностью проверен — вам прочесть его не дадут!). Например, раньше этим славилась Panda Titanium при выставлении максимального уровня защиты.
Совет : удалите на время тестирования DVD-привода софт, создающий виртуальный дисковод. Кроме этого, отключите (или удалите) антивирус.
2) Попробовать откатить систему (если есть точки восстановления)
Если у вас есть точка восстановления в Windows (а все системы, кроме Windows 10, делают их по умолчанию) — попробуйте восстановить систему. О том, как это делается, можете узнать в этой статье: https://ocomp.info/vosstanovlenie-windows-10.html
3) Попробовать обновить/заменить драйверы
Нередко проблема связана с драйверами. Чтобы переустановить текущий драйвер, зайдите в диспетчер устройств (нажмите сочетание кнопок Win+Pause, в меню слева увидите ссылку на диспетчер) , и раскройте вкладку «DVD-дисководы. «. Найдите в этой вкладке свое устройство и удалите его.
Удаление устройства — диспетчер устройств
Далее нажмите в верхнем меню диспетчера устройств кнопку «Обновить конфигурацию оборудования». Дисковод должен найтись автоматически и драйвер снова будет установлен.
Обновить конфигурацию устройств
Как правило, такой простой способ позволяет восстановить нормальную работу привода.
Кстати, обратите внимание на вкладку «IDE ATA/ATAPI контроллеры»: в ней есть несколько ATA Chanel. Откройте свойства каждого ATA Chanel и проверьте, везде ли задействован DMA . Если где-то нет, поставьте галочку и сохраните настройки.
Свойства — дополнительные параметры — Задействовать DMA
4) Переустановить ОС Windows
Бывает и так, что никакие ухищрения не позволяют восстановить работу Windows: могут быть испорчены некоторые системные файлы, что-то удалено, завирусовано и т.д. В некоторых случаях, чем найти причины и решение, что не так с системой, гораздо быстрее переустановить ее.
При невидимости конкретного диска
Как правило, такие не читаемые диски уже изрядно исцарапаны. При их вставке, нередко, когда компьютер подвисает, пытаясь прочесть с них информацию. Пример одного из таких дисков представлен на фото ниже.
На поверхности диска заметны царапины
1) Попробуйте использовать другой CD/DVD-привод
Если вам очень нужна информация с носителя, первое, что порекомендую — это воспользоваться другим приводом (желательно DVD-RW, т.к. у пишущих приводов чувствительнее считывание информации). Нередко, когда один привод не видит диск, а другой способен считать с него все данные.
Если диск читается на отличном приводе — сразу же сделайте копию с этого диска. Т.к. может так стать, что в следующий раз вы уже его не прочтете.
2) Попробуйте аккуратно протереть диск (для этого в продаже есть спец. средства). Благодаря такой протирки можно «загладить» часть царапин и читаемость диска несколько повысится.
3) Воспользуйтесь специальными программами для чтения плохих дисков (например, Bad Copy или Unstoppable Copier ). Они несколько раз попытаются считать не отвечающий участок (сектор), и в худшем случае — просто «забьют» его нулем (а не зависнут, как Windows).
Unstoppable Copier — пример окна программы
Если дело имеем с видео, музыкой, картинками — то скорее всего, у вас просто будет «немая» секунда в видео или потеряется часть картинки. Не так плохо, как потеря всей информации. Если на диске архивы программ, игр — то последствия самые печальные, такие вот «забитые» нулями участки — не позволят вам установить оные приложения (т.е. по сути они будут испорчены!).
Ну и последнее, что хотелось бы отметить: сейчас в сети можно найти абсолютное большинство файлов (будь то старые игры или фильмы, какие-то программы и т.д.), которые, возможно, вы хотите прочесть с «невидимого» диска.
И если речь не идет о чем-то уникальном и специфическом, возможно стоит потратить несколько минут на поиски информации в интернете, чем на ремонт и «пляски» вокруг DVD-привода? Скорее всего, сможете найти файлы даже в лучшем качестве!
Источник
Шаг 3.2: При установке Windows 7 не видит устройства (мышку, usb клавиатуру, загрузочную флешку, жесткий диск, SSD диск, оптический DVD привод).
Содержание
Установка Windows 7 не видит USB мышь и клавиатуру (решаем проблему настройками BIOS)
Если установка Windows 7 не видит мышь или другое устройства ввода, первое, что стоит сделать, это проверить USB порты, в которые вставлены эти периферийные устройства.
Порты синего цвета (USB 3.0) могут не поддерживаться мастером, и поэтому следует хотя бы на время установки переставить оборудование в порты серого цвета (USB 2.0).
В большинстве случаев проблема будет решена. Иначе по порядку проделайте следующие действия вBIOS(далее в статье, эти действия будут расписаны с пошагово):
- Отключите(Intel)«xHCIMode» во вкладке «Advanced»;
- Попробуйте другое значение пункта «USB Legacy Support»;
- Сбросьте BIOS.
Делать сразу все три действия необязательно.
Проверяйте работоспособность мыши и клавиатуры после каждого шага, начиная с первого. Для начала нужно зайти в BIOS. Подробнее, как войти в БИОС на различных устройствах (стационарных компьютерах или на разных марках ноутбуков) вы можете посмотреть в этой статье: как войти в BIOS. Перезагрузите ваш компьютер и на логотипе материнской платы войдите в«SetupMenu», нажав на клавишу F1 (F2,F12,Delete — в зависимости от BIOS). Теперь приступаем:
Действие 1 – отключаем (Intel) xHCI Mode
Эту опцию вы можете найти во вкладке «Advanced»в меню BIOS.
- Переходим в «Advanced», осуществляя навигацию стрелочками на клавиатуре;
- Меняем режим на «Disabled» в пункте «xHCIMode»;
Рисунок 1. Устанавливаем режим Disabled для xHCI Mode.
- Сохраняем настройки, перейдя во вкладку «Exit» и выбрав «ExitSavingChanges»;
- Проверяем мышь и клавиатуру, повторив попытку установки ОС.
Первое действие помогает в абсолютном большинстве случаев. Переходим к следующему заголовку, если:
- Строка «xHCIMode» отсутствует;
- Выполнение пункта «Действие 1» не дало результата.
Действие 2 – переключаем режим USB Legacy Support
Находится она также преимущественно во вкладке «Advanced ». Нам нужно поменять режим этой функции на противоположный («Enabled» на «Disabled» или наоборот).
Рисунок 2. Меняем значение USB Legacy Support.
Не забудьте сохранить изменения во вкладке «Exit», выбрав опцию «Exit Saving Changes», компьютер перезагрузится автоматически.Проверяем наши устройства, запустив установку Windows снова. Если периферия все еще не работает, следует попробовать сбросить настройки материнской платы.
Действие 3 – сбрасываем BIOS (если предыдущие действия не помогают)
Решение проблемы при использовании PS/2 клавиатуры и мыши
Сбои в этих устройствах возникают довольно редко и связаны в основном с BIOS и аппаратными сбоями. Перед выполнением следующих действий обязательно отключите питание компьютера. Такая мера предосторожности связана с тем, что порты PS/2 крайне не рекомендуется трогать при работающей системе. Если вы используете стандартную PS/2 периферию, следует:
- Проверить и очистить разъем/порт клавиатуры и мыши от различного вида загрязнений;
- Попробовать аналогичное USB оборудование;
- Поменять местами разъемы мыши и клавиатуры;
- Обновить BIOS материнской платы до последней версии.
Если все вышеперечисленное не помогает, попробуйте использовать другую копию Windows 7. Отсутствие поддержки PS/2 устройств может быть связана с тем, что конкретная сборка не содержит, по сути, устаревших драйверов для этих устройств (могут быть вырезаны из конечного образа).
Компьютер не видит загрузочную флешку и/или другие USB устройства при установке Windows 7
- Переставить флешку с системой из порта USB 3.0 (синий цвет) в USB 2.0 (серый цвет);
- Проверить корректность записи установочного образа ОС (достаточно вставить флешку/DVD-диск в другой ПК);
- Убедиться в работе другой USB периферии (т. е. попробовать подключить другие устройства к USD портам, особенно если у вас ноутбук);
- Сбросить настройки BIOS до заводских;
- Проверить пункт «USB Functions» в настройках BIOS, который находится во вкладках: «Main» или «Advanced», в зависимости от модели вашей материнской платы (должен стоять режим «Enabled»).
Если же установка Windows не видит USB устройства вообще, обратитесь к первой главе. В ней приведены некоторые общие действия, решающие самые распространенные сбои.
Мастер установки Windows 7 не видит жесткий диск (SSD) или просит драйвера
Ручная установка драйверов жесткого диска или SSD
Переходить к этой главе рекомендуется после полного ознакомления с предыдущей. Это поможет исключить выполнение лишних действий.
В большинстве случаев, установочный образ уже содержит в себе ПО для множества контроллеров накопителей (драйвера SATA). Однако если модель платы вашего компьютера/ноутбука достаточно свежая (или, наоборот, старая), драйвера могут попросту отсутствовать.Поэтому нам надо самостоятельно «указать» их на этапе выбора системного диска. Следующая инструкция подробнее опишет этот процесс. Приступаем.
ШАГ 1 – поиск необходимого программного обеспечения.
Скачиваем драйвера с сайта производителя вашего ноутбука или материнской платы. В первую очередь ориентируемся на файлы, включающие одно или несколько примеров слов: INF, SATA, RAID, RST.ШАГ 2 – распаковка и сброс на носитель с образом ОС.
Разархивируем скачанный файл в отдельную папку → копируем ее в любое место на установочной флешке.
Обратите внимание, что нужные нам драйвера не должны содержать исполняемые «. exe» файлы. Подойдут только распакованные (такие драйвера обычно включают в себя папки: amd, x64, а также множество . inf файлов).
ШАГ 3 – указание нужного ПО в окне выбора диска.
Вставляем флешку в компьютер → доходим до этапа выбора диска для установки. Здесь нужно найти кнопку «Загрузка» (или «Обзор») и кликнуть на нее.Откроется проводник, в котором нужно указать необходимый драйвер. Рисунок 4. Выбираем нужную папку с драйвером.
Жесткий диск (SSD) обнаружится, если выбраны подходящие драйвера. Теперь можно продолжить процесс, выбрав появившийся SSD диск.Драйвера установлены, накопитель отображается. Однако мастер не видит или не позволяет выбрать нужный раздел
В этом случае попробуйте удалить разметку HDD/SSD непосредственно в окне выбора диска. Внимание! Следующие действия приводят к форматированию накопителя и, следовательно, к полной потере данных. Убедитесь, что все ваши важные файлы сохранены на отдельном диске. Для этого нужно:
- Нажать кнопку «Настройка диска»на этапе выбора диска;
- «Удалить» все имеющиеся разделы, чтобы начать установку на неразмеченное пространство;
Рисунок 5. Удаляем существующие разделы.
- Создать новый раздел, если необходимо → продолжить процесс установки.
Готово. Эти простые шаги с большой вероятностью решат вашу проблему.
При установки Windows 7 не определяется привод оптических дисков
Иногда мастер установки может не обнаружить DVD дисковод. Чтобы решить эту проблему, первым делом нужно:
- Проверить целостность образа ОС на установочном диске;
- Повторно записать образ на другой диск с минимальной скоростью;
- Использовать флешку (желательно USB версии 2.0) вместо компакт-диска;
- Удостовериться в работоспособности дисковода: проверить подключение, контакты подачи питания, работоспособность моторчика и привода.
Вышеперечисленные действия помогут решить вашу проблему. В противном случае сбросьтеBIOS и попробуйте другой образ/сборку ОС.
Также в крайне редких случаях может помочь переустановка драйвера для DVD привода. Подробную информацию можно найти в главе «Ручная установка драйверов», а драйвера для дисковода — на сайте производителя.
Источник