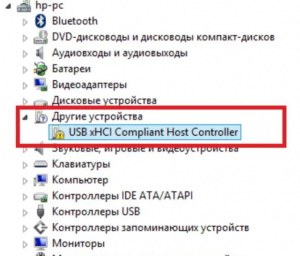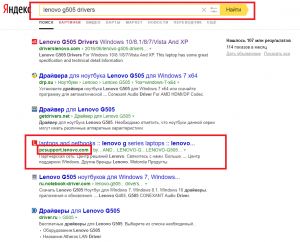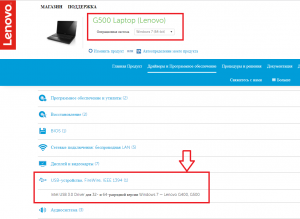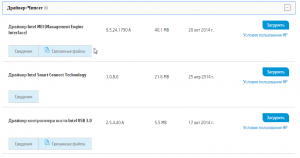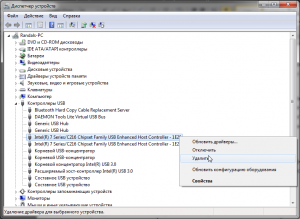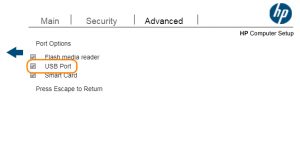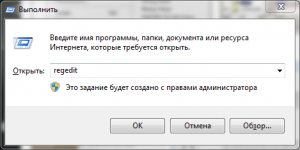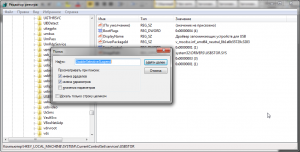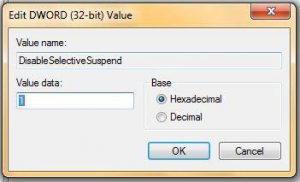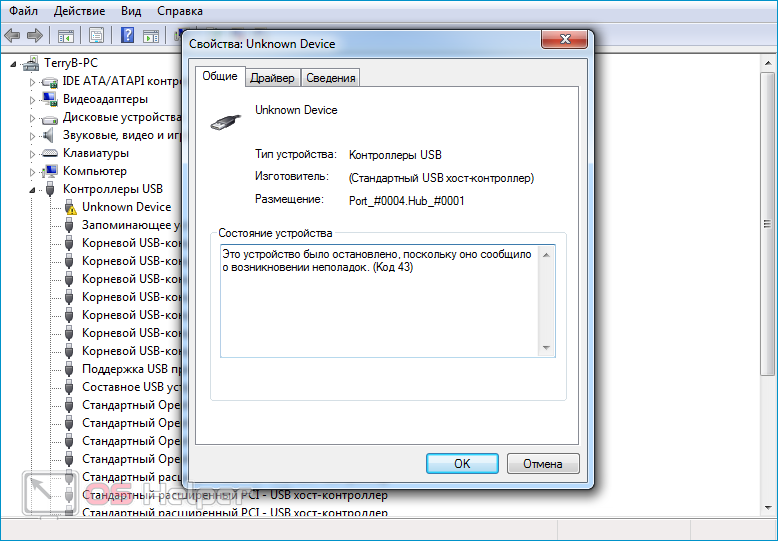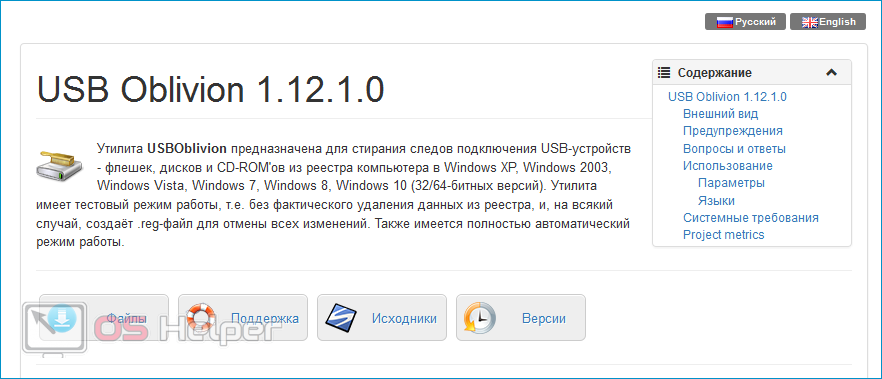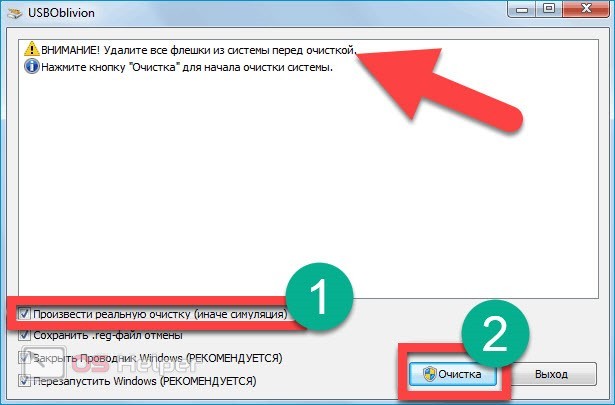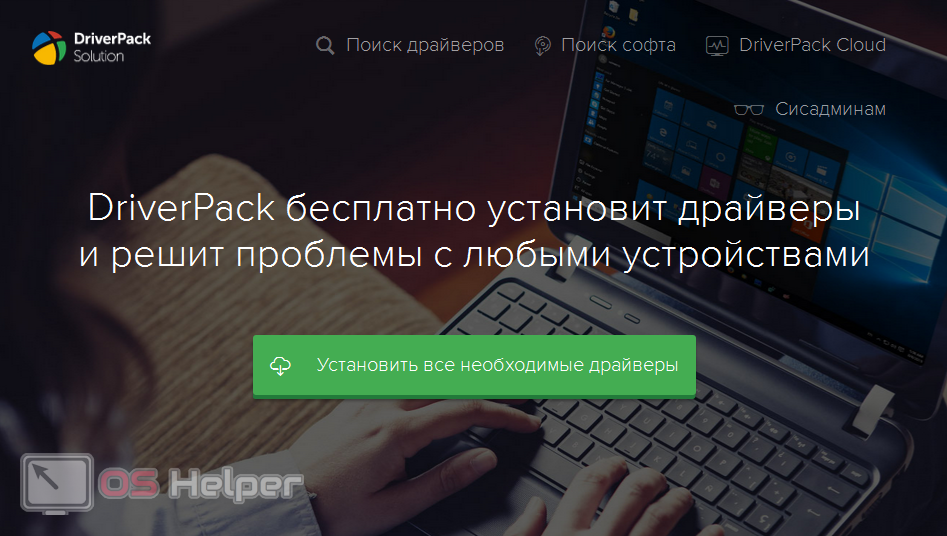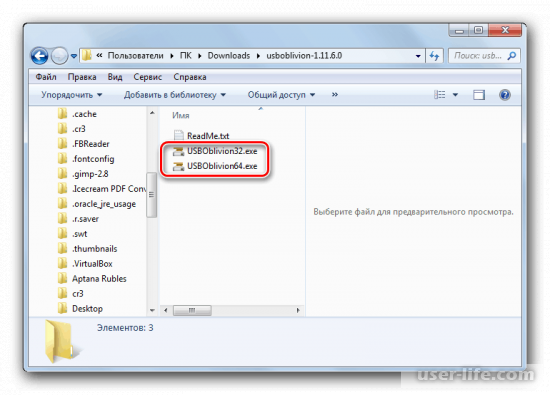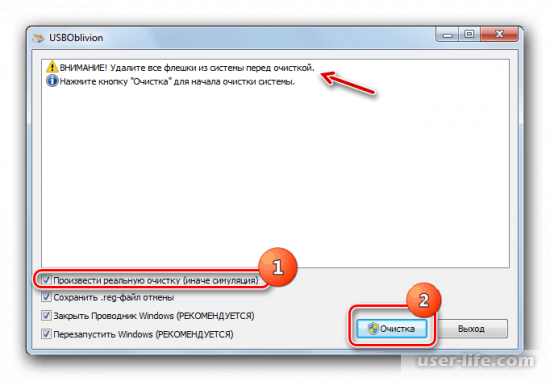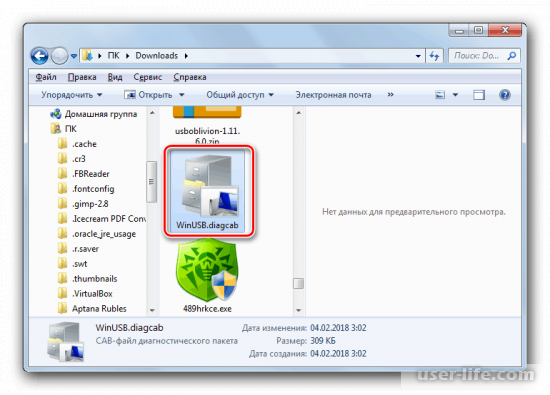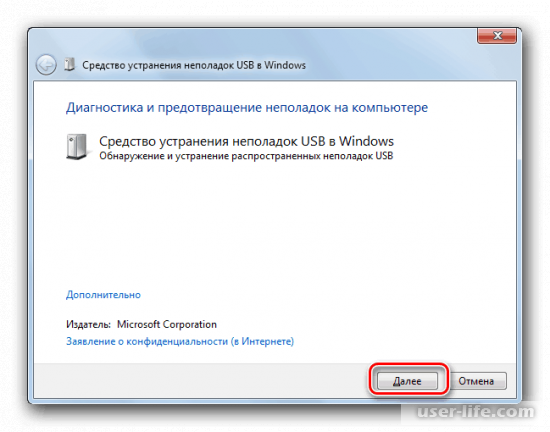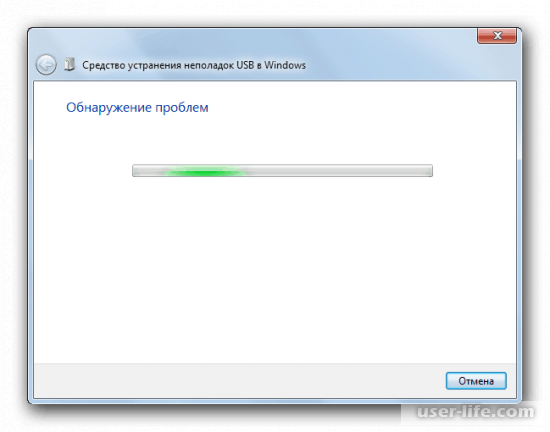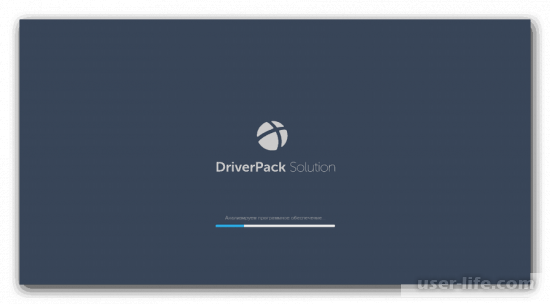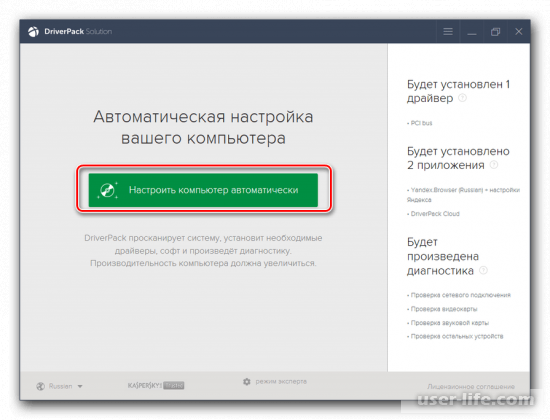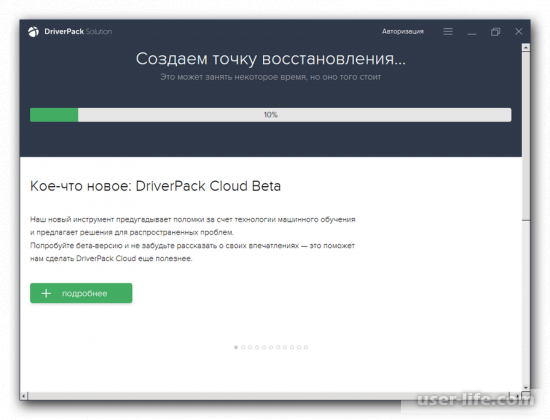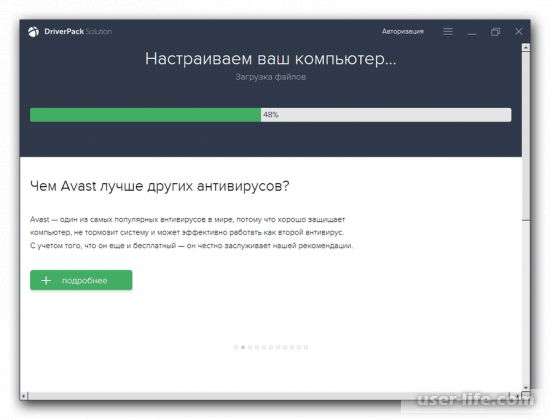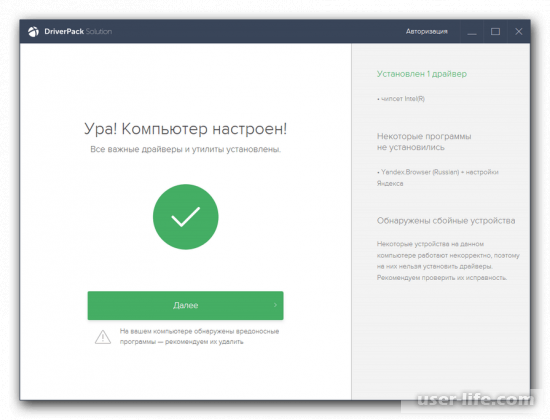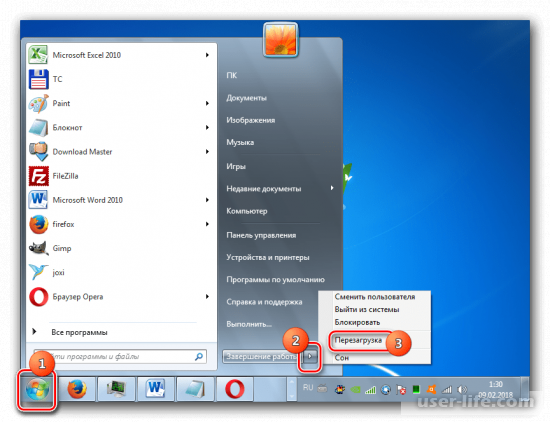Содержание
- Способы активации подключения по USB
- Способ 1: USB Oblivion
- Способ 2: Средство устранения неисправностей USB от Microsoft
- Способ 3: DriverPack Solution
- Способ 4: Ручная установка драйверов
- Вопросы и ответы
Непосредственно после установки операционной системы Виндовс 7 некоторые пользователи замечают, что на их компьютере не работают USB-порты. Давайте разберемся, какие действия нужно предпринять, чтобы получить возможность подключать устройства к ПК по вышеуказанному протоколу.
Сразу отметим, что в данной статье будет рассказываться о конкретной проблеме после установки, переустановки или обновления ОС Windows 7, то есть о ситуации, когда до установки операционной системы все работало нормально, а после выполнения указанных процедур – перестало функционировать. Мы не будем останавливаться на других возможных неисправностях, связанных с тем, что компьютер не видит USB-устройства. Указанной проблеме на сайте посвящен отдельный урок.
Урок: Виндовс 7 не видит USB-устройства
Изучаемая нами проблема имеет две основные причины:
- Отсутствие необходимых драйверов;
- Некорректные записи в системном реестре (после обновления Висты до Windows 7).
Далее мы поговорим о конкретных способах её преодоления.
Способ 1: USB Oblivion
Это решение подойдет как раз в том случае, если вы обновились до Windows 7 с более ранней операционной системы. При этом могут сохраниться записи в системном реестре о предыдущих подключениях USB-устройств, которые в обновленной ОС будут некорректными, что приведет к неполадкам при дальнейших попытках подключения. В этом случае все записи о предыдущих подключениях необходимо удалить. Проще всего это сделать с помощью утилиты USB Oblivion, которая как раз и предназначена для указанной цели.
Перед тем как выполнять любые манипуляции с системным реестром, рекомендуем создать точку восстановления системы для возможности отката при непредвиденных результатах процедуры.
Скачать USB Oblivion
- Распакуйте скачанный zip-архив и запустите содержащийся в нем файл, который соответствует разрядности вашей ОС.
- Активируется окно программы. Отсоедините все USB-устройства от ПК и выйдите из всех остальных программ (если они запущены), предварительно сохранив данные. Установите галочку около надписи «Произвести реальную очистку». Если вы это не сделаете, то фактической очистки не произойдет, а будет выполнена всего лишь симуляция. Около всех остальных пунктов отметки установлены по умолчанию и их снимать не рекомендуется. Затем жмите «Очистка».
- Вслед за этим начнется операция очистки, после чего компьютер будет автоматически перезагружен. Теперь можете подключать устройства и проверять работоспособность их взаимодействия с компьютером по USB-протоколу.
Способ 2: Средство устранения неисправностей USB от Microsoft
У компании Microsoft имеется собственное средство устранения неисправностей USB. В отличие от предыдущей утилиты, оно способно помочь не только после установки операционной системы, но и во многих других случаях.
Скачать средство устранения неисправностей
- После скачивания запустите файл под названием «WinUSB.diagcab».
- Откроется окно указанного инструмента. Жмите «Далее».
- Утилита произведет поиск проблем, которые мешают подключаться по USB. В случае их обнаружения неполадки будут исправлены.
Способ 3: DriverPack Solution
После установки Windows 7 возможно, что ваш компьютер не сможет принимать и передавать данные по протоколу USB по причине отсутствия необходимых драйверов. Особенно эта ситуация часто встречается, если на стационарном ПК или ноутбуке установлены разъёмы USB 3.0. Дело в том, что Windows 7 был разработан ещё до того, как указанный стандарт начал массово внедряться. По этой причине в базовой версии названной ОС непосредственно после установки отсутствуют необходимые драйвера. В этом случае их нужно инсталлировать.
Легче всего решить указанную проблему, если у вас есть диск с необходимыми драйверами. В этом случае его нужно всего лишь вставить в дисковод и распаковать содержимое на компьютер, используя отображающиеся подсказки. Работоспособность USB-портов будет восстановлена. Но что делать, если под рукой не оказалось необходимого диска? Действия, которые необходимо предпринять в данной ситуации, мы рассмотрим далее.
Проще всего поставленного задачу решить при помощи специальных программ, предназначенных для поиска и установки недостающих драйверов на компьютер. Одним из лучших приложений в данном классе является DriverPack Solution.
- Запустите программу. При активации она одновременно просканирует систему на предмет подключенных устройств и обнаружит недостающие драйвера.
- Жмите на кнопку «Настроить компьютер автоматически».
- После этого программа сама создаст точку восстановления на случай, если в процессе настройки будет допущена ошибка или вы просто захотите в будущем откатиться к старым параметрам.
- После этого будет выполнена процедура установки драйверов и настройки некоторых параметров ПК.
- После окончания процедуры появится сообщение, что все необходимые настройки совершены и недостающие драйверы установлены.
- Теперь нужно перезапустить ПК. Щелкайте «Пуск». Далее жмите на треугольный значок, расположенный по правую сторону от кнопки «Завершить работу». Кликайте «Перезагрузка».
- После перезапуска можете проверять, заработали USB-порты или нет.
Урок: Установка драйверов на ПК при помощи DriverPack Solution
Способ 4: Ручная установка драйверов
Необходимые драйвера можно также установить без инсталляции дополнительного программного обеспечения, обеспечивающего их поиск. Но для этого придется чуть больше повозиться.
- Жмите «Пуск». Войдите в «Панель управления».
- Переходите к «Система и безопасность».
- В перечне инструментов «Система» жмите по пункту «Диспетчер устройств».
- Отобразится интерфейс «Диспетчера устройств». В открывшейся оболочке будет представлен перечень различных типов устройств, которые в данный момент подключены к вашему стационарному компьютеру или ноутбуку. Щелкайте по наименованию группы «Контроллеры USB».
- Откроется перечень элементов. Нужно найти в списке одно из следующих наименований:
- Generic USB Hub;
- Корневой USB-концентратор;
- USB Root Controller.
Это типы портов. В перечне, скорее всего, будет одно из этих названий, но оно может быть представлено несколько раз, в зависимости от количества USB-выходов на вашем компьютере. Несмотря на это, нижеописанную процедуру достаточно проделать с одним из идентичных элементов, так как драйвера на компьютер установятся для всех портов одного типа. Если же будет несколько разных наименований элементов из указанного выше списка, то для каждого из них придется выполнять манипуляции отдельно.
Итак, щелкните правой кнопкой мышки (ПКМ) по названию элемента и выберите из списка «Свойства».
- Откроется окошко, в котором необходимо щелкнуть по наименованию вкладки «Сведения».
- После этого в поле «Свойства» из раскрывшегося списка выберите вариант «ИД оборудования». В области «Значение» отобразится ID устройства, то есть в нашем случае USB-порта.
- Эти данные нужно сохранить. Их можно записать или скопировать. Для того чтобы выполнить второй вариант, просто кликните ПКМ по содержимому области «Значение» и в меню выберите «Копировать».
Внимание! Главное, после этого не копировать больше никаких данных до полного завершения операции по поиску нужных драйверов. Иначе вы просто замените информацию в «Буфере обмена» об ID драйверов новыми данными. Если же вам все-таки необходимо в ходе процедуры скопировать что-то ещё, то предварительно вставьте данные из окошка свойств оборудования в «Блокнот» или в любой другой текстовый редактор. Таким образом, при необходимости вы быстро сможете скопировать их снова.
- Теперь можно приступать непосредственно к поиску необходимых драйверов. Открывайте браузер и переходите на один из популярных онлайн-сервисов поиска драйверов — DevID или DevID DriverPack. Нужно вбить в поисковое поле сайта те данные, которые вы заранее скопировали, и нажать на кнопку, запускающую поиск.
- После этого откроются результаты выдачи. Выберите тот вариант, который соответствует вашей операционной системе (в нашем случае Windows 7) и её разрядности (32 или 64 бит), а после щелкните по нему.
Если вы используете сервис DevID DriverPack, то там необходимо будет указать наименование ОС и разрядность до того, как запустите поиск.
- После того как вы перешли на страницу драйвера, скачайте его, при необходимости распакуйте из архива и запустите на компьютере, следуя тем подсказкам, которые будут отображаться на мониторе. После перезапуска ПК проблемные USB-порты должны заработать. Если же этого не случилось, то ищите истоки проблемы в некорректных записях реестра, о чем было рассказано выше.
Есть ещё один вариант скачивания необходимых драйверов – сделать это с официального сайта производителя USB-контроллеров, которые установлены на вашем ПК. Но в таком случае вы должны обязательно выяснить адрес этого интернет-ресурса, а также точное наименование модели контроллера.
Существует две основные причины, почему именно после установки Windows 7 могут не работать USB-порты, хотя до этого они функционировали нормально. Во-первых, это некорректные записи в системном реестре, оставшиеся от старой ОС, а во-вторых, отсутствие необходимых драйверов. Каждая из указанных проблем решается несколькими способами, которые мы подробно расписали в данной статье. Так что пользователи, ознакомившись с материалом, могут самостоятельно выбрать наиболее удобный и приемлемый для них вариант действий.

Что делать, если после установки windows 7 не работает usb порт?
Данная проблема широко распространена на ноутбуках и компьютерах, на которых присутствуют USB порты версии 3.0. Сразу после установки Windows 7 или другой версии операционной системы один или несколько портов могут не работать. В данной статье мы разберемся в причинах, а также расскажем как восстановить работу всех USB.
Причины по которым могут не работать USB порты
Если вы уверены, что до переустановки Windows все порты USB на вашем компьютере или ноутбуке работали, а после – перестали, то наиболее вероятной причиной является отсутствие драйверов контроллера, отвечающего за работу USB разъемов.
При этом некоторые порты могут работать, а именно порты USB 3.0 (синие) не работают.
Чтобы убедится, что проблема в драйверах, нужно зайти в диспетчер устройств и посмотреть на наличие устройств без драйвера. Обычно такие устройства обозначены восклицательным знаком или знаком вопроса.
Чтобы зайти в диспетчер устройств в Windows 7 нужно нажать правой кнопкой мыши на значке “Компьютер” и в открывшемся меню выбрать “Управление”.
Заходим в управление компьютером
Далее в открывшемся окне слева выбираем “Диспетчер устройств”.
Переход в диспетчер устройств из окна управления компьютером
В правой части окна отобразятся все устройства вашего компьютера. Среди них должно быть хотя бы одно устройство с восклицательным знаком или знаком вопроса.
Отсутствующий драйвер USB контроллера
Как устранить проблему?
Решение очевидно – нужно найти и установить драйвера контроллера USB 3.0. Но чтобы найти драйвера на него для начала нужно определить модель ноутбука или модель материнской платы если у вас не ноутбук, а стационарный компьютер.
После того, как вы узнали точную модель своего устройства нужно с официального сайта скачать драйверы для USB.
Чтобы это сделать пишем в гугл или другой поисковик фразу “<модель ноутбука> drivers” или “<модель материнской платы> drivers”.
Выглядит это так:
Переход на официальный сайт производителя для скачивания драйвера
Переходить нужно на сайт, в названии которого присутствует имя брэнда вашего устройства (asus, acer, samsung, hp).
Если вы сразу не попали в раздел с драйверами, то обычно они находятся на странице “Поддержка” или “Загрузки” (Downloads).
Иногда требуется указать версию операционной системы.
Драйвер USB
Драйверы USB чаще всего находятся в разделе USB или чипсет.
После того, как драйвер скачан, его нужно установить и перезагрузить ноутбук. Неработающие USB снова должны начать нормально функционировать. Если этого не произошло, то советуем вам ознакомиться с этой статьей.
Лучшая благодарность автору — репост к себе на страничку:
Проблемы в работе разъёмов USB после установки Windows 7, скорее всего, связанны с отсутствием необходимых драйверов. Современные ноутбуки работают с USB 3.0, а «семёрка» не поддерживает этот стандарт.
Наиболее очевидный выход из положения – установка драйверов чипсета, совместимых с установленной версией ОС и поддерживающих USB 3.0. Найти такие можно на сайте поддержки HP, указав модельный номер своего ноутбука. Затем скачать драйвера чипсета, и установить их. После перезагрузки разъёмы должны заработать. Альтернативный вариант – специальная утилита HP Support Assistant или официальный сайт производителя чипсета.
Установка драйверов с удалением предыдущих
Если просто установка новых драйверов не помогла, то имеет смысл попробовать «чистый вариант» процедуры. Для этого необходимо нажать Win+R и ввести в окне «Выполнить» команду devmgmt.msc, которая откроет диспетчер устройств.
В списке доступных устройств обнаружить пункт «Контроллеры USB» и удалить в нём все пункты, в названии которых есть Host Controller, а затем выполнить установку драйверов. Затем перезагрузить компьютер, и проверить результат.
Неправильные настройки BIOS
Для переустановки необходимо менять параметры низкоуровневой операционной системы. В процессе можно случайно выключить контроллер USB. Это может произойти и произвольно. Чтобы вернуть настройки в необходимое состояние, следует:
- Перезагрузить компьютер и, до начала загрузки, нажать Esc, а затем F
- Найти вкладку
- В разделе USB Configuration задать параметр Enabled всем пунктам USB Functions и Cotroller.
- Иногда включение скрывается в пункте Port Options, в котором понадобится отметить опцию USB Port.
После завершения манипуляций останется только нажать F10 и покинуть BIOS с сохранением настроек.
Отключение выборочного приостановления питания портов в системном реестре
В системном реестре может находится запись, которая даёт команду прекращать питание USB-портов для экономии энергии. Её значение необходимо поменять. Для этого нажимаем Win+R и используем команду regedit.
В окне редактора реестра жмём Ctrl+F и в строке поиска вводим DisableSelectiveSuspend.
Через несколько минут поиска редактор покажет найденную запись (или не покажет, если её нет). Она должна располагаться по адресу HKEY_LOCAL_MACHINE> SYSTEM> CurrentControlSet> Services> USB. По найденной записи необходимо кликнуть правой кнопкой и выбрать пункт «Изменить», затем задать значение 1 и сохранить изменение. Затем закрыть редактор, и перезагрузить компьютер.
Наименее благоприятный вариант
Существует небольшая вероятность, что в процессе установки вышел из строя южный мост – один из компонентов чипсета. Как правило, в нём встроен тот самый контроллер USB, который отвечает за работу соответствующих портов.
Провести замену чипа в домашних условиях не получится – для этого необходим специальный инфракрасный паяльный стол и навыки работы с ним. То есть придётся обращаться в сервисный центр.
Вероятно понадобятся услуги
После успешной переустановки операционной системы Windows некоторые пользователи замечают, что после этого перестали работать USB-порты. Часто бывает даже так, что процесс установки происходил через флешку и порты работают нормально, но по его завершению флешка перестаёт открываться на компьютере. Такая проблема появляется обычно в следствии различных сбоев в операционной системе, которые достаточно легко устранить.
Содержание
- Как происходит активация подключения по USB
- Вариант 1: USB Oblivion
- Вариант 2: Средство устранения неисправностей USB от Microsoft
- Вариант 3: DriverPack Solution
- Вариант 4: Переустановка драйверов вручную
- Вариант 5: Настройки BIOS
В рамках данной статьи будет рассматриваться тот вариант, при котором USB-порты ранее функционировали нормально, то есть до переустановки операционной системы. Если же с интерфейсами была и ранее проблема, то здесь может быть множество причин, которые рассматриваться не будут. Также в рамках данной статьи не будут рассматриваться те случаи, когда компьютер просто не видит флешку, но при этом порты функционируют нормально.
Рассматриваемая в статье проблема имеет следующе причины:
- Отсутствие или некорректная установка всех необходимых драйверов;
- Проблема с записями в системном реестре, которая появилась после обновления/переустановки Windows;
- Сбой в настройках BIOS. Тоже имеет место быть в случаях переустановки операционной системы.
Перейдём к доступным способам по устранению данной проблемы.
Вариант 1: USB Oblivion
Данное решение рассчитано на те случаи, когда сбои появились после обновления операционной системы. Например, у вас ранее стояла Windows 7 Home, а вы решили сделать переустановку и обновились до Windows 7 PRO. В таких случаях в системном реестре сохраняются записи о подключении других USB-устройств, которые использовались на прошлой операционной системе. Однако после обновления записи об использовании повредились, что привело к неполадкам при дальнейшем подключении.
Если у вас именно такой случай, то избавиться от проблемы поможет удаление всех записей о предыдущих подключениях USB-устройств. Это можно сделать в реестре вручную, но в таком случае процесс затянется очень надолго, к тому же это потребует от пользователя большого опыта взаимодействия с системным реестром. Чтобы избавить себя от необходимости самостоятельно копаться в реестре, воспользуйтесь программой USB Oblivion.
Перед тем, как начинать любые манипуляции в системном реестре, рекомендуется создать точку восстановления системы, чтобы в будущем иметь откатить изменения, если они приведут к ещё большей ошибке.
Инструкция по использованию USB Oblivion выглядит следующим образом:
- Скачайте ZIP-архив с официального сайта программы. Программа не требует установки. Вам нужно просто скачать архив и распаковать его. Среди исполняемых EXE-файлов запустите тот, который в своём имени носит разрядность вашей операционной системы.
- Запустится окошко программы. Перед тем, как использовать её нужно вытащить все USB-устройства из разъёмов, закрыть все запущенные программы и пользовательские процессы.
- Теперь в интерфейсе утилиты поставьте галочку напротив пункта «Произвести реальную очистку». Если этого не сделать, то программа просто покажет симуляцию работы, но никакую очистку не произведёт. Нажмите на кнопку «Очистка», чтобы приступить к чистке реестра.
- Начнётся процедура очистки реестра операционной системы. Она займёт некоторое время, а затем компьютер автоматически перезагрузится. Когда он полностью загрузится подключите к нему USB-устройства и проверьте их работоспособность.
Вариант 2: Средство устранения неисправностей USB от Microsoft
В операционную систему Windows встроено несколько стандартных утилит, способных произвести восстановление работоспобности определённых компонентов ПК. Одна из таких утилит работает похожим образом с той, что была описана в способе выше, правда, способна решить не только проблемы с записями в реестре, возникшие после переустановки операционной системы, но и некоторые другие.
Использование этого встроенного инструмента происходит по следующей инструкции:
- К сожалению, нужные файлы не всегда установлены по умолчанию в операционной системе Windows, поэтому желательно скачать полноценное средство по устранению неисправностей. Сделать это можно через официальный сайт Microsoft.
- Когда скачивание завершится найдите и запустите файл, который будет носить название «WinUSB.diagcad». Желательно выполнить запуск от имени администратора. Для этого нажмите правой кнопкой мыши по файлу и выберите из контекстного меню вариант «Запуск от имени администратора».
- Будет произведён запуск выбранного инструмента. В открывшемся окне нужно нажать на «Далее».
- Начнётся поиск неисправностей с USB-портами. Если таковые будет обнаружены, то утилита постарается их исправить. В большинстве случаев у неё всё получится.
- Когда всё закончится перезагрузите компьютер.
Вариант 3: DriverPack Solution
После переустановки или обновления операционной системы Windows может быть такая ситуация, что необходимые драйвера отсутствуют в системе или были установлены некорректно. Такая ситуация имеет место быть в тех случаях, когда в компьютер/ноутбук установлены разъёмы стандарта USB 3.0, а переустановлена была Windows 7. Всё дело в том, что в то время, когда «семёрка» разрабатывалась USB 3.0 был не очень распространённым форматом. Именно из-за этого могут возникать проблемы с драйверами USB после переустановки «семёрки». Их требуется установить отдельно.
Чаще всего операционная систем самостоятельно находит в интернете нужные драйвера и устанавливает их в фоновом режиме, но это может занять некоторое время. Вы можете воспользоваться специальным диском с драйверами, который обычно должен идти в комплекте с компьютером или операционной системой, если таковая была куплена.
Но если операционная система самостоятельно не смогла обновить драйвера, а флешки или диска с ними у вас под рукой нет, то можно воспользоваться специальными программами, которые производят обновление драйверов в автоматическом режиме. Лучшим решением в данном случае является утилита DriverPack Solution. Интерфейс программы выполнен в минималистичном и понятном даже для неопытного пользователя стиле, плюс имеет корректный перевод на русский язык. Утилита не требует установки и распространяется полностью на бесплатной основе.
Инструкция по обновлению драйверов с её помощью выглядит следующим образом:
- Скачайте программу с официального сайта. Она будет скачена как EXE-файл, который нужно будет запустить.
- При первом запуске утилита проведёт сканирование компьютера, в ходе которого будет установлено, как драйверов и других компонентов не хватает для нормальной работы компьютера. Оно займёт не больше минуты.
- Вы можете воспользоваться автоматической настройкой компьютера, которая не потребует от вас практически никаких телодвижений. Однако стоит учитывать, что в таких случаях могут быть установлены дополнительные программы, если DriverPack сочтёт их установку оправданной. Если вы согласны с такими условиями, то нажмите на кнопку «Настроить компьютер автоматически».
- Программа создаст «Точку восстановления», чтобы вы смогли воспользоваться ей в случае возникновения неполадок.
- Затем уже начнётся сама процедура инсталляции драйверов и приложений.
- По завершению процедуру вы получите сообщение о том, что всё успешно установлено и готово к работе. Нажмите «Далее».
- DriverPack Solution можно закрыть. Сейчас вам нужно будет перезагрузить компьютер. Перезагрузка должна производиться через «Пуск», а не через кнопку.
- Проверьте заработали ли USB-разъёмы.
В том случае, если вас не устраивает вариант, в котором предполагается установка всех нужных и не очень программ в автоматическом режиме, то можете выбрать другой режим. Рассмотрим, как работать с DriverPack Solution в этом случае:
- Начиная со 2-го шага обратите внимание на нижнюю часть интерфейса программы. Там нужно выбрать пункт «Режим эксперта», который помечен иконкой шестерёнки.
- Чаще всего этот режим используют для того, чтобы отменить установку других программ, оставив только драйвера. После перехода в «Режим эксперта» выберите вкладку «Приложения», которая помечена как четыре квадрата.
- Снимите галочки с тех приложений, установка которых вам не требуется.
- Чтобы вернуться обратно в окно с кнопкой установки нажмите на иконку в виде гаечного ключа, что расположена в левой части окна.
- Теперь нажмите на кнопку «Установить всё».
- По аналогии с предыдущей инструкцией программа создаст «Точку восстановления», а затем продолжит настройку.
- По завершению процесса вам придёт соответствующее уведомление. Перезагрузите компьютер.
Вариант 4: Переустановка драйверов вручную
Требуемые драйвера можно установить средствами самой Windows, но для этого потребуется больше времени и телодвижений. Также обязательно наличие интернет-подключения.
Читайте также:
Как запустить командную строку в Windows (Виндовс) 10
Как сделать откат системы через BIOS
Как удалить Яндекс браузер полностью с компьютера и с Android
Как перейти с Windows (Виндовс) 10 на Windows 8
Инструкция к этому варианту будет выглядеть следующим образом:
- Откройте «Панель управления». В зависимости от операционной системы, которую вы используете процесс перехода к «Панели управления» может отличаться. В Windows 7 нужно нажать на иконку «Пуска» и там уже выбрать «Панель управления».
- Для удобства поставьте напротив «Просмотр» значение «Категория». Параметр «Просмотр» расположен в верхней правой части окна.
- Теперь выберите параметр «Система и безопасность».
- Обратите внимание на блок «Система». Там нужно перейти по пункту «Диспетчер устройств».
- Откроется интерфейс «Диспетчера устройств», где будет отображено несколько ветвей с различными типами устройств, которые подключены в данный момент к вашему ноутбуку или компьютеру. Раскройте ветвь «Контроллеры USB».
- В перечне открывшихся элементов найдите один из следующих:
- Generic USB Hub;
- Корневой USB-концентратор;
- USB Root Controller.
- В списке были приведены списки типов портов, которые установлены в компьютере. Один из таковых скорее всего уже будет установлен в вашем компьютере. Количество элементов с одним и тем же именем будет зависеть от количества USB-портов на вашем компьютере. Имена могут повторятся, в этом нет ничего страшного. Однако если вы обнаружили несколько элементов с разными именами, то для каждого из них в таких случаях придётся устанавливать отдельные драйвера.
- Нажмите правой кнопкой мыши по одному из обнаруженных элементов. В контекстном меню нужно выбрать вариант «Свойства».
- В верхней части открывшегося окна выберите вкладку «Сведения».
- Теперь в поле «Свойства» выберите вариант «ИД оборудования». В области «Значение» будет отображено ID устройства. В данном случае ID USB-порта.
- 11. Данную информацию рекомендуется сохранить куда-нибудь. Необязательно переписывать её, можно просто скопировать. Для этого нажмите правой кнопкой мыши по нужному значению и выберите из контекстного меню вариант «Копировать».
- Скопированную информацию можно перенести в текстовый файл и вернуться к нему позже, если таковая необходимость возникнет. Если же вам «лень» создавать текстовый документ, то скопированную информацию можно хранить в буфере обмена. В таком случае главное больше ничего туда не копировать.
- После копирования всей необходимой информации перейдите непосредственно к поиску драйверов. Это можно сделать на одном из специальных сайтов — DevID или DevID DriverPack. Перейдите на один из них.
- Вставьте скопированный ID в поле поиска по сайту и нажмите «Искать».
- Из вариантов поиска выберите тот, который соответствует вашей операционной системе, а также её разрядности (32 или 64 бита). Скачайте его, нажав на название.
- Если для поиска вы используете сервис от DriverPack, то там помимо ввода ID-устройства, для которого нужен драйвер, придётся указать операционную систему, на которой работает компьютер, а также её разрядность.
- Скачайте драйвер и распакуйте архив с ним на компьютере. Далее запустите установочный файл с драйверами и следуйте инструкциям мастера установки. В этом нет ничего сложного.
- Перезагрузите компьютер, когда закончите процедуру и проверьте работоспособность USB-портов.
Также можно попытаться скачать драйвер с официального сайта производителя контроллера, который установлен в вашем ПК. Однако в таком случае нужно знать точный адрес ресурса и точное наименование вашей модели контроллера. Данный вариант поиска является наиболее приемлемым, но требует от пользователя больше информации, что делает его осуществление более сложным.
Вариант 5: Настройки BIOS
Может быть и такое, что во время переустановки системы сбились настройки USB-контроллеров в BIOS. В таких случаях можно наблюдать следующие «симптомы»:
- USB-контроллеры отказываются загружаться в интерфейсе BIOS, но в остальном работают нормально;
- В операционной системе USB-выходы отображаются нормально, но они не способны работать с флешкой и другими устройствами, подключаемыми к ним;
- В операционной системе никак не отображаются USB-порты, ни в интерфейсе «Проводника», ни в «Диспетчере устройств». Однако в конструкции они есть и находятся в рабочем состоянии.
В таких случаях нужно просто включить в среде BIOS. Следует понимать, что интерфейс BIOS на разных компьютерах может быть разным, следовательно, дать универсальную инструкцию очень сложно, поэтому всё будет рассмотрено на одном примере:
- Перейдите в интерфейс BIOS. Чтобы сделать это нужно перезагрузить компьютер. Не дожидаясь загрузки операционной системы и появления её логотипа нажмите на клавиши от F2 до F12 или Delete. Для входа в BIOS в некоторых случаях нужно нажимать не одну конкретную клавишу, а их сочетание, например, Ctrl+F2. Подробнее про то, какие клавиши нужно использовать для входа в BIOS написано в документации к компьютеру. Не нужно бояться ошибиться, так как все неверные нажатия будут игнорироваться системой и ничего фатального не произойдёт.
- Скорее всего интерфейс BIOS будет представлять из себя одно сплошное меню, где управление происходит при помощи клавиш со стрелочками на клавиатуре. В этом меню нужно выбрать пункт «Integrated Peripherals». Выбор происходит при помощи клавиши Enter.
- В следующем меню нужно найти и выбрать опцию «USB EHCI Controller» и установить для неё значение «Enabled». Чтобы изменить значение опции нужно выбрать её и нажать клавишу Enter.
- Аналогично нужно сделать с пунктами, имеющими следующие наименования: «USB Keyboard Support», «USB Mouse Support» и «Legacy USB storage detect».
- Когда закончите с ними, переходите к сохранению изменений. Для этого можно воспользоваться клавишей F10 или пунктом в меню «Save Changes & Exit Setup».
В данной статье были рассмотрены все доступные способы решения проблемы, когда USB-порты отказываются нормально работать после переустановки/обновления операционной системы. Стоит понимать, что если они и до переустановки работали некорректно, то вряд ли какой-то из представленных способов сможет вам помочь.
Содержание
- 1 Способы активации подключения по USB
- 1.1 Способ 1: USB Oblivion
- 1.2 Способ 2: Средство устранения неисправностей USB от Microsoft
- 1.3 Способ 3: DriverPack Solution
- 1.4 Способ 4: Ручная установка драйверов
- 2 Способы исправления ошибки
- 2.1 USB Oblivion
- 2.2 DriverPack Solution
Непосредственно после установки операционной системы Виндовс 7 некоторые пользователи замечают, что на их компьютере не работают USB-порты. Давайте разберемся, какие действия нужно предпринять, чтобы получить возможность подключать устройства к ПК по вышеуказанному протоколу.
Способы активации подключения по USB
Сразу отметим, что в данной статье будет рассказываться о конкретной проблеме после установки, переустановки или обновления ОС Windows 7, то есть о ситуации, когда до установки операционной системы все работало нормально, а после выполнения указанных процедур – перестало функционировать. Мы не будем останавливаться на других возможных неисправностях, связанных с тем, что компьютер не видит USB-устройства. Указанной проблеме на сайте посвящен отдельный урок.
Изучаемая нами проблема имеет две основные причины:
- Отсутствие необходимых драйверов;
- Некорректные записи в системном реестре (после обновления Висты до Windows 7).
Далее мы поговорим о конкретных способах её преодоления.
Способ 1: USB Oblivion
Это решение подойдет как раз в том случае, если вы обновились до Windows 7 с более ранней операционной системы. При этом могут сохраниться записи в системном реестре о предыдущих подключениях USB-устройств, которые в обновленной ОС будут некорректными, что приведет к неполадкам при дальнейших попытках подключения. В этом случае все записи о предыдущих подключениях необходимо удалить. Проще всего это сделать с помощью утилиты USB Oblivion, которая как раз и предназначена для указанной цели.
Перед тем как выполнять любые манипуляции с системным реестром, рекомендуем создать точку восстановления системы для возможности отката при непредвиденных результатах процедуры.
-
Распакуйте скачанный zip-архив и запустите содержащийся в нем файл, который соответствует разрядности вашей ОС.
Активируется окно программы. Отсоедините все USB-устройства от ПК и выйдите из всех остальных программ (если они запущены), предварительно сохранив данные. Установите галочку около надписи «Произвести реальную очистку». Если вы это не сделаете, то фактической очистки не произойдет, а будет выполнена всего лишь симуляция. Около всех остальных пунктов отметки установлены по умолчанию и их снимать не рекомендуется. Затем жмите «Очистка».
Способ 2: Средство устранения неисправностей USB от Microsoft
У компании Microsoft имеется собственное средство устранения неисправностей USB. В отличие от предыдущей утилиты, оно способно помочь не только после установки операционной системы, но и во многих других случаях.
-
После скачивания запустите файл под названием «WinUSB.diagcab».
Откроется окно указанного инструмента. Жмите «Далее».
Способ 3: DriverPack Solution
После установки Windows 7 возможно, что ваш компьютер не сможет принимать и передавать данные по протоколу USB по причине отсутствия необходимых драйверов. Особенно эта ситуация часто встречается, если на стационарном ПК или ноутбуке установлены разъёмы USB 3.0. Дело в том, что Windows 7 был разработан ещё до того, как указанный стандарт начал массово внедряться. По этой причине в базовой версии названной ОС непосредственно после установки отсутствуют необходимые драйвера. В этом случае их нужно инсталлировать.
Легче всего решить указанную проблему, если у вас есть диск с необходимыми драйверами. В этом случае его нужно всего лишь вставить в дисковод и распаковать содержимое на компьютер, используя отображающиеся подсказки. Работоспособность USB-портов будет восстановлена. Но что делать, если под рукой не оказалось необходимого диска? Действия, которые необходимо предпринять в данной ситуации, мы рассмотрим далее.
Проще всего поставленного задачу решить при помощи специальных программ, предназначенных для поиска и установки недостающих драйверов на компьютер. Одним из лучших приложений в данном классе является DriverPack Solution.
-
Запустите программу. При активации она одновременно просканирует систему на предмет подключенных устройств и обнаружит недостающие драйвера.
Жмите на кнопку «Настроить компьютер автоматически».
После этого программа сама создаст точку восстановления на случай, если в процессе настройки будет допущена ошибка или вы просто захотите в будущем откатиться к старым параметрам.
После этого будет выполнена процедура установки драйверов и настройки некоторых параметров ПК.
После окончания процедуры появится сообщение, что все необходимые настройки совершены и недостающие драйверы установлены.
Теперь нужно перезапустить ПК. Щелкайте «Пуск». Далее жмите на треугольный значок, расположенный по правую сторону от кнопки «Завершить работу». Кликайте «Перезагрузка».
Способ 4: Ручная установка драйверов
Необходимые драйвера можно также установить без инсталляции дополнительного программного обеспечения, обеспечивающего их поиск. Но для этого придется чуть больше повозиться.
-
Жмите «Пуск». Войдите в «Панель управления».
Переходите к «Система и безопасность».
В перечне инструментов «Система» жмите по пункту «Диспетчер устройств».
Отобразится интерфейс «Диспетчера устройств». В открывшейся оболочке будет представлен перечень различных типов устройств, которые в данный момент подключены к вашему стационарному компьютеру или ноутбуку. Щелкайте по наименованию группы «Контроллеры USB».
Это типы портов. В перечне, скорее всего, будет одно из этих названий, но оно может быть представлено несколько раз, в зависимости от количества USB-выходов на вашем компьютере. Несмотря на это, нижеописанную процедуру достаточно проделать с одним из идентичных элементов, так как драйвера на компьютер установятся для всех портов одного типа. Если же будет несколько разных наименований элементов из указанного выше списка, то для каждого из них придется выполнять манипуляции отдельно.
Итак, щелкните правой кнопкой мышки (ПКМ) по названию элемента и выберите из списка «Свойства».
Откроется окошко, в котором необходимо щелкнуть по наименованию вкладки «Сведения».
После этого в поле «Свойства» из раскрывшегося списка выберите вариант «ИД оборудования». В области «Значение» отобразится ID устройства, то есть в нашем случае USB-порта.
Эти данные нужно сохранить. Их можно записать или скопировать. Для того чтобы выполнить второй вариант, просто кликните ПКМ по содержимому области «Значение» и в меню выберите «Копировать».
Внимание! Главное, после этого не копировать больше никаких данных до полного завершения операции по поиску нужных драйверов. Иначе вы просто замените информацию в «Буфере обмена» об ID драйверов новыми данными. Если же вам все-таки необходимо в ходе процедуры скопировать что-то ещё, то предварительно вставьте данные из окошка свойств оборудования в «Блокнот» или в любой другой текстовый редактор. Таким образом, при необходимости вы быстро сможете скопировать их снова.
После этого откроются результаты выдачи. Выберите тот вариант, который соответствует вашей операционной системе (в нашем случае Windows 7) и её разрядности (32 или 64 бит), а после щелкните по нему.
Если вы используете сервис DevID DriverPack, то там необходимо будет указать наименование ОС и разрядность до того, как запустите поиск.
После того как вы перешли на страницу драйвера, скачайте его, при необходимости распакуйте из архива и запустите на компьютере, следуя тем подсказкам, которые будут отображаться на мониторе. После перезапуска ПК проблемные USB-порты должны заработать. Если же этого не случилось, то ищите истоки проблемы в некорректных записях реестра, о чем было рассказано выше.
Есть ещё один вариант скачивания необходимых драйверов – сделать это с официального сайта производителя USB-контроллеров, которые установлены на вашем ПК. Но в таком случае вы должны обязательно выяснить адрес этого интернет-ресурса, а также точное наименование модели контроллера.
Существует две основные причины, почему именно после установки Windows 7 могут не работать USB-порты, хотя до этого они функционировали нормально. Во-первых, это некорректные записи в системном реестре, оставшиеся от старой ОС, а во-вторых, отсутствие необходимых драйверов. Каждая из указанных проблем решается несколькими способами, которые мы подробно расписали в данной статье. Так что пользователи, ознакомившись с материалом, могут самостоятельно выбрать наиболее удобный и приемлемый для них вариант действий.
Отблагодарите автора, поделитесь статьей в социальных сетях.
После выполнения успешной установки на ПК операционной системы Windows 7 многие пользователи сталкиваются с распространённой проблемой, связанной с неработоспособностью USB-портов. Возможна и такая ситуация, когда установка системы выполнялась через USB-накопитель, и порты работали отлично, но после первого запуска системы USB-устройства перестали определяться. В этой статье мы расскажем, что делать, если после установки Windows 7 не работают USB-порты.
Способы исправления ошибки
Предложенные ниже способы рассчитаны на ситуации, когда порты работали нормально до того, как система была переустановлена — иначе говоря, причиной их неработоспособности должна быть именно новая Windows. О тех неисправностях, которые связаны с поломкой самих портов, в статье речи идти не будет.
Некорректная работа портов после установки свежей Windows 7 может быть вызвана двумя основными причинами:
- Отсутствие в системе нужных драйверов
- Нарушение в записях системного реестра при переходе со старых систем.
Выделим несколько способов решения этой проблемы.
USB Oblivion
Утилита USB Oblivion – это простейший инструмент, который предназначен для удаления из системного реестра всех записей, связанных с предыдущими попытками подключения USB-устройств через соответствующие порты. Программа поможет в случае, когда был выполнен переход на Windows 7 с Vista или с XP.
Инструкция по работе с программой выглядит следующим образом:
- Загружаем и распаковываем архив любым имеющимся архиватором и запускаем EXE-файл, соответствующий разрядности вашей операционной системы.
- После того, как окно программы откроется, отключаем от ПК все USB-устройства, закрываем любые другие приложения, активируем пункт «Провести реальную очистку», жмём на «Очистка».
- Ожидаем завершения процедуры очистки — в результате ПК автоматически перезагрузится, после чего нужно будет протестировать работу портов.
По умолчанию в программе активированы ещё несколько пунктов — изменять и отключать их не рекомендуется. Если опция реальной очистки не будет включена, утилита выполнит симуляцию.
DriverPack Solution
Неработоспособность протокола UBS после установки новой операционной системы может быть связана с тем, что ОС не смогла найти подходящие драйвера для портов. Особенно часто такая проблема возникает с USB стандарта 3.0, поскольку Windows 7 была выпущена до того, как 3.0 начал распространяться среди рядовых пользователей.
Проще всего проблема решается в ситуации, когда в наличии есть устройство с драйверами. Если такового под рукой не имеется, можно воспользоваться специальными обновляющими утилитами, одной из которых является DriverPack Soluition.
Алгоритм работы с программой достаточно прост и понятен:
- Загружаем дистрибутив с официального сайта, запускаем. Программа не нуждается в установке — процедура сканирования будет начата сразу же.
- Нажимаем на кнопку «Режим эксперта» в нижней части окна и выделяем только те драйвера и дополнительные компоненты, которые хотим установить. Просмотрите все вкладки и снимите галочки с рекламного ПО — антивирусов, архиваторов и прочего.
- Запустите процедуру установки драйверов. По её завершению программа попросит перезагрузить ПК — согласитесь.
После установки Windows 7 у пользователей иногда возникает проблема, которая выражается в сбоях работы USB-портов. Сегодня мы расскажем вам, что нужно делать в такой ситуации.
Способы активации подключения по USB
Cтоит понимать, что наша инструкция актуальна для тех пользователей, которые столкнулись с неисправностью USB-портов непосредственно после установки WIndows 7.
Способ 1. USB Oblivion
Этот способ подойдет тем, кто решил обновить свою старую версию Windows. В этом случае могут сохраниться старые записи в системном реестре, которые будут конфликтовать с новыми.
1. Скачайте и распакуйте zip-архив, после чего запустите файл, который в нем находится. В зависимости от разрядности вашей операционной системы, выберите соответствующий ярлык.
2. Перед вами появится окно программы. После этого выключите все программы и отсоедините USB-устройства. Обязательно установите галочку слева от надписи «Произвести реальную очистку», иначе процесс будет лишь симуляцией. Все остальные галочки оставьте по умолчанию и нажмите кнопку «Очистка».
3. После этого начнется процесс очистки, по окончанию которого компьютер автоматически перезагрузится. Теперь вы можете снова проверить работоспособность ваших USB-портов.
Способ 2. Средство устранения неисправностей USB от Microsoft
Разработчики Microsoft предусмотрели возможные неполадки, поэтому создали собственное средство устранения неисправностей.
1. Запустите установленный файл.
Способ 3: DriverPack Solution
Не стоит исключать варианта, что у вас просто отсутствуют нужные драйвера. Мы воспользуемся специальным приложением, которое позволит максимально просто решить эту проблему.
1. После запуска программы начнется автоматическая проверка всех подключенных устройств и обнаружение недостающих драйверов.
Необходимые драйвера можно также установить без инсталляции дополнительного программного обеспечения, обеспечивающего их поиск. Но для этого придется чуть больше повозиться.
Жмите «Пуск». Войдите в «Панель управления».
Переходите к «Система и безопасность».
В перечне инструментов «Система» жмите по пункту «Диспетчер устройств».
Отобразится интерфейс «Диспетчера устройств». В открывшейся оболочке будет представлен перечень различных типов устройств, которые в данный момент подключены к вашему стационарному компьютеру или ноутбуку. Щелкайте по наименованию группы «Контроллеры USB».
Откроется перечень элементов. Нужно найти в списке одно из следующих наименований:
Generic USB Hub;
Корневой USB-концентратор;
USB Root Controller.
Это типы портов. В перечне, скорее всего, будет одно из этих названий, но оно может быть представлено несколько раз, в зависимости от количества USB-выходов на вашем компьютере. Несмотря на это, нижеописанную процедуру достаточно проделать с одним из идентичных элементов, так как драйвера на компьютер установятся для всех портов одного типа. Если же будет несколько разных наименований элементов из указанного выше списка, то для каждого из них придется выполнять манипуляции отдельно.
Итак, щелкните правой кнопкой мышки (ПКМ) по названию элемента и выберите из списка «Свойства».
Откроется окошко, в котором необходимо щелкнуть по наименованию вкладки «Сведения».
После этого в поле «Свойства» из раскрывшегося списка выберите вариант «ИД оборудования». В области «Значение» отобразится ID устройства, то есть в нашем случае USB-порта.
Эти данные нужно сохранить. Их можно записать или скопировать. Для того чтобы выполнить второй вариант, просто кликните ПКМ по содержимому области «Значение» и в меню выберите «Копировать».
Внимание! Главное, после этого не копировать больше никаких данных до полного завершения операции по поиску нужных драйверов. Иначе вы просто замените информацию в «Буфере обмена» об ID драйверов новыми данными. Если же вам все-таки необходимо в ходе процедуры скопировать что-то ещё, то предварительно вставьте данные из окошка свойств оборудования в «Блокнот» или в любой другой текстовый редактор. Таким образом, при необходимости вы быстро сможете скопировать их снова.
Теперь можно приступать непосредственно к поиску необходимых драйверов. Открывайте браузер и переходите на один из популярных онлайн-сервисов поиска драйверов — DevID или DevID DriverPack. Нужно вбить в поисковое поле сайта те данные, которые вы заранее скопировали, и нажать на кнопку, запускающую поиск.
После этого откроются результаты выдачи. Выберите тот вариант, который соответствует вашей операционной системе (в нашем случае Windows 7) и её разрядности (32 или 64 бит), а после щелкните по нему.
Если вы используете сервис DevID DriverPack, то там необходимо будет указать наименование ОС и разрядность до того, как запустите поиск.
После того как вы перешли на страницу драйвера, скачайте его, при необходимости распакуйте из архива и запустите на компьютере, следуя тем подсказкам, которые будут отображаться на мониторе. После перезапуска ПК проблемные USB-порты должны заработать. Если же этого не случилось, то ищите истоки проблемы в некорректных записях реестра, о чем было рассказано выше.
Переход к скачиванию драйвера на сервисе DevID через браузер в Windows 7
Есть ещё один вариант скачивания необходимых драйверов – сделать это с официального сайта производителя USB-контроллеров, которые установлены на вашем ПК. Но в таком случае вы должны обязательно выяснить адрес этого интернет-ресурса, а также точное наименование модели контроллера.
Существует две основные причины, почему именно после установки Windows 7 могут не работать USB-порты, хотя до этого они функционировали нормально. Во-первых, это некорректные записи в системном реестре, оставшиеся от старой ОС, а во-вторых, отсутствие необходимых драйверов.
Может быть и такое, что во время переустановки системы сбились настройки USB-контроллеров в BIOS. В таких случаях можно наблюдать следующие «симптомы»:
USB-контроллеры отказываются загружаться в интерфейсе BIOS, но в остальном работают нормально;
В операционной системе USB-выходы отображаются нормально, но они не способны работать с флешкой и другими устройствами, подключаемыми к ним;
В операционной системе никак не отображаются USB-порты, ни в интерфейсе «Проводника», ни в «Диспетчере устройств». Однако в конструкции они есть и находятся в рабочем состоянии.
В таких случаях нужно просто включить в среде BIOS. Следует понимать, что интерфейс BIOS на разных компьютерах может быть разным, следовательно, дать универсальную инструкцию очень сложно, поэтому всё будет рассмотрено на одном примере:
Перейдите в интерфейс BIOS. Чтобы сделать это нужно перезагрузить компьютер. Не дожидаясь загрузки операционной системы и появления её логотипа нажмите на клавиши от F2 до F12 или Delete. Для входа в BIOS в некоторых случаях нужно нажимать не одну конкретную клавишу, а их сочетание, например, Ctrl+F2. Подробнее про то, какие клавиши нужно использовать для входа в BIOS написано в документации к компьютеру. Не нужно бояться ошибиться, так как все неверные нажатия будут игнорироваться системой и ничего фатального не произойдёт.
Скорее всего интерфейс BIOS будет представлять из себя одно сплошное меню, где управление происходит при помощи клавиш со стрелочками на клавиатуре. В этом меню нужно выбрать пункт «Integrated Peripherals». Выбор происходит при помощи клавиши Enter.
В следующем меню нужно найти и выбрать опцию «USB EHCI Controller» и установить для неё значение «Enabled». Чтобы изменить значение опции нужно выбрать её и нажать клавишу Enter.
Аналогично нужно сделать с пунктами, имеющими следующие наименования: «USB Keyboard Support», «USB Mouse Support» и «Legacy USB storage detect».
Когда закончите с ними, переходите к сохранению изменений. Для этого можно воспользоваться клавишей F10 или пунктом в меню «Save Changes & Exit Setup».
В большинстве случаев вам помогут вышеуказанные инструкции и все начнет исправно работать, поскольку проблемы с USB-портами возникают всего по двум причинам. Это может быть конфликт записей в системном реестре или отсутствие необходимых драйверов. Надеемся, что наша статья оказалась для вас полезной.
|
2 / 2 / 0 Регистрация: 06.10.2015 Сообщений: 5 |
|
|
1 |
|
|
06.10.2015, 13:14. Показов 12790. Ответов 8
После установки ОС на свежий хард появилась следующая проблема – семёрка не видит никаких устройств USB. При подключении флешки/мышки никаких сигналов не даётся, однако мышка светится.
__________________
0 |
|
10565 / 5529 / 864 Регистрация: 07.04.2013 Сообщений: 15,660 |
|
|
06.10.2015, 13:20 |
2 |
|
Модель материнской платы назовите.
0 |
|
Модератор 4954 / 2311 / 141 Регистрация: 27.06.2011 Сообщений: 9,167 |
|
|
06.10.2015, 13:25 |
3 |
|
awkey, драйвера на материнку все поставили?
0 |
|
2 / 2 / 0 Регистрация: 06.10.2015 Сообщений: 5 |
|
|
06.10.2015, 13:29 [ТС] |
4 |
|
Забыл уточнить, речь идёт о ноутбуке HP Pavilion 15-p010sr, определить модель материнской платы, к сожалению, не выходит.
0 |
|
2 / 2 / 0 Регистрация: 06.10.2015 Сообщений: 5 |
|
|
06.10.2015, 14:00 [ТС] |
6 |
|
Я попытался в предыдущем сообщении объяснить, что возможности поставить драйверов без флешки нету.
0 |
|
Модератор 8364 / 3329 / 241 Регистрация: 25.10.2010 Сообщений: 13,536 |
|
|
06.10.2015, 15:22 |
7 |
|
Что-нибудь ещё (ПО), кроме ОС ставилось? Добавлено через 3 минуты
0 |
|
1146 / 954 / 76 Регистрация: 11.10.2010 Сообщений: 6,031 |
|
|
06.10.2015, 15:27 |
8 |
|
как восстановить работоспособность USB-портов без переустановки ОС? берем загрузочную флешку содержащую какой-нибудь файловый менеджер, заливаем на нее папку Drivers от вашего ноута, загружаемся с нее и копируем на HDD папку с драйверами, дальше надеюсь понятно что делать.
0 |
|
2 / 2 / 0 Регистрация: 06.10.2015 Сообщений: 5 |
|
|
07.10.2015, 12:35 [ТС] |
9 |
|
Подцепил рабочий привод, записал на диск драйвера на чипсет, поставил – заработали все.
0 |
|
IT_Exp Эксперт 87844 / 49110 / 22898 Регистрация: 17.06.2006 Сообщений: 92,604 |
07.10.2015, 12:35 |
|
9 |
Содержание
- Что делать, если не работают USB-порты ноутбука HP после установки Windows 7
- Установка драйверов с удалением предыдущих
- Неправильные настройки BIOS
- Отключение выборочного приостановления питания портов в системном реестре
- Наименее благоприятный вариант
- USB-порт может перестать работать после подключения или отключения USB-устройства
- Описание проблемы
- Необходимые условия
- Решение
- Способ 1. Обновление конфигурации оборудования с помощью диспетчера устройств
- Способ 2. Перезапуск компьютера
- Способ 3. Отключение и повторное включение USB-контроллера
- Временное решение
- Получить помощь в решении проблемы
- Самостоятельное решение проблемы
- Проблема устранена?
- Причина
- Состояние
- Не работает USB-порт на ноутбуке: что делать
- Способы устранения неисправности
- Способ 1: Проверка состояния портов
- Способ 2: Перезагрузка ПК
- Способ 3: Настройка BIOS
- Способ 4: Обновление контроллера
- Способ 5: Удаление контроллера
- Способ 6: Реестр Windows
- Что делать, если не работают порты USB?
- Проверьте себя
- Программные методы
- Windows 7
- Windows 10
- Аппаратные неисправности
- Внешние концентраторы
- Энергоснабжение
- Физические повреждения
- В заключение
Что делать, если не работают USB-порты ноутбука HP после установки Windows 7
Проблемы в работе разъёмов USB после установки Windows 7, скорее всего, связанны с отсутствием необходимых драйверов. Современные ноутбуки работают с USB 3.0, а «семёрка» не поддерживает этот стандарт.
Наиболее очевидный выход из положения – установка драйверов чипсета, совместимых с установленной версией ОС и поддерживающих USB 3.0. Найти такие можно на сайте поддержки HP, указав модельный номер своего ноутбука. Затем скачать драйвера чипсета, и установить их. После перезагрузки разъёмы должны заработать. Альтернативный вариант – специальная утилита HP Support Assistant или официальный сайт производителя чипсета.
Установка драйверов с удалением предыдущих
Если просто установка новых драйверов не помогла, то имеет смысл попробовать «чистый вариант» процедуры. Для этого необходимо нажать Win+R и ввести в окне «Выполнить» команду devmgmt.msc, которая откроет диспетчер устройств.
В списке доступных устройств обнаружить пункт «Контроллеры USB» и удалить в нём все пункты, в названии которых есть Host Controller, а затем выполнить установку драйверов. Затем перезагрузить компьютер, и проверить результат.
Неправильные настройки BIOS
Для переустановки необходимо менять параметры низкоуровневой операционной системы. В процессе можно случайно выключить контроллер USB. Это может произойти и произвольно. Чтобы вернуть настройки в необходимое состояние, следует:
После завершения манипуляций останется только нажать F10 и покинуть BIOS с сохранением настроек.
Отключение выборочного приостановления питания портов в системном реестре
В системном реестре может находится запись, которая даёт команду прекращать питание USB-портов для экономии энергии. Её значение необходимо поменять. Для этого нажимаем Win+R и используем команду regedit.
В окне редактора реестра жмём Ctrl+F и в строке поиска вводим DisableSelectiveSuspend.
Через несколько минут поиска редактор покажет найденную запись (или не покажет, если её нет). Она должна располагаться по адресу HKEY_LOCAL_MACHINE> SYSTEM> CurrentControlSet> Services> USB. По найденной записи необходимо кликнуть правой кнопкой и выбрать пункт «Изменить», затем задать значение 1 и сохранить изменение. Затем закрыть редактор, и перезагрузить компьютер.
Наименее благоприятный вариант
Существует небольшая вероятность, что в процессе установки вышел из строя южный мост – один из компонентов чипсета. Как правило, в нём встроен тот самый контроллер USB, который отвечает за работу соответствующих портов.
Провести замену чипа в домашних условиях не получится – для этого необходим специальный инфракрасный паяльный стол и навыки работы с ним. То есть придётся обращаться в сервисный центр.
Источник
USB-порт может перестать работать после подключения или отключения USB-устройства
Описание проблемы
Если несколько раз подряд с небольшими перерывами подключить и извлечь устройство USB, то порт USB может перестать отвечать. Когда порт находится в таком состоянии, он не распознает USB-устройство, и оно перестает работать.
В этой статье описаны способы решения этой проблемы.
Необходимые условия
Для выполнения некоторых действий по устранению неполадок, описанных в этой статье, необходимо войти в систему Windows с учетной записью администратора. Если компьютер является персональным, скорее всего, вход в систему с учетной записью администратора уже выполнен. Если компьютер является рабочим и подключен к сети, возможно, потребуется обратиться за помощью к администратору. Чтобы убедиться, что вход в Windows выполнен с учетной записью администратора, перейдите на следующий веб-сайт корпорации Майкрософт:
Решение
Чтобы устранить эту проблему, воспользуйтесь приведенными ниже способами в указанном порядке. После применения каждого способа проверяйте, решена ли проблема. Если нет, переходите к следующему способу.
В этой статье также приводится временное решение проблемы, которым можно воспользоваться, если не помогут другие способы.
Способ 1. Обновление конфигурации оборудования с помощью диспетчера устройств
Обновите конфигурацию оборудования с помощью диспетчера устройств. После этого компьютер сможет распознать USB-устройство, подключенное к USB-порту, и его можно будет использовать.
Чтобы обновить конфигурацию оборудования, выполните указанные ниже действия.
Нажмите кнопку Пуск и выберите пункт Выполнить.
Примечание. В Windows Vista нажмите кнопку Пуск и воспользуйтесь окном Начать поиск.
Введите devmgmt.msc и нажмите кнопку ОК. Откроется диспетчер устройств.
В диспетчере устройств щелкните имя компьютера, чтобы выделить его.
В меню Действие выберите пункт Обновить конфигурацию оборудования.
Проверьте, работает ли USB-устройство.
Если удалось устранить проблему, дальнейшее содержание этой статьи можно пропустить. Если не удалось устранить проблему, перейдите к следующему способу.
Способ 2. Перезапуск компьютера
Если не удалось решить проблему с помощью обновления конфигурации, перезапустите компьютер. После этого проверьте, работает ли USB-устройство.
Если удалось устранить проблему, дальнейшее содержание этой статьи можно пропустить. Если не удалось устранить проблему, перейдите к следующему способу.
Способ 3. Отключение и повторное включение USB-контроллера
Отключите и снова включите все USB-контроллеры с помощью диспетчера устройств. Это позволит восстановить нормальную работу USB-порта. USB-контроллеры представляют USB-порты в диспетчере устройств. Если расширенное устранение неполадок вызывает затруднения, перейдите к разделу Временное решение.
Чтобы отключить и повторно включить USB-контроллеры, выполните указанные ниже действия.
Нажмите кнопку Пуск и выберите пункт Выполнить.
Примечание. В Windows Vista нажмите кнопку Пуск и воспользуйтесь окном Начать поиск.
Введите devmgmt.msc и нажмите кнопку ОК. Откроется диспетчер устройств.
Разверните раздел Контроллеры универсальной последовательной шины USB.
Примечание. Возможно, для обнаружения нужного элемента потребуется прокрутить список.
Щелкните правой кнопкой мыши первый USB-контроллер в разделе Контроллеры универсальной последовательной шины USB и выберите пункт Удалить.
Повторите действие 4 для всех USB-контроллеров в разделе Контроллеры универсальной последовательной шины USB.
Перезагрузите компьютер. После загрузки компьютера конфигурация оборудования будет автоматически обновлена, а все удаленные USB-контроллеры — переустановлены.
Проверьте, работает ли USB-устройство.
Если USB-порт распознает устройство и его можно использовать, дальнейшее содержание этой статьи можно пропустить.
Если удалось устранить проблему, дальнейшее содержание этой статьи можно пропустить. Если этим методом не удалось устранить проблему,см. раздел «Обходной путь».
Временное решение
Если не удалось устранить проблему с помощью приведенных способов, отключите функцию временного отключения. Обратите внимание на то, что это действие влияет на все драйверы USB-контроллеров (а следовательно, на все USB-порты и подключенные USB-устройства). Поэтому отключить USB-устройства, подключенные к компьютеру, невозможно, и они продолжат потреблять энергию. Кроме того, флажок Разрешить отключение этого устройства для экономии энергии не отображается на вкладке Управление питанием для корневого USB-концентратора.
Чтобы получить помощь при отключении функции временного отключения, перейдите к разделу Помощь в решении проблемы. Если расширенное устранения неполадок не вызывает затруднений, можно отключить эту функцию самостоятельно. Для этого перейдите к разделу Самостоятельное решение проблемы.
Получить помощь в решении проблемы
Чтобы устранить проблему автоматически, щелкните ссылку Устранить проблему. В диалоговом окне Загрузка файла нажмите кнопку Выполнить и следуйте инструкциям мастера устранения проблем.
Примечание. Интерфейс этого мастера может быть доступен только на английском языке, однако автоматическое исправление работает и в других языковых версиях Windows.
Примечание. Решение по устранению проблем можно загрузить на любой компьютер, сохранить его на устройство флэш-памяти или компакт-диск и затем запустить на нужном компьютере.
Самостоятельное решение проблемы
Этот раздел предназначен для опытных пользователей.
В качестве временного решения можно отключить функцию временного отключения USB путем изменения реестра. USB-устройство может не отвечать на запросы из-за состояния гонки в функции временного отключения. Функция выборочной приостановки позволяет эффективно управлять питанием благодаря отключению USB-устройств. Однако иногда она может неправильно выводить USB-устройства из спящего режима. В результате при попытке использования USB-устройства оно не отвечает на запросы.
Также функцию временного отключения можно отключить на сервере, для которого управление питанием неважно или вообще не требуется.
Важно! В этот раздел, способ или задачу включены действия по изменению параметров реестра. Однако их неправильное изменение может привести к возникновению серьезных проблем, поэтому при выполнении таких действий будьте предельно внимательны. Для дополнительной защиты создайте резервную копию реестра. Это позволит восстановить его при возникновении неполадок. Дополнительные сведения о создании резервной копии и восстановлении реестра см. в следующей статье базы знаний Майкрософт:
322756 Создание резервной копии и восстановление реестра Windows XPЧтобы отключить функцию временного отключения, выполните указанные ниже действия.
Нажмите кнопку Пуск и выберите пункт Выполнить.
Примечание. В Windows Vista нажмите кнопку Пуск и воспользуйтесь окном Начать поиск.
Введите команду regedit и нажмите кнопку ОК. Откроется редактор реестра.
Найдите и выберите следующий подраздел реестра:
Если в реестре присутствует запись DisableSelectiveSuspend, дважды щелкните ее. Если эта запись отсутствует, создайте ее. Чтобы создать запись реестра, выполните указанные ниже действия.
В меню Правка выберите пункт Создать, затем — Параметр DWORD.
Введите DisableSelectiveSuspend и нажмите клавишу ВВОД.
В меню Правка выберите пункт Изменить.
В поле «Значение» введите 1, чтобы отключить функцию временного отключения, и нажмите кнопку ОК.
Затем перейдите к разделу Проблема устранена?
Проблема устранена?
Убедитесь, что проблема устранена. Если удалось устранить проблему, дальнейшее содержание этой статьи можно пропустить. Если не удалось устранить проблему, обратитесь в службу поддержки.
Причина
Эта проблема может возникнуть из-за ошибки синхронизации, которая препятствует обнаружению USB-устройства.
Корпорация Майкрософт и производители микросхем, использующихся в устройствах USB, изучили эту проблему. Однако результаты этих исследований нельзя считать окончательными, поскольку воспроизвести условия возникновения проблемы удается не всегда.
Состояние
Корпорация Майкрософт работает над устранением этой проблемы. Дополнительная информация будет размещаться по мере ее появления.
Источник
Не работает USB-порт на ноутбуке: что делать
Способы устранения неисправности
Чтобы совершить действия, описанные в статье, не обязательно быть компьютерным гением. Одни из них окажутся совсем банальными, другие потребуют определенных усилий. Но, в целом, все будет просто и понятно.
Способ 1: Проверка состояния портов
Первой причиной неисправности портов на компьютере может служить их засорение. Такое случается довольно часто, поскольку обычно для них не предусмотрены заглушки. Прочистить их можно тонким, длинным предметом, например, деревянной зубочисткой.
Большинство периферийных устройств подключаются не напрямую, а посредством кабеля. Именно он и может быть помехой для передачи данных и обеспечения электропитания. Чтобы это проверить придется воспользоваться другим, заведомо рабочим шнуром.
Еще вариант – поломка самого порта. Его следует исключить еще до совершения нижеописанных действий. Для этого необходимо вставить устройство в USB-гнездо и слегка пошатать его в разные стороны. Если оно сидит свободно и слишком легко двигается, то, скорее всего, причина неработоспособности порта – физическое повреждение. И поможет здесь только его замена.
Способ 2: Перезагрузка ПК
Самым простым, популярным и одним из самых эффективных методов устранения всевозможных неполадок в работе компьютера является перезагрузка системы. Во время этого памяти, процессору, контроллерам и периферийным устройствам дается команда сброса, после выполнения которой возвращаются их исходные состояния. Аппаратное обеспечение, в том числе USB-порты, повторно сканируется операционной системой, что может заставить их снова работать.
Способ 3: Настройка BIOS
Иногда причина кроется в настройках материнской платы. Ее система ввода и вывода (BIOS) тоже способна включать и отключать порты. В этом случае необходимо зайти в BIOS (Delete, F2, Esc и др. клавиши), выбрать вкладку «Advanced» и перейти к пункту «USB Configuration». Надпись «Enabled» означает, что порты активированы.
Способ 4: Обновление контроллера
Если предыдущие способы не принесли положительного результата, решением проблемы может стать обновление конфигурации портов. Для этого необходимо:
Отсутствие такого устройства в списке может быть причиной неисправности. В таком случае стоит обновить конфигурацию всех «Контроллеров USB».
Способ 5: Удаление контроллера
Другой вариант связан с удалением «хост-контроллеров». Только нужно учитывать, что при этом перестанут работать устройства (мышь, клавиатура и др.), подключенные к соответствующим портам. Делается это следующим образом:
В принципе, все восстановится после обновления конфигурации оборудования, которое можно совершить через вкладку «Действие» в «Диспетчере устройств». Но эффективнее будет перезагрузить компьютер и, возможно, после автоматической переустановки драйверов проблема решится.
Способ 6: Реестр Windows
Последний вариант предполагает внесение определенных изменений в реестр системы. Выполнить эту задачу можно следующим образом:
Файл «Start» может отсутствовать по указанному адресу, а значит, его придется создать. Для этого необходимо:
Все способы, описанные выше, действительно работают. Они были проверены пользователями, у которых однажды перестали функционировать USB-порты.
Помимо этой статьи, на сайте еще 12381 инструкций.
Добавьте сайт Lumpics.ru в закладки (CTRL+D) и мы точно еще пригодимся вам.
Отблагодарите автора, поделитесь статьей в социальных сетях.
Источник
Что делать, если не работают порты USB?
Разработанный в конце прошлого века стандарт универсальной последовательной шины USB набрал популярность достаточно быстро. Основной задачей, которую ставили перед собой его разработчики, являлась унификация подключения периферийных устройств. Спустя 20 лет пользователи уже не вспоминают, а многие и не знают о таких интерфейсах, как PS/2, COM и LTP. Вся периферия, исключая разве что мониторы, подключается к ПК через этот разъем. Поэтому, когда выясняется, что в компьютере не работают порты USB, у пользователей начинается тихая паника.
Проверьте себя
У крупных корпораций, в которых со сложным оборудованием работают сотни людей, есть традиция писать инструкции на все случаи жизни. Помогает это далеко не всегда, но есть в них замечательная формулировка: «…при возникновении неисправности необходимо убедиться, что она не является следствием неправильных действий». Понимать это следует буквально. Если вы подключаете принтер в порт USB, а он не работает, не торопитесь поднимать панику. Посмотрите, где находится второй конец шнура. Он может лежать за принтером, выскочив из порта. Флешка, которая не открылась, может оказаться неисправной. Если же все делается правильно, а USB по-прежнему не работает, переходите к следующему этапу.
Программные методы
Прежде всего, не забывайте, что вы работаете с Windows. Внезапно, без внешних причин возникшие неполадки можно устранить простой перезагрузкой. Кстати говоря, это официальная рекомендация Microsoft, размещенная на странице технической поддержки. На ноутбуке эту операцию можно выполнить с помощью клавиатурной комбинации «Alt»+«Ctrl»+«Del». На десктопе когда не работают клавиатура и мышь, нажмите кнопку «Reset», расположенную на корпусе.
BIOS (или его современная версия UEFI) обеспечивает взаимодействие компонентов компьютера на начальном уровне, еще до загрузки ОС. Поэтому, если исправный контроллер в нем отключен, система считает, что его не существует. Проверить статус портов можно, войдя в BIOS в момент перезагрузки.
Дальнейшие действия пользователя направлены на поиск раздела, отвечающего за поддержку USB. В нем собраны параметры, регулирующие работу контроллеров. Задача пользователя — убедиться, что все они включены.
Как видно на скриншоте, переключатель одного из пунктов находится в выключенном положении. В нашем случае он отвечает за поддержку USB клавиатур на старых ОС. Напомним, что BIOS не поддерживает работу с мышкой. Перемещаться по меню приходится с помощью стрелок на клавиатуре и функциональных клавиш.
Включаем контроллер и не забываем записать внесенные изменения. В правой части окна подчеркнута функциональная клавиша, отвечающая за это действие.
UEFI, как современная версия BIOS поддерживает использование мышки в графическом интерфейсе. В нем проще работать пользователям, а выполняемые действия аналогичны уже описанным. Обратите внимание, что нужный пункт, отвечающий за работу последовательной шины, находится в том же разделе Advanced.
Проверяете состояние, записываете действия и выходите. После перезагрузки ранее отключенные USB порты начнут работать.
Маловероятно, что исправно работавший порт за ночь самостоятельно изменил аппаратную конфигурацию. По этой причине метод стоит использовать на компьютере, который вы видите первый раз или находящемся в «общественном» пользовании. Кто и что «регулировал» там до вас — неизвестно. Поэтому, если на нем не работают порты USB, стоит посмотреть конфигурацию оборудования.
Пригодиться включение расширенной поддержки USB в BIOS может в том случае, когда вы решите перезагрузиться в безопасный режим. В противном случае вы рискуете оказаться без средств ввода. Компьютер запустится, а клавиатура с мышкой откажутся работать.
Windows 7
Включить USB порты на Windows или проверить работу контроллеров можно в самой операционной системе. Для этого потребуется открыть диспетчер устройств. Добраться до него можно несколькими способами. Например, открыть панель управления.
Воспользоваться контекстным меню на иконке «Мой компьютер». Выбрать отмеченный пункт и перейти к описанию свойств вашего компьютера.
В открывшемся окне выбрать отмеченный пункт.
Наконец, можно воспользоваться меню «Выполнить».
Набрав приведенную на скриншоте команду, вы откроете диспетчер устройств напрямую.
В верхней части окна обозначена кнопка, отвечающая за быстрое обновление всей аппаратной конфигурации ПК. В результате компьютер заново проведет опрос оборудования и сможет обнаружить устройство, переставшее работать. К примеру, таким образом можно заставить компьютер искать драйвер для флешки, которая не определилась самостоятельно.
Второй вариант использования диспетчера устройств предполагает, что опрос оборудования результата не дал. Методика эта более жесткая и требует провести программное удаление контроллеров.
Последовательно выбирая каждый, вызываете контекстное меню и удаляете драйвера. При этом надо быть готовым к тому, что клавиатура и мышь тоже USB устройства и могут перестать работать. Столкнувшись с такой ситуацией, выполните перезагрузку. Удалите контроллеры, которые не успели и снова перезапустите ПК. Драйвер для юсб портов «Виндовс» восстановится автоматически в момент запуска компьютера. Если причина была именно в нем, после переустановки все заработает.
Microsoft регулярно выпускает обновления, но многие пользователи по разным причинам отключают эту функцию. В основном срабатывает эффект «памяти поколений». В эпоху поголовного использования пиратских копий таким способом добивались стабильности системы. Как результат — не получая обновления, USB драйвер для Windows может просто устареть.
На скриншоте показано меню управления, которое доступно для каждого контроллера, если выбрать пункт «Свойства». Используя выделенные кнопки, можно просмотреть сведения, обновить драйвера USB, откатиться на прошлую версию или удалить их.
Неправильно работающее или неопознанное Windows устройство в диспетчере будет обозначаться желтым треугольником с восклицательным знаком. Обнаружив такой значок на USB контроллере, стоит воспользоваться приведенным меню управления драйверами.
Еще с одной проблемой сталкиваются преимущественно владельцы ноутбуков. Заключается она в том, что у исправного компьютера в момент выхода из режима сна или гибернации «отваливаются» USB порты. Иными словами, вы спокойно работаете, потом, закрыв крышку ноутбука, отходите по другим делам. Вернувшись, обнаруживаете, что подключенная периферия отказывается работать. Такое поведение связано не с неисправностями, а с особенностями управления питанием.
На скриншоте показана причина, по которой отключаются USB порты в Windows. Когда ноутбук работает от батареи, система может отключить концентратор для экономии энергии. Обратная операция должна быть выполнена автоматически после подключения адаптера питания. На практике срабатывает такая схема не всегда. Поэтому, если указанный пункт отмечен у вас галочкой — снимите ее, запретив отключение портов в режиме экономии.
Windows 10
Проблемы с USB портами Windows 10 во многом искусственно раздутая проблема. В момент выхода Microsoft активно рекламировал ее как систему, которая работает практически на любом «железе». Действительно, системные требования у нее достаточно демократичные. В результате пользователи, пропустившие по эстетическим соображениям Windows 8, начали устанавливать ее на давно не обновлявшихся аппаратах и посыпались проблемы.
Фактически Windows 10 основана на том же ядре NT, что и ее предшественницы. Следовательно, «болезни» у нее только наследственные. Все методы, описанные применительно к Windows 7, гарантировано срабатывают и в ней. Проблемой может стать поиск диспетчера устройств в «дебрях» нового меню.
На скриншоте показана последовательность такого перехода. Сначала в левом углу выбираете «О системе». Потом в правом — «Сведения о системе». Получаете окно старого вида со ссылкой, ведущей к диспетчеру устройств.
Аппаратные неисправности
Если программные методы не помогли, значит, неисправность кроется в «железе». Рассмотрим наиболее вероятные проблемы, с которыми можно столкнуться и пути их решения.
Внешние концентраторы
Многие пользователи используют внешние USB хабы. Кто-то, чтобы не забираться каждый раз под стол для подключения нового устройства, а кто-то — по причине нехватки портов на ноутбуке.
Если при этом вы сталкиваетесь с периодическими отказами внешнего оборудования, обратите внимание на скриншот. Несколько устройств, подключенных к хабу одновременно, могут превысить допустимую мощность. Система, будучи не в состоянии подать на порт питания больше 500 мА, отключит его, чтобы не вызвать перегрузку или перегорание. Выход из ситуации простой. Отключите лишнее или используйте запоминающие устройства с автономным внешним питанием.
Энергоснабжение
В ряде случаев проблема может появиться после апгрейда аппаратной конфигурации. Заменив видеокарту и установив дополнительный мощный кулер, некоторые пользователи забывают про блок питания. В результате он перестает справляться с нагрузкой в пиковые моменты. Иными словами, как только кулеры выйдут на максимальные обороты, у вас пропадет питание на клавиатуру и мышь. Система определит их как менее приоритетные при угрозе перегрева процессора. Выход простой — меняйте блок питания на другой с запасом по мощности приблизительно на 20-25%.
Физические повреждения
Этот вид неисправностей в большинстве случаев требует вмешательства специалистов. В эту категорию можно отнести:
Самое худшее, что может произойти, это неисправность «южного моста» на материнской плате. Этот концентратор отвечает за подключение всей периферии компьютера и в домашних условиях без специальных навыков и инструментов починить его невозможно.
В заключение
Мы рассмотрели возможные проблемы, в результате которых не работают USB порты на компьютере. С большей частью вы можете справиться самостоятельно. Вмешательство специалистов потребуется только при физических неисправностях, которые вы не допустите, правильно обращаясь с техникой.
Источник
Установка Windows 7 — это сложный и многогранный процесс для неопытных пользователей, однако компетентные профессионалы осуществляют установку просто используя стандартные отлаженные действия для оптимизации процесса. Большинство пользователей после установки данной операционной системы на компьютере или ноутбуке сталкиваются с проблемой, что не работают клавиатура, мышь или USB разъем. Для того чтобы иметь возможность подключать к компьютеру различные дополнительные элементы, необходимо выполнить ряд действий.
Профессиональные специалисты, которые оптимизируют функционирование операционной системы Windows 7 установили несколько основных причин, которые не могут обеспечить работоспособность соответствующих портов:
- не установлены необходимые драйвера для оборудования;
- в ходе установки операционной системы запись, связанная с протоколами в отношении мышки и клавиатуры, была осуществлена некорректно
Для того чтобы решить основные проблемы, связанные с протоколами, можно воспользоваться следующими основными способами.
Способ 1: USB Oblivion
Данный способ не является оптимальным решением, если ранее была установлена предварительная версия данной операционной системы и после обновления произошла текущая проблема. В таком случае в соответствующем системном реестре сохраняются определенные записи в отношении устройств.
В ходе обновления операционной системы до Windows 7 некорректная запись и неполадки, возникшие со временем, могут быть устранены в короткое время.
Предварительно необходимо осуществить удаление информации, связанной с предыдущими подключениями, исходящих из данного устройства. Соответствующая утилита поможет преодолеть такой барьер и произвести установку наиболее правильно, что позволит, как и прежде использовать соответствующие USB устройства.
Способ 2: Средство устранения неисправностей USB от Microsoft
Компания Microsoft в более ранних версиях Windows создала специализированное средство, которое помогает устранить различные неисправности, связанные с USB.
Инновацией при установке операционной системы Windows 7 является то, что данная утилита может помочь решить различные проблемы как вовремя, так и после установки, а также в разнообразных случаях, касающихся не только USB портов.
Способ 3: DriverPack Solution
По окончанию установки нового операционного оснащения, компьютер пользователя не может передавать и принимать данные используя протоколы USB, потому что отсутствуют соответствующие driverа. Такая ситуация зачастую, связана с особенностями разъёма категории 3.0. Сложность обусловлена тем, что 7 операционная система была разработана раннее, чем установленный разъем. После обновления или установки на компьютере, а точнее в системе отсутствуют соответствующие драйвера, которые требуют дополнительной загрузки.
Если отсутствуют драйвера, то существует два варианта решения такой проблемы — это использование специализированной программы DriverPack Solution или же съемный носитель на котором записаны соответствующие driverа. При использовании носителя, компьютер должен быть оснащен дисководом, а на мониторе отображаются подсказки, вследствие чего восстановить работоспособность портов не составит труда.
Используя DriverPack Solution можно установить все необходимые драйвера и программы в короткое время без каких-либо проблем. Именно эта утилита содержит в себе значительное количество драйверов, предназначенных для установки.
Способ 4: Ручная установка драйверов
Ручная установка драйверов требует определённых навыков, связанных с поиском и инсталляцией программ. Сложность обусловлена тем, что ручная установка может быть осуществлена лишь опытными пользователями.
Устранить существующие причины можно разнообразными способами и методами, но если драйвера отсутствуют установить их гораздо проще, нежели откорректировать запись созданную ранее в системном реестре прежней операционной системы.
Не работает клавиатура и мышь на компьютере или ноутбуке с Windows 7. Что делать?
Мышка и клавиатура являются неотъемлемыми элементами стандартных компьютеров. Если же дисплей, не обладающий сенсорным функционалом выходит из строя, то обойтись без мышки и клавиатуры также не удастся.
Как правильно убрать мусор из клавиатуры на ноутбуке смотрите в статье Чистка клавиатуры на компьютере и ноутбуке.
Чтобы устранить проблемы, связанные с данным оборудованием, можно выполнить несколько основополагающих этапов:
- Первым шагом для решения проблемы является выключение или перезагрузка компьютера. В случае выключения персонального компьютера, необходимо отключить мышь и клавиатуру и осуществить их подключение заново. При наличии дополнительных USB-портов, можно попробовать переставить местами выходы, что позволит выяснить наличие не функционирующего разъёма.
Если отсутствуют свободные USB разъемы, то нужно отключить какие-либо виды оборудования например, сканер или принтер. Это позволит запустить мышь и клавиатуру и выяснить причины неисправности прежнего USB порта.
- Для того чтобы удостовериться в том, что не работает периферическое оборудование необходимо подключить его к другому компьютеру. Такие действия позволяет установить является ли тот или иной вид оборудования функциональным. Если же оборудование находится в полной работоспособности, то решить проблему можно при помощи драйверов. Выяснить функциональность клавиатуры и мышки, можно также через BIOS, но такие действия могут осуществлять лишь компетентные профессионалы, которые знают особенности ПК.
- Если нет возможности никоим образом управляет операционной системой без мышки и клавиатуры, то при помощи некоторых действий можно запустить виртуальную или экранную клавиатуру, но только в том случае, если функционирует мышка. Если работает клавиатура, но не работает мышка можно использовать соответствующие клавиши, которые помогут выполнить все те же самые действия, но без мышки.
- Произвести диагностику оборудования можно при помощи диспетчера устройств. Сервис поможет выяснить наличие драйверов и определить работоспособность периферического оборудования. В связи с тем, что клавиатура и мышка выпускаются известными брендами, их установка усложняется, поскольку драйвера требуют обновления один раз в несколько недель или месяцев. Решить сложные задачи при помощи диспетчера оборудования можно если осуществить обновление или откатку драйверов.
- Если периферическое оборудование не функционируют, ввиду некорректной работой usb-контроллер, то можно использовать соответствующие переходники или временно переключиться на другую категорию USB порта. После осуществления таких действий можно переустановить или откатить драйвер в специализированной вкладке. Если разъёмы не работает вовсе, то необходимо осуществлять их замену. Рекомендуется обратиться непосредственно компетентным профессионалам.
- Распространённой причиной неисправности мышки и клавиатуры является сбой в функционировании приложения от производителя. Профессионалы рекомендуют удалить приложение из меню, а после произвести установку заново. Такие действия помогут полностью искоренить существующую проблему.
Если после установки Windows 7 не работает USB, мышь и клавиатура, то решить такую неисправность можно несколькими способами. Каждый пользователь ПК самостоятельно для себя выбирает наиболее действенный вариант, исходя из собственных знаний и опыта.
При отсутствии каких-либо навыков категорически запрещено самостоятельно пытаться устранить проблему в связи с тем, что такие действия могут привести к более сложным неисправностям.
Microsoft Windows XP Professional Microsoft Windows XP Home Edition Microsoft Windows Server 2003 Service Pack 1 Еще…Меньше
Описание проблемы
Если несколько раз подряд с небольшими перерывами подключить и извлечь устройство USB, то порт USB может перестать отвечать. Когда порт находится в таком состоянии, он не распознает USB-устройство, и оно перестает работать.
В этой статье описаны способы решения этой проблемы.
Необходимые условия
Для выполнения некоторых действий по устранению неполадок, описанных в этой статье, необходимо войти в систему Windows с учетной записью администратора. Если компьютер является персональным, скорее всего, вход в систему с учетной записью администратора уже выполнен. Если компьютер является рабочим и подключен к сети, возможно, потребуется обратиться за помощью к администратору. Чтобы убедиться, что вход в Windows выполнен с учетной записью администратора, перейдите на следующий веб-сайт корпорации Майкрософт:
Решение
Чтобы устранить эту проблему, воспользуйтесь приведенными ниже способами в указанном порядке. После применения каждого способа проверяйте, решена ли проблема. Если нет, переходите к следующему способу.
В этой статье также приводится временное решение проблемы, которым можно воспользоваться, если не помогут другие способы.
Способ 1. Обновление конфигурации оборудования с помощью диспетчера устройств
Обновите конфигурацию оборудования с помощью диспетчера устройств. После этого компьютер сможет распознать USB-устройство, подключенное к USB-порту, и его можно будет использовать.
Чтобы обновить конфигурацию оборудования, выполните указанные ниже действия.
-
Нажмите кнопку Пуск и выберите пункт Выполнить.
Примечание. В Windows Vista нажмите кнопку Пуск и воспользуйтесь окном Начать поиск.
-
Введите devmgmt.msc и нажмите кнопку ОК. Откроется диспетчер устройств.
-
В диспетчере устройств щелкните имя компьютера, чтобы выделить его.
-
В меню Действие выберите пункт Обновить конфигурацию оборудования.
-
Проверьте, работает ли USB-устройство.
Если удалось устранить проблему, дальнейшее содержание этой статьи можно пропустить. Если не удалось устранить проблему, перейдите к следующему способу.
Способ 2. Перезапуск компьютера
Если не удалось решить проблему с помощью обновления конфигурации, перезапустите компьютер. После этого проверьте, работает ли USB-устройство.
Если удалось устранить проблему, дальнейшее содержание этой статьи можно пропустить. Если не удалось устранить проблему, перейдите к следующему способу.
Способ 3. Отключение и повторное включение USB-контроллера
Отключите и снова включите все USB-контроллеры с помощью диспетчера устройств. Это позволит восстановить нормальную работу USB-порта. USB-контроллеры представляют USB-порты в диспетчере устройств. Если расширенное устранение неполадок вызывает затруднения, перейдите к разделу Временное решение.
Чтобы отключить и повторно включить USB-контроллеры, выполните указанные ниже действия.
-
Нажмите кнопку Пуск и выберите пункт Выполнить.
Примечание. В Windows Vista нажмите кнопку Пуск и воспользуйтесь окном Начать поиск.
-
Введите devmgmt.msc и нажмите кнопку ОК. Откроется диспетчер устройств.
-
Разверните раздел Контроллеры универсальной последовательной шины USB.
Примечание. Возможно, для обнаружения нужного элемента потребуется прокрутить список.
-
Щелкните правой кнопкой мыши первый USB-контроллер в разделе Контроллеры универсальной последовательной шины USB и выберите пункт Удалить.
-
Повторите действие 4 для всех USB-контроллеров в разделе Контроллеры универсальной последовательной шины USB.
-
Перезагрузите компьютер. После загрузки компьютера конфигурация оборудования будет автоматически обновлена, а все удаленные USB-контроллеры — переустановлены.
-
Проверьте, работает ли USB-устройство.
Если USB-порт распознает устройство и его можно использовать, дальнейшее содержание этой статьи можно пропустить.
Если удалось устранить проблему, дальнейшее содержание этой статьи можно пропустить. Если этим методом не удалось устранить проблему,см. раздел «Обходной путь».
Временное решение
Если не удалось устранить проблему с помощью приведенных способов, отключите функцию временного отключения. Обратите внимание на то, что это действие влияет на все драйверы USB-контроллеров (а следовательно, на все USB-порты и подключенные USB-устройства). Поэтому отключить USB-устройства, подключенные к компьютеру, невозможно, и они продолжат потреблять энергию. Кроме того, флажок Разрешить отключение этого устройства для экономии энергии не отображается на вкладке Управление питанием для корневого USB-концентратора.
Чтобы получить помощь при отключении функции временного отключения, перейдите к разделу Помощь в решении проблемы. Если расширенное устранения неполадок не вызывает затруднений, можно отключить эту функцию самостоятельно. Для этого перейдите к разделу Самостоятельное решение проблемы.
Получить помощь в решении проблемы
Чтобы устранить проблему автоматически, щелкните ссылку Устранить проблему. В диалоговом окне Загрузка файла нажмите кнопку Выполнить и следуйте инструкциям мастера устранения проблем.
Примечание. Интерфейс этого мастера может быть доступен только на английском языке, однако автоматическое исправление работает и в других языковых версиях Windows.
Примечание. Решение по устранению проблем можно загрузить на любой компьютер, сохранить его на устройство флэш-памяти или компакт-диск и затем запустить на нужном компьютере.
Самостоятельное решение проблемы
Этот раздел предназначен для опытных пользователей.
В качестве временного решения можно отключить функцию временного отключения USB путем изменения реестра. USB-устройство может не отвечать на запросы из-за состояния гонки в функции временного отключения. Функция выборочной приостановки позволяет эффективно управлять питанием благодаря отключению USB-устройств. Однако иногда она может неправильно выводить USB-устройства из спящего режима. В результате при попытке использования USB-устройства оно не отвечает на запросы.
Также функцию временного отключения можно отключить на сервере, для которого управление питанием неважно или вообще не требуется.
Важно! В этот раздел, способ или задачу включены действия по изменению параметров реестра. Однако их неправильное изменение может привести к возникновению серьезных проблем, поэтому при выполнении таких действий будьте предельно внимательны. Для дополнительной защиты создайте резервную копию реестра. Это позволит восстановить его при возникновении неполадок. Дополнительные сведения о создании резервной копии и восстановлении реестра см. в следующей статье базы знаний Майкрософт:
Создание резервной копии и восстановление реестра Windows XPЧтобы отключить функцию временного отключения, выполните указанные ниже действия.
-
Нажмите кнопку Пуск и выберите пункт Выполнить.
Примечание. В Windows Vista нажмите кнопку Пуск и воспользуйтесь окном Начать поиск.
-
Введите команду regedit и нажмите кнопку ОК. Откроется редактор реестра.
-
Найдите и выберите следующий подраздел реестра:
HKEY_LOCAL_MACHINESystemCurrentControlSetServicesUSB
-
Если в реестре присутствует запись DisableSelectiveSuspend, дважды щелкните ее. Если эта запись отсутствует, создайте ее. Чтобы создать запись реестра, выполните указанные ниже действия.
-
В меню Правка выберите пункт Создать, затем — Параметр DWORD.
-
Введите DisableSelectiveSuspend и нажмите клавишу ВВОД.
-
В меню Правка выберите пункт Изменить.
-
-
В поле «Значение» введите 1, чтобы отключить функцию временного отключения, и нажмите кнопку ОК.
Затем перейдите к разделу Проблема устранена?
Проблема устранена?
Убедитесь, что проблема устранена. Если удалось устранить проблему, дальнейшее содержание этой статьи можно пропустить. Если не удалось устранить проблему, .
Причина
Эта проблема может возникнуть из-за ошибки синхронизации, которая препятствует обнаружению USB-устройства.
Корпорация Майкрософт и производители микросхем, использующихся в устройствах USB, изучили эту проблему. Однако результаты этих исследований нельзя считать окончательными, поскольку воспроизвести условия возникновения проблемы удается не всегда.
Состояние
Корпорация Майкрософт работает над устранением этой проблемы. Дополнительная информация будет размещаться по мере ее появления.