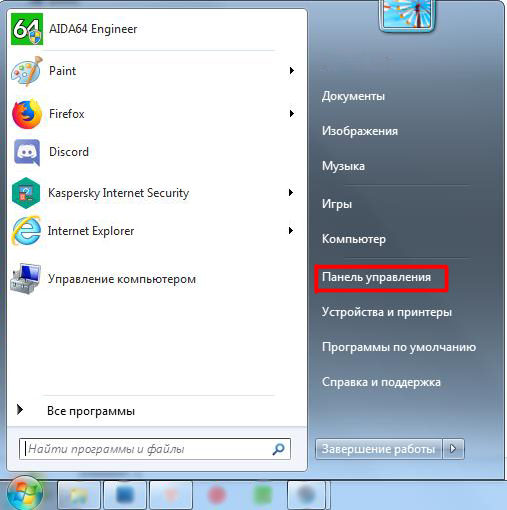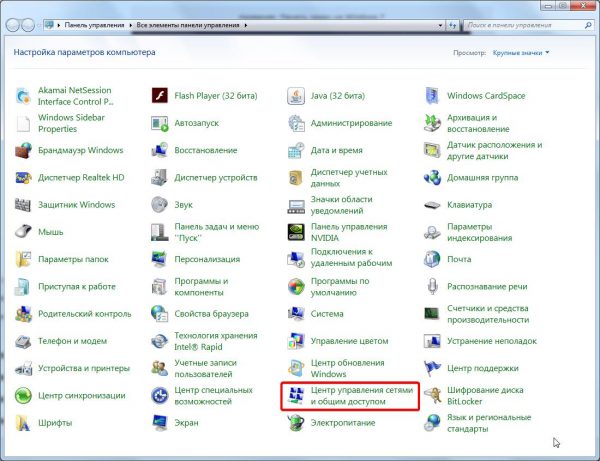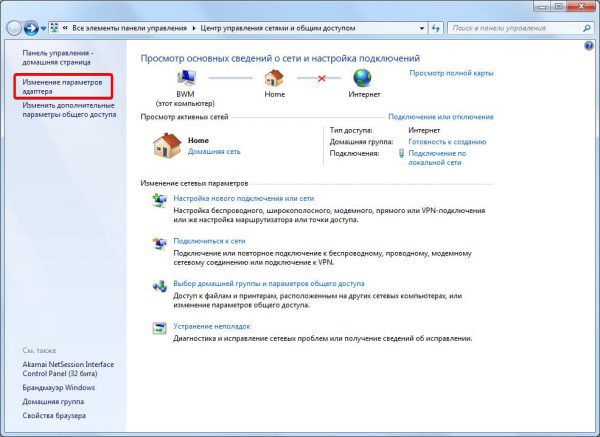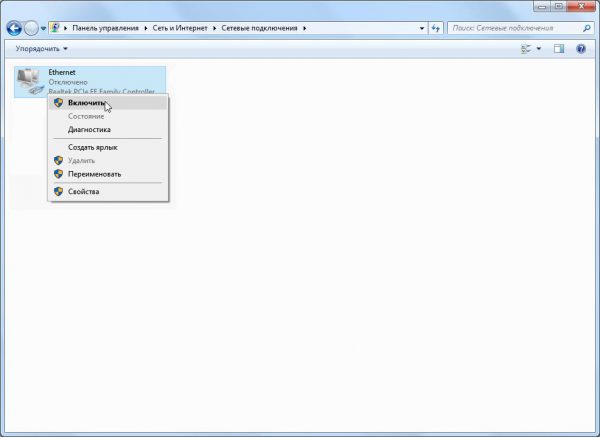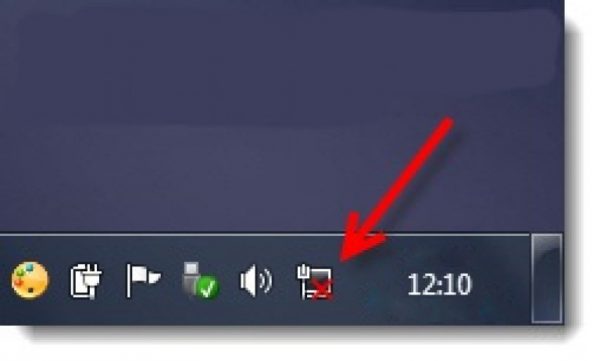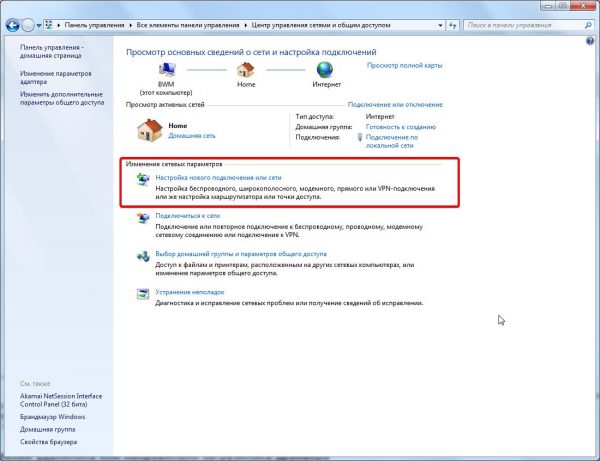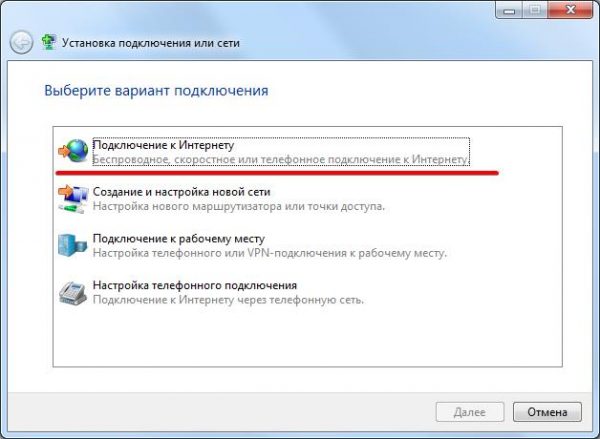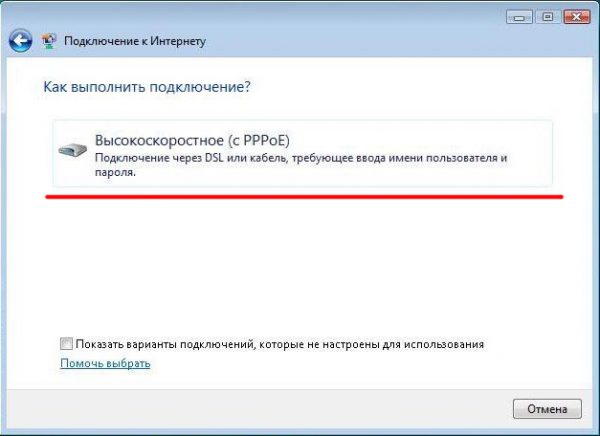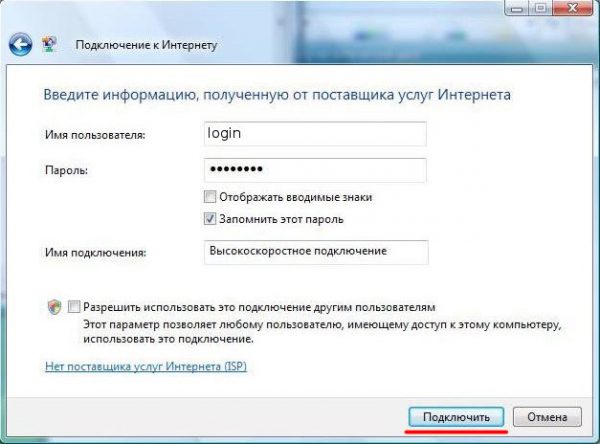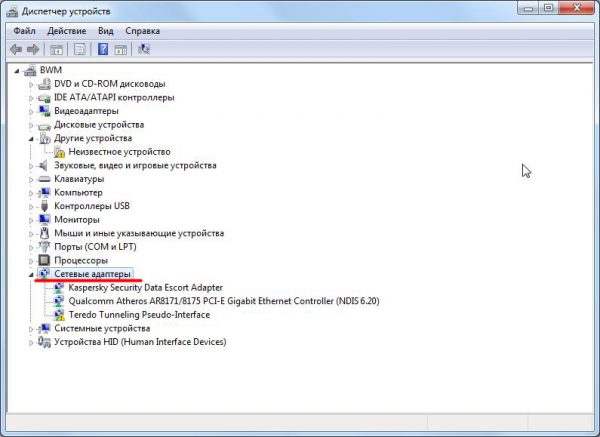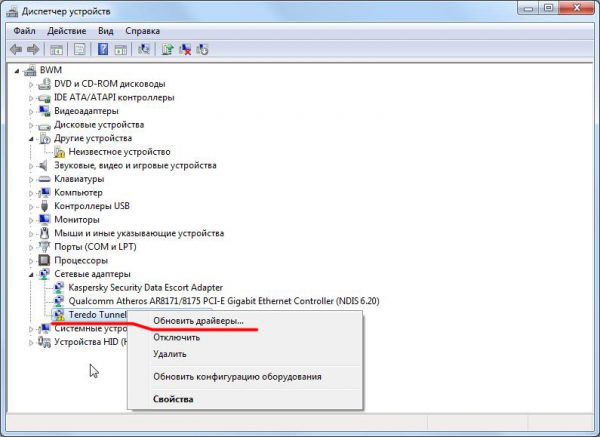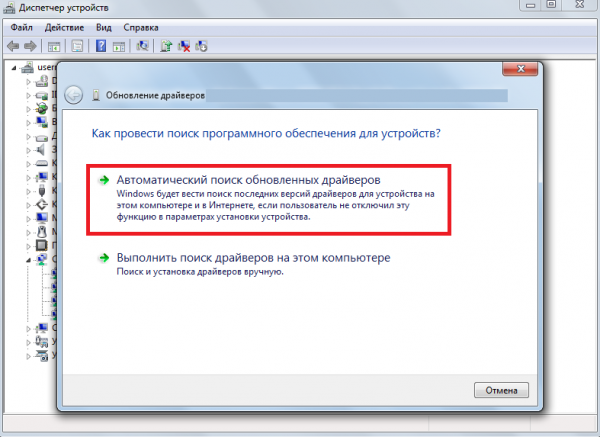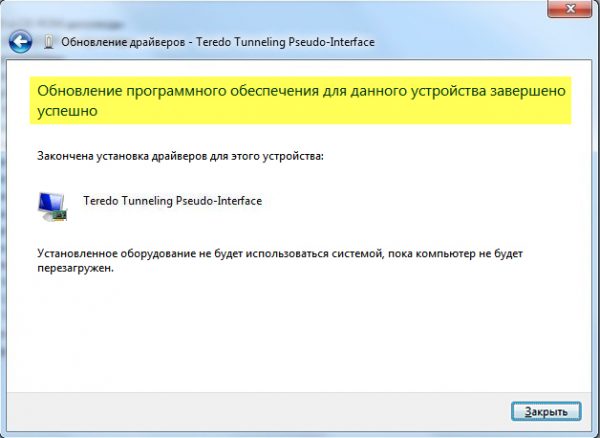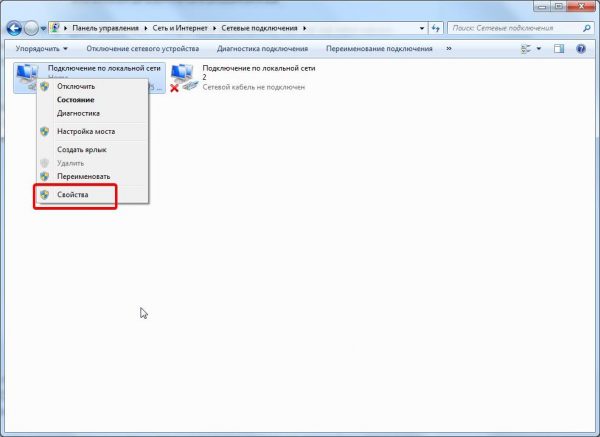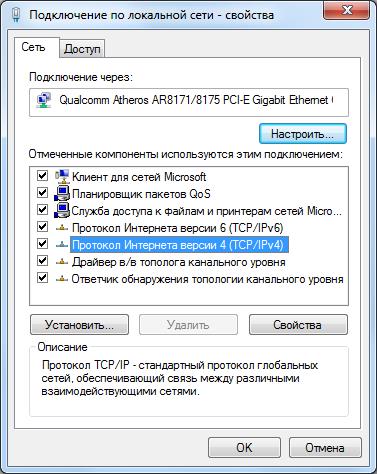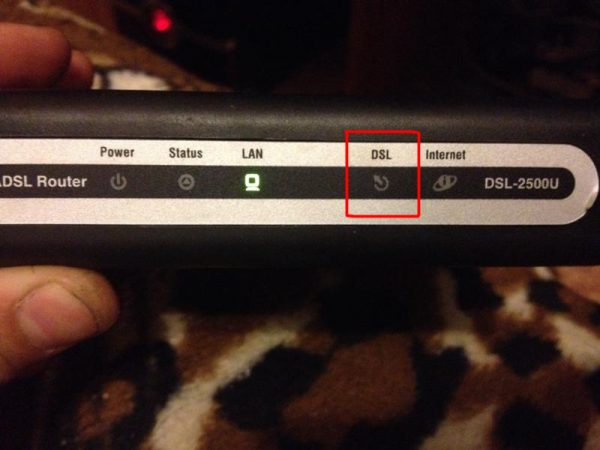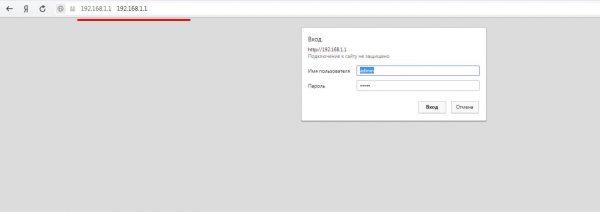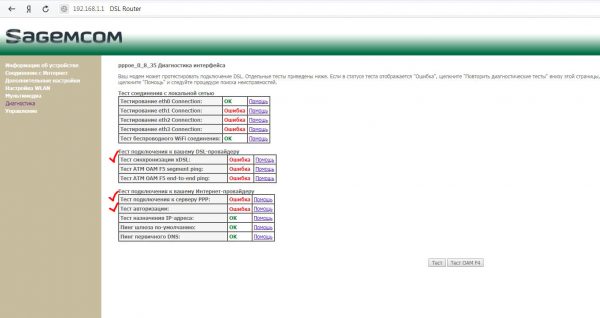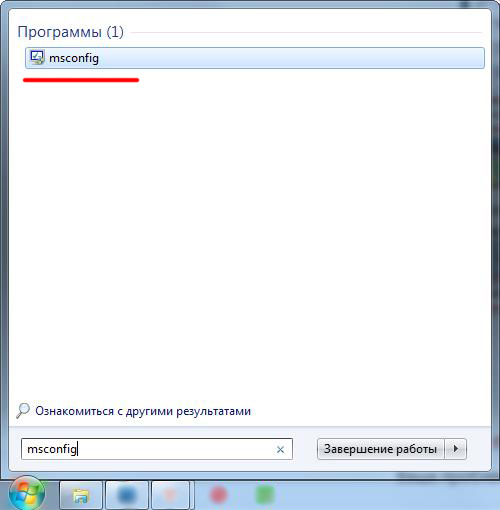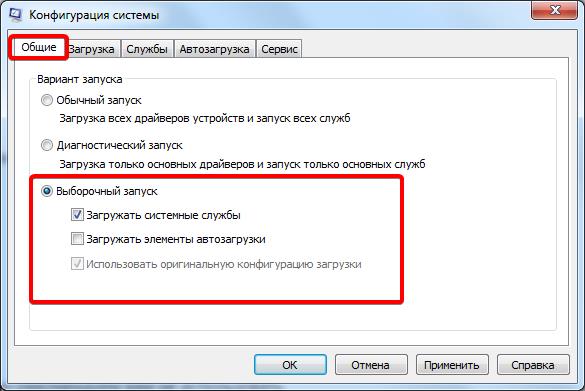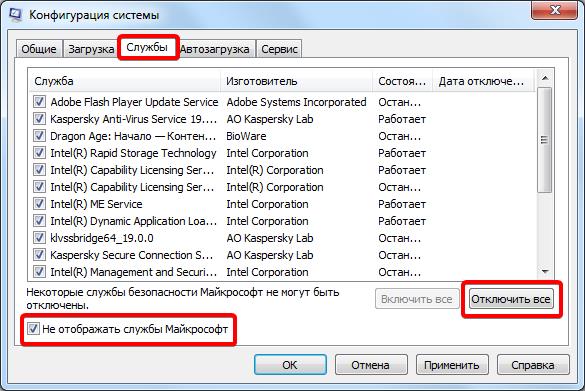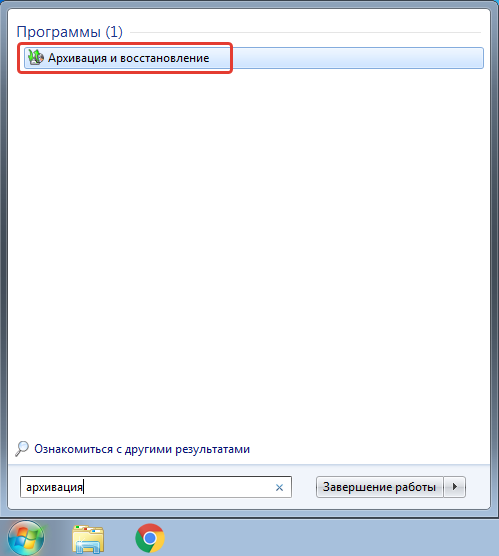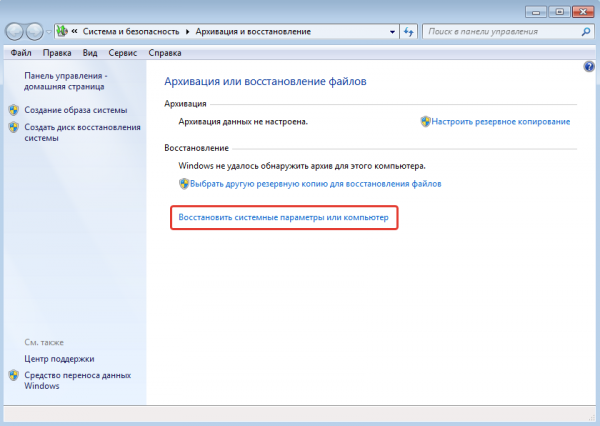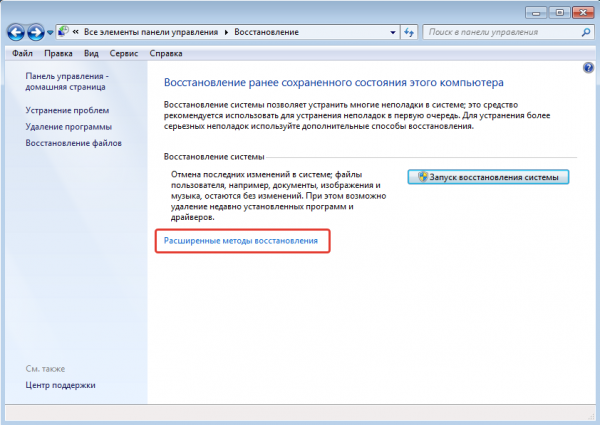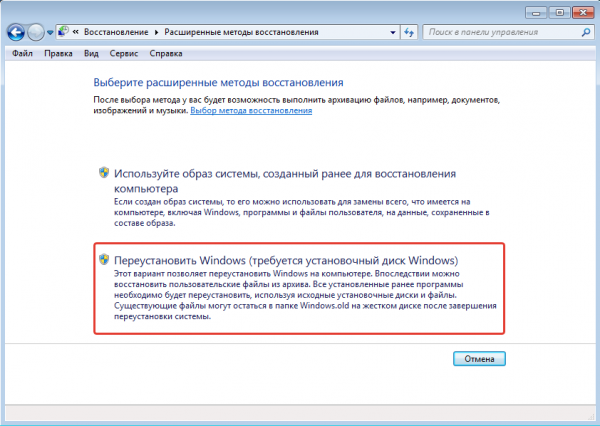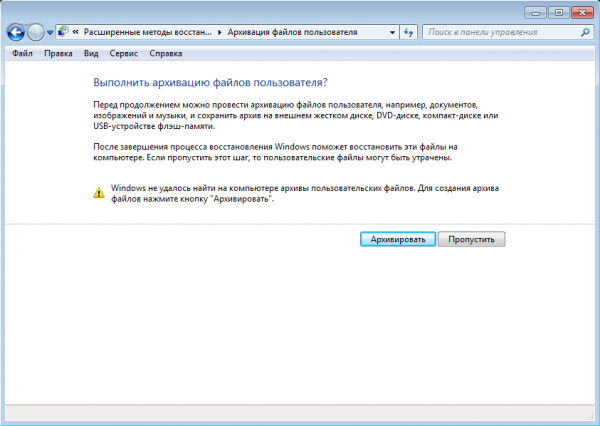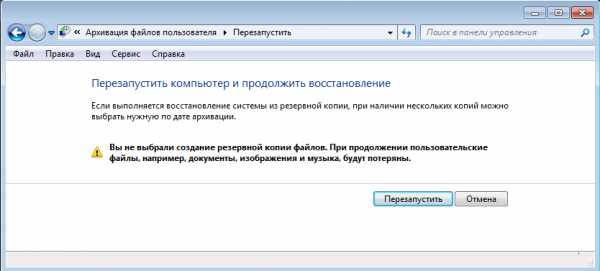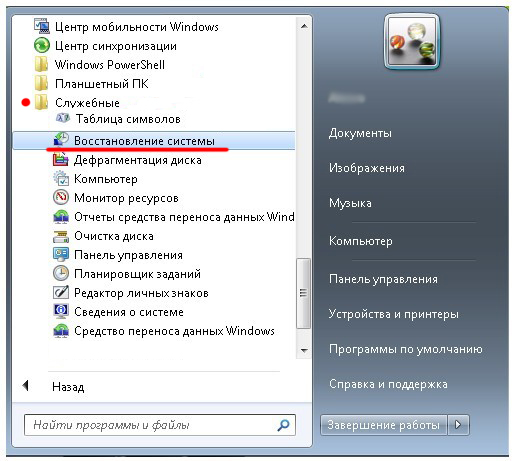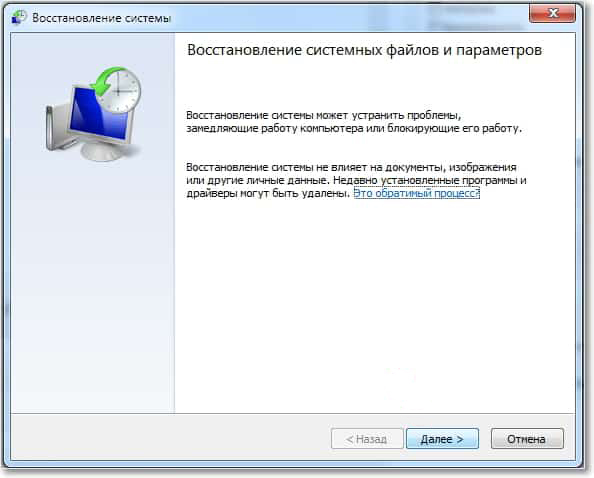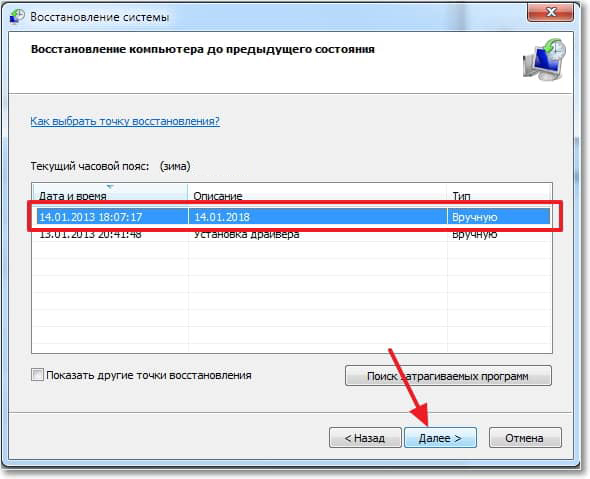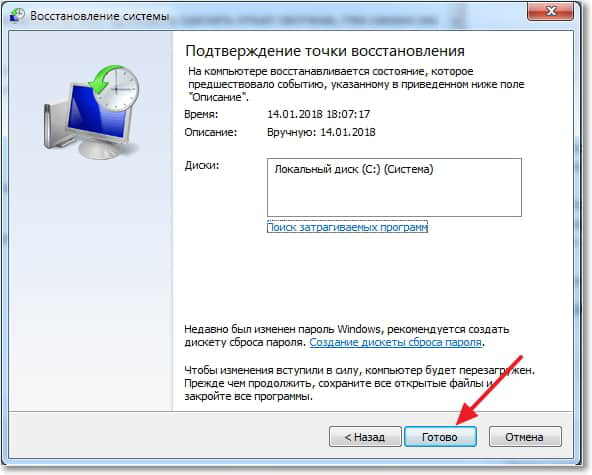При установке новой Windows, как правило, система автоматически настраивает многие параметры (поставит универсальные драйвера, задаст оптимальную конфигурацию брандмауэра и пр.).
Но так уж завелось, что некоторые моменты при переустановках Windows — автоматически не настраиваются. И, многие, кто впервые переустановил ОС, сталкиваются с одной неприятной штукой — не работоспособностью интернета.
В этой статье хочу разобрать основные причины, почему так происходит, и, что с этим делать (тем более, что вопросов относительно этой темы — всегда много) …
1. Самая частая причина — отсутствие драйверов на сетевую карту
Самая распространенная причина, по которой нет интернета (прим. после установки новой ОС Windows) — это отсутствие в системе драйвера сетевой карты. Т.е. причина в том, что сетевая карта просто не работает…
В этом случае получается замкнутый круг: интернета нет, т.к. нет драйвера, а скачать драйвер нельзя — т.к. нет интернета! Если у вас нет телефона с доступом в интернет (или другого ПК) — то скорее всего, вам без помощи доброго соседа (друга) не обойтись…
Обычно, если проблема связана с драйвером — то вы увидите примерно следующую картину: будет гореть красный крестик над значком сети, и надпись, что-то похожее на это: «Не подключено: нет доступных подключений»…
Не подключено — нет сетевых подключений
В этом случае, так же рекомендую зайти в панель управления Windows, далее открыть раздел Сеть и Интернет, затем Центр управления сетями и общим доступом.
В центре управления — справа будет вкладка «Изменение параметров адаптера» — ее и нужно открыть.
В сетевых подключениях вы увидите свои адаптеры, на которые установлены драйверы. Как видно на скриншоте ниже, на моем ноутбуке нет драйвера для Wi-Fi адаптера (есть только Ethernet адаптер, да и тот отключен).
Кстати, проверьте, возможно, что у вас установлен драйвер, но сам адаптер просто выключен (как на скрине ниже — он будет просто серым и на нем будет надпись: «Отключен»). В этом случае — просто включите его, нажав по нему правой кнопкой мышки и выбрав соответствующее во всплывшем контекстом меню.
Сетевые подключения
Так же рекомендую заглянуть в диспетчер устройств: там можно будет детально посмотреть, на какое оборудование есть драйвера, а на какое они отсутствуют. Так же, если будет проблема с драйвером (например, он неправильно работает) — то диспетчер устройств помечает такое оборудование восклицательными желтыми знаками…
Чтобы его открыть, сделайте следующее:
- Windows 7 — в строку выполнить (в меню ПУСК) вставьте devmgmt.msc и нажмите ENTER.
- Windows 8, 10 — нажмите сочетание кнопок WIN+R, вставьте devmgmt.msc и нажмите ENTER (скриншот ниже).
Выполнить — Windows 10
В диспетчере устройств откройте вкладку «Сетевые адаптеры«. Если вашего оборудования в списке нет — значит драйверов в системе Windows — нет, а это значит, что оборудование работать не будет…
Диспетчер устройств — нет драйвера
Как решить вопрос с драйвером?
- Вариант №1 — попробовать обновить конфигурацию оборудования (в диспетчере устройств: просто щелкните правой кнопкой мышки по заголовку сетевых адаптеров и во всплывшем контекстом меню выберите нужную опцию. Скриншот ниже).
- Вариант №2 — если предыдущий вариант не помог, можно воспользоваться специальной утилитой 3DP Net (Она весит порядка 30-50 МБ, а значит ее можно скачать даже с помощью телефона. К тому же, она работает без подключения к интернету. Более подробно о ней я рассказывал здесь: https://pcpro100.info/drayver-na-setevoy-kontroller/);
- Вариант №3 — скачать на компьютере товарища, соседа, друга и т.д. специальный пакет драйверов — образ ISO на ~10-14 ГБ, а затем его запустить на своем ПК. Таких пакетов «гуляет» много по сети, лично я рекомендую Driver Pack Solutions (ссылка на него здесь: https://pcpro100.info/obnovleniya-drayverov/);
- Вариант №4 — если ничего из предыдущего не получилось и не дало результаты, рекомендую искать драйвер по VID и PID. Чтобы здесь не расписывать все в подробностях, дам ссылку на свою статью: https://pcpro100.info/ne-mogu-nayti-drayver/
Обновить конфигурацию оборудования
А вот так будет выглядеть вкладка, когда драйвер для Wi-Fi адаптера будет найден (скрин ниже).
Драйвер найден!
Если не удается подключиться к сети после обновления драйвера…
В моем случае, например, Windows отказывалась искать доступные сети и после установки и обновления драйверов — все так же выдавалась ошибка и значок с красным крестиком .
В этом случае, рекомендую запустить диагностику неполадок сети. В Windows 10 — это делается просто: щелкаете правой кнопкой мышки по значку сети и в контекстном меню выбираете «Диагностика неполадок».
Диагностика неполадок.
Далее мастер неполадок автоматически начнет устранять проблемы, связанные с недоступностью сети и консультировать Вас по каждому шагу. После того, как была нажата кнопка «Показать список доступных сетей» — мастер устранения неполадок настроил сеть соответствующим образом и все доступные Wi-Fi сети стали видны.
Доступные сети
Собственно, остался последний штрих — выбрать свою сеть (или ту сеть, от которой у вас есть пароль для доступа :)), и подключиться к ней. Что и было сделано…
Ввод данных для подключения к сети… (кликабельно)
2. Отключен сетевой адаптер / Не подключен сетевой кабель
Еще одной частой причиной отсутствия интернета является отключенный сетевой адаптер (при установленном драйвере). Чтобы это проверить, нужно открыть вкладку сетевые подключения (где будут показаны все сетевые адаптеры, которые установлены в ПК и на которые есть драйверы в ОС).
Самый простой способ открыть сетевые подключения — это нажать вместе кнопки WIN+R и ввести ncpa.cpl (далее нажать ENTER. В Windows 7 — строка выполнить находится в ПУСК’e).
Открытие вкладки сетевые подключения в Windows 10
В открывшейся вкладке сетевых подключений — обратите внимание на адаптеры, которые отображаются серым цветом (т.е. бесцветные). Рядом с ними так же будет красоваться надпись: «Отключено«.
Важно! Если в списке адаптеров не будет вообще ничего (или не будет того адаптеры, который вы ищите) — скорее всего у вас в системе просто нет нужного драйвера (этому посвящена первая часть этой статьи).
Чтобы включить такой адаптер — просто нажмите по нему правой кнопкой мышки и в контекстном меню выберите «Включить» (скриншот ниже).
После того, как адаптер будет включен — обратите внимание, нет ли на нем каких-нибудь красных крестиков. Как правило, рядом с крестиком будет даже указана причина, например, на скриншоте ниже «Сетевой кабель не подключен».
Если у вас подобная ошибка — нужно проверять сетевой кабель: возможно его перегрызли домашние животные, задели мебелью, когда ее двигали, плохо обжат коннектор (об этом здесь: https://pcpro100.info/kak-obzhat-kabel-interneta/) и т.д.
3. Неверные настройки: IP, основного шлюза, DNS и пр.
У некоторых провайдеров интернета необходимо вручную задавать определенные настройки TCP/IP (это относится к тем, у кого нет роутера, в который один раз эти настройки занес, а дальше можно хоть 100 раз переустанавливать Windows :)).
Узнать так ли это, можно в документах, которые дал вам интернет-провайдер при заключении договора. Обычно, в них всегда указываются все настройки для доступа к интернету (в крайнем случае можно позвонить и уточнить в поддержке).
Настраивается все достаточно просто. В сетевых подключениях (как зайти в эту вкладку рассказано выше, в предыдущем шаге статьи), выберите свой адаптер и перейдите в сего свойства.
Свойства сетевого адаптера Ethernet
Далее выберите строку «IP версии 4 (TCP/IPv4)» и перейдите в ее свойства (см. скриншот ниже).
В свойствах нужно указать данные, которые предоставляет вам интернет-провайдер, например:
- IP-адрес;
- маска подсети;
- основный шлюз;
- DNS-сервер.
Если провайдер не оговаривает эти данные, а у вас в свойствах заданы какие-то незнакомые IP-адреса и интернет не работает — то рекомендую просто выставить получение IP-адреса и DNS автоматически (скриншот выше).
4. Не создано подключение PPPOE (как пример)
Большинство интернет-провайдеров организуют доступ к интернету с помощью протокола PPPOE. И, скажем, если у вас нет роутера, то после переустановки Windows — у вас старое настроенное соединение для подключения к сети PPPOE будет удалено. Т.е. нужно его создать заново…
Для этого зайдите в панель управления Windows по следующему адресу: Панель управленияСеть и ИнтернетЦентр управления сетями и общим доступом
Затем нажмите ссылку «Создание и настройка нового подключения или сети» (в примере ниже продемонстрировано для Windows 10, для других версий Windows — действия многие аналогичные).
После чего выберите первую кладку «Подключение к интернету (Настройка широкополосного или коммутируемого подключения к интернету)» и нажмите далее.
Затем выбираете «Высокоскоростное (с PPPOE) (Подключение через DSL или кабель, требующее имени пользователя и пароля)» (скрин ниже).
Затем нужно ввести свой логин и пароль для доступа к интернету (эти данные должны быть в договоре с интернет-провайдером). Кстати, обратите внимание, в этом шаге вы сразу же можете разрешить пользоваться интернетом другим пользователям, поставив всего одну галочку.
Собственно, вам осталось только дождаться пока Windows установить соединение и пользоваться интернетом.
PS
Дам напоследок простой совет. Если вы переустанавливаете Windows (тем более не себе) — делайте резервную копию файлов и драйверов — https://pcpro100.info/sdelat-kopiyu-drayverov/. По крайней мере, вы так будете застрахованы от случаев, когда даже интернета нет, чтобы скачать или искать другие драйвера (согласитесь, ситуация не из приятных).
За дополнения по теме — отдельное мерси. На сим все, всем удачи!
- Распечатать
Оцените статью:
- 5
- 4
- 3
- 2
- 1
(51 голос, среднее: 4.1 из 5)
Поделитесь с друзьями!
Интернет является неотъемлемой частью нашей жизни. Отсутствие сети — серьёзная проблема для пользователя. Не всегда есть время на то, чтобы дозвониться до провайдера, но, к счастью, устранить неполадки можно и самостоятельно. Ниже вы прочтёте о распространённых причинах проблем с интернетом и о способах их устранения.
Существует несколько причин отсутствия интернета. Некоторые из них касаются драйверов компьютера и его оснащения, другие затрагивают системные ошибки и отсутствие правильных настроек сети.
Самые распространённые причины отсутствия интернета:
- механические повреждения кабеля или портов;
- отсутствие сетевой карты или её драйверов;
- неправильная настройка подключения на компьютере или роутере;
- наличие вирусного программного обеспечения.
Интернет также может отсутствовать из-за задолженности на лицевом счету или из-за аварии на линии. Перед тем, как пытаться устранить неполадки, уточните, не вызваны ли они этими факторами.
Как проверить состояние сети
Среди неполадок с интернетом можно выделить те, что встречаются наиболее часто и периодически возникают у большинства пользователей. Разрешить их бывает очень просто. Первое, что нужно сделать, проверить состояние сети.
Сделать это можно двумя способами:
В обоих случаях под иконкой вашей сети будет описано её состояние.
Неопознанная сеть без доступа к интернету
Если компьютер «видит» сеть и подключается к ней, но не получает доступа к интернету, состояние сети будет называться так: «Неопознанная сеть. Без доступа к интернету». Что делать в данном случае?
Перезагрузка роутера
Если у вас установлен роутер, первое, что нужно сделать, перезагрузить его. Он может просто не успевать обновлять данные, и из-за этого доступ в сеть пропадёт. Перезагрузка выполняется в следующем порядке:
- Сначала роутер отключают от сети. Важно именно выдернуть шнур из розетки, а не выполнить перезагрузку с помощью кнопки на оборудовании — нужно на некоторое время прекратить поступление электроэнергии.
- Затем на 10–15 секунд роутер нужно оставить отключённым.
- После этого роутер подключают обратно к сети и ждут, пока на нём загорятся индикаторы.
После того, как индикация на роутере появилась, можно проверять, появился ли доступ к интернету. Обычно после перезагрузки интернет появляется в течение 7–10 секунд.
Проверка сетевых настроек
Сетевые настройки — это данные, позволяющие компьютеру подключаться к раздаваемой провайдером сети. Эти настройки выдаёт компания, обеспечивающая доступ к интернету (обычно они прописаны в договоре на предоставление услуг). Иногда настройки на компьютере сбиваются, и из-за этого устройство не может подключиться к интернету.
Для того, чтобы проверить сетевые настройки, нужно открыть «Свойства протокола». Сделать это можно так:
- Зайдите в «Панель управления» через меню «Пуск».
«Панель управления» расположена в правом меню «Пуска» - Выберите пункт «Сеть и интернет».
Для того, чтобы найти нужный раздел, следует выбрать параметр просмотра «Категория» в правом верхнем углу экрана - Откройте раздел «Центр управления сетями и общим доступом».
В «Центре управления сетями» можно проверить состояние подключения, создать новую сеть, провести практически любые действия с вашим подключением к интернету - Слева найдите раздел «Изменение параметров адаптера».
Найдите раздел «Изменение параметров адаптера» - В списке сетей выберите нужную, нажмите на неё правой кнопкой мыши и найдите пункт «Свойства». Открыть «Свойства» сможет только администратор.
Нужная сеть будет называться «Подключение по локальной сети» или «Ethernet» - В перечне найдите пункт «Протокол Интернета версии 4», выделите его однократным нажатием левой клавиши мыши. После этого активируется кнопка «Свойства» под списком, на неё нужно нажать.
Выделение пункта производится однократным нажатием левой кнопкой мыши. Снимать галочку рядом с пунктом не нужно
Когда окно открыто, нужно ещё понять, какие настройки должны быть введены. Есть три варианта:
- при подключении с использованием дополнительного сетевого оборудования (роутеров, модемов, маршрутизаторов) должны стоять галочки рядом с «Получать IP-адрес автоматически» и «Получить адрес DNS-сервера автоматически»;
- аналогично при подключении по протоколу PPPoE;
- при подключении через протокол IPoE нужно использовать заданные настройки, и все поля в окошке должны быть заполнены. Корректность введённых данных нужно будет проверить, уточнив у провайдера или в договоре сетевые настройки.
Настройки должны полностью соответствовать использующемуся протоколу. После проверки поставьте галочку рядом с пунктом «Подтвердить параметры при выходе» и нажмите «ОК»
Разберёмся, что такое IPoE и PPPoE протоколы, но не будем вдаваться в терминологию. Достаточно понять, какой протокол используется на вашей линии связи. Для этого просто посмотрите на сетевые настройки, выданные провайдером (указаны в договоре).
Настройки могут быть следующие:
- пароль и логин используются на протоколе PPPoE,
- IP-адрес, маска подсети, шлюз и DNS используются на IPoE.
Если используется PPPoE и вы подключены напрямую, то есть не используете роутер, после проверки настроек через свойства протокола нужно пересоздать сеть.
- Вернитесь в «Центр управления сетями и общим доступом».
Таким образом настраивается подключение только PPPoE. Для настройки проводного подключения IPoE используются свойства протокола - Откройте пункт «Создание и настройка нового подключения».
Переключение пунктов производится однократным нажатием левой кнопкой мышки - Выберите «Создание и настройка новой сети» и нажмите «Далее».
Выбранный пункт будет выделен ярким голубым фоном - Щёлкните на варианте «Высокоскоростное».
Ожидание поиска доступных подключений может занять несколько минут - При появлении ошибки выберите «Всё равно создать подключение».
Данная ошибка появляется достаточно часто, но подключение всё равно можно создать - Далее вам потребуется ввести сетевые настройки, а также имя сети — это название подключения. Вы можете использовать название компании-провайдера или другое.
Имя подключения — это его название, а имя пользователя и пароль — это сетевые настройки. Стоит отметить, что пароль не имеет никакого отношения к ключу Wi-Fi
После этого сеть будет заново настроена, а вам останется проверить наличие доступа к сети.
Видео: проверка сетевых настроек на компьютере
Сброс настроек TCP/IP
Иногда причиной неполадок могут быть внутренние системные ошибки. TCP/IP — набор сетевых протоколов, отвечающий за передачу данных. Сбросить его можно следующим образом:
- Откройте окно «Выполнить», нажав Win + R.
Для открытия окна ввода нужно одновременно нажать клавиши Win и R -
Введите в поле «netsh int ip reset resetlog.txt» и нажмите на клавиатуре Enter.
Важно правильно ввести команду с соблюдением пунктуационных знаков и регистра - Перезапустите компьютер.
Проверка драйверов
Причиной отсутствия доступа могут стать устаревшие драйвера (обычно такая проблема связана с недавним обновлением операционной системы). Проверим их состояние.
- Открыв меню «Пуск», введите в поле поиска «Диспетчер устройств».
Нужный пункт будет находиться в начале списка результатов запроса - Разверните пункт «Сетевые адаптеры», нажмите правой кнопкой мыши на нужном и выберите «Обновить драйверы…».
Чтобы развернуть вкладку, нужно нажать левой кнопкой мыши на значок перевёрнутой галочки рядом с ней - Выберите вариант с автоматическим поиском. После этого появится сообщение о результатах обновления.
«Автоматический поиск» активизирует самостоятельный поиск системой драйверов на внутренних сетевых хранилищах Windows
Кроме того, нажав правой кнопкой мыши на наименование драйвера, можно выбрать пункт «Удалить», а после этого перезагрузить компьютер. Тогда при включении система автоматически установит отсутствующий драйвер.
Если рядом со значком драйвера стоит восклицательный знак, нужно будет полностью переустанавливать драйверы и проверять работоспособность установленной в компьютер сетевой карты.
Установленный по умолчанию шлюз недоступен
Обнаружить следующую неполадку поможет диагностика сети. Правой кнопкой мыши нажмите на иконку вашего подключения, выберите пункт «Диагностика неполадок».
Если после системной диагностики появляется сообщение о недоступности шлюза, могут помочь следующие действия.
Запрет на отключение сетевого адаптера для экономии энергии
Иногда система отключает сетевой адаптер — устройство, позволяющее вам подключаться к интернету — для экономии энергии. Попробуйте поставить запрет на эту опцию.
- Найдите «Диспетчер устройств» через поисковую строку в меню «Пуск».
Открытие «Диспетчера устройств» через поиск не единственный способ, но наиболее удобный - Разверните вкладку «Сетевые адаптеры», выберите нужный, нажмите на него правой кнопкой мыши.
В контекстном меню кликните на пункт «Свойства» - Выберите пункт «Свойства» и откройте вкладку «Управление электропитанием».
Изменение данных настроек поможет решить и проблему отключения интернета после перехода компьютера в режим сна - Уберите отметку рядом со свойством «Разрешить отключение этого устройства для экономии энергии» и сохраните данные.
После изменения настроек не забудьте сохранить их, нажав на кнопку «ОК»
Обновление или переустановка драйверов
Также через «Диспетчер устройств» вы можете обновить драйверы: разверните вкладку «Сетевые адаптеры», нажмите правой кнопкой мыши на сетевом драйвере и выберите «Обновить» или «Удалить», после этого перезагрузите компьютер.
Если действие не помогает, вы можете скачать драйверы с сайтов их производителей и установить самостоятельно. Обычно производители предлагают скачивать драйверы в файловом формате «.exe», поэтому для установки вам потребуется только запустить загруженный файл и принять соглашение.
Видео: как переустановить драйверы самостоятельно
При подключении к интернету через роутер возникает ошибка 651
Данная ошибка возникает при попытке подключиться по протоколу PPPoE. Редко, но случается, что пользователи создают новое высокоскоростное подключение в то время, как провайдер использует протокол IPoE. Поэтому первым делом убедитесь, что у вас используется именно протокол PPPoE.
После этого потребуется пересоздать подключение. Процесс описан подробно в разделе «Проверка сетевых настроек» (всё, что вам нужно сделать, через «Центр управления сетями» создать новое подключение). Если это не помогает, читайте далее.
Отключение антивируса
Иногда антивирусные программы блокируют доступ к интернету. Часто решением проблемы может стать отключение антивируса. Нажмите на его значок в панели управления правой кнопкой мыши и выберите «Отключить». Иногда антивирусы блокируют доступ к сети даже в «спящем» состоянии, поэтому можно попробовать не только отключить, но и полностью удалить данное программное обеспечение. Если это действие помогло, сообщите о ситуации в техническую поддержку антивирусного обеспечения.
Неполадки на роутере
Причиной проблем может быть несколько неполадок, связанных с роутером:
- неверно подключенный кабель;
- неверно введённые настройки.
Сначала попробуйте сделать следующее:
- Отключите роутер от сети.
- Не подключая роутер, выдерните из него сетевой кабель и подключите обратно в порт WAN/INTERNET, убедившись, что при подключении пластмассовая клипса на штекере щёлкнула.
- Если от роутера кабель идёт к компьютеру, отключите его из разъёма LAN на самом роутере и из разъёма сетевой карты на компьютере, после чего подключите обратно.
- Подключите роутер к сети.
Если доступ не появился, проверьте сетевые настройки, введённые на роутере. Для того, чтобы зайти на роутер, потребуется в любом браузере (в адресной строке) ввести «192.168.1.1» или «192.168.0.1». Иногда адрес, по которому можно зайти на роутер, отличается, поэтому если через указанные адреса вход не производится, проверьте данные в инструкции.
- Зайдите на роутер через компьютер (желательно, чтобы сетевое оборудование было подключено к компьютеру по кабелю). Данные для входа обычно «Admin» или «admin» (и для логина, и для пароля).
Логин обычно — «admin» или «Admin», пароль такой же - Откройте раздел «WAN» или «INTERNET».
В настройках PPPoE нужно выбрать раздел WAN - Сверьте введённые настройки с теми, что указаны в договоре на предоставление интернета провайдером.
Не скачиваются файлы из интернета
Может случиться и так, что доступ в интернет активен, а файлы не загружаются. Эта проблема обычно связана не собственно с интернетом, а с компьютером, программным обеспечением.
Что можно попробовать сделать:
- попытаться загрузить файл с другого источника — возможно, у вас не получается загрузить что-либо просто потому, что ресурс не поддерживает скачивание;
- попробовать загрузку через другие браузеры;
- проверить компьютер на наличие вредоносного программного обеспечения, используя любой официальный антивирус.
Не работает мультимедиа в интернете
Бывает, что интернет работает, а видео или аудиоматериалы не проигрываются. Что делать в таком случае? Сначала проверьте, проигрываются ли файлы, загруженные на компьютер. Возможно, причина неполадок кроется непосредственно в звуковых настройках компьютера. Если с компьютера файлы воспроизводятся, а из интернета — нет, читайте далее.
Первое, что нужно сделать, понять, из-за чего возникает такая проблема. Она может заключаться в ошибке браузера, отсутствии плагинов. Чтобы наладить работу компьютера, сделайте следующее:
- Попробуйте обновить Flash-плеер. Для этого скачайте его с сайта Adobe, запустите и установите на компьютер.
- Попробуйте обновить браузер (если это не Internet Explorer). Для этого зайдите в «Панель управления», выберите раздел, содержащий информацию о программах, и произведите удаление браузера. После этого скачайте его заново и установите на компьютер.
Откройте «Программы», «Программы и компоненты», затем выделите браузер в списке и нажмите на активную кнопку «Удалить» над списком - Проверьте настройки браузера. Для этого откройте пункт «Сервис», далее «Свойство обозревателя», разверните вкладку «Дополнительно». Галочки должны стоять напротив пунктов «Воспроизводить анимацию», «Воспроизводить звуки» и «Показывать изображения». Снимать отметки с других пунктов не нужно.
Раздел, в котором находятся нужные пункты, называется «Мультимедиа» - Если установлен браузер Opera, отключите режим «Турбо».
- Попробуйте перезагрузить компьютер.
Диагностика PPPoE
Дополнительно для того, чтобы выяснить причины ошибок при использовании PPPoE, можно воспользоваться «Центром устранения неполадок». Тогда система самостоятельно проверит наличие ошибок и предложит возможные их решения.
PPPoE (Point-to-Point Protocol over Ethernet) — это протокол связи через сеть Ethernet, который работает по принципу «от точки к точке» и даёт пользователю ряд возможностей: шифрование, аутентификация и сжатие данных. Он необходим для системы авторизации пользователей, которая позволяет облегчить отслеживание времени предоставления и оплаты сетевых услуг.
Нажмите правой клавишей мыши на значок сетевого подключения и нажмите кнопку «Диагностика неполадок». После этого будет произведён анализ, Windows попытается самостоятельно справиться с трудностями, после чего предложит вам выполнить несколько действий.
Ошибка 619
Перезапустите компьютер и отключите все системы безопасности: антивирусы и Windows Firewall. Последний отключается следующим способом:
- В «Панели управления» откройте «Безопасность» и «Брандмауэр Windows».
Из «Панели управления» при режиме просмотра «Категории» перейдите в пункт «Безопасность», затем в «Брандмауэр». При другом режиме просмотра в «Панели управления» сразу откройте нужный раздел - Слева выберите «Включение и отключение».
Отключение защитника Windows грозит опасностью заражения вирусами, поэтому если отключение поможет, сообщите о нём в техническую поддержку Microsoft, чтобы компания помогла исправить неполадки и обезопасить ваш компьютер - Поставьте галочку рядом с «Отключить брандмауэр».
Если действие не поможет, вернитесь к данному окну и поставьте галочки рядом с «Включить брандмауэр»
Ошибка 633
Есть только один вариант решения:
- Перезапустите компьютер.
- Попробуйте подключиться снова к интернету.
- Создайте новое подключение.
Ошибка 638
Основные причины возникновения:
- повреждение сетевого кабеля;
- нарушение работоспособности драйверов или сетевой платы;
- неверная настройка подключения;
- неполадки на сетевом оборудовании (роутере);
- наличие вирусов на компьютере.
Первым делом сделайте две вещи: проверьте целостность кабеля и наличие индикации на роутере. Никогда не пренебрегайте этими действиями при проблемах с интернетом, чтобы не потерять время на попытки решить проблему, вызванную механическими повреждениями.
Понятно, что если кабель повреждён, нужно звонить провайдеру. А вот если нет индикации на роутере (что говорит о том, что устройство обесточено), следует перед его заменой попробовать переподключить роутер в другую розетку.
После проверки работоспособности роутера и целости кабеля проверьте компьютер на наличие вирусов любой программой-антивирусом.
Если описанное выше не помогает, пересоздайте подключение к сети — проверьте корректность введённых настроек как на роутере через его настройки, так и на самом компьютере через свойства протокола. Оба действия описаны подробно в предыдущих пунктах статьи.
Ошибка 691
Единственная причина возникновения ошибки 691 — неверно введённые пароль и логин (сетевые настройки). Поэтому первое, что вам нужно сделать, пересоздать подключение. Процесс уже был описан ранее — нужно зайти в «Центр управления сетями», выбрать пункт «Создать новое подключение» и далее ввести корректные сетевые настройки. После этого перезагрузите компьютер и проверьте подключение к интернету.
Если действие не помогло, сообщите о неполадках провайдеру. Возможно, произошла авария на линии, что и вызвало ошибку.
Ошибка 720
Самый простой способ решить эту проблему — переустановить операционную систему. Для этого достаточно скачать с сайта Windows файл операционной системы на диск (или приобрести диск в магазине) и запустить на компьютере.
Можно попробовать также обновить протокол TCP/IP. Действие описано выше, но можно провести и более глубокую операцию, полностью переустановив стек. Переустанавливать стек самостоятельно опасно — работать придётся с системными файлами, и их повреждение скажется на работе компьютера. Поэтому попробуйте просто обновить стек, а если действие не поможет, обратитесь за помощью к провайдеру или профессиональному мастеру.
Видео: ошибки подключения через PPPoE-соединение и их устранение
Сетевой кабель не подключен
Если при проверке состояния подключения появляется сообщение о том, что сетевой кабель не подключен, первым делом действительно проверьте правильность его подключения и отсутствие повреждений. По возможности попробуйте использовать другой сетевой кабель.
Убедитесь, что кабель подключен верно. На роутере сетевой кабель должен быть подключен в порт WAN или INTERNET, а кабель, ведущий от роутера к компьютеру, должен быть подключен в разъём LAN. На компьютере обычно есть только один порт, поэтому ошибиться будет сложно.
Далее проверьте состояние роутера (если он имеется). Его индикаторы должны гореть как обычно. Если индикации нет, переподключите роутер в другую розетку, попробуйте сбросить настройки на роутере (кнопкой «Сброс» или «Reset») и ввести их заново. Сбрасывать настройки следует только в том случае, если вы уверены в том, что сможете самостоятельно произвести настройку роутера.
Также проверьте состояние драйверов сетевого адаптера и попробуйте обновить их.
Видео: проверка порта на сетевой карте и порта WAN на роутере
Дополнительная проверка настроек безопасности
Во многих из этих проблем могут быть повинны также установки безопасности. Это относится к случаю, когда используется PPPoE-протокол. Поэтому, если для решения вашего случая не помогают предложенные операции, попробуйте проверить настройки безопасности подключения.
- Откройте раздел «Сетевые подключения».
- Нажмите правой кнопкой мыши на вашем подключении.
- Откройте раздел «Безопасность» и установите использование «Небезопасного пароля» в открывшемся списке.
Таковы основные способы проведения диагностики подключения на Windows 7 и устранения неполадок. Не забывайте о том, что причиной отсутствия интернета могут стать банальная задолженность или авария на линии. Если методы, описанные выше, вам не помогли, обратитесь к провайдеру для того, чтобы технические работники провели диагностику и решили проблему со своей стороны.
- Распечатать
Оцените статью:
- 5
- 4
- 3
- 2
- 1
(9 голосов, среднее: 4.4 из 5)
Поделитесь с друзьями!
На чтение 9 мин Просмотров 4.8к.
Сергей Сакадынский
Работал в сфере IT-консалтинга, занимался созданием и администрированием интернет-ресурсов. 10 лет опыта работы по проектированию и обслуживанию компьютерных сетей.
Переустановку операционной системы на компьютере приходится выполнять по разным причинам: Windows престала загружаться, часто появляются ошибки или был заменен жесткий диск. Сама процедура обычно проблем не вызывает даже у неопытных пользователей. Но потом могут возникнуть трудности. Распространённый случай: после переустановки Виндовс 7 не работает интернет. Разберемся, что делать в этом случае.
Содержание
- Как подключиться к сети после переустановки
- Обновление сетевого драйвера
- Включение и настройка сетевого адаптера
- Проверка совместимости стороннего ПО
- Возможные проблемы и алгоритм действий
- Нет интернета по кабелю
- Нет интернета по Wi-Fi
- Нет интернета через модем USB
- Не работает высокоскоростное подключение на ноутбуке
- Если ничего не помогло
Как подключиться к сети после переустановки
Если компьютер не может подключиться к сети после переустановки операционки, в большинстве случаев эта проблема связана с сетевой картой. Скорее всего, требуется установка драйвера. Также после переустановки Windows 7 нужно заново настроить интернет.
Обновление сетевого драйвера
При установке Windows не всегда правильно определяет конфигурацию оборудования на ПК, поэтому некоторые устройства могут функционировать неправильно. Для того, чтобы видеоадаптер или сетевая карта работали как надо, нужен драйвер – программа, которая ими управляет. У Windows есть свой набор стандартных драйверов. При установке она выбирает наиболее подходящий для того или иного устройства. Но бывает, что нужного драйвера нет или тот, который есть, не подходит. Тогда устройство работать не будет.
Проверяем, установлен ли драйвер для сетевой карты. Для этого открываем диспетчер устройств. Правой кнопкой мыши нажимаем на значок «Компьютер» на рабочем столе или в меню «Пуск» и выбираем «Свойства» в выпадающем меню. В открывшемся окне слева жмём «Диспетчер устройств»
Найдите в списке оборудования «Сетевые адаптеры». Если всё работает нормально, вы увидите приблизительно такое.
А вот если рядом с устройством светится жёлтый треугольник, значит, оно работает неправильно.
Возможно, в перечне оборудования будет присутствовать неизвестное устройство с таким же значком.
Всё это указывает на то, что необходимо установить драйвера. Впрочем, даже если предупреждения в диспетчере устройств отсутствуют, а компьютер к сети всё равно не подключается, переустановка драйверов не помешает. Дело в том, что драйвер из стандартного набора Windows не всегда корректно работает.
Если у вас есть программное обеспечение для вашего компьютера на диске или в архиве, проблема решается инсталляцией нужных программ оттуда. Хуже, если драйвера у вас нет. Тогда его нужно скачать из интернета. Обратитесь за помощью к соседям или знакомым. Когда вы точно знаете модель вашего сетевого адаптера, самый простой вариант – загрузить программное обеспечение с сайта производителя оборудования. В противном случае скачайте комплект драйверов вроде DriverPack Solution. Скопируйте программу на флешку и запустите на вашем компьютере. Она сама подберёт нужный драйвер. После установки проверьте, правильно ли отображается сетевая карта в диспетчере устройств.
Включение и настройка сетевого адаптера
Иногда подключить интернет после переустановки Windows 7 не получается из-за настроек сетевой карты. По умолчанию адаптер обычно включен, но на всякий случай проверьте.
Откройте «Панель управления» — «Сеть и интернет» — «Центр управления сетями и общим доступом». В меню слева кликните на «Изменение параметров адаптера».
Если рядом с иконкой сетевой карты написано «Отключено», дважды кликните на неё левой кнопкой или нажмите правой и выберите пункт «Включить».
Вторая причина – неправильные параметры адаптера. Обычно компьютеры получают сетевые адреса автоматически. Сетевая карта по умолчанию настроена соответствующим образом. Но, может быть, в вашей сети адрес должен быть прописан вручную.
В этом же окне кликните правой кнопкой на иконку адаптера и выберите «Свойства». Затем выделите пункт «Протокол интернета версии 4 (TCP/IP v4)» и нажмите кнопку «Свойства». В открывшемся окне укажите нужные параметры IP-адреса.
После правильных сетевых настроек компьютер должен подключиться к сети.
Проверка совместимости стороннего ПО
Если вместе с Windows вы устанавливали какие-то программы или дополнительные приложения уже включены в дистрибутив операционки, проверьте, не блокирует ли стороннее ПО ваше сетевое подключение.
Самый простой способ найти проблемный софт – отключить автозагрузку программ. Для этого нажмите клавиши Windows+R, в строку введите команду msconfig и нажмите Enter. В открывшемся окне откройте вкладку «Автозагрузка».
Снимите галочки со всех пунктов и перезагрузите компьютер. Проверьте, работает ли интернет. Если работает, по очереди включайте элементы автозагрузки. Так вы сможете выявить программу, которая блокирует сеть в семёрке.
Возможные проблемы и алгоритм действий
Разберём различные случаи, когда переустановленная Винда не хочет подключаться к интернету и рассмотрим способы решения проблемы.
Нет интернета по кабелю
Вариант первый: у вас дома нет роутера, кабель провайдера подсоединён непосредственно к ПК. При этом драйвера сетевого адаптера установлены, подключение к сети установлено, но интернет не работает. Скорее всего, причина в том, что вам требуется дополнительная настройка интернета. Многие провайдеры используют тип подключения PPPoE, проверьте договор с провайдером, эта информация там указывается.
Когда в квартире установлен маршрутизатор, подключение настраивают на нём, и оно выполняется автоматически. В вашем случае его нужно создать вручную на компьютере.
Настройка PPPoE подключения выполняется через Центр управления сетями и общим доступом. Откройте его. В главном окне найдите пункт «Настройка нового подключения или сети».
Нажмите на него. Нас интересует «Подключение к интернету».
Выделите его и нажмите кнопку «Далее». В следующем окне выберите «Высокоскоростное (с PPPoE)»
Здесь нужно ввести логин и пароль. Эта информация указана в договоре с провайдером или приложении к нему. Если у вас её нет, позвоните в службу поддержки и узнайте эти данные.
Сохраните настройки. В списке подключений у вас появится вот такой значок:
Для быстрого доступа можете вынести его на рабочий стол. Это подключение нужно запускать вручную каждый раз, когда вы хотите подключить интернет.
Нет интернета по Wi-Fi
Вариант второй: у вас есть роутер, и ваш компьютер соединяется с ним по Wi-Fi. Но после установки Виндовс 7 интернет не работает. В первую очередь смотрим, видит ли ПК беспроводные сети. Если нет, проверяем установку драйвера Wi-Fi адаптера и его настройки так, как описано в первой части статьи.
После того, как разобрались с этим, пробуем подключиться. Проверьте, верно ли указан пароль. Для удобства включите его отображение при вводе.
Проблема с паролем – самая распространённая. Часто пользователь его не помнит. Забытый пароль можно посмотреть в настройках роутера, если есть возможность подключиться к нему с другого компьютера или со смартфона.
Нет интернета через модем USB
Вариант третий: раньше вы подключались через мобильную сеть с помощью USB-модема, но после переустановки Виндовс 7 нет интернета. Скорее всего, дело в драйверах.
Обычно установка программного обеспечения USB-модема запускается автоматически при его первом подключении и проходит в фоновом режиме. В других случаях запускается мастер установки, где пользователю нужно лишь несколько раз нажать кнопку «Далее». Если этого не произошло, отсоедините модем и снова вставьте его в порт.
Если установка всё равно не запускается, откройте папку «Компьютер». Там должен появиться значок модема. Запустите установку вручную.
Возможно, для этого понадобится дважды кликнуть на иконку, найти в открывшейся папке файл Setup или Install и запустить его.
Ещё можно попробовать открыть диспетчер устройств, в верхней панели открыть раздел меню «Действие» и нажать «Обновить конфигурацию оборудования».
Модем при этом должен быть вставлен в USB-порт. Система найдёт и установит новое оборудование.
Не работает высокоскоростное подключение на ноутбуке
Драйвера установлены, кабель подключен, сеть есть. На ноутбуке или компьютере вы создали подключение PPPoE, запустили его, но интернет не работает. Обычно в таких случаях появляется сообщение об ошибке.
Здесь может быть причина в неправильной настройке или в сбоях на стороне провайдера. Сделайте следующее:
- Проверьте, правильно ли вы указали логин и пароль для высокоскоростного подключения.
- Подождите несколько минут и попробуйте подключиться снова. Возможно, проблема из-за сбоя на линии.
- Удалите подключение и создайте его заново.
- Позвоните в службу поддержки провайдера и уточните, нет ли в данный момент перебоев с доступом к интернету.
Если ничего не помогло
Когда вы попробовали сделать всё вышеперечисленное, но это не помогло, у вас остаётся два варианта.
Проблема может быть связана с роутером, если вы входите в интернет через него. Проверьте его настройки. Если вы не можете определить, какие параметры установлены неверно или если вы потеряли пароль для входа, придётся выполнить сброс настроек модема. После этого маршрутизатор нужно настроить заново в соответствии с инструкцией.
Если роутера нет или вы его уже перенастраивали, но интернет всё равно не работает, причина в параметрах Винды.
Попробуйте вспомнить, что вы делали после переустановки. Выполните откат Windows 7 через средство восстановления системы до исходных параметров. Для этого откройте «Пуск» — «Все программы» — «Служебные» — «Восстановление системы».
Выберите точку восстановления, нажмите «Далее» и дождитесь завершения процесса. Компьютер перезагрузится.
Если после перезапуска интернет не появится, придётся переустановить Windows.
Обратите внимание на то, какой дистрибутив вы устанавливаете. Часто пользователи скачивают с торрентов пиратские сборки, начинённые дополнительным программным обеспечением. Или копируют установочный диск у знакомых. Нет никакой гарантии, что такой дистрибутив не содержит ошибки, неправильно работающий софт или даже вирусы.
Не исключено, что какие-то файлы установки повреждены или отсутствуют. Если вы установили этот дистрибутив впервые и сразу столкнулись с проблемами, не используйте его.
Если после установки вы видите вот такое сообщение, дистрибутив явно пиратский.
У таких сборок Windows проблемы с безопасностью, а также возникают сбои, в том числе связанные с подключением к интернету. Установка лицензионной версии Windows 7 в этом случае наверняка решит проблему.
Проблема, когда не работает интернет после переустановки Windows, может возникнуть не только в Windows 7, но и в Windows 8, и в Windows 10. О решении этой проблемы на «десятке», я позже постараюсь подготовить отдельную статью. К тому же, я уже писал как настроить интернет в Windows 10. Достаточно выполнить несколько советов из статьи, и интернет на вашем компьютере снова заработает.
А в этой статье, мы рассмотрим решения проблемы, когда вы (или кто-то другой) установили на компьютер, или ноутбук Windows 7, все получилось и все работает, но нет подключения к интернету. Там может быть очень много разных нюансов. Так как есть много способов подключения к интернету. Поэтому, и решения так же будут разными. Забегая наперед, скажу, что скорее всего понадобится просто установить необходимые драйвера, или настроить подключение к интернету (или то, и другое). Потому-что, сразу после установки, Windows 7 практически никогда не устанавливает драйвер на Wi-Fi адаптер. А это значит, что Wi-Fi после установки Windows 7 работать не будет. Ну и если у вас было настроено подключение к интернету, то его конечно же нужно настроить заново.
Все зависит от способа подключения, и в некоторых случаях от интернет-провайдера. Рассмотрим мы такие варианты:
- Не работает Wi-Fi после установки Windows. Практически во всех случаях, достаточно просто установить драйвер беспроводного адаптера. Windows 10 уже сама устанавливает драйвер на Wi-Fi (в большинстве случаев), а вот Windows 7 в этом плане отстает.
- Если не работает интернет по кабелю от роутера. Снова же, все зависит от симптом. Может быть и такое, что система не смогла установить драйвер сетевой карты. Нужно проверить, и если необходимо, то установить его.
- Если раньше было настроено подключение к провайдеру (высокоскоростное), а после переустановки Windows 7 его нет. Это вполне нормально. Желательно сначала проверить нет ли проблем с драйвером сетевой карты, затем просто создать подключение к провайдеру.
- А если у вас интернет через 3G USB модем, то нужно обязательно установить драйвер модема, и снова же, настроить подключение к провайдеру.
Сейчас мы более подробно во всем разберемся, и решим проблемы с подключением к интернету после установки, или переустановки операционной системы.
Почему не работает Wi-Fi после установки Windows 7?
И так, мы установили Windows, смотрим на значок подключения к интернету, а он не такой как был раньше. Нет доступных для подключения Wi-Fi сетей, и к интернету по Wi-Fi мы подключится не можем. Скорее всего, статус подключения будет таким (если не подключен сетевой кабель):
Дело в том, что Wi-Fi нет совсем. Нет доступных сетей, и скорее всего, вы даже не увидите беспроводного адаптера. А все потому, что Windows 7 просто не смогла установить драйвер на беспроводной адаптер, который установлен в вашем ноутбуке, и который отвечает за работу Wi-Fi. Сколько раз я переустанавливал Windows 7 на разных ноутбуках, и драйвер Wireless адаптера всегда приходилось устанавливать вручную.
Проверить это очень просто. Достаточно зайти в диспетчер устройств, и посмотреть. Открыть его можно разными способами. Самый простой: открываем пуск, в строку поиска вставляем mmc devmgmt.msc, нажимаем Ентер. Или через «Выполнить». Можно еще через «Компьютер» — «Свойства» — «Диспетчер устройств».
В диспетчере ищем вкладку Сетевые адаптеры. И там должен быть адаптер, в названии которого есть «Wireless», либо «Wi-Fi». Вот так:
Если у вас такого адаптера нет, либо он есть, но с желтым восклицательным знаком и статусом «Устройство работает неправильно», то это значит, что нужно просто поставить необходимый драйвер, и все заработает. При этом, в диспетчере устройств, должно быть хотя бы одно «неизвестное устройство». Это и есть наш Wireless адаптер.
Главное, установить драйвер для модели вашего ноутбука (адаптера), и для Windows 7 (в нашем случае). Я не буду здесь подробно об этом писать. Уже есть подробная инструкция о том, как установить драйвера на Wi-Fi адаптер в Windows 7. После установки, сможете подключаться к Wi-Fi сетям.
После переустановки Windows 7 не работает интернет по кабелю
Если у вас подключение к интернету по сетевому кабелю от роутера, или напрямую от интернет-провайдера, но без каких-либо настроек, когда не нужно создавать подключение, то в первую очередь проверяем драйвер сетевой карты. Бывает и такое, что его Windows 7 так же не может установить. Это в том случае, когда компьютер не реагирует на подключение кабеля (значок не меняется). А если он видит подключение, но оно «Без доступа к интернету», то смотрите эту статью. Но это вряд ли.
И так, заходим в диспетчер устройств (как зайти, писал выше), и на той же вкладке «Сетевые адаптеры» у нас должна быть сетевая карта. У меня это «Realtek PCIe GBE Family Controller». У вас же название может быть другое. Все зависит от производителя.
Если вы не увидите там адаптера сетевой карты, то как и в случае с беспроводным адаптером, нужно установить драйвер. Если у вас ноутбук, то по модели ищем на сайте производителя и устанавливаем драйвер для LAN адаптера. Можно по названию самого адаптера искать. Так же, драйвер есть на диске, который возможно был в комплекте с вашим компьютером.
Ну и проверьте все кабеля, может что-то неправильно подключаете.
Пропало высокоскоростное подключение к провайдеру на ноутбуке после переустановки Windows 7
В таком случае, нужно просто создать это подключение заново. Подключите кабель от провайдера в сетевую карту компьютера (он скорее всего уже подключен). Если компьютер не реагирует на кабель, или у вас не получится создать высокоскоростное подключение, то проверьте все ли в порядке с драйвером сетевой карты. Писал об этом выше.
Что бы создать подключение к провайдеру, нажмите на значок подключения к интернету, и выберите «Центр управления сетями и общим доступом». Дальше нажимаем на «Настройка нового подключения или сети».
Выбираем пункт «Подключение к интернету», и нажимаем «Далее».
Выберите пункт «Высокоскоростное (с PPPoE)».
Вводим имя пользователя, пароль, по желанию ставим галочку «Запомнить этот пароль», можно изменить название подключения, и нажимаем на кнопку «Подключить».
Данные для подключения: имя пользователя и пароль, выдает провайдер. Если нужно еще прописать IP и DNS-адреса, то сделать это можно по этой инструкции, в свойствах адаптера «Подключение по локальной сети».
Не работает интернет через 3G USB модем после установки Windows
Как и в случае с другими подключениями, нужно установить необходимый драйвер для модема, и настроить телефонное подключение к оператору. Здесь уже сложно дать конкретные советы, так как у всех разные модемы, и разные операторы. Можете посмотреть инструкцию по настройке подключения через 3G модем на примере провайдера Интертелеком.
Установка драйвера 3G/4G модема
Здесь все просто. Драйвер может быть на диске, который вам возможно выдали при подключении к интернету. Есть много модемов, на которых драйвер встроен в сам модем. Что бы проверить, подключите модем к компьютеру, и зайдите в «Мой компьютер» (просто «Компьютер» в Windows 7). Там может быть накопитель, или дисковод, который появляется после подключения модема. Отрывам его, и запускаем установку драйвера. Иногда, предложение установить программное обеспечение появляется сразу после подключения модема.
Если эти способы не подошли, то смотрим модель модема, и ищем драйвер в интернете. На сайте вашего оператора, так же должны быть необходимые драйвера.
Настройка телефонного подключения
Как разберетесь с драйверами, нужно создать подключение. Не знаю, как там у всех операторов (Билайн, Yota, МегаФон и т. д.), а вот у Интертелком, нужно создать обычное телефонное подключение с номером, именем пользователя и паролем.
Что бы создать его, зайдите в «Центр управления сетями и общим доступом», и выберите «Настройка нового подключения или сети» (смотрите скриншоты выше). Дальше выбираем «Настройка телефонного подключения».
Укажите необходимые параметры, которые выдает провайдер (номер, имя пользователя, пароль). Компьютер будет подключен к интернету, и будет создано подключение. Если появятся ошибка, что «Windows не может обнаружить модем», значит проверяйте драйвер модема. Или, для начала просто перезагрузите компьютер.
Содержание
- Способы настройки интернета
- Способ 1: Wi-Fi
- Способ 2: Интернет по кабелю
- Вопросы и ответы
Зачастую после переустановки операционной системы пользователи сталкиваются с ситуацией, когда у них на компьютере не работает интернет. Давайте выясним, как исправить обозначенную проблему на ПК с ОС Windows 7.
Способы настройки интернета
Причина возникновения указанной проблемы довольно банальна: после переустановки системы сбиваются все настройки, в том числе и параметры интернета, а также слетают сетевые драйвера. Алгоритм выхода из этой неприятной ситуации зависит от конкретного способа подключения к мировой паутине. Ниже мы рассмотрим порядок действий для устранения этой неполадки при использовании Wi-Fi и стандартного соединения по кабелю через разъем сетевой карты 8P8C.
Способ 1: Wi-Fi
Вначале рассмотрим алгоритм действий при использовании подключения через Wi-Fi. Основной причиной неудачи выхода в мировую паутину после переустановки ОС является отсутствие соответствующего драйвера для адаптера, посредством которого происходит взаимодействие по Wi-Fi.
- Кликните «Пуск» и зайдите в «Панель управления».
- Далее переходите в раздел «Система и безопасность».
- В открывшемся окошке в блоке «Система» найдите подраздел «Диспетчер устройств» и кликните по нему.
- Откроется интерфейс «Диспетчера устройств». Кликните по наименованию раздела «Сетевые адаптеры».
- Если в открывшемся списке вы вообще не найдете сетевого адаптера, с помощью которого подключаетесь к Wi-Fi, или около его наименования будет присутствовать восклицательный знак, то это означает, что необходимый драйвер отсутствует или некорректно установлен.
- Попробуйте его переустановить. Для этого выбирайте на верхней панели «Действие» и кликните по пункту «Обновить конфигурацию…».
- После этого будет выполнена процедура обновление конфигурации и есть вероятность, что ваш сетевой адаптер отобразится, а, значит, заработает интернет.
Но возможен и такой исход, при котором все останется по-старому. В этом случае вам поможет только установка «родных» драйверов этого устройства. Их можно инсталлировать с того диска, который поставлялся вместе с адаптером. Если же такого носителя у вас по каким-то причинам нет, то необходимый компонент можно скачать на официальном веб-ресурсе производителя. После установки драйвера и отображения устройства в «Диспетчере», произведите поиск доступных сетей и выполните подключение к той из них, к которой у вас есть доступ, введя пароль, как это делается в обычной ситуации.
Читайте также: Как включить Wi-Fi на Виндовс 7
Способ 2: Интернет по кабелю
Если же у вас обычный кабельный интернет, то и в этом случае после переустановки операционной системы подключения ко всемирной паутине может не быть. Вероятность этого даже выше, чем в предыдущем случае, так как взаимодействие со многими провайдерами требуют специальных настроек, которые в процессе переустановки ОС, естественно, сбились.
- Произведите клик левой кнопкой мышки по ярлыку сетевых подключений в области уведомлений. В отобразившемся списке перейдите к пункту «Центр управления…».
- В открывшемся окошке перемещайтесь по позиции «Настройка нового подключения…».
- Затем выберите «Подключение к интернету» и жмите «Далее».
- Выбирайте один из двух вариантов подключения, которое предоставляет провайдер:
- Высокоскоростное;
- Коммутируемое.
С большой долей вероятности вам потребуется выбрать первый вариант, так как коммутируемое подключение из-за своей низкой скорости в настоящее время достаточно редко применяется.
- Откроется окошко для ввода информации о поставщике услуг. Для соединения с провайдером введите в соответствующие поля свои имя пользователя и пароль, которые поставщик услуг должен заранее вам выдать. В поле «Имя подключения» вы можете ввести произвольное наименование, по которому будете распознавать создаваемое соединение среди других объектов на компьютере. Если вы не хотите каждый раз повторять процедуру авторизации при входе в сеть, то в этом случае установите отметку в чекбокс «Запомнить этот пароль». После того как все указанные выше настройки введены, жмите «Подключить».
- После этого будет проведена процедура подключения к интернету.
- Но бывают случаи, когда вы ввели все настройки правильно, а подключиться ко всемирной паутине все равно не получается. В такой ситуации открывайте «Диспетчер устройств» в разделе «Сетевые устройства», как и в ситуации с Wi-Fi. На этот раз сигналом о беде должно послужить отсутствие в перечне встроенной сетевой карты компьютера. Далее проделывайте все те манипуляции, включая обновление конфигурации и при необходимости установку драйверов, которые были уже описаны выше.
- После этого встроенная сетевая карта должна появиться в перечне, а интернет – заработать.
Урок: Как установить сетевой драйвер
- Но не всегда и это помогает, и если после выполнения указанных действий проблема не исчезла, нужно проверить параметры сети. Это актуально, если ваш провайдер не поддерживает работу с автоматическими настройками. Но вначале нужно связаться с поставщиком услуг, чтобы выяснить, какие именно данные нужно вносить. В частности, IP-адрес и адрес DNS-сервера. Далее заходите в «Панель управления» и выбирайте «Сеть и интернет».
- Затем открывайте следующий раздел «Центр управления…».
- После этого переходите по позиции «Изменение параметров…».
- В открывшемся окошке найдите наименование того подключения, через которое хотите активировать связь со всемирной паутиной. Кликните по нему правой кнопкой мыши и выберите позицию «Свойства».
- В отобразившейся оболочке в перечне компонентов отыщите наименование «Протокол интернета (TCP/IP4)». Произведите его выделение и жмите «Свойства».
- Как раз в открывшемся окошке и следует ввести те настройки, которые предоставил провайдер. Но для того чтобы иметь возможность вбить данные, переставьте радиокнопки в положение «Использовать…». После этого введите в активные поля информацию и кликните «OK».
- Подключение к сети должно появиться.
После переустановки операционной системы может пропасть интернет из-за отсутствия необходимых драйверов или потери установленных настроек. Алгоритм действий для устранения этой проблемы зависит от типа подключения ко всемирной паутине.
Еще статьи по данной теме:
Помогла ли Вам статья?
Всем привет! Сегодня будем разбирать ещё один вопрос, с которым сталкивался каждый – не работает интернет после переустановки Виндовс 7. Прежде чем мы приступим, нужно уяснить, что же подразумевается под словом интернет, а также как вообще идет подключение к компьютеру или ноутбуку.
Многие путают интернет и Wi-Fi, хотя это немного разные вещи. Поэтому у нас может быть несколько вариантов:
- Вы пытаетесь подключиться к Wi-Fi, а его попросту нет – это нормальная ситуация, так как в семерке нет встроенных драйверов. На той же Windows 10 они устанавливаются автоматом (в большинстве случаев). Нам просто нужно их установить, и все будет работать.
- Вы подключены напрямую к домашнему роутеру, но не беспроводным способом, а с помощью кабеля. Тут вариантов может быть несколько: или у вас не установились драйвера на сетевую карту, и их также надо установить, или выполнить некоторые другие манипуляции, о которых я напишу ниже. Как вариант, можно попробовать перезагрузить роутер – выключив и включив его с помощью кнопки питания.
- Прямое подключение от провайдера по кабелю (без роутера).
- 3G/4G/5G модем – тут также виноваты «дрова».
Проверьте, чтобы провод был плотно вставлен в порт на компьютере или ноутбуке. При подключении вход на ПК должен начать МИГАТЬ. Если он не мигает или не горит, то проверьте второй конец кабеля, подключенного к роутеру. Можно попробовать переподключить его к другому порту маршрутизатора.
Все эти варианты я разберу в статье, просто выберите свою главу. Если у вас возникнут какие-то вопросы или вы столкнетесь с трудностями – пишите в комментариях, и я вам помогу.
Содержание
- Проверка драйверов
- Подключением по кабелю
- 3G/4G/5G модем
- Задать вопрос автору статьи
Проверка драйверов
Как я уже и писал, проблема, когда после установки Windows 7 не работает интернет, связана скорее всего именно с драйверами. Проверить это очень просто – в правом нижнем углу экрана в трее вы наблюдаете отсутствие Wi-Fi подключения. В случае с проводным подключением не будет вообще ничего. Также если зайти в диспетчер устройств, то его там тоже не будет. Давайте сделаем это – нажмите на клавиши и R и пропишите команду:
devmgmt.msc
Также туда можно попасть, если нажать правой кнопкой по «Компьютеру» и далее выбрать «Свойства». Если открыть раздел «Сетевые адаптеры», то вай-фай модуля там не будет – в своем названии он обычно имеет такие слова как: «Wireless», «Wi-Fi» или «802.11». Если у вас идет сетевое подключение, то данный раздел будет пустым.
Нам нужно установить драйвера на сетевой и вайфай адаптер. Самый быстрый и простой способ с WiFi – это подключить свой комп или ноут к LAN порту роутера.
А дальше нажать на кнопку «Обновить конфигурацию оборудования». Драйвера при этом будут скачены с интернета, поэтому интернет кабель от провайдера должен стоять на месте. Если данной возможности нет, а роутер стоит достаточно далеко, то нам придется скачивать драйвера с компьютера, на котором есть интернет. Аналогично придется делать и в случае установки драйвера на сетевую карту.
По данной теме у нас есть отдельные подробные инструкции поэтому читаем их:
- Wi-Fi.
- Сетевой адаптер.
После установки не забудьте подключиться к Wi-Fi.
Подключением по кабелю
Мы уже разобрались, что по кабелю можно быть подключенным двумя способами: напрямую к провайдеру и с помощью роутера. Драйвера мы уже проверили и установили (если их не было). В случае с подключением к маршрутизатору, ничего настраивать не нужно, так как интернет раздает сам аппарат. Но вот если вы подключились напрямую к кабелю провайдера, то скорее всего вам нужно его настроить.
Но прежде, чем это делать, вам нужно выяснить, какой тип подключения использует ваш провайдер. Данная информация находится в договоре от поставщика услуг. Чаще всего используют два типа подключения:
- Динамический IP – при подключении кабеля у вас уже должен быть интернет.
- PPPoE – нужно авторизоваться, введя логин и пароль, который также указан в договоре.
Скорее всего у вас используется именно PPPoE. Но на всякий случай также напишу инструкции для других типов подключений: VPN, L2TP и PPTP – их используют реже.
- Нажмите по подключению в трее и перейдите в центр управления.
- Нажимаем на значок плюсика для настройки нового подключения.
PPPoE
- Выбираем «Подключение к интернету».
- Кликаем на наш тип подключения.
- Вводим данные из договора (логин и пароль) и нажимаем «Подключить».
Данное подключение будет отображаться также в трее. Постоянно вводить данные не нужно, если вы установили галочку для запоминания авторизационных данных.
PPTP, VPN, L2TP
- Выбираем 3 пункт из списка – смотрим на картинку ниже.
- Используем именно VPN.
- Нажимаем на кнопку для того, чтобы отложить подключение.
- Теперь с договора вводим адрес сервера и местоназначение – данные указаны в договоре. Укажите нижнюю галочку, чтобы подключиться к интернету потом, если у вас PPTP подключение.
- Вводим имя пользователя и ключ – аналогично с договора. Обязательно поставьте галочку для запоминания пароля.
Если у вас PPTP подключение, то нужно выполнить следующее.
- Жмем + R и вводим команду: ncpa.cpl.
- Зайдите в свойства созданного подключения.
- В 3 вкладке укажите тип как на картинке ниже.
- На вкладке «Сеть» выключите две нижние галочки.
- И выключите домен в параметрах.
- После этого можете подключаться.
Если после всех манипуляций интернета нет, то звоним в техническую поддержку провайдера – возможно, у них проводят технические работы или на вашей линии аварийная ситуация.
3G/4G/5G модем
Даже после переустановки системы при подключении модема к свободному USB порту, вы должны увидеть окно запуска. Если оно не появилось, то откройте «Компьютер». Далее вы должны увидеть значок вашего мобильного оператора – запустите его. Драйвера должны установить автоматически с самого носителя. Если в компьютере модем не отображается, то попробуйте переподключить его в другой USB порт – лучше использовать вход версии 2.0. Более подробно про настройку и установку модема читаем тут.
Содержание
- Причины, почему не работает интернет на ПК и их устранения?
- Первые шаги по восстановлению интернета
- Нет денег на счете
- Проблемы с кабелем
- Отключено сетевое подключение
- На ПК вирусы, которые заблокировали доступ
- Перезагрузка или повторное подключение
- Проверяем программы для защиты (файервол)
- Сгорела сетевая плата
- Неполадки с драйвером Ethernet-адаптера
- Локальная сеть есть, но почему-то не работает интернет на компьютере (без доступа к интернету)
- Делаем проверку Ethernet-адаптера в BIOS
- Как исправить статус «Идентификация» или «Неопознанная сеть»
- Выполняем диагностику подключения к Интернету при помощи командной строки
- Проверяем есть ли интернет на компьютере
- Проверяем соединения между ноутбуком и роутером
- Отсутствует интернет на Android
- Заключение
- Пишет: неопознанная сеть без доступа к интернету на Windows 7, что делать? Причины, решения.
- Причины, почему появляется данное сообщение
- Причина первая: неисправность на стороне провайдера
- Причина вторая: неправильно прописанные сетевые настройки
- Причина третья: Ошибка в протоколе TCP/IP на Виндовс 7
- Причина четвертая: Проблема с сервером DHCP
- Причина пятая: Сложности с драйверами
- Причина шестая: блокировка антивирусом или сторонней программой
- Заключение
- Dadaviz
- Не работает интернет на Windows 7: причины и способы решения проблемы
- Возможные причины отсутствия интернета на Windows 7
- Как проверить состояние сети
- Неопознанная сеть без доступа к интернету
- Перезагрузка роутера
- Проверка сетевых настроек
- Видео: проверка сетевых настроек на компьютере
- Сброс настроек TCP/IP
- Проверка драйверов
- Установленный по умолчанию шлюз недоступен
- Запрет на отключение сетевого адаптера для экономии энергии
- Обновление или переустановка драйверов
- Видео: как переустановить драйверы самостоятельно
- При подключении к интернету через роутер возникает ошибка 651
- Отключение антивируса
- Неполадки на роутере
- Не скачиваются файлы из интернета
- Не работает мультимедиа в интернете
- Диагностика PPPoE
- Ошибка 619
- Ошибка 633
- Ошибка 638
- Ошибка 691
- Ошибка 720
- Видео: ошибки подключения через PPPoE-соединение и их устранение
- Сетевой кабель не подключен
- Видео: проверка порта на сетевой карте и порта WAN на роутере
- Дополнительная проверка настроек безопасности
Причины, почему не работает интернет на ПК и их устранения?
Пришли домой, запустили компьютер, решили почитать новости, а тут сюрприз: подключение по локальной сети отсутствует, как можно исправить, вы не знаете. Дергать за все провода, трусить роутер и нажимать все кнопки на ноутбуке не стоит. Для таких пользователей как вы, недалеких в познаниях работы интернет сети, мы распишем по пунктам, что необходимо сделать. Чтобы доступ в интернет снова был на компьютере, и вы беспрепятственно могли ним пользоваться.
Первые шаги по восстановлению интернета
Рассмотрим самые простые действия, которые необходимо выполнить в первую очередь. Чтобы выяснить почему же не работает интернет на ноутбуке.
Нет денег на счете
Просто забыли пополнить счет за интернет, заработались ну или при оплате неверно указали лицевой счет. Такое может случиться с каждым. Поэтому не нужно дергать провода или ломать штекер, попробуйте зайти в личный кабинет и посмотреть баланс на счету. Если это не получается сделать, позвоните провайдеру и узнайте на сегодня, состояния счета, а также не проводятся ли у них технические работы.
Проблемы с кабелем
Находясь на работе, вы не знаете, что творят дома ваши домашние питомцы. Кот может поиграть с проводами, а собака и вовсе их перегрызть. Поэтому обнаружив, что не работает интернет в компьютере через кабель, необходимо удостовериться, что с витой парой все в порядке, а штекер RG 45 воткнут в сетевую плату. Если увидите механические повреждения витой пары, или банально нет подключения сетевого кабеля в слот адаптера, вам станет ясно, по какой причине на ноутбуке не работает интернет через кабель.
Отключено сетевое подключение
После проверки проводов, если нет интернета, необходимо убедиться включено ли сетевое подключение. Заходим в « Пуск », « Параметры » дальше « Сеть и Интернет » находим строку « Центр управления сетями и общим доступом », « Изменение параметров адаптера ».
Выскочит окно, где будут все сетевые адаптеры. Вам необходимо посмотреть включен или отключен активный сетевой адаптер. Если отключен, нужно его включить.
На ПК вирусы, которые заблокировали доступ
Бывают случаи, когда компьютер заражается вирусом, который блокирует выход во всемирную паутину. Поэтому к безопасности устройства необходимо подойти ответственно. Обязательно установите любой антивирус на компьютер, он должен сам автоматически обновляться. Так же периодически запускайте сканирование всего ПК.
Перезагрузка или повторное подключение
Когда вы перезагружаете ноутбук, все процессы в нем завершаются и запускаются заново. Это помогает некоторым зависшим элементам в Windows нормально заработать, а так же подключиться заново к сети. Можно не перезагружаться, если подключены по Wi Fi, а просто выключить адаптер вай фай и заново включить.
Проверяем программы для защиты (файервол)
Сгорела сетевая плата
Интернет исчез после того как на улице прошел сильный дождь с грозой? Тогда существует вероятность, что у вас сгорела сетевая плата. Признаки: не определяется на ноутбуке, сбрасывает настройки, не настраивается, все время стоит красный крестик. Проверить её можно быстро при помощи другого устройства, воткнув между ними патч корд rj45. Если красный крестик исчезнет, значит рабочая, а если ничего не поменяется, необходимо заменить эту карту.
Неполадки с драйвером Ethernet-адаптера
Проверяем драйвера на Ethernet-адаптере. На рабочем столе находим « Мой компьютер » наводим на него и жмем правой клавишей мыши, в самом низу жмем на « Свойство ». Появится окно, нажмите на строку « Диспетчер устройств », открываем вкладку « Сетевые адаптеры ». Из списка находим активную сетевую карту.
Если на ней стоит желтый восклицательный символ значит необходимо найти подходящие для этой карты драйвера и поставить их. Бывает, что драйвера стоят, но при этом восклицательный знак также присутствует. При таком исходе нужно удалить драйвер и по новой установить.
Локальная сеть есть, но почему-то не работает интернет на компьютере (без доступа к интернету)
Наблюдаем ситуацию, когда к локальной сети подключение есть, но не работает интернет. Давайте разбираться, в чем дело:
Делаем проверку Ethernet-адаптера в BIOS
Иногда не работает интернет через кабель потому, что мы не можем найти для настройки, сетевую карту на ноутбуке. Обыскав все варианты, её просто нет. Такое может случиться из-за сбоя в BIOS или UEFI. Такая ситуация в первую очередь должно насторожить людей у которых на ПК интегрированный адаптер.
Как исправить статус «Идентификация» или «Неопознанная сеть»
Практически все пользователи интернета сталкивались с подобной проблемой. Берем витую пару и втыкаем штекер в ПК, на статусе сетевого адаптера высветиться надпись « Идентификация…. Без доступа к сети ». Или такой вариант « Неопознанная сеть. Без доступа к Интернету »
Чаще всего, такие ошибки пишутся, когда есть проблема с айпи адресом, к примеру, вы забыли прописать новый IP на сетевой карте, остался старый. И ваш ПК делает попытки подключиться к роутеру со старым айпишником. Конечно же, ничего не получится. Или DHCP сервер выключен на роутере, в таком случае, он не сможет выдать IP. Чтобы исправить эту ситуацию, придется вбить вам руками все настройки, есть ещё вариант: поставить точку в графе автоматически выдавать айпи адрес, а также DNS.
Выполняем диагностику подключения к Интернету при помощи командной строки
Проверяем есть ли интернет на компьютере
Необходимо прописать в командной строке « ping –t mail.ru » (это сервис mail.ru), можете прописывать любой другой. Нажимаем « Enter ». В окне, если он есть на ПК, вы увидите ответы от сервера mail.ru, выглядит это как на скриншоте ниже.
Но бывает, ответы приходят, а в браузере не один сайт не открываются, наверняка, доступ в сеть есть. Проблема вся в том, что в настройках сетевого адаптера отсутствует адрес DNS сервера, или допустили ошибку при написании. Поэтому сайты и не открываются, но интернет типа есть.
Проверяем соединения между ноутбуком и роутером
Необходимо проверить, есть ли доступ к роутеру? Для этого нужно посмотреть какой IP у маршрутизатора. Узнав айпи, вбейте его в командной строке (Пример: ping –t 192.168.1.1 ). Если пойдут ответы от роутера, а от сервиса mail.ru « ping –t mail.ru » не будет, значит причина в маршрутизаторе, или его настройках.
Возможен вариант, когда от роутера ответов не будет. В таком случае, нужно по цепочки от маршрутизатора поискать проблему. Проверяем: штекера RG 45, сетевой кабель, Ethernet-адаптер, настройки на сетевом адаптере, отключаем файерволы и антивирус.
Отсутствует интернет на Android
Большая часть гаджетов получают доступ во всемирную паутину при помощи WiFi, поэтому причин не так уж много. Сейчас вкратце расскажем, что нужно делать, если не работает интернет на Android.
Заключение
Напоследок скажем вам, что эти методы решения проблемы, когда подключение с интернетом отсутствует, далеко не все. Для каждого случая должен быть индивидуальный подход. Бывает так, что интернет на компьютерах не работает сразу по несколько причинам, которые необходимо последовательно устранить. Выполнив все рекомендации, которые даны в статье, а интернет так и не появился, тогда пора вызывать мастера, у которого больше познаний и практики в решении таких поломок.
Источник
Пишет: неопознанная сеть без доступа к интернету на Windows 7, что делать? Причины, решения.
На вашем компьютере не работает интернет? А на значке сети написано: неопознанная сеть без доступа к интернету на Windows 7. Что делать в таком случаи мы постараемся подробно показать в данной статье. Рассмотрим все возможные причины появления данной надписи и способы её устранения
Причины, почему появляется данное сообщение
Причиной отсутствия интернета на компьютере или ноутбуке может быть неисправное сетевое оборудование. Либо же произошедший сбой в программном обеспечении. При поломки сетевого адаптера смотрите статью: какой выбрать и как подключить WiFi адаптер.
Такую ошибку как «Неопознанная сеть без доступа к интернету» относят к программной неисправности. Потому что при этой ошибке компьютер исправно подключен к вашему роутеру либо же маршрутизатору провайдера. А вот выход во всемирную сеть, пишет отсутствует. Давайте попробуем разобраться, по какой причине так происходит и что можно сделать в этой ситуации.
Причина первая: неисправность на стороне провайдера
Вчера у вас интернет работал, а сегодня после включения компьютера вы увидели сообщение: неопознанная сеть в Windows 7. При этом вчера, на ПК и роутере вы нечего не настраивали и не меняли.
При таком раскладе, есть большая вероятность, что неполадка возникла у провайдера. Для того что бы убедиться в этом, необходимо к вашему компьютеру подключить сетевой кабель, напрямую от провайдера. Как это сделать смотрите в статье: подключаем ноутбук к интернету через кабель.
После этого проверьте, не заработал ли интернет. Если он так и не заработал, тогда необходимо обратиться в службу поддержки. Чтобы выяснить причину, по которой отсутствует интернет. Скорее всего это одна из ниже приведенных причин:
Причина вторая: неправильно прописанные сетевые настройки
Еще одна неисправность, из-за которой компьютер будет без доступа к сети и не будет работать всемирная паутина. Это потому, что прописаны неправильные настройки в параметре протокола IPv4. И не обязательно допустить ошибку при вводе могли только вы. Существует много вирусов и вредоносных программ, которые при проникновении на ваше устройство изменяют настройки протокола IPv4. Чтобы удостовериться, что все настройки прописаны правильно вам необходимо зайти на сетевую карту и проверить их. Как это сделать мы сейчас покажем.
Причина третья: Ошибка в протоколе TCP/IP на Виндовс 7
Один из вариантов появления сообщения: неопознанная сеть без доступа к интернету ОС Windows 7, может быть из-за внутренней ошибки в самом протоколе TCP/IP. Чтобы устранить данную ошибку нужно будет сбросить этот протокол. Как это сделать смотрите ниже:
После перезагрузки на ПК перезапишутся два ключа в вашем реестре Виндовс 7. Эти ключи как раз таки и несут ответственность за настройку TCP/IP, а также DHCP.
Причина четвертая: Проблема с сервером DHCP
При возникновении неполадки с DHCP ваш компьютер не сможет автоматически получить настройки. Разумеется, без настроек работать нечего не будет. Чтобы убедиться, что поломка именно в DHCP, выполните следующие действия:
Откройте командную строку, как это делать мы уже показывали в этой статье выше. Вбейте команду « ipconfig». Если напротив графы «IP адрес» будет непонятный набор цифр, типа «169.253…..», значит проблема все-таки с DHCP сервером.
Для исправления этой проблемы, выполните следующие действия:
Если решите подключиться по Wi Fi к роутеру и проверить работает или нет интернет. Тогда для этого сперва вам понадобиться активировать модуль вай фай на ноутбуке. Как это сделать смотрите в статье: все способы включения вай фай на ноутбуке Windows 7.
Причина пятая: Сложности с драйверами
Обычно такая поломка возникает у пользователей, которые переустановили Windows 7. Во время переустановки операционная система ставит свои драйвера. Некоторым адаптерам они подходят, а некоторым нет. Хоть визуально в «Диспетчере устройств» будет отображаться, что все в порядке, все равно рекомендуем установить драйвера скачанные с официального сайта производителя. Или же после установки Windows, скачайте программу, которая поможет автоматически отыскать все самые новые драйвера и установить их. К примеру: DriverPack Solution.
Также удостоверьтесь, что на ПК стоит только один сетевой драйвер. Бывают случаи когда после обновления драйверов на компьютере в «Диспетчере устройств» отображается сразу два сетевых драйвера. Это приводит к конфликту. Удалите один из них и перезапустите ПК.
Причина шестая: блокировка антивирусом или сторонней программой
Некоторые пользователи настолько переживают о безопасности своего компьютера, что начинают устанавливать дополнительные защитные программы и антивирусы. А потом самостоятельно их настраивают. Но увы, далеко не каждый это умеет делать правильно. После таких настроек очень часто и начинают возникать проблемы с доступом в интернет. Поэтому, если у вас пропал интернет после того как вы установили и неумело настроили защитную утилиту (firewall), удалите её. Или выполните корректно настройки.
Ещё причиной может послужить установленный антивирус. Проверьте не включена ли блокировка выхода во всемирную сеть или переустановите его.
Заключение
Интернет на ПК не работает, написано: сеть без доступа к интернету на Windows 7, как исправить это мы показали в данной статье. Рассмотрели самые распространенные причины появления такого рода сообщения, а также способы их устранения. Вопросы, возникшие после прочтения статьи, пишите в комментариях.
Источник
Dadaviz
Не работает интернет на Windows 7: причины и способы решения проблемы
Интернет является неотъемлемой частью нашей жизни. Отсутствие сети — серьёзная проблема для пользователя. Не всегда есть время на то, чтобы дозвониться до провайдера, но, к счастью, устранить неполадки можно и самостоятельно. Ниже вы прочтёте о распространённых причинах проблем с интернетом и о способах их устранения.
Возможные причины отсутствия интернета на Windows 7
Существует несколько причин отсутствия интернета. Некоторые из них касаются драйверов компьютера и его оснащения, другие затрагивают системные ошибки и отсутствие правильных настроек сети.
Самые распространённые причины отсутствия интернета:
Интернет также может отсутствовать из-за задолженности на лицевом счету или из-за аварии на линии. Перед тем, как пытаться устранить неполадки, уточните, не вызваны ли они этими факторами.
Как проверить состояние сети
Среди неполадок с интернетом можно выделить те, что встречаются наиболее часто и периодически возникают у большинства пользователей. Разрешить их бывает очень просто. Первое, что нужно сделать, проверить состояние сети.
Сделать это можно двумя способами:
В обоих случаях под иконкой вашей сети будет описано её состояние.
Неопознанная сеть без доступа к интернету
Если компьютер «видит» сеть и подключается к ней, но не получает доступа к интернету, состояние сети будет называться так: «Неопознанная сеть. Без доступа к интернету». Что делать в данном случае?

Перезагрузка роутера
Если у вас установлен роутер, первое, что нужно сделать, перезагрузить его. Он может просто не успевать обновлять данные, и из-за этого доступ в сеть пропадёт. Перезагрузка выполняется в следующем порядке:
После того, как индикация на роутере появилась, можно проверять, появился ли доступ к интернету. Обычно после перезагрузки интернет появляется в течение 7–10 секунд.
Проверка сетевых настроек
Сетевые настройки — это данные, позволяющие компьютеру подключаться к раздаваемой провайдером сети. Эти настройки выдаёт компания, обеспечивающая доступ к интернету (обычно они прописаны в договоре на предоставление услуг). Иногда настройки на компьютере сбиваются, и из-за этого устройство не может подключиться к интернету.
Для того, чтобы проверить сетевые настройки, нужно открыть «Свойства протокола». Сделать это можно так:
Когда окно открыто, нужно ещё понять, какие настройки должны быть введены. Есть три варианта:
Разберёмся, что такое IPoE и PPPoE протоколы, но не будем вдаваться в терминологию. Достаточно понять, какой протокол используется на вашей линии связи. Для этого просто посмотрите на сетевые настройки, выданные провайдером (указаны в договоре).
Настройки могут быть следующие:
Если используется PPPoE и вы подключены напрямую, то есть не используете роутер, после проверки настроек через свойства протокола нужно пересоздать сеть.
После этого сеть будет заново настроена, а вам останется проверить наличие доступа к сети.
Видео: проверка сетевых настроек на компьютере
Сброс настроек TCP/IP
Иногда причиной неполадок могут быть внутренние системные ошибки. TCP/IP — набор сетевых протоколов, отвечающий за передачу данных. Сбросить его можно следующим образом:
Введите в поле «netsh int ip reset resetlog.txt» и нажмите на клавиатуре Enter.
Проверка драйверов
Причиной отсутствия доступа могут стать устаревшие драйвера (обычно такая проблема связана с недавним обновлением операционной системы). Проверим их состояние.
Кроме того, нажав правой кнопкой мыши на наименование драйвера, можно выбрать пункт «Удалить», а после этого перезагрузить компьютер. Тогда при включении система автоматически установит отсутствующий драйвер.

Если рядом со значком драйвера стоит восклицательный знак, нужно будет полностью переустанавливать драйверы и проверять работоспособность установленной в компьютер сетевой карты.
Установленный по умолчанию шлюз недоступен
Обнаружить следующую неполадку поможет диагностика сети. Правой кнопкой мыши нажмите на иконку вашего подключения, выберите пункт «Диагностика неполадок».

Если после системной диагностики появляется сообщение о недоступности шлюза, могут помочь следующие действия.
Запрет на отключение сетевого адаптера для экономии энергии
Иногда система отключает сетевой адаптер — устройство, позволяющее вам подключаться к интернету — для экономии энергии. Попробуйте поставить запрет на эту опцию.
Обновление или переустановка драйверов
Также через «Диспетчер устройств» вы можете обновить драйверы: разверните вкладку «Сетевые адаптеры», нажмите правой кнопкой мыши на сетевом драйвере и выберите «Обновить» или «Удалить», после этого перезагрузите компьютер.
Если действие не помогает, вы можете скачать драйверы с сайтов их производителей и установить самостоятельно. Обычно производители предлагают скачивать драйверы в файловом формате «.exe», поэтому для установки вам потребуется только запустить загруженный файл и принять соглашение.
Видео: как переустановить драйверы самостоятельно
При подключении к интернету через роутер возникает ошибка 651
Данная ошибка возникает при попытке подключиться по протоколу PPPoE. Редко, но случается, что пользователи создают новое высокоскоростное подключение в то время, как провайдер использует протокол IPoE. Поэтому первым делом убедитесь, что у вас используется именно протокол PPPoE.
После этого потребуется пересоздать подключение. Процесс описан подробно в разделе «Проверка сетевых настроек» (всё, что вам нужно сделать, через «Центр управления сетями» создать новое подключение). Если это не помогает, читайте далее.
Отключение антивируса
Иногда антивирусные программы блокируют доступ к интернету. Часто решением проблемы может стать отключение антивируса. Нажмите на его значок в панели управления правой кнопкой мыши и выберите «Отключить». Иногда антивирусы блокируют доступ к сети даже в «спящем» состоянии, поэтому можно попробовать не только отключить, но и полностью удалить данное программное обеспечение. Если это действие помогло, сообщите о ситуации в техническую поддержку антивирусного обеспечения.
Неполадки на роутере
Причиной проблем может быть несколько неполадок, связанных с роутером:
Сначала попробуйте сделать следующее:
Если доступ не появился, проверьте сетевые настройки, введённые на роутере. Для того, чтобы зайти на роутер, потребуется в любом браузере (в адресной строке) ввести «192.168.1.1» или «192.168.0.1». Иногда адрес, по которому можно зайти на роутер, отличается, поэтому если через указанные адреса вход не производится, проверьте данные в инструкции.
Не скачиваются файлы из интернета
Может случиться и так, что доступ в интернет активен, а файлы не загружаются. Эта проблема обычно связана не собственно с интернетом, а с компьютером, программным обеспечением.
Что можно попробовать сделать:
Бывает, что интернет работает, а видео или аудиоматериалы не проигрываются. Что делать в таком случае? Сначала проверьте, проигрываются ли файлы, загруженные на компьютер. Возможно, причина неполадок кроется непосредственно в звуковых настройках компьютера. Если с компьютера файлы воспроизводятся, а из интернета — нет, читайте далее.
Первое, что нужно сделать, понять, из-за чего возникает такая проблема. Она может заключаться в ошибке браузера, отсутствии плагинов. Чтобы наладить работу компьютера, сделайте следующее:
Диагностика PPPoE
Дополнительно для того, чтобы выяснить причины ошибок при использовании PPPoE, можно воспользоваться «Центром устранения неполадок». Тогда система самостоятельно проверит наличие ошибок и предложит возможные их решения.
PPPoE (Point-to-Point Protocol over Ethernet) — это протокол связи через сеть Ethernet, который работает по принципу «от точки к точке» и даёт пользователю ряд возможностей: шифрование, аутентификация и сжатие данных. Он необходим для системы авторизации пользователей, которая позволяет облегчить отслеживание времени предоставления и оплаты сетевых услуг.
Нажмите правой клавишей мыши на значок сетевого подключения и нажмите кнопку «Диагностика неполадок». После этого будет произведён анализ, Windows попытается самостоятельно справиться с трудностями, после чего предложит вам выполнить несколько действий.
Ошибка 619
Перезапустите компьютер и отключите все системы безопасности: антивирусы и Windows Firewall. Последний отключается следующим способом:
Ошибка 633
Есть только один вариант решения:
Ошибка 638
Основные причины возникновения:
Первым делом сделайте две вещи: проверьте целостность кабеля и наличие индикации на роутере. Никогда не пренебрегайте этими действиями при проблемах с интернетом, чтобы не потерять время на попытки решить проблему, вызванную механическими повреждениями.
Понятно, что если кабель повреждён, нужно звонить провайдеру. А вот если нет индикации на роутере (что говорит о том, что устройство обесточено), следует перед его заменой попробовать переподключить роутер в другую розетку.
После проверки работоспособности роутера и целости кабеля проверьте компьютер на наличие вирусов любой программой-антивирусом.
Если описанное выше не помогает, пересоздайте подключение к сети — проверьте корректность введённых настроек как на роутере через его настройки, так и на самом компьютере через свойства протокола. Оба действия описаны подробно в предыдущих пунктах статьи.
Ошибка 691
Единственная причина возникновения ошибки 691 — неверно введённые пароль и логин (сетевые настройки). Поэтому первое, что вам нужно сделать, пересоздать подключение. Процесс уже был описан ранее — нужно зайти в «Центр управления сетями», выбрать пункт «Создать новое подключение» и далее ввести корректные сетевые настройки. После этого перезагрузите компьютер и проверьте подключение к интернету.
Если действие не помогло, сообщите о неполадках провайдеру. Возможно, произошла авария на линии, что и вызвало ошибку.
Ошибка 720
Самый простой способ решить эту проблему — переустановить операционную систему. Для этого достаточно скачать с сайта Windows файл операционной системы на диск (или приобрести диск в магазине) и запустить на компьютере.
Можно попробовать также обновить протокол TCP/IP. Действие описано выше, но можно провести и более глубокую операцию, полностью переустановив стек. Переустанавливать стек самостоятельно опасно — работать придётся с системными файлами, и их повреждение скажется на работе компьютера. Поэтому попробуйте просто обновить стек, а если действие не поможет, обратитесь за помощью к провайдеру или профессиональному мастеру.
Видео: ошибки подключения через PPPoE-соединение и их устранение
Сетевой кабель не подключен
Если при проверке состояния подключения появляется сообщение о том, что сетевой кабель не подключен, первым делом действительно проверьте правильность его подключения и отсутствие повреждений. По возможности попробуйте использовать другой сетевой кабель.
Убедитесь, что кабель подключен верно. На роутере сетевой кабель должен быть подключен в порт WAN или INTERNET, а кабель, ведущий от роутера к компьютеру, должен быть подключен в разъём LAN. На компьютере обычно есть только один порт, поэтому ошибиться будет сложно.
Далее проверьте состояние роутера (если он имеется). Его индикаторы должны гореть как обычно. Если индикации нет, переподключите роутер в другую розетку, попробуйте сбросить настройки на роутере (кнопкой «Сброс» или «Reset») и ввести их заново. Сбрасывать настройки следует только в том случае, если вы уверены в том, что сможете самостоятельно произвести настройку роутера.
Также проверьте состояние драйверов сетевого адаптера и попробуйте обновить их.
Видео: проверка порта на сетевой карте и порта WAN на роутере
Дополнительная проверка настроек безопасности
Во многих из этих проблем могут быть повинны также установки безопасности. Это относится к случаю, когда используется PPPoE-протокол. Поэтому, если для решения вашего случая не помогают предложенные операции, попробуйте проверить настройки безопасности подключения.
Таковы основные способы проведения диагностики подключения на Windows 7 и устранения неполадок. Не забывайте о том, что причиной отсутствия интернета могут стать банальная задолженность или авария на линии. Если методы, описанные выше, вам не помогли, обратитесь к провайдеру для того, чтобы технические работники провели диагностику и решили проблему со своей стороны.
Источник
Чаще всего ПК-пользователь прибегает к переустановке ОС Windows в случае крайней необходимости, например, из-за высокой вирусной активности, большого количества технических сбоев или повреждённых системных файлов, нарушающих общую работоспособность ПК. Однако переустановка операционной системы способна принести и новые проблемы. Одной из таких может стать неработающий интернет.
Почему не работает интернет после переустановки ОС Windows 7
Проблема неработающего интернета после переустановки системы отнюдь не редкая. Основных причин её появления насчитывается несколько. Причём неважно, была ли выполнена переустановка «семёрки» с нуля (после форматирования системного жёсткого диска) или же система была поставлена поверх старой версии. Рассмотрим полный список причин такой неполадки.
Отключен сетевой адаптер
Довольно часто после переустановки Windows 7 отключается сетевой адаптер. И в этом виновата сама ОС. Происходит это по причине того, что Windows во время отладки системных настроек не сразу может распознать подключенное сетевое оборудование. Для диагностики наличия проблемы и последующего исправления сбоя следует:
- Открыть меню «Пуск», а затем «Панель управления».
Открыть «Панель управления» можно комбинацией Win + X
- В перечне инструментария найти «Центр управления сетями и общим доступом».
В некоторых редакциях Windows 7 вместо параметра «Центр управления сетями и общим доступом» может быть параметр с названием «Сеть и Интернет»
- На панели навигации совершить переход к настройкам «Изменение параметров адаптера».
Между значками «Домашняя сеть» и «Интернет» может появиться иконка красного крестика
- Щёлкнуть ПКМ по деактивированному сетевому адаптеру и активировать его обратно.
После включения сетевого адаптера на панеле задач Windows появится активная иконка сетевого подключения
Отсутствует PPPoE-подключение
Сбой происходит по причине того, что в процессе инсталляции системных компонентов Windows 7 игнорирует запрос на создание активного (дефолтного) подключения к сети. Чтобы в этом удостовериться, проверьте нижнюю панель задач Windows. Если на ней отсутствует иконка в виде монитора или она перечёркнута красным крестиком, тогда проблема актуальна.
Если иконка сети не отображается на основной панели задач, то проверьте список «скрытых» значков
При выявлении такой проблемы создайте новое сетевое подключение вручную:
- Пройдите по пути: меню «Пуск»/«Панель управления»/«Центр управления сетями и общим доступом».
- Найдите информационный блок «Изменение сетевых параметров» и щёлкните по «Настройка нового подключения или сети».
После нажатия по строке параметра «Настройка нового подключения или сети» вас могут попросить подтвердить своё действие
- Далее следуйте пошаговой инструкции по установке сети:
- «Подключение к Интернету»;
Первый вариант подключения из списка актуален только для кабельного интернета
- «Высокоскоростное (с PPPoE);
Высокоскоростное подключение на основе технологии PPPoE используется всеми известными интернет-провайдерами
- заполните форму логин/пароль полученными от провайдера данными;
Вы можете дать любое имя для созданного подключения, прописав его в строке «Имя подключения»
- «Подключение к Интернету»;
- Готово, после нажатия на кнопку «Подключить» на вашем ПК появится активная сеть.
После создания нового подключения перезагрузите ПК
Видео: как создать PPPoE-подключение на ОС Windows 7
Критический сбой в работе сетевого драйвера
Корректная работа интернет-соединения также зависит от актуальности и работоспособности установленного сетевого драйвера. Поэтому если в процессе инсталляции ОС Windows не проводилось автоматическое обновление драйвера, то ваш интернет в 99% случаев перестанет работать.
Чтобы удостовериться в неисправности и провести обновление сетевого ПО, проделайте следующие шаги:
- Сочетанием кнопок Win + R запустите командное окно «Выполнить», пропишите в нём значение devmgmt.msc и нажмите Enter.
Вы также можете открыть «Диспетчер устройств» через «Панель управления» Windows 7
- Перед вами откроется рабочее окно «Диспетчера устройств» Windows. В корневом каталоге найдите и разверните ветку «Сетевые адаптеры».
В списке сетевых адаптеров отображается не только сетевая карта, но и роутер
- Если около иконок сетевой карты или роутера стоит оповещение в виде жёлтого восклицательного знака, то оборудование нуждается в обновлении драйвера. Щёлкните ПКМ по проблемному устройству и выберите строчку «Обновить драйвер».
Вы также можете обновить драйвер через меню «Свойств» адаптера
- В появившемся окне «Мастера обновлений Windows» выберите вариант «Автоматический поиск обновлённых драйверов», после чего дождитесь окончания процесса.
Автоматический процесс поиска и установки необходимых драйверов длится всего пару минут
- Готово, после перезагрузки ОС изменения вступят в силу.
После обновления драйвера желательно выполнить перезагрузку ПК
Видео: альтернативный способ обновления сетевого драйвера с помощью диска
Сбой сетевых настроек ОС Windows 7
Сбой сетевых настроек возникает редко. Причиной его возникновения может выступить успешное обновление сетевого драйвера, т. к. после этого система Windows способна самостоятельно вернуть параметры сети в режим работы «по умолчанию».
Для возобновления работоспособности интернет-соединения достаточно выставить вручную прежние сетевые параметры:
- Посредством «Панели управления» запустите окно настроек «Сетевые подключения», где щелчком ПКМ по сетевому подключению вызовите контекстное меню и нажмите «Свойства».
Настраивать необходимо только то сетевое подключение, которое отвечает за выход в интернет
- Щёлкните ЛКМ по компоненту «Протокол Интернета версии 4 (TCP/IPv4)»/«Свойства».
Больше никаких компонентов настраивать не нужно
- Далее в свободных ячейках введите недостающие данные:
- IP-адрес: должен отличаться лишь последней цифрой от адреса вашего роутера (узнать его возможно в документации или же на корпусе оборудования, стандартными являются 192.168.0.1 или 192.168.1.1), т. е. быть, например, 192.168.0.2 или 192.168.1.2;
- маска подсети: 255.255.255.0;
- основной шлюз: прописывается IP-адрес модема;
- предпочитаемый DNS-сервер: вводится IP-адреса модема;
- альтернативный DNS-сервер: не заполняется.
По умолчанию все настройки будут выставлены в автоматическом режиме
- Нажмите «ОК» и перезапустите систему Windows.
Из личного опыта хотел бы отметить, что такой метод восстановления актуален даже в том случае, если первоначально в окне настроек протокола были установлены все маркеры на режим работы с получением автоматических настроек. Однако такое «сетевое восстановление» не способно принести положительных результатов, если помимо сетевых настроек Windows 7 у вас также произошёл сбой в настройках самого маршрутизатора, повлёкший за собой сброс всех параметров до заводских значений.
Сброс настроек модема (до незапрограммированных)
Сам маршрутизатор также не застрахован от критических сбоев. Последствием одной из таких ошибок может стать автоматический сброс всех (или большей части) его сетевых настроек к режиму «по умолчанию». Чтобы удостовериться в том, что проблема неработающего интернета кроется именно в роутере, следует проверить индикатор ADSL-линии на модеме (он перестанет гореть).
Если на вашей модели имеется ещё и дополнительный индикатор Internet, то и он не будет функционировать
Далее рекомендуется зайти в панель управления роутера и удостовериться в том, что все его рабочие параметры настроены корректно.
У каждой модели роутера (в зависимости от фирмы производителя) имеется своя панель управления с индивидуальным навигационным меню, вкладками, параметрами и т. д. Поэтому рассмотрим на одном конкретном примере (модем от компании SAGEMCOM) пошаговую инструкцию по правильной диагностике работоспособности:
- Запустите браузер, наберите в его адресной строке заводской IP-адрес маршрутизатора и нажмите Enter.
- Заполните форму входа (по умолчанию в обеих строках значение admin).
Заводской IP-адрес можно посмотреть на технической наклейке, расположенной на задней части модема
- В открывшемся интерактивном меню панели управления перейдите во вкладку «Диагностика». Если в таких параметрах, как «Синхронизация xDSL», «Тест подключения к серверу PPP» и «Тест авторизации» стоит значение «Ошибка», то настройки роутера сброшены до заводских.
В роутерах других производителей данная вкладка также может носить названия «Состояние» или «Статус»
Чтобы заново настроить маршрутизатор до рабочего состояния, лучше обратиться за помощью в службу поддержки провайдера. В противном случае вы можете лишь усугубить положение вплоть до окончательной поломки оборудования.
Также могу дать один совет, который с вероятностью 50/50 поможет решить проблему со сбрасыванием настроек роутера до незапрограммированных. При возникновении такой неполадки попробуйте механически перезагрузить модем, нажав кнопку Reset на корпусе. Дело в том, что кнопка Reset также сбрасывает настройки, но до так называемых «активно-заводских», т. е. рабочих.
Несовместимость стороннего ПО
Если ваш интернет перестал работать не сразу, а лишь по прошествии некоторого времени после переустановки ОС Windows 7, то существует вероятность того, что на его работу влияют сторонние и несовместимые с системой программы или приложения.
Обычно виновником такого сбоя является ПО, которое интегрировано в список автозапуска системы, т. е. оно начинает работать одновременно с загрузкой ОС. К таким «вредителям» могут относиться разные программы: от антивирусного ПО до виджетов «Рабочего стола».
Однако существует один универсальный способ по устранению такой неисправности — отключение функции автозагрузки для всего стороннего ПО посредством встроенного инструментария Windows:
- Кликните по «Пуску» и в строке поиска наберите msconfig. В интерактивном окне полученных результатов выберите соответствующий инструмент.
Вы также можете запустить msconfig с помощью окна задач «Выполнить» (Win + R)
- Во вкладке «Общие» настроек конфигурации отметьте маркером «Выборочный запуск», уберите галочку с позиции «Загружать элементы автозагрузки» и нажмите «Применить».
Данные настройки помогут отключить автозапуск всех приложений никак не относящихся к ОС Windows 7
- Проследуйте во вкладку «Службы» и установите маркер рядом со значением «Не отображать службы Майкрософт», после чего щёлкните по кнопке «Отключить все».
Чтобы вычислить приложение, мешающее интернет-подключению, отключите все ненужные службы и включайте их по порядку
- Готово, сохраните настройки и перезагрузите ПК.
Я столкнулся с аналогичной проблемой неработающего интернета. Виной тому стал антивирус «Касперского». Причём не само антивирусное ПО в целом, а его отдельный инструмент «Сетевой экран», который без причины блокировал IP-адрес роутера (интернет-провайдера). Выходом из ситуации послужило обычное ручное обновление «Касперского».
Установка нелицензионной версии ОС Windows 7
Если вы решились установить «пиратскую» сборку ОС Windows 7, то будьте готовы к тому, что подобная сборка может работать некорректно. Например, в ней будут отключены некоторые службы: контроль учётных записей, файл подкачки, резервное кэш-хранилище и т. д.
Использование нелицензионной «семёрки» способно отразиться и на работоспособности интернета. Признаки сетевых сбоев у каждого пользователя могут проявляться по-разному, чаще всего это нестабильный сигнал передачи данных, западение скорости и т. д.
Устранить сетевой сбой подобного рода можно с помощью переустановки Windows 7. Чтобы полностью обезопасить себя и навсегда избежать неполадок с сетью, пользуйтесь только официальной ОС от Microsoft (в крайнем случае установите пробную тридцатидневную бесплатную версию).
Для переустановки Windows 7 понадобятся установочный диск, флешка или образ ОС:
- Найдите через меню «Пуск» раздел «Архивация и восстановление» и откройте его.
Найдите через меню «Пуск» раздел «Архивация и восстановление»
- Нажмите «Восстановить системные параметры или компьютер».
Нажмите «Восстановить системные параметры или компьютер»
- Выберите «Расширенные методы восстановления».
Выберите «Расширенные методы восстановления»
- Кликните по «Переустановить Windows».
Без установочного диска Windows 7 переустановить не получится
- Выполните архивацию всех нужных вам данных.
Выполните архивацию нужных данных
- Нажмите «Перезапустить». ПК перезагрузится и начнёт загрузку установочной программы Windows 7.
После перезапуска ПК начнет загрузку установочной программы Windows 7
Неизвестные причины сбоя
Если же вам так и не удалось определить причину неработающего интернет-соединения, тогда остаётся только два варианта:
- заново переустановить систему;
- выполнить «откат системы» до ранней/предыдущей версии.
Стоит отметить, что второй вариант актуален лишь тогда, когда переустановка Windows 7 производилась поверх старой версии (без форматирования системного жёсткого диска). Чтобы «откатить» систему:
- Кликните по «Пуск»/«Служебные» и запустите инструмент «Восстановление системы».
Запускать инструмент лучше от имени администратора (нажать ПКМ и выбрать соответствующую строку)
- В стартовом меню выбора «Мастера восстановления системы» нажмите «Далее».
Чтобы подробнее узнать о процессе восстановления системы, вы можете кликнуть по гиперссылке «Это обратимый процесс?»
- Из предлагаемых доступных точек восстановления выделите одну и нажмите «Далее».
Точек «отката» может быть несколько
- Подтвердите свой выбор, нажав «Готово».
После нажатия кнопки «Готово» начнётся необратимый процесс восстановления системы
- Дождитесь окончания автоматического процесса «отката системы».
Во время процесса «отката» системы ваш ПК будет несколько раз перезагружен
Видео: как сделать «откат» системы Windows 7
С проблемой неработающего интернета может столкнуться каждый пользователь ОС Windows 7. Такой сетевой сбой является не редкостью, причин его возникновения можно насчитать около десятка. Однако для решения большинства из них существуют индивидуальные подходы. Главное — правильно определить источник возникшей проблемы.
- Распечатать
Оцените статью:
- 5
- 4
- 3
- 2
- 1
(2 голоса, среднее: 4.5 из 5)
Поделитесь с друзьями!
Автор:
Обновлено: 03.12.2018
Каждый пользователь переустанавливал свою операционную систему. В ряде случаев может возникнуть ситуация, когда после данного процесса перестает работать интернет. Данная проблема является очень распространенной, достаточно выполнить простые инструкции и пользоваться своим ПК в прежнем режиме.
После переустановки Виндовс 7 не работает интернет
Содержание
- Распространенные причины
- Нет интернета после переустановки Виндовс
- Как скачать нужный драйвер
- Как подключиться по «Wi-Fi»
- Не работает сеть интернет по кабелю
- Что делать, если пропало высокоскоростное подключение
- Что делать, если не работает через 3G USB-модем
- Видео — После переустановки Виндовс 7 не работает интернет
Распространенные причины
Стоит остановиться на самых частых ситуациях, с которыми может столкнуться пользователь, а именно:
- не работает Wi-Fi сразу же после того, как юзер переустановил операционную систему. Это говорит о том, что необходимый для корректной работы драйвер не установлен. Его придется устанавливать самому, а в более поздних версиях Виндовса система уже предусматривает встроенное обеспечение;
- не работает по кабелю. Часто причиной такой ситуации является неудавшаяся установка сетевой карты. Потребуется убедиться в его исправности и наличии, после чего при необходимости загрузить на свой ПК;
- отсутствие высокоскоростного подключения. Данная проблема может коснуться тех, у кого такое подключение было ранее, а как только ОС переустановилась, — исчезло. Здесь, как и в предыдущей ситуации, дело в сетевой карте, следовательно этот драйвер и нужно проверить на исправность работы;
- при работе через 3G USB-модем юзеру понадобится вручную поставить драйвер модема, после чего работа должна пойти в прежнем режиме.
Как видно из вышесказанного, причин может быть много, и способы избавления от проблемы разнятся. Потребуется разобрать каждую из них.
Нет интернета после переустановки Виндовс
Как только пользователь переустановил Виндовс, он обнаруживает, что иконка подключения к интернету имеется, но в несколько ином виде. Попытавшись подключиться по «Wi-Fi», это не представляется невозможным.
Значок означающий, что нет подключения к интернету
Это говорит о том, что «вай-фая» нет полностью. Юзер не в состоянии посмотреть на своем ПК беспроводной адаптер, так как ОС не была предусмотрена установка соответствующего драйвера. Чтобы убедиться в этом, нужно сделать следующее:
- Пользователю потребуется отыскать «Диспетчер устройств». Для этого необходимо отыскать через меню пуск «Компьютер», перейти в раздел свойств, а уже затем найти и кликнуть на «Диспетчер устройств».
- В появившемся окне имеется список, где нужно отыскать нужное устройство, а именно «Сетевые адаптеры». Раскрывая эту ветвь, пользователю необходимо отыскать или «Wireless», или другое наименование, где имеется приписка «Wi-Fi».
В «Сетевые адаптеры» выбираем нужное устройство
Примечание! Важно обратить внимание, отмечен ли данный показатель каким-либо знаком. Если да, то это говорит о его некорректной работе. Потребуется установить нужный драйвер.
Как скачать нужный драйвер
Наилучшим вариантом является ситуация, когда у пользователя есть нужный диск с драйвером. Однако это возможно далеко не всегда, поэтому придется прибегнуть к скачиванию из интернета. Сделать это можно на другом компьютере или телефоне, после чего передать нужные данные через флешку на свой ПК.
Стоит рассмотреть установку на примере Asus, но важно отметить, что для всех устройств алгоритм действия одинаковый. Если пользователь работает за компьютером с USB/PCI-адаптером, ему необходимо скачать необходимый драйвер с официального источника.
- Для начала потребуется зайти на официальный сайт. Для этого нужно ввести ту фирму ноутбука/ПК, которым пользуется юзер.
- Как уже было сказано, в качестве примера был выбран сайт Asus. В строке поиска понадобится ввести название модели.
Вводим название модели
- В разделе «Поддержка» есть отдельный тематический блок «Драйверы и утилиты», где из имеющегося списка необходимо выбрать свою ОС, а именно Виндовс 7.
Выбираем свою ОС
- Теперь перед пользователем откроется файл «Wireless», который и нужно скачать. Для этого потребуется кликнуть на «Глобальный» с изображением дискеты, после чего начнется процесс скачивания. Рекомендуется устанавливать на рабочий стол, чтобы в последующем упростить себе работу.
Для скачивания выбираем «Глобальный»
- Как только файл скачается, его нужно открыть, отыскать «setup.exe», после чего следовать простым инструкциям мастера установки, все время нажимая кнопку «Далее».
Нажимаем кнопку «Далее»
Затем достаточно подключиться по вай-фай, после чего процесс будет завершен.
Как подключиться по «Wi-Fi»
Если пользователем все сделано верно, то он увидит следующее на своем рабочем столе:
Значок означает, что есть доступное подключение
Это говорит о том, что ПК видит сети и к ним можно подключиться в любой момент.
- На этот значок необходимо нажать кнопкой мышки, после чего выбрать нужную сеть и наконец кликнуть на «Подключение».
Кликаем на «Подключение»
- Чаще всего перед пользователем возникнет следующее окно, требующее ввести ключ безопасности. В данном строке необходимо ввести пароль, после чего нажать клавишу «Энтер».
Вводим пароль, после чего нажимаем клавишу «Энтер»
- Теперь процесс завершен. Если все сделано верно, то значок примет такой вид, а интернет станет доступным.
Значок с доступным интернетом
Не работает сеть интернет по кабелю
В случае, если пользователь пользуется интернетом по кабелю от роутера, то причина может быть в драйвере сетевой карты.
- Юзеру нужно зайти в «Диспетчер устройств» по вышеописанному методу.
- Здесь потребуется найти раздел «Сетевая карта», где и нужно отыскать сетевую карту в зависимости от его производителя.
Проверяем подключение драйвера для сетевого адаптера
- В случае отсутствия адаптера потребуется установить соответствующий драйвер. Если пользователь для работы использует нэтбук или ноутбук, то по наименованию модели можно найти и скачать драйвер для LAN-адаптера через официальный сайт. Также можно воспользоваться любой поисковой системой, которое выдаст нужное устройство.
- Данный драйвер должен идти у каждого пользователя в комплекте с другими дисками по установке.
Примечание! Рекомендуется проверить и сам кабель. Возможно, что он или поврежден, или попросту не подключен.
Что делать, если пропало высокоскоростное подключение
Данная проблема также является распространенной, а для ее решения достаточно просто создать заново подключения.
- В первую очередь необходимо подключить кабель (что, вероятнее всего, уже сделано). В случае, если нет никакой реакции ПК на кабель, то необходимо посмотреть состояние сетевой карты. Об этом драйвере можно прочесть в вышеизложенных инструкциях.
Подключаем интернет-кабель к компьютеру
- Для подключения потребуется отыскать иконку подключения в правом нижнем углу и выбрать «Центр управления сетями» с помощью правой кнопкой мыши. Откроется окно, где пользователю понадобится кликнуть на разделе «Настройка нового подключения».
Выбираем и запускаем «Настройка нового подключения»
- Первым в списке будет «Подключение к интернету», что нужно выделить мышей, после чего нажать на «Далее».
Выбираем «Подключение к интернету» и нажимаем на «Далее»
- Система запросит у пользователя, как выполнить подключение. Нужно выбрать второй вариант, а именно «Высокоскоростное».
Выбираем «Высокоскоростное» подключение
- Теперь потребуется ввести нужные данные в «Имя пользователя» и «Пароль». Для пароля рекомендуется выбирать сложные сочетания букв и цифр. Если пользователь желает, чтобы система запомнила пароль, возле соответствующего пункта нужно поставить галочку.
Вводим нужные данные в «Имя пользователя» и «Пароль»
- Теперь можно нажать «Подключить», после чего все изменения вступят в силу.
Узнайте более подробную инструкцию, как дома настроить интернет, в нашей новой статье.
Что делать, если не работает через 3G USB-модем
В данном случае потребуется установить нужный драйвер, после чего настроить подключение. К каждому модему имеется своя инструкция, однако алгоритм у каждой практически одинаков. Стоит рассмотреть на примере Интертелеком.
- В первую очередь нужно нажать правой частью мыши на соответствующей иконке и выбрать «Центр управления сетями».
Выбираем «Центр управления сетями»
- Откроется окно, где в пункте «Изменение сетевых параметров» понадобится кликнуть на «Настройка нового подключения».
В разделе «Изменение сетевых параметров» нажимаем на «Настройка нового подключения»
- Последним в списке должно быть «Настройка телефонного подключения». Нужно кликнуть по этой иконке, после чего продолжить установку подключения с помощью кнопки «Далее».
Выбираем «Настройка телефонного подключения» и нажимаем «Далее»
- Теперь нужно указать свои данные, а именно вводимые имя и пароль, а вот в поле «Набираемый номер» пользователю достаточно написать три семерки, поставив перед ними знак решетки. Далее можно по желанию поставить галочки возле соответствующих пунктов и продолжить кнопкой «Подключить».
Ставим галочки и нажимаем «Подключить»
- Теперь система начнет выполнять подключение. Если все сделано верно, то юзе увидит следующее окно:
Подключение к интернету выполнено
На этом этапе можно закрыть окно, так как оно больше не понадобится.
Теперь можно рассмотреть установку драйвера модема. В большинстве случаев все необходимое уже имеется на диске. Пользователю достаточно только лишь зайти в «Мой компьютер», при этом предварительно подсоединив модем, после чего нужно открыть появившийся накопитель. Система сразу же предложит установку драйвера , где в процессе нужно постоянно нажимать кнопку «Далее». В большинстве случаев заходить в «Компьютер» не требуется, так как запрос на установление нужного ПО может появиться сразу же после того, как пользователь подключит модем.
Видео — После переустановки Виндовс 7 не работает интернет
Рекомендуем похожие статьи
Каждый пользователь переустанавливал свою операционную систему. В ряде случаев может возникнуть ситуация, когда после данного процесса перестает работать интернет. Данная проблема является очень распространенной, достаточно выполнить простые инструкции и пользоваться своим ПК в прежнем режиме.
Распространенные причины
Стоит остановиться на самых частых ситуациях, с которыми может столкнуться пользователь, а именно:
- не работает Wi-Fi сразу же после того, как юзер переустановил операционную систему. Это говорит о том, что необходимый для корректной работы драйвер не установлен. Его придется устанавливать самому, а в более поздних версиях Виндовса система уже предусматривает встроенное обеспечение;
- не работает по кабелю. Часто причиной такой ситуации является неудавшаяся установка сетевой карты. Потребуется убедиться в его исправности и наличии, после чего при необходимости загрузить на свой ПК;
- отсутствие высокоскоростного подключения. Данная проблема может коснуться тех, у кого такое подключение было ранее, а как только ОС переустановилась, — исчезло. Здесь, как и в предыдущей ситуации, дело в сетевой карте, следовательно этот драйвер и нужно проверить на исправность работы;
- при работе через 3G USB-модем юзеру понадобится вручную поставить драйвер модема, после чего работа должна пойти в прежнем режиме.
Как видно из вышесказанного, причин может быть много, и способы избавления от проблемы разнятся. Потребуется разобрать каждую из них.
Настраиваем подключение
Если вы пользуетесь обычным кабельным интернетом (не подключаетесь к Wi-Fi), то, скорее всего, после первого запуска Windows 7 соединение автоматически настроено не будет. Для работы сети нужно создать новое соединение по данным вашего провайдера.
Выполняем следующую последовательность действий, чтобы создать новую сеть:
- Делаем правый клик по перечёркнутому монитору с кабелем, расположенному в правом нижнем углу, и жмём на ссылку «Центр управления…».
- Откроется отдельное окно, где необходимо будет перейти в «Настройка нового подключения».
- Делаем активным интересующий нас пункт, кликаем по «Далее».
- Выбираем способ – высокоскоростное или коммутируемое. Скорее всего вам нужно остановиться на первом варианте, поскольку современные провайдеры второй уже не применяют.
- Вводим сведения, которые отражены в договоре с провайдером. Проставляем метку в область «Запомнить этот пароль», чтобы не выполнять авторизацию при каждом включении ПК.
- Нажимаем на «Подключить».
Если после проведённых манипуляций Интернет работать не начал, значит на сетевую карту не были установлены драйвера.
Нет интернета после переустановки Виндовс
Как только пользователь переустановил Виндовс, он обнаруживает, что иконка подключения к интернету имеется, но в несколько ином виде. Попытавшись подключиться по «Wi-Fi», это не представляется невозможным.
Это говорит о том, что «вай-фая» нет полностью. Юзер не в состоянии посмотреть на своем ПК беспроводной адаптер, так как ОС не была предусмотрена установка соответствующего драйвера. Чтобы убедиться в этом, нужно сделать следующее:
- Пользователю потребуется отыскать «Диспетчер устройств». Для этого необходимо отыскать через меню пуск «Компьютер», перейти в раздел свойств, а уже затем найти и кликнуть на «Диспетчер устройств».
- В появившемся окне имеется список, где нужно отыскать нужное устройство, а именно «Сетевые адаптеры». Раскрывая эту ветвь, пользователю необходимо отыскать или «Wireless», или другое наименование, где имеется приписка «Wi-Fi».
Примечание! Важно обратить внимание, отмечен ли данный показатель каким-либо знаком. Если да, то это говорит о его некорректной работе. Потребуется установить нужный драйвер.
DriverPack Solution
Рассмотрим еще один вариант решения проблемы. Чтобы воспользоваться интернетом после переустановки системы, нужно поставить специальную утилиту, которая отвечает за наличие необходимых драйверов. Одна из таких программ – DriverPack Solution. Это довольно популярная программа во всем мире, она содержит все нужные драйвера для ОС Windows. Скачать ее можно бесплатно. Утилита имеет возможность обновить драйвера без подключения к сети – в этом, несомненно, ее преимущество. Отметим основные преимущества программы:
- распознает устройство в автоматическом режиме и подбирает нужные драйвера,
- имеет возможность обновления,
- диагностирует состояние процессора, температуру,
- проверяет действие антивируса.
Утилита имеет довольно простой интерфейс, предоставляется двух вариантах: облегченная версия и для DVD. Первый вариант не содержит готовой базы драйверов, эта программа только находит необходимые из них и скачивает. Обновление также не предусмотрено. Второй же вариант утилиты предусматривает все описанные выше функции.
Стоит учесть и один недостаток программы – размер около 8 гигов, да еще и ISO-образ.
Чтобы воспользоваться сервисом, необходимо выполнить следующие действия:
- Качаем торрент-файл.
- Распаковываем архив на диск D.
- Затем переустанавливаем систему.
- Загружаем новую систему и заходим в указанную папку. Запускаем программу.
На этом все, утилита сама выполнит диагностику и установит нужные драйвера.
Не работает сеть интернет по кабелю
В случае, если пользователь пользуется интернетом по кабелю от роутера, то причина может быть в драйвере сетевой карты.
- Юзеру нужно зайти в «Диспетчер устройств» по вышеописанному методу.
- Здесь потребуется найти раздел «Сетевая карта», где и нужно отыскать сетевую карту в зависимости от его производителя.
- В случае отсутствия адаптера потребуется установить соответствующий драйвер. Если пользователь для работы использует нэтбук или ноутбук, то по наименованию модели можно найти и скачать драйвер для LAN-адаптера через официальный сайт. Также можно воспользоваться любой поисковой системой, которое выдаст нужное устройство.
- Данный драйвер должен идти у каждого пользователя в комплекте с другими дисками по установке.
Примечание! Рекомендуется проверить и сам кабель. Возможно, что он или поврежден, или попросту не подключен.
Настраиваем параметры сети
Если драйвера уже установлены, и соединение создано по параметрам провайдера, но при этом сеть всё равно не заработала, нужно проверить параметры. Проблема актуальна для ситуаций, когда поставщик не работает с автоматическими настройками.
Пошагово выполняем пункты представленной ниже инструкции:
- Узнаём у провайдера данные по IP-адресу и DNS-серверам.
- Переходим в «Центр управления сетями» через панель управления. Для этого нужно выбрать форму представления «Категории».
- Переходим в «Изменение параметров адаптера», открываем контекстное меню у заранее сформированного сетевого подключения и переходим к его свойствам.
- Кликаем по строке «Протокол интернета версии 4» и переходим в «Свойства».
- Активируем пункты, отвечающие на ручную настройку адресов, после чего вводим полученную от своего провайдера информацию в соответствующие поля. Жмём на «ОК».
Подключение будет выполнение в течение нескольких секунд.
Устранение проблемы с отсутствием Интернета на телефоне с операционной системой Windows 10
Почему после установки или обновления Windows падает скорость интернета
На некоторых мобильных телефонах используется операционная система Windows 10. Например, смартфон Lumia работает именно на этой ОС. На телефоне также может произойти сбой беспроводной Сети из-за неправильной установки или инсталляции неофициальной версии. Оптимальным способом решения будет сброс до заводских настроек. Тогда пользователю придется самостоятельно устанавливать Win 10 на смартфон, скачав его с сайта Microsoft.
При автообновлении следует проверить корректность параметров WiFi. Также нужно убедиться, что используется верная учетная запись Microsoft.
Сеть может перестать работать из-за несовместимости программ. Мобильные оптимизаторы, чистильщики советуется удалить. Антивирус отключить или переустановить.
Помогает и изменение настроек прокси-порта. Требуется прописать в смартфоне порт через точку 88 и 77, а в качестве IP установить адрес ПК.
Прямое подключение – L2TP и другие VPN-подобные
Бывает, что ваш провайдер предоставляет интернет не через PPPoE, а, например, через L2TP или другую, основанную на VPN сетях, технологию. Принцип подключения к такой сети подобен предыдущему и здесь, но нужно выбрать немного другой пункт:
Тип соединения уточняйте у своего провайдера или ищите в договоре с ним.
Выключен сетевой адаптер
Если после установки виндовс 7 не работает интернет, а в «сетевых подключениях» вместо обычного соединения висит красный значок, то следует проверить состояние беспроводного адаптера. Вместо значка wi-fi красный крест – значит адаптер не работает.
Нужно выполнить «WIN + R» => в окне запуска ввести команду ncpa.cpl и посмотреть как работает соединение wifi.
Важно! Если существующее соединение отключено, то нужно клацнуть ПКМ вайфай-соединении и включить его в появившемся меню. После активации карты будет установлено подключение к доступной сети wi-fi (если при этом настроено автоматическое подключение).
Настройка оборудования
Многие пользователи, после обновления операционной системы на своём компьютере или ноутбуке, столкнулись с тем, что в Windows 10 не работает доступ в Интернет, в то время как раньше на «Семерке» или «Восьмёрке» все работало отлично. Как быть в этом случае? Тем более, что откат обратно делать тоже не вариант — всё-таки «Десятка» это современная операционная система и дальше всё самое интересное будет разрабатываться именно под неё. Значит надо искать причину возникновения сбоя и разбираться с настройками. В рамках этой статьи я хочу рассказать о самых распространенных проблемах и привести способы их устранения. Перед тем, как переходит к диагностике операционной системы, я бы настоятельно порекомендовал выполнить несколько простых шагов.
Шаг 1. При подключении к Интернету через высокоскоростное соединение PPPoE или VPN (PPTP, L2TP) — попробуйте его удалить и заново создать.
Шаг 2. Если Вы работаете через WiFi — отключитесь от сети, зайдите в «Дополнительные параметры» и выберите пункт «забыть». После этого подключитесь к ней снова и проверьте доступ.
Шаг 3. Запустите командную Windows и введите по очереди следующие команды:
ipconfig /release ipconfig /renew ipconfig /flushdns
Этим мы обновим параметры протокола IP и сбросим кэш ДНС-клиента. И вот если всё вышеперечисленное не возымело результата — тогда уже стоит переходить к описанным ниже действиям.
Драйвер сетевого адаптера
Это, пожалуй, самая распространённая причина отсутствия доступа в Интернет после обновления операционной системы. Причём если с обычными сетевыми картами, как правило, всё проходит гладко, то вот с USB адаптерами и модемами картина совершенно иная. Не все производители успели выпустить актуальные версии драйверов. А некоторые и не собирались этого делать и нужно искать альтернативные варианты. В любом случае начать надо с того, что зайти в диспетчер устройств Виндовс, открыть раздел «Сетевые адаптеры» и посмотреть не стоит ли на каком из них восклицательный знак, а так же нет ли неопознанных устройств в системе.
Если всё в порядке, но Интернет в Windows 10 то вторым шагом я бы порекомендовал сходить на сайт производителя сетевой карты или USB-модема, посмотреть — не выложены ли там новые версии программного обеспечения и скачать, если таковые имеются. Операционная система при обновлении берет файлы со своих источников. При этом версии на сайте производителя как правило более свежие. Кстати, не так давно я столкнулся с тем, что ноутбук Asus упорно не хотел видеть окружающие беспроводные сети, хотя по всем признакам никаких проблем с девайсом не наблюдалось. Решилось все с помощью обновления. BIOS, после чего все пошло «как по маслу».
Параметры протокола IP
При обновлении, операционная система должна полностью сохранить те настройки сетевой карты, которые использовались до этого и проблем обычно не возникает. А вот если была сделана чистая установка, то тут уже сложнее. Когда компьютер подключен к сети провайдера напрямую, кабелем, то в большинстве случаев необходимо дополнительно создать высокоскоростное подключение по протоколу PPPoE или VPN-соединение, где будет указан логин и пароль. Этот момент надо заранее уточнить в техподдержке провайдера. Если после переустановки Windows 10 не работает Интернет через роутер, то надо начать с того, что зайти в сетевые подключения ОС, кликнуть правой кнопкой мыши по значку «Подключение по локальной сети» (Ethernet или Беспроводная сеть) и выбрать пункт «Сведения».
В появившемся окне надо нажать на кнопку «Подробнее» и посмотреть что отображено в строчках IP-адрес, шлюз и DNS-сервер.
В большинстве случаев для нормальной работы с роутером рекомендуется целиком и полностью положиться на его DHCP-сервер, оставив получение настроек протокола IPv4 в автоматическом режиме.
Если же у Вас в окне «Сведения о сетевом подключении» в строке адреса отображен IP типа 169.254.X.X, либо вообще одни нули — 0.0.0.0, то скорее всего DHCP-сервер отключен и нужно адреса прописывать вручную. Какие? Используемую на сетевом устройстве подсеть можно посмотреть на наклейке, которая приклеена на нижней части корпуса или на задней стенке. Там обычно прописан Айпи 192.168.1.1 или 192.168.0.1. В 99% случаев в домашней сети её не меняют и оставляют ту, что идёт изначально. Открываем свойства подключения, заходим в параметры протокола Интернета IPv4, и прописываем всё как на картинке:
Особое внимание хочу обратить на DNS-серверы. Обычно достаточно в этом качестве прописать адрес роутера. В качестве альтернативного можно указать публичный сервер от Гугл (8.8.8.8) или от Яндекс (77.88.8.8). Провайдерские ДНС’ы здесь прописывать смысла нет, так как их уже автоматически получит Ваш маршрутизатор и все Ваши запросы будут перекидываться непосредственно на них. Если после этих действий в системном лотке у часов появился восклицательный знак и выдаётся сообщение «Неопознанная сеть» или «Сеть без доступа к Интернету», то следует воспользоваться вот этой инструкцией.
Настройки Прокси сервера
В некоторых сетях домовых и корпоративных сетях для организации доступа в глобальную паутину WWW используется специальный Прокси-сервер. Само-собой, что пока Вы его правильно не пропишите, Интернет работать не будет. Чтобы его прописать, надо зайти в параметры Виндовс 10 и открыть раздел «Сеть и Интернет» и найти пункт меню «Прокси»:
Здесь надо сдвинуть ползунок в положение «Вкл.» Ниже, в поля «Адрес» и «Порт» надо прописать данные Вашего сервера.
Существует и противоположный случай. Дело в том, что обычно в простых домашних сетях, где установлен WiFi роутер и подключены пара-тройка устройств (ноутбук, смартфон, телевизор и т.п.). Прокси-сервер в параметрах прописывать не надо, его там попросту нет. На моей практике были несколько случаев, когда пользователи ловили рекламные модули или вирусы, которые самостоятельно прописывали настройки Прокси. И до тех пор, пока их не уберёшь, доступ в Интернет нормально функционировать не будет. Тогда надо наоборот сдвинуть ползунок в положение «Откл».
Сетевые службы Windows 10
Ещё одно место, куда стоит заглянуть, если не работает Интернет в Виндовс 10 — это системная консоль «Службы». При возникновении сбоя во время обновления операционной системы, либо по иной причине некоторые из сервисов могут быть отключены. Чтобы это проверить, нажимаем комбинацию WIn+R, вводим команду services.msc:
Нажимаем кнопку «ОК» и попадаем в полный список служб Windows 10. На что здесь надо обратить внимание? В первую очередь на пункты «DHCP-клиент» и «DNS-клиент»:
Они должны автоматически запускаться и быть активными. Так же стоит проверить, чтобы не были отключены следующие службы:
— Сетевые подключения — Служба сведений о подключенных сетях — Служба списка сетей — Диспетчер подключений удалённого доступа — Служба автонастройки WLAN
В случае, когда у какой-нибудь из них стоит состояние «Остановлено» — надо кликнуть по ней дважды и в открывшемся окне нажать на кнопку «Запустить».
Программное обеспечение
На работу сетевых соединений могут оказывать немалое влияние и установленные программы. Частенько причиной того, что нет выхода в Интернет на Windows 10, является фаервол или антивирусная программа. Она по какой-нибудь, только ей известной причине может либо заблокировать работу какого-нибудь протокола, либо вообще парализовать работу сетевого подключения и резать весь проходящий через него трафик. Особенно этим любит побаловаться так любимый многими пользователями Avast и 360 Internet Security.
Ярким признаком подобного явления бывает нормальная работа Скайпа, ICQ и других подобных программ в то время как через браузер странички не открываются и выдаётся сообщение «Доступ в Интернет закрыт». Чтобы исключить этот вариант — попробуйте остановить полностью работу системы безопасности и проверьте доступ в глобальную паутину.
Примечание: Если Вы обновились до «Десятки» с одной из предыдущих версий ОС, но при этом не обновляли антивирусную программу — настоятельно рекомендую это сделать. У вас может быть установлена версия, которая вообще не работает с Windows 10.
Отдельно хочу поговорить про ПО для USB-модемов Билайн, Мегафон, МТС и т.п. Его после обновления надо переустанавливать в обязательном порядке. В идеале вообще — сначала удалить, затем уже накатить Виндовс 10, а уже потом ставить драйвер и программу. Причём надо в обязательном порядке проверить наличие обновления драйверов на сайте производителя модема. В противном случае пользователь рискует потратить много сил и времени в никуда.
Если ничего не помогло…
Если ни один из советов не смог Вам помочь, то скорее всего у Вас либо имеет место быть несовместимость оборудования с «Десяткой», либо возникли какие-то аппаратные проблемы с сетевым устройством. Если 3G/4G модем или Вай-Фай адаптер, подключаемый через порт USB, то для проверки можно попробовать подключить его на другом ПК c Windows 10 у друзей, родственников или знакомых и посмотреть работает ли на нём Интернет или нет.
Устранение проблем отсутствия подключения с использованием Wi-Fi-роутера
В чем отличия между сетями 3G и 4G: особенности, преимущества и недостатки
Нередко причиной того, что отключается доступ, является загруженность или сбой роутера. При постоянном падении скорости, потере связи или зависаниях, плохом соединении следует выполнить перезагрузку модема. Для этого на корпусе есть кнопка Reset, которую нужно удерживать 10-15 секунд.
Иногда приходится проводить откат до заводского состояния, если нет интернета на виндовс 10. Но в этом случае все заданные настройки будут утеряны и их придется восстанавливать. Программный сброс на каждом роутере выполняется схожим образом, отличается лишь местоположение раздела. В веб-интерфейсе нужно найти пункт «Заводские настройки» и нажать «Применить».
Способы выхода в веб
В домашних условиях используются:
- Ethernet
- Wi-Fi
- PPPoE
- 3G/4G USB-модемы
Самый распространенный и применяемый большинством провайдеров, предоставляющих безлимитный доступ к ресурсам сети, способ подключения — обычный провод, тянущийся в квартиру и напрямую включаемый в разъем сетевой карты. Именуется такое подключение Ethernet. Кроме прямого подключения провод может сначала идти к роутеру или ADSL модему, а потом уже к компьютеру.
Не менее популярно подключение по Wi-Fi, но за ним обычно стоит тот же Ethernet, только роутер раздает интернет по квартире, используя Wi-Fi сигнал. Некоторые провайдеры предоставляют доступ по высокоскоростному каналу — PPPoE-соединение. По факту тот же провод, но настройка совсем другая. Наконец, последние годы большую популярность приобрели компактные USB-модемы, которые можно взять с собой. Они работают в диапазонах 3G и 4G.
Если после чистой установки Windows 10 или ее обновления с “семерки”/”восьмерки” у вас нет интернета, первым делом определите, какой способ подключения из перечисленных выше вы используете.
Кстати: если сеть не работает после обновления до Windows 10, обратите внимание на установленные программы. Конфликты антивируса и фаервола, например, запросто могут приводить к подобным ошибкам.
Выглядит это так: компьютер прекрасно видит сетевую карту, беспроводные соединения, но даже при подключении не грузит страницы в браузере. Нужно удалить конфликтующие приложения и перезагрузиться.
Посмотрите ещё: Настройки беспроводной сети компьютер компьютер Windows 10
Несовместимость стороннего ПО
Что делать если после переустановки Windows 7 пропал вай фай
В некоторых случаях проблема проявляется не сразу, но через определенное время после установки Windows 7 нет интернета. В таком случае причиной проблем может быть наличие несовместимого программного обеспечения, встроенного в автозапуск системы и запускающегося вместе с запуском OC. Под таких вредителей могут быть замаскированы самые разнообразные приложения: антивирусные утилиты, десктопные виджеты и т.п.
Чтобы избавиться от проблемы раз и навсегда, нужно обратиться к встроенному инструменту автозагрузки и отключить его:
- В меню «Пуск» нужно найти элемент «Поиск» и ввести в открывшейся строке msconfig -> Enter.
- В меню «Конфигурация системы» перейти к вкладке «Общие», поставить точку на пункте «Выборочный запуск», снять галочку с пункта «Загружать элементы автозагрузки» и сохранить настройки, нажав «Применить».
- Далее, нужно перейти ко вкладке «Службы», отметить точку на пункте «Не отображать службы Майкрософт», наконец нажать кнопку «Отключить все» -> «Применить» -> после чего загрузить компьютер.
Чтобы найти приложение-вредитель, мешающее стабильному подключению, нужно выключить все ненужные приложения и просто включать их поочерёдно.
Сбой сетевых настроек ОС Windows 7
Обзор и настройка модема D-Link Dir-320
Иногда причиной «поломки» интернета может стать сброс настроек сети в режим «по умолчанию». Происходит это нечасто, только если по какой-то причине прощло обновление сетевого драйвера.
- В таком случае надо войти в Панель Управления, открыть перечень доступных соединений, найти собственную сеть («Беспроводная сеть -> lP v4 (TCP/lPv4)») и клацнуть по ней ПКМ.
- В новом окне, в пустых ячейках нужно ввести данные, предоставленные провайдером.
- Восстановление завершено. После этого нужно подключаться.