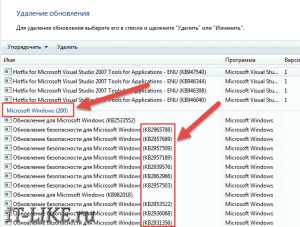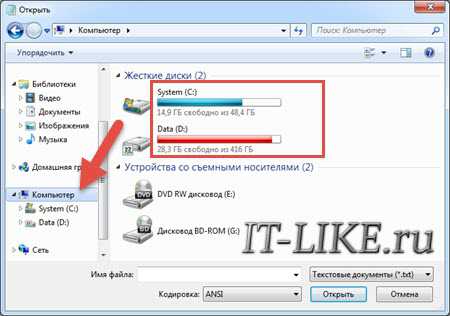Содержание
- Способы восстановления запуска файлов EXE
- Способ 1: Восстановление ассоциации файлов EXE через «Редактор реестра»
- Способ 2: «Командная строка»
- Способ 3: Отключение блокировки файлов
- Способ 4: Устранение вирусов
- Вопросы и ответы
Иногда пользователи ПК встречаются с такой неприятной ситуацией, как невозможность запуска программ. Конечно, это очень существенная проблема, которая не дает нормально выполнять большинство операций. Посмотрим, как можно с ней бороться на компьютерах с ОС Виндовс 7.
Читайте также: Не запускаются EXE файлы в Windows XP
Способы восстановления запуска файлов EXE
Говоря о невозможности запуска программ на Windows 7, мы, прежде всего, имеем в виду проблемы, связанные с файлами EXE. Причины неполадки могут быть разными. В соответствии с этим существуют различные способы устранения указанного вида проблем. Конкретные механизмы решения поставленной задачи будут рассмотрены ниже.
Способ 1: Восстановление ассоциации файлов EXE через «Редактор реестра»
Одной из самых распространенных причин, почему перестают запускаться приложения с расширением EXE, является нарушение ассоциации файлов вследствие какого-то сбоя или действий вирусов. После этого операционная система просто перестает понимать, что с данным объектом нужно делать. В этом случае необходимо восстановить нарушенные ассоциации. Указанная операция производится через системный реестр, а поэтому перед началом манипуляций рекомендуется создать точку восстановления, чтобы при необходимости иметь возможность отменить внесенные изменения в «Редакторе реестра».
- Для решения проблемы требуется активировать «Редактор реестра». Это можно произвести с помощью утилиты «Выполнить». Вызовите её, применив комбинацию Win+R. В поле введите:
regeditЖмите «OK».
- Запускается «Редактор реестра». В левой части открывшегося окошка представлены разделы реестра в виде каталогов. Щелкните по наименованию «HKEY_CLASSES_ROOT».
- Открывается большой список папок, расположенных в алфавитном порядке, названия которых соответствуют файловым расширениям. Ищите каталог, который имеет имя «.exe». Выделив его, переходите в правую часть окна. Там находится параметр под названием «(По умолчанию)». Кликните по нему правой кнопкой мышки (ПКМ) и выберите позицию «Изменить…».
- Появляется окошко редактирования параметра. В поле «Значение» внесите «exefile», если оно пустое или там находятся любые другие данные. Теперь жмите «OK».
- Затем возвращайтесь в левую часть окна и ищите в том же разделе реестра папку под названием «exefile». Она расположена ниже каталогов, которые имеют названия расширений. Выделив указанную директорию, снова перемещайтесь в правую часть. Жмите ПКМ по названию параметра «(По умолчанию)». Из перечня выберите «Изменить…».
- Появляется окошко редактирования параметра. В поле «Значение» запишите следующее выражение:
«% 1» % *Жмите «OK».
- Теперь, перейдя в левую часть окна, возвращайтесь к списку разделов реестра. Кликните по названию папки «exefile», которая до этого была выделена. Откроются подкаталоги. Выбирайте «shell». Затем выделите появившийся подкаталог «open». Перейдя в правую часть окна, щелкните ПКМ по элементу «(По умолчанию)». В перечне действий выбирайте «Изменить…».
- В открывшемся окне изменения параметра смените значение на следующий вариант:
"%1" %*Жмите «OK».
- Закрывайте окошко «Редактора реестра», после чего произведите перезагрузку компьютера. После включения ПК приложения с расширением EXE должны открываться, если проблема крылась именно в нарушении файловых ассоциаций.
Способ 2: «Командная строка»
Проблему с файловыми ассоциациями, вследствие которой не запускаются приложения, можно решить также путем ввода команд в «Командную строку», запущенную с административными правами.
- Но прежде нам нужно создать файл реестра в Блокноте. Щелкайте для этого «Пуск». Далее выбирайте «Все программы».
- Переходите в каталог «Стандартные».
- Тут нужно найти наименование «Блокнот» и нажать по нему ПКМ. В меню выберите «Запуск от имени администратора». Это важный момент, так как иначе не получится сохранить созданный объект в корневом каталоге диска C.
- Запускается стандартный текстовый редактор Виндовс. Введите в него такую запись:
Windows Registry Editor Version 5.00
[-HKEY_CURRENT_USERSoftwareMicrosoftWindowsCurrentVersionExplorerFileExts.exe]
[HKEY_CURRENT_USERSoftwareMicrosoftWindowsCurrentVersionExplorerFileExts.exe]
[HKEY_CURRENT_USERSoftwareMicrosoftWindowsCurrentVersionExplorerFileExts.exeOpenWithList]
[HKEY_CURRENT_USERSoftwareMicrosoftWindowsCurrentVersionExplorerFileExts.exeOpenWithProgids]
"exefile"=hex(0):
- Затем переходите по позиции меню «Файл» и выбирайте «Сохранить как…».
- Появляется окошко сохранения объекта. Переходим в нем в корневой каталог диска C. В поле «Тип файла» изменяем вариант «Текстовые документы» на пункт «Все файлы». В поле «Кодировка» из выпадающего перечня выбирайте «Юникод». В поле «Имя файла» прописывайте любое для вас удобное название. После него требуется поставить точку и написать наименование расширения «reg». То есть в итоге вы должны получить вариант по следующему шаблону: «Имя _файла.reg». После того как выполнили все указанные выше действия, жмите «Сохранить».
- Теперь настало время запустить «Командную строку». Снова через меню «Пуск» и пункт «Все программы» перемещайтесь в каталог «Стандартные». Ищите наименование «Командная строка». Найдя это название, щелкайте по нему ПКМ. В перечне выберите «Запуск от имени администратора».
- Интерфейс «Командной строки» будет открыт с административными полномочиями. Введите команду по следующему шаблону:
REG IMPORT C:имя_ файла.regВместо части «имя_ файла.reg» требуется ввести наименование того объекта, который мы ранее сформировали в Блокноте и сохранили на диске C. Затем жмите Enter.
- Выполняется операция, об успешном завершении которой будет тут же сообщено в текущем окне. После этого можете закрывать «Командную строку» и перезагружать ПК. После перезапуска компьютера нормальное открытие программ должно возобновиться.
- Если же все-таки файлы EXE так и не открываются, то активируйте «Редактор реестра». Как это сделать было рассказано при описании предыдущего метода. В левой части открывшегося окна последовательно переходите по разделам «HKEY_Current_User» и «Software».
- Открывается довольно большой перечень папок, которые размещены в алфавитном порядке. Найдите среди них каталог «Classes» и перейдите в него.
- Открывается длинный список каталогов, которые имеют наименования различных расширений. Найдите среди них папку «.exe». Щелкайте по ней ПКМ и выбирайте вариант «Удалить».
- Открывается окно, в котором нужно подтвердить свои действия по удалению раздела. Жмите «Да».
- Далее в этом же разделе реестра «Classes» ищите папку «secfile». В случае обнаружения аналогичным образом щелкайте по ней ПКМ и выбирайте вариант «Удалить» с последующим подтверждением своих действий в диалоговом окне.
- Затем закрывайте «Редактор реестра» и перезагружайте компьютер. При повторном его запуске открытие объектов с расширением EXE должно восстановиться.
Урок: Как включить «Командную строку» в Windows 7
Способ 3: Отключение блокировки файлов
Некоторые программы могут не запускаться в Виндовс 7 просто потому, что они заблокированы. Это касается только запуска отдельных объектов, а не всех файлов EXE в целом. Для решения указанной проблемы существует собственный алгоритм преодоления.
- Щелкайте ПКМ по наименованию программы, которая не открывается. В контекстном списке выбирайте «Свойства».
- Открывается окошко свойств выбранного объекта во вкладке «Общие». В нижней части окна отображается текстовое предупреждение, сообщающее о том, что данный файл получен с другого компьютера и, возможно, был заблокирован. Справа от этой надписи имеется кнопка «Разблокировать». Жмите по ней.
- После этого указанная кнопка должна стать неактивной. Теперь жмите «Применить» и «OK».
- Далее можно производить запуск разблокированной программы обычным способом.
Способ 4: Устранение вирусов
Одной из самых распространенных причин отказа в открытии файлов EXE является вирусное заражение компьютера. Отключая возможность запуска программ, вирусы тем самым пытаются себя обезопасить от антивирусных утилит. Но перед пользователем возникает вопрос, как запустить антивирус для сканирования и лечения ПК, если активация программ невозможна?
В этом случае нужно просканировать компьютер антивирусной утилитой с помощью LiveCD или произведя подключение к нему с другого ПК. Для устранения действия вредоносных программ существует много наименований специализированного программного обеспечения, одним из которых является Dr.Web CureIt. В процессе сканирования при обнаружении угрозы утилитой требуется следовать тем советам, которые отображаются в её окне.
Как видим, существует несколько причин, почему все программы с расширением EXE или только отдельные из них не запускаются на компьютере с ОС Виндовс 7. Среди них основными являются следующие: сбои в работе операционной системы, вирусное заражение, блокировка отдельных файлов. Для каждой причины имеется свой алгоритм решения изучаемой проблемы.
Еще статьи по данной теме:
Помогла ли Вам статья?
Содержание
- Способы восстановления запуска файлов EXE
- Способ 1: Восстановление ассоциации файлов EXE через «Редактор реестра»
- Способ 2: «Командная строка»
- Способ 3: Отключение блокировки файлов
- Способ 4: Устранение вирусов
- Вопросы и ответы
Иногда пользователи ПК встречаются с такой неприятной ситуацией, как невозможность запуска программ. Конечно, это очень существенная проблема, которая не дает нормально выполнять большинство операций. Посмотрим, как можно с ней бороться на компьютерах с ОС Виндовс 7.
Читайте также: Не запускаются EXE файлы в Windows XP
Способы восстановления запуска файлов EXE
Говоря о невозможности запуска программ на Windows 7, мы, прежде всего, имеем в виду проблемы, связанные с файлами EXE. Причины неполадки могут быть разными. В соответствии с этим существуют различные способы устранения указанного вида проблем. Конкретные механизмы решения поставленной задачи будут рассмотрены ниже.
Способ 1: Восстановление ассоциации файлов EXE через «Редактор реестра»
Одной из самых распространенных причин, почему перестают запускаться приложения с расширением EXE, является нарушение ассоциации файлов вследствие какого-то сбоя или действий вирусов. После этого операционная система просто перестает понимать, что с данным объектом нужно делать. В этом случае необходимо восстановить нарушенные ассоциации. Указанная операция производится через системный реестр, а поэтому перед началом манипуляций рекомендуется создать точку восстановления, чтобы при необходимости иметь возможность отменить внесенные изменения в «Редакторе реестра».
regedit
Жмите «OK».
«% 1» % *
Жмите «OK».
«%1» %*
Жмите «OK».
Способ 2: «Командная строка»
Проблему с файловыми ассоциациями, вследствие которой не запускаются приложения, можно решить также путем ввода команд в «Командную строку», запущенную с административными правами.
Windows Registry Editor Version 5.00
[-HKEY_CURRENT_USERSoftwareMicrosoftWindowsCurrentVersionExplorerFileExts.exe]
[HKEY_CURRENT_USERSoftwareMicrosoftWindowsCurrentVersionExplorerFileExts.exe]
[HKEY_CURRENT_USERSoftwareMicrosoftWindowsCurrentVersionExplorerFileExts.exeOpenWithList]
[HKEY_CURRENT_USERSoftwareMicrosoftWindowsCurrentVersionExplorerFileExts.exeOpenWithProgids]
«exefile»=hex(0):
REG IMPORT C:имя_ файла.reg
Вместо части «имя_ файла.reg» требуется ввести наименование того объекта, который мы ранее сформировали в Блокноте и сохранили на диске C. Затем жмите Enter.
Урок: Как включить «Командную строку» в Windows 7
Способ 3: Отключение блокировки файлов
Некоторые программы могут не запускаться в Виндовс 7 просто потому, что они заблокированы. Это касается только запуска отдельных объектов, а не всех файлов EXE в целом. Для решения указанной проблемы существует собственный алгоритм преодоления.
Способ 4: Устранение вирусов
Одной из самых распространенных причин отказа в открытии файлов EXE является вирусное заражение компьютера. Отключая возможность запуска программ, вирусы тем самым пытаются себя обезопасить от антивирусных утилит. Но перед пользователем возникает вопрос, как запустить антивирус для сканирования и лечения ПК, если активация программ невозможна?
В этом случае нужно просканировать компьютер антивирусной утилитой с помощью LiveCD или произведя подключение к нему с другого ПК. Для устранения действия вредоносных программ существует много наименований специализированного программного обеспечения, одним из которых является Dr.Web CureIt. В процессе сканирования при обнаружении угрозы утилитой требуется следовать тем советам, которые отображаются в её окне.
Как видим, существует несколько причин, почему все программы с расширением EXE или только отдельные из них не запускаются на компьютере с ОС Виндовс 7. Среди них основными являются следующие: сбои в работе операционной системы, вирусное заражение, блокировка отдельных файлов. Для каждой причины имеется свой алгоритм решения изучаемой проблемы.
Не запускаются программы в Windows 710.
Иногда пользователи сталкиваются с ситуацией, когда система перестаёт реагировать на двойной щелчок по ярлыку программы или не вызывается из меню программ. Таким образом, не запускаются программы, вчера ещё прекрасно работавшие. Поиск запущенной соответствующей службы или исполняемого файла ничего не даёт: диспетчер задач, кроме запущенных при загрузке системы программ, ничего не показывает.
Симптомы (возможные)
- после щелчка по иконке не открываются программы
- сообщений об ошибках нет
- при попытке установить новую программу или переустановить прежнюю Windows выдаёт ошибку
- в Диспетчере задач (если его удалось открыть)
- на мгновение появляется и сразу исчезает процесс Peachw.exe (про него первый же абзац)
Не запускаются программы. Лечение номер раз
Попробуйте в Диспетчере задач выцепить этот самый Peachw.exe. И закройте всё дерево процессов. Если после этого ярлыки начинают отзываться на двойной щелчок, щёлкните по процессу правой мышкой, выберите Свойства и в окне проследите путь к файлу. Вам остаётся только удалить программу или файл, который процесс запускает. Если ничего подозрительного, идём далее.
Не запускаются программы. Способ номер два
Не спешите переустанавливать программы, если эта ошибка повторяется не с одной, а несколькими программами, скорее всего повреждена ветка реестра, отвечающая именно за запуск программ и их ассоциацию из контекстного меню. Находится она здесь:
HKEY_CLASSES_ROOT.exe
и здесь:
HKEY_CLASSES_ROOTexefile
Главное – определить, что именно повреждено в этих записях. “Чистые записи” кустов имеют такой вид (соответственно):
т.е. параметр по умолчанию должен быть
exefile
В Windows 10 тоже самое:
Для ветки (тут же) PersistentHandler
:
{098f2470-bae0-11cd-b579-08002b30bfeb}
Спускаемся слева по разделу ниже. Для HKEY_CLASSES_ROOTexefile
:
или
Небольшое отступление по поводу именно этого параметра. Оба варианта по умолчанию верны, однако если после перезагрузки Windows (и изменения параметров реестра как указано) результат не достигнут, вернитесь в предыдущий куст реестра и смените значение параметра с Приложение (Application) на переменную:
«%1 ”%*
Перезагрузитесь и проверьте. Если ситуация с запуском исполнительных файлов сразу поправилась, давайте настроим ассоциации для этой переменной и из контекстного меню тоже. Для этого снова вернитесь к ключу exefile и разверните его до ключа shell – open. Справа в параметре По умолчанию смените его значение с (значение не присвоено) на уже вам знакомый
«%1 ”%*
Перезагружаемся и проверяем.
КСТАТИ
В этом разделе подкустов множество, поэтому возьмём для себя за правильное действие сравнить имеющиеся в вашей системе записи с оригинальными. Это можно сделать, взяв их с любой стабильно работающей системы (дома или на работе, у знакомых). Просто копируете разделы и затем экспортируете их в свой реестр. Правда, был вариант, когда я столкнулся с вытекающей отсюда проблемой…- не запустился сам редактор реестра.
Но выход находится очень быстро, когда пользуешься не встроенным редактором реестра, а редактором сторонних разработчиков. А самый оптимальный вариант работы с повреждённой системой и её реестром – работать не из под самой системы, а на базе загрузочного диска. Один из вариантов – утилита Kaspersky Registry Editor
или загрузочный диск по типу
Hiren’s BootCD
. Правда, придётся скачать весь загрузочный диск, но это того стоит.
По этой ссылке можно найти полное описание принципов работы с диском в целом и конкретно с реестром. Если нет на это времени, качайте просто редактор и попробуйте загрузиться из под системы. Самый простой вариант – родной редактор от Windows, он “весит” немного, и скачать его можно в сети где-угодно.
К слову сказать, пора вам позаботиться о специальном внешнем боксе с жёстким диском внутри, где хранятся все нужные образы Windows всех поколений и версий плюс ремонтные утилиты.
Способ номер три: чистый запуск
Давайте попробуем исключить запуск конфликтующих программ. Самый действенный для того способ – чистый запуск. С этим справится утилита msconfig из строки поиска.
Дело в том, что запускаемые одновременно с системой программы постоянно “висят” на заднем фоне. Однако Windows не способна разобрать, как эти программы друг с другом соотносятся. А потому вполне вероятно некоторые из них могут друг с другом не дружить в отношении некоторых других запускаемых программ, утилит или даже файлов.
Покажу процесс настройки на примере Windows 7. Принцип для новых версий тот же, не запутайтесь только в интерфейсе.
- Вызовем msconfig (msconfig.exe) через строку поиска Windows
- Выберем вкладку Общие и запретим загружать элементы автозагрузки
- отправляемся во вкладку Службы. Пунктов здесь вас встретит много. А изучать их не нужно. Сначала скроем службы самой Windows, а потом всё выключим. Смотрите на рисунке очерёдность действий:
Перезагружайтесь. Сейчас Windows запустится БЕЗ ПРОГРАММ ФОНОМ. Не запустятся некоторые из привычных программ, но всё можно будет поправить. Однако, если после отключения автозагрузки, проблема решилась, значит мы с вами на верном пути и теперь можно будет включать элементы поэтапно, пока либо ошибка не проявится, либо не появится вообще. Вернуться к запуску всех служб полным списком можно будет установив во вкладке Общие значок напротив пункта Обычный запуск.
Успехов
Источник: https://computer76.ru/2014/01/10/does-not-start/
КСТАТИ
В этом разделе подкустов множество, поэтому возьмём для себя за правильное действие сравнить имеющиеся в вашей системе записи с оригинальными. Это можно сделать, взяв их с любой стабильно работающей системы (дома или на работе, у знакомых). Просто копируете разделы и затем экспортируете их в свой реестр. Правда, был вариант, когда я столкнулся с вытекающей отсюда проблемой…- не запустился сам редактор реестра. Но выход находится очень быстро, когда пользуешься не встроенным редактором реестра, а редактором сторонних разработчиков. А самый оптимальный вариант работы с повреждённой системой и её реестром – работать не из под самой системы, а на базе загрузочного диска. Один из вариантов – утилита Kaspersky Registry Editor
или загрузочный диск по типу
Hiren’s BootCD
. Правда, придётся скачать весь загрузочный диск, но это того стоит. По этой ссылке можно найти полное описание принципов работы с диском в целом и конкретно с реестром. Если нет на это времени, качайте просто редактор и попробуйте загрузиться из под системы. Самый простой вариант – родной редактор от Windows, он “весит” немного, и скачать его можно в сети где-угодно. К слову сказать, пора вам позаботиться о специальном внешнем боксе с жёстким диском внутри, где хранятся все нужные образы Windows всех поколений и версий плюс ремонтные утилиты.
Решения проблем с запуском программ на Windows 7
Иногда пользователи ПК встречаются с такой неприятной ситуацией, как невозможность запуска программ. Конечно, это очень существенная проблема, которая не дает нормально выполнять большинство операций. Посмотрим, как можно с ней бороться на компьютерах с ОС Виндовс 7.
Не запускаются EXE файлы в Windows XP
Способы восстановления запуска файлов EXE
Говоря о невозможности запуска программ на Windows 7, мы, прежде всего, имеем в виду проблемы, связанные с файлами EXE. Причины неполадки могут быть разными. В соответствии с этим существуют различные способы устранения указанного вида проблем. Конкретные механизмы решения поставленной задачи будут рассмотрены ниже.
Способ 1: Восстановление ассоциации файлов EXE через «Редактор реестра»
Одной из самых распространенных причин, почему перестают запускаться приложения с расширением EXE, является нарушение ассоциации файлов вследствие какого-то сбоя или действий вирусов. После этого операционная система просто перестает понимать, что с данным объектом нужно делать. В этом случае необходимо восстановить нарушенные ассоциации. Указанная операция производится через системный реестр, а поэтому перед началом манипуляций рекомендуется создать точку восстановления, чтобы при необходимости иметь возможность отменить внесенные изменения в «Редакторе реестра».
- Для решения проблемы требуется активировать «Редактор реестра». Это можно произвести с помощью утилиты «Выполнить». Вызовите её, применив комбинацию Win+R. В поле введите:
regeditЖмите «OK».
- Запускается «Редактор реестра». В левой части открывшегося окошка представлены разделы реестра в виде каталогов. Щелкните по наименованию «HKEY_CLASSES_ROOT».
- Открывается большой список папок, расположенных в алфавитном порядке, названия которых соответствуют файловым расширениям. Ищите каталог, который имеет имя «.exe». Выделив его, переходите в правую часть окна. Там находится параметр под названием «(По умолчанию)». Кликните по нему правой кнопкой мышки (ПКМ) и выберите позицию «Изменить…».
- Появляется окошко редактирования параметра. В поле «Значение» внесите «exefile», если оно пустое или там находятся любые другие данные. Теперь жмите «OK».
- Затем возвращайтесь в левую часть окна и ищите в том же разделе реестра папку под названием «exefile». Она расположена ниже каталогов, которые имеют названия расширений. Выделив указанную директорию, снова перемещайтесь в правую часть. Жмите ПКМ по названию параметра «(По умолчанию)». Из перечня выберите «Изменить…».
- Появляется окошко редактирования параметра. В поле «Значение» запишите следующее выражение:
«% 1» % *Жмите «OK».
- Теперь, перейдя в левую часть окна, возвращайтесь к списку разделов реестра. Кликните по названию папки «exefile», которая до этого была выделена. Откроются подкаталоги. Выбирайте «shell». Затем выделите появившийся подкаталог «open». Перейдя в правую часть окна, щелкните ПКМ по элементу «(По умолчанию)». В перечне действий выбирайте «Изменить…».
- В открывшемся окне изменения параметра смените значение на следующий вариант:
«%1» %*Жмите «OK».
- Закрывайте окошко «Редактора реестра», после чего произведите перезагрузку компьютера. После включения ПК приложения с расширением EXE должны открываться, если проблема крылась именно в нарушении файловых ассоциаций.
Если не открываются другие типы файлов
А вдруг и это будет интересно:
Почему бы не подписаться?
Рассылка новых, иногда интересных и полезных, материалов сайта remontka.pro. Никакой рекламы и бесплатная компьютерная помощь подписчикам от автора. Другие способы подписки (ВК, Одноклассники, Телеграм, Facebook, Twitter, Youtube, Яндекс.Дзен)
Здравствуйте помогите такая проблема установил игру запустил все работало вышел потом запускаю заново игра на экране заставки загрузка вылетает и пишет работа прекращена закрыть программу но если зайти в папку с игрой и запустить оттуда игру то всё работает подскажите что случилось с ярлыком или игрой и что делать теперь?
Не знаю, если честно, что случилось с ярлыком. Но из идей: создать заново ярлык с исполняемого файла игры, проверить, работает ли он, если да — заменить «испорченный» на новый.
Спасибо за ответ так и сделал работает пока)
Здравствуйте, беспокоит такая беда. Некоторые приложения не открываются. Запускаешь, и всё, больше ничего не происходит, не выдает ни какой ни ошибки, ничего. В диспетчере задач в процессах он открытый. А вот в вкладке приложений его нету. Это бывает не со всеми приложениями, какие-то открываются, а какие-то нет. Windows 7.
Ошибка 0xc0000005 появилась после установки какой-то программы. Эти программы я удалил, а также произвёл с компьютером все действия по устранению неполадок, которые знал и которые смог найти в сети.
В том числе, сделал всё по Вашей инструкции. При исполнении в командной строке reg-файла, вот этого предупреждения — «На запрос системы о внесении данных в реестр отвечаем «Да»» — не было, было лишь сообщение об успешном выполнении этой операции.
После перезагрузки компьютера ничего не изменилось, программы не открываются, или открывается только это предупреждение — «Error 0xc0000005». В реестре после перезагрузки и запуска файла от Администратора, этого ключа нет — HKEY_Current_User/Software/Classes/.exe, а равно нет и «ключа secfile в этой же ветке реестра».
Сиcтема Windows 7 Ultimate 86 eng. Просьба помочь советом по устранению этой ошибки.
Я даже не могу открыть диспетчер задач что делать?
А reg файл тоже не удается использовать? В безопасном режиме то же самое поведение?
Недавно перестали функционировать ярлыки рабочего стола, видимо что-то где-то не то нажала и сбила какие-то настройки. Как исправить?
Только на рабочем столе ярлыки не работают или любые? Что происходит при попытке запустить что-то с ярлыка? В общем случае должно помочь восстановление ассоциаций файлов .lnk
Что происходит? 1) ничего (обычное нажатие); 2) пр. часть мыши — меню: расположение файла. Если нажимать на значок скопированного файла (не ярлык) — opera.exe. Системная ошибка. Не удаётся продолжить выполнение кода, поскольку система не обнаружила opera_elf.dll. Для устранения этой проблемы попробуйте переустановить программу. Или: при нажатии значка Opera на рабочей панели: Нет приложения, сопоставимого с этим файлом для выполнения этого действия. Установите приложение или, если оно уже установлено, создайте связь на странице параметров приложений по умолчанию. Выйти в браузер можно с рабочей панели через расположение файла. На экране как-бы накладной двойной фон и всё страшно заторможено. (То же и с другими значками и ярлыками).
А если попробовать создать нового пользователя Windows, зайти под ним и там попробовать запускать, там работает? Кстати, а может есть точки восстановления системы? (панель управления — восстановление) Если есть, то можно их использовать.
для меня очень сложно skype пишет проверенный издатель затем пишет что этот тип не работает по моему номер 601 — спасибо
Не совсем понял ситуацию. Только Skype не запускается? Тогда может достаточным будет его удалить и установить заново с официального сайта?
Здравствуйте , у меня в HKEY_Current_User/Software/Classes/ нет exe что делать?
Источник
Не запускаются ярлыки и программы
04.01.2013 windows | лечение вирусов | файлы
Иногда приходится сталкиваться с такой ситуацией, когда ярлыки на рабочем столе перестали запускаться. Также бывает, что не запускаются не ярлыки, а сами программы — файлы с расширением exe. В этих случаях пользователи часто думают, что им требуется ремонт компьютеров, хотя проблема не такая уж и сложная и ее вполне можно решить самому. Итак, что делать, если не запускаются ярлыки на рабочем столе.
Полная очистка системы программами-чистильщиками
Такой метод тоже вполне оправдан, особенно, в качестве профилактики сбоев работы программ в будущем. Запомните! Чем меньше всякого «мусора» будет скапливаться в операционной системе, тем стабильнее, она и весь установленный на ней софт будут работать!
Для выполнения задач подобного плана так же, лучше всего пользоваться специальными программами — «чистильщиками» . Лучшей из них, бесспорно, является CCleaner. Как пользоваться CCleaner и полностью очистить систему, в подробностях написано здесь. Для тех, кто и в дальнейшем пожелает использовать эту программу на постоянной основе, рекомендуем еще одно тематическое руководство «Как настроить CCleaner».
Впрочем, программ-чистильщиков на современном компьютерном рынке тоже достаточно много. Если возникнет необходимость, можно легко выбрать любую-другую программу для очистки «операционки», заглянув в этот набор «Программы для очистки операционной системы».
Не запускаются программы и игры на Windows 10: причины, способы решения проблемы
Часто бывают моменты, когда пытаешься поиграть в старую игру, а она не запускается. Или же, наоборот, хочешь опробовать новый софт, скачиваешь и устанавливаешь последнюю версию, а в ответ тишина или ошибка. А бывает и так, что вполне рабочее приложение перестаёт работать на ровном месте, хотя ничто беды не предвещало.
Почему на Windows 10 не запускаются программы и как это исправить
Если начать перечислять все возможные причины, по которым не запускается или выдаёт ошибку то или иное приложение, то не хватит и суток, чтобы разобрать все. Так уж вышло, что чем сложнее система, тем больше она содержит в себе дополнительных компонентов для работы приложений, тем больше ошибок может возникнуть во время работы программ.
В любом случае при возникновении тех или иных проблем на компьютере необходимо начинать «профилактику» с поиска вирусов в файловой системе. Для большей продуктивности используйте не один антивирус, а две-три программы-защитника: будет очень неприятно, если пропустить некий современный аналог вируса «Иерусалим» или чего похуже. Если угрозы компьютеру были обнаружены, а заражённые файлы очищены, приложения необходимо установить по новой.
Windows 10 может выдать ошибку при попытке получить доступ к определённым файлам и папкам. К примеру, если на одном компьютере две учётные записи, а при установке приложения (в некоторых есть такая настройка) было указано, что оно доступно только одной из них, то для другого пользователя программа будет недоступна.
Во время установки некоторые приложения предоставляют выбор, кому будет доступна программа после установки
Также некоторые приложения вполне могут запуститься с правами администратора. Для этого в контекстном меню выберите пункт «Запуск от имени администратора».
В контекстном меню выберите «Запуск от имени администратора»
Что делать, когда не запускаются приложения из «Магазина»
Нередко программы, установленные из «Магазина», перестают запускаться. Доподлинно причина возникновения этой проблемы неизвестна, но решение всегда одинаковое. Необходимо очистить кэш «Магазина» и самого приложения:
- Откройте «Параметры» системы, нажав комбинацию клавиш Win + I.
- Щёлкните по разделу «Система» и перейдите во вкладку «Приложения и возможности».
- Пролистайте список установленных программ и найдите «Магазин». Выберите его, нажмите кнопку «Дополнительные параметры».
Через «Дополнительные параметры» можно сбросить кэш приложения - Нажмите кнопку «Сбросить».
Кнопка «Сбросить» удаляет кэш приложения - Повторите процедуру для приложения, которое установлено через «Магазин» и при этом перестало запускаться. После этого действия рекомендовано перезагрузить компьютер.
Решить проблему с приложением, установка которого прошла некорректно, можно через его удаление и последующую установку с нуля:
- Вернитесь в «Параметры», а далее — в «Приложения и возможности».
- Выберите нужное приложение и удалите его одноимённой кнопкой. Повторите процесс установки приложения через «Магазин».
Кнопка «Удалить» в «Приложения и возможности» деинсталирует выбранную программу
Решить проблему можно также с помощью перерегистрации приложений, созданной для того, чтобы исправить возможные проблемы с правами взаимодействия программы и ОС. Этот способ по новой заносит данные о приложениях в реестр.
- Откройте «Пуск», среди перечня программ выберите папку Windows PowerShell, правой кнопкой щёлкните по одноимённому файлу (или по файлу с припиской (х86), если у вас установлена 32-битная ОС). Наведите курсор на «Дополнительно» и в выпадающем меню выберите «Запуск от имени администратора».
В выпадающем меню «Дополнительно» выберите «Запуск от имени администратора» - Введите команду Get-AppXPackage | Foreach {Add-AppxPackage -DisableDevelopmentMode -Register «$($_.InstallLocation)AppXManifest.xml»} и нажмите Enter.
Введите команду и запустите её клавишей Enter - Дождитесь завершения работы команды, не обращая внимания при этом на возможные ошибки. Перезагрузите компьютер и пользуйтесь приложением.
Способ номер три: чистый запуск
Давайте попробуем исключить запуск конфликтующих программ. Самый действенный для того способ – чистый запуск. С этим справится утилита msconfig из строки поиска.
Дело в том, что запускаемые одновременно с системой программы постоянно “висят” на заднем фоне. Однако Windows не способна разобрать, как эти программы друг с другом соотносятся. А потому вполне вероятно некоторые из них могут друг с другом не дружить в отношении некоторых других запускаемых программ, утилит или даже файлов.
Покажу процесс настройки на примере Windows 7. Принцип для новых версий тот же, не запутайтесь только в интерфейсе.
- Вызовем msconfig (msconfig.exe) через строку поиска Windows
- Выберем вкладку Общие и запретим загружать элементы автозагрузки
-
Перезагружайтесь. Сейчас Windows запустится БЕЗ ПРОГРАММ ФОНОМ. Не запустятся некоторые из привычных программ, но всё можно будет поправить. Однако, если после отключения автозагрузки, проблема решилась, значит мы с вами на верном пути и теперь можно будет включать элементы поэтапно, пока либо ошибка не проявится, либо не появится вообще. Вернуться к запуску всех служб полным списком можно будет установив во вкладке Общие значок напротив пункта Обычный запуск.
Удаление программ из автозагрузки (автозапуска)
Программы, находящиеся в автозапуске, всегда автоматически стартуют вместе с операционной системой и в дальнейшем продолжают висеть в ней «фоном». Без сомнения, многие из них вполне могут конфликтовать с другими приложениями, запускаемыми / работающими на ПК, а так же сильно тормозить работу системы и даже нередко приводить к ее сбоям! Попробуйте убрать из автозагрузки все лишние приложения и, вполне возможно, нужные вам программы снова начнут запускаться и нормально работать.
Очистить автозагрузку от лишних объектов можно разными способами, как вручную (через службу msconfig), так и с помощью специализированных утилит, например, все тот же CCleaner. Подробнее о том, как редактировать автозапуск, можно прочитать в руководстве «Как удалить программы из автозагрузки (автозапуска)».
Различные сетевые проблемы.
Здесь вы найдете решения для наиболее часто встречающихся сетевых проблем из-за которых перестают работать или запускаться многие программы, установленные на компьютере.
Прописывание DNS Гугля
Многим программам для запуска и работы, в обязательном порядке, необходимо постоянное и стабильное интернет-соединение, с чем, у большинства наших провайдеров частенько возникают серьезные проблемы. Одна из наиболее частых проблем — сбои DNS-серверов . Итак, если ваш роутер фиксирует наличие подключения, но при этом, страницы в браузере по непонятной причине не грузятся, вполне возможно, что у провайдера возникли какие-то проблемы с DNS-серверами. Для устранения проблемы необходимо прописать в настройках сетевой платы альтернативные DNS серверы от Google .
Делается это так. Кликаем на значок сети (в правом нижнем углу экрана) и открываем «Центр управления сетями и общим доступом».
В открывшемся меню, выберите опцию «Изменение параметров адаптера» и вы попадете в раздел «Сетевые подключения».
В этом разделе выберите «Подключение по локальной сети» или же «Беспроводное сетевое соединение» (если получаете интернет через Wi-Fi). Кликните по выбранном объекту правой клавишей мыши и выберите пункт «Свойства».
В свойствах сетевой платы, выберите пункт «Протокол Интернета версии 4 (TCP/IPv4)», кликнув по нему дважды. В открывшихся свойствах сетевого протокола, пропишите следующие цифры: «Предпочитаемый DNS-сервер» — 8.8.8.8, «Альтернативный DNS-сервер» — 8.8.4.4. После чего, для подтверждения операции нажмите «ОК».
В качестве альтернативного варианта, можно сделать еще так. В графе «предпочитаемого сервера» прописать ip-адрес своего роутера (как правило: 192.168.1.1 или 192.168.0.1), а в «альтернативном» — уже ДНС Гугля.
После этого, если проблема была именно с DNS-серверами, странички в браузере начинают нормально открываться, а работа многих программ, требующих подключение к интернету, нормализуется.
Добавление программ в сетевые исключения антивирусов
Как уже говорилось ранее, в одной из вышеописанных инструкций, многие современные антивирусы далеко не идеальны и зачастую огорчают пользователей ложными срабатываниями. По своему «сугубо личному» усмотрению они легко могут и заблокировать всю сетевую активность любых работающих / запускающихся на компьютере программ. К чему это приведет, догадаться не сложно! Бороться с этим, так же, можно только одним способом — добавлять программы и запущенные в системе процесы в исключения .
О том, как правильно в антивирусах добавлять программы и процессы в исключения, читайте в этих руководствах:
Выключение автономной работы в Internet Explorer
Многие windows-приложения (например, Windows Live Mail и Skype др.) напрямую «завязаны» с браузером Internet Explorer. То есть, попросту, используют его движок. Из-за этого (в некоторых ситуациях) автономный режим этого браузера может вызывать проблемы в работе сетевых приложений. Если у вас, к примеру, не восстанавливается почта в Windows Live Mail или же вы не можете войти в Скайп (показывается белый или синий экран без полей для ввода логина / пароля) и другие подобные проблемы с ранее нормально работавшим софтом, возможно, нужно отключить автономный режим в Интернет Эксплорере.
Делается это так. Запустите Internet Explorer. Нажмите клавишу «ALT», чтобы появилась панель управления браузером. Откройте вкладку «Файл» и уберите значок-флажок с пункта «Работать автономно» (так же, эта опция может находиться в вкладке «Сервис»).
Однако, учтите, что в новых версиях браузера IE, такой опции в панели управления нет, и отключить автономный режим можно только через редактирование реестра !
Делается это следующим образом. Откройте меню «Пуск» и в поисковой строке наберите команду: regedit. Кликните лев. клавишей мыши на появившемсяся вверху ярлыке regedit.exe, чтобы запустить редактор реестра.
Далее, в реестре найдите ветку: HKEY+CURRENT_USERSoftwareMicrosoftWindowsCurrentVersionInternet Settings. После этого, кликните дважды левой клавишью мыши по параметру «GlobalUserOffline» и в открывшемся окошке, установите значение — .
Если такого параметра в реестре вы найдете, то его обязательно нужно создать! Кликните правой клавишей мыши в правом окне редактора реестра и выберите опцию «Создать», а затем «Параметр DWORD».
Далее, задайте название новому параметру: GlobalUserOffline. Затем, кликните по нему дважды и установите значение — .
После завершения всех операций, автономный режим IE будет точно отключен и работоспособность нужных вам программ должна восстановиться.
На этом, данное руководство заканчивается. Мы по возможности представили вам все самые быстрые и эффективные методы для решения распространенных проблем, связанных с запуском и работой софта. Попробуйте воспользоваться наиболее подходящими из них и, скорее всего, ваши программы снова заработают!
windows 7 — не запускаются программы. Ошибка 0xc0000005
Вчера начали массово звонить знакомые с просьбой о помощи. После обновлений windows 7 у многих перестали запускаться программы и вываливаться ошибка 0xc0000005.
Если с вами случилась такая же беда, то знайте — это связано с нехорошими пакетами обновлений.
Чтобы решить проблему, запустите cmd.exe от имени администратора.
Наберите в консоли:
wusa.exe /uninstall /kb:2859537
затем
wusa.exe /uninstall /kb:2872339
контрольный выстрел
wusa.exe /uninstall /kb:2882822
В консоли windows не работают сочетания клавиш для вставки текста, поэтому используйте для этого правую клавишу мыши.
Если после выполнения одной из команд вы получите сообщение, что такое обновление не найдено – ничего страшного. Нету? Да не очень-то и хотелось.
После перезагрузки компьютера, все придет в норму. Рекомендую отключить Автоматическое обновление windows, чтобы больше не сталкиваться с этой проблемой. В противном случает эти обновления опять установятся и придется повторять вышеописанную процедуру.
Отключение автоматического обновления в windows 7
Для отключения автоматического обновления зайдите: Пуск — Панель управления — Система безопасности.
Администрирование
Службы.
В самом низу списка ищем Центр обновлений windows и кликаем по нему.
Жмем на кнопку Остановить.
В выпадающем списке выбираем Отключена.
Жмем на кнопку Применить.
Жмем на кнопку Ок.
geekelectronics.org
Опять не запускаются программы после установки обновлений в windows 7. Ошибка 0xc0000005
…или они снова возвращаются. 10 сентября Microsoft в рамках своего традиционного Patch Tuesday (выпуск обновлений безопасности по вторым вторникам каждого месяца) выпустила очередную порцию обновлений windows и других продуктов. Однако уже сегодня, 11 сентября, форумы и конференции запестрели сообщениями о различных проблемах, возникающих после установки последних обновлений на windows 7.
Симптомы у большинства пользователей следующие: после установки обновлений на windows 7 x64 перестают запускаться любые 32 битные программы кроме стандартных программ с ошибкой 0xc0000005. Есть все основания полагать, что проблема возникает на системах с модифицированным (альтернативным) ядром – т.е. на ломаных и нелегально активированных 64 разрядных версиях windows 7. Полностью идентичная ситуация наблюдалась с августовским обновлением безопасности KB2859537 для windows 7 x64 – о чем мы подробно говорили в статье Ошибка 0хс0000005 и другие проблемы с последними обновлениями Microsoft. Сейчас ситуация наблюдается полностью аналогичная, и даже вызывающая легкое дежавю.
Update от 9.10.2013. Октябрьское обновление KB2882822 вызывает аналогичные проблемы.
Путем последовательного удаления установленных обновлений было вычислено, что ошибку 0xc0000005 вызывает обновление KB2872339. Лечится проблема способом, описанным в статье по ссылке выше: обновление можно удалить через Центр Обновлений в панели управления или из командной строки (с правами администратора):
wusa.exe /uninstall /kb:2872339
В особо «тяжелых» случаях обновление KB2872339 можно удалить с помощью команды DISM, загрузившись с диска восстановления системы или загрузочного диска.
После удаления обновления kb2872339 систему необходимо перезагрузить.
Совет. Подробно все способы рассмотрены в статье по ссылке выше.
Будьте бдительны! И удачных вам обновлений
winitpro.ru
Почему не запускаются все программы на windows?
Несколько дней назад перестали запускаться программы на windows 7 x64. Просто не запускаются и все. Раньше отображалась ошибка, а сейчас ничего нет. Программы на автозапуске тоже не запускаются. А самое главное — на другом пользователе все запускается!
Что можно сделать? Винду переустанавливать не очень желательно.
- Вопрос задан более трёх лет назад
- 4695 просмотров
Подписаться 5 3 комментария Самое интересное за 24 часа
toster.ru
FIX: ошибка 0xc0000005 после установки обновлений
13 августа Microsoft выпустила обновление KB2859537, и форумы запестрели мольбами о помощи – у людей перестали запускаться программы. Сериал продолжился в сентябре и октябре…
Из этой экспресс-записи вы узнаете, как исправить проблему, почему она возникла и как избежать подобных ужасов в будущем.
[+] Сегодня в программе
Назначение обновлений
Обновление KB2859537 было призвано исправить четыре уязвимости в ядре windows, позволяющие несанкционированное повышение прав. Первая уязвимость позволяла загрузить DLL в процесс, обходя механизм защиты ASLR, призванный снизить риск эксплуатации уязвимостей.
Три остальные уязвимости связаны с ошибками в проверке адресов ядром windows, что приводит к повреждению памяти и позволяет запустить произвольный код в режиме ядра. После этого повышение прав уже не проблема. Технические подробности доступны в бюллетене безопасности MS13-063.
Почему возникла проблема и в чем она заключается
KB2859537 заменяет массу системных файлов, в том числе файлов ядра (полный список есть в статье базы знаний). Если оригинальное ядро было модифицировано, его замена может привести к проблемам.
Upd. 12-Sep-13. Обновление KB2872339, вышедшее в сентябре, заменяет KB2859537, т.е. содержит более новые версии файлов ядра. Его установка может привести к точно таким же проблемам.
Upd. 09-Oct-13. Обновление KB2882822, вышедшее в октябре, добавляет поддержку интерфейса ITraceRelogger. Поскольку оно заменяет файлы ядра, его установка может привести к точно таким же проблемам.
У такой модификации есть две наиболее вероятные причины.
Вредоносные программы. Это не первый случай, когда обновление ядра выявляет наличие проблем в системе – так, 3.5 года назад случайно обнаружился руткит Alureon.
Нелегальная активация. Этот момент отлично разобрал участник конференции OSZone simplix, который не понаслышке знаком со сборками windows, а также является автором полезной программы AntiSMS для лечения вирусов и троянов.
Позволю себе процитировать его пост в форуме, выделив жирным то, в чем заключается проблема.
Проблема возникает из-за того, что во взломанных системах используется старая версия ntoskrnl.exe, которую патчер (или сборка) переименовывают в xNtKrnl.exe и прописывают в поле kernel через bcdedit. Это нужно для того, чтобы система работала с драйвером, эмулирующим SLIC-таблицу. Старая версия ядра не совместима с новыми файлами подсистемы Wow64, из-за этого в 64-битной системе 32-битные программы перестают запускаться.
Вины Microsoft здесь нет, они просто не тестировали обновления на ломаных сборках. К слову, если пропатчить новую версию ядра, то система будет работать как положено — это означает, что обновление не нацелено на борьбу с пиратскими системами, просто так сложились звёзды.
Кстати, simplix ранее предупреждал читателей блога о возможных проблемах г-сборок, в которых заменяются ресурсы.
Возможны и другие причины — Microsoft в настоящее время исследует их.
Как исправить проблему
Если у вас есть основания полагать, что применение обновления на вашей системе может создать проблему, логично не устанавливать обновление. Правда, при этом вы останетесь с незакрытой уязвимостью ядра.
Оба метода исправления сводятся к откату изменений.
Удаление обновлений KB2882822, либо KB2859537 или KB2872339 из командной строки
В командной строке, запущенной с правами администратора, выполните:
wusa.exe /uninstall /kb:2882822
или
wusa.exe /uninstall /kb:2872339
или
wusa.exe /uninstall /kb:2859537
Утилита wusa.exe предназначена для установки и удаления обновлений windows. Запустите ее с ключом /?, чтобы узнать больше.
Откат к точке восстановления системы
Запустите восстановление системы и откатитесь к точке до возникновения проблемы. Если не получается или система не загружается, войдите в среду восстановления windows 7 или windows 8 и выполните восстановление системы оттуда. И да, эта ситуацию действительно спасает откат.
Удаление обновлений KB2882822, либо KB2859537 или KB2872339 из среды восстановления с помощью DISM
Этот более сложный вариант имеет смысл применять только в том случае, если первыми двумя способами удалить обновление не удалось.
- Загрузитесь в среду восстановления windows 7 или windows 8.
- Запустите командную строку и определите букву диска, на котором установлена windows.
- В командной строке выполните: DISM /Image:D: /Get-Packages
где D — буква диска с системой, которую вы определили на предыдущем шаге.
- В результатах команды найдите пакет, содержащий в названии KB2882822, либо KB2859537 или KB2872339. На рисунке имя пакета показано исключительно для примера.
Увеличить рисунок
- Выделите имя пакета левой кнопкой мыши и нажмите правую кнопку мыши, чтобы скопировать его в буфер обмена.
- В командной строке наберите: DISM /Image:D: /Remove-Package /PackageName:
и нажмите правую кнопку мыши, чтобы вставить имя пакета. Должна получиться примерно такая команда:
DISM /Image:D: /Remove-Package /PackageName:Package_for_KB2859537~31bf3856ad364e35~x86~~6.1.1.3
- Нажмите Enter, чтобы выполнить команду и удалить пакет.
Примечание. В случае успешного удаления, обновление исчезнет из списка установленных обновлений в панели управления. Однако в журнале установленных обновлений оно будет присутствовать, поскольку установка производилась.
Как не допустить возникновения проблемы в будущем
Поняв причину неурядиц, нетрудно догадаться, как их избежать.
Обеспечьте защиту от вирусов
Буквально на этой неделе я открыл в блоге обсуждение на тему того, можно ли работать в windows без антивируса!
Избегайте г-сборок и активаторов
Надеюсь, вы оцените точность формулировки 
Обратитесь в техническую поддержку
Владельцы лицензионных систем, столкнувшиеся с проблемой, просто обязаны обратиться в техподдержку, чтобы Microsoft осознала наличие и масштаб проблемы. Обладателям ПК с предустановленной windows следует обращаться в поддержку производителя устройства, который в свою очередь донесет информацию до сведения Microsoft.
Всем, кто приобрел windows отдельно, Microsoft оказывает бесплатную техподдержку при проблемах после установки обновлений. Вы можете обратиться в компанию с 8 утра до 8 вечера в будни и с 10 утра до 7 вечера в субботу по бесплатному номеру:
- Россия: 8 (800) 200-8001
- Украина: 0 (800) 308-800
- Беларусь: 8 (820) 0071-0003
Вы также можете обратиться за бесплатной поддержкой по электронной почте. Перейдите на эту страницу, а затем последовательно выберите операционную систему, издание и раздел поддержки:
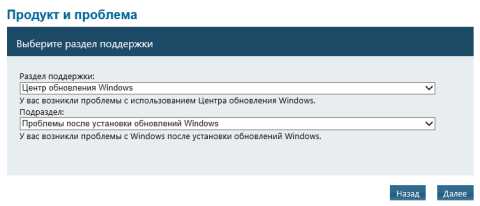
После этого вы увидите варианты поддержки, одним из которых является отправка письма посредством формы на сайте.
А вы пострадали от обновления KB2859537 или KB2872339?
Напишите в комментариях, столкнулись ли вы с проблемой и в чем она заключалась..
Upd. В первом опросе менее чем за двое суток проголосовало около 2500 человек, и примерно у 70% из них возникли проблемы после установки обновления. Вы все еще можете проголосовать и посмотреть результаты. Конечно, они сдвинуты в сторону пострадавших, т.к. именно эти люди приходят в блог из поисковых систем и других ресурсов за решением проблемы.
Новый опрос призван выявить связь между наличием проблемы с запуском программ и лицензионностью системы. Если у вас с запуском программ все в порядке, но возникла другая проблема, опишите ее в комментариях.
Внимание! Если вы голосуете за первый пункт, выполните в командной строке, запущенной от имени администратора:
bcdedit >> «%userprofile%desktopbcdedit.txt»
и вставьте в комментарий содержмое файла на рабочем столе.
Результаты голосования утеряны в связи с прекращением работы веб-сервиса опросов.
www.outsidethebox.ms
Ошибка при запуске приложения 0xc0000005 (решено)
Приветствую! Наша любимая операционная система полна неожиданных сюрпризов, и один из них – это ошибка приложения под кодом 0xc0000005. Беда в том, что у этой ошибки нет конкретной расшифровки источника проблемы, т.е. случиться она может почти из-за чего угодно! Но хорошая новость в том, что 90% проблем можно исправить следуя этой инструкции.
Возникает эта проблема при запуске какой-нибудь программы или игры, а у некоторых даже при попытке открыть любую программу на компьютере! При этом может выдаваться похожее окно:
а сообщения могут быть разными, например:
- Error: access violation 0xC0000005
- Exception 0xc0000005 EXCEPTION_ACCESS_VIOLATION
- Ошибка при инициализации приложения (0xc0000005)
или система может вовсе уйти в нокаут, оставив на экране лишь печальный синий экран смерти. В windows 8 x64 могут не работать 32-битные приложения. В любом случае следуйте инструкции сверху вниз, пробуя различные варианты, пока всё не наладится.
Ошибка 0xc0000005 после обновления windows 7/8
В течении 2013-2014 годов Microsoft выпустила несколько обновлений для своих операционных систем, которые могут приводить к данной проблеме. В зависимости от настроек системы, эти обновления могут устанавливаться как в ручном режиме, так и полностью автоматически.
Факт: на пиратской windows 7 вероятность лицезреть ошибку в разы выше, чем на лицензионной ОС. Но и законные владельцы виндовс могут столкнуться с неприятностью. Тут уж как сложатся звёзды От меня совет: используйте только оригинальные сборки винды, а не всякие там супер-мега-пупер-зверь сборки
Решение проблемы: удалить некоторые обновления. Сделать это можно несколькими способами.
Удаление обновлений из командной строки, самое простое
В windows 7 введите в строку поиска меню «Пуск» строчку:
wusa.exe /uninstall /kb:2859537
В windows 8 нажмите «Win+X» и введите:
exe /uninstall /kb:2859537
Нажмите «Enter», и немного подождите. Если обновление под номером 2859537 у вас установлено, то утилита удалит его. Проверьте, не решена ли ваша проблема. Если нет, то снова откройте меню «Пуск» и в строку поиска введите:
wusa.exe /uninstall /kb:2872339
Нажмите энтер, и снова проверьте. При отрицательном результате повторяем действия ещё с двумя обновлениями:
wusa.exe /uninstall /kb:2882822
wusa.exe /uninstall /kb:971033
После каждого шага желательно перезагружаться.
Удаление обновлений из Панели управления
Заходим в
Просматриваем список с обновлениями Microsoft windows и ищем в скобках совпадения из: KB2859537, KB2872339, KB2882822, KB971033
Удаляем. В списке около 200 строчек, поэтому первый способ мне видится более быстрым.
Посмотрите видео, чтобы было понятней как всё делается.
Если не получается ни первым, ни вторым способом
Возможно, проблема окажется серьёзней и первые два способа не сработают из-за самой ошибки при запуске приложений 0xc0000005, т.е. она будет появляться при попытке запуска панели управления или утилиты wusa.exe.
Тогда попробуйте запуститься в безопасном режиме. Для windows 7 нужно при запуске компьютера нажимать клавишу «F8» пока не появится меню загрузки и там выбрать «Безопасный режим»
А там уже попробовать удалить обновления первым или вторым способом.
В особо сложных случаях и этот вариант не пройдёт. Тогда нужно использовать средство устранения неполадок. Чтобы загрузить среду восстановления нужно так же при запуске компьютера нажимать «F8» и в меню выбрать «Устранение неполадок компьютера»
Далее будет предложено выбрать язык и ввести пароль администратора.
Но такого пункта в меню может не оказаться. Тогда нужно загрузиться с установочного диска или флешки, но вместо установки windows 7 выбрать «Восстановление системы», а затем в окошке нажать на «Командная строка».
Для продолжения работы нужно знать на каком диске установлена операционная система, обычно это диск «C:», а определить это можно очень просто. Введите в командную строку команду:
notepad
таким образом мы запустим самый обычный блокнот. Теперь заходим в меню и кликаем по «Компьютер»
Здесь вы уже разберётесь: системный диск тот, на котором есть папка «windows»
Вернёмся к нашим «баранам». В командной строке введите команду:
DISM /Image:C: /Get-Packages
Где C: это буква диска, на котором установлена операционная система. В результате выполнения команды вы получите много-много информации, среди которой нужно найти записи, содержащие номера одного или всех пакетов обновлений из перечня: KB2859537, KB2872339, KB2882822, KB971033. Привожу для примера:
На картинке красным отмечено то, что нужно скопировать в буфер обмена. В командной строке это делается так: выделяем левой кнопкой мыши, а чтобы скопировать кликаем по выделению правой кнопкой, и всё.
Чтобы облегчить себе задачу поиска нужной информации среди бесконечных букофф и цыферр сделайте так: скопируйте всё содержание окна в буфер и вставьте его в блокноте, а там уже пользуйтесь обычным поиском.
Далее, введите в командную строку: DISM /Image:C: /Remove-Package /PackageName:здесь_имя_пакета_которое_скопировали
Т.е. должно получится наподобие (всё на одной строчке): DISM /Image:C: /Remove-Package /PackageName:Package_for_KB2859537~31bf8906ad456e35~x86~~6.1.1.3
Нажимаем энтер, и, если нашли ещё другие пакеты обновления, то проделываем тоже самое и с ними.
В результате этой процедуры пакеты будут удалены и пропадут из списка установленных, но останутся в журнале виндовс, т.ч. не пугайтесь, если что
И на закуску другой, более простой, а для кого-то может и единственный, метод:
- Заходим в папку и удаляем там всё что удаётся удалить
- Загружаемся в безопасном режиме и восстанавливаемся до более ранней точки восстановления системы
- Перезагружаемся
На заметку: можно избежать установки нежелательных пакетов при ручном режиме обновлений windows. Нужно просто найти такой пакет в списке на установку и нажать «Скрыть».
Как ещё исправить ошибку 0xc0000005
Не всегда ошибку можно исправить удалив злосчастные обновления, т.к., как я уже писал, причины могут быть разными. Хороший вариант – это откат системы до точки восстановления на тот момент, когда ещё всё работало. Просто вспомните, когда это началось и найдите точку восстановления на дату пораньше. Кстати, так можно решить проблему и в случае пакетов обновления, просто восстановившись на точку, когда они ещё небыли установлены.
К слову, ошибка запуска приложения 0xc0000005 связана с ошибочными операциями с оперативной памятью (RAM) – «memory access violation». Одним из способов лечения является отключение функции DEP (Data Execution Prevention) или внесение программы в список исключений. Как это сделать читайте в статье по ссылке, которую я привёл.
Частой проблемой могут быть вирусы в системе. Причём не сами вирусы являются причиной возникновения ошибки, но они как бы проявляют проблему, т.е. получается наложение нескольких факторов. В любом случае систему нужно тщательно пролечить от вирусов.
Сбойный модуль оперативной памяти так же может стать причиной. Особенно, если всё это началось после расширения или модернизации оперативной памяти компьютера. В этом случае нужно временно убрать новый модуль памяти и протестировать работу системы. Если проблема устранена, то, соответственно, сбойный модуль нужно поменять на рабочий. Протестировать память на ошибки можно с помощью утилиты MemTest86.
Неправильные драйверы так же могут стать нашей головной болью. В частности, это касается драйверов видеокарты. Вспомните, не обновляли ли вы какие-нибудь драйвера. Попробуйте скачать более новый драйвер или откатиться до предыдущей версии. Сделать это можно в диспетчере устройств, в свойствах устройства на вкладке «Драйвер»
Иногда, ошибка 0xc0000005 возникает когда настройки профиля вашего принтера конфликтуют с приложениями. В этом случае не поможет даже переустановка windows. Нужно обновить драйвера принтера или зайти в настройки принтера и создать новый чистый профиль.
Неполадки в реестре windows могут служить корнем многих проблем, в т.ч. и нашей ошибки. На помощь могут прийти утилиты чистки реестра, коих в сети огромное множество. Это вариант не для новичков, т.к. можно окончательно загубить систему.
Для владельцев лицензионных ОС
Вы можете обратиться в техническую поддержку Microsoft и вам обязаны помочь, т.к. это чисто их бок. Позвонить им можно в будние дни с 8:00 до 20:00, а в субботу с 10:00 до 19:00 по МСК, по телефонам:
- Россия: 8 (800) 200-8001
- Украина: 0 (800) 308-800
- Беларусь: 8 (820) 0071-0003
В любое время можно обратиться за помощью через форму обратной связи.
Владельцам предустановленных windows нужно обращаться производителю компьютера или ноутбука, а они уже передадут информацию в Майкрософт.
Если ничего не помогает могу посочувствовать и предложить полностью переустановить windows 7/8. Радикальный метод, который у многих стоит на первом месте
Ну что ещё сказать
Если проблема коснулась только одного приложения, то попробуйте, для начала, просто переустановить его. Если есть английская, не русифицированная версия, то используйте её, иногда такое прокатывает. «Ломать» нормальную работу программ умеют всякие «взломщики», поэтому пользователям нелицензионных программ грех жаловаться на нестабильную работу компьютера и появление ошибки 0xc0000005 в любых ипостасях
Ну вот и всё, успехов! Если остались вопросы – добро пожаловать в комментарии, постараюсь помочь.
IT-like.ru









































































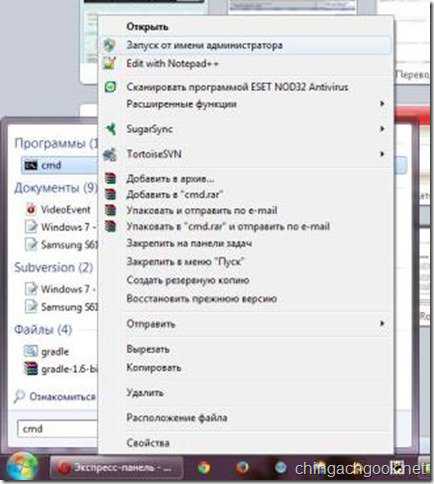
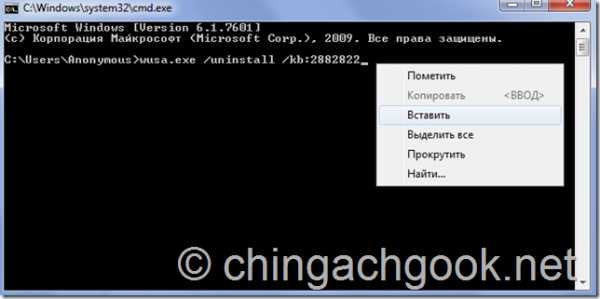

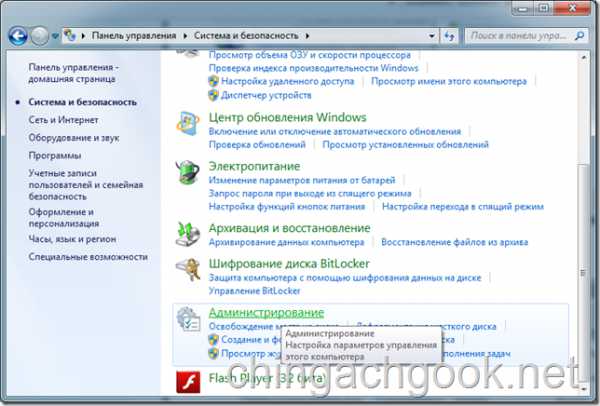
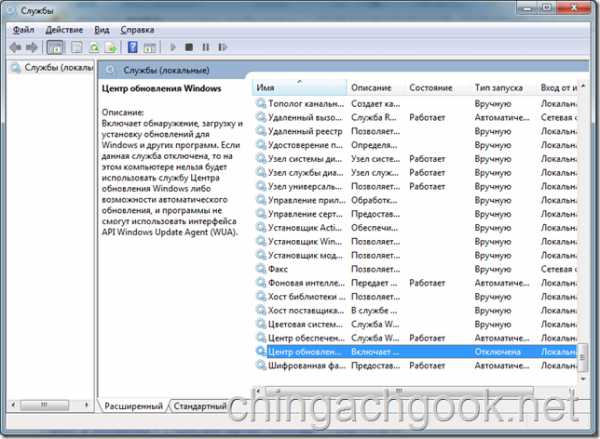





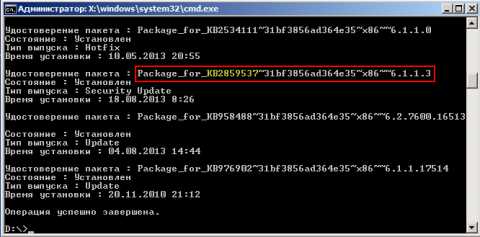 Увеличить рисунок
Увеличить рисунок