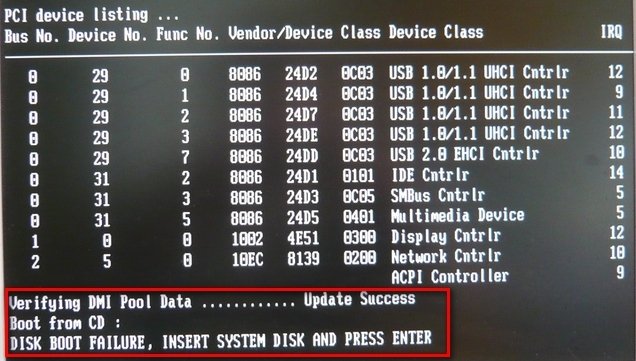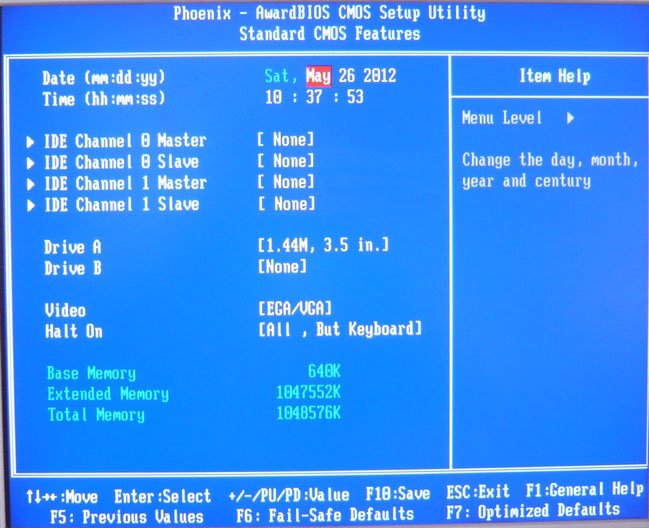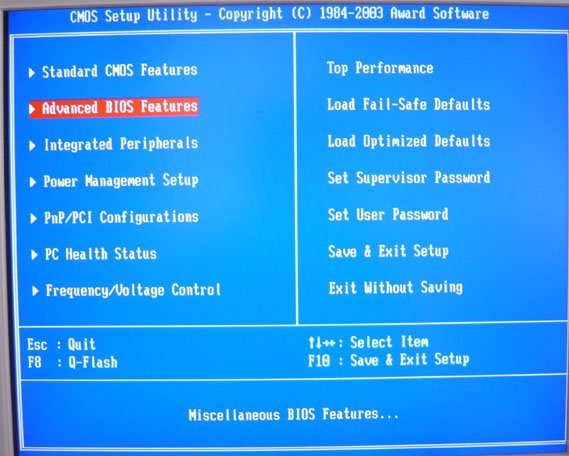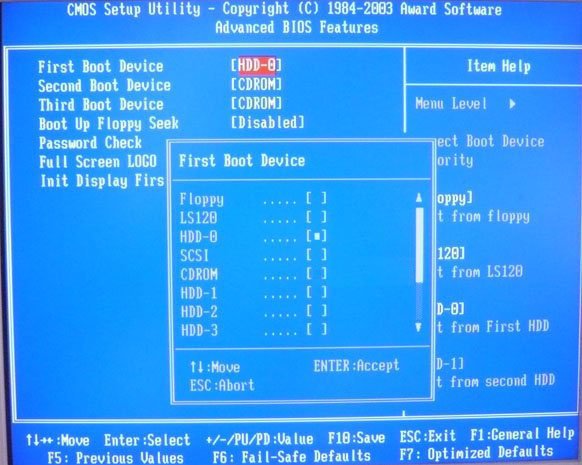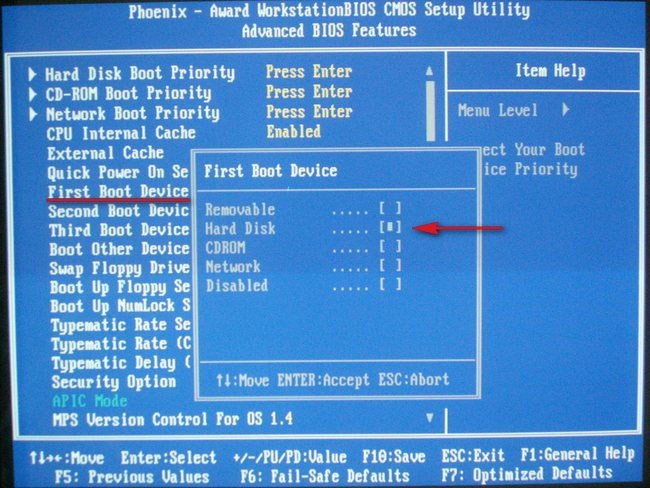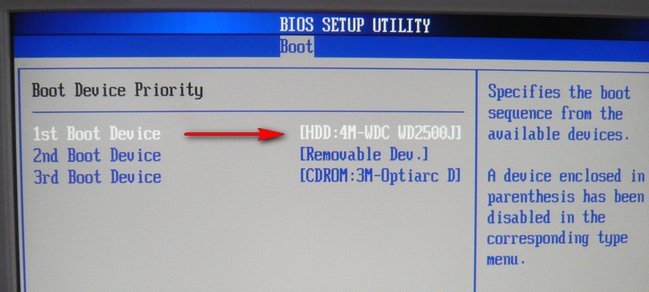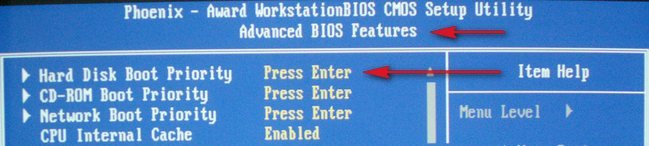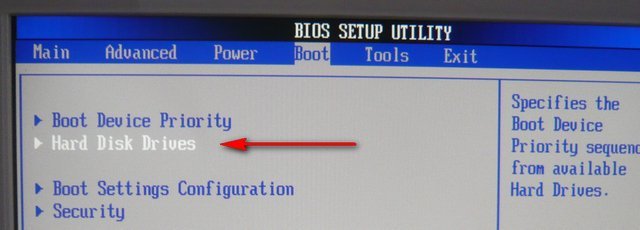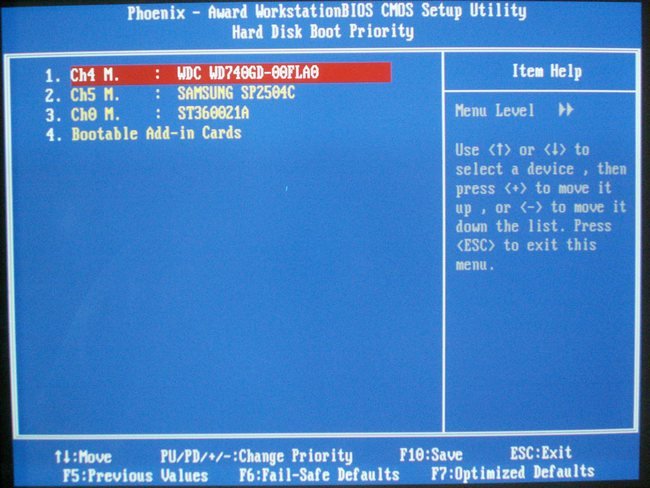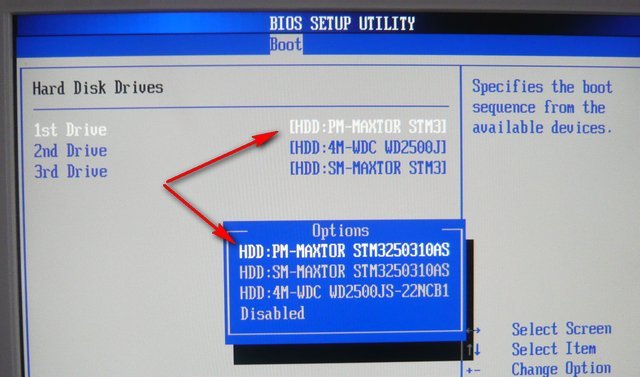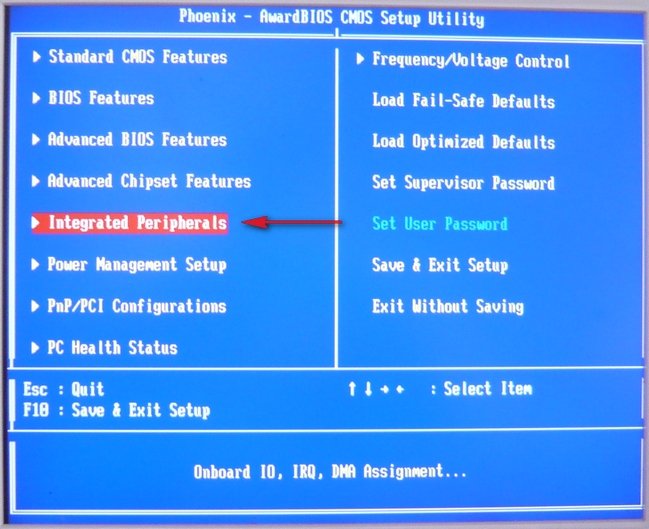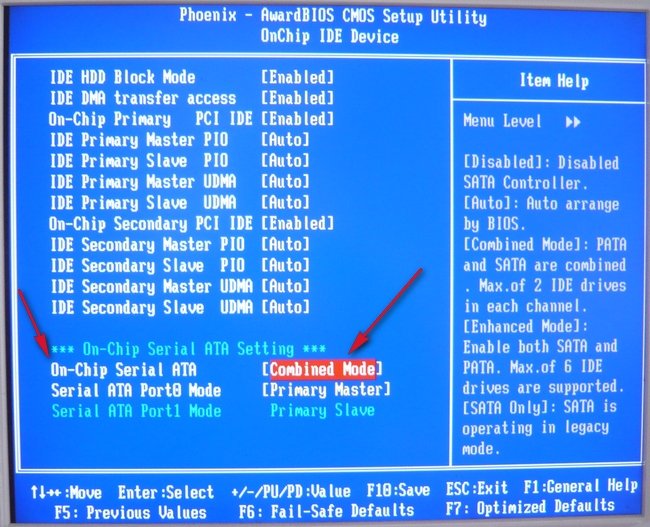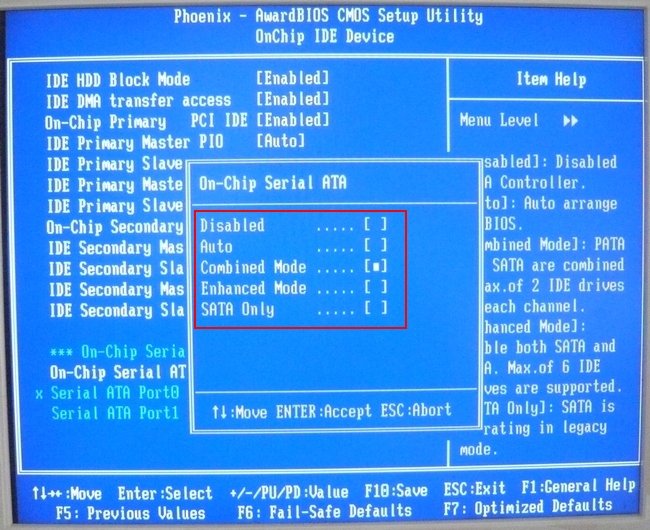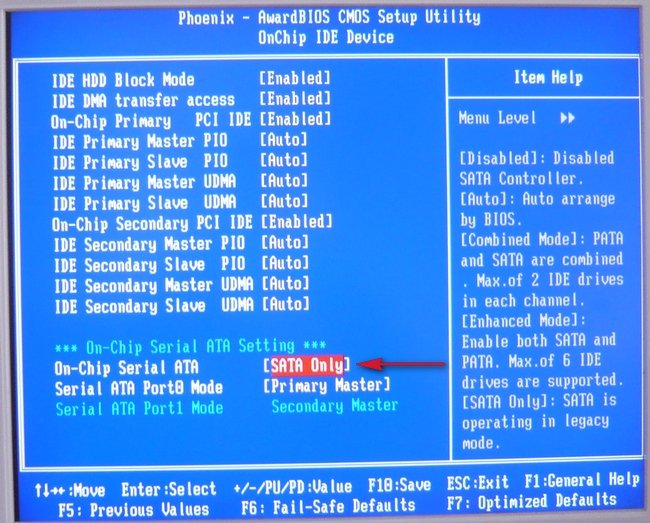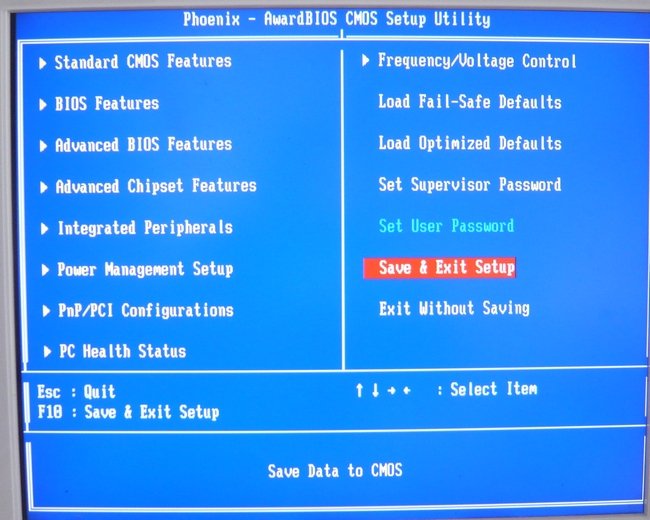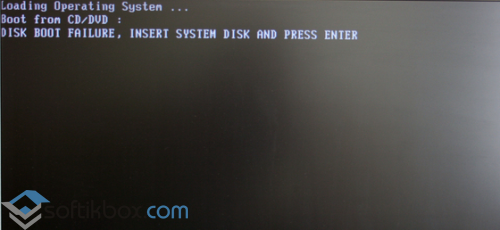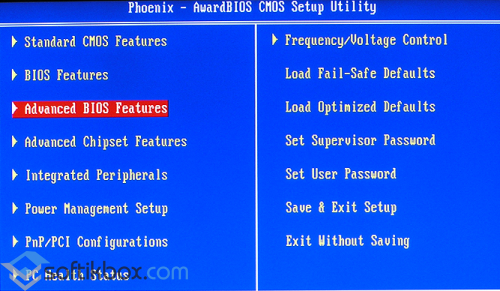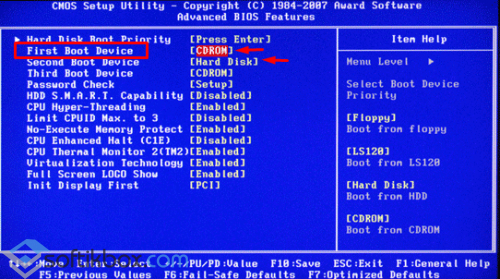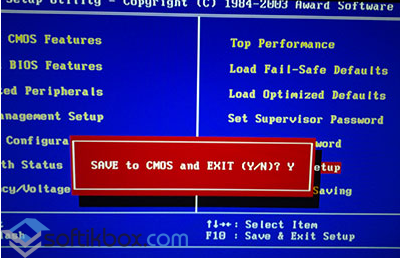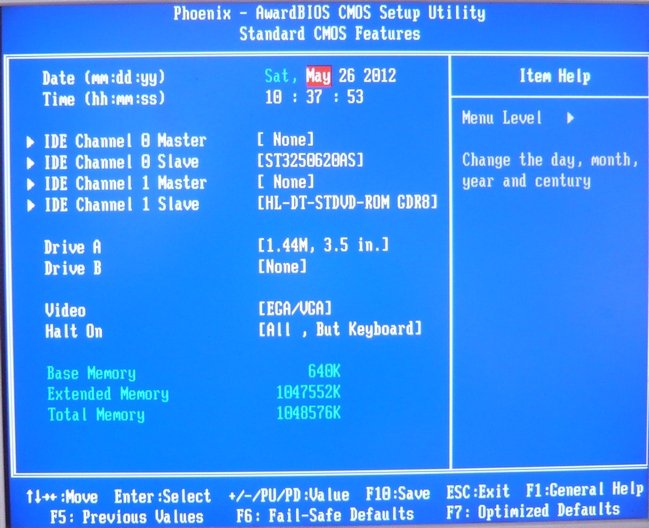Вы решили поработать с компьютером, включили его, устроились поудобнее, но вместо приветствия увидели на экране «DISK BOOT FAILURE, INSERT SYSTEM DISK»? Это сообщение означает, что ПК не может загрузить данные с системного диска. Если эта ошибка не связана с поломкой винчестера, её можно исправить. Но иногда она возникает из-за аппаратной неисправности. В таком случае починку компьютера лучше доверить профессионалам.
Причины появления
«DISK BOOT FAILURE, INSERT SYSTEM DISK» переводится, как «Ошибка загрузки диска, вставьте системный диск». То есть ПК не распознаёт накопитель, на котором находится ОС. Вначале надо понять, почему возникла эта ошибка. А потом уж разбираться, что с ней делать. Проблема может появиться, если:
- Нарушен порядок загрузки. ПК пытается «отыскать» операционную систему там, где её нет.
- BIOS не распознаёт винчестер.
- Повреждён загрузочный раздел ОС.
- Жёсткий диск неправильно подключён.
- Жёсткий диск неисправен.
- Неисправен блок питания.
- Неисправна материнская плата.
Увидев такую ошибку при загрузке ПК, совершите описанные ниже действия
Как исправить
Перед тем как что-то делать, вытащите все диски, CD, DVD, дискеты, флешки и внешние HDD. Оставьте только накопитель, на котором установлена ОС. И попробуйте перезагрузить компьютер. Если не получится, отключите CD-приводы и дисководы, оставив подключенным только винчестер. Для этого аккуратно отсоедините их шлейфы от материнской платы. И снова попробуйте запустить ПК. Если после этого ошибка «DISK BOOT FAILURE» исчезнет, значит, в BIOS стоят неправильные параметры. Компьютер «ищет» файлы ОС не там, где надо.
Настройка BIOS
BIOS или «Базовая система ввода-вывода» активируется при включении ПК. Она контролирует процесс загрузки. В ней указано, с какого носителя будет запускаться ОС. И если выбран накопитель, на котором нет системных файлов, появится ошибка. Вот что надо делать для настройки BIOS:
- Сразу после включения компьютера нажмите Delete, F1, F2, F11 или Esc. Клавиша зависит от модели материнской платы, но чаще всего это Delete или F2. При запуске ПК внизу дисплея отобразится надпись, указывающая, какая кнопка нужна. Сообщение будет выглядеть примерно так «Press [клавиша] to enter setup». Там вы можете подсмотреть нужную клавишу.
- Отобразится меню BIOS. По нему можно «перемещаться» при помощи стрелочек на клавиатуре, открывать разделы — кнопкой Enter, возвращаться в предыдущее меню — кнопкой Esc. Внизу монитора должны быть указаны клавиши, необходимые для взаимодействия с графическим интерфейсом в меню.
- Перейдите на вкладку «Boot» и войдите в «Boot Device Priority». Это «приоритет загрузки».
- На первом месте должен стоять винчестер. Обычно он обозначен, как HDD, SDD или Hard Drive. Если операционная система находится на другом носителе, сделайте первым его.
- Вернитесь в основное меню, перейдите в «Exit» и выберите «Exit Saving Changes». Или нажмите F10.
- Попробуйте перезагрузить компьютер.
Первым в очереди должен быть ваш жесткий диск
Если вы вносили какие-то изменения в систему или «разгоняли» ПК, это могло повлиять на BIOS. Чтобы вернуть настройки по умолчанию, в разделе «Exit» выберите «Load Setup Defaults». Параметры будут сброшены.
Иногда настройки BIOS сбрасываются самостоятельно, в том числе и встроенные часы. Тогда компьютер может выдавать самые разные ошибки, в том числе и с загрузкой. Это происходит из-за «севшей» батарейки – она круглая, формата 2032, и хорошо заметна на материнской плате. Раз в несколько лет её полезно менять на новую. Если настройки самовольно сбрасываются, пора сделать это. Лучше, конечно, доверить это дело специалисту, но при должной аккуратности это несложная работа.
Выключите питание компьютера, а затем аккуратно извлеките старую батарею из гнезда – её там держит защёлка. Затем поставьте новую, просто поставив в гнездо и надавить до защёлкивания. Купить её можно во многих магазинах, это стандартная батарея формата 2032. После этого включите компьютер, войдите в BIOS, установите верную дату и время, выберите правильный загрузочный диск и сохраните настройки клавишей F10.
Аппаратная настройка
Если BIOS не определяет винчестер и даже после настройки выдаёт ошибку «DISK BOOT FAILURE», что делать в этом случае? Скорее всего, проблема с самим жёстким диском или с его подключением. Или вышла из строя материнская плата. Также может быть неисправен блок питания.
При подобном раскладе придётся снимать крышку с системного блока и самостоятельно устранять неисправность. Если вы не разбираетесь во внутреннем устройстве компьютера и не знаете, куда подключать то или иное устройство, лучше обратиться в сервисный центр. Хотя на материнской плате все слоты разных размеров. К ним невозможно присоединить неподходящую деталь.
Перед тем как что-то делать, отключите ПК. Не просто завершите работу, а выньте вилку из розетки.
Имеет смысл узнать, в каком состоянии находится винчестер. Подсоедините его к другому компьютеру (если есть возможность), проверьте, «видит» ли его BIOS, загружается ли с него ОС. Если получилось, значит, накопитель работает. Сохраните свои персональные данные на всякий случай.
Чтобы устранить ошибку «DISK BOOT FAILURE, INSERT SYSTEM DISK» попробуйте следующее:
- Отключите шлейф жёсткого диска от материнской платы и подключите его снова. Иногда контакты окисляются и перестают работать, простое извлечение может восстановить работу. Можно попробовать переставить шлейф от CD-привода, если там такой же.
- Присоедините его к другому разъёму SATA.
- Вытащите блок питания памяти CMOS (похож на батарейку-таблетку), подождите минут 30 и поставьте его на место.
- Переместите джампер Clear_CMOS (находится на материнской плате около батареи, может иметь и другое название — CLRTC, Clear_RTC, CCMOS) с контактов 1–2 на контакты 2–3. Подождите секунд 20 и верните всё как было.
Выполняя описанные выше действия, проверяйте наличие ошибки на каждом этапе
После каждого шага проверяйте, отображается ли винчестер в BIOS. Для этого компьютер надо включать. Но при любых манипуляциях внутри системного блока ПК должен быть обесточен.
Если неисправность появилась из-за блока питания, его надо менять.
Восстановление системы
Ещё одна причина проблемы — повреждение загрузочного сектора жёсткого диска. Это значит, что недоступна та часть винчестера, на которой находится важная для ОС информация. При этом винчестер нормально распознаётся в BIOS, но система с него не стартует. Такой сбой часто случается при внезапном выключении компьютера, например, когда его выдернули из розетки или отключили электричество.
В подобном случае надо восстановить системные данные. Они будут записаны на исправные сектора.
Вам нужен установочный CD-диск или другой накопитель с ОС (будет рассматриваться пример с Windows). Если у вас его нет, переустановить файлы не получится. Так как их неоткуда будет взять.
- В BIOS выставите приоритет, чтобы система запускалась с загрузочного диска.
- Вставьте в нужный привод накопитель с ОС.
- После включения можно будет выбрать опцию «Восстановление системы».
- Нажмите «Восстановление запуска» и подтвердите действие. ОС сама найдёт проблемы и автоматически их решит.
- Если не поможет, снова запустите загрузочный диск. Только теперь выберите пункт «Командная строка».
- Откроется окно с чёрным фоном и белым текстом. Напечатайте в нём «Bootrec.exe /FixMbr» без кавычек и нажмите Enter. Настройщик реанимирует основные загрузочные записи.
- Также можете ввести команду «Bootrec.exe /RebuildBcd». Будут просканированы все винчестеры на предмет наличия ОС.
Введите команду для восстановления загрузочных записей
Если ни один из перечисленных методов не помог, значит, жёсткий диск сломан, пришла в негодность материнская плата или блок питания. Также проблема может быть в некачественном шлейфе или слоте для подключения. Починить их своими силами достаточно сложно. Для этого нужны профессиональные знания и навыки. Лучше доверить ремонт специалистам. Или купить новые детали.
Эта неисправность часто появляется, если изменён порядок загрузки или неправильно настроен BIOS. В таком случае можно устранить сбой самостоятельно. Если же проблема возникла из-за аппаратной неполадки, решить её будет не так просто.
Расскажите, сталкивались ли вы с этой ошибкой, и помог ли вам один из перечисленных способов.
Эта переведенная фраза «Disk boot failure,insert system disk and press enter» дословно означает, что вашем загрузочном винчестере поломка, и вам необходимо вставить другой и нажать клавишу Enter.
Такое системное сообщение, не во всех случаях подразумевает, неисправность винчестера. Возможно ПК не распознает жесткий диск, с ОС. В этой заметке мы попытаемся решить эту неисправность своими силами. В большинстве случаев у вас не возникнут затруднения.
Такая ошибка может появляться в следствии следующих причин:
- Изменен порядок загрузки. ПК ведет поиск ОС в том месте, где операционки не существует.
- Биос не видит жесткий диск, отошел шлейф.
- Загрузочный раздел операционной системы поврежден.
- Винчестер сломан.
- Неисправна материнка.
- Блок питания перестал корректно работать.
- Жесткий диск плохо или некорректно подключен.
Вы забыли вытянуть диски или флешку
1.Первым делом из компьютера изымаются все flash накопители, DVD/CD диски, дискеты и также внешние переносные накопители. Оставьте только винчестер с ОС. Попробуйте провести перезапуск.
Следует увериться в отсутствии дискеты в приводе компьютера. При необходимости, извлеките ее и перезагрузите ПК. Чаще всего, ваш системник, не обнаружив загрузочный диск, откажется грузиться дальше и будет просить иную дискету. Несмотря на то что в современных устройствах дискеты не ставят, во многих старых работающих компьютерах они все еще присутствуют. Вы также можете полностью отключить дисковод, если вы им не пользуетесь. Для этого необходимо открыть корпус ПК и вытянуть все шлейфы флоппи дисковода. Также отключите и любые DVD дисководы, вытянув шлейфы этих устройств из материнской платы.
- Это касается также устройств с USB разъемом. В некоторых вариантах событий Bios не обнаруживая записи загрузки на жестком диске или флешке, может высветить подобную ошибку. Это особенно актуально если вы заходили в биос и меняли там опции.
Оставьте подключенным только HDD или SSD с ОС. Перезагрузите ПК и если ошибка исчезнет, значит, в BIOS стоят неверные настройки. И ПК пытается загрузить ОС не с тех носителей.
Проверяем шлейфы на HDD
Либо при старте компьютера, либо в BIOS проследите обнаруживается ли винчестер. Если винчестер не обнаружен, это наводит на определенные выводы. Первым делом стоит убрать панель с системника и убедиться, что все шлейфы на жестком диске подключены, надежно ли они закреплены. Затем необходимо пропылесосить весь корпус и отчистить его от пыли. Потом снова запустите ПК, возможно ошибка пропала.
Если сообщение не исчезло, необходимо снять HDD c ОС и попробовать запустить его на втором компьютере. Так вы сможете испытать его работоспособность. В случае, если при запуске ПК появляется надпись «Disk boot failure» ваш HDD выше из строя. Когда носитель зарегистрирован в чужом биосе и грузиться ОС с него, это означает что диск в порядке.
Виновник: приоритетность загрузки в Bios
Bios контролирует загрузку ОС. В ней определено с какого места будет осуществляться запуск системы.
Часто, пользователь после установки Windows забывает вернуть параметры загрузки в нужный порядок.
Жесткий диск может вообще не определяться, либо стоять на самом последнем месте. Во время загрузки ПК быстро мелькает черный экран с различными надписями. Среди них должна высветиться информация о жестком диске.
Для проверки этой гипотезы также можно зайти в Bios.
- Нажмите во время запуска ПК кнопку F2 или Delete, F1, F11 или Esc. Исходя из марки производителя определяется и кнопка вызова. Сразу при пуске ПК отображается окно с надписью, какую именно клавишу требуется нажать. Так вы попадете в Bios. Долее следует поменять приоритетность загрузки. Смотрите скрины ниже.
- После того как вы попали в Bios, вы сможете двигаться по интерфейсу стрелками на вашей клавиатуре. Выбранные разделы открываются клавишей Enter. Возврат в предшествующее меню осуществляется клавишей Esc. В нижней части экрана или с боку монитору будут указываться клавиши на которые следует нажимать. Вы можете столкнуться с другой версией биос, в том или ином случае вам нужно поменять приоритетность загрузки, и выставить HDD на первое место. Примерно это будет выглядеть следующим образом.
- Входим в загрузочные опции (показываем на примере Award ). Для этого нажимаем на “Advanced BIOS Features”.
- Выберите строку «First Boot Device» и нажмите на Enter. Меняем местами HDD и Floppy (на следующих местал должен оставаться СD дисковод или флеш накопитель).
- Сохраняем настройки (клавиша F10) и выходим.
- Появиться сообщение красного цвета. Здесь нужно поставить «Y».
Или рассмотрим другую версию BIOS — AMI.
- Нажмите на вкладку «Boot» и выберите «boot Device Priority». Это меню приоритета загрузки.
Bott Settings - Нажмите пункт «1st Boot Device» Как сказано ранее, HDD/SSD с ОС необходимо выставить в первую очередь. Также он может обозначаться в качестве «Hard Drive».
Приоритетность загрузки - Возвратитесь в центральное меню, нажмите «Exit» и выберите «Exit Saving Changes». Также можно нажать F10.
- Перезагрузите ПК.
В случае, если вы меняли операционную систему для разгона компьютера, вы возможно поменяли что-то BIOS. Это можно исправить возвратом настроек к режиму по умолчанию. Что бы воспользоваться этой возможностью в опциях «Exit» нажмите на «Load Setup Defaults».
- В некоторых случаях сообщение DISK BOOT FAILURE появляется в случае нарушенных настроек в BIOS. Вы можете исправить это возвратом настроек к первичной конфигурации. Раскройте корпус компьютера. Отыщите на материнке кругло подобную батарейку и высуньте ее. Следует подождать несколько минут и положить ее обратно. Затем, запустите ПК. В некоторых случаях это помогает.
- Отключите шлейф HDD и снова вставьте его. Вы также можете воспользоваться проводом CD дисковода, если он идентичен.
- Подключите жесткий диск ко второму разъему SATA.
- Извлеките блок питания памяти CMOS (имеет вид батарейки) на 30 минут и вставьте обратно.
- Перенесите джампер Clear_CMOS (он присутствует на материнке возле батареи, возможно иное название — CLRTC, Clear_RTC, CCMOS) с разъемов 1–2 на разъемы 2–3. Следует подождать примерно 30 сек. возвратить все на предыдущие места.
После каждой манипуляции включайте персональный компьютер и проверяйте появится ли жесткий диск в биосе. Помните, что при включении вы не должны дотрагиваться до внутренностей ПК.
Внимание! В некоторых случаях проблема может быть из-за севшей батарейки на материнской плате, которая разрядилась. Симптомом этого могут служить, сброшенные параметры биос и сброс настроек часов. В таком случае батарейку необходмо заменить на новую.
Для ее замены выключите ПК. Аккуратно достаньте батарейку, которую держит защелка, из гнезда. Поставьте новую до характерного защелкивания.
Проблема не решена
В случае если вы проделали все операции, но ошибка DISK BOOT FAILURE все же осталась, возможно был поврежден ваш жесткий диск с операционной системой. Вы можете попробовать восстановить его или переустановить Windows.
Также вы можете загрузиться используя аварийный liveCD-диск и проверить компьютер на вирусы, перенести ценные файлы с системного диска на прочие носители.


Описание
При загрузке компьютера на черном фоне выскакивает ошибка DISK BOOT FAILURE, INSERT SYSTEM DISK AND PRESS ENTER.
Данное сообщение переводится «Загрузочный диск испорчен, вставьте системный диск и нажмите Enter».
Также, сообщение может быть с другим текстом, например, No bootable device.
Причина
- В БИОС/UEFI выставлен неправильный приоритет устройств, с которых идет загрузка операционной системы.
- Поврежден загрузчик.
- Вышел из строя дисковый носитель, на котором установлен загрузчик или от него отошел кабель.
- Неисправность материнской платы.
- Неправильная настройка БИОС.
Решение
1. Проверка носителя с установленной системой
Выход из строя диска, на котором была установлена система, обязательно, приведет к вышеописанной проблеме. Проще всего, проверить носитель на исправность — запустить БИОС и посмотреть, видит ли его компьютер, например:
* здесь мы видим, что диски компьютер видит. Однако, данный метод проверки не однозначный — если диски в БИОСе есть, еще не означает, что они корректно работают. Чтобы убедиться в корректной работе носителя, его нужно вытащить из компьютера и подключить к другому компьютеру, и проверить его специальной программой, например, HD Tune или CrystalDiskInfo.
Если диск не отображается, пробуем проверить плотность крепления кабелей питания и подключения к материнской плате:
В случае использования IDE диска, перед сообщением DISK BOOT FAILURE, INSERT SYSTEM DISK AND PRESS ENTER может появиться сообщение Verifying DMI Pool Data — в данном случае нужно заменить шлейф IDE, соединяющий диск с материнской платой.
Без второго компьютера, диск можно проверить с помощью режима восстановления Windows. Для этого запускаем командную строку и вводим команду chkdsk C: /r /f, где C: — имя раздела, на котором стоит система.
2. Ждем
В некоторых случаях, может помочь длительное ожидание (около 30 минут).
Включаем компьютер, ждем около 30 минут, перезагружаем.
3. Настройка порядка загрузки системы с носителей
Данная ошибка может появиться, если в компьютере используется несколько дисковых носителей или подключены внешние накопители — внешние диски, флешки, CD-ROM. Также, причиной может стать севшая батарейка для БИОС, из-за чего каждый раз после выключения компьютера сбрасываются настройки порядка загрузки.
Чтобы это проверить, пробуем отключить все устройства, кроме диска с установленной операционной системой. Если она начнет загружаться, заходим в БИОС и переходим в раздел, отвечающий за загрузку системы — как правило, это раздел «Boot»:
После этого необходимо убедиться, что:
во-первых, приоритет загрузки за дисковым носителем:
во вторых, приоритет по дискам за тем носителем, на котором установлена операционная система:
* в данном примере выставлен в приоритет загрузки с жесткого диска VMware Virtual SCSI Hard Drive.
4. Восстановление загрузчика Windows
Загружаем компьютер в режиме восстановления Windows. Выбираем восстановление из командной строки.
Вводим команды:
bootrec.exe /fixmbr
bootrec.exe /fixboot
* первая команда перезапишет MBR в первый загрузочный сектор; вторая — создаст загрузочный сектор.
Выходим их консоли командой exit и перезагружаем компьютер.
Если это не решило проблему, снова запускаем компьютер в режиме восстановления Windows и вводим команды:
bootrec.exe /scanos
bootrec.exe /rebuildbcd
* первая команда просканирует диск на наличие операционных систем; вторая запишет найденные системы в загрузку.
5. Проблемы с материнской платой
Компьютер может не видеть жесткий диск не из-за самого диска, а из-за неисправных разъемов или дорожек на материнской плате. Данную диагностику провести в домашних условиях сложно, поэтому лучше компьютер сдать на диагностику.
Если проблема подтвердиться, необходимо будет либо провести ремонт, либо заменить плату.
6. Настройка режима БИОС / UEFI
Операционная система устанавливается для определенного режима работы микропрограммы — либо БИОС, либо UEFI. Если мы установим систему, когда компьютер загружается в режиме БИОС, при переключении на UEFI мы получим ошибку загрузки. И наоборот. Данный режим может переключиться по нескольким причинам:
- Ручная настройки БИОС.
- Сброс настроек для микропрограммы.
- Села батарейка на материнской плате.
В зависимости от версии БИОС, данная настройка имеет свои названия — пробуем найти одну из них и попробовать изменить значение настройки:
- Secure Boot — режим безопасного запуска. Иногда, нужно отключить данную опцию, чтобы можно было настроить остальные.
- Launch CSM — режим совместимости с устаревшими системами.
- UEFI and Legacy / UEFI Only / Legacy Only / Legacy и UEFI Only.
Для решения проблемы можно попробовать поиграть с даными опциями. Но если это не поможет, возвращаем предыдущие значения для настроек.
В чем была проблема?
Если вам удалось решить проблему, поделитесь своим опытом для других. Что помогло:
* в процентах показаны результаты ответов других посетителей.
Вопрос от пользователя
Добрый день.
Помогите пожалуйста! При запуске компьютера пишется ошибка:
«disk boot failure insert system disk and press enter». Я так понял, что это означает какую-то проблему с жестким диском (он сломался?). Как исправить эту ошибку?PS: компьютер нести в ремонт не хочу — нет смысла, ему уже лет 7-8 (хотелось бы управиться своими силами).
Здравствуйте!
Не всегда появление подобной ошибки означает, что с вашим диском что-то случилось. Если перевести на русский язык, то эта ошибка означает: «Загрузочный диск не найден, вставьте системный диск и нажмите Enter».
Т.е. такое могло произойти, например, если вы отключили жесткий диск (отошел шлейф, скажем), или из-за того, что компьютер ищет загрузочные записи не на том носителе, на котором нужно (например, из-за неверных настроек BIOS).
Пример ошибки представлен на этом фото
Причин, на самом деле много, в это статье затрону самые основные, чтобы любой мало-мальски разбирающийся с ПК мог попытаться решить проблему…
*
Решение (причины возникновения)
Причина 1: забытая дискета, флоппи-дисковод (Drive a)
Решение
Я, конечно, понимаю, что дискетки и флоппи-дисководы (на жаргоне «флопики») уже канули в лету… Тем не менее, у многих на старых компьютерах они еще остались! К тому же, во многих учебных заведениях на дискетах заставляют делать различные работы (так, что дискеты еще кое-где живы 👌)!
Суть в чем: проверьте, не вставлена ли дискета в дисковод. Если дискетка есть — выньте ее и перезагрузите ПК!
Кстати, также проверьте — не установлен ли у вас флоппи-дисковод. Если он есть, желательно открыть системный блок и вынуть из флоппи-дисковода шлейфы, которые подключены к нему (операцию выполнять при полностью выключенном ПК!). После, включите ПК и посмотрите, не пропала ли ошибка…
Вынимаем дискету из Drive a
*
Причина 2: вставлен диск в CD/DVD дисковод, флешка в USB-порту
Решение
Тоже самое можно сказать о флешках и CD/DVD-дисках — проверьте, нет ли в лотке или USB-порте оставленного носителя. Если есть — выньте его и перезагрузите компьютер.
Вынимаем USB-флешку
*
Причина 3: изменен приоритет загрузки в BIOS
Решение
В BIOS есть специальный раздел, отвечающий за то, с какого носителя компьютер будет пытаться загрузиться (например, с жесткого диска или с флешки).
Если настойки в этом разделе выставить неверные — то компьютер будет искать загрузочные записи не на том носителе, и, естественно, ничего не найдя — выдаст вам эту ошибку.
Чаще всего, многие начинающие пользователи при установке/переустановке Windows меняют эти параметры, а затем забывают их вернуть обратно (хотя, иногда не исключены и различные «случайные случайности»). В результате, установка проходит в штатном режиме, а Windows в последствии не загружается…
На фото ниже представлен приоритет загрузки:
- сначала ПК попытается загрузить с CD/DVD-диска (см. 1st Boot Device);
- если CD/DVD-диска найдено не будет, попытается загрузиться с жесткого диска (см. 2nd Boot Device). Если и жесткого диска не будет найдено — выдастся ошибка «DISK BOOT FAILURE…».
Раздел BOOT — приоритет загрузки
👉 Справочная
У меня на блоге уже есть статьи по настройке BIOS (вход в BIOS, изменение приоритета загрузки, сброс настроек и пр.). Т.к. темы достаточно объемные, рассказывать все эти «тонкости» в этой статье — не представляется возможным.
Поэтому, для проверки своих настроек BIOS, предлагаю вам воспользоваться материалами, ссылки на которые приведены ниже.
1) Как войти в БИОС (BIOS) на компьютере / ноутбуке.
2) Как настроить BIOS для загрузки с флешки или диска (CD/DVD/USB).
3) Как сбросить настройки БИОС.
*
Причина 4: села батарейка на материнской плате
Решение
Настройки BIOS могут сбиваться из-за того, что на материнской плате села батарейка. Представляет она из себя небольшую круглую «таблетку».
Благодаря ней, ваши настройки в BIOS компьютер держит в «памяти». К тому же, наверное, обращали внимание, что время и дата также за счет чего-то отсчитываются правильно, даже когда компьютер неделями выключен!
В среднем, такая батарейка может проработать лет 8-10. Если с ней что-то не так, вы можете это заметить по тем же сбившемся дате и времени (их нужно будет поправлять после каждого включения ПК). В общем-то, хитрого ничего нет — ее можно заменить самостоятельно…
Батарейка на материнской плате ПК
*
Причина 5: определяется ли ваш жесткий диск, всё ли с ним в порядке. Проверьте шлейфы
Решение
При загрузке компьютера на многих моделях можно увидеть, как перед появлением логотипа Windows «мелькает» черный экран с различными надписями.
Среди них, кстати, можно увидеть название и модель процессора, диска, кол-во оперативной памяти и пр. параметры. Также эту информацию можно увидеть, если зайти в BIOS (о том, как это сделать, ссылки давал выше в статье).
Так вот, проверьте, определяется ли ваш жесткий диск, видит ли его модель ПК. На фото ниже представлен жесткий диск марки Samsung (с ним все в порядке). Если диск не отображается — скорее всего, есть какая-то аппаратная проблема…
Проверяем виден ли жесткий диск
В самом безобидном случае отошли шлейфы (например, их могли не плотно вставить, когда собирали системный блок). Также часто их отсоединяют/присоединяют при подключении еще одного диска, при чистке ПК от пыли.
Поэтому, первое, что рекомендую сделать, если ПК не видит диск — отсоединить шлейфы, продуть пыль в гнездах, и подключить их обратно (выполнять при полностью выключенном ПК!).
Проверка шлейфов
Если ПК по-прежнему не видит диск, попробуйте подключить диск к другому компьютеру/ноутбуку. Возможно, что диск пришел в негодность (такое тоже иногда случается, особенно, когда был резкий скачок электричества: молния, сварка и пр.).
👉 Кстати!
Возможно, вам пригодиться статья о том, как подключить жесткий диск от ноутбука к компьютеру.
*
Причина 6: «полетела» Windows
Решение
Также еще одна популярная причина появления этой ошибки — это повреждение загрузочных записей Windows (многие на сленге просто говорят, что «полетела система»). В этом случае можно попытаться либо восстановить старую Windows, либо просто установить новую. Выбирать вам.
1) Как восстановить Windows 10: инструкция по шагам.
2) Установка Windows 10 с флешки — см. инструкцию.
Кроме этого, можно попробовать загрузиться с аварийного liveCD-диска и попытаться проверить систему на вирусы, перенести важные данные с системного диска на другие носители, т.е. сделать бэкап нужной информации. Ссылка на статью по созданию liveCD-диска представлена ниже.
👉 Как создать загрузочный LiveCD/DVD/USB-флешку или диск с операционной системой Windows и сервисными утилитами, не требующие установки на жесткий диск.
*
На этом все, дополнения приветствуются.
Удачи!
👋
Первая публикация: 20.11.2017
Корректировка: 30.01.2020


Полезный софт:
-
- Видео-Монтаж
Отличное ПО для создания своих первых видеороликов (все действия идут по шагам!).
Видео сделает даже новичок!
-
- Ускоритель компьютера
Программа для очистки Windows от «мусора» (удаляет временные файлы, ускоряет систему, оптимизирует реестр).
При включении компьютера с операционной системой Windows 10/7/8.1 вы можете столкнуться с ошибкой «Disk Boot Failure Insert System Disk and Press Enter«, что означает невозможность загрузиться с HDD или SSD диска. Данная ошибка может возникать из-за неправильно выставленного приоритета загрузки в BIOS, слабое питание, добавления второго SSD диска, битые сектора на диске, провод Sata или слот M.2 не плотно закреплены.
1. Извлечение USB устройств
Если к компьютеру или ноутбуку подключено много USB устройств как флешка или принтер, то извлеките их, перезагрузите компьютер. В большинстве случаев флешки не дает правильно загрузиться диску, так как скорее всего в BIOS выставлена загрузка с флешки, а не самого жесткого диска. Также это может быть недостаток мощности блоки, так как он тратит свои ватты на подключенные устройства. Если вы устранили проблему извлечением флешки, то ниже способ поможет вам выставить приоритет загрузки диска на первое, чтобы в дальнейшем ошибка не появлялась.
2. Изменить порядок загрузки в BIOS
Распространенная причина появления ошибки Disk Boot Failure — это неправильная выставленная конфигурация загрузки в BIOS. Для того, чтобы проверить и изменить приоритет загрузки, нажимайте непрерывно кнопку DEL или F2 сразу при включении компьютера или ноутбука.
Так как BIOS у каждого производителя материнской платы разный, я опишу примерные действия. Вы можете воспользоваться Google картинками, вбив туда модель материнской платы. К примеру, «Как выставить загрузку в BIOS Lenovo«.
В BIOS переходим во вкладу Boot и находим строку «Boot Device Priority«. Параметр также может называться по другому «Hard Disk Device Priority» или «Boot Option«. Нажимаем на него и в следующем окне выставляем на (1st Boot Device) первое место HDD или SSD диск на котором Windows и нажимаем F10, чтобы сохранить выставленные параметры.
3. Сброс BIOS по умолчанию
Параметры BIOS можно вернуть по умолчанию, ели вы их меняли и не помните, что изменили. Зайдите в BIOS нажав при включении компьютера Del или F2. В BIOS перейдите во вкладку EXIT и выберите Load Setup Defaults, после чего нажмите F10 для сохранения изменений.
Примечание: Иногда сброс параметров BIOS по умолчанию не помогает, вы можете достать питашку с материнской платы на 3 минуты, чтобы сбросить параметры BIOS.
4. Отключение устройств
Отключение DVD привода может исправить ошибку «Disk Boot Failure» при включении компьютера. Выключите компьютер, с розетки в том числе, откройте крышку с леовго бока корпуса ПК. Далее отключите все провода от DVD привода, после чего перезагрузите систему. Это касается и Floppy диска, если он у вас имеется.
Примечание: Если у вы недавно установили какое-либо новое оборудование, как второй SSD, то отключите его.
5. Провод к HDD или SSD
Ошибка «Disk Boot Failure» может появится, когда провод не плотно присоединен к с лотам материнской платы или самого диска. Проверьте, плотно ли присоединены провода между материнской платой и HDD диском. Попробуйте всунуть провод в другое гнездо на материнской плате. Это касается и M2 SSD дисков, которые могут быть неплотно всунуты.
6. Исправить Windows
Создайте установочную флешку с Windows 10 на другом компьютере или ноутбуке и начните установку. Когда дойдете до пункта установки, то нажмите снизу на «Восстановления системы«. Далее вас перекинет в дополнительные параметры загрузки.
В дополнительных параметров загрузки выберите «Восстановление при загрузке«. Далее будет произведен автоматический поиск неисправностей, как повреждение загрузочной записи, и восстановление при обнаружении. Если ошибка «Disk Boot Failure Insert System Disk and Press Enter» не устранилась, то зайдите обратно и запустите командную строку.
В командной строке введите команду chkdsk C: /f /r. Вы должны понимать, что фактически раздел на котором Windows может быть и не «C:». Если у вас не получается ввести команду, то попробуйте ввести chkdsk /f /r. Эта команда восстановит битые сектора на диске, если они имеются.
7. Дополнительные советы
- Если вы выставили частоту процессора или RAM в BIOS, то верните все параметры по умолчанию. Разгон железа вызывает множество ошибок.
- Если компьютер выключается при работе, а потом показывает ошибку, то нужно проверить блок питания. Не хватает мощности или он вышел из строя.
- В BIOS найдите параметр «integrated peripherals» > «onchip IDE device» > «on-chip serial ATA» > выставьте его на auto.
- Если у вас подключен Floppy диск, то отключите его в BIOS.
- Если батарейка на материнской плате разряжена, то приоритет загрузке будет сбрасываться каждый раз при выключении ПК.
- Замените провод питания к жесткому диску. Есть белый 4 контактный, заменить нужно на SATA.
- Замените SATA провод, который подключает материнскую плату и HDD или SSD диск.
Смотрите еще:
- Ошибка: A disk read error occurred Press Ctrl+Alt+Del to restart
- Исправить No boot disk has been detected or the disk has failed
- Reboot and select proper Boot Device or Insert Boot Media in selected Boot device and press a key
- Исправить ошибку Boot Device Not Found на ноутбуке или ПК
- Исправить ошибку Kernel Security Check Failure в Windows 10
[ Telegram | Поддержать ]
При включении компьютера с операционной системой Windows 10/7/8.1 вы можете столкнуться с ошибкой «Disk Boot Failure Insert System Disk and Press Enter«, что означает невозможность загрузиться с HDD или SSD диска. Данная ошибка может возникать из-за неправильно выставленного приоритета загрузки в BIOS, слабое питание, добавления второго SSD диска, битые сектора на диске, провод Sata или слот M.2 не плотно закреплены.
Содержание
- 1. Извлечение USB устройств
- 2. Изменить порядок загрузки в BIOS
- 3. Сброс BIOS по умолчанию
- 4. Отключение устройств
- 5. Провод к HDD или SSD
- 6. Исправить Windows
- Исправление ошибки DISK BOOT FAILURE, INSERT SYSTEM DISK и почему она появляется
- Причины появления
- Как исправить
- Настройка BIOS
- Аппаратная настройка
- Восстановление системы
- Содержание:
- ↑ Disk boot failure, insert system disk and press Enter
- Решение проблеммы Disk boot failure, insert system disk and press?
- Решаем проблему DISK BOOT FAILURE, INSERT SYSTEM DISK AND PRESS ENTER
- Вы забыли вытянуть диски или флешку
- Проверяем шлейфы на HDD
- Виновник: приоритетность загрузки в Bios
- Аппаратные способы борьбы с ошибкой DISK BOOT FAILURE
- Проблема не решена
1. Извлечение USB устройств
Если к компьютеру или ноутбуку подключено много USB устройств как флешка или принтер, то извлеките их, перезагрузите компьютер. В большинстве случаев флешки не дает правильно загрузиться диску, так как скорее всего в BIOS выставлена загрузка с флешки, а не самого жесткого диска. Также это может быть недостаток мощности блоки, так как он тратит свои ватты на подключенные устройства. Если вы устранили проблему извлечением флешки, то ниже способ поможет вам выставить приоритет загрузки диска на первое, чтобы в дальнейшем ошибка не появлялась.
2. Изменить порядок загрузки в BIOS
Так как BIOS у каждого производителя материнской платы разный, я опишу примерные действия. Вы можете воспользоваться Google картинками, вбив туда модель материнской платы. К примеру, «Как выставить загрузку в BIOS Lenovo«.
В BIOS переходим во вкладу Boot и находим строку «Boot Device Priority«. Параметр также может называться по другому «Hard Disk Device Priority» или «Boot Option«. Нажимаем на него и в следующем окне выставляем на (1st Boot Device) первое место HDD или SSD диск на котором Windows и нажимаем F10, чтобы сохранить выставленные параметры.
3. Сброс BIOS по умолчанию
Параметры BIOS можно вернуть по умолчанию, ели вы их меняли и не помните, что изменили. Зайдите в BIOS нажав при включении компьютера Del или F2. В BIOS перейдите во вкладку EXIT и выберите Load Setup Defaults, после чего нажмите F10 для сохранения изменений.
Примечание: Иногда сброс параметров BIOS по умолчанию не помогает, вы можете достать питашку с материнской платы на 3 минуты, чтобы сбросить параметры BIOS.
4. Отключение устройств
Отключение DVD привода может исправить ошибку «Disk Boot Failure» при включении компьютера. Выключите компьютер, с розетки в том числе, откройте крышку с леовго бока корпуса ПК. Далее отключите все провода от DVD привода, после чего перезагрузите систему. Это касается и Floppy диска, если он у вас имеется.
Примечание: Если у вы недавно установили какое-либо новое оборудование, как второй SSD, то отключите его.
5. Провод к HDD или SSD
Ошибка «Disk Boot Failure» может появится, когда провод не плотно присоединен к с лотам материнской платы или самого диска. Проверьте, плотно ли присоединены провода между материнской платой и HDD диском. Попробуйте всунуть провод в другое гнездо на материнской плате. Это касается и M2 SSD дисков, которые могут быть неплотно всунуты.
6. Исправить Windows
Создайте установочную флешку с Windows 10 на другом компьютере или ноутбуке и начните установку. Когда дойдете до пункта установки, то нажмите снизу на «Восстановления системы«. Далее вас перекинет в дополнительные параметры загрузки.
В дополнительных параметров загрузки выберите «Восстановление при загрузке«. Далее будет произведен автоматический поиск неисправностей, как повреждение загрузочной записи, и восстановление при обнаружении. Если ошибка «Disk Boot Failure Insert System Disk and Press Enter» не устранилась, то зайдите обратно и запустите командную строку.
Источник
Исправление ошибки DISK BOOT FAILURE, INSERT SYSTEM DISK и почему она появляется
Вы решили поработать с компьютером, включили его, устроились поудобнее, но вместо приветствия увидели на экране «DISK BOOT FAILURE, INSERT SYSTEM DISK»? Это сообщение означает, что ПК не может загрузить данные с системного диска. Если эта ошибка не связана с поломкой винчестера, её можно исправить. Но иногда она возникает из-за аппаратной неисправности. В таком случае починку компьютера лучше доверить профессионалам.

Причины появления
«DISK BOOT FAILURE, INSERT SYSTEM DISK» переводится, как «Ошибка загрузки диска, вставьте системный диск». То есть ПК не распознаёт накопитель, на котором находится ОС. Вначале надо понять, почему возникла эта ошибка. А потом уж разбираться, что с ней делать. Проблема может появиться, если:
Увидев такую ошибку при загрузке ПК, совершите описанные ниже действия
Как исправить
Перед тем как что-то делать, вытащите все диски, CD, DVD, дискеты, флешки и внешние HDD. Оставьте только накопитель, на котором установлена ОС. И попробуйте перезагрузить компьютер. Если не получится, отключите CD-приводы и дисководы, оставив подключенным только винчестер. Для этого аккуратно отсоедините их шлейфы от материнской платы. И снова попробуйте запустить ПК. Если после этого ошибка «DISK BOOT FAILURE» исчезнет, значит, в BIOS стоят неправильные параметры. Компьютер «ищет» файлы ОС не там, где надо.
Настройка BIOS
BIOS или «Базовая система ввода-вывода» активируется при включении ПК. Она контролирует процесс загрузки. В ней указано, с какого носителя будет запускаться ОС. И если выбран накопитель, на котором нет системных файлов, появится ошибка. Вот что надо делать для настройки BIOS:
Первым в очереди должен быть ваш жесткий диск
Если вы вносили какие-то изменения в систему или «разгоняли» ПК, это могло повлиять на BIOS. Чтобы вернуть настройки по умолчанию, в разделе «Exit» выберите «Load Setup Defaults». Параметры будут сброшены.
Иногда настройки BIOS сбрасываются самостоятельно, в том числе и встроенные часы. Тогда компьютер может выдавать самые разные ошибки, в том числе и с загрузкой. Это происходит из-за «севшей» батарейки – она круглая, формата 2032, и хорошо заметна на материнской плате. Раз в несколько лет её полезно менять на новую. Если настройки самовольно сбрасываются, пора сделать это. Лучше, конечно, доверить это дело специалисту, но при должной аккуратности это несложная работа.
Выключите питание компьютера, а затем аккуратно извлеките старую батарею из гнезда – её там держит защёлка. Затем поставьте новую, просто поставив в гнездо и надавить до защёлкивания. Купить её можно во многих магазинах, это стандартная батарея формата 2032. После этого включите компьютер, войдите в BIOS, установите верную дату и время, выберите правильный загрузочный диск и сохраните настройки клавишей F10.
Аппаратная настройка
Если BIOS не определяет винчестер и даже после настройки выдаёт ошибку «DISK BOOT FAILURE», что делать в этом случае? Скорее всего, проблема с самим жёстким диском или с его подключением. Или вышла из строя материнская плата. Также может быть неисправен блок питания.
При подобном раскладе придётся снимать крышку с системного блока и самостоятельно устранять неисправность. Если вы не разбираетесь во внутреннем устройстве компьютера и не знаете, куда подключать то или иное устройство, лучше обратиться в сервисный центр. Хотя на материнской плате все слоты разных размеров. К ним невозможно присоединить неподходящую деталь.
Перед тем как что-то делать, отключите ПК. Не просто завершите работу, а выньте вилку из розетки.
Имеет смысл узнать, в каком состоянии находится винчестер. Подсоедините его к другому компьютеру (если есть возможность), проверьте, «видит» ли его BIOS, загружается ли с него ОС. Если получилось, значит, накопитель работает. Сохраните свои персональные данные на всякий случай.
Чтобы устранить ошибку «DISK BOOT FAILURE, INSERT SYSTEM DISK» попробуйте следующее:
Выполняя описанные выше действия, проверяйте наличие ошибки на каждом этапе
После каждого шага проверяйте, отображается ли винчестер в BIOS. Для этого компьютер надо включать. Но при любых манипуляциях внутри системного блока ПК должен быть обесточен.
Если неисправность появилась из-за блока питания, его надо менять.
Восстановление системы
Ещё одна причина проблемы — повреждение загрузочного сектора жёсткого диска. Это значит, что недоступна та часть винчестера, на которой находится важная для ОС информация. При этом винчестер нормально распознаётся в BIOS, но система с него не стартует. Такой сбой часто случается при внезапном выключении компьютера, например, когда его выдернули из розетки или отключили электричество.
В подобном случае надо восстановить системные данные. Они будут записаны на исправные сектора.
Вам нужен установочный CD-диск или другой накопитель с ОС (будет рассматриваться пример с Windows). Если у вас его нет, переустановить файлы не получится. Так как их неоткуда будет взять.
Введите команду для восстановления загрузочных записей
Если ни один из перечисленных методов не помог, значит, жёсткий диск сломан, пришла в негодность материнская плата или блок питания. Также проблема может быть в некачественном шлейфе или слоте для подключения. Починить их своими силами достаточно сложно. Для этого нужны профессиональные знания и навыки. Лучше доверить ремонт специалистам. Или купить новые детали.
Эта неисправность часто появляется, если изменён порядок загрузки или неправильно настроен BIOS. В таком случае можно устранить сбой самостоятельно. Если же проблема возникла из-за аппаратной неполадки, решить её будет не так просто.
Расскажите, сталкивались ли вы с этой ошибкой, и помог ли вам один из перечисленных способов.
Источник
Содержание:
Здравствуйте, у меня проблема, при загрузке выходит сообщение «Disk boot failure, insert system disk and press Enter», у меня два жёстких диска, старого образца и нового, то есть один интерфейса IDE, другой SATA-II.
Решил отсоединить старый совсем, так как на пенсию пора, ну и отсоединил, затем включил компьютер и вышла эта ошибка. Зашёл в BIOS (у меня Award), а там сюрприз. Не виден новый винчестер SATA-II, хотя я его не трогал, решил подсоединить старый IDE-шный диск назад и как вы догадались толку от этого было мало, теперь мой BIOS не видит оба жёстких диска.
Видимо в тот момент, когда я отсоединил старый винчестер, сбились настройки BIOS. Малоопытным себя не считаю, хочу разобраться сам, всё что написано про данную ошибку в интернете прочитал и последовательно применил, а именно:
↑ Disk boot failure, insert system disk and press Enter
Друзья, многие пользователи, как я заметил, побаиваются именно BIOS Award и зря. Разобраться в наше время можно во всём, нужно лишь желание и настойчивость, не отступайте, вооружитесь книгами, да и в интернете много хороших статей, нужно только их найти и выбрать то что вам нужно. Ошибка disk boot failure, insert system disk and press enter попадается мне довольно часто и я в свою очередь, попытаюсь рассказать вам все известные способы решения проблемы и конечно я объясню, что именно в итоге помогло нашему читателю Сергею.
Отдельного разговора заслуживают старые винчестеры IDE, очень часто старые 40- и 80-жильные шлейфы выходят из строя или их не правильно подсоединяют, ломая контакты, можете почитать об этом нашу статью Жесткий диск не определяется в BIOS. Так же отдельный разговор о перемычках на старых винчестерах IDE и о том как их правильно выставлять, у нас про них есть две подробные статьи: BIOS не видит жёсткий диск или Перемычки на жёстком диске (ссылки на них в начале статьи, можете почитать) останавливаться на этом не будем.
Теперь давайте перейдём к настройкам BIOS, именно здесь чаще всего кроется причина ошибки disk boot failure, insert system disk and press enter, что здесь мы можем сделать неправильно, разберёмся в обоих существующих вариантах BIOS, коих существует два вида, а именно Award и AMI. Предлагаю начать с нашего любимого Award, далее в статье разберём настройки AMI BIOS. Выберем вариант, с одним жёстким диском SATA-II в нашем системном блоке, но выставим настройки так, что будь у нас два винчестера, например ещё один IDE, оба они прекрасно определятся и будут работать. Начнём с простого и закончим более сложным.
Award BIOS-основное окно. В первую очередь Идём в опцию Advanced BIOS Features:
Иногда вместо (HDD-0) может быть параметр Hard Disk,
В меню выбора загрузочного устройства мы можем выбрать так же флешку.
В AMI- BIOS, при наличии нескольких винчестеров появляется параметр Hard Disk Drives,
эти опции в разных БИОС называются по разному, но несут одну функцию, они отвечают за главенство жёстких дисков в системе и как правильно заметил наш читатель, если первым выставлен винчестер без операционной системы, то Windows может загрузиться с ошибкой. Но ещё точнее, первым винчестером, должен быть выставлен жёсткий диск, на котором находится главная загрузочная запись (MBR)- первый сектор на жёстком диске, на нём находится таблица разделов и утилита загрузчик, считывающая в этой таблице данные- с какого раздела жёсткого диска производить загрузку Windows, далее информация передаётся в раздел с установленной операционной системой, для её загрузки. Как мы видим, в в Award BIOS, в параметре Hard Disk Boot Priority, первым выставлен винчестер WDC, то есть винчестер Western Digital, то есть именно на нём по правилам должна быть установлена операционная система.
Найти в AMI- BIOS, данную опцию Hard Disk Drives не трудно, она находится во вкладке BOOT. Смотрим во вкладке BOOT и видим пункт Boot Device Priority (у нас в системе три жёстких диска и первым выставлен винчестер MAXTOR), именно на нём находится Windows, кстати у меня на остальных жёстких дисках тоже установлены операционные системы, но именно на MAXTOR STM3
установлена та, которую я устанавливал в последнюю очередь – Windows 7 и на MAXTOR находится главная загрузочная запись (MBR). Если сейчас вместо MAXTOR выставить WDC, то есть винчестерWestern Digital, загрузка компьютера закончится ошибкой disk boot failure, insert system disk and press enter или другой No hard disk is detected.
Выбираем опцию On-Chip Serial ATA.
Возможные значения: Disabled, Auto, Combined Mode Enhanced Mode, SATA Only.
Данная опция руководит IDE/SATA-контроллером чипсета. То есть решает, в каком именно режиме работать жёстким дискам в вашем компьютере, если выбрать не правильно режим работы винчестеров, то BIOS их просто напросто не увидит. Вот здесь друзья, кроется ответ на наш вопрос. Почему наш BIOS Award не видит жёсткий диск и выдаёт ошибку: disk boot failure, insert system disk and press enter. Теперь обо всех режимах подробно.
Итак, если у нас с вами в системном блоке установлены два винчестера разных типов или винчестер и дисковод разных интерфейсов SATA-II и IDE, то лучше выставить опцию On-Chip Serial ATA в положение Enhanced Mode или Combined Mode или Auto (последняя опция, к сожалению нас подвела).
Если же у вас в системном блоке установлены только устройства интерфейса SATA, SATA-II, то можно использовать режим SATA Only.
Выходим из BIOS и сохраняем внесённые нами изменения.
Какие ещё могут быть причины данной ошибки? Если у вас жёсткий диск прекрасно определяется в BIOS и все настройки выставлены правильно, тогда попробуйте почитать статью Как восстановить систему Windows 7. Когда в системном блоке установлен винчестер IDE, смотрим включен ли у нас сам контроллер IDE в BIOS, более подробно в статье No hard disk is detected.
Источник
Решение проблеммы Disk boot failure, insert system disk and press?
Ошибка Disk boot failure, insert system disk and press Enter может появиться у каждого пользователя ПК и свидетельствовать о том, что жёсткий диск испорчен и его нужно заменить.
Однако данное сообщение ещё не значит, что винчестер полностью непригоден. Любую ошибку можно попытаться исправить. Как же это сделать в данном случае?
Первая причина, по которой может возникать эта проблема – неполадки с дисководом и наличие дискеты. Невзирая на то, что многие уже не пользуются данными приводами, сбой в работе устройств может сказаться на системе. Поэтому стоит открыть крышку системного блока и отсоединить все шлейфы дисковода от материнской платы.
После загружаемся для проверки. Если данный метод не сработал, переходим ко второму.
Вторая причина – настройки USB. Иногда BIOS не видит загрузочных записей на флешке и может выдавать ошибку. Если вы вносили изменения в BIOS, стоит вернуть все обратно.
Третья причина – неисправность жёсткого диска или наличие битых секторов. Для того, чтобы убедится в целостности винчестера, стоит загрузить программы для проверки жёсткого диска и протестировать устройство. Также можно ознакомиться с темой о бесплатном софте для восстановления жёсткого диска вашего ПК.
Четвёртая причина – приоритетность загрузки в BIOS. Чтобы жёсткий диск отображался и система загружалась, нужно чтобы винчестер стоял в приоритете. Для этого нужно выключить ПК кнопкой питания и включить обратно, нажимая F2 и Del. Из списка выбираем Advanced BIOS Features.
Далее меняем местами устройства загрузки. Первым выставляем жёсткий диск или Hard Disc, вторым – CD/DVD. Последний вариант используется только при переустановке Windows или при восстановлении системы. Только в этих случаях его выставляют в приоритет. После выбора жмём Enter.
Возвращается на главную. Жмём F10. Появится новое окно с запросом сохранения изменений. Стрелочками выбираем Y.
ПК перезагрузится и начнётся вход в систему.
Пятая причина также связана с BIOS и его настройками. Иногда, чтобы решить ошибку Disk boot failure, insert system disk and press Enter, необходимо сбросить настройки BIOS до заводской конфигурации. Для этого достаточно вынуть батарейку на материнской плате и подержать её минут 5-10, не вставляя обратно.
По истечении времени вставляем батарейку обратно. Потребуется обратно выставить время и дату в настройках. После сохранить изменения.
Данные способы могут помочь решить проблему, если жёсткий диск полностью не вышел из строя.
Источник
Решаем проблему DISK BOOT FAILURE, INSERT SYSTEM DISK AND PRESS ENTER
Эта переведенная фраза «Disk boot failure,insert system disk and press enter» дословно означает, что вашем загрузочном винчестере поломка, и вам необходимо вставить другой и нажать клавишу Enter.
Такое системное сообщение, не во всех случаях подразумевает, неисправность винчестера. Возможно ПК не распознает жесткий диск, с ОС. В этой заметке мы попытаемся решить эту неисправность своими силами. В большинстве случаев у вас не возникнут затруднения.

Такая ошибка может появляться в следствии следующих причин:
Вы забыли вытянуть диски или флешку
1.Первым делом из компьютера изымаются все flash накопители, DVD/CD диски, дискеты и также внешние переносные накопители. Оставьте только винчестер с ОС. Попробуйте провести перезапуск.
Следует увериться в отсутствии дискеты в приводе компьютера. При необходимости, извлеките ее и перезагрузите ПК. Чаще всего, ваш системник, не обнаружив загрузочный диск, откажется грузиться дальше и будет просить иную дискету. Несмотря на то что в современных устройствах дискеты не ставят, во многих старых работающих компьютерах они все еще присутствуют. Вы также можете полностью отключить дисковод, если вы им не пользуетесь. Для этого необходимо открыть корпус ПК и вытянуть все шлейфы флоппи дисковода. Также отключите и любые DVD дисководы, вытянув шлейфы этих устройств из материнской платы.
Оставьте подключенным только HDD или SSD с ОС. Перезагрузите ПК и если ошибка исчезнет, значит, в BIOS стоят неверные настройки. И ПК пытается загрузить ОС не с тех носителей.
Проверяем шлейфы на HDD
Либо при старте компьютера, либо в BIOS проследите обнаруживается ли винчестер. Если винчестер не обнаружен, это наводит на определенные выводы. Первым делом стоит убрать панель с системника и убедиться, что все шлейфы на жестком диске подключены, надежно ли они закреплены. Затем необходимо пропылесосить весь корпус и отчистить его от пыли. Потом снова запустите ПК, возможно ошибка пропала.

Если сообщение не исчезло, необходимо снять HDD c ОС и попробовать запустить его на втором компьютере. Так вы сможете испытать его работоспособность. В случае, если при запуске ПК появляется надпись «Disk boot failure» ваш HDD выше из строя. Когда носитель зарегистрирован в чужом биосе и грузиться ОС с него, это означает что диск в порядке.
Виновник: приоритетность загрузки в Bios
Bios контролирует загрузку ОС. В ней определено с какого места будет осуществляться запуск системы.
Часто, пользователь после установки Windows забывает вернуть параметры загрузки в нужный порядок.
Жесткий диск может вообще не определяться, либо стоять на самом последнем месте. Во время загрузки ПК быстро мелькает черный экран с различными надписями. Среди них должна высветиться информация о жестком диске.
Для проверки этой гипотезы также можно зайти в Bios.
Или рассмотрим другую версию BIOS — AMI.
В случае, если вы меняли операционную систему для разгона компьютера, вы возможно поменяли что-то BIOS. Это можно исправить возвратом настроек к режиму по умолчанию. Что бы воспользоваться этой возможностью в опциях «Exit» нажмите на «Load Setup Defaults».
Аппаратные способы борьбы с ошибкой DISK BOOT FAILURE
После каждой манипуляции включайте персональный компьютер и проверяйте появится ли жесткий диск в биосе. Помните, что при включении вы не должны дотрагиваться до внутренностей ПК.
Внимание! В некоторых случаях проблема может быть из-за севшей батарейки на материнской плате, которая разрядилась. Симптомом этого могут служить, сброшенные параметры биос и сброс настроек часов. В таком случае батарейку необходмо заменить на новую.
Для ее замены выключите ПК. Аккуратно достаньте батарейку, которую держит защелка, из гнезда. Поставьте новую до характерного защелкивания.
Проблема не решена
В случае если вы проделали все операции, но ошибка DISK BOOT FAILURE все же осталась, возможно был поврежден ваш жесткий диск с операционной системой. Вы можете попробовать восстановить его или переустановить Windows.
Также вы можете загрузиться используя аварийный liveCD-диск и проверить компьютер на вирусы, перенести ценные файлы с системного диска на прочие носители.
Источник
Здравствуйте, у меня проблема, при загрузке выходит сообщение «Disk boot failure, insert system disk and press Enter», у меня два жёстких диска, старого образца и нового, то есть один интерфейса IDE, другой SATA-II.
Решил отсоединить старый совсем, так как на пенсию пора, ну и отсоединил, затем включил компьютер и вышла эта ошибка. Зашёл в BIOS (у меня Award), а там сюрприз. Не виден новый винчестер SATA-II, хотя я его не трогал, решил подсоединить старый IDE-шный диск назад и как вы догадались толку от этого было мало, теперь мой BIOS не видит оба жёстких диска.
Видимо в тот момент, когда я отсоединил старый винчестер, сбились настройки BIOS. Малоопытным себя не считаю, хочу разобраться сам, всё что написано про данную ошибку в интернете прочитал и последовательно применил, а именно:
- Первым загрузочным устройством в BIOS выставлен винчестер, в параметре First Boot Device, отвечающим за первое загрузочное устройство стоит HDD. Отключил совсем Floppy-дисковод. Поменял батарейку CMOS на материнской плате, так как говорят, что из-за данной севшей батарейки, сбиваются ранее выставленные настройки в BIOS. Сбрасывал настройки БИОС на дефолтные, тоже почему-то не помогло. Кабеля подключения жёсткого диска менял на новые, так же отключил на всякий случай дисковод, отсоединял и подсоединял оба винчестера поочерёдно, перемычку на старом винчестере выставлял тремя разными способами: MASTER и SLAVE, а так же Cable Select, всё бесполезно. Ещё говорят в BIOS есть опция Hard Disk Drives, но её я почему-то не нашёл, в ней можно выставить главенство жёстких дисков (когда в компьютере их несколько), если в данной опциии первым стоит винчестер, на котором нет операционной системы, то ошибка disk boot failure, insert system disk and press enter или подобные ей No hard disk is detected и ещё BOOTMGR is missing в системе Windows 7 обеспечены.
Оба винчестера рабочие, подключал к компьютеру друга, прекрасно определяются, но BIOS у него другой и как мне кажется более понятный –AMI. В итоге пришёл к выводу, что где-то в этом интересном и запутанном BIOS -Award, есть какая-то настройка, про которую я не знаю и информацию в сети найти не могу. На одном форуме дали ссылку на ваш сайт, сказали для начинающих самое то, подробные статьи и хорошие скришноты, но к сожалению то, что подходит именно мне не нашёл, короче я сдаюсь. Несколько ваших статей читал: BIOS не видит жёсткий диск, а также Перемычки на жёстком диске и мне кажется, что вы наверняка знаете ответ. Сергей.
Друзья, многие пользователи, как я заметил, побаиваются именно BIOS Award и зря. Разобраться в наше время можно во всём, нужно лишь желание и настойчивость, не отступайте, вооружитесь книгами, да и в интернете много хороших статей, нужно только их найти и выбрать то что вам нужно. Ошибка disk boot failure, insert system disk and press enter попадается мне довольно часто и я в свою очередь, попытаюсь рассказать вам все известные способы решения проблемы и конечно я объясню, что именно в итоге помогло нашему читателю Сергею.
- На самом деле, данная ошибка в большинстве случаев происходит, из-за неправильных настроек в BIOS. Но как точно заметил наш читатель Сергей, данные настройки могут сбиться из-за севшей батарейки CMOS,
заменить которую проще простого, так же виной тому может послужить некорректное или резкое выключение компьютера. Иногда ошибка disk boot failure, insert system disk and press enter, может возникнуть из-за повреждённого или не надёжно подсоединённого информационного шлейфа IDE или SATA, стоит просто отсоединить и заново подсоединить кабель SATA к винчестеру или к примеру другой конец того же кабеля SATA подсоединить к другому разъёму на материнской плате и данная ошибка пропадёт и система загрузится.
Часто вопрос решается просто заменой того же информационного шлейфа IDE или SATA. Так же нужно убедиться в надёжном подсоединении кабеля питания, к примеру попробовать подсоединить винчестер к другому разъёму блока питания, естественно всё это нужно проделать на выключенном системном блоке.
Отдельного разговора заслуживают старые винчестеры IDE, очень часто старые 40- и 80-жильные шлейфы выходят из строя или их не правильно подсоединяют, ломая контакты, можете почитать об этом нашу статью Жесткий диск не определяется в BIOS. Так же отдельный разговор о перемычках на старых винчестерах IDE и о том как их правильно выставлять, у нас про них есть две подробные статьи: BIOS не видит жёсткий диск или Перемычки на жёстком диске (ссылки на них в начале статьи, можете почитать) останавливаться на этом не будем.
Теперь давайте перейдём к настройкам BIOS, именно здесь чаще всего кроется причина ошибки disk boot failure, insert system disk and press enter, что здесь мы можем сделать неправильно, разберёмся в обоих существующих вариантах BIOS, коих существует два вида, а именно Award и AMI. Предлагаю начать с нашего любимого Award, далее в статье разберём настройки AMI BIOS. Выберем вариант, с одним жёстким диском SATA-II в нашем системном блоке, но выставим настройки так, что будь у нас два винчестера, например ещё один IDE, оба они прекрасно определятся и будут работать. Начнём с простого и закончим более сложным.
Award BIOS-основное окно. В первую очередь Идём в опцию Advanced BIOS Features:
Здесь нам нужен параметр First Boot Device, именно он назначает устройство, с которого нужно грузиться компьютеру, если мы НЕ хотим загрузиться с дисковода -CDROM, то в большинстве случаев его нужно выставить в (HDD-0), что означает загрузку с жёсткого диска.
Иногда вместо (HDD-0) может быть параметр Hard Disk,
В меню выбора загрузочного устройства мы можем выбрать так же флешку.
А в AMI – BIOS за это отвечает опция Boot Device Priority, в ней так же первым устройством должен быть выставлен жёсткий диск.
Если у вас в системном блоке несколько жёстких дисков, то в Award BIOS нам нужна опция Advanced BIOS Features , а в ней параметр Hard Disk Boot Priority.
В AMI- BIOS, при наличии нескольких винчестеров появляется параметр Hard Disk Drives,
эти опции в разных БИОС называются по разному, но несут одну функцию, они отвечают за главенство жёстких дисков в системе и как правильно заметил наш читатель, если первым выставлен винчестер без операционной системы, то Windows может загрузиться с ошибкой. Но ещё точнее, первым винчестером, должен быть выставлен жёсткий диск, на котором находится главная загрузочная запись (MBR)- первый сектор на жёстком диске, на нём находится таблица разделов и утилита загрузчик, считывающая в этой таблице данные- с какого раздела жёсткого диска производить загрузку Windows, далее информация передаётся в раздел с установленной операционной системой, для её загрузки. Как мы видим, в в Award BIOS, в параметре Hard Disk Boot Priority, первым выставлен винчестер WDC, то есть винчестер Western Digital, то есть именно на нём по правилам должна быть установлена операционная система.
Найти в AMI- BIOS, данную опцию Hard Disk Drives не трудно, она находится во вкладке BOOT. Смотрим во вкладке BOOT и видим пункт Boot Device Priority (у нас в системе три жёстких диска и первым выставлен винчестер MAXTOR), именно на нём находится Windows, кстати у меня на остальных жёстких дисках тоже установлены операционные системы, но именно на MAXTOR STM3
установлена та, которую я устанавливал в последнюю очередь – Windows 7 и на MAXTOR находится главная загрузочная запись (MBR). Если сейчас вместо MAXTOR выставить WDC, то есть винчестерWestern Digital, загрузка компьютера закончится ошибкой disk boot failure, insert system disk and press enter или другой No hard disk is detected.
Теперь посложнее, а именно разберём то, где наш читатель, да и многие пользователи допускают ошибку? Идём в опцию Integrated Peripherals,
далее OnChip IDE Deviсe, заходим в него с помощью клавиши Enter.
Выбираем опцию On-Chip Serial ATA.
Возможные значения: Disabled, Auto, Combined Mode Enhanced Mode, SATA Only.
Данная опция руководит IDE/SATA-контроллером чипсета. То есть решает, в каком именно режиме работать жёстким дискам в вашем компьютере, если выбрать не правильно режим работы винчестеров, то BIOS их просто напросто не увидит. Вот здесь друзья, кроется ответ на наш вопрос. Почему наш BIOS Award не видит жёсткий диск и выдаёт ошибку: disk boot failure, insert system disk and press enter. Теперь обо всех режимах подробно.
- Enhanced Mode -задаёт контроллеру расширенный режим, давая использовать все имеющиеся каналы SATA и IDE, соответственно мы с вами можем использовать винчестеры типов SATA, SATA-II и IDE, все они определятся в BIOS и будут видны операционной системой.
- Combined Mode -данный режим совместно использует диски SATA и IDE, но всего два канала SATA и один IDE (всего получается четыре устройства).
- SATA Only -режим использует только жёсткие диски SATA.
- Auto -автоматически устанавливает необходимый режим, основываясь на типе интерфейса и количестве подключенных накопителей. По каким то причинам, данный параметр не работал у нашего читателя Сергея, после того как мы мы переключились в режим Combined Mode, его BIOS увидел два винчестера, один SATA-II, другой IDE и ещё дисковод к тому же.
- Disabled -отключает IDE/SATA-контроллер чипсета.
Итак, если у нас с вами в системном блоке установлены два винчестера разных типов или винчестер и дисковод разных интерфейсов SATA-II и IDE, то лучше выставить опцию On-Chip Serial ATA в положение Enhanced Mode или Combined Mode или Auto (последняя опция, к сожалению нас подвела).
Если же у вас в системном блоке установлены только устройства интерфейса SATA, SATA-II, то можно использовать режим SATA Only.
Выходим из BIOS и сохраняем внесённые нами изменения.
Какие ещё могут быть причины данной ошибки? Если у вас жёсткий диск прекрасно определяется в BIOS и все настройки выставлены правильно, тогда попробуйте почитать статью Как восстановить систему Windows 7. Когда в системном блоке установлен винчестер IDE, смотрим включен ли у нас сам контроллер IDE в BIOS, более подробно в статье No hard disk is detected.
Чем в итоге закончилась история.
Главная страница » Ошибки » Как исправить ошибку DISK BOOT FAILURE,INSERT SYSTEM DISK AND PRESS ENTER?
Вообще, если переводить дословно, то ошибка «DISK BOOT FAILURE,INSERT SYSTEM DISK AND PRESS ENTER» означает, что загрузочный диск испорчен, и нужно вставить другой системный диск и нажать на кнопку Enter.
Эта ошибка не всегда означает, что пришел в негодность винчестер (хотя, иногда, и сигнализирует и об этом). В любом случае, сначала попытаемся исправить ее своими силами, ведь в большинстве случаев все решается довольно быстро и просто.
Ошибка. Примерно это вы увидите на экране…
1. Проверьте, нет ли в дисководе дискетки. Если есть выньте ее и попробуйте перезагрузиться. В большинстве случаев, компьютер не найдя загрузочной записи на дискете, отказывается дальше загружаться, требуя другую дискету. Хотя на современных ПК уже не ставят дисководы, но у многих еще есть старые машины, которые до сих пор служат верой и правдой. Можно попробовать вообще отключить дисковод, открыв крышку системного блока и вынув из него все шлейфы.
2. То же самое относится и к устройствам USB. Иногда Bios не находя загрузочных записей на флешке/внешнем жестком диске может выдать такие пируэты. Особенно, если вы заходили в Bios и меняли там настройки.
3. При включении ПК (или непосредственно в самом bios) посмотрите, а определяется ли жесткий диск. Если такого не происходит — это повод задуматься. Попробуйте открыть крышку системного блока, пропылесосить внутри все, чтобы не было пыли и поправить шлейф идущий к жесткому диску (возможно просто отошли контакты). После этого включите компьютер и посмотрите на результат.
Если жесткий диск не определяется — возможно он пришел в негодность. Неплохо бы его проверить на другом компьютере.
На скриншоте показано, что ПК определил модель жесткого диска.
4. Иногда, так случается, что в приоритетности загрузки в Bios — жесткий диск компьютера пропадает, либо оказывается на самом последнем месте… Бывает и такое. Для этого зайдите в Bios (кнопка Del или F2 при загрузке) и поменяйте настройки загрузки. Пример на скринах ниже.
Заходим в настройки загрузки.
Меняем местами Floppy и HDD. У вас может и не быть такой картинки, просто поставьте на первое место в приоритете загрузку с HDD.
Выглядеть это будет так!
Далее выходим, сохраняя настройки.
Ставим Y и нажимаем Enter.
5. Бывает, что ошибка DISK BOOT FAILURE возникает из-за сбитых настроек в Bios. Часто неопытные пользователи меняют, а затем забывают… Чтобы удостовериться, попробуйте сбить настройки Bios и привести его к заводской конфигурации. Для этого на материнской плате найдите небольшую круглую батарейку. Затем выньте ее и подождите пару минут. Вставьте ее на место и попробуйте загрузиться. Некоторым пользователям удается устранить эту ошибку таким способом.
6. Если ваш жесткий диск определяется, из USB и дисковода вы все вынули, настройки Bios проверили и 100 раз сбросили, а ошибка возникает вновь и вновь, возможно был поврежден ваш системный диск с ОС. Стоит попробовать восстановить или установить заного Windows.
Если все вышеперечисленное вам не помогло, боюсь своими силами устранить эту ошибку вы не сможете. Добрый совет — вызывайте мастера…
- Распечатать
Оцените статью:
- 5
- 4
- 3
- 2
- 1
(115 голосов, среднее: 4.1 из 5)
Поделитесь с друзьями!