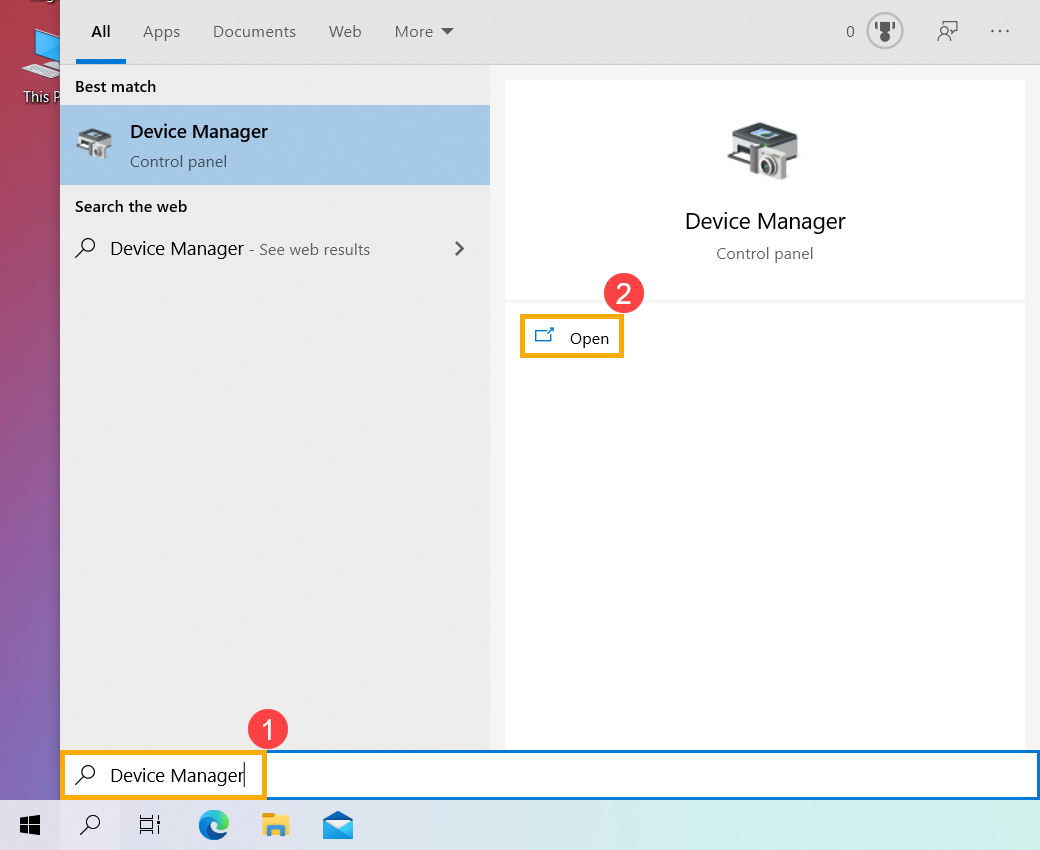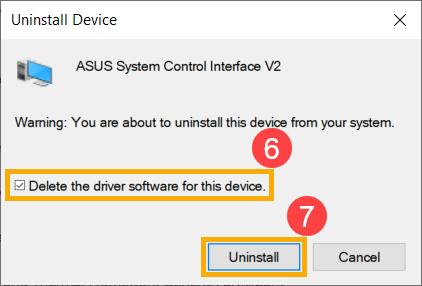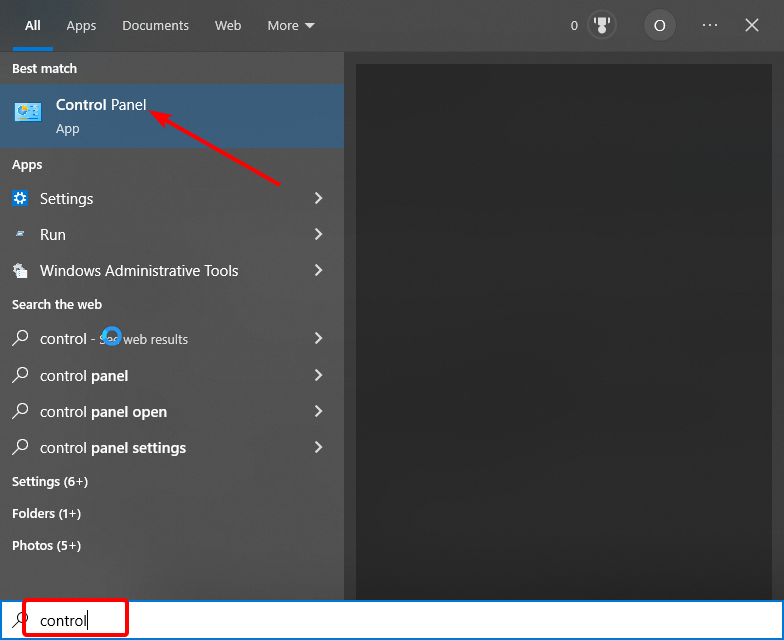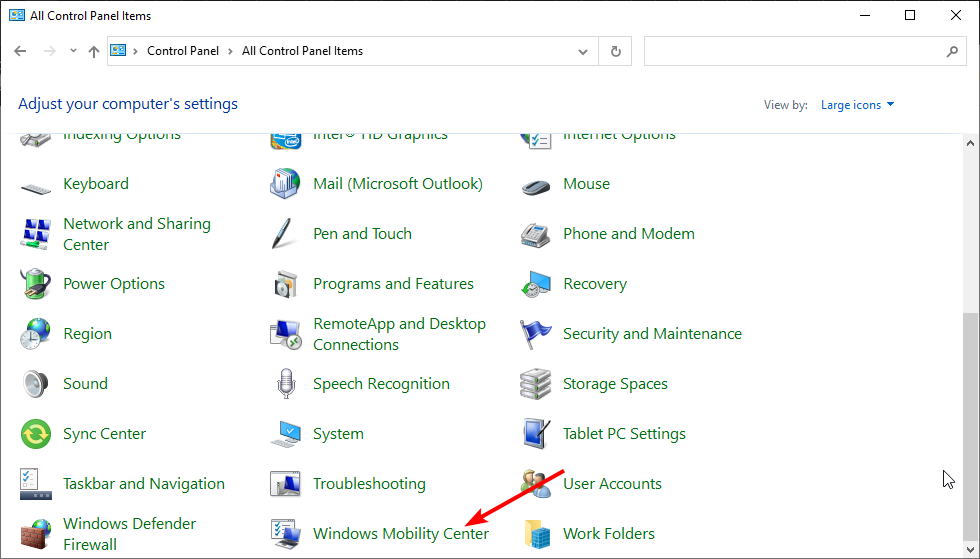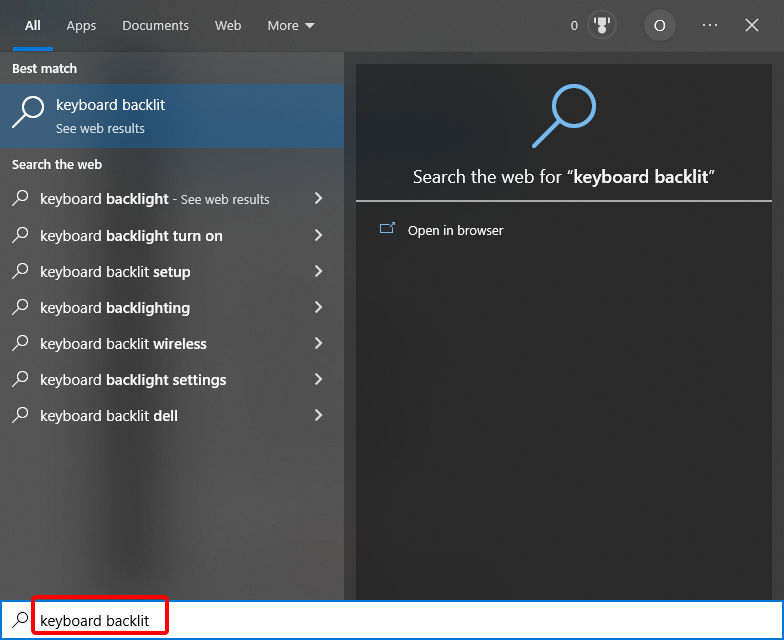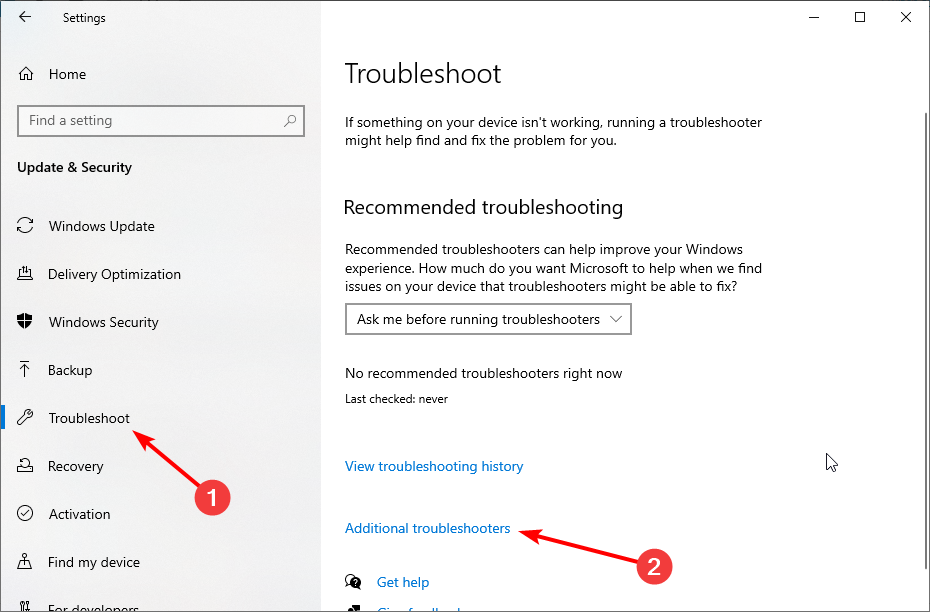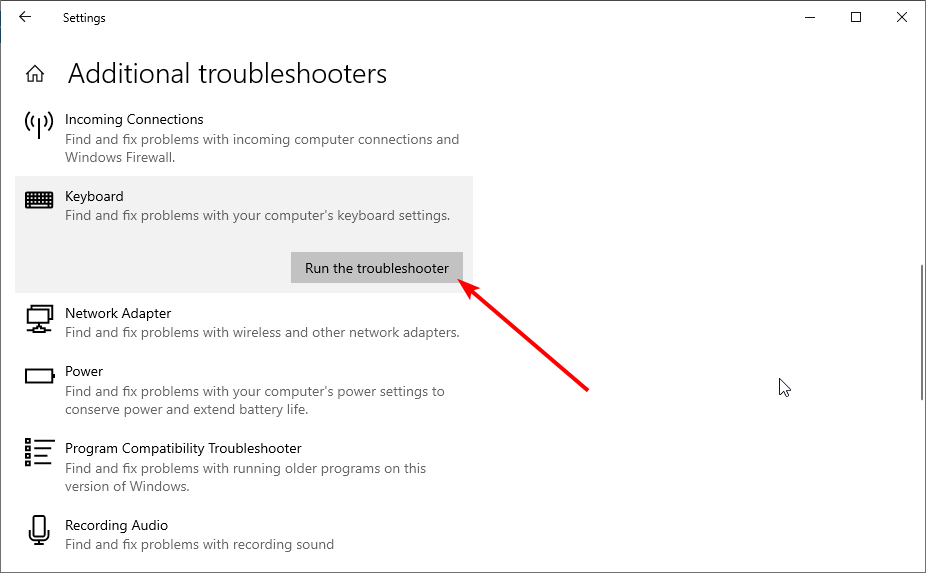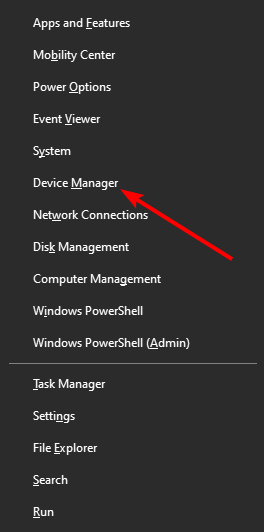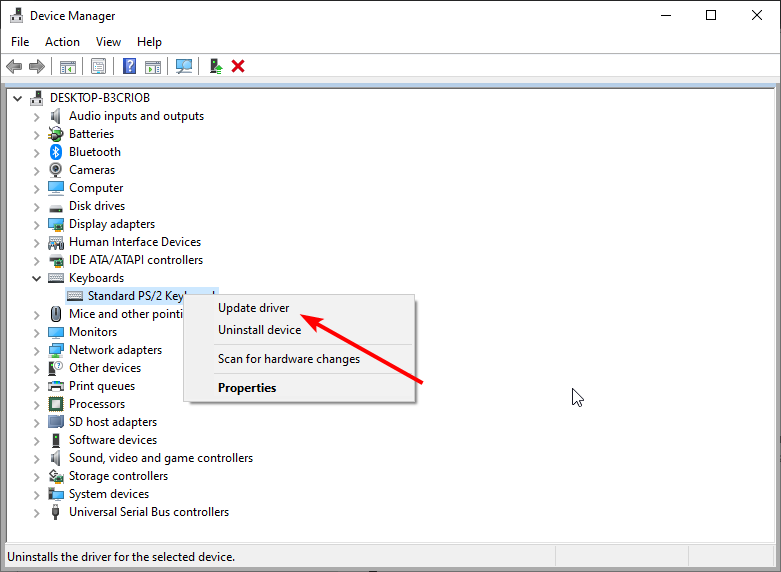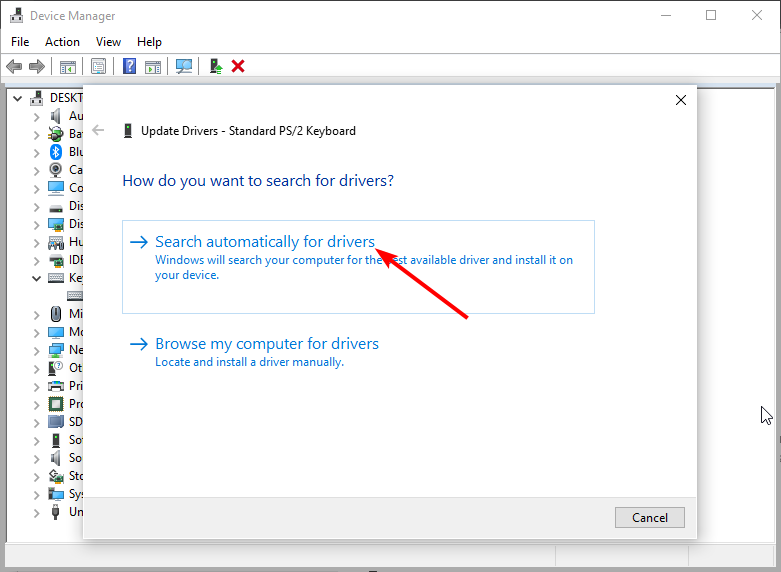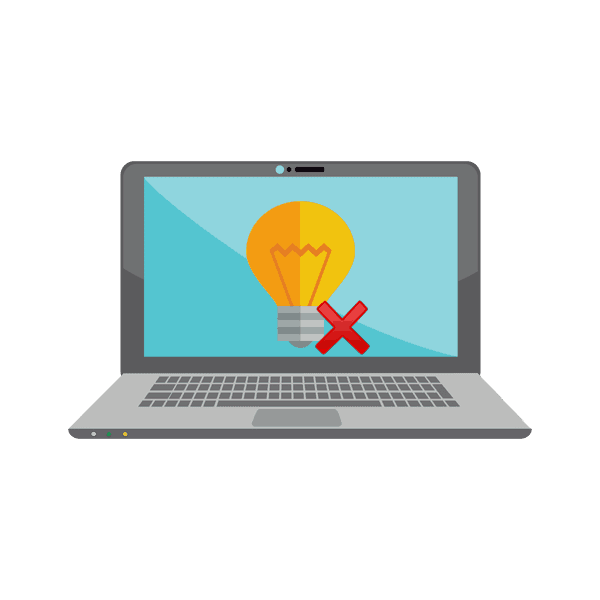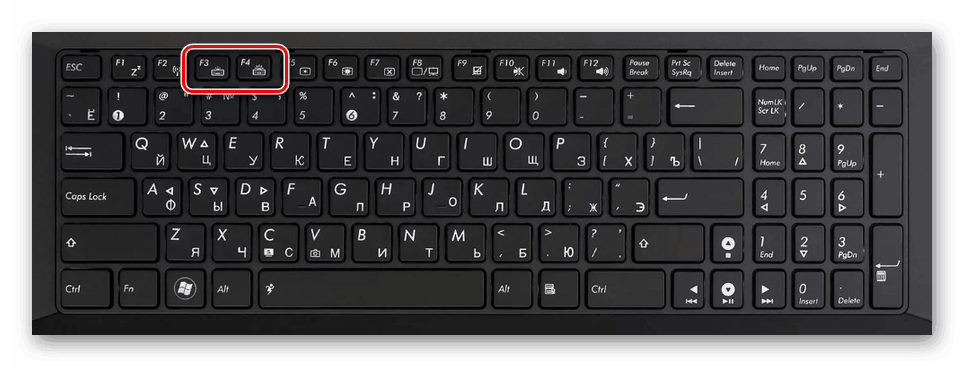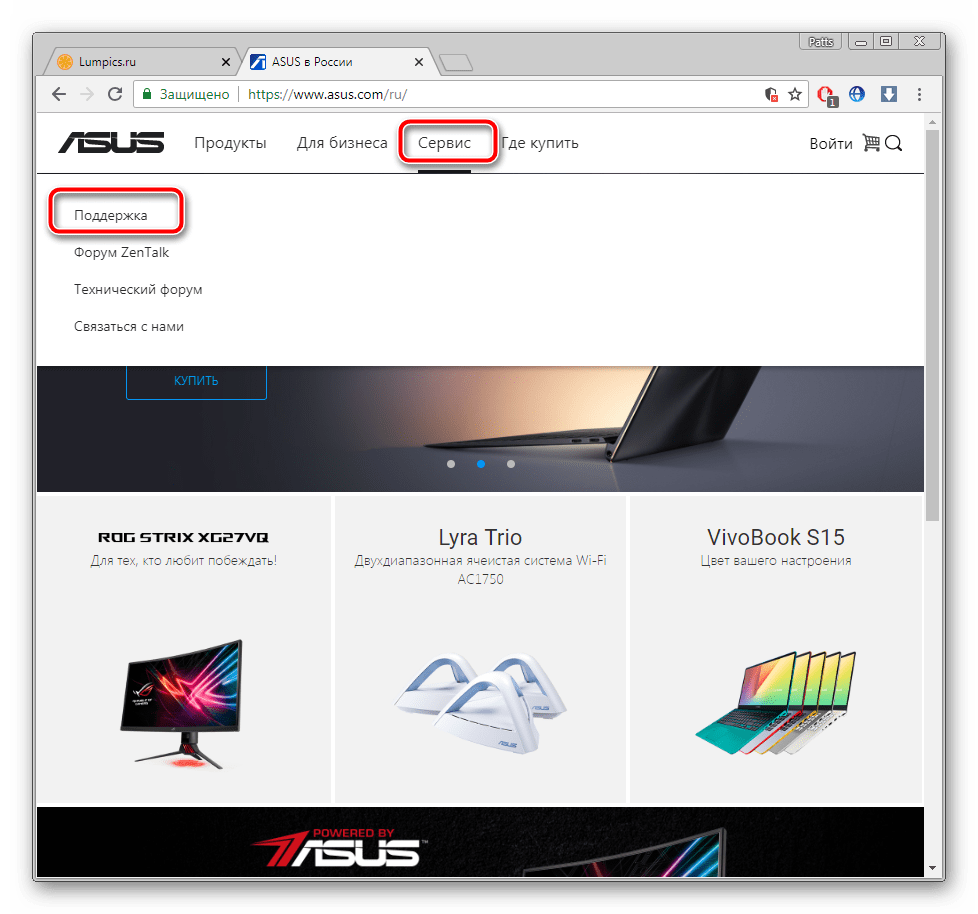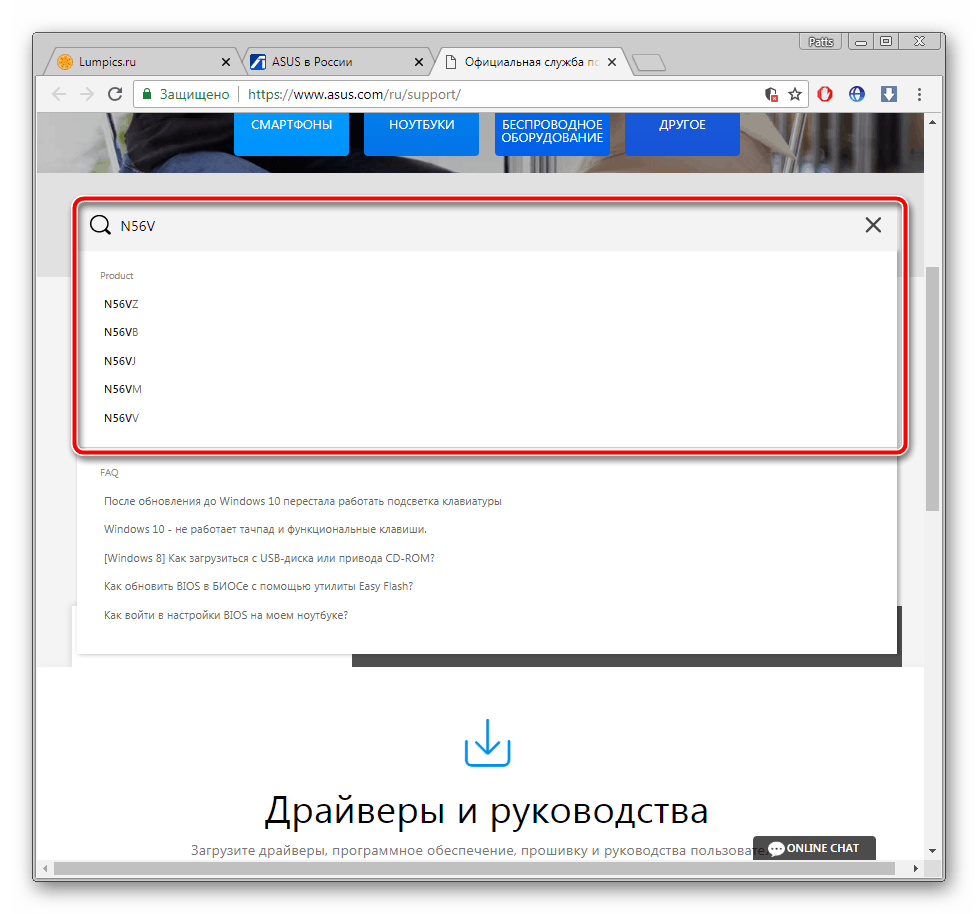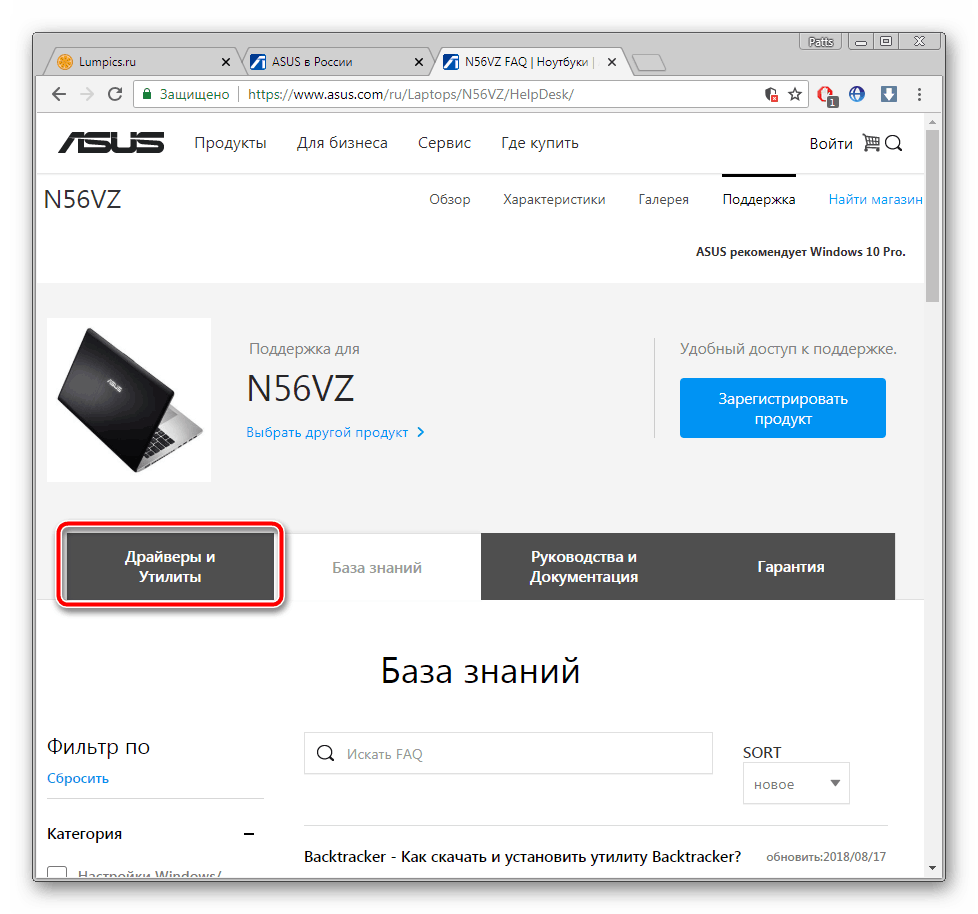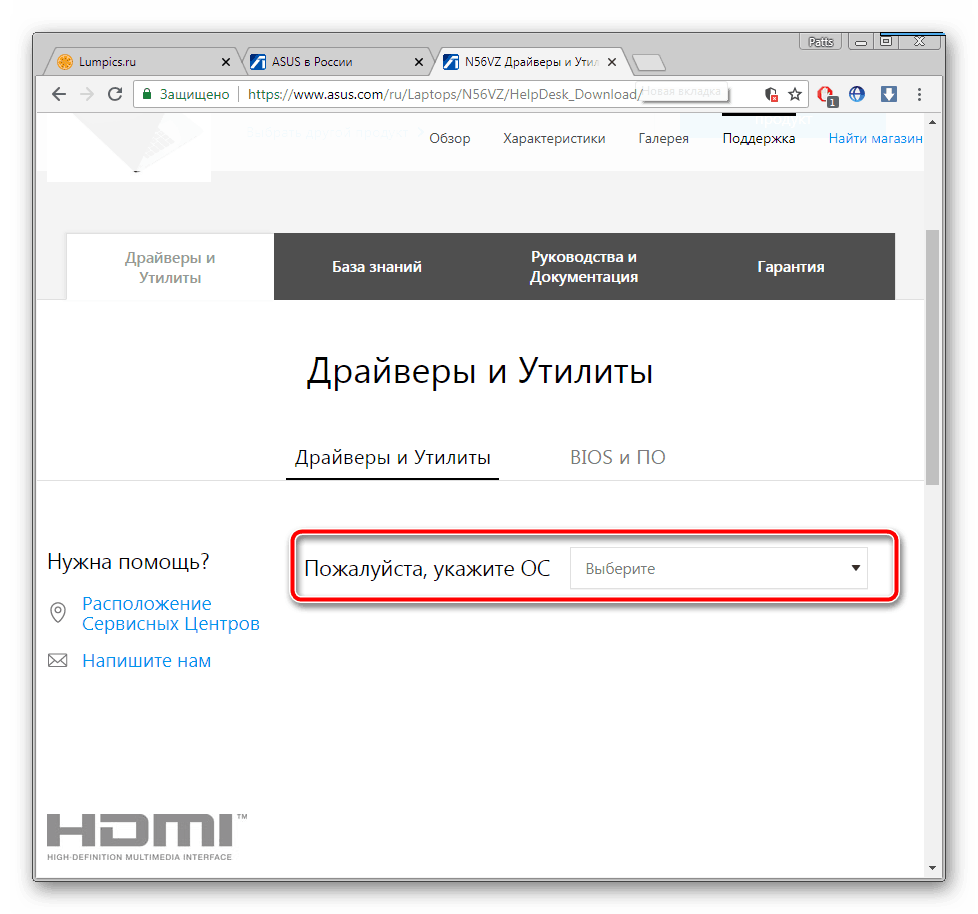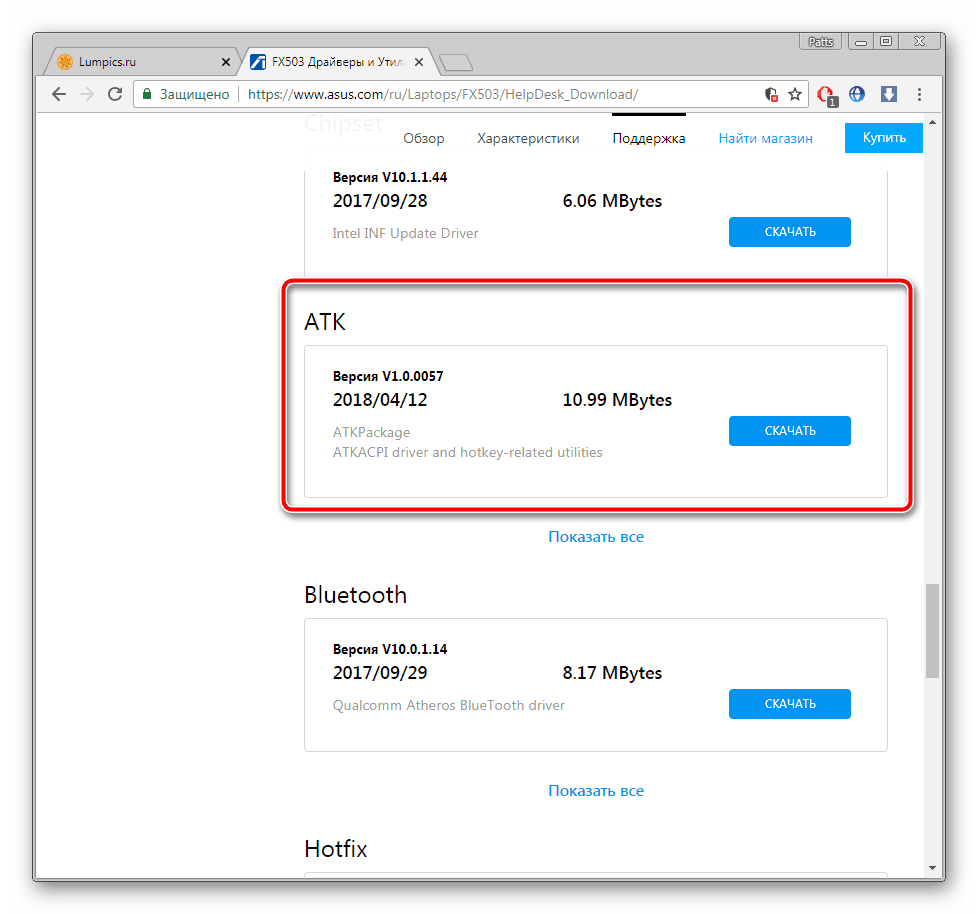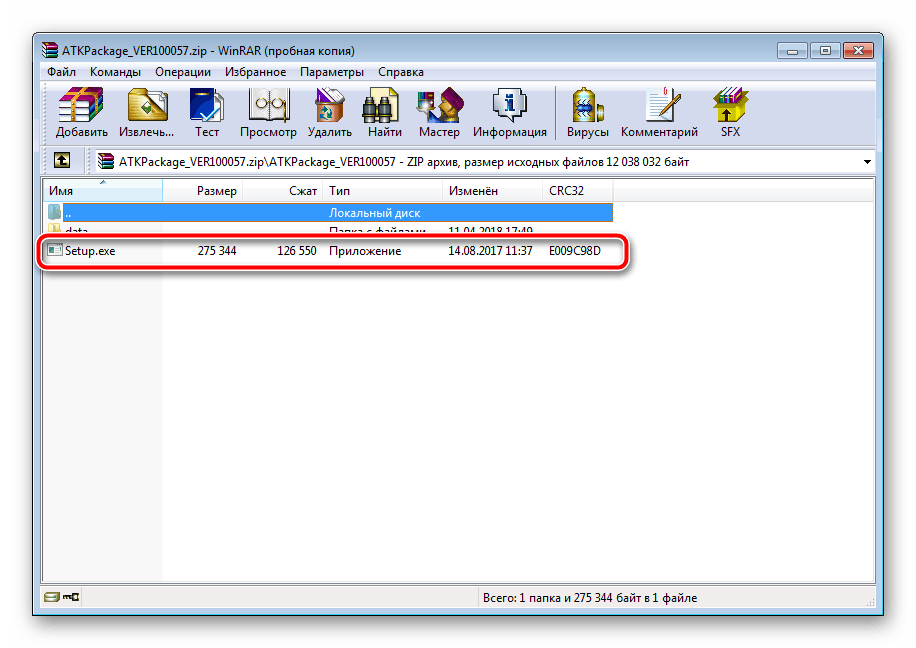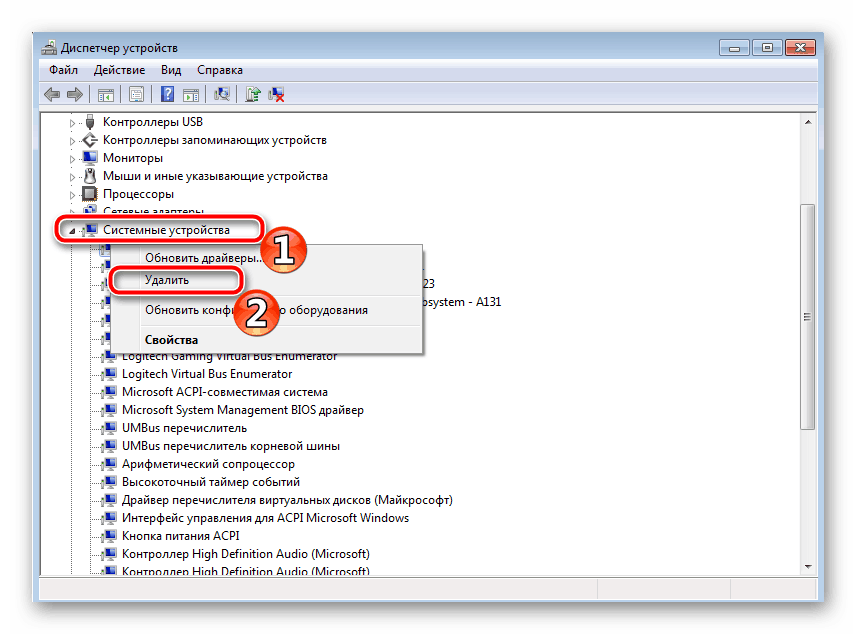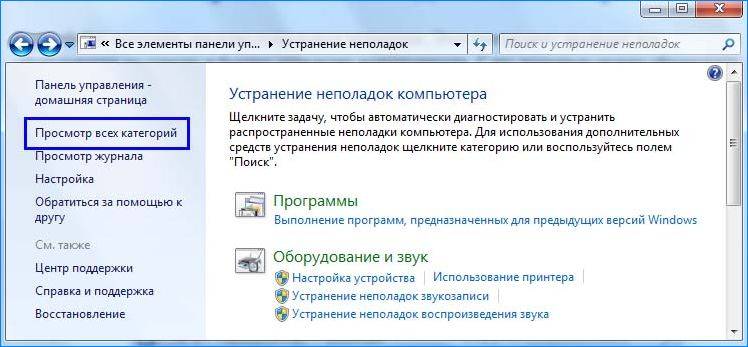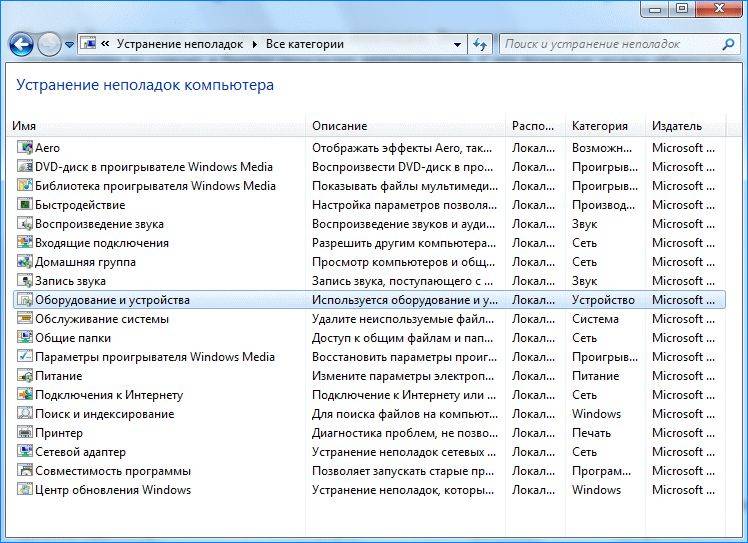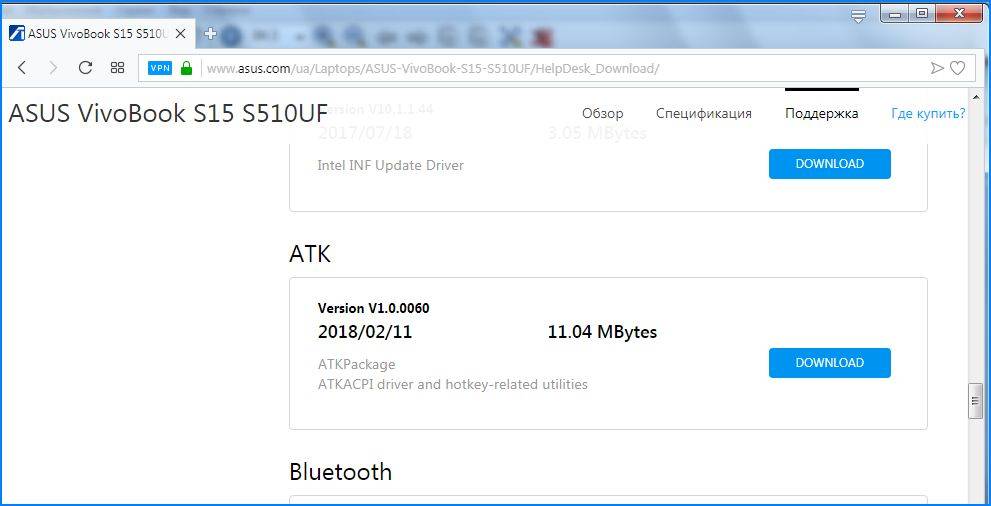FAQ
Прежде чем приступать к устранению неполадок, здесь вы можете узнать больше о том, как включить подсветку клавиатуры. Если вы столкнулись с тем, что подсветка клавиатуры не включается или дисплей работает неправильно, выполните следующие действия по устранению неполадок по порядку.
Содержание:
- Аппаратный сброс (EC сброс)
- Сброс параметров BIOS
- Обновите BIOS / Windows / драйверы до последних версий
- Переустановите драйвер ASUS System Control Interface
- Сбросьте систему до точки восстановления
- Восстановите ПК
Аппаратный сброс (EC сброс)
- Отключите все внешние периферийные устройства, такие как внешние жесткие диски, принтеры, карты памяти, внешний оптический привод (если ваш компьютер оснащен внутренним оптическим приводом, вытащите CD / DVD-диски), защитные ключи и т. д.
- Выключите компьютер.
- Отключите адаптер переменного тока. Примечание: Не отсоединяйте адаптер переменного тока для моделей ноутбуков ASUS TP420IA и UX425IA. (Для этих моделей необходимо подключить адаптер переменного тока для выполнения процесса аппаратного сброса.)
- Извлеките аккумулятор (если это съемный аккумулятор).
- Нажмите и удерживайте кнопку питания в течение 40 секунд, чтобы выполнить полный сброс.
- Подключите адаптер переменного тока и установите аккумулятор, затем включите компьютер и проверьте, решена ли проблема. Если проблема не исчезнет, перейдите к следующему шагу устранения неполадок.
Вернуться в начало
Сброс параметров BIOS
Сбросьте параметры BIOS по умолчанию, узнать об этом больше можно по ссылке: Как сбросить параметры BIOS.
Если проблема не исчезнет, перейдите к следующему шагу устранения неполадок.
Вернуться в начало
Обновите BIOS / Windows / драйверы до последних версий
Обновление программного обеспечения обычно способствует стабильности и оптимизации системы, поэтому мы рекомендуем вам проверять и часто обновлять до последней версии систему, драйверы и BIOS на своем ноутбуке. Здесь вы можете узнать больше:
Как использовать Winflash для обновления BIOS в Windows
Как использовать EZ Flash для обновления BIOS
Для выполнения обновления Windows и обновления драйверов здесь вы можете узнать больше о:
Как запустить Центр обновления Windows
Как обновить драйверы через службу поддержки в MyASUS
Если проблема сохраняется после установки последней версии BIOS и обновлений Windows, пожалуйста, перейдите к следующему шагу.
Вернуться в начало
Переустановите драйвер ASUS System Control Interface
- Укажите в поисковой строке Windows [Диспетчер устройств] ①, нажмите [Открыть]②.
- Удалите ASUS System Control Interface. Проверьте стрелку рядом с [Системными устройствами]③, затем кликните правой кнопкой мыши на [ASUS System Control Interface]④ и выберите [Удалить устройство]⑤.
- Поставьте галочку рядом с [Удалить драйвер для этого устройства]⑥, и выберите [Удалить]⑦.
- Перейдите на ASUS сайт поддержки, затем скачайте и установите драйвер ASUS System Control Interface. Узнать подробнее, как скачать драйверы с сайта asus, можно тут: Как скачать драйверы
- Если после переустановки драйвера проблема все еще наблюдается, пожалуйста, перейдите к следующему шагу.
Вернуться в начало
Сбросить систему до точки восстановления
Если вы когда-либо создавали точку восстановления или точку автоматического восстановления системы, попробуйте восстановить систему из точки восстановления, которая ближе всего к последнему нормальному запуску системы. Здесь вы можете узнать больше:
Как использовать точку восстановления системы
Если проблема не исчезнет, перейдите к следующему шагу.
Вернуться в начало
Восстановите ПК
Если проблема не исчезнет после выполнения всех действий по устранению неполадок, сделайте резервную копию ваших личных файлов, а затем восстановите компьютер. Здесь вы можете узнать больше:
Как восстановить систему с удалением моих файлов
Как восстановить систему и сохранить мои файлы
Вернуться в начало
Если ваша проблема не решена с помощью вышеуказанного решения и информации, обратитесь в авторизованный сервисный центр ASUS для дальнейших тестов.
-
Категория
Клавиатура/ Тачпад/ Мышь -
Тип
Troubleshooting
Эта информация была полезной?
Yes
No
- Приведенная выше информация может быть частично или полностью процитирована с внешних веб-сайтов или источников. Пожалуйста, обратитесь к информации на основе источника, который мы отметили. Пожалуйста, свяжитесь напрямую или спросите у источников, если есть какие-либо дополнительные вопросы, и обратите внимание, что ASUS не имеет отношения к данному контенту / услуге и не несет ответственности за него.
- Эта информация может не подходить для всех продуктов из той же категории / серии. Некоторые снимки экрана и операции могут отличаться от версий программного обеспечения.
- ASUS предоставляет вышеуказанную информацию только для справки. Если у вас есть какие-либо вопросы о содержании, пожалуйста, свяжитесь напрямую с поставщиком вышеуказанного продукта. Обратите внимание, что ASUS не несет ответственности за контент или услуги, предоставляемые вышеуказанным поставщиком продукта.
С подсветкой на клавиатуре ноутбука ASUS могут возникнуть несколько проблем. Она может вообще не работать, или становится неуправляемой – не меняется яркость и цвет.
Содержание
- 1 Почему подсветка клавиатуры ASUS не работает в Windows 10?
- 2 Решение 1: Перезагрузка ноутбука
- 3 Решение 2: Устранение неполадок компьютера
- 4 Решение 3. Запуск модуля hcontrol.exe
- 5 Решение 4: Переустановка драйвера клавиатуры вручную (через пакет ATK)
Почему подсветка клавиатуры ASUS не работает в Windows 10?
В большинстве случаев проблему можно решить путем обновления Windows 10 до последней версии. Вместе с обновлением операционной системы обновляется и масса модулей производителя.
Основные причины, из-за которых подсветка может не работать в вашей операционной системе.
- Устаревшие или неправильные драйвера. Если драйвера клавиатуры (на ноутбуке или внешней) не обновлены до последней версии, то не сможете получить доступ ко всем функциям, включая подсветку.
- Аппаратные проблемы. Иногда оборудование производителя не синхронизируется должным образом с операционной системой. Обновление системы, а также диагностика и устранение неполадок оборудования может решить проблему.
- Запуск исполняемого файла hcontrol.exe, который отвечает за управление горячими клавишами. Проверьте наличие этой программы от Asus в фоновых процессах или запустите вручную.
Прежде чем перейти к конкретным решениям, убедитесь, что вы вошли в систему как администратор. Также потребуется подключение к интернету.
Решение 1: Перезагрузка ноутбука
Иногда проблема решается банально просто. Достаточно полностью выключить ноутбук и избавится от накопленного статического заряда. Таким образом, принудительно сбрасываем временные конфигурации и заставляем устройство повторно инициализировать каждую из них. Убедитесь, что сохранили свою работу, прежде чем продолжить.
Выключите устройство, выдерните кабель питания. Извлеките батарею, нажмите и удерживайте кнопку питания 5 -7 секунд.
Подождите 2-3 минуты и подключите все обратно. Теперь включите ноутбук и проверьте, как работает подсветка.
Решение 2: Устранение неполадок компьютера
Попробуйте запустить средство устранения неполадок. Этот инструмент проверит все оборудование по одному и быстро определит неисправность. С его помощью можно обнаружить не установленный драйвер или устаревшие модули.
- Нажмите клавиши Windows + R, в диалоговом окне наберите «control», подтвердите выполнение на Enter.
- В правой верхней части экрана кликните на «Категории», выберите «Крупные значки» из списка.
- Перейдите на вкладку «Устранение неполадок».
- В левой части окна выберите пункт «Просмотр всех категорий», чтобы получить доступ ко всем пакетам устранения неполадок, доступных на компьютере.
- В списке выберите «Оборудование и устройства».
- Windows начнет сканирование компьютера на наличие неполадок с оборудованием. Если найдет, то выбросит уведомление. Нажмите «ОК», если рекомендуется какое-либо исправление.
Перезагрузите ноутбук после применения исправления.
Решение 3. Запуск модуля hcontrol.exe
В наборе программного обеспечения ASUS для каждой модели ноутбука есть исполняемый файл hcontrol.exe, который используется для управления всеми горячими клавишами и функциями, связанными с ними. Кроме того, он также отвечает за управления другими модулями, такими как подсветка. Если он отсутствует в фоновых процессах, то есть не стартует автоматически вместе с загрузкой системы, то попробуйте запустить его вручную, и посмотреть, имеет ли это значение.
Нажмите одновременно клавиши Windows + E, перейдите по следующему пути к файлу:
C:Program Files (x86)ASUSATK PackageATK Hotkey
Найдите файл hcontrol.exe и кликните по нему дважды, чтобы запустить.
Теперь проверьте, правильно ли работает подсветка на ноутбуке.
Решение 4: Переустановка драйвера клавиатуры вручную (через пакет ATK)
Если перечисленные методы не работают, и не можете получить доступ к подсветке, попробуйте обновить драйверы клавиатуры. Пользователи утверждали, что при обновлении до Windows 10, либо теряли правильный драйвер клавиатуры или был установлен несовместимый.
Перейдите на официальный сайт ASUS, выберите вкладку Сервис – Поддержка – Введите Центр поддержки. Введите сведения о продукте (Ноутбуки), серию и модель.
С правой стороны отобразится пункт «Драйвера и утилиты», перейдите в него. Выберите операционную систему, установленную на вашем ноутбуке ASUS. Откроется список всех драйверов для указанной модели.
Пролистайте вниз, найдите пакет АТК (при наличии Hotfix, Smart Gesture, Touchpad/Keyboard).
Скачайте их в любое доступное место на диске. Затем кликните на нем правой кнопкой мыши, выберите запуск от имени администратора.
После установки драйверов перезагрузите ноутбук, проверьте, правильно ли работает подсветка.
Клавиатура с подсветкой обеспечивает удобство набора текста в условиях низкой освещенности. Бывают случаи, когда подсветка клавиатуры на компьютере с Windows просто не работает. Это может быть неприятно, если приходится работать допоздна.
Решение этой проблемы может быть как простым, как переключение подсветки клавиатуры, так и сложным, например, выполнением восстановления системы. Если это не проблема с оборудованием, что бывает редко, приведенные ниже советы по устранению неполадок должны помочь вам решить проблему с неработающей подсветкой клавиатуры в Windows. Итак, давайте проверим их.
1. Переключение подсветки клавиатуры с помощью горячей клавиши
Вы можете использовать комбинацию клавиш, чтобы быстро включить или отключить подсветку клавиатуры на ПК с Windows 11. Однако точная комбинация клавиш зависит от модели вашего компьютера и производителя. Если на клавише «Пробел» есть значок подсветки, вы можете нажать Fn + пробел, чтобы включить подсветку. На некоторых компьютерах нужно нажать Fn + F5 или Fn + F6, чтобы включить подсветку клавиатуры.
Если у вас есть внешняя клавиатура со специальным переключателем для подсветки, попробуйте переключить его несколько раз и посмотрите, сработает ли это.
2. Увеличьте яркость клавиатуры
Подсветка клавиатуры может быть уже включена, но уровень яркости низкий. Чтобы увеличить яркость клавиатуры, найдите клавишу со значком подсветки над ней. Вы найдете эту клавишу в верхнем ряду клавиатуры и других функциональных клавиш. Нажмите эту клавишу вместе с клавишей Fn, чтобы просмотреть различные варианты уровня яркости и посмотреть, поможет ли это.
3. Проверьте настройки в приложении «Клавиатура».
Для некоторых клавиатур требуется проприетарное программное обеспечение для включения, отключения и настройки подсветки клавиатуры. Например, компьютеры Lenovo поставляются с приложением Lenovo Vantage для включения или отключения подсветки клавиатуры. Если у вас есть ноутбук или клавиатура Razer, вы можете использовать их Приложение Synapse для настройки световых эффектов для вашей клавиатуры.
Если на вашем компьютере доступно специальное приложение для клавиатуры, вам нужно будет пройти через настройки приложения, чтобы включить подсветку клавиатуры. Вы можете проверить время ожидания подсветки клавиатуры, пока вы на нем.
4. Запустите средство устранения неполадок с клавиатурой.
Если подсветка клавиатуры по-прежнему не работает, вы можете воспользоваться встроенным средством устранения неполадок в Windows. Вы можете запустить средство устранения неполадок клавиатуры в Windows, чтобы определить и устранить любые распространенные проблемы, связанные с клавиатурой. Вот как это сделать.
Шаг 1. Откройте меню «Пуск» и щелкните значок шестеренки, чтобы запустить приложение «Настройки».
Шаг 2: Перейдите на вкладку «Система». Затем прокрутите вниз, чтобы выбрать «Устранение неполадок».
Шаг 3. Перейдите к разделу Другие средства устранения неполадок.
Шаг 4: Нажмите кнопку «Выполнить» рядом с «Клавиатура» и следуйте инструкциям на экране, чтобы запустить средство устранения неполадок.
После запуска средства устранения неполадок попробуйте включить подсветку клавиатуры, чтобы проверить, работает ли она.
5. Обновите драйверы клавиатуры
Драйверы на вашем компьютере помогают Windows взаимодействовать с вашим оборудованием. Возможно, подсветка вашей клавиатуры не работает из-за того, что драйвер клавиатуры устарел или поврежден. В этом случае обновление драйвера клавиатуры должно решить проблему.
Шаг 1: Нажмите на значок поиска на панели задач, введите Диспетчер устройств и выберите первый появившийся результат.
Шаг 2. Разверните «Клавиатуры», щелкните правой кнопкой мыши клавиатуру и выберите «Обновить драйвер» из списка.
Оттуда следуйте инструкциям на экране, чтобы завершить обновление драйверов.
В крайнем случае, вы можете загрузить Windows в безопасном режиме, а затем попытаться включить подсветку клавиатуры. Идея состоит в том, чтобы определить, вызывает ли проблему проблемное стороннее приложение или служба.
Чтобы загрузить Windows в безопасном режиме:
Шаг 1: Нажмите клавишу Windows + R, чтобы открыть диалоговое окно «Выполнить». Тип msconfig в поле и нажмите Enter.
Шаг 2: На вкладке «Загрузка» установите флажок «Безопасная загрузка». Затем нажмите «Применить», а затем «ОК».
Шаг 3: Сохраните всю свою работу, а затем выберите «Перезагрузить», чтобы загрузить Windows в безопасном режиме.
Если подсветка клавиатуры работает нормально в безопасном режиме, вероятно, проблемы вызывает какое-то приложение или служба, работающая в фоновом режиме. Попробуйте удалить некоторые из недавно установленных приложений и программ, чтобы посмотреть, поможет ли это. Кроме того, вы можете выполнить восстановление системы, чтобы отменить любые изменения, которые могли привести к прекращению работы подсветки клавиатуры.
Зажги свою клавиатуру
Не нужно напрягать глаза, когда подсветка клавиатуры перестает работать на вашем компьютере с Windows 10 или Windows 11. Применив исправления, упомянутые выше, вы сможете снова подсветить клавиатуру Windows. Дайте нам знать, какой из них работает для вас в комментариях ниже.
Post Views: 171
На чтение 5 мин. Просмотров 12.8k. Опубликовано 12.06.2021
3
Если вы обнаружите, что ваша подсветка клавиатуры ASUS не работает Будьте уверены, что вы не одиноки. Просто следуйте этому руководству шаг за шагом, и вы легко решите проблему.
Содержание
- 2 способа исправить неработающую подсветку клавиатуры ASUS
- Способ 1: Запустите HControl.exe program
- Способ 2. Загрузите и установите последние версии драйверов
- Вариант 1 – Обновите драйверы вручную
- Вариант 2 – Автоматическое обновление драйверов
2 способа исправить неработающую подсветку клавиатуры ASUS
Вот два способа решить эту проблему. оказался полезным для других пользователей ASUS. Необязательно пробовать их все; просто работайте сверху вниз, пока не найдете тот, который вам подходит.
Способ 1. Запустите программу HControl.exe
Способ 2: Загрузите и установите последние версии драйверов
Способ 1: Запустите HControl.exe program
Перед тем, как попробовать это исправление, убедитесь, что вы установили пакет ATK на свой ноутбук ASUS. Пакет ATK, содержащий драйверы, управляющие горячими клавишами, подсветкой и некоторыми другими дополнительными функциями, обычно предустановлен на каждом новом ноутбуке ASUS. И программа HControl.exe, которую нам нужно запустить, также входит в этот пакет ATK. В большинстве случаев вы можете перейти к HControl.exe по следующему пути:
C: Program Files (x86) ASUS ATK Package ATK Hotkey Hcontrol.exe
Просто скопируйте этот путь и вставьте его в адресную строку проводника. Найдя HControl.exe , вам следует дважды щелкнуть по нему, чтобы запустить программу.

Затем на клавиатуре нажмите Fn и F4 , чтобы проверить, можно ли включить подсветку клавиатуры.
Если вы не можете перейти к этой программе, возможно, ваш пакет ATK установлен в другая папка. В этом случае вам следует искать «пакет ATK» в проводнике, пока не найдете Hcontrol.exe в папке с именем ATK Hotkey.
Также есть вероятность, что ваш пакет ATK не был предварительно установлен на ноутбуке. . Если да, переходите к Способу 2 .
Если это исправление не помогло вам, перейдите к следующему исправлению ниже.
Способ 2. Загрузите и установите последние версии драйверов
По сообщениям некоторых пользователей, они не могли включить клавиатуру подсветка после обновления своей операционной системы. Если именно в этот момент вы столкнулись с проблемой, вам следует загрузить и установить последние версии драйверов (включая драйверы пакета ATK и драйверы Smart Gesture), которые управляют функцией подсветки вашего ноутбука.
В основном есть два варианта для вам, чтобы загрузить и установить драйверы.
Вариант 1 – Вручную . Чтобы обновить драйверы таким способом, вам потребуются некоторые навыки работы с компьютером и терпение, потому что вам нужно чтобы найти нужные драйверы в Интернете, загрузите их и установите шаг за шагом.
ИЛИ
Вариант 2 – автоматически (рекомендуется) – это самый быстрый и простой вариант. Все это делается всего парой щелчков мышью – легко, даже если вы компьютерный новичок.
Вариант 1 – Обновите драйверы вручную
Чтобы обновить драйверы вручную, вы должны выполнить следующую процедуру:
- Найдите центр загрузок ASUS или просто нажмите здесь .
- На всплывающей странице введите название модели вашего ноутбука для поиска драйверов. Если вы не знаете его точную модель, попробуйте выбрать товар из данного списка. После этого нажмите Enter на клавиатуре.
- На на следующей странице выберите свою версию Windows. Затем вы увидите список драйверов и программ, доступных для загрузки.
- Прокрутите список, пока вы не найдете следующие два драйвера: драйвер Smart Gesture и драйвер пакета ATK . Затем нажмите кнопку ЗАГРУЗИТЬ рядом с каждым драйвером.
- Дождитесь завершения процесса загрузки. Два загруженных файла представляют собой сжатые файлы, поэтому вам необходимо извлечь их в нужное место.
- Откройте извлеченные папки двух драйверов. Найдите файл Setup.exe в соответствующих папках и щелкните его. Затем следуйте инструкциям на экране, чтобы установить драйверы.
- Когда все будет готово, перезагрузите компьютер, чтобы изменения вступили в силу. Затем проверьте, правильно ли включена подсветка клавиатуры (нажмите Fn + F4 на клавиатуре, чтобы включить подсветку).
Вариант 2 – Автоматическое обновление драйверов
Загрузка и установка драйверов вручную может занять некоторое время и привести к ошибкам. Поэтому, если у вас нет времени, терпения или компьютерных навыков для обновления драйверов Insignia вручную, вы можете сделать это автоматически с помощью Driver Easy .
Driver Easy автоматически распознает вашу систему и найдет для нее правильные драйверы. Вам не нужно точно знать, на какой системе работает ваш компьютер, вам не нужно рисковать загрузкой и установкой неправильного драйвера, и вам не нужно беспокоиться об ошибке при установке. Driver Easy позаботится обо всем.
Вы можете автоматически обновлять драйверы с помощью БЕСПЛАТНОЙ или Pro версии Driver Easy. Но с версией Pro требуется всего 2 клика (и вы получаете полную поддержку и 30-дневную гарантию возврата денег):
- Скачать и установите Driver Easy.
- Запустите Driver Easy и нажмите кнопку Сканировать сейчас . Затем Driver Easy просканирует ваш компьютер и обнаружит все проблемные драйверы.
- Нажмите Обновить все , чтобы автоматически загрузить и установить правильную версию всех драйверов, которые отсутствуют или устарели в вашей системе (для этого требуется Pro версия – вам будет предложено выполнить обновление, когда вы нажмете «Обновить все»). Или, если вы просто хотите обновить драйвер пакета ATK на данный момент, просто нажмите Обновить рядом с ним.
Примечание: вы можете сделать это бесплатно, если хотите, но это частично вручную.
Если у вас возникли проблемы при использовании Driver Easy для обновления вашего драйвера, пожалуйста, напишите нам по адресу support@drivereasy.com .
Надеюсь, этот пост окажется для вас полезным. Если у вас есть дополнительные вопросы или идеи, оставляйте комментарии ниже. . Спасибо за чтение!
Surefire fixes to get your keyboard light working again
by Madalina Dinita
Madalina has been a Windows fan ever since she got her hands on her first Windows XP computer. She is interested in all things technology, especially emerging technologies… read more
Updated on December 23, 2022
Reviewed by
Alex Serban
After moving away from the corporate work-style, Alex has found rewards in a lifestyle of constant analysis, team coordination and pestering his colleagues. Holding an MCSA Windows Server… read more
- If your keyboard light is not working, it might be because you mistakenly reduced it.
- A quick solution to this issue is to run the keyboard troubleshooter and restart your PC.
- Increasing the keyboard light in the Control Panel is another effective fix.
XINSTALL BY CLICKING THE DOWNLOAD FILE
This software will repair common computer errors, protect you from file loss, malware, hardware failure and optimize your PC for maximum performance. Fix PC issues and remove viruses now in 3 easy steps:
- Download Restoro PC Repair Tool that comes with Patented Technologies (patent available here).
- Click Start Scan to find Windows issues that could be causing PC problems.
- Click Repair All to fix issues affecting your computer’s security and performance
- Restoro has been downloaded by 0 readers this month.
Keyboard lights are extremely useful when working in dark environments, but many users reported that laptop keyboard lights won’t turn on their PCs.
This can be an issue because you won’t be able to see your keys in the dark, but you’ll be pleased that there’s a way to fix this problem.
Since the last windows 10 update I have lost the keyboard backlight on my Toshiba Satellite laptop. I have checked for updated drivers and my keyboard function light is set for ON. What is up with this?
Why is my keyboard not lighting up?
There are reasons your keyboard is not lighting up within a close circle. Below are the two popular ones:
- Reduced backlight: The first thing to consider if your keyboard light is not working is whether you have mistakenly reduced it. If it is, you need to increase it appropriately.
- Glitches with the hardware: Sometimes, this problem might be due to a minor issue with your keyboard. In this case, you need to run the Keyboard troubleshooter to diagnose and fix the issue.
- Outdated driver: Some users have found outdated keyboard drivers to cause this issue. To fix this, you need to update your driver to the latest version.
Now that you know the causes of the issue, below are some of the variations of this issue you can fix with this guide:
- Keyboard light not working Dell
- Keyboard light not working Asus
- Keyboard light not working Lenovo
- Keyboard light not working HP
How do I get my keyboard to light up again?
1. Press the keyboard shortcut

- In the case that the Spacebar on your keyboard has a keyboard icon on its left side, hold the function Fn key and hit the Spacebar once.
- Hit the F12 key.
- Then, press the F5 key.
- Also, press the key with the backlight sign on it.
2. Increase the lighting of the backlit keyboard
- Press the Windows key, type control, and select Control Panel.
- Click the dropdown next to View by and select Large icons.
- Now, select Windows Mobility Center.
- Navigate to the Keyboard backlit icon and click on it.
- A Keyboard backlit window will come up. Choose On under Keyboard lighting. To adjust the keyboard brightness, choose either the Bright or Dim option.
- Click on OK to save changes.
- LenovoVantageService High CPU Usage: 2 Methods to Fix it
- USB Ports not Working in Windows 10: Why & How to Fix
- Fix error code 135011: Your organization has disabled this device
- Fix Wi-Fi Adapter Not Working/Not Available: 9 Easy Tips
3. Check if the keyboard application exists
- Press the Windows key.
- Type Keyboard backlit in the search box, there you will find the settings.
- You can confirm if the keyboard backlit is enabled or not.
4. Troubleshoot your keyboard
- Press the Windows key + I and select the Update & Security option.
- Click Troubleshoot in the left pane and select Additional troubleshooters.
- Finally, select the Keyboard option and click Run the troubleshooter.
Sometimes, the keyboard light not working might be minor issues with your hardware. The built-in troubleshooter is perfectly placed in this case to fix this.
5. Update the keyboard driver
- Press the Windows key + X and select Device Manager.
- Double-click the Keyboard option to expand it and right-click the device there.
- Now, choose Update driver.
- Finally, select the Search automatically for drivers option and install any available updates.
If the fixes above fail to fix the keyboard light not working issue, you need to update your drivers. You can go to the manufacturer’s website to download and install the latest driver if Windows can’t find them.
That is everything you need to fix the keyboard not working issue. You only need to follow the steps carefully, and things should be back to normal.
If your keyboard is typing the wrong characters and letters, check this detailed guide to fix it quickly.
So these are the steps to carry out when your laptop keyboard lights won’t turn on. If you found this article helpful, let us know in the comments below.
Newsletter
Surefire fixes to get your keyboard light working again
by Madalina Dinita
Madalina has been a Windows fan ever since she got her hands on her first Windows XP computer. She is interested in all things technology, especially emerging technologies… read more
Updated on December 23, 2022
Reviewed by
Alex Serban
After moving away from the corporate work-style, Alex has found rewards in a lifestyle of constant analysis, team coordination and pestering his colleagues. Holding an MCSA Windows Server… read more
- If your keyboard light is not working, it might be because you mistakenly reduced it.
- A quick solution to this issue is to run the keyboard troubleshooter and restart your PC.
- Increasing the keyboard light in the Control Panel is another effective fix.
XINSTALL BY CLICKING THE DOWNLOAD FILE
This software will repair common computer errors, protect you from file loss, malware, hardware failure and optimize your PC for maximum performance. Fix PC issues and remove viruses now in 3 easy steps:
- Download Restoro PC Repair Tool that comes with Patented Technologies (patent available here).
- Click Start Scan to find Windows issues that could be causing PC problems.
- Click Repair All to fix issues affecting your computer’s security and performance
- Restoro has been downloaded by 0 readers this month.
Keyboard lights are extremely useful when working in dark environments, but many users reported that laptop keyboard lights won’t turn on their PCs.
This can be an issue because you won’t be able to see your keys in the dark, but you’ll be pleased that there’s a way to fix this problem.
Since the last windows 10 update I have lost the keyboard backlight on my Toshiba Satellite laptop. I have checked for updated drivers and my keyboard function light is set for ON. What is up with this?
Why is my keyboard not lighting up?
There are reasons your keyboard is not lighting up within a close circle. Below are the two popular ones:
- Reduced backlight: The first thing to consider if your keyboard light is not working is whether you have mistakenly reduced it. If it is, you need to increase it appropriately.
- Glitches with the hardware: Sometimes, this problem might be due to a minor issue with your keyboard. In this case, you need to run the Keyboard troubleshooter to diagnose and fix the issue.
- Outdated driver: Some users have found outdated keyboard drivers to cause this issue. To fix this, you need to update your driver to the latest version.
Now that you know the causes of the issue, below are some of the variations of this issue you can fix with this guide:
- Keyboard light not working Dell
- Keyboard light not working Asus
- Keyboard light not working Lenovo
- Keyboard light not working HP
How do I get my keyboard to light up again?
1. Press the keyboard shortcut

- In the case that the Spacebar on your keyboard has a keyboard icon on its left side, hold the function Fn key and hit the Spacebar once.
- Hit the F12 key.
- Then, press the F5 key.
- Also, press the key with the backlight sign on it.
2. Increase the lighting of the backlit keyboard
- Press the Windows key, type control, and select Control Panel.
- Click the dropdown next to View by and select Large icons.
- Now, select Windows Mobility Center.
- Navigate to the Keyboard backlit icon and click on it.
- A Keyboard backlit window will come up. Choose On under Keyboard lighting. To adjust the keyboard brightness, choose either the Bright or Dim option.
- Click on OK to save changes.
- LenovoVantageService High CPU Usage: 2 Methods to Fix it
- USB Ports not Working in Windows 10: Why & How to Fix
- Fix error code 135011: Your organization has disabled this device
- Fix Wi-Fi Adapter Not Working/Not Available: 9 Easy Tips
3. Check if the keyboard application exists
- Press the Windows key.
- Type Keyboard backlit in the search box, there you will find the settings.
- You can confirm if the keyboard backlit is enabled or not.
4. Troubleshoot your keyboard
- Press the Windows key + I and select the Update & Security option.
- Click Troubleshoot in the left pane and select Additional troubleshooters.
- Finally, select the Keyboard option and click Run the troubleshooter.
Sometimes, the keyboard light not working might be minor issues with your hardware. The built-in troubleshooter is perfectly placed in this case to fix this.
5. Update the keyboard driver
- Press the Windows key + X and select Device Manager.
- Double-click the Keyboard option to expand it and right-click the device there.
- Now, choose Update driver.
- Finally, select the Search automatically for drivers option and install any available updates.
If the fixes above fail to fix the keyboard light not working issue, you need to update your drivers. You can go to the manufacturer’s website to download and install the latest driver if Windows can’t find them.
That is everything you need to fix the keyboard not working issue. You only need to follow the steps carefully, and things should be back to normal.
If your keyboard is typing the wrong characters and letters, check this detailed guide to fix it quickly.
So these are the steps to carry out when your laptop keyboard lights won’t turn on. If you found this article helpful, let us know in the comments below.
Newsletter
Содержание
- 1 Исправляем проблему с неработающей подсветкой клавиатуры ноутбука ASUS
- 2 Почему подсветка клавиатуры ASUS не работает в Windows 10?
- 3 Решение 1: Перезагрузка ноутбука
- 4 Решение 2: Устранение неполадок компьютера
- 5 Решение 3. Запуск модуля hcontrol.exe
- 6 Решение 4: Переустановка драйвера клавиатуры вручную (через пакет ATK)
- 7 Особенности
- 8 Как включить подсветку?
- 9 Способ 1
- 10 Решение проблемы
Исправляем проблему с неработающей подсветкой клавиатуры ноутбука ASUS
Если вы столкнулись с рассматриваемой проблемой, советуем ознакомиться с тремя нашими способами, которые помогут ее решить. Начнем мы с самого простого, заканчивая радикальным. Действуйте по порядку, чтобы максимально быстро и эффективно исправить неполадку.
Способ 1: Включение подсветки на клавиатуре
Некоторые пользователи, особенно это касается начинающих и тех, кто знакомится с техникой от ASUS впервые, не знают о том, что подсветка включается и регулируется с помощью функциональных клавиш на клавиатуре. Возможно, никакой неисправности не наблюдается, просто необходимо активировать свечение специальной комбинацией. Развернутые инструкции на эту тему читайте в другой статье от нашего автора по ссылке ниже.
Подробнее: Включение подсветки клавиатуры на ноутбуке ASUS
Способ 2: Инсталляция драйвера ATK
За настройку и активацию подсветки на клавиатуре отвечает определенный драйвер. Он нужен для нормальной работы функциональных клавиш. Обладателям лэптопов от ASUS для нахождения и инсталляции необходимого ПО потребуется выполнить следующие действия:
Перейти на официальную страницу ASUS
- Откройте официальную страницу АСУС.
- Нажмите левой кнопкой мыши на «Сервис» и перейдите к категории «Поддержка».
В строку поиска введите название вашей модели ноутбука и перейдите на его страницу, кликнув на отобразившийся результат.</li>
Переместитесь к разделу «Драйверы и утилиты».</li>
Обязательно укажите вашу версию операционной системы и обратите внимание на ее разрядность.</li>
Теперь откроется список всех доступных файлов. Среди них отыщите «ATK» и загрузите самую свежую версию, нажатием на «Скачать».</li>
Откройте скачанную директорию через любой удобный архиватор и начните процесс установки, запустив файл с именем Setup.exe.</li>
</ol>
Читайте также: Архиваторы для Windows
По завершении инсталляции перезагрузите ноутбук и снова попробуйте включить подсветку. Если ничего не происходит, на этой же странице отыщите старую версию драйвера и поставьте ее, предварительно удалив текущее ПО через «Диспетчер устройств» или специальный софт.
Читайте также: Программы для удаления драйверов
Кроме всего, можем порекомендовать вам задействовать дополнительную программу, чтобы установить подходящий драйвер. Она сама выполнит сканирование оборудования и через интернет загрузит все файлы. Со списком лучших представителей подобного софта знакомьтесь в статье по ссылке ниже.
Подробнее:Лучшие программы для установки драйверовКак обновить драйвера на компьютере с помощью DriverPack Solution
Способ 3: Замена клавиатуры
Клавиатура соединена с материнской платой ноутбука через шлейф. В некоторых моделях они бывают ненадежны или со временем повреждаются. Ломается соединение и при попытках разобрать лэптоп. Поэтому если два предыдущих варианта включения подсветки не помогли, советуем обратиться в сервисный центр для диагностирования неполадки или вручную заменить клавиатуру, если вы уверены, что какие-то контакты были повреждены. Детальное руководство по ее замене на устройствах от ASUS читайте в другом нашем материале.
Подробнее: Правильная замена клавиатуры на ноутбуке ASUS
На этом наша статья подходит к концу. Мы постарались максимально развернуто и понятно описать все доступные методы исправления проблемы с неработающей подсветкой на клавиатуре лэптопа ASUS. Надеемся, что приведенные инструкции помогли и у вас удалось решить возникшую неполадку. Мы рады, что смогли помочь Вам в решении проблемы.
Опишите, что у вас не получилось. Наши специалисты постараются ответить максимально быстро.
Помогла ли вам эта статья?
<index>
С подсветкой на клавиатуре ноутбука ASUS могут возникнуть несколько проблем. Она может вообще не работать, или становится неуправляемой – не меняется яркость и цвет.
Почему подсветка клавиатуры ASUS не работает в Windows 10?
В большинстве случаев проблему можно решить путем обновления Windows 10 до последней версии. Вместе с обновлением операционной системы обновляется и масса модулей производителя.
Основные причины, из-за которых подсветка может не работать в вашей операционной системе.
- Устаревшие или неправильные драйвера. Если драйвера клавиатуры (на ноутбуке или внешней) не обновлены до последней версии, то не сможете получить доступ ко всем функциям, включая подсветку.
- Аппаратные проблемы. Иногда оборудование производителя не синхронизируется должным образом с операционной системой. Обновление системы, а также диагностика и устранение неполадок оборудования может решить проблему.
- Запуск исполняемого файла hcontrol.exe, который отвечает за управление горячими клавишами. Проверьте наличие этой программы от Asus в фоновых процессах или запустите вручную.
Прежде чем перейти к конкретным решениям, убедитесь, что вы вошли в систему как администратор. Также потребуется подключение к интернету.
Решение 1: Перезагрузка ноутбука
Иногда проблема решается банально просто. Достаточно полностью выключить ноутбук и избавится от накопленного статического заряда. Таким образом, принудительно сбрасываем временные конфигурации и заставляем устройство повторно инициализировать каждую из них. Убедитесь, что сохранили свою работу, прежде чем продолжить.
Выключите устройство, выдерните кабель питания. Извлеките батарею, нажмите и удерживайте кнопку питания 5 -7 секунд.
Подождите 2-3 минуты и подключите все обратно. Теперь включите ноутбук и проверьте, как работает подсветка.
Решение 2: Устранение неполадок компьютера
Попробуйте запустить средство устранения неполадок. Этот инструмент проверит все оборудование по одному и быстро определит неисправность. С его помощью можно обнаружить не установленный драйвер или устаревшие модули.
- Нажмите клавиши Windows + R, в диалоговом окне наберите «control», подтвердите выполнение на Enter.
- В правой верхней части экрана кликните на «Категории», выберите «Крупные значки» из списка.
- Перейдите на вкладку «Устранение неполадок».
- В левой части окна выберите пункт «Просмотр всех категорий», чтобы получить доступ ко всем пакетам устранения неполадок, доступных на компьютере.
- В списке выберите «Оборудование и устройства».
- Windows начнет сканирование компьютера на наличие неполадок с оборудованием. Если найдет, то выбросит уведомление. Нажмите «ОК», если рекомендуется какое-либо исправление.
Перезагрузите ноутбук после применения исправления.
Решение 3. Запуск модуля hcontrol.exe
В наборе программного обеспечения ASUS для каждой модели ноутбука есть исполняемый файл hcontrol.exe, который используется для управления всеми горячими клавишами и функциями, связанными с ними. Кроме того, он также отвечает за управления другими модулями, такими как подсветка. Если он отсутствует в фоновых процессах, то есть не стартует автоматически вместе с загрузкой системы, то попробуйте запустить его вручную, и посмотреть, имеет ли это значение.
Нажмите одновременно клавиши Windows + E, перейдите по следующему пути к файлу:
C:Program Files (x86)ASUSATK PackageATK Hotkey
Найдите файл hcontrol.exe и кликните по нему дважды, чтобы запустить.
Теперь проверьте, правильно ли работает подсветка на ноутбуке.
Решение 4: Переустановка драйвера клавиатуры вручную (через пакет ATK)
Если перечисленные методы не работают, и не можете получить доступ к подсветке, попробуйте обновить драйверы клавиатуры. Пользователи утверждали, что при обновлении до Windows 10, либо теряли правильный драйвер клавиатуры или был установлен несовместимый.
Перейдите на официальный сайт ASUS, выберите вкладку Сервис – Поддержка – Введите Центр поддержки. Введите сведения о продукте (Ноутбуки), серию и модель.
С правой стороны отобразится пункт «Драйвера и утилиты», перейдите в него. Выберите операционную систему, установленную на вашем ноутбуке ASUS. Откроется список всех драйверов для указанной модели.
Пролистайте вниз, найдите пакет АТК (при наличии Hotfix, Smart Gesture, Touchpad/Keyboard).
Скачайте их в любое доступное место на диске. Затем кликните на нем правой кнопкой мыши, выберите запуск от имени администратора.
После установки драйверов перезагрузите ноутбук, проверьте, правильно ли работает подсветка.
</index>
Многие ноутбуки оборудованы подсветкой клавиатуры, которая иногда может присутствовать только по периметру кнопок, а иногда также предполагает и подсвечивание букв.
Это достаточно удобно при работе в условиях недостаточной освещенности, но по умолчанию такая функция, зачастую, бывает выключена.
Поэтому в данной статье будет рассказано о том, как включить подсветку клавиш клавиатуры на ноутбуке бренда Asus.
Cодержание:
Особенности
Хотя подсветка и является удобной опцией для работы в ночное время, когда свет от экрана создает блики на кнопках, а не освещает их, она, тем не менее, присутствует не на всех ноутбуках.
В частности, такой опции нет на старых моделях, а также на устройствах эконом-класса от этого бренда.
Потому, если все предложенные ниже инструкции по включению подсветки не помогли, возможно, что такой функции на вашем устройстве просто нет.
Подсветка удобна не всегда. Например, в случае, когда кнопки гладкие и глянцевые изначально (или стали такими в результате затирания при долгом использовании), подсветка может мешать, так как будет создавать на клавишах дополнительные блики, и в результате изображения букв станут неразличимы.
Исключения составляют случаи, когда буквы также светятся и когда подсветка оптимально сбалансирована по мощности.
Совет! Посмотрите на кнопки на своем ноутбуке. Если изображения букв на них полупрозрачное, то подсветка почти наверняка в вашем устройстве есть.
Также, непосредственно рядом с клавишами иногда можно рассмотреть светодиоды, и отлично они заметны в том случае, если кнопку снять.
» srcset=»http://geek-nose.com/wp-content/uploads/2017/11/1-36.jpg 1920w, http://geek-nose.com/wp-content/uploads/2017/11/1-36-650×366.jpg 650w, http://geek-nose.com/wp-content/uploads/2017/11/1-36-768×432.jpg 768w, http://geek-nose.com/wp-content/uploads/2017/11/1-36-516×290.jpg 516w, http://geek-nose.com/wp-content/uploads/2017/11/1-36-765×430.jpg 765w, http://geek-nose.com/wp-content/uploads/2017/11/1-36-244×137.jpg 244w» sizes=»(max-width: 1920px) 100vw, 1920px»>
<Рис. 1 Подсветка>
Читайте также:
Ноутбук Xiaomi Mi Notebook Air 13.3 обзор надежного китайского среднячка
Игровые комплекты клавиатура мышь 2017: ТОП-10 вариантов
Бюджетные ноутбуки с мощной начинкой. Как выбрать оптимальный компьютер?
Созданы для геймеров: Обзор игровых ноутбуков 2017 года
Как включить подсветку?
Если вы уверены, что подсветка клавиатуры на вашем компьютере есть, но по умолчанию она отключена, то вам необходимо включить ее принудительно.
Также следует поступать в случае распространенной проблемы, когда подсветка, исправно функционирующая во время прошлого сеанса работы на компьютере, не включается снова при выходе компьютера из сна или при повторном включении.
В норме, подсветка должна автоматически выключаться при уходе компьютера в сон или гибернацию и включаться при начале нового сеанса работы.
Способ 1
Найдите на клавиатуре клавишу .
Это дополнительная клавиша, которая не выполняет самостоятельно при наборе текста почти никаких функций, но с помощью нее можно включить подсветку клавиатуры.
Эта клавиша запроектирована для этой и некоторых других вспомогательных целей, потому подсветка должна включаться при одном нажатии на нее во время сеанса работы с компьютером (выполняемый процесс не важен, главное чтобы компьютер был включен, а не «спал»).
Если после этого подсветка не включилась, то возможно, что на данном устройстве такая функция в данную кнопку не заложена.
В этом случае вам придется воспользоваться другими методами, приведенными ниже.
» srcset=»http://geek-nose.com/wp-content/uploads/2017/11/2-20.png 3000w, http://geek-nose.com/wp-content/uploads/2017/11/2-20-650×248.png 650w, http://geek-nose.com/wp-content/uploads/2017/11/2-20-767×293.png 767w, http://geek-nose.com/wp-content/uploads/2017/11/2-20-759×290.png 759w, http://geek-nose.com/wp-content/uploads/2017/11/2-20-765×292.png 765w, http://geek-nose.com/wp-content/uploads/2017/11/2-20-244×93.png 244w» sizes=»(max-width: 3000px) 100vw, 3000px»>
<Рис. 2 Способ 1>
Способ 2
Логично предположить, что если кнопка не выполняет такой функции, то выполнять ее может какая либо другая кнопка или их комбинация, так как почти всегда подсветка клавиатуры включается именно с помощью горячих клавиш.
При этом, какой либо закономерности в их распределении не обнаружено – не возможно предугадать, на какое именно сочетание горячих клавиш производитель заложил данную функцию, так как это может меняться от модели к модели.
Необходимо попробовать несколько наиболее частых вариантов:
- Нажимайте поочередно все дополнительные , начиная с и заканчивая При этом, важно помнить, что для каждой такой клавиши заложена определенная функция, потому изначальные настройки компьютера могут немного поменяться. Вернуть их в исходное состояние можно, обычно, другой дополнительной клавишей или повторным нажатием на ту же клавишу;
- Попробуйте зажать клавишу , и нажимать все , не прекращая удерживать ее зажатой. В таком случае одно из сочетаний должно сработать.
Перед тем, как начинать искать нужное сочетание клавиш экспериментальным путем, внимательно осмотрите клавиатуру.
Возможно, что на какой либо кнопке имеется изображение клавиатуры, тогда экспериментировать не придется.
Достаточно будет нажать ее или зажать ее в сочетании с клавишей .
Но если никакое сочетание клавиш также не помогло, то вероятно, что такая функция, как подсветка клавиатуры, на вашем устройстве просто отсутствует.
» srcset=»http://geek-nose.com/wp-content/uploads/2017/11/3-21.png 3000w, http://geek-nose.com/wp-content/uploads/2017/11/3-21-650×248.png 650w, http://geek-nose.com/wp-content/uploads/2017/11/3-21-767×293.png 767w, http://geek-nose.com/wp-content/uploads/2017/11/3-21-759×290.png 759w, http://geek-nose.com/wp-content/uploads/2017/11/3-21-765×292.png 765w, http://geek-nose.com/wp-content/uploads/2017/11/3-21-244×93.png 244w» sizes=»(max-width: 3000px) 100vw, 3000px»>
<Рис. 3 Способ 2>
Способ 3
Есть и другие, менее распространенные варианты, но возможно, что именно в вашем случае они сработают. Это следующие способы:
1Одновременно зажмите клавишу Fn и клавишу пробела;2Одновременно зажмите кнопку Fn и кнопку Влево, если не получилось, то не отпуская первой клавиши, отпустите клавишу Влево и зажмите кнопку Вправо.
Если и эти методы не сработали, то на вашем устройстве нет такой функции, так как никаких других способов активации подсветки не существует.
Она не может включаться с помощью смены настроек в операционной системе (например, через ), а также нет специальных программ для ее активации.
» srcset=»http://geek-nose.com/wp-content/uploads/2017/11/4-20.png 3000w, http://geek-nose.com/wp-content/uploads/2017/11/4-20-650×246.png 650w, http://geek-nose.com/wp-content/uploads/2017/11/4-20-767×290.png 767w, http://geek-nose.com/wp-content/uploads/2017/11/4-20-765×289.png 765w, http://geek-nose.com/wp-content/uploads/2017/11/4-20-244×92.png 244w» sizes=»(max-width: 3000px) 100vw, 3000px»>
<Рис. 4 Способ 3>
Читайте также:
Dell Inspiron 7567: обзор и тесты мощного [геймерского] ноутбука
Как охладить ноутбук: только действенные методы
Какой ноутбук выбрать для работы в 2017 году? ТОП-5 лучших
Подставка для ноутбука с охлаждением своими руками
Решение проблемы
Как же решить проблему, если подсветки на клавиатуре нет, но работать в условиях недостаточной освещенности вам все же приходится?
Наиболее простой способ – это купить специальный светильник, который можно подключить к компьютеру с помощью порта USB, и который зафиксирован на гибкой ножке, с помощью которой его можно разместить в удобном положении.
Но у такого светильника есть существенный недостаток – он создает очень значительные блики на гладкой или затертой клавиатуре, которые мешают видеть буквы и не позволяют печатать.» srcset=»http://geek-nose.com/wp-content/uploads/2017/11/5-30.jpg 950w, http://geek-nose.com/wp-content/uploads/2017/11/5-30-650×367.jpg 650w, http://geek-nose.com/wp-content/uploads/2017/11/5-30-768×434.jpg 768w, http://geek-nose.com/wp-content/uploads/2017/11/5-30-513×290.jpg 513w, http://geek-nose.com/wp-content/uploads/2017/11/5-30-765×432.jpg 765w, http://geek-nose.com/wp-content/uploads/2017/11/5-30-244×138.jpg 244w» sizes=»(max-width: 950px) 100vw, 950px»>
<Рис. 5 Светильник для клавиатуры>
Кроме этого, есть специфическая проблема, характерная именно для ноутбуков этого бренда.
Порты на них расположены крайне неудобно, и большинство из них размещены на задней грани устройства, то есть, за экраном.
Ножка же светильника, чаще всего, не настолько длинная.
Потому приемлемым вариантом будет подключение через USB отдельных светодиодов с последующим размещением их в нужных местах.
При этом учитывайте, что один порт дает напряжение 5 вольт, чего достаточно для одного светодиода, но вот одного светодиода для освещения всей клавиатуры достаточно не будет.
Потому придется занимать несколько портов, что также очень неудобно.
Используемые источники:
- https://lumpics.ru/keyboard-light-on-the-asus-does-not-work/
- http://instcomputer.ru/win10/ne-rabotaet-podsvetka-klaviatury-asus.html
- http://geek-nose.com/kak-vklyuchit-podsvetku-klaviatury-na-noutbuke-asus/