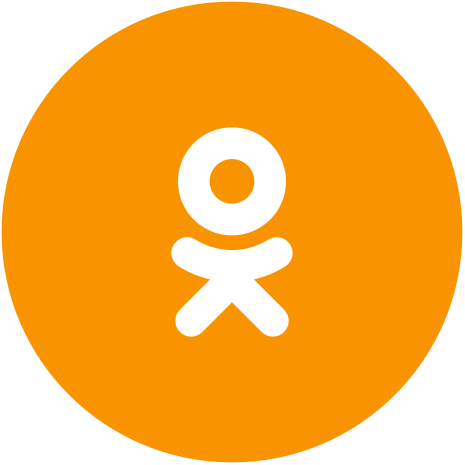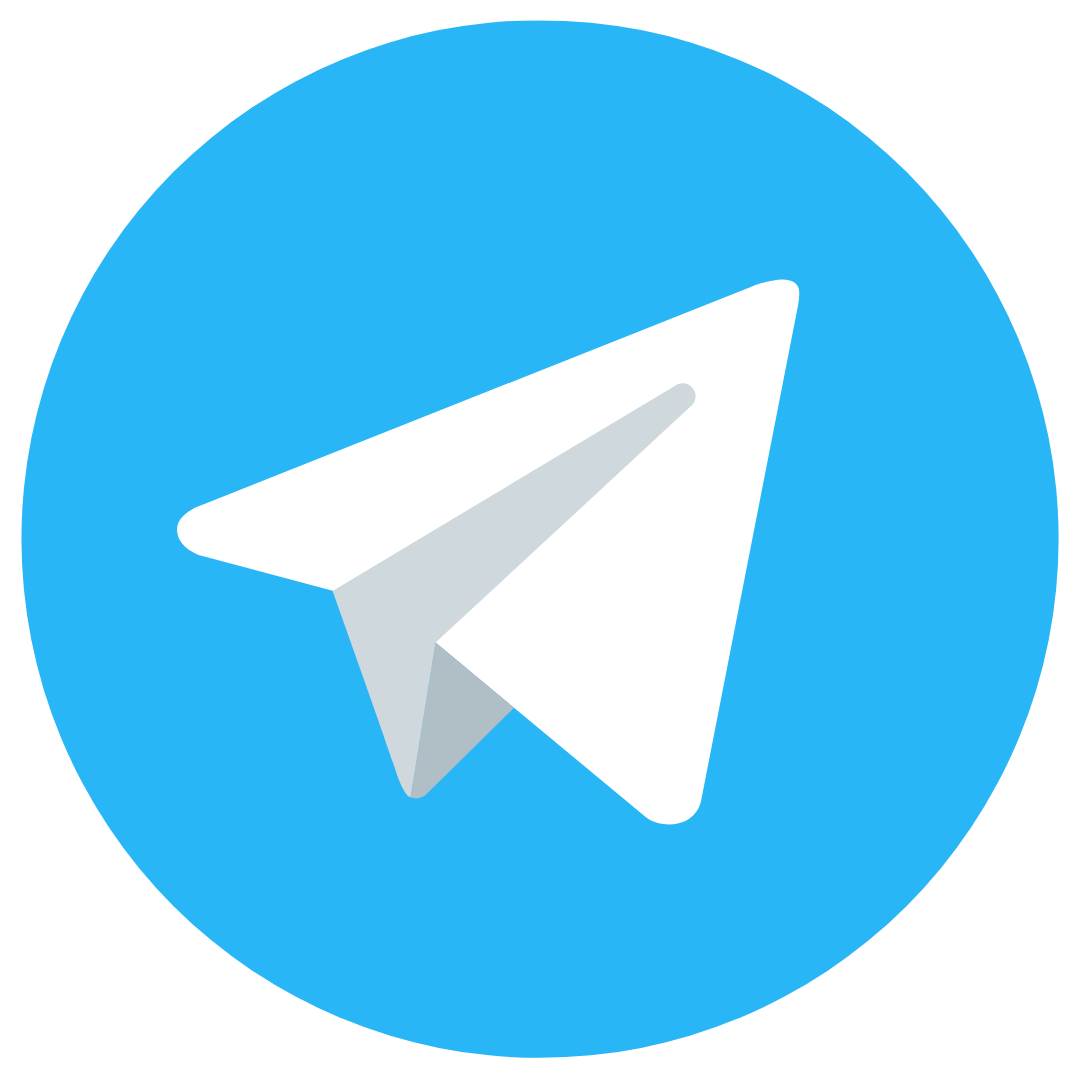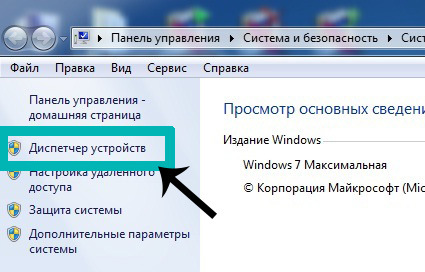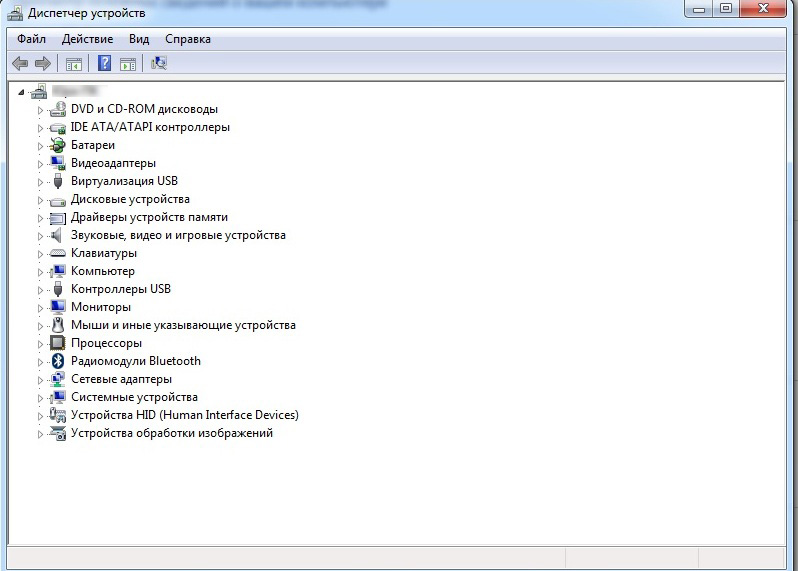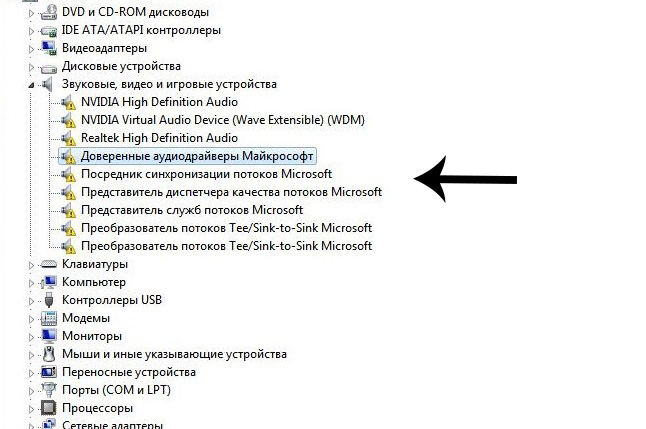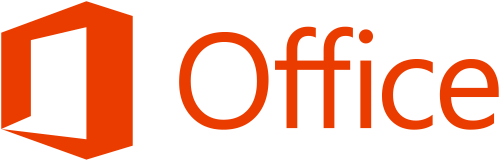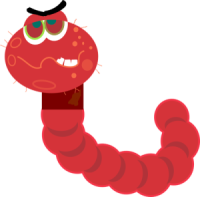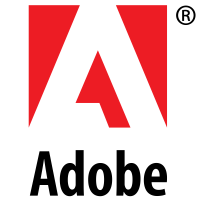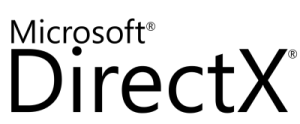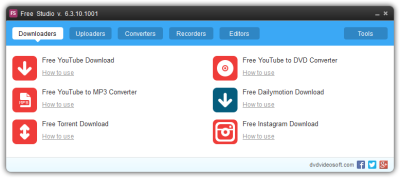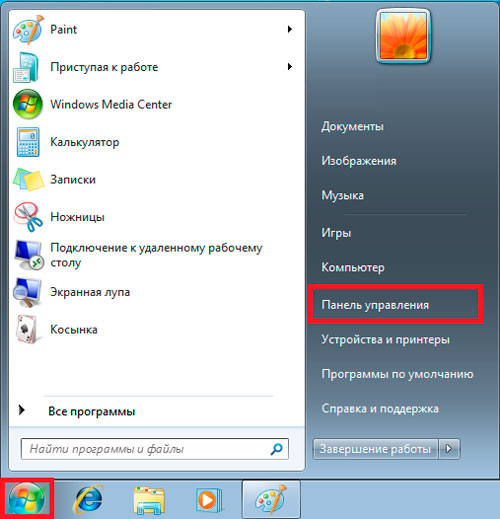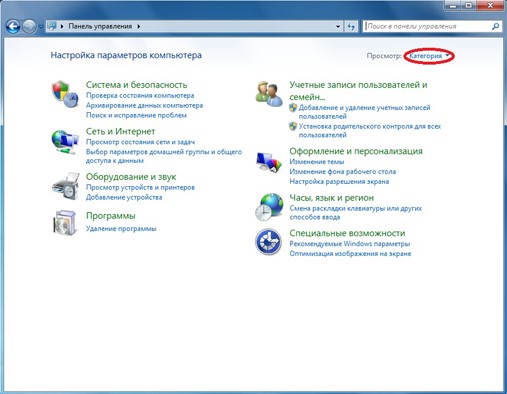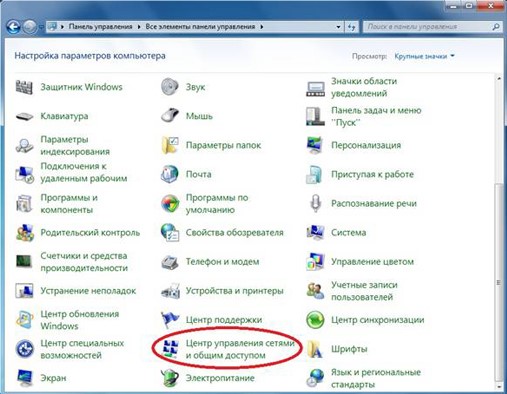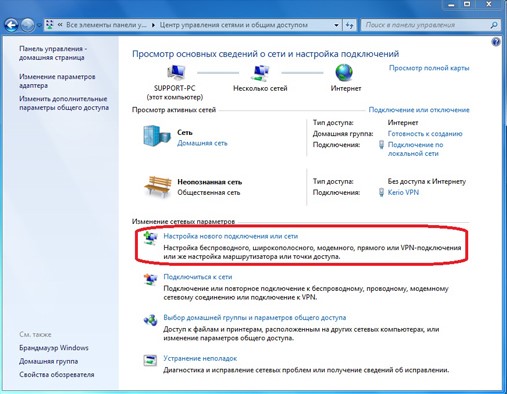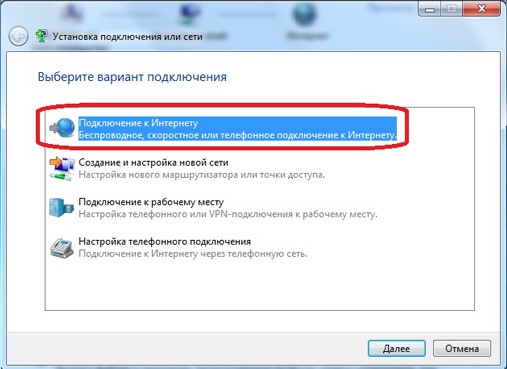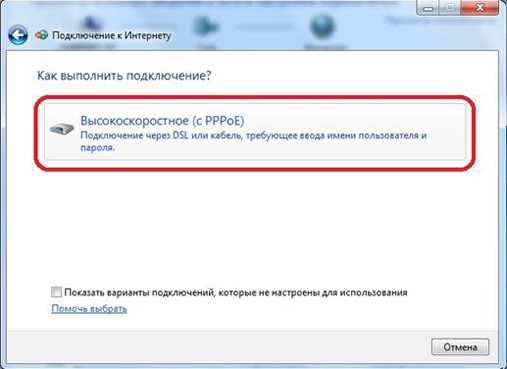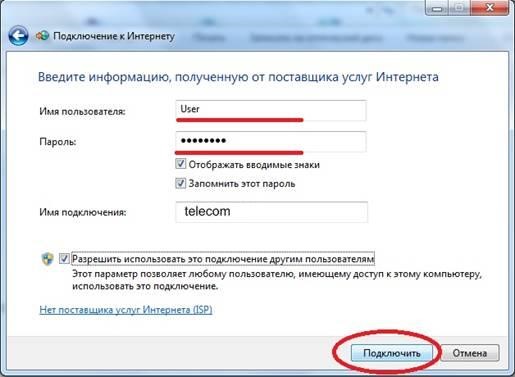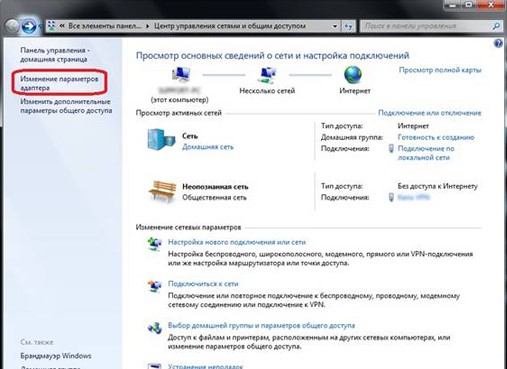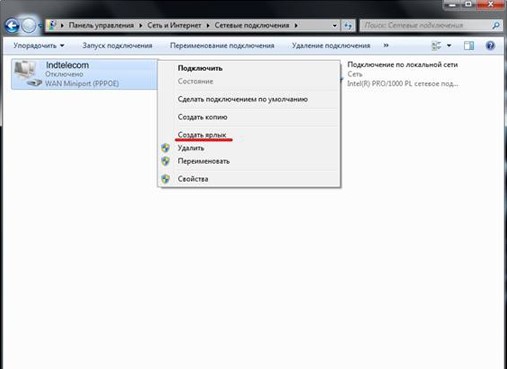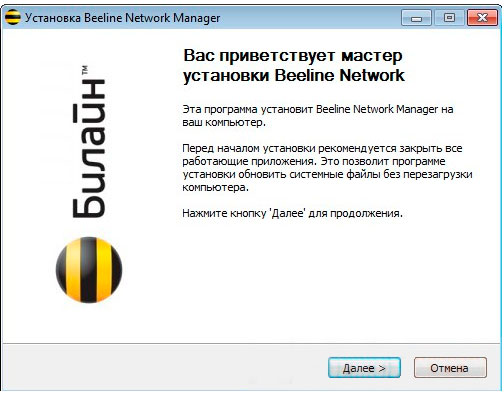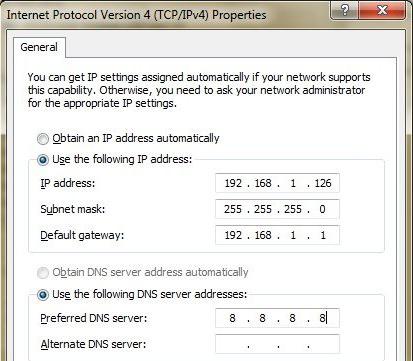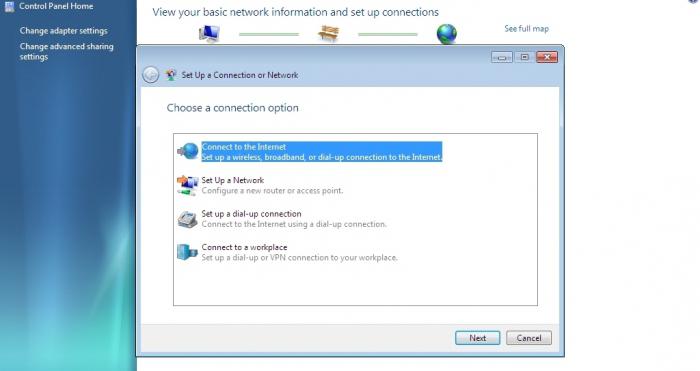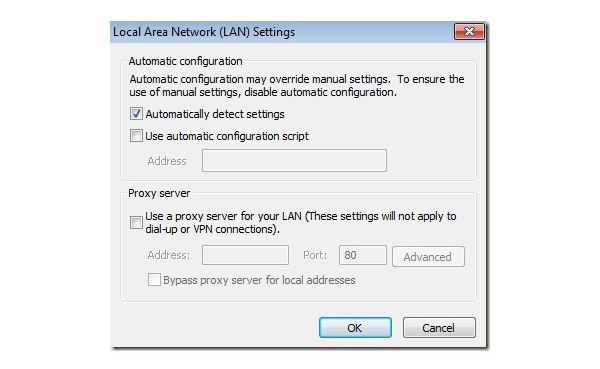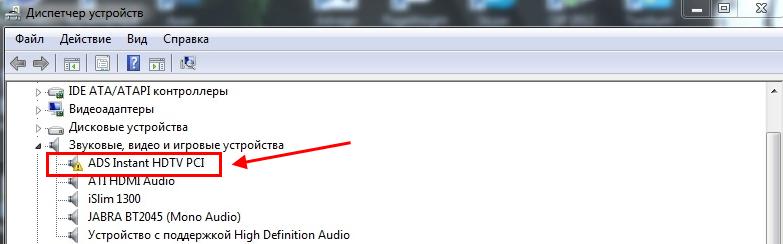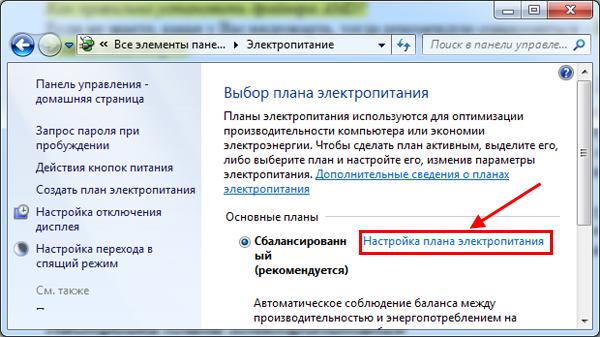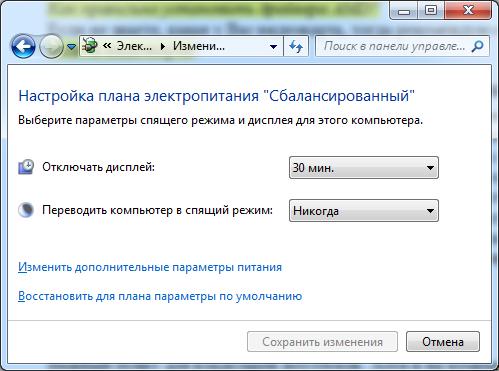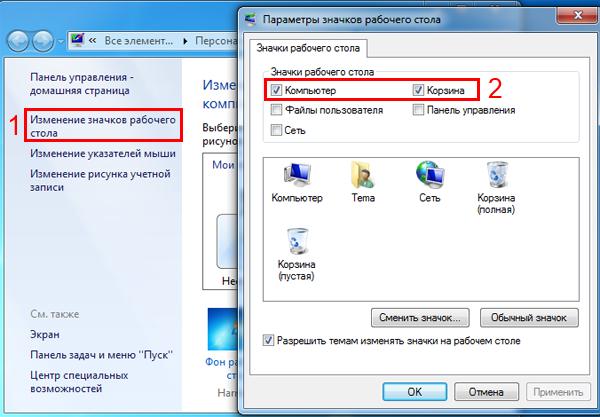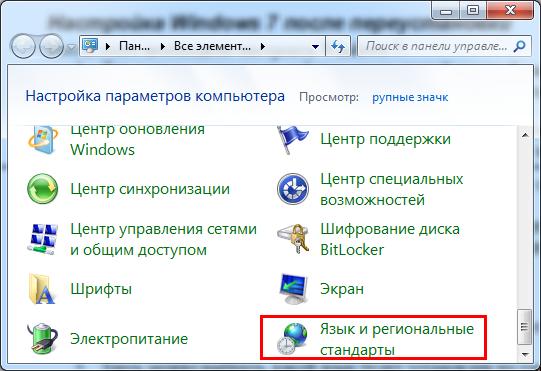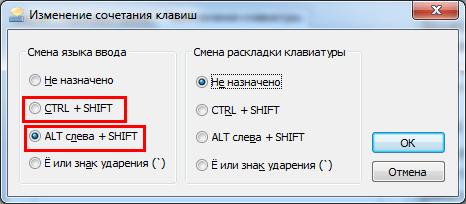Содержание
- Как установить драйвера на Windows 7, если нет драйверов на USB, на сетевую карту и нет дисковода?
- Что делать после установки Windows 7? Настройка, установка драйверов и дополнительных программ.
- Активировать операционную систему.
- Проверка и установка драйверов.
- Установить антивирус.
- Браузер и Flash Player.
- Устанавливаем дополнительные программы.
- Мультимедиа.
- Что делать после установки Windows? Список полезных программ
- Драйверы
- Браузер
- Пакет офисных программ
- Антивирус
- Архиватор
- Кодек
- Загрузчик
- Читалка
- Видеоконференции
- Мессенджер
- Дополнительно
- Комментариев: 26
- Обращение к читающим
- Введение в ситуацию
- реклама
- Столкновение с проблемой №1 — «Не найден необходимый драйвер для дисковода оптических дисков»
- реклама
- Столкновение с проблемой №2 — «Черный экран и зависание»
- реклама
- реклама
- Нестандартное решение ошибки «Не найден необходимый драйвер носителя»
Как установить драйвера на Windows 7, если нет драйверов на USB, на сетевую карту и нет дисковода?
И продолжаем танцы с бубном по поводу установки Windows на нетбук Acer ES1-131
Первый вопрос заключался в том, можно ли установить Win7 на UEFI? В моем случае не получилось, мне надоело 3 дня танцевать с бубном по этому поводу и поставил Legacy BIOS, и винда загрузилась сразу же.
И тут меня встретил очередной сюрприз, при установке системы, при появлении долгожданного рабочего окна, обнаружилось то, что нет вообще никаких драйверов в системе, иии я в замешательстве, как их установить?
Ведь нет драйверов для сетевой карты (чтоб можно было в интернете найти драйверы), нет драйверов на USB (чтоб можно было загрузить с флешки их). просто нет ничего
Любая возможность установить драйвера каким либо фееричным способом, терпело фиаско. И вот совсем отчаявшись я решил попросить помощи у вас джентельмены, надеюсь вы мне поможете
Вопросы то какие. Собственно как установить драйвера? мне бы хотя бы или чтоб интернет был или чтоб флешки читало.
И да, быть может кто подскажет, где можно найти драйвера на мою модель ноутбука (Acer ES1-131) для Windows 7, ведь на офф сайте только на 8 и 10 есть драйвера
На сайте Intel есть очень полезная утилитка Windows 7* USB 3.0 Creator Utility
Если ей обработать дистрибутив Windows 7 перед установкой, то драйвера нужные будут сразу интегрированы в загрузочную флешку.
В вашем случае придется:
Переписать все ID неопознанных устройств.
Снять HDD и подключить его к другому компьютеру, скачать где то все нужные драйвера на HDD и потом вернув HDD на место, установить их.
Самый простой способ, который работает в 95% случаев:
1. Скачиваем Linux Ubuntu
2. Создаём загрузочную флешку с ним (например, при помощи Rufus’а)
3.А Грузимся с неё, выходим в интернет идём на сайт производителя и скачиваем нужные драйвера на жесткий диск
3.Б Или, подключаем другую флешку, на которой драйверы уже скачаны, и копируем их на жесткий диск
4. Перезагружаемся обратно в Windows.
Источник
Что делать после установки Windows 7? Настройка, установка драйверов и дополнительных программ.
Здравствуйте дорогие посетители. После установки операционной системы, в большинстве случаев это Windows 7, возникает вопрос, а что делать дальше, что нужно настроить и установить? Я уже и не сосчитаю, сколько раз я устанавливал Windows 7 и у меня уже выработалось привычка, по которой я настраиваю только что установленную операционную систему и устанавливаю самые необходимые обычному пользователю программы.
Сейчас я расскажу, что нужно сделать в первую очередь послу установки операционной системы Windows 7.
Итак, вы установили Windows 7, все работает, все загружается, теперь приступим к ее настройке.
Активировать операционную систему.
В первую очередь нужно активировать Windows 7. Не важно, каким способом вы это сделаете, главное сделать :). Что бы через тридцать дней операционная система не начала выдавать предупреждения об активации. Конечно же, все зависит от того какую сборку Windows 7 вы выберите. Может быть такое, что сразу после установки Windows 7 автоматически активированная.
Ну а если у вас отображается сообщения, типа “Осталось XX дн. для выполнения активации.” То нужно активировать операционную систему. Я думаю вы знаете как это сделать :). С активацией Windows 7 сейчас проблем возникнуть не должно.
И еще одно, если вам операционную систему устанавливает компьютерный “мастер”, то обязательно проверьте активированная ли она. Видел случаи, что никто ничего не активирует, наверное для того, что бы через 30 дней снова получить клиента.
Еще я отключаю обновление Windows 7, но это уже по желанию.
Проверка и установка драйверов.
Затем я проверяю, установлены ли все драйвера в системе. По своим наблюдениям, могу сказать, что в Windows 7 чаще всего возникают проблемы с драйвером видеоадаптера (видеокарты). Если система не смогла сама подобрать драйвер для видео, то это заметно сразу. Качество картинки на экране не очень, все большое и нет эффекта Aero (нет прозрачных элементов).
Для того, что бы проверить, какие драйвера установлены, а какие устройства не опознаны, нужно зайти в диспетчер устройств.
Если все нормально, и все устройства опознаны системой, то вы увидите примерно вот такую картину:
Если есть неопознанные устройства, или проблемы с некоторыми драйверами, то они будут отображаться с желтыми знаками восклицания.

Один небольшой нюанс, может быть такое (точнее такое почти всегда), что Windows 7 установит драйвер для видеоадаптера стандартный. Он не будет отображаться как неопознанное устройство. Но в таком случае ваша видеокарта, не будет работать на всю свою мощность. Поэтому обязательно нужно установить видео драйвер с диска, или снова же скачать с сайта производителя.
Установить антивирус.
Браузер и Flash Player.
Устанавливаем дополнительные программы.
Мультимедиа.
Значит так: операционная система активированная, драйвера установлены, антивирус работает, документы, видео и музыка открываются. Ну вот и все, теперь у нас полностью рабочий и настроенный компьютер.
Разве что, еще можно его немножко ускорить.
Для этого можно сделать дефрагментацию диска, и почистить список автозагрузки, об этом я уже писал тут и здесь. Удачи!
Источник
Что делать после установки Windows? Список полезных программ
Купили новенький ноутбук или собрали компьютер, установили Windows и… Что дальше? Зашли на Рабочий cтол, а там только Корзина? Даже если вы купили ноутбук с уже установленной операционной системой Windows, дальше вам все равно нужно настраивать и устанавливать другие программы. Зачем? Чтобы повысить эффективность и работоспособность вашего компьютера или ноутбука.
У всех должен быть список программ, которые нужно устанавливать сразу после установки операционной системы (сокр. «ОС»). Я подготовил свой список. В статье используется ОС Windows 10, но программы, приведенные ниже, подходят для всех последних версий ОС Windows (XP, 7, 8 и 10).
Примечание: Данная статья предназначена для обычных пользователей Windows, которые не являются программистами, разработчиками, дизайнерами, монтажерами и т.п. Здесь рассмотрены базовые наборы программ, которые должны быть у всех пользователей ОС Windows без углубления или привязки к какой-то одной категории специалистов.
Все дополнительные/специализированные полезные программы я указал в разделе «Дополнительно». Если вы знаете какую-нибудь полезную программу, которую можно было бы включить в данный список — сообщите об этом в комментариях.
Драйверы
Драйвер (от англ. «driver») — это программа, которая служит для взаимодействия программного обеспечения устройства с его аппаратным обеспечением (являясь, по сути, посредником). Драйверы отвечают за корректную работу комплектующих вашего устройства, например, Wi-Fi не будет работать без соответствующего драйвера, звук не будет работать без соответствующего драйвера, монитор будет искажать изображение и т.д.
Примечание: В Windows 10 после подключения к Wi-Fi система сама находит и устанавливает все необходимые драйверы.
Первым делом нужно проверить, какие из драйверов установлены, а какие — нет. Для этого вам нужно зайти в Проводник > кликнуть правой кнопкой мыши (сокр. «ПКМ») по значку «Этот компьютер» > выбрать пункт «Свойства»:
Затем нужно выбрать пункт «Диспетчер устройств»:
У вас откроется окно «Диспетчер устройств» со списком всех устройств вашего компьютера, в котором вы сможете посмотреть, все ли драйверы у вас установлены. На вышеприведенном скриншоте все устройства работают корректно, и все драйверы установлены.
Если в вашей ОС не хватает какого-то драйвера, то возле устройства появится желтый восклицательный знак:
Есть 3 способа установки драйверов:
С официального сайта производителя. Например, если у вас ноутбук фирмы ASUS, то искать нужно на сайте asus.com.
С диска, который был в комплекте (если он вообще был).
Windows сам найдет и установит все нужные драйверы после подключения к Wi-Fi.
Браузер
Браузер (от англ. «browser») — это программа, с помощью которой можно просматривать веб-страницы и использовать веб-сервисы. Другими словами — выходить в Интернет. Браузер является прослойкой между вами и Интернетом. Самые популярные браузеры:
Одного из них скачиваете через Internet Explorer (или Microsoft Edge в Windows 10) и устанавливаете браузером по умолчанию.
Пакет офисных программ
Microsoft Office — самый известный и популярный набор офисных программ для работы с текстовыми документами (Word), электронными таблицами (Excel), презентациями (PowerPoint) и пр. Если у вас нет лицензии на данное ПО, то могу посоветовать бесплатные альтернативы — OpenOffice или LibreOffice.
Антивирус
Антивирус — это специализированная программа для обнаружения компьютерных вирусов и их удаления. Также может выполняться профилактика в виде обнаружения и прекращения выполнения нежелательных программ и регулярная проверка файлов компьютера для выявления подозрительных файлов. Есть платные и бесплатные антивирусы.
Лидеры среди платных: Kaspersky, ESET, Dr.Web.
Лидеры среди бесплатных: Comodo, Avira, Avast.
У меня установлен бесплатный Comodo Internet Security, который полностью справляется со своими задачами. Если у вас есть лишние деньги, то покупайте платный антивирус на год. Но защита должна быть обязательно.
Архиватор
Архиватор — это программа для создания архивов (файлы с расширениями .zip, .rar и др.):
Среди бесплатных лидером является 7-zip.
У меня установлен 7-zip, работает со всеми форматами архивов, проблем не возникает.
Кодек
Кодек — это устройство или программа, способная выполнять преобразование данных или сигнала. Для хранения, передачи или шифрования потока данных или сигнала его кодируют с помощью кодека, а для просмотра или изменения — декодируют. Кодеки часто используются для корректного воспроизведения любых видео- и аудиоформатов. У меня установлен K-Lite Codec Pack версии Full. В комплекте с кодеком идет проигрыватель MPC-HC (сокр. от «Media Player Classic Home Cinema»).
Есть, конечно, стандартный проигрыватель видео и аудио от Windows, но он крайне убогий. Также в качестве альтернативы K-Lite Codec Pack можно использовать VLC Media Player.
Загрузчик
Загрузчик используется для загрузки файлов из сети Интернет. В большинстве случаев любые программы/игры/фильмы/сериалы вы будете скачивать торрентами. Для скачивания торрент-файлов и открытия их содержимого используется программа uTorrent.
Читалка
Большинство документов, инструкций, электронных книг, журналов из сети Интернет можно скачать в формате .pdf. Portable Document Format (PDF) — это межплатформенный открытый формат электронных документов, изначально разработанный компанией Adobe Systems. В первую очередь данный формат предназначен для представления полиграфической продукции в электронном виде. Для просмотра .pdf-файлов я использую Adobe Acrobat Reader DC (будьте осторожны, на сайте есть Pro-версия — она платная, скачивать нужно бесплатную).
Примечание: Также любой из вышеуказанных браузеров имеет плагин (иногда встроенный) просмотра файлов в формате .pdf. Adobe Acrobat Reader DC же позволит вам работать с .pdf-файлами без доступа к Интернету.
Видеоконференции
Для проведения посредством Интернета видеоконференций или просто голосовой и видеосвязи со своими друзьями, родственниками или коллегами по работе используются:
Все программы являются бесплатными.

Мессенджер
Мессенджер — это программа для обмена сообщениями между пользователями. Самые популярные:
Данные мессенджеры также имеют мобильные приложения для Android и iOS, а также web-версии.
Дополнительно
В данной категории находится список дополнительных программ, которые могут быть полезны в конкретных случаях, либо существенно расширят функционал вашего компьютера или ноутбука.
Stamina — клавиатурный тренажер, который поможет освоить метод слепого набора на клавиатуре.
Notepad++ — один из лучших текстовых редакторов для Windows. Имеет поддержку синтаксиса большого количества языков программирования, подсветку кода, плагины, темы оформления и еще много чего. Очень рекомендую!
Rufus — это бесплатное портативное приложение для Windows с открытым исходным кодом, которое можно использовать для форматирования и создания загрузочных USB-накопителей (например, для создания загрузочной флешки для установки Windows или дистрибутива Linux). Данная программа — это один небольшой файл, который не нужно устанавливать, а достаточно просто скачать и запустить.
VirtualBox — это программа виртуализации, предназначенная для создания виртуальной машины на устройстве. С её помощью можно установить на одном устройстве несколько операционных систем (например, Windows и Linux). В качестве альтернативы VirtualBox можно использовать VMware Workstation Player.
Open Server — это локальный веб-сервер для Windows и программная среда, созданная специально для веб-разработчиков с учетом их рекомендаций и пожеланий. Активно используется веб-разработчиками для создания и тестирования сайтов и веб-приложений. Данное ПО является бесплатным.
Daemon Tools — программный эмулятор CD/DVD/BD-дисководов (форматы .iso, .ape, .flac, .ccd, .cdi и др.). Имитирует наличие диска в дисководе (при отсутствии диска). Активно используется геймерами для установки пиратских версий игр.
CCleaner — условно-бесплатная утилита с закрытым исходным кодом, которая предоставляет пользователям возможность очистки временных файлов на компьютере (в ОС), очистки лишних данных в реестре Windows и оптимизации работы Windows. Есть бесплатная версия и платные.
FreeFileSync — это бесплатная программа с открытым исходным кодом, используемая для синхронизации файлов. Вместо того, чтобы каждый раз вручную полностью копировать всю папку, FreeFileSync определяет различия между исходной и целевой папками и передает только минимальный объем необходимых данных (т.е. только те файлы, которых нет в целевой папке). Он доступен для Windows, Linux и macOS. Существует данный проект на пожертвования пользователей.
TeamViewer — это пакет программного обеспечения для удаленного контроля компьютеров, обмена файлами между управляющей и управляемой машинами, видеосвязи и веб-конференций. Позволяет удаленно подключиться к компьютеру, на котором установлен клиент TeamViewer и управлять им. Очень полезно, когда нужно помочь друзьям или родственникам решить проблему с компьютером, скачать программу и показать как ею пользоваться и т.д. Есть бесплатная версия (с необходимым функционалом) и платная (с расширенным функционалом).
Tor Browser — это веб-браузер, который анонимизирует ваш веб-трафик с помощью сети Tor, что упрощает защиту вашей личности в Интернете. Таким образом, с помощью Tor Browser вы сможете сохранить свою анонимность в Интернете при посещении сайтов, ведении блогов, отправке мгновенных и почтовых сообщений, а также при работе с другими приложениями, использующими протокол TCP (если вы, естественно, не будете заходить под своими реальными аккаунтами/данными). Есть множество отдельных сайтов (заканчивающихся на .onion), которые недоступны для просмотра через поисковые машины (такие как Google, Яндекс, Bing и др.), но доступны для просмотра и использования через Tor Browser — т.н. Даркнет.
Примечание: Большинство адекватных пользователей используют Tor Browser для доступа к запрещенным в их стране сайтам, социальным сетям и веб-сервисам, которые не являются запрещенными в других странах и не несут очевидную опасность для посетителей. Также Tor Browser активно используют журналисты для проведения своих расследований и связи с источниками. Даркнет — это отдельный мир, в котором очень много мошенников, лживой информации и запрещенного контента. Чтобы извлечь оттуда (из Даркнета) пользу и не навредить самому себе, нужно очень постараться, поэтому будьте осторожны и дважды подумайте, действительно ли вам это надо.
Adobe Photoshop — один из самых известных многофункциональных графических редакторов. В основном работает с растровыми изображениями, однако имеет и некоторые векторные инструменты. Данный редактор является недешевым. Если же вам нужно что-нибудь быстро подредактировать или открыть файл формата .psd, то можете воспользоваться бесплатной мини-версией Фотошопа — Photopea (очень крутой сайт!).
Free Studio — условно-бесплатный набор мультимедиа программ для конвертации видео- и аудиофайлов в различные форматы (например, из формата .avi в формат .mp4), записи экрана монитора, быстрого редактирования видео и аудио, скачивания видео из YouTube и фотографий из Instagram.
Picasa — бесплатная программа для просмотра и быстрого редактирования фотографий на компьютере. Последняя версия выпущена в 2015 году, и сейчас данная программа уже не поддерживается, но оставил ссылку на последнюю версию для тех, кому данная программа стала привычной еще с тех «незапамятных времен».
На этом всё! Если у вас есть, что добавить — welcome в комментарии!
Поделиться в социальных сетях:
Как научиться слепому набору на клавиатуре?
Комментариев: 26
из основного в довесок ставлю музыкальный плеер — например foobar2000;
gpu-z, cpu-z, speecy или aida для просмотра аппаратной конфигурации;
что нибудь для отфильтровывания синего цвета экрана — f.lux
Спасибо за дополнение)
Вместо Utorrent я рекомендю «QBittorrent» — это бесплатный, кроссплатформенный с отрытыми исходниками без внутренней рекламы торрент-клиент, который написан на QT.
Спасибо за программу, нужно будет самому попробовать использовать)
Источник
Обращение к читающим
Прежде чем начать свой рассказ, сразу оговорюсь: это чисто мой опыт, я мог где-то накосячить или что-то неправильно сделать (по вашему мнению), мог поступить по-другому и т.д. Но повторюсь: это мой опыт и мое решение проблемы, если желаете прочесть — я буду рад, покритиковать — тоже буду рад. Но не надо, пожалуйста, рассказывать, что вы все мастера, а другие нет.
Введение в ситуацию
реклама
На дворе 2020 год, и, к удивлению, не все еще умеют переустанавливать Windows. Вот и мой друг столкнулся с такой проблемой и попросил помочь с данной процедурой. Ничего сложного подумаете вы? Если бы.
Нетбук от фирмы ASUS, модель R540L, без оптического привода, 1 вход USB 3.0 и 1 вход USB 2.0.
Столкновение с проблемой №1 — «Не найден необходимый драйвер для дисковода оптических дисков»
реклама
Флешка стоит в порте USB 2.0 (черный), установочный дистрибутив проверенный и устанавливал его много раз на разные системы, в BIOS настройки верные, так что проблема не в этом.
Я не отчаялся. Следующим шагом было внедрение драйверов USB 3.0 в загрузочную флешку.
Для этого есть множество способов, вплоть до специальных программ от разных фирм. Сразу скажу — либо я что-то неверно сделал, либо все это туфта.
Столкновение с проблемой №2 — «Черный экран и зависание»
реклама
Итак, пробую я внедрить эти драйвера в флешку.
Смотрю инструкцию по использованию, хотя даже интуитивно все понятно. Делаю, как указано в инструкции, и жду, пока идет установка, процесс внедрения драйверов занял около 25-30 минут.
Далее снова произвожу манипуляции начала установки Windows 7 и после логотипа компании все что я вижу — это просто черный экран. Даже нижний слэш не моргает, как это часто бывает. Окей, пробуем следующую.
реклама
После прочтения инструкции и проведения всех «тыков» по нужным кнопкам — меня снова постигла неудача. Произвожу все те же манипуляции запуска установки и снова вижу этот ненавистный черный экран.
В итоге я решил попробовать сделать все банально просто (или глупо, это как посмотреть) и подсунуть установщику драйвера напрямую.
Скачал нужные драйвера с сайта компании, закинул их в папку на флешке (перед этим записав на нее чистый образ) и запустил установку. Черного экрана нет, экран установки запускается, выскакивает сообщение об ошибке, и я хочу через кнопку «Обзор» подсунуть установщику драйвера. Нажимаю «Обзор», а флешки-то моей он не видит. При «кормлении» ему других папок пишет, что драйвера не найдены.
И тут я уже почти отчаиваюсь.
Нестандартное решение ошибки «Не найден необходимый драйвер носителя»
Перелопатив кучу форумов, прочитав кучу статей в интернете, уже думал плюнуть и поставить Windows 10, который стоял до этого. Но меня все-таки попросили поставить Windows 7, так что будет стоять Windows 7, и неважно, сколько у меня это займет времени и нервов (друг-то названивает каждые 2 часа с вопросом «Ну что там? Скоро?»). И тут я нашел мое спасительное решение проблемы.
Все сводится к тому, что мне нужен Windows 8. Удивились? Я тоже. А суть в том, что требуется взять установщик Windows 8 и подсунуть ему установку Windows 7.
Вот и все! Проблема наконец-то решена, Windows 7 начала нормально устанавливаться. Никаких лагов, зависаний, ошибок обнаружено не было. Метод, конечно, может быть похожим на «танец с бубном», но он рабочий и реально помог мне. Многие могли бы сделать по-другому, и это ваше право. Но если хоть одному человеку поможет данный метод — я буду чувствовать, что все это было написано не зря!
Ссылка на видео с описанием данного метода — YouTube.
Источник
Обновить Windows на современных компьютерах — стационарных или портативных — несложно. Достаточно купить диск или скачать установочный пакет на флеш-носитель, вставить его в соответствующий разъем, запустить и следовать инструкциям. Если лэптоп не обновлялся давно, для чистки его реестров желательно отформатировать диски. Правда, после этого могут начаться сложности с работой устройств.
Эти сложности легко убрать, имея на руках самые новые версии драйверов — программ, посредством которых операционная система сообщается с каждым подключенным устройством. Но что делать, если нужных драйверов под рукой нет или диски с ними, выданные при покупке компьютера, уже могли бы праздность 10-летний юбилей?
Где взять драйвера на «чистую» Windows?
Решить вопрос с драйверами можно несколькими способами:
- пройтись по сайтам производителем устройств (для стационарного компьютера нужно знать, из чего он собран, с лэптопами проще) и скачать самые свежие версии;
- поискать готовые пакеты на торрентах (правда, есть сомнения, что они будут абсолютно «здоровы»);
- скачать драйвера на официальном сайте DriverPack Solution.
Первый вариант хорош только для новых ноутбуков и компьютеров. Через год производители устройств для них прекращают обновлять пакеты установочных программ. А иногда и для невозрастной техники самой свежей версии драйверов может не оказаться — разработчик не выкладывает их день в день.
Второй путь опасен вирусами и несовершенством предложенного софта. А вот DriverPack Solution — это универсальное решение. Причем во всех смыслах: здесь можно найти как отдельные программки под устройство, так и скачать драйвера для ноутбуков и нетбуков Samsumg на https://driverpack.io/ru/laptops/samsung, например (или выбрать свою марку — пакеты сортированы на сайте по алфавиту популярных брендов).
Как работает библиотека DriverPack Solution
План действий прост:
- переходим на официальный сайт (разработчик постоянно проводит мониторинг его безопасности в сотрудничестве с ведущими лабораториями антивирусного софта);
- выбираем бренд лэптопа;
- скачиваем рабочий файл — дальше все делает робот (сканирует компьютер, определяет, что за драйвера ему нужны, ставит их и перезагружает технику, чтобы все заработало).
Другие версии DriverPack
Это удобно, если после переустановки операционной системы уже восстановлен интернет. Если его нет, все на том же сайте, где предлагается драйвера скачать, — https://driverpack.io/ru, — нужно выбрать версию DriverPack Network, а уже затем повторить вышеописанную процедуру.
Для настоящих знатоков, которые уверены, что лучше всякой автоматики разбираются в своих устройствах, есть еще один вариант, DriverPack Offline. Это самая полная библиотека драйверов, которые на день скачивания существуют. Ее надо скачать на носитель заранее, а уже после переустановки — выбрать в архиве только тот софт, который необходим на конкретном этапе пользователю.
Максимально полная библиотека драйверов
Прелесть DriverPack Offline состоит в том, что здесь можно найти не только самые свежие программы, но и драйвера для старых устройств. Те самые, которые больше нигде не отыскать (и из-за которых пусть и старенький, но все еще рабочий принтер, сканер или ридер приходится отправлять в утиль).
Правда, есть и минус. Разработчики сервиса ищут новые драйвера каждый день и минимум раз в месяц обновляют библиотеку. Скачав ее в июне 2021-го, к сентябрю того же года пользователь уже не будет иметь самого полного комплекта.
Впрочем, большинству он и не нужен. Тем более что в распоряжении всегда есть версия DriverPack Online, которая сама проверит софт на новизну и поставит самые свежие версии за 10−15 минут, как только появится доступ в интернет.
Важные новости, обзоры и истории
Всегда есть, что почитать. Подпишитесь!
Доброго времени суток.
При установке новой Windows, как правило, система автоматически настраивает многие параметры (поставит универсальные драйвера, задаст оптимальную конфигурацию брандмауэра и пр.)
.
Но так уж завелось, что некоторые моменты при переустановках Windows — автоматически не настраиваются. И, многие, кто впервые переустановил ОС, сталкиваются с одной неприятной штукой — не работоспособностью интернета.
В этой статье хочу разобрать основные причины, почему так происходит, и, что с этим делать (тем более, что вопросов относительно этой темы — всегда много)
…
1. Самая частая причина — отсутствие драйверов на сетевую карту
Самая распространенная причина, по которой нет интернета (прим. после установки новой ОС Windows)
— это отсутствие в системе драйвера сетевой карты. Т.е. причина в том, что сетевая карта просто не работает…
В этом случае получается замкнутый круг: интернета нет, т.к. нет драйвера, а скачать драйвер нельзя — т.к. нет интернета
! Если у вас нет телефона с доступом в интернет (или другого ПК) — то скорее всего, вам без помощи доброго соседа (друга) не обойтись…
Обычно, если проблема связана с драйвером — то вы увидите примерно следующую картину: будет гореть красный крестик над значком сети, и надпись, что-то похожее на это: «Не подключено: нет доступных подключений»
…
В центре управления — справа будет вкладка «Изменение параметров адаптера» — ее и нужно открыть.
В сетевых подключениях вы увидите свои адаптеры, на которые установлены драйверы. Как видно на скриншоте ниже, на моем ноутбуке нет драйвера для Wi-Fi адаптера (есть только Ethernet адаптер, да и тот отключен)
.
Кстати, проверьте, возможно, что у вас установлен драйвер, но сам адаптер просто выключен (как на скрине ниже — он будет просто серым и на нем будет надпись: «Отключен»). В этом случае — просто включите его, нажав по нему правой кнопкой мышки и выбрав соответствующее во всплывшем контекстом меню.
Сетевые подключения
Так же рекомендую заглянуть в диспетчер устройств: там можно будет детально посмотреть, на какое оборудование есть драйвера, а на какое они отсутствуют. Так же, если будет проблема с драйвером (например, он неправильно работает) — то диспетчер устройств помечает такое оборудование восклицательными желтыми знаками…
Чтобы его открыть, сделайте следующее:
- Windows 7 — в строку выполнить (в меню ПУСК) вставьте devmgmt.msc и нажмите ENTER.
- Windows 8, 10 — нажмите сочетание кнопок WIN+R, вставьте devmgmt.mscи нажмите ENTER (скриншот ниже).
В диспетчере устройств откройте вкладку «Сетевые адаптеры». Если вашего оборудования в списке нет — значит драйверов в системе Windows — нет, а это значит, что оборудование работать не будет…
Как решить вопрос с драйвером?
- Вариант №1 — попробовать обновить конфигурацию оборудования(в диспетчере устройств: просто щелкните правой кнопкой мышки по заголовку сетевых адаптеров и во всплывшем контекстом меню выберите нужную опцию. Скриншот ниже)
. - Вариант №2 — если предыдущий вариант не помог, можно воспользоваться специальной утилитой 3DP Net (Она весит порядка 30-50 МБ, а значит ее можно скачать даже с помощью телефона. К тому же, она работает без подключения к интернету)
; - Вариант №3 — скачать на компьютере товарища, соседа, друга и т.д. специальный пакет драйверов — образ ISO на ~10-14 ГБ, а затем его запустить на своем ПК. Таких пакетов «гуляет» много по сети, лично я рекомендую Driver Pack Solutions;
- Вариант №4 — если ничего из предыдущего не получилось и не дало результаты, рекомендую искать драйвер по VID и PID.
А вот так будет выглядеть вкладка, когда драйвер для Wi-Fi адаптера будет найден (скрин ниже)
.
Если не удается подключиться к сети после обновления драйвера…
В моем случае, например, Windows отказывалась искать доступные сети и после установки и обновления драйверов — все так же выдавалась ошибка и значок с красным крестиком .
Далее мастер неполадок автоматически начнет устранять проблемы, связанные с недоступностью сети и консультировать Вас по каждому шагу. После того, как была нажата кнопка «Показать список доступных сетей»
— мастер устранения неполадок настроил сеть соответствующим образом и все доступные Wi-Fi сети стали видны.
Собственно, остался последний штрих — выбрать свою сеть (или ту сеть, от которой у вас есть пароль для доступа), и подключиться к ней. Что и было сделано…
Ввод данных для подключения к сети… (кликабельно)
2. Отключен сетевой адаптер / Не подключен сетевой кабель
Еще одной частой причиной отсутствия интернета является отключенный сетевой адаптер (при установленном драйвере). Чтобы это проверить, нужно открыть вкладку сетевые подключения (где будут показаны все сетевые адаптеры, которые установлены в ПК и на которые есть драйверы в ОС)
.
Купили новенький ноутбук или собрали компьютер, установили Windows и… Что дальше? Зашли на рабочий стол, а там только Корзина. Даже если вы купили ноутбук с уже установленной Windows, дальше все равно нужно настраивать и устанавливать другие программы. Зачем? Чтобы повысить работоспособность вашего устройства.
У всех должен быть список программ, которые нужно ставить сразу после установки операционной системы. Вот я подготовил свой список. Программы ниже подходят к любой версии Windows (XP, 7, 8 или 10). Но, прежде всего, нужно разобраться с драйверами.
Для тех у кого пиратская версия!
Первым делом отключаете Брандмауэр и Центр обновления Windows — они находятся в панели управления. Затем активируете Windows.
1. Драйвера
Драйвера (дрова) — это программы, которые отвечают за подключение и правильную работу устройств в компьютере или ноутбуке. Например: веб-камера не будет работать без определенного драйвера, монитор будет искажать изображение (растягивать, использовать не то разрешение), не будет Wi-Fi и т.д.
Первым делом нужно проверить, что установлено, а что нет. У многих стоят пиратские версии Windows, также много людей покупают ноутбуки с DOS
(без установленной операционной системы) и потом ставят пиратки. Та и когда чистый лицензионный Windows — все равно нужно ставить драйвера. Во всех случаях нужно ставить драйвера 🙂 Сначала проверьте, какие установлены, а какие нет, для этого: ПКМ по ярлыку «Мой компьютер» > «Свойства» > «Диспетчер устройств»
.
Если у вас все драйвера установлены, то будет такая картина.
Если же какой-то драйвер не установлен, то возле него появится желтый восклицательный знак.
Есть три способа установки драйверов:
с официального сайта производителя. Например, если ноутбук ASUS, то искать нужно на сайте asus.com
;
с диска, который поставлялся в комплекте (если таков был);
с помощью Driver Pack Solution.
Некоторые драйвера могут автоматически устанавливаться стандартные, что нам не нужно. Например, драйвер на видеокарту может установиться стандартный и тогда она будет работать не в полную силу, что и скажется на графике в играх или при работе в серьезных фото или видео редакторах.
Самый лучший способ установки драйверов
– загружать с диска (если был в коробке) или с официального сайта. Каждый драйвер устанавливается по отдельности. Диск в комплекте, как правило, имеет драйвера только для одной версии Windows. Самое лучшее и оптимальное решение — зайти на официальный сайт производителя, найти в меню «Поддержка» драйвера, выбрать свою версию Windows и оттуда уже устанавливать. В таком случае, вы получите максимальную эффективность и производительность от вашего устройства. Правило: всегда скачивайте и устанавливайте драйвера с официального сайта производителя.
3. Антивирус
Для его установки нужно настроить соединение с Интернетом или подключиться к Wi-Fi (благо, сейчас у многих дома есть). Если же Интернета по каким-то причинам нет, то тогда нужно скачать антивирус на флешку у друга и устанавливать уже с нее.
Насчет антивирусов. Есть платные и бесплатные. Лидеры среди платных — антивирусы от Kaspersky, Eset, Dr. Web
. Среди бесплатных — Comodo, Avira, Avast
. У меня стоит бесплатный Comodo Internet Security
, который полностью справляется со своими функциями. Если есть лишние деньги – покупайте платный антивирус на год. Но защита должна быть обязательно.
4. Браузер
Google Chrome, Opera или Mozilla. Одного из них и скачиваете с Майкрософтовского Internet Explorer и устанавливаете браузером по умолчанию. Лично я устанавливаю Chrome
.
5. Архиватор
Есть WinRar, WinZip (платный) и 7-zip (бесплатный). Всегда ставлю 7-zip
, читает все форматы, проблем никаких не было.
6. Кодек
Нужен для корректного воспроизведения видео и аудио форматов (чтобы можно было смотреть любой фильм или видео в любом формате). Скачать можно , он бесплатный. В комплекте с кодеком идет проигрыватель MPC-HC (Media Player Classic Home Cinema). Есть конечно стандартный проигрыватель от Windows, но он, если честно, вообще ни о чём.
10. Flash Player
Flash Player
. Отвечает за воспроизведение анимации, видео, графики в Интернете (в том же Ютубе) и за возможность играть онлайн-игры. Если у вас браузер Google Chrome, то это скачивать не нужно.
11. Daemon Tools
Daemon Tools
– программа-эмулятор CD/DVD дисководов (формат .iso
). Имитирует наличие диска в дисководе при его отсутствии. Активно используется геймерами для установки пиратских версий игр. Если вы намерены играть игры – обязательно нужно скачать. + некоторые программы также устанавливаются через эмуляторы.
Отвечает за графику, видео и 3D. Особенно актуально в играх. Есть разные версии.
Дополнительно
А сейчас еще парочку интересных программ для продвинутых пользователей.
Adobe Photoshop
. Самый мега супер-пупер редактор фото и не только. Если поискать в Интернете, то можно найти и установить бесплатно.
Free Studio
. Набор программ для конвертации разных файлов (например, с видео формата .avi
в формат .mp4
), записи экрана монитора, быстрого редактирования видео и аудио, скачивания видосов с YouTube и фоток с Instagram. Очень полезный наборчик.
Picasa
. Удобная программа для просмотра и быстрого редактирования фотографий. Уже прекращена поддержка и не выпускаются новые версии, но для тех, кто привык и кому нравится эта программа — оставил ссылку.
(14
оценок, среднее: 5,00
из 5)
Если у вас после переустановки Виндовс не работает интернет, то в большинстве случаев причины может быть 2:
- При переустановке удалились драйвера (чаще всего).
- Провайдеры сами блокируют интернет, думая, что это несанкционированный доступ в сеть с другого компьютера под вашим логином.
Во втором случае нужно связаться с провайдером по телефону, и техническая поддержка за 1 минуту все решит. В первом случае нужно прочитать нашу статью.
Причины «пропажи» драйверов могут быть следующие:
- Диск форматировался, устанавливалась новая ОС, а драйвера для вашего железа не входят в стандартный набор Windows.
- Была установлена сборка Windows, в которой кто-то специально отключал «лишние» по его мнению стандартные драйвера.
Исключаем железные проблемы
После переустановки Windows не работает интернет? Для начала проверьте железо, посмотрите на сетевую карту сзади системного блока:
Индикаторы сетевой карты горят, всё ОК.
- Если лампочка горит, значит, с железом все ОК.
- Если не горит – сетевая карта не работает либо повреждён кабель.
Как проверить беспроводное железо Wi-Fi:
- Посмотрите, чтобы модуль связи был активен: светодиод Wi-Fi на клавиатуре ноутбука либо индикатор сети в трее (у часов Windows).
- Работа 3G-модема тоже определяется мигающим светодиодом.
Наиболее простое решение
- Использовать диск с драйверами. Он у вас должен остаться после покупки ПК, чаще всего это диск от материнской платы, в которую встроена сетевая. Просто установить драйвера для сетевой карты или программы для Wi-Fi.
- Произвести поиск драйверов в интернете с другого компьютера. 1) если ноутбук, то введите в поиск его название, например, «Ноутбук Lenovo M3070 драйвера»; 2) если настольный ПК, введите в поиск название материнской платы, и ищите драйвера на сетевую карту.
Из интернета лучше качать дайвера и прочее системное ПО с сайтов производителей, оно там обязательно есть.
Перед тем как настраивать интернет, желательно убедиться, что установлены все драйвера на сетевые устройства (модем, сетевая карта). Если вы не разбираетесь в этом, и не хотите забивать голову, то можно попробовать сразу, вдруг заработает. Способ для тех, у кого нет роутера (подключение напрямую по кабелю от провайдера).
Зайдите в панель управления.
Выберите вид «Категория».
Далее «Центр управления сетями и общим доступом».
Потом ссылка «Настройка нового подключения или сети».
Появляются варианты способов подключения к интернету. Если у вас ADSL подключение, тогда выбирайте первый пункт: «Подключение к Интернету». В случае с 3G «Настройка телефонного подключения». Чаще всего первый вариант, его рассмотрим далее.
Появляется ещё окно, нажмите на «Высокоскоростное (с PPPoE)». При настройке 3G здесь будет выбор модема.
Введите логин и пароль от интернета. Для пользователей 3G появится доп. поле «Набираемый номер». После вписывания данных нажмите «Подключить».
Если все драйвера установлены, устройства работают и логин правильный, то появится «Подключение к Интернету готово к использованию».
После этого можно создать ярлык на рабочем столе для подключения к интернету. В Панели управления, найдите «Центр управления сетями и общим доступом», после чего «Изменение параметров адаптера». Нажмите правой кнопкой мышки на только что созданном соединении, выберите «Создать ярлык».
Владельцам роутера
Тем, у кого интернет подаётся через роутер, не нужно ничего настраивать. Чаще всего сразу после переустановки ОС интернет подключается сам, ведь все настройки хранятся в самом роутере. Если сети нет – ваша задача найти драйвера для сет. карты или Wi-Fi.
Если у вас USB-модем
- USB-модем подключается к компьютеру в горячем режиме. Это значит, что вы включаете компьютер, ожидаете полной загрузки ОС, и лишь потом вставляете USB-модем.
- Подождите чуть-чуть. Должно появится уведомление операционной системы про новое оборудование.
- После этого всплывёт окно с возможностью установить программу для работы с USB-модемом.
Обычно операторы мобильного интернета предоставляют услугу с автонастройкой и динамическим IP. Вам делать ничего не нужно, но бывает, что необходимо вручную настраивать подключение. Тогда обратитесь к документации, а если её нет, то свяжитесь с технической поддержкой провайдера.
Подготовка к переустановке Windows
Видеоролик как пользоваться программой:
Кроме этого рекомендуем заранее проверить наличие под рукой дисков с драйверами. Также читайте , а именно раздел про сохранение данных. Вы узнаете, как сохранить список используемых на старой ОС программ, чтобы легко найти именно то, что нужно.
Сегодня мы поговорим с вами о том, что же делать после переустановки Windows 7. Как настроить интернет в данной операционной системе? Что нам может потребоваться? Сколько времени занимает данный процесс? Обо всем этом мы сегодня и поговорим. Начнем, пожалуй, с того, что обсудим некоторые моменты по подготовке к процессу.
Готовимся
Что же, если вы не знаете, что делать после переустановки Windows 7, как настроить интернет так, чтобы он начал нормально работать, то давайте разбираться в этом непростом вопросе.
Первым делом нам потребуется оборудование для выхода во Всемирную паутину. Сейчас это может быть что угодно — от USB-модема до самого обычного ADSL-модема. Для каждого устройства существует собственный способ настройки. Именно их мы сегодня и разберем.
Кроме того, если вы думаете, что делать после переустановки Windows 7, как настроить интернет так, чтобы он нормально работал, то придется запастись временем и терпением. Довольно часто в операционной системе могут происходить сбои и неполадки, мешающие нормальной работе и замедляющие процессы настраивания оборудования. Так что давайте попробуем с вами теперь приступить к действиям.
Подготовка системы
Вы не знаете, как подключить интернет после переустановки Windows 7? Стоит не только подготовиться самостоятельно, но еще и правильно подготовить операционную систему. Это поможет свести риск возникновение сбоев и неполадок к минимуму. Особенно после «чистой» установки на компьютер.
Что для этого нужно? Установить драйверы для всего подключенного оборудования. За исключением модема, разумеется. С ним мы поработаем чуть позже. Вместо этого возьмите все диски с драйверами, которые у вас есть видеокарта, и так далее) и поочередно установите их на компьютер. После проведения данной процедуры не забудьте перезагрузиться.
Вот теперь мы можем думать, что делать после переустановки Windows 7. Как настроить интернет? Сделать это довольно легко, если знать, с чего начинать. Попробуем с вами разобраться с более «древним» оборудованием, а затем начнем переходить к новшествам.
ADSL-модем
Итак, мы приступаем с вами к наиболее распространенному подключению ко Всемирной паутине. Кроме того, рассматриваемый сейчас способ считается самым старым. Он подразумевает подключение через ADSL-модем.
Не знаете, как проходит после переустановки интернета? Нам придется первым делом подключить оборудование к компьютеру. Для этого воткните все провода в соответствующие гнезда на «коробке», а один конец «главного» проводочка следует засунуть в компьютер. Его подключают в специальный разъем на сетевой карте (перепутать невозможно). После этого можно включать компьютер и приступать к работе.
Нам потребуется установить драйверы на оборудование. Это осуществляется при помощи установочного диска, который, как правило, идет в наборе с оборудованием. Готово? Тогда зайдите в «Панель управления», а затем — в «Сеть и интернет». Там найдите «Центр управления сетями и общим доступом», а потом выберите в низу окна «Создать новое подключение».
Если у вас нет интернета после переустановки Windows 7, то можно продолжать наши действия. В появившемся окне следует выбрать «Подключение к а затем «Нет, создать подключение». Используйте «Мое подключение к интернету VPN». Потом кликните на «Отложить настройку интернета», введите IP-адрес в «Интернет-адрес». Назовите как-нибудь подключение, придумайте пароль и сохранитесь.
Вернитесь в «Центр управления сетями». Вы увидите, что появилось новое подключение. По нему следует щелкнуть правой кнопкой мышки и выбрать «Свойства». Будем работать во вкладке «Безопасность». Тип подключения выберите «Туннельный протокол», а в качестве шифрования данных — «Подключиться даже без шифрования».
Думаете, как подключиться к интернету после переустановки Windows 7? Перейдите во вкладку «Сеть». Отметьте галочкой «Протокол интернета версии 6 (TCP/IPv6)» и сохранитесь. Снова перейдите в «Свойства подключения». Теперь в разделе «Сеть» нажмите на свойства «Протокола интернета версии 4» и введите в появившемся окне ip-адрес и (их вам должен был сообщить провайдер). Остальные поля оставьте пустыми. Сохраните изменения. Вот и все.
USB
Вы еще думаете, что делать после переустановки Windows 7, как настроить интернет для нормальной работы за компьютером при помощи USB-модема? Как правило, от вас не требуется практически никаких действий.
Начать стоит с подключения модема (с заранее вставленной в него СИМ-картой) к вашей «машине». Лучше всего присоединить оборудование в то гнездо, где будет удобнее его доставать. После этого потребуется установить драйверы и специальную программу для работы с модемом. Для этого можно или использовать прилагающийся диск, или немного подождать — установка, как правило, происходит автоматически после присоединения оборудования.
После того как процесс завершится, мы сможем войти в программу-менеджер, ввести логин и пароль (номер телефона и выданный вам пароль), а затем благополучно использовать подключение к интернету. Как видите, ничего сложного.
USB-роутер
А вот и еще один довольно интересный метод, позволяющий пользоваться интернетом. Это использование USB-роутера. С ним проблем, как правило, возникает чуть меньше, чем с портативными модемами.
Для начала вставьте в оборудование СИМ-карту и аккумулятор. Зарядите «машинку» с помощью специального зарядного устройства, а затем подключите его проводом к USB-разъему. Включите оборудование и установите на него необходимые драйверы. Они прилагаются в комплекте с «симкой» и роутером.
Теперь от вас потребуется дождаться установки специального менеджера для входа в Сеть. После того как процесс завершится, вы сможете благополучно пользоваться интернетом. Достаточно будет набрать логин и пароль, предварительно включив сам роутер. Вот и все дела. Как видите, ничего сложного или особенного.
Wi-Fi
Если же вы заметили, что у вас нет интернета после переустановки Windows 7, но имеется подключенный ко Всемирной паутине компьютер с Wi-Fi оборудованием, то не беспокойтесь: вы вполне можете быстро вернуть себе доступ.
Для этого потребуется наличие Wi-Fi на сетевой карте. Если данной возможности нет, то можно купить специальную антенну для данной затеи. Установите драйверы на оборудование, а затем кликните по маленькой шкале в трее. Там выберите вашу сеть и нажмите «подключиться». При надобности введите пароль несколько раз. Спустя некоторое время вы увидите, как шкала стала заполняться, а компьютер выдаст сообщение об успешном подключении. Можно пользоваться интернетом.
Некоторые пользователи не знают, что делать дальше. А точнее – как настроить Windows 7 после переустановки. Лично у меня имеется привычка или, точнее сказать, план действий, который уже на автомате выполняется после очередной переустановки операционной системы. Поэтому, если не знаете, что делать после установки Windows, тогда, возможно, эта статья будет для Вас крайне полезной.
В качестве примера показано, как осуществляется настройка Windows 7 после установки. Хотя аналогичные действия можно выполнить и на Windows 10, 8, 8.1.
В первую очередь необходимо проверить активацию Windows. Для этого нажимаете ПКМ на значке «Мой компьютер» и открываете «Свойства». Появится новое окно – прокручиваете его вниз и смотрите поле «Активация Windows».
Здесь может быть всего 2 варианта: либо операционная система активирована, либо нет. В последнем случае будет написано, что срок действия Windows составляет 30 дней. И в течение этого периода Вам надо его активировать.
Код продукта указан на диске или на специальной карточке, если вы купили ПК с установленной ОС. Если покупали цифровую копию Виндовс, тогда ищите код в электронном сообщении.
Установка драйверов
Обычно Windows 7 самостоятельно находит и устанавливает драйвера на интернет, звук и т.д. Но не всегда. Поэтому, если у Вас нет доступа к интернету или звука – найдите их на оф. сайте производителя.
Владельцам ПК проще: обычно вместе с компьютером в комплекте имеются диски. И Вам достаточно лишь вставить их в дисковод и установить то, что нужно.
Как узнать, какие драйвера стоят, а какие нет? Для этого переходите: Пуск – Панель управления – Диспетчер устройств.
Возле неопознанных устройств, для которых Windows 7 не нашла драйвера, будут стоять желтые восклицательные значки. То есть, в данном случае Вам их нужно найти и поставить самостоятельно.
И еще один нюанс, который нужно знать. На видеокарту Windows 7 ставит стандартный VGA-драйвер. Но для нормальной работы он не подходит. Поэтому, Вам нужно найти последнюю версию его на официальном сайте производителя.
Если не знаете, какая у Вас видеокарта, тогда рекомендую ознакомиться – ?
Отключение автоматического обновления Windows 7
Эту функцию я отключаю в первую очередь. Во-первых, она раздражает, поскольку обновления выскакивают чуть ли не каждый день. Во-вторых, мне это не нужно.
За последние 4 года Windows 7 работала отлично: никаких сбоев и глюков не было, вирусов тоже. И это – полностью без обновлений. Поэтому в плане безопасности ПК все нормально, и никакие уязвимости и дыры меня особо не волнуют.
Отключать эту функцию или нет – решайте сами. Здесь каждый пользователь определяет на свое усмотрение, нужно ему это или нет.
Важный пункт для владельцев ноутбуков. Хотя и на компьютере тоже можно настроить план электропитания.
По умолчанию установлен вариант «Сбалансированный». Если компьютер игровой, или наоборот – слишком слабый – можно включить режим «Высокая производительность». Для продления времени работы ноутбука от батареи существует вариант «Экономия энергии». Но производительность в таком случае будет снижена.
Также здесь можно настроить, когда отключать дисплей и переводить компьютер в спящий режим. Для этого заходите Пуск – Панель управления – Электропитание.
И в новом окне нажимаете на строку «Настройка плана электропитания» и выбираете нужный вариант (также здесь можно выбрать «Никогда»).
После этого необходимо настроить Windows 7:
Вот таким образом можно настроить Windows 7 после переустановки. Но это еще не все. Остался еще один важный пункт.
Установка программ
После того как первичная настройка Windows 7 была выполнена, нужно поставить программы. В первую очередь – антивирус. Также Вам может понадобиться:
- новый браузер;
- видео и аудиоплеер;
- пакет Microsoft Office;
- видео и аудиокодеки и пр.
Вот теперь все. Вы смогли настроить Windows после переустановки, и сейчас он выглядит гораздо красивее. Да и работает шустрее. Как видите, настройка операционной системы осуществляется несложно.
А если вдруг решите опять ее переустановить, то теперь Вы уже знаете, что делать после установки Windows 7, верно?
P.S. После настройки Windows и установки всех программ рекомендуется создать образ рабочей версии операционной системы. Чтобы в случае чего Вы смогли быстро ее восстановить. Сделать это можно с помощью специальных программ или
При установке Windows 11 или Windows 10 пользователь может столкнуться с ошибкой Драйверы устройств не найдены. Проверьте, что на установочном носителе имеются правильные драйверы и нажмите OK.
Ошибка, когда не удается найти драйверы устройств возникает из-за поврежденного ISO образа, неактивного раздела или формата самого диска. Разберем, что делать и как исправить данную проблему.
Исправить ошибку не найденных драйверов для устройств
1. Установка Windows 11/10 c USB 2.0
Попробуйте установить Windows 11/10 с USB 2.0 на компьютере или ноутбуке. Обратите внимания на картинку ниже, синий порт это USB 3.0, а черный USB 2.0.
2. Установочная USB флешка
Попробуйте создать установочную флешку с разметкой MBR, так как в большинстве случаев MediaCreationTool создает со схемой GPT. Воспользуйтесь программой Rufus и выберите схему MBR.
3. Скачать драйверы SATA или AHCI
Загрузите последнюю версию драйвера SATA или AHCI с сайта производителя и закиньте их на другую USB флешку. Воспользуйтесь поиском Google, чтобы найти нужные драйеры. Для Intel, драйвер называется Intel Rapid Storage Technology (IRST). Если ноутбук, то в поиске наберите его модель или, если это ПК, то процессор + материнская плата.
Далее начните установку Windows 11/10 и, когда появится ошибка, что драйверы устройств не найдены, вставьте другую флешку с драйверами SATA и AHCI и нажмите Загрузить или Обзор, и укажите путь к флешке с драйверами.
4. Сделать раздел активным
1. Начините установку системы Windows 11/10 и на шаге «Установить» нажмите снизу на Восстановление системы, чтобы попасть в дополнительные параметры.
2. Далее Поиск и устранение неисправностей > Дополнительные параметры и Командная строка.
3. В окно командной строке задайте следующие команды:
diskpartlist diskselect disk(Номер Диска)list partitionselect partition(Номер раздела)active
Описание команд: Запускаем инструмент Diskpart, выводим список дисков, выбираем нужный нам диск, на котором windows и ошибка, далее выводим список разделов на выбранном диске, выбираем нужный раздел, где нужно установить windows 11/10 или старый, где уже было система, после чего делаем его активным.
Важно: Хочу заметить, что это только для MBR разметки, если у вас GPT, то данная схема не нуждается в активном разделе. Пропустите данный пункт, если у вас ошибка после последней команды Active.
5. Отформатировать диск
Это удалит все ваши данные на всем диске. Запустите обратно командную строку из дополнительных параметров и введите следующие команды, после чего выключите ПК и начните заново установку Windows 11/10.
diskpartlist diskselect disk(номер диска)cleancreate partition primaryformat fs=ntfs quick
Обратите внимание, что я пример показываю на форматировании USB-накопителя и через запуск Терминала на рабочем столе. Вы должны указать тот диск, на который хотите установить систему или выдается ошибка, что драйверы устройств не найдены при установке Windows 11/10.
Смотрите еще:
- Исправить No boot disk has been detected or the disk has failed
- No Bootable Device при включении Windows 10 — Что делать?
- No suitable graphics card found — Как исправить?
- Ошибка: A disk read error occurred Press Ctrl+Alt+Del to restart
- Reboot and select proper Boot Device
[ Telegram | Поддержать ]
Пять простых способов сделать так, чтобы ваше оборудование работало как надо.
1. Через «Центр обновления Windows»
Этот способ применяется автоматически — как правило, после установки новой системы. Windows 10 сама скачает все необходимые для работы драйверы устройств. Для этого достаточно дать системе обновиться, нажав «Пуск» → «Параметры» → «Обновление и безопасность» → «Проверить наличие обновлений».
Минус этого способа в том, что на серверах обновлений Windows 10 не всегда присутствуют самые свежие драйверы. Или система может вместо специфической программы от производителя установить стандартную. В итоге устройство будет работать, но самых новых функций и исправлений не получит. Тем не менее в большинстве случаев автоматически устанавливаемых драйверов достаточно для использования Windows 10.
2. С сайта производителя ПК
Если вы обладатель компьютера от конкретного вендора вроде Dell, HP, Lenovo и так далее — скорее всего, поставщик устройства позаботился о драйверах. Откройте официальный сайт производителя и найдите там свою модель — для этого понадобится набрать её название или серийный номер. Затем скачайте драйверы и просто установите их как обычное ПО.
Процесс может быть довольно нудным, если вам нужно инсталлировать не парочку программ, а полтора десятка. В этом случае стоит воспользоваться специальной утилитой для установки драйверов. Такие варианты предоставляет большинство производителей ноутбуков. Вот наиболее популярные:
- Dell SupportAssist;
- HP Support Assistant;
- Lenovo System Update;
- Acer Care Center;
- MyASUS.
3. С сайта производителя комплектующих
Если вы сами собрали свой компьютер, а не купили готовый, предыдущий вариант для вас не подойдёт. В таком случае придётся искать драйверы не для ПК целиком, а для отдельных комплектующих, на сайтах их производителей. Откройте официальный сайт устройства, введите там название и загрузите драйвер. Затем установите его как обычную программу.
Для некоторых девайсов производитель предоставляет не только драйвер, но и ПО для его автоматической загрузки и обновления. Например, программы AMD Radeon Software, NVIDIA GeForce Experience или Intel Driver & Support Assistant. Установите их, и они сами подберут подходящий драйвер для видеокарты, процессора и прочих комплектующих.
4. Через «Диспетчер устройств»
Как уже говорилось выше, в большинстве случаев драйверы устанавливаются довольно просто. Достаточно дважды щёлкнуть файл формата EXE или MSI и немного подождать. Но иногда вы скачиваете с сайта производителя ПО не исполняемый файл, а архив с малопонятным содержимым, и неясно, что с ним делать.
Откройте меню «Пуск» правой кнопкой мыши и нажмите «Диспетчер устройств». Найдите нужный девайс, щёлкните его правой кнопкой мыши и выберите «Свойства» → «Драйвер» → «Обновить драйвер».
Если вы нажмёте «Автоматический поиск драйверов», то Windows 10 установит ПО из «Центра обновлений». Если же вы выберите «Найти драйверы на этом компьютере», то сможете указать нужную программу.
Распакуйте скачанный с сайта производителя архив в новую папку, а затем выберите её в поле «Искать драйверы…».
5. С помощью Snappy Driver Installer
В интернете можно найти много программ для автоматической загрузки и установки драйверов, например популярный менеджер DriverPack Solution, а также DUMo, IObit Driver Booster, DriverUpdate.net и им подобные. Мы не рекомендуем использовать их, потому что они любят устанавливать на ваш компьютер мусорные партнёрские приложения: лишние браузеры, чистильщики, оптимизаторы и так далее.
Однако есть утилита для обновления драйверов, которая так не делает, — это Snappy Driver Installer. Программа бесплатна и обладает открытым исходным кодом. Рекомендуем выбирать Lite‑версию, чтобы не скачивать пак драйверов на 20 ГБ.
Загрузите её, извлеките содержимое архива и откройте программу, затем нажмите «Загрузить только индексы». Подождите немного, и утилита покажет вам, какие драйверы в вашей системе отсутствуют. Выделите нужные галочками и щёлкните «Установить».
Snappy Driver Installer пригодится, если вы не смогли найти драйверы для какого‑либо оборудования способами, перечисленными выше.
Snappy Driver Installer →
Читайте также 💿⚙️💻
- Как обновить Android
- 4 причины обновить BIOS на ПК и 2 причины этого не делать
- Как установить, настроить и удалить любое расширение в Google Chrome
- Как заблокировать автоматическое обновление драйверов в Windows 10
- Что делать с ошибкой «Запуск этого устройства невозможен. (Код 10)» в Windows 10
Примечание: Лучший и безопасный способ получения обновлений драйверов в Windows всегда клиентский компонент Центра обновления Windows. Если у вас возникли проблемы с клиентский компонент Центра обновления Windows, вы можете увидеть, может ли любая из ссылок на сайте Update Windows помочь вам в первую очередь.
Перед началом работы
Обновления драйверов для Windows, а также многих устройств, таких как сетевые адаптеры, мониторы, принтеры и видеоадаптеры, автоматически скачиваются и устанавливаются через клиентский компонент Центра обновления Windows. Вероятно, у вас уже установлены самые последние версии драйверов, но если вы хотите вручную обновить или переустановить драйвер, выполните следующие действия.

Обновление драйвера устройства
-
В поле поиска на панели задач введите диспетчер устройств, а затем выберите диспетчер устройств .
-
Выберите категорию, чтобы просмотреть имена устройств, а затем щелкните правой кнопкой мыши (или нажмите и удерживайте) устройство, которое требуется обновить.
-
Выберите пункт Автоматический поиск обновленных драйверов.
-
Выберите Обновить драйвер.
-
Если Windows не найдет новый драйвер, можно попытаться его найти на веб-сайте изготовителя устройства и выполнить соответствующие инструкции.
Повторная установка драйвера устройства
-
В поле поиска на панели задач введите диспетчер устройств, а затем выберите диспетчер устройств .
-
Щелкните правой кнопкой мыши (или нажмите и удерживайте) имя устройства, а затем выберите » Удалить».
-
Перезапустите компьютер.
-
Windows попытается переустановить драйвер.
Дополнительная справка
Если вы не видите рабочий стол и вместо этого видите синий, черный или пустой экран, см. раздел » Устранение ошибок синего экрана» или «Устранение ошибок черного или пустого экрана».
Проверка на Windows обновлений