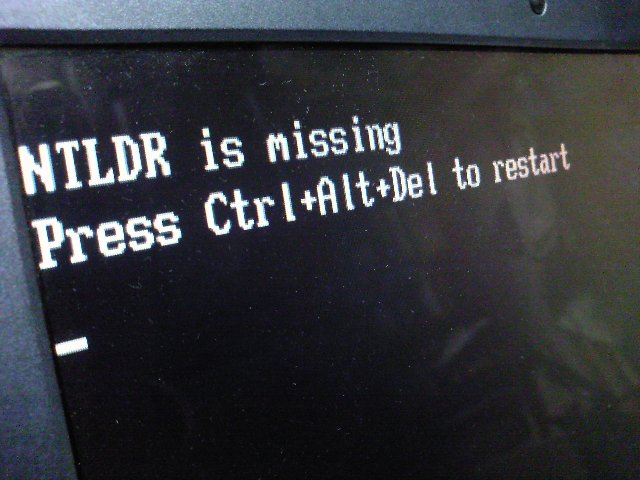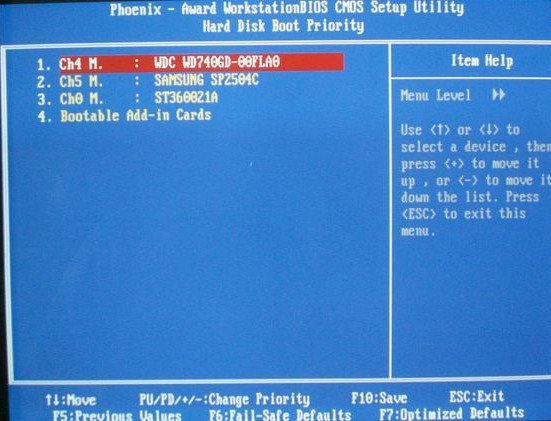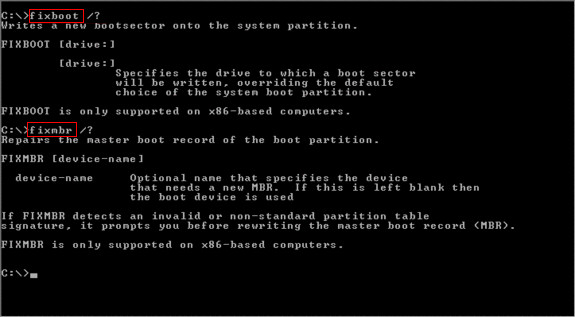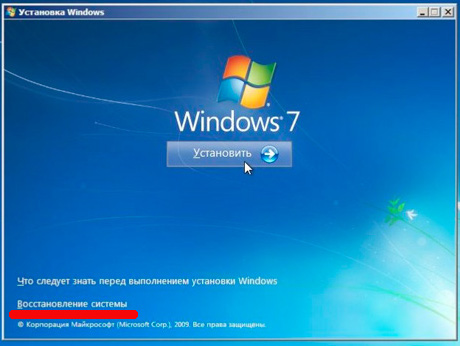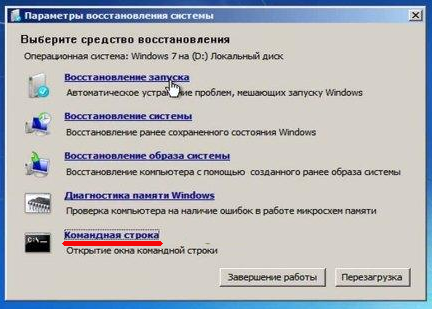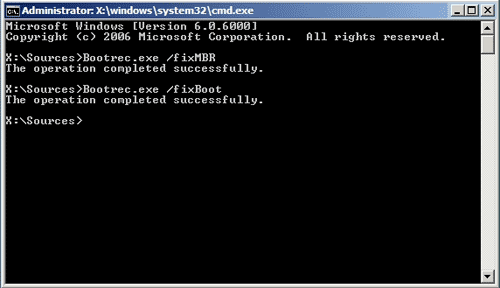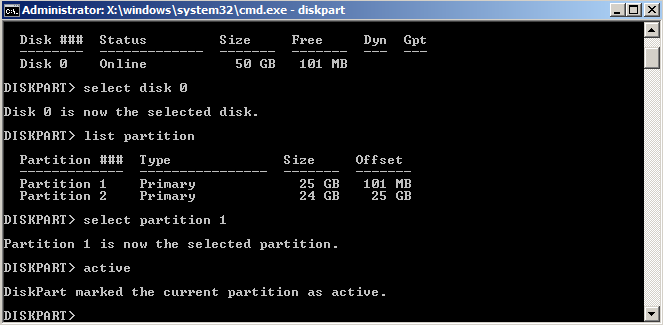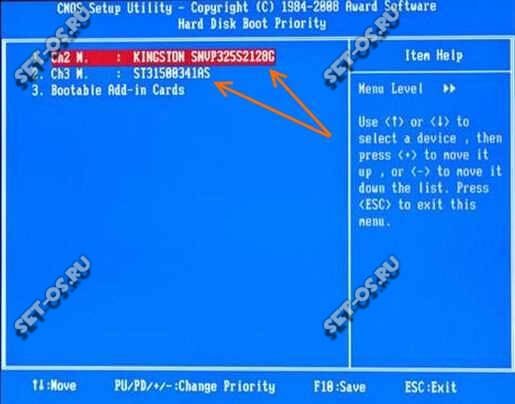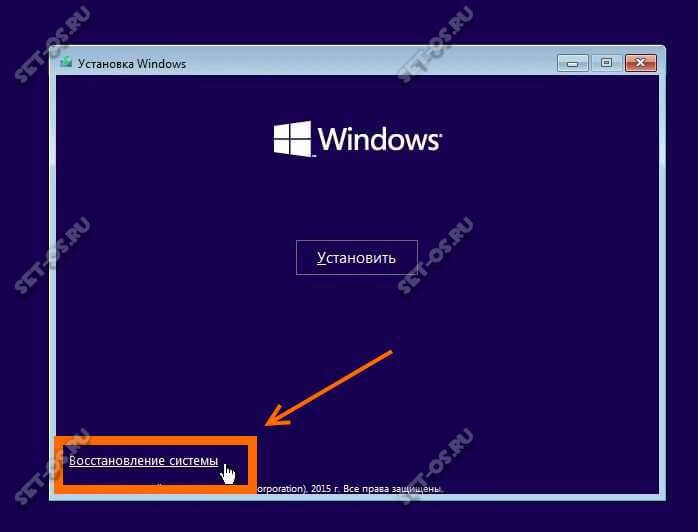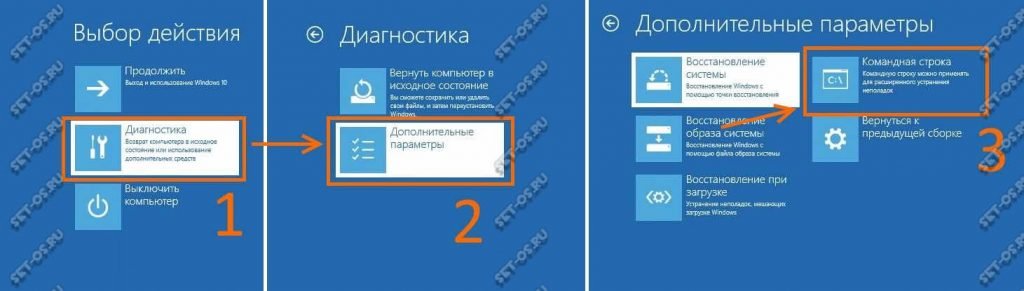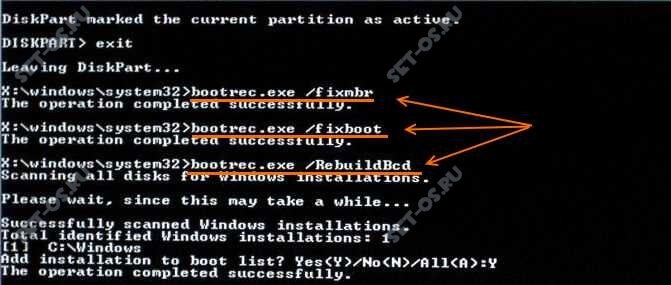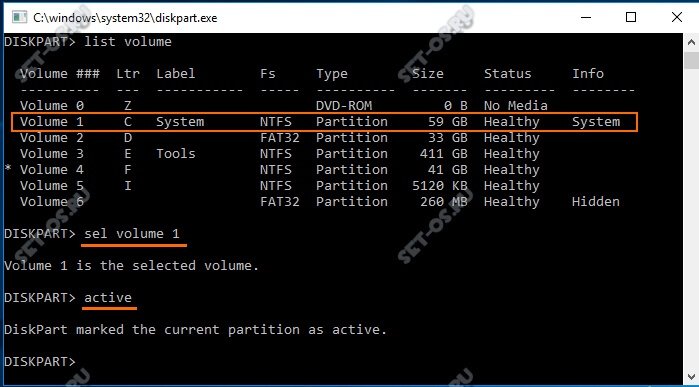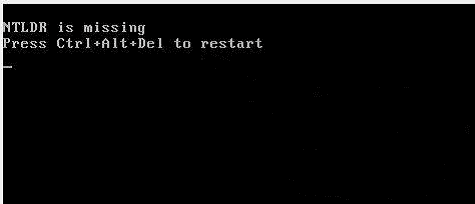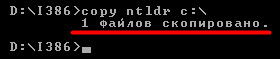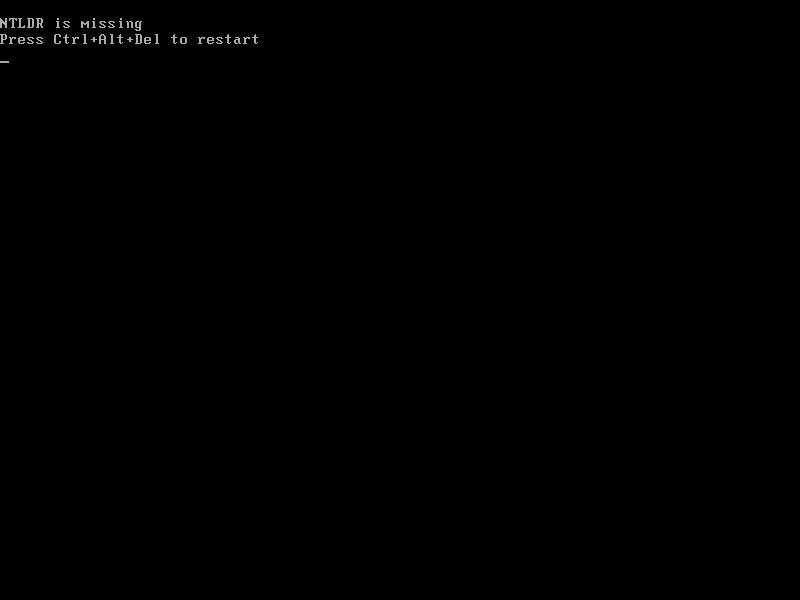Если Вам не случалось встречаться с ошибкой NTLDR is missing при загрузке Windows — я Вам искренне завидую. По закону подлости она появляется в самый неподходящий момент. После этого Windows уже не загружается и остается только грустно вздыхать. Большинство пользователей в этом случае кидается переустанавливать систему. С одной стороны вполне разумный шаг — заново отформатировать системный раздел, поставить чистую систему и т.п. Но что делать, если нет времени на переустановку, или на системном диске важная информация, которую терять ну никак нельзя?! Попробуем справиться с проблемой без переустановки Windows.
Черный экран и унылая надпись “NTLDR is missing Press Ctrl+Alt+Del to restart” простыми словами означает, что загрузчик операционной системы потерял доступ к общим загрузочным файлам Ntldr и Ntdetect.com, поэтому не может начать загрузку Windows. Но это уже следствие. А что есть первопричина? А причин возникновения ошибки NTLDR is missing несколько.Вот самые распространенные:
1 причина появления ошибки NTLDR is missing — сбой в работе аппаратной части компьютера — проблема с жестким диском или контроллером материнской платы, отвечающим за подключение и работу жесткого диска.
Самая частая причина на старых компьютерах, к сожалению. В этом случае, зачастую единственное решение — замена неисправного устройства — жесткого диска или материнской платы.
2 причина появления ошибки NTLDR is missing — подключение ещё одного жесткого диска.
Подключив к компьютеру ещё один жесткий диск, многие пользователи забывают выставить приоритет (порядок) загрузки жестких дисков в BIOS. Само-собой загрузчик пытается запустить Windows с нового диска и, не найдя Ntldr и Ntdetect.com, будет сигналить Вам ошибкой NTLDR is missing. Решение простое — перезагружаем компьютер, при появлении первых надписей на экране — нажимаем кнопку Del (В 90% случаев), или F2 или иная, в зависимости от устройства. Таким образом Вы попадете в BIOS. Здесь ищем пункт Hard Disk Boot Priority. Как правило, он находится в разделе Advanced BIOS Feachures или Boot.
Здесь надо выставить первым старый жесткий диск с помощью кнопок Page UP и Page Down и затем нажать кнопку F10.
3 причина появления ошибки NTLDR is missing — установка ещё одной операционной системы и возникший из-за этого конфликт.
Решение в этом случае такое. Ищем загрузочный диск с системой Windows, вставляем его в привод и загружаемся с него. В случае Windows XP — при появлении надписи Установка Windows нажимаем кнопку R. Откроется консоль восстановления Windows. В ней нажимаем цифру, соответствующую Вашему загрузочному разделу и вводим команду fixboot а затем — fixmbr:
Если у Вас Windows 7 или Windows 8 — при появлении окна с кнопкой Установить в левом нижнем углу системы ищем ссылку Восстановление системы.
Откроется окно Параметры восстановления системы. В нем надо выбрать пункт Командная строка:
Откроется командная строка Windows в режиме Восстановления. В ней надо прописать 2 команды, воспользовавшись командным интерпретатором bootrec:
bootrec.exe /FixMBR
bootrec.exe /FixBoot
Этим Вы восстановите загрузочный сектор и загрузочную запись Windows.
Второй вариант — скопировать файлы Ntldr и Ntdetect.com с рабочего компьютера или взять из на диске с Windows в папке i386. Чтобы их вставить в корень системного раздела Вашего компьютера понадобиться загрузиться с какого-нибудь LiveCD или загрузочной флешки.
Как вариант, можно воспользоваться той же консолью восстановления Windows и набрать команды:
cd {буква_CD_диска}
cd i386
сopy ntldr {буква_загрузочного_диска}
сopy ntdetect.com {буква_загрузочного_диска}
exit
Третий вариант — снять свой жесткий диск, подключить его к компьютеру с такой же версией Windows и скопировать с него файлы Ntldr и Ntdetect.com.
4 причина NTLDR is missing — повреждены системные файлы Ntldr и Ntdetect.com
Повредить файлы Ntldr и Ntdetect.com могли как вредоносные программы, так и шаловливые руки пользователя. В любом случае выход один — восстанавливать системные файлы. Для этого подойдет любой вариант решения, описанный выше, в причине №3. Есть только одно но! Если у Вас поработал вирус, то введя команду fixmbr — Вы можете повредить таблицу разделов. Поэтому, я бы советовал по возможности проверить жесткий диск антивирусом. Для этого его можно подключить к рабочему компьютеру либо загрузиться со специального диска от DrWeb или Kaspersky.
5 причина появления ошибки NTLDR is missing. Смена активного диска.
Такое случается опять же по вине неверных действий пользователя. Вернуть все как было поможет консоль восстановления Windows и утилита DiskPart. Для её запуска надо в командной строке ввести команду diskpart:
В открывшемся окне вводим команду list disk — Вам отобразится жестких список дисков.
Если диск один — соответственно в списке будет только disk0.
Вводим команду select disk 0.
Жесткий диск выбрали. Теперь надо выбрать раздел.
Вводим команду list partition — отобразиться список разделов.
Выбираем системный раздел — он как правило первый — select partition 1.
Затем надо ввести команду active. Этим Вы снова сделаете нужный раздел активным.
Содержание
- Ошибка «NTLDR is missing»
- Причина 1: Жесткий диск
- Причина 2: Установочный диск
- Заключение
- Вопросы и ответы
Ошибки при установке Windows XP – довольно частое явление. Случаются они по разным причинам – от отсутствия драйверов для контролеров до неработоспособности носителей информации. Сегодня поговорим об одной из них, «NTLDR is missing».
NTLDR — это загрузочная запись установочного или рабочего жесткого диска и если она отсутствует, то мы получаем ошибку. Происходит подобное как при установке, так и при загрузке Windows XP. Далее поговорим о причинах возникновения и вариантах решения данной проблемы.
Читайте также: Ремонтируем загрузчик с помощью консоли восстановления в Windows XP
Причина 1: Жесткий диск
Сформулировать первую причину можно следующим образом: после форматирования жесткого диска для последующей установки ОС в BIOS не была выставлена загрузка с CD. Решение проблемы простое: необходимо поменять порядок загрузки в БИОС. Делается в разделе «BOOT», в ветке «Boot Device Priority».
- Переходим в раздел загрузки и выбираем данный пункт.
- Стрелками переходим на первую позицию и нажимаем ENTER. Далее ищем в списке «ATAPI CD-ROM» и снова жмем ENTER.
- Сохраняем настройки при помощи клавиши F10 и перезагружаемся. Теперь загрузка будет идти с CD-диска.
Это был пример настройки AMI BIOS, если ваша материнская плата оснащена другой программой, то необходимо ознакомиться с инструкцией, прилагаемой к плате.
Причина 2: Установочный диск
Суть проблемы с установочным диском состоит в том, что на нем отсутствует загрузочная запись. Происходит это по двум причинам: диск поврежден либо он изначально не являлся загрузочным. В первом случае решить проблему можно только вставив в дисковод другой носитель. Во втором – создать «правильный» загрузочный диск.
Подробнее: Создаем загрузочные диски с Windows XP
Заключение
Проблема с ошибкой «NTLDR is missing» возникает довольно часто и кажется неразрешимой ввиду отсутствия необходимых знаний. Информация, приведенная в этой статье поможет вам с легкостью ее решить.
Еще статьи по данной теме:
Помогла ли Вам статья?
Вы включили компьютер и при запуске операционной системы Windows 10 появилась ошибка загрузки NTLDR is missing, press Ctrl+Alt+Del to Restart. Что делать? Можно ли как то исправить ситуацию?! Давайте разбираться! Прежде всего, хочу предупредить, что при появлении этой ошибки, очень часто не получается спасти данные.
Если у вас полетел жесткий диск, что очень вероятно на старых ПК, то единственный выход из ситуации — покупка нового. Все данные на старом носителе обычно оказываются при этом окончательно утерянными. Даже когда винчестер живой, всё равно единственное, что может восстановить работу компьютера после ошибки NTLDR is missing — форматирование системного диска и переустановка операционной системы.
Шаг 1. Попробуйте переключить жесткий диск в другой свободный разъём на материнской плате.
Так мы исключим возможность какого-то сбоя в работе материнской платы, связанного с работой конкретного порта SATA или IDE.
Шаг 2. Попробуйте заменить шлейф, соединяющий жесткий диск и материнскую плату на новый. Это мы делаем для того, чтобы быть уверенным, что ошибка NTLDR is missing не вызвана повреждением кабеля или его разъёмов.
Шаг 3. Проверьте приоритет загрузки устройств в BIOS.
Часто случается так, что после подключения второго жёсткого диска, материнская плата сама автоматически ставит его первым в порядке загрузки. А так как на нём нет операционной системы, то загрузчик совершенно логично выдаёт ошибку «NTLDR is missing» — Windows там нет и загружаться нечему!
При включении компьютера нажимаем клавишу «Delete» (на ноутбуках обычно F2) чтобы зайти в BIOS. Там должен быть раздел, отвечающий за настройки загрузки — что-то типа Boot Settings. А уже в нём — настройка последовательности загрузки — Boot Priority. Проверьте чтобы на первом месте стоял тот жёсткий диск, на котором установлена Windows. Если Вы этого не знаете — делаем проще. Сначала ставим первым один диск и пробуем загрузится. Снова ошибка загрузки «NTLDR is missing»?! Ок, снова идём в BIOS и ставим приоритет второму диску и проверяем по новой.
Шаг 4. Загружаемся с помощью установочного диска или флешки с Windows.
На стадии начала установки нужно нажать на ссылку «Восстановление системы». Как только появится синее окно с выбором действия — выберите: «Диагностика»-«Дополнительные параметры»-«Командная строка».
Шаг 5. Восстанавливаем загрузочную запись. Для этого в операционных системах от Майкрософта есть специальные утилиты fixboot и fixmbr. Чтобы ими воспользоваться, введите в командной строке по очереди команды:
bootrec /FixMbr
bootrec /FixBoot
bootrec /RebuildBcd
После каждой из них нажимайте клавишу Enter, чтобы запустить выполнение. Получится должно примерно вот так:
Перезагружаемся и проверяем. Если ошибка NTLDR is missing в Windows 7 или Windows 10 появляется снова — переходим к следующему шагу.
Шаг 6. Снова повторяем шаг 4 чтобы открыть командую строку. Делаем загрузочный раздел активным. Вводим команду diskpart чтобы открыть встроенный редактор разделов Виндовс. Вводим команды:
sel disk 0
list volume
Так мы выбираем первый жесткий диск и смотрим список его логических дисков:
Находим тот раздел, у которого в столбце «Info» стоит пометка — System. У меня это будет Volume 1. Следующей командой выбираем его:
sel volume 1
И делаем активным:
active
Выходим из программы, введя команду exit. Перезагружаемся и проверяем.
Шаг 7. Если ни одно из предыдущих действий не помогло — скорее всего удален или поврежден один из файлов:
ntldr Ntdetect.com
Можно попробовать восстановить их с установочного DVD-диска или флешки. Для этого надо будет снова повторить шаг 4, после чего в командной строке ввести команду:
diskpart
list volumes
exit
В списке дисков находим DVD или флешку. У меня на скриншоте выше это диск Z. Далее вводим команды, которые восстановят повреждённые файлы с установочного носителя:
copy z:i386ntldr c:
copy z:i386ntdetect.com c:
После этого перезагружаемся и проверяем.
P.S.: Если после всех наших советов сообщение NTLDR is missing появляется снова — пробуйте переустанавливать Windows. А уж коли и это не поможет — видимо Вашему жесткому диску пришёл конец и его пора менять на новый.
-
Небольшие технические трудности. В ближайшее время мы появимся в сети и сайт станет чуточку лучше
Если вам никогда не приходилось сталкиваться с данной ошибкой, то вам очень повезло. Но, зачастую, она возникает именно тогда, когда ее совсем не ждешь.
Многие пользователи сразу принимаются переустанавливать систему, ведь ее форматирование – весьма разумное решение.
Но что делать в том случае, если у вас совершенно нет времени на переустановку или, например, на системном диске находится очень важная информация, которую вы не хотите терять? Без переустановки с данной проблемой справиться совершенно реально, и мы поможем вам в этом разобраться.
Что значит эта ошибка?
Что значит NTLDR is missing?
Дословно, аббревиатура означает: nt loader, то есть, это загрузка (load) на основе технологии NT.
Другими словами, подобную надпись можно трактовать, как отсутствие загрузочного файла.
Отсюда вы можете понять, что у вас поврежден загрузочный файл, но не стоит волноваться: данную неприятность можно решить, даже не переустанавливая операционную систему.
Она наиболее часто появляется в таких версиях операционных систем Windows, как 2000, Vista, XP, 7 и 8.
Поэтому, мы покажем, как можно устранить эту ошибку, на примере версий XP (которая аналогична к 2000 и Vista), а также на седьмой версии (идентично восьмой и десятой).
Кроме повреждения загрузочного файла, ошибка может возникать и при отсутствии других.
И, чтобы правильно и успешно запустить в операционную систему, необходимо наличие трех основных файлов, которые находятся в активном режиме на вашем устройстве. Это:
- Собственно, файл NTLDR с кодом загрузчика;
- Файл boot.ini с запросами о формировании меню выбора и настроек запуска необходимой операционной системы;
- Файл ntdetect.com, который собирает информацию о состоянии программного обеспечения.
И если нет хотя бы одного из этих файлов, то, вероятно, сбой в загрузке вашего устройства вам гарантирован в ближайшем времени.
В любой версии Windows, обычно, этот файл находится в корневой папке на системном диске, то есть, на диске С.
Кстати, там же, зачастую находятся и вышеперечисленные файлы boot.ini и ntdetect.com.
Причины возникновения ошибки
Факторы появления NTLDR is missing
Ошибка ntldr is missing могла возникнуть вследствие разных причин, например:
- Повреждение шлейфа, который соединяет материнскую плату с жестким диском устройства;
- В списке загрузочный устройств отсутствует жесткий системный диск. В разделе Boot Device Priority в BIOS необходимо проверить последовательность устройств во время момента загрузки;
- Выход из строя жесткого диска из-за выхода из строя секторов памяти;
- При установке диска, были неправильно установлены перемычки в нем;
- Файл NTLDR из операционной системы был стерт вирусом;
- Был перемещен или удален из корневого раздела файл boot.ini;
- Файлы NTLDR и NTDETECT.COM были приняты за временные и были перемещены в другую папку;
- Присутствие слишком большого количества файлов в корневом каталоге. Особенность NTFS состоит в том, что все данные о файлах находятся в MFT – базе данных. А когда файлов становится слишком много, то база их разделяет на сегменты, файлы в которых сортируются по алфавиту. Если файлов очень много, то NTLDR может быть и не в первом сегменте. Но проблема в том, операционная система при загрузке обращается только к первому сегменту, в котором может не найти нужный файл.
Данный список причин не полный. Но перечисленные могут случаться, как по раздельности, так и одновременно с другими.
Программная ошибка
NTLDR is missing
Перед устранением ошибки необходимо разобраться, с чем же мы столкнулись, и понять, как происходит процесс запуска системы.
Все, что связано с запуском аппаратного обеспечения нас не волнует, мы перейдем именно к программному обеспечению.
Сперва компьютер считывает главную загрузочную запись MBR, которая находится в первом разделе нулевого цилиндра системного диска.
Он очень мал в объеме, всего 512 Мб, но содержит в себе код, который помогает компьютеру совершить запуск.
Загрузочная запись анализирует все диски, находит в них активный раздел и передает управление сектору загрузки, который на нем расположен.
А этот сектор, который называется Boot Sector, содержит в себе всю информацию о размере и типе файловой системы и параметров диска.
А далее, данный сектор находит загрузчика ОС, то есть файл NTLDR, и передает ему управление.
Важно:
в версиях старше 7, вместо файла NTLDR применяется Winload, который находится по пути C:WindowsSystem32winload.exe.
Получив управление, загрузчик выполняет следующие команды:
- Центральный процессор переходит в режим работы на 32-х битах;
- Организовывается доступ к системе файлов;
- Выводит меню выбора систем, в случае, если установлены несколько, путем получения данных с файла boot.ini;
- Запускает ntdetect.com (приложение, которое собирает информацию об аппаратном обеспечении);
- Активирует и передает всю информацию об оборудовании файлу ntoskrnl.exe, который является ядром операционной системы.
И после чего операционная система запускается.
Как исправить ошибку?

Как исправить NTLDR is missing?
После того, как мы разобрались, на каком этапе запуска возникла ошибка, можно приступить к исправлению этой проблемы.
Для начала рассмотрим возникновение данной ошибки на таких версиях Windows, как 2000/XP/2003, ведь решение для них будет аналогичным.
Еще раз повторим, чтобы запуск прошел удачно, необходимо наличие файлов:
→ Ntldr;
→ Ntdetect.com;
→ Boot.ini.
Рассмотрим детальнее загрузчик и его сопровождающие.
NTLDR is missing в Windows 2000/XP/2003/Vista
- Для начала необходимо отобразить скрытые системные папки и файлы в «Проводнике». Нажимаем раздел «Сервис» и находим там «Свойства папки».

Сервис→Свойства папки
- Далее заходим в закладку «Вид» и с пунктов «Скрывать защищенные файлы» снимаем галочки. А на пункте «Показывать скрытые файлы» и папки ставим отметку. Кроме того, рекомендуем с пункта «Скрывать расширения для зарегистрированных типов файлов» также снять галочку.

Применение отображения скрытых файлов и расширений
- Применяем все изменения, и, перейдя обратно в окно системного диска, нам отобразятся нужные файлы, которые отвечают за загрузку системы.

Появление скрытых файлов
Что делать, если файлов нет
Если одного из файла у вас нет, то это, собственно, и служит причиной того, что вы не можете загрузить систему. Но не впадайте в панику, их можно восстановить.
Так как нужных файлов у нас нет, то их нужно где-то найти в ставить взамен отсутствующим. Есть несколько вариантов:
- Скопировать файлы с установочного диска;
- Скопировать с другого устройства;
- Скачать из сети.
Два последний варианта слишком простые и с ними можно легко справиться, поэтому мы рассмотрим первый и самый сложный вариант – посредством установочного диска.
- Для начала, вставляем его в дисковод и запускаем загрузку с CD диском и ставим загрузку в BIOS.
- Изначально вам может показаться, что производится стандартная переустановка системы, но когда у вас появится окно, как на рис., необходимо выбрать вариант Чтобы восстановить Windows XP с помощью консоли восстановления нажмите «R» и, собственно, нажать на клавиатуре R.

Вход в консоль восстановления Windows
- Консоль восстановления помогает получить доступ к системе в текстовом режиме, если та не загружается. Вы не сможете совершать управление с помощью мышки, поэтому придется пользоваться только клавиатурой.
- Программа займется сканирование дисков, проверяя их на наличие ОС, после чего отобразит найденные результаты. В нашем случае, на компьютере установлена только одна операционная система, которая отображается под номером 1.

Консоль восстановления
- Обратите внимание на вопрос В какую копию Windows следует выполнить вход? Так как она одна, нажимаем на клавиатуре цифру 1 и клавишу Enter для подтверждения ввода. А также, если у вас стоит пароль администратора, то его необходимо ввести, если нет – еще раз нажмите подтверждение.
- После этого произойдет вход в систему. Чтобы перемещаться и искать нужные файлы по диску, необходимо знать основные команды.
Так как нам нужно увидеть содержимое диска, то сначала нужно в него войти. Для этого, следует ввести команду «cd ..», которая означает:
- cd – смена папки
— пробел и две точки – является аналогом стрелки Назад в «Проводнике».

Навигация по папкам
- Обязательно следите за всеми пробелами точками и другими знаками, так как они играют очень важную роль и от написания зависит дальнейшая загрузка команды.
- Дальше нажимаем Enter и вводим английскую букву С, чтобы попасть в папку системного диска. Чтобы там отобразилось содержимое, вводим команду dir.

Применение команды dir
- После этого нам необходимо зайти на диск CD привода с установкой. Вводим в команде с путем ту букву, под которой у вас на компьютере обозначается диск с оптическим приводом. Если вы не помните, делайте методом подбора – рано или поздно угадаете. К примеру «D:», «F», «G» и так далее.
- После подбора вводим команду dir и ищем в содержимом папку I386 — в ней находятся файлы с загрузчиком, которые нужно скопировать.

Ввод команды I386
- Еще раз повторим, как будет выглядеть весь путь целиком.

Путь в папку I386
- Среди всех отобразившихся файлов, необходимо найти нужный.

Файл NTLDR
- Чтобы его скопировать, необходимо вписать команду «copy ntldr c:», в которой указывается по очереди, какая команда выполняется, с каким файлом и куда его копировать. Опять же, не забывайте обращаться внимание на все знаки! В идеале команда должна выглядеть так:

Копирование NTLDR
- Чтобы проверить, точно ли файл скопировался, необходимо вернуться в папку системного диска, ввести команду dir и посмотреть.

Обзор каталога
- Файл успешно скопирован и, чтобы проверить, помогло ли это, необходимо перезагрузить систему. Для того, чтобы выйти из консоли, необходимо вписать команду exit, что значит «выход» и компьютер начнет производить перезагрузку.
- После проделанной операции мы можем наблюдать, что система ошибку нам больше не показывает и ОС производит успешный запуск.

Успешный запуск ОС
NTLDR is missing в Windows 7/8/10
Для данных версий решения похожи с предыдущим:
1. Загрузить систему с помощью внешнего носителя и попасть в режим восстановления.

Восстановление Windows 7/8/10
2. Далее выберите необходимую для восстановления систему. В данном случае установлена только одна.

Выбор операционной системы при восстановлении
3. После этого нужно выбрать интересующий нас способ восстановления системы – консольная строка.

Выбор Командной строки при восстановлении
4. В отличии от предыдущего способа, здесь необходимо ввести всего две команды:
● bootrec /fixmbr
● bootrec /fixboot
/FixMbr – данный параметр пишет основную информацию для загрузки в системный раздел. Используется для решения проблем, которые связаны с загрузкой или удаления при загрузке нестандартного кода.
/FixBoot – занимается записью в системный раздел загрузочного сектора.

Команды для восстановления загрузчика
5. После ввода команд нажмите для подтверждения Enter и перезагрузите устройство.
Выводы
Если вам такие варианты являются неудобными, то можете попробовать и другой.
Снимите с вашего компьютера жесткий диск, переставьте его в компьютер с точно такой же версией системы и перепишите файлы оттуда.
Но, навыки работы в консоли никогда не станут лишними и всегда смогут вам пригодиться.
Поэтому, не спешите переустанавливать ОС, попробуйте, сначала разобраться во всем самостоятельно.
Как устранить ошибку NTLDR is missing
В видеоуроке рассмотрена ситуация, когда при включении или перезагрузке компьютера появляется ошибка NTLDR is missing, которую могут вызвать удаление или повреждение файлов boot.ini, ntldr и NTDETECT.COM
Источник
NTLDR — это загрузчик (загрузочный файл) версий операционных систем Windows NT, Windows 2000, Windows XP, Windows Server 2003, Vista, Windows 7 и 8. А называется файл так от полного имени NT Loader. Основываясь на этом можно сделать вывод, что сообщение NTLDR is missing означает ни что иное, как «ntldr отсутствует».
Но ошибка NTLDR is missing может возникать и при отсутствии других файлов. Для запуска вышеперечисленных операционных систем требуется наличие трех файлов в активном разделе диска или на устройстве, с которого настроена загрузка: файл NTLDR
, содержащий код загрузчика, файл
boot.ini
, содержащий команды для формирования меню выбора системы и параметры для её запуска, и файл
ntdetect.com
.
Если хотя бы одного из файлов нет или к ним нет доступа при загрузке, загрузка с ошибкой ntldr is missing Вам обеспечена.
NTLDR is missing в Windows 7/8/10 (и восстановление загрузчика)
Решение в общем-то аналогично. Вам потребуется попасть в режим восстановления, для чего, например, необходимо загрузиться (так же используя загрузку с внешнего носителя, как в способе выше) с установочного диска или флешки и на первом этапе установки кликнуть в «Восстановление системы»:
Дальше надо будет выбрать ту систему, которая Вам нужна. Если установлена одна, то она будет одна:
Дальше будет предложено выбрать способ восстановления, чтобы поправить наше NTLDR. Здесь нас будет интересовать вариант с консольной строкой:
В появившейся командной строке нам потребуется ввести две команды:
bootrec /fixmbr bootrec /fixboot
Ну и, собственно, на этом всё.
Не забывайте в конце всего этого нажать Enter, перезагрузить компьютер и, собственно, загрузится снова с диска, а не внешнего носителя.
Должно помочь.
Возможные причины ошибки NTLDR is missing
Ошибка ntldr is missing могла возникнуть в следствии разных возможных причин. Вот самые распространенные из них:
Вот такой список причин, и то не полный. А они могут быть и все одновременно и в разных комбинациях. Но я сейчас расскажу, как можно восстановить файлы boot.ini, NTLDR, и NTDETECT.COM.
Что такое NTLDR?
NTLDR, аббревиатура для загрузчика NT, является загрузчиком для всех выпусков операционных систем. Загрузчик NT обычно запускается с основного жесткого диска, тем не менее он также может использовать CD, DVD-диск или флеш-накопитель для загрузки.
Загрузчик NT содержит три файла. Итак, давайте приведем, какие именно:
- ntldr, главный загрузчик.
- NTDETECT.COM, необходимый для загрузки ОС на базе NT, обнаруживает базовую информацию об оборудовании, необходимую для успешной загрузки.
- boot.ini, содержит конфигурацию загрузки (если отсутствует, NTLDR по умолчанию будет Windows на первом разделе первого жесткого диска).
NTLDR запускается с загрузочной записью тома системного раздела, которая обычно записывается на диск командой Windows FORMAT или SYS.
Как восстановить NTLDR для XP? Вариант №1
В случае отсутствия файлов самое простое, что можно сделать — это скопировать три этих файла из корневого каталога «C:» работающего компьютера с аналогичной версией Windows на флешку (на дискету, если есть Floppy):
- Файлы имеют атрибут «скрытый», чтобы их видеть нужно вызвыть окно «Свойства папки» через пункт меню «Сервис» в Проводнике Windows;
- Во вкладке «Вид» поставить маркер рядом с пунктом «Показывать скрытые файлы и папки» и убрать галочку у пункта «Скрывать защищенные системные файлы». Нажать «OK»;
- После этого файлы можно будет увидеть в корневой папке «C:» и скопировать их оттуда на флешку (на дискету, если есть Floppy);
- В Bios Setup компьютера, на котором появляется ошибка, настроить загрузку с USB (с Floppy, если есть);
- Вставить флешку с файлами в USB разъем компьютера с ошибкой (или дискету в дисковод, если есть);
- Включить компьютер с ошибкой (Windows должна будет загрузиться без ошибок);
- Скопировать файлы с флешки (или дискеты) прямо на диск «C:» с заменой существующих файлов.
Файл boot.ini для Windows XP
Файл boot.ini можно создать самостоятельно в блокноте Windows. По умолчанию, например, для Windows XP он содержит следующий текст:
timeout=30 default=multi(0)disk(0)rdisk(0)partition(1)WINDOWS multi(0)disk(0)rdisk(0)partition(1)WINDOWS=»Microsoft Windows XP Professional» /fastdetect
Вот вам полезная ссылка, почитайте — Редактирование файла Boot.ini в Windows XP
Как исправить ошибку
На самом деле сделать это достаточно несложно, вы вполне сможете справиться сами без помощи специалиста. Поэтому попробуйте сначала исправить проблему самостоятельно, только потом можете прибегнуть к сторонней консультации. Приступим.
Постарайтесь сами разобраться в ошибке компьютера
Первоначально нужно проанализировать действия, которые привели вас к такой неприятной проблеме, когда написано «NTLDR is missing». Возможно, что установка или удаление какой-либо утилиты, программы или отдельного файла привели к таким последствиям. Это поможет вам быстрее и правильнее найти решение.
Таким образом, можете попробовать функцию восстановления системы. Если у вас есть точка сохранения, во время которой операционная система работала исправно, то вернитесь к ней с помощью вышеуказанного метода. Для этого вам потребуется установочный диск Windows XP или 7.
Восстановите операционную систему
Если по каким-то причинам этот файл был удалён, то вам достаточно будет восстановить его. Но как это сделать, если вы не можете включить свой компьютер или ноутбук под управлением операционной системы Windows XP или 7? Для этого запишите необходимый документ на внешний носитель информации, чтобы в дальнейшем мы его могли записать на устройство. Сделать это можно двумя способами:
- Загрузитесь с установочного диска и войдите в восстановительную консоль. С помощью специальной команды запишите нужные файлы: copy F:ntldr C:. Обратите внимание, что вместо первой буквы F может стоять другая (это буквы вашей флешки, где лежит файл).
- Ещё вы можете воспользоваться дисками с портативными операционками (LiveCD и другие аналоги). Тогда вам нужно будет перенести обычным способом, так как вы увидите привычный рабочий стол. Здесь следует учесть тот факт, что документ NTLDR по умолчанию скрытый, следовательно, нужно будет в свойствах папки установить галочку напротив пункта «Показывать скрытые файлы и папки». Перезагрузите компьютер или ноутбук для проверки устранения проблемы.
Поставьте галочку, чтобы видеть скрытые файлы и папки
Второй способ устранение ошибки
Если предыдущий способ вам не помог, то далее мы попробуем восстановить загрузочную запись раздела.
- Загрузите программу под названием BCUpdate2 https://it-like.ru/wp-content/uploads/files/bcupdate2.zip и запишите её на диск или флешку.
- В BIOS измените приоритет загрузки, поставив наш диск или флешку на первое место. Теперь введите команду Bcupdate2.exe C: /f /y и дождитесь появления сообщения об успешном обновлении. Далее, загружаемся с консоли восстановления. Здесь нужно ввести fixboot c: и попробовать перезагрузиться как обычно.
- Если это не помогло вам, то повторите последнюю операцию, но написав другую команду: fixmbr. Снова попробуйте запустить свою операционную систему Windows XP или 7.
Перезапустите Windows XP или 7
Часто бывает, что ошибка «NTLDR is missing» появляется, когда ваш загрузочный диск не находится в активном состоянии. Чтобы это исправить достаточно установить соответствующее значение для него в специальной программе Paragon Partition Magic (или же любую другую подобную).
Установите программу Paragon Partition Magic
Также у вас могут быть проблемы или неполадки с аппаратной частью компьютера. Повреждение жёсткого диска, выход из строя материнской платы, неисправность шлейфа — всё это может быть причиной появления надписи «NTLDR is missing». Здесь уже понадобится помощь специалиста или мастера в сервисном центре вашего города.
Использование консоли восстановления
Но, допустим, на экране снова высвечивается текст «NTLDR is missing». Что делать в этой ситуации (если первый метод не помог)? Конечно же, использовать консоль восстановления. Она может находиться либо на оригинальном установочном диске с «виндой», либо на системном диске аварийного восстановления, к примеру, для «семерки».
Понятно, что дисковод в BIOS устанавливается как приоритетное устройство для загрузки. После запуска нужно нажать клавишу «R» для непосредственного вызова консоли восстановления и выбрать требуемый вариант (как правило, нужно нажать клавишу «1») и подтвердить выбор (клавиша «Enter»). Восстановление начнется автоматически.
Можно использовать восстановление загрузчика при помощи перехода в командную строку, где потребуется ввести «C:Windowsfixmbr» или «C:Windowsfixboot». В принципе, работает и тот, и другой метод.
Можно поступить еще проще – элементарно скопировать оригинальные файлы с диска непосредственно в корневой каталог. Допустим, дисковод в системе имеет обозначение в виде литеры «E». Для копирования необходимо ввести следующие строки:
— copy e:i386ntldr c:;
— copy e:i386ntdetect.com c:.
После этого можно просто убрать диск из дисковода и перезагрузить систему.
( 1 оценка, среднее 4 из 5 )
8 Solutions to Fix NTLDR Is Missing in Windows 10/8/7
There are several tried-and-true tips for fix NTLDR is missing issue. Here is the quick navigation.
| Workable Solutions | Step-by-step Troubleshooting |
|---|---|
| Fix 1. Unplug All Removable Media | NTLDR is missing issue is often caused by BIOS trying to load from an external non-bootable drive…Full steps |
| Fix 2. Change BIOS Boot Order | You can check the BIOS boot order to ensure that the PC tries to load from an internal bootable drive…Full steps |
| Fix 3. Replace Corrupted NTLDR File | You can replace the required files for NTLDR to load correctly by using your Windows bootable disk…Full steps |
| Fix 4. Reset Active Partition and Other Methods | Other ways to solve NTLDR is missing on Windows 10 are: resetting active volume, updating outdated…Full steps |
Windows 10 Fails to Start, Not Load with NTLDR Is Missing Error
Case 1. «Update Windows 10 into the latest version, but it failed to load. An error message popped up and warned me, «NTLDR is missing». What can I do?»
Case 2. «My computer cannot start. I tried several times, and an «NTLDR is missing» message just won’t disappear. How to fix this problem?»
Serious problems may occur when Windows 10 cannot load or fail to boot, showing NTLDR is missing error. You may not be able to work or enjoy wonderful internet life, losing clients, money, and even jobs. What is NTLDR is missing? Why Windows 10 display NTLDR missing and asks to press Ctrl+Alt+Del keys to restart your computer?
What Is NTLDR Is Missing Error
NTLDR, which is an abbreviation form of NT loader, works as the boot loader for all releases of Windows NT operating systems, including Windows 10. NTLDR is typically run from the primary hard disk drive and it can also run from portable storage devices like USB flash drive, CD-ROM, etc. NT loader also can load a non-NT-based OS with the appropriate boot sector in a file.
NTLDR contains three major files:
- NTLDR, the main boot loader
- NTDETECT.COM, also sometimes called COM, required for booting NT-based OS, detects basic hardware information for a successful boot
- boot.ini, contains the system configuration details.
When your Windows 10, Windows 8, or Windows 7 fails to boot, you may get the following errors:
- NTLDR is missing Press Ctrl+Alt+Del to restart.
- NTLDR is missing Press any key to restart.
- Boot: Couldn’t find NTLDR Please insert another disk.
Reasons for NTLDR is missing on Windows 10 vary from configuration error, corrupt HDD/SSD, and others like:
- The computer is booting from a non-bootable source.
- NTLDR-related files are corrupted or missing.
- The bootable volume has its active partition set incorrectly.
- The BIOS is outdated.
- There are system upgrade issues.
Whatever the cause of the problem, the following solutions should work effectively to fix Windows 10/8/7 fails to load or start with NTLDR is missing error.
8 Solutions to Fix NTLDR Is Missing in Windows 10/8/7
When you happen to meet the Windows 10 NTLDR missing error, first, restart your computer to check if that works. The NTLDR missing error could be an accident. Press Ctrl+Alt+Del keys to restart, and if that doesn’t work, try the following methods to fix your problem.
1. Unplug All Removable Media
«NTLDR is missing» issue is often caused by BIOS trying to load from an external non-bootable drive, such as an external hard disk, pen drive, and CD. So, remove all external accessories and peripherals that you don’t need to boot your computer. Some accessories might be hindering with the boot process.
Removing external drives will force Windows 10 to look at the primary drive where it should find NTLDR and boot correctly. Then, reboot your computer again.
2. Change BIOS Boot Order
If you can’t remove external drives or removing them is not working, you can manually change the boot order from the BIOS/UEFI to ensure that the PC tries to load from an internal bootable hard drive.
Step 1. Restart your computer.
Step 2. Hold and press F2, F8, F10, or Del to enter the BIOS environment.
Step 3. Use the arrow keys to select the BOOT tab. Move the bootable HDD drive that contains the NT Loader files, where you have installed your Windows OS to the top of the priority list.
Reboot your computer and check if you get the NTLDR is missing error or not.
3. Replace Corrupted NTLDR or NTDETECT.COM File
If the NTLDR file is damaged or missing, your Windows 10/8/7 can’t boot and shows NTLDR is missing issue. In order to solve the Windows 10 NTLDR missing error, you need to use the installation CD/DVD of Windows. But the problem is that many users download Windows 10 from the web site, and there is no boot disk. Or the boot disk can’t be found anymore.
Then, how to repair Windows 10 and fix NTLDR is missing issue without a disk? Don’t worry, here is a simple way to create a Windows USB bootable drive.
EaseUS Partition Master helps you create the bootable disk into a USB drive or CD within simple clicks. After that, you can replace the required files for NTLDR to load correctly.
Except for creating WinPE bootable disk, EaseUS partition/disk management software provides more one-stop disk partition features, such as allocate space from D drive to C drive speed up Windows 10, clone disk, merge partitions, create/delete/format partition, wipe data, and disk/partition conversion, migrate OS to smaller SSD, and so on.
Now, download this ultimate partition manager to create Windows 10 bootable USB.
Step 1. To create a bootable disk of EaseUS Partition Master, you should prepare a storage media, like a USB drive, flash drive or a CD/DVD disc. Then, correctly connect the drive to your computer.
Step 2. Launch EaseUS Partition Master, and find the «Bootable Media» feature on the left. Click on it.
Step 3. You can choose the USB or CD/DVD when the drive is available. However, if you do not have a storage device at hand, you can also save the ISO file to a local drive, and later burn it to a storage media. Once made the option, click the «Create» button to begin.
- Check the Warning message and click «Yes».
When the process finishes, you have successfully created an EaseUS Partition Master WinPE bootable disk. Now, you can manage your hard disks and partitions through the bootable drive whenever the computer fails to boot normally.
If you have RAID drives, load the RAID driver first by clicking Add Driver from the menu bar, which can help you add the driver of your device under WinPE environment, as some specific device cannot be recognized under WinPE environment without drivers installed, such as RAID or some specific hard disk.
Now you can use the EaseUS WinPE bootable disk to restart your computer and fix the NTLDR is missing error.
Step 1. Insert or connect the bootable disk with a computer and restart the computer.
Step 2. Choose to boot from EaseUS WinPE bootable disk. Then the computer will boot smoothly.
Step 3. Then you can go to a healthy computer that runs exactly the same Windows system as your computer and copies the Ntldr file, the Ntdetect.com file, and the Boot.ini file to your present system partition in the local hard disk.
Or you can also find copy those files from the boot disk to the system partition on your computer.
4. Reset Active Partition
NTLDR is missing error may occur if a bootable disk’s active partition is set incorrectly. If the partition marked as active does not contain the Windows NOTLDR bootloader files, you cannot start your PC and you may receive the error message: NTLDR is missing. Press Ctrl + Alt + Del to restart.
You can reset the active partition with EaseUS WinPE bootable disk created in the above method to fix this problem. Boot your computer from EaseUS WinPE bootable disk, then follow the steps below to set the partition as active.
Step 1. Run EaseUS partition manager software. On the disk map, right-click the target partition and choose «Advanced».
Step 2. Then, select «Set Active» from the drop-down menu. Click «Yes». And choose «Execute 1 Task(s)» and click «Apply».
5. Update Outdated BIOS
Sometimes, if the BIOS on your computer is outdated, you may also receive the NTLDR missing problem.
You can check your BIOS version and update it. Be very careful when updating your BIOS! If your computer freezes, crashes or loses power during the process, the BIOS or UEFI firmware may be corrupted. This will make your computer unbootable.
6. Use Windows Startup Repair
Windows Automatic Repair is a built-in tool for users to apply and try to fix some normal errors on Windows PC. And you may also try this method to repair Windows 10 boot error — NTLDR is missing.
Step 1. Boot Up Windows from Installation Media.
- Insert Windows 10/8/7 installation disk or USB to your PC.
- Restart the PC and boot from the disk or USB.
Step 2. Enable Automatic Repair option.
- Click «Repair your computer» at the Install now screen.
- Click «Troubleshoot» at choosing an option screen > click «Automatic repair».
- Choose an account from the list to continue at the Automatic Repair screen and wait for the process to finish.
When the process completes, you can restart your PC to see if the NTLDR missing issue disappears or not.
7. Check SATA Cable
Another way to help NTLDR is missing error is by checking your computer SATA cable. Open the computer case and check whether the SATA cable is connected properly or not. If it is connected, then the issue might be in something else.
8. Turn to Professionals or Technicians for Help
If none of the above solutions worked for you in solving the NTLDR is missing error, then you can take the help of a professional or technician to solve the issue. EaseUS 1-on-1 remote manual assistance aims to help users solve any system boot issues. Consult with EaseUS’s experts for cost-efficient manual service.
Do You Need Specialized Services for System Boot Issues?
EaseUS also provides 1-on-1 remote assistance to fix the boot issue. If the solution above does not work for you, please contact our professionals for help. To ensure our professional assistance work, you are suggested to connect the unbootable system drive to a healthy computer when getting connected with us.
Final Verdict
This tutorial covers eight methods in all for fixing Windows 10 NTLDR is missing problem. If you have any questions when solving this issue, feel free to contact out technical support team for instant help.
NRLDR Is Missing Windows 10 FAQs
In the above content, we have discussed some effective solutions to the NRLDR is missing error. Here are more relevant questions to NRLDR is missing. Read and check the brief guide.
Where is ntldr located?
NTLDR (an abbreviation of NT loader) is the boot loader for all releases of Windows NT operating system up to and including Windows XP and Windows Server 2003. NTLDR is usually located in the primary HDD/SSD, but it can also run from portable storage devices such as a CD-ROM, USB flash drive, or floppy disk.
What is an NTLDR missing mean?
What does NTLDR missing mean? When you start your Windows computer, you may receive the error message: NTLDR is missing. Press any key to restart, or NTLDR is missing. Press Ctrl+Alt+Del to restart.
When the problem appears during the boot process, you can’t start your computer properly. NTLDR missing may occur if the basic input/output system (BIOS) on your computer is outdated, or if one or more Windows boot files are missing or damaged. The reasons for NTLDR missing also vary from configuration error, corrupt HDD/SSD, and more.
How do you fix NTLDR is missing?
You can try the following ways to fix NTLDR is missing on Windows 10:
- Unplug all removable media
- Change BIOS boot order
- Replace NTLDR and NTDETECT.COM file
- Reset active partition
- Rebuild boot.ini file
- Change the bootsector code
How do I repair Windows 10 without a disk?
There are some possible ways to repair Windows 10 without a disk. When you need to repair Windows 10, the computer might fail to load. So, before fixing the issue, recover data from the PC/laptop that won’t boot to unexpected avoid data loss.
- Launch Startup Repair
- Repair the Boot Record
- Rebuild the BCD store
- Change BIOS settings
- Reset PC
- Reinstall Windows 10
8 Solutions to Fix NTLDR Is Missing in Windows 10/8/7
There are several tried-and-true tips for fix NTLDR is missing issue. Here is the quick navigation.
| Workable Solutions | Step-by-step Troubleshooting |
|---|---|
| Fix 1. Unplug All Removable Media | NTLDR is missing issue is often caused by BIOS trying to load from an external non-bootable drive…Full steps |
| Fix 2. Change BIOS Boot Order | You can check the BIOS boot order to ensure that the PC tries to load from an internal bootable drive…Full steps |
| Fix 3. Replace Corrupted NTLDR File | You can replace the required files for NTLDR to load correctly by using your Windows bootable disk…Full steps |
| Fix 4. Reset Active Partition and Other Methods | Other ways to solve NTLDR is missing on Windows 10 are: resetting active volume, updating outdated…Full steps |
Windows 10 Fails to Start, Not Load with NTLDR Is Missing Error
Case 1. «Update Windows 10 into the latest version, but it failed to load. An error message popped up and warned me, «NTLDR is missing». What can I do?»
Case 2. «My computer cannot start. I tried several times, and an «NTLDR is missing» message just won’t disappear. How to fix this problem?»
Serious problems may occur when Windows 10 cannot load or fail to boot, showing NTLDR is missing error. You may not be able to work or enjoy wonderful internet life, losing clients, money, and even jobs. What is NTLDR is missing? Why Windows 10 display NTLDR missing and asks to press Ctrl+Alt+Del keys to restart your computer?
What Is NTLDR Is Missing Error
NTLDR, which is an abbreviation form of NT loader, works as the boot loader for all releases of Windows NT operating systems, including Windows 10. NTLDR is typically run from the primary hard disk drive and it can also run from portable storage devices like USB flash drive, CD-ROM, etc. NT loader also can load a non-NT-based OS with the appropriate boot sector in a file.
NTLDR contains three major files:
- NTLDR, the main boot loader
- NTDETECT.COM, also sometimes called COM, required for booting NT-based OS, detects basic hardware information for a successful boot
- boot.ini, contains the system configuration details.
When your Windows 10, Windows 8, or Windows 7 fails to boot, you may get the following errors:
- NTLDR is missing Press Ctrl+Alt+Del to restart.
- NTLDR is missing Press any key to restart.
- Boot: Couldn’t find NTLDR Please insert another disk.
Reasons for NTLDR is missing on Windows 10 vary from configuration error, corrupt HDD/SSD, and others like:
- The computer is booting from a non-bootable source.
- NTLDR-related files are corrupted or missing.
- The bootable volume has its active partition set incorrectly.
- The BIOS is outdated.
- There are system upgrade issues.
Whatever the cause of the problem, the following solutions should work effectively to fix Windows 10/8/7 fails to load or start with NTLDR is missing error.
8 Solutions to Fix NTLDR Is Missing in Windows 10/8/7
When you happen to meet the Windows 10 NTLDR missing error, first, restart your computer to check if that works. The NTLDR missing error could be an accident. Press Ctrl+Alt+Del keys to restart, and if that doesn’t work, try the following methods to fix your problem.
1. Unplug All Removable Media
«NTLDR is missing» issue is often caused by BIOS trying to load from an external non-bootable drive, such as an external hard disk, pen drive, and CD. So, remove all external accessories and peripherals that you don’t need to boot your computer. Some accessories might be hindering with the boot process.
Removing external drives will force Windows 10 to look at the primary drive where it should find NTLDR and boot correctly. Then, reboot your computer again.
2. Change BIOS Boot Order
If you can’t remove external drives or removing them is not working, you can manually change the boot order from the BIOS/UEFI to ensure that the PC tries to load from an internal bootable hard drive.
Step 1. Restart your computer.
Step 2. Hold and press F2, F8, F10, or Del to enter the BIOS environment.
Step 3. Use the arrow keys to select the BOOT tab. Move the bootable HDD drive that contains the NT Loader files, where you have installed your Windows OS to the top of the priority list.
Reboot your computer and check if you get the NTLDR is missing error or not.
3. Replace Corrupted NTLDR or NTDETECT.COM File
If the NTLDR file is damaged or missing, your Windows 10/8/7 can’t boot and shows NTLDR is missing issue. In order to solve the Windows 10 NTLDR missing error, you need to use the installation CD/DVD of Windows. But the problem is that many users download Windows 10 from the web site, and there is no boot disk. Or the boot disk can’t be found anymore.
Then, how to repair Windows 10 and fix NTLDR is missing issue without a disk? Don’t worry, here is a simple way to create a Windows USB bootable drive.
EaseUS Partition Master helps you create the bootable disk into a USB drive or CD within simple clicks. After that, you can replace the required files for NTLDR to load correctly.
Except for creating WinPE bootable disk, EaseUS partition/disk management software provides more one-stop disk partition features, such as allocate space from D drive to C drive speed up Windows 10, clone disk, merge partitions, create/delete/format partition, wipe data, and disk/partition conversion, migrate OS to smaller SSD, and so on.
Now, download this ultimate partition manager to create Windows 10 bootable USB.
Step 1. To create a bootable disk of EaseUS Partition Master, you should prepare a storage media, like a USB drive, flash drive or a CD/DVD disc. Then, correctly connect the drive to your computer.
Step 2. Launch EaseUS Partition Master, and find the «Bootable Media» feature on the left. Click on it.
Step 3. You can choose the USB or CD/DVD when the drive is available. However, if you do not have a storage device at hand, you can also save the ISO file to a local drive, and later burn it to a storage media. Once made the option, click the «Create» button to begin.
- Check the Warning message and click «Yes».
When the process finishes, you have successfully created an EaseUS Partition Master WinPE bootable disk. Now, you can manage your hard disks and partitions through the bootable drive whenever the computer fails to boot normally.
If you have RAID drives, load the RAID driver first by clicking Add Driver from the menu bar, which can help you add the driver of your device under WinPE environment, as some specific device cannot be recognized under WinPE environment without drivers installed, such as RAID or some specific hard disk.
Now you can use the EaseUS WinPE bootable disk to restart your computer and fix the NTLDR is missing error.
Step 1. Insert or connect the bootable disk with a computer and restart the computer.
Step 2. Choose to boot from EaseUS WinPE bootable disk. Then the computer will boot smoothly.
Step 3. Then you can go to a healthy computer that runs exactly the same Windows system as your computer and copies the Ntldr file, the Ntdetect.com file, and the Boot.ini file to your present system partition in the local hard disk.
Or you can also find copy those files from the boot disk to the system partition on your computer.
4. Reset Active Partition
NTLDR is missing error may occur if a bootable disk’s active partition is set incorrectly. If the partition marked as active does not contain the Windows NOTLDR bootloader files, you cannot start your PC and you may receive the error message: NTLDR is missing. Press Ctrl + Alt + Del to restart.
You can reset the active partition with EaseUS WinPE bootable disk created in the above method to fix this problem. Boot your computer from EaseUS WinPE bootable disk, then follow the steps below to set the partition as active.
Step 1. Run EaseUS partition manager software. On the disk map, right-click the target partition and choose «Advanced».
Step 2. Then, select «Set Active» from the drop-down menu. Click «Yes». And choose «Execute 1 Task(s)» and click «Apply».
5. Update Outdated BIOS
Sometimes, if the BIOS on your computer is outdated, you may also receive the NTLDR missing problem.
You can check your BIOS version and update it. Be very careful when updating your BIOS! If your computer freezes, crashes or loses power during the process, the BIOS or UEFI firmware may be corrupted. This will make your computer unbootable.
6. Use Windows Startup Repair
Windows Automatic Repair is a built-in tool for users to apply and try to fix some normal errors on Windows PC. And you may also try this method to repair Windows 10 boot error — NTLDR is missing.
Step 1. Boot Up Windows from Installation Media.
- Insert Windows 10/8/7 installation disk or USB to your PC.
- Restart the PC and boot from the disk or USB.
Step 2. Enable Automatic Repair option.
- Click «Repair your computer» at the Install now screen.
- Click «Troubleshoot» at choosing an option screen > click «Automatic repair».
- Choose an account from the list to continue at the Automatic Repair screen and wait for the process to finish.
When the process completes, you can restart your PC to see if the NTLDR missing issue disappears or not.
7. Check SATA Cable
Another way to help NTLDR is missing error is by checking your computer SATA cable. Open the computer case and check whether the SATA cable is connected properly or not. If it is connected, then the issue might be in something else.
8. Turn to Professionals or Technicians for Help
If none of the above solutions worked for you in solving the NTLDR is missing error, then you can take the help of a professional or technician to solve the issue. EaseUS 1-on-1 remote manual assistance aims to help users solve any system boot issues. Consult with EaseUS’s experts for cost-efficient manual service.
Do You Need Specialized Services for System Boot Issues?
EaseUS also provides 1-on-1 remote assistance to fix the boot issue. If the solution above does not work for you, please contact our professionals for help. To ensure our professional assistance work, you are suggested to connect the unbootable system drive to a healthy computer when getting connected with us.
Final Verdict
This tutorial covers eight methods in all for fixing Windows 10 NTLDR is missing problem. If you have any questions when solving this issue, feel free to contact out technical support team for instant help.
NRLDR Is Missing Windows 10 FAQs
In the above content, we have discussed some effective solutions to the NRLDR is missing error. Here are more relevant questions to NRLDR is missing. Read and check the brief guide.
Where is ntldr located?
NTLDR (an abbreviation of NT loader) is the boot loader for all releases of Windows NT operating system up to and including Windows XP and Windows Server 2003. NTLDR is usually located in the primary HDD/SSD, but it can also run from portable storage devices such as a CD-ROM, USB flash drive, or floppy disk.
What is an NTLDR missing mean?
What does NTLDR missing mean? When you start your Windows computer, you may receive the error message: NTLDR is missing. Press any key to restart, or NTLDR is missing. Press Ctrl+Alt+Del to restart.
When the problem appears during the boot process, you can’t start your computer properly. NTLDR missing may occur if the basic input/output system (BIOS) on your computer is outdated, or if one or more Windows boot files are missing or damaged. The reasons for NTLDR missing also vary from configuration error, corrupt HDD/SSD, and more.
How do you fix NTLDR is missing?
You can try the following ways to fix NTLDR is missing on Windows 10:
- Unplug all removable media
- Change BIOS boot order
- Replace NTLDR and NTDETECT.COM file
- Reset active partition
- Rebuild boot.ini file
- Change the bootsector code
How do I repair Windows 10 without a disk?
There are some possible ways to repair Windows 10 without a disk. When you need to repair Windows 10, the computer might fail to load. So, before fixing the issue, recover data from the PC/laptop that won’t boot to unexpected avoid data loss.
- Launch Startup Repair
- Repair the Boot Record
- Rebuild the BCD store
- Change BIOS settings
- Reset PC
- Reinstall Windows 10
Ошибка NTLDR is missing — Press Ctrl+Alt+Del to restart
Большинство людей, столкнувшись с этой проблемой бегут к мастерам переустанавливать Windows.
Но как поступить, если у вас хранится там те данные, которые вам нельзя потерять или у вас нету времени заниматься форматированием?
Возможно ли обойтись без переустановки?
Что такое NTLDR is missing?
Что это значит
Эта фраза в переводе «NTLDR потерян», то есть ваш загрузочный файл может быть поврежден, либо его не видит ваша операционная система, либо нет наличия других необходимых файлов.
Это часто случается в Windows 2000, Vista, XP, 7 и 8. Мы рассмотрим как решить вопрос с такой проблемой на примере версии Windows XP .
Для правильной загрузки операционки необходимо обязательное наличие этих трех файлов.
- NTLDR ( несет в себе код загрузчика)
- boot.ini ( ответственен за формирование меню и настроек старта операционной системы)
- ntdetect.com ( своего рода «доктор» для вашего программного обеспечения)
Они всегда располагаются в корне диска С.
к оглавлению ↑
Почему возникает данная ситуация
Почему появляется надпись NTLDR is missing
Зачастую поломка происходит из-за того что:
- может быть поврежден шлейф (основная его функция — соединить материнку с жестким диском)
- либо вообще отсутствует жесткий диск С. Перейдите в раздел под названием Boot Device Priority в BIOS проверьте во время загрузки, в какой очередности загружаются устройства
- неполадки жесткого диска из-за того что неправильно работают (или вообще не работают) секторы памяти
- когда устанавливали диск, неправильно установили перемычки в нем;
- вирус удалил файл NTLDR из операционки
- файл boot.ini мог быть перемещён из корневого раздела, либо удалён из него вовсе;
- Файлы NTLDR и NTDETECT.COM были распознаны системой как непостоянные, либо переместились в иную папку;
- слишком много файлов располагается в корневом папке (при этом база данных делит их на сегменты сортируя по алфавиту, таким образом NTLDR может попасть в друго сегмент, а ОС при загрузке рассматривает только к первый.
Очень важно знать, что в версиях Windows 8 и старше, файл NTLDR называется Winload
к оглавлению ↑
NTLDR в Windows 2000/XP/2003/Vista
Отображаем те системные файлы и папки, которые скрыты в Проводнике. Для этого открываем «Мой компьютер» переходим в Сервис, после чего идём в Свойства папки (рис.4)
Сервис→Свойства папки
Открываем «Вид» и ставим или снимаем галочки, делаем так как показано на рисунке.
Внесение изменений для отображения скрытых папок и файлов
Нажимаем кнопку «применить» и переходим назад в окошко диска. Мы видим список файлов которые загружаются вместе с ОС. ( как на рисунке)
Доступ к ранее скрытым файлам
к оглавлению ↑
Находим нужный файл
Если вдруг вы обнаружили, что у вас отсутствует какой-либо файл, первое что сделайте — это не паникуйте! Все поправимо.
Добавить недостающий файл можно несколькими способами:
- Скопировать с того диска что называется установочный
- Закачать из сети
- Скопировать этот файл у друга с компьютера на флешку и затем установить
Разберем только первом варианте «добычи» такого файла, так как другие способы достаточно легкие, с ними справится любой.
Чтобы скопировать недостающие файлы с источника, нужно вставить его в дисковод, запустить в загрузке BIOS.
После чего у нас появляется такой экран входа в консоль, как на рисунке.
Путь к консоли восстановления
Таким образом, у нас есть возможность зайти в ОС в текстовом режиме, при этом возможно использование только клавиатуры, без мышки.
Программа, сканируя носители, проверяет их на наличие ОС, В завершении скана система выводит все обнаруженные результаты.
Мы видим в этом примере, что у нас установлена всего лишь одна система: 1: C:Windows.
Консоль восстановления
Консоль восстановления
Если у вас все так же как на картинке, то просто нажмите клавишу 1, а затем Enter.
При наличии пароля администратора введите его и подтвердите. Обязательно не упускаем из вида строку с вопросом: «В какую из версий Windows – нужно осуществить вход?» Если же у вас несколько систем, то выбирайте ту к которой необходим доступ.
Затем вы войдете в систему и для перемещения и поиска желаемых файлов по диску, используйте приведённые ниже команды:
Заходим в диск и пишем команду «cd ..» (без кавычек)
— cd – это смена папки
— пробел и две точки – это тоже самое, что и стрелки Назад в Проводнике.
Путеводитель по папкам
Акцентируем внимание на всех пробелах и знаках пунктуации, они очень важны и от того как они написаны зависит ак загрузится команда.
После чего тиснем клавишу Enter и пишем английскую букву С, Таким образом мы отрываем папку системного диска.
Чтобы мы увидели внутреннее содержимое, вводим команду:
dirИспользование команды dir
Затем заходим на диск CD привода с установкой.
Пишем в команде ту букву, под которой у вас на компьютере пишется диск с приводом.
Если вы не помните, то угадывайте. К примеру«D:», «Е» «F», «G» и т.д.
После того как подобрали необходимо написать команду dir и ищем в том списке что выпал папку I386 — там и находятся файлы, которые нам необходимо скопировать (рис.11).
Ввод команды I386
Весь путь выглядит так:
Путь в папку I386
Среди всего списка обнаруженных файлов, находим нужный:
Файл NTLDR
к оглавлению ↑
Копирование файлов: порядок действий
Чтобы скопировать файлы, прописываем команду «copy ntldr c:», в нужно последовательно указать, что и в какой очерёдности необходимо копировать.
И обязательно внимательно следить за знаками!
Если всё сделано правильно, то вы увидите следующее:
Результат копирования NTLDR
Для проверки, на положенном ли месте файл, возвращаемся в папку системного диска, и вводим команду dir.
Обзор каталога
Для проверки необходимо нажать кнопку перезагрузки. Для этого вписываем команду
exitи Ваш ПК перезагрузится.
После этого мы можем видеть, что система уже не показывает ошибку и ОС производит успешный запуск.
Правильный запуск операционной системы
к оглавлению ↑
NTLDR в Windows 7/8/10
Для остальных версий Windows шаги восстановления имеют много общего с теми, что мы рассматривали.
Загружаем систему при помощью внешнего носителя и попадаем в режим восстановления.
к оглавлению ↑
Восстановление ОС
Восстановление Windows 7
Выбираем необходимую для восстановления систему. В нашем примере установлена только одна (рис.18).
Доступные для восстановления ОС
Выбираем, какой именно способ восстановления нам нужен – командная строка.
к оглавлению ↑
Средства восстановления
Способы восстановления
В отличие от предыдущего варианта здесь мы вводим всего лишь две команды:
- bootrec /fixmbr
- bootrec /fixboot
Команды для восстановления загрузчика
Нажимаем Enter и перезагружаем систему.
к оглавлению ↑
Выводы
В завершении хочу вам сказать. Не торопитесь заниматься переустановкой Windows.
Для начала стоит самим немного разобраться, и тогда вы сможете сэкономить ваши деньги и приобрести новый опыт.
Если же вам кажется слишком трудоемким этот процесс, вы можете вытащить с Вашего ПК хард-драйв, установить его в компьютер с аналогичной ОС, и перезаписать нужные файлы.
На этом у меня все. Ниже оставляю ссылку на видео, которое вам поможет в решении данного вопроса.
Содержание
- Сопутствующие ошибки:
- Причины
- Решения
- Жесткий диск вашего компьютера неправильно установлен в BIOS
- «Битые» файлы NTLDR и NTDETECT.COM
- Для пользователей Windows 2000
- Для пользователей Windows XP
- Неправильная конфигурация файла boot.ini.
- Попытка апгрейда Windows 95, 98, или ME компьютером, использующим FAT32
Если Вам не приходилось сталкиваться с ошибкой NTLDR is missing при старте Windows . Тогда я вам искренне завидую. Данная ошибка появляется в самый неподходящий момент. После этого Windows уже не запускается и остается только негодование. Большая часть пользователей в этом случае переустанавливает Windows. Вроде это правильно, но заново отформатировать диск, поставить чистую систему это муторно и долго. Попробуем справиться с проблемой без переустановки Windows.
Сопутствующие ошибки:
Below are the full error messages that may be seen when the computer is booting.
NTLDR is Missing
Press any key to restart
Boot: Couldn’t find NTLDR
Please insert another disk
NTLDR is missing
Press Ctrl Alt Del to Restart
Причины
- Компьютер загружается с не самозагружающегося источника.
- Жесткий диск вашего компьютера неправильно установлен в BIOS.
- «Битые» файлы NTLDR и NTDETECT.COM.
- Неправильная конфигурация файла boot.ini.
- Попытка апгрейда Windows 95, 98, или ME компьютером, использующим FAT32.
- Был добавлен новый жесткий диск.
- «Битый» загрузочный сектор / главная загрузочная запись.
- Серьезно поврежденная версия Windows 2000 или Windows XP.
- Плохо закрепленный или поврежденный кабель жесткого диска IDE/EIDE.
- Неудачное подключение клавиатуры через USB-порт в BIOS.
Решения
Компьютер загружается с не самозагружающегося источника
Часто данная ошибка возникает, когда компьютер пытается загрузиться с не самозагружающегося гибкого диска или CD-ROM. Для начала убедитесь, что в компьютер не вставлена дискета или CD, если только вы не пытаетесь загрузить компьютер с дискеты.
Примечание: Такая ошибка может произойти также, если карта памяти находится в кард-ридере, а компьютер пытается произвести с нее загрузку. Если у вас есть кард-ридер или флеш-карта, убедитесь, что в компьютере нет карты памяти. Дополнительно отключите все USB-устройства, камеры, айподы, айфоны и пр.
Если вы пытаетесь загрузить компьютер с дискеты и получаете данное сообщение об ошибке, скорее всего дискета содержит не все необходимые файлы или повреждена.
Если вы пытаетесь инсталлировать Windows XP или Windows 2000 и в процессе загрузки получаете данное сообщение, удостоверьтесь, что в BIOS прописаны правильные настройки. Например, если вы пытаетесь запустить инсталляцию через CD-ROM, убедитесь в том, что именно CD-ROM является устройством первоочередной загрузки, а не жесткий диск.
Во-вторых, в процессе загрузки компьютера вы должны получить следующую подсказку:
Нажмите любую клавишу, чтобы загрузить с CD.
Внимание: Когда вы увидите данную надпись, немедленно нажмите любую клавишу, например, клавишу Enter, иначе компьютер начнет загрузку с жесткого диска и снова выдаст ошибку об отсутствии NTLDR.
Примечание: Если вы не получили упомянутого выше сообщения, и загрузочные опции BIOS установлены правильно, то и тогда возможно, что загрузка с CD-ROM производится неправильно. Удостоверьтесь, что все соединительные провода к CD-ROM установлены надлежащим образом.
Жесткий диск вашего компьютера неправильно установлен в BIOS
Убедитесь в том, что жесткий диск компьютера правильно установлен в BIOS setup. Неправильные параметры установки могут вызвать данную ошибку
«Битые» файлы NTLDR и NTDETECT.COM
Для пользователей Windows 2000
И для пользователей Windows XP
Для пользователей Windows 2000
Если на вашем компьютере используется Microsoft Windows 2000, и возникает ошибка отсутствия NTLDR, создайте файл boot.ini на дискете.
[boot loader]
timeout=30
default=multi(0)disk(0)rdisk(0)partition(1)WINNT
[operating systems]
multi(0)disk(0)rdisk(0)partition(1)WINNT=”Microsoft Windows 2000 Professional” /fastdetect
Скопируйте файлы NTLDR and NTDETECT.COM с другого компьютера, использующего такую же операционную систему. Оба этих файла находятся в директории root основного жесткого диска. Например, C:NTLDR и C:NTDETECT.COM будут местом нахождения данных файлов на многих компьютерах.
Когда эти файлы скопированы на дискету, перезапустите компьютер и скопируйте файлы NTLDR и NTDETECT.COM в директорию root основного жесткого диска. Далее приведен пример работы с диском A:> drive.
copy ntldr c:
copy ntdetect.com c:
После копирования обоих файлов извлеките дискету и перезагрузите компьютер.
Для пользователей Windows XP
- Вставьте загрузочный диск Windows XP в компьютер.
- Когда появится надпись «Нажмите любую клавишу» для загрузки с CD диска, нажмите любую клавишу.
- В меню установки Windows XP нажмите клавишу “R” для восстановления Windows.
- Войдите в систему установки Windows, нажав клавишу “1” и «enter».
- Далее у вас спросят пароль администратора. Введите пароль.
- Скопируйте указанные ниже файлы в директорию root на основном жестком диске. В показанном примере мы копируем эти файлы с CD-диска, который в данном случае “e.” На вашем компьютере это может быть другая буква.copy e:i386ntldr c:
copy e:i386ntdetect.com c: - Когда оба этих файла скопируются, извлеките CD и перезагрузите компьютер.
Неправильная конфигурация файла boot.ini.
Отредактируйте boot.ini в директории root на жестком диске и убедитесь, что он направлен в правильную локацию вашей операционной системы Windows, а разделы определены надлежащим образом.
Попытка апгрейда Windows 95, 98, или ME компьютером, использующим FAT32
Если получаете данное сообщение при попытке апгрейда Windows 2000 или Windows XP с Windows 95, Windows 98, или Windows ME с помощью запуска FAT32 , следуйте следующим рекомендациям.
- Загрузите компьютер с загрузочной дискеты Windows 95, Windows 98 или Windows ME.
- At the A:> prompt type:sys c: <press enter>
- После нажатия клавиши «enter» вы должны получить сообщение “System Transferred”. После этого извлеките дискету и перезагрузите компьютер.
Был добавлен новый жесткий диск
Если вы хотите добавить новый жесткий диск, убедитесь, что диск пуст. Добавление нового жесткого диска в компьютер с установленным Windows может вызвать ошибку отсутствия NTLDR.
Если вы сомневаетесь, пуст ли новый диск, попробуйте загрузить с загрузочной дискеты и отформатировать новый жесткий диск.
«Битый» загрузочный сектор / главная загрузочная запись
Возможно, что загрузочный сектор или главная загрузочная запись на вашем компьютере повреждены. Это можно исправить с помощью Microsoft Windows Recovery console путем запуска команд fixboot и fixmbr.
Серьезно поврежденная версия Windows 2000 или Windows XP
Если вы перепробовали все вышеперечисленные рекомендации, но указанная ошибка продолжает появляться, возможно, вы используете сильно поврежденную версию Microsoft Windows. В таком случае мы рекомендуем вам переустановить Microsoft Windows 2000 и Windows XP.
Если данная ошибка возникает при установке, вы можете полностью очистить жесткий диск вашего компьютера и стереть все данные, а затем установить Microsoft Windows.
Плохо закрепленный или поврежденный кабель жесткого диска IDE/EIDE
Ошибка может быть вызвана тем, что кабель жесткого диска IDE/EIDE плохо закреплен или поврежден. Если все вышеперечисленные варианты не решили вашей проблемы, а на вашем компьютере используется интерфейс IDE или EIDE , проверьте правильность закрепления кабеля жесткого диска путем отсоединения, а затем подсоединения.
Возможен вариант, что кабель жесткого диска поврежден сам по себе. В таком случае замените кабель другим или новым.