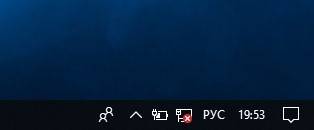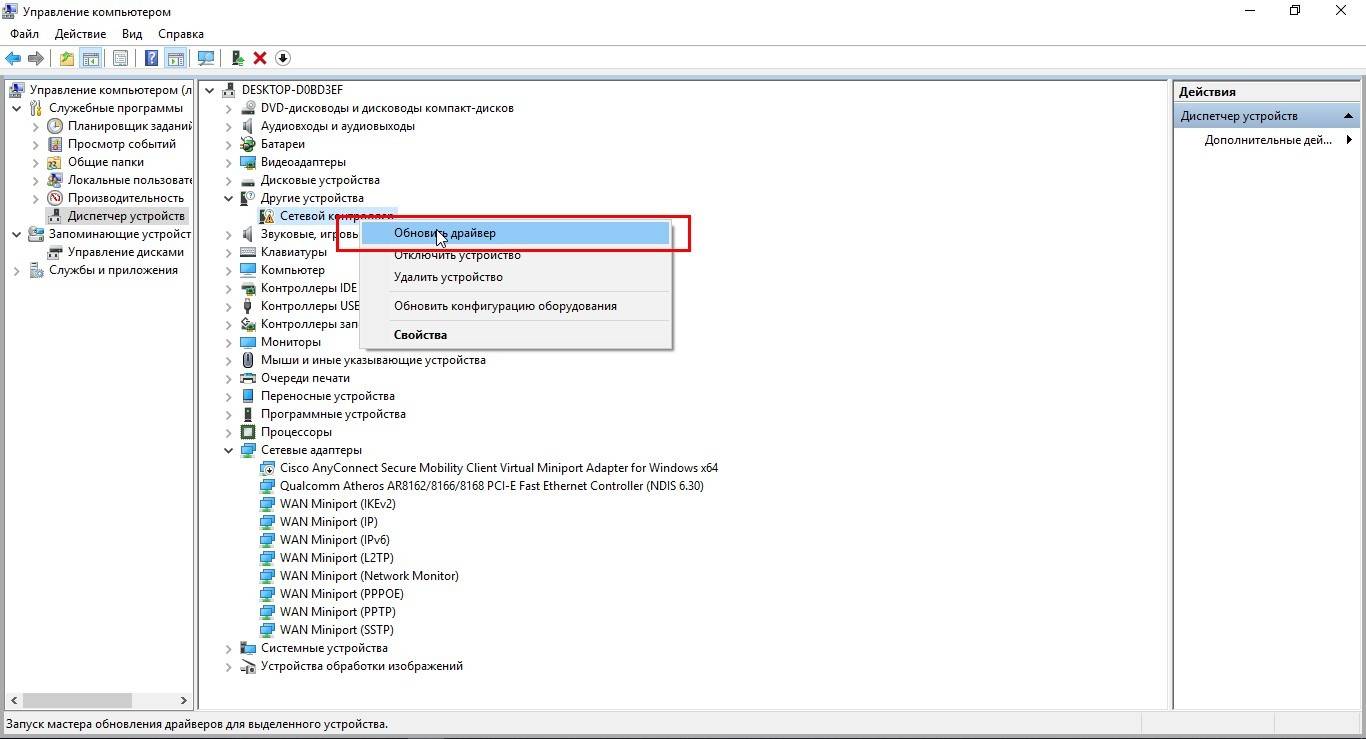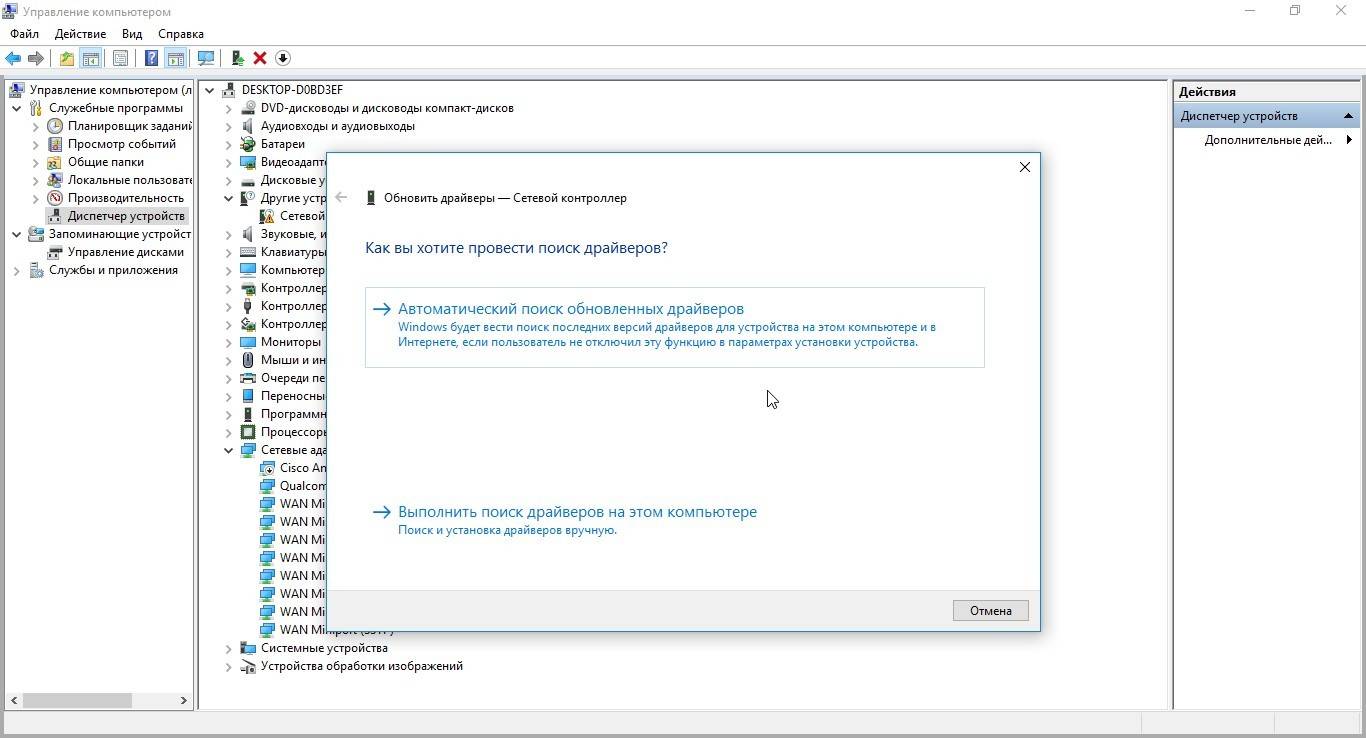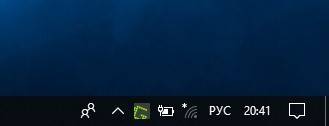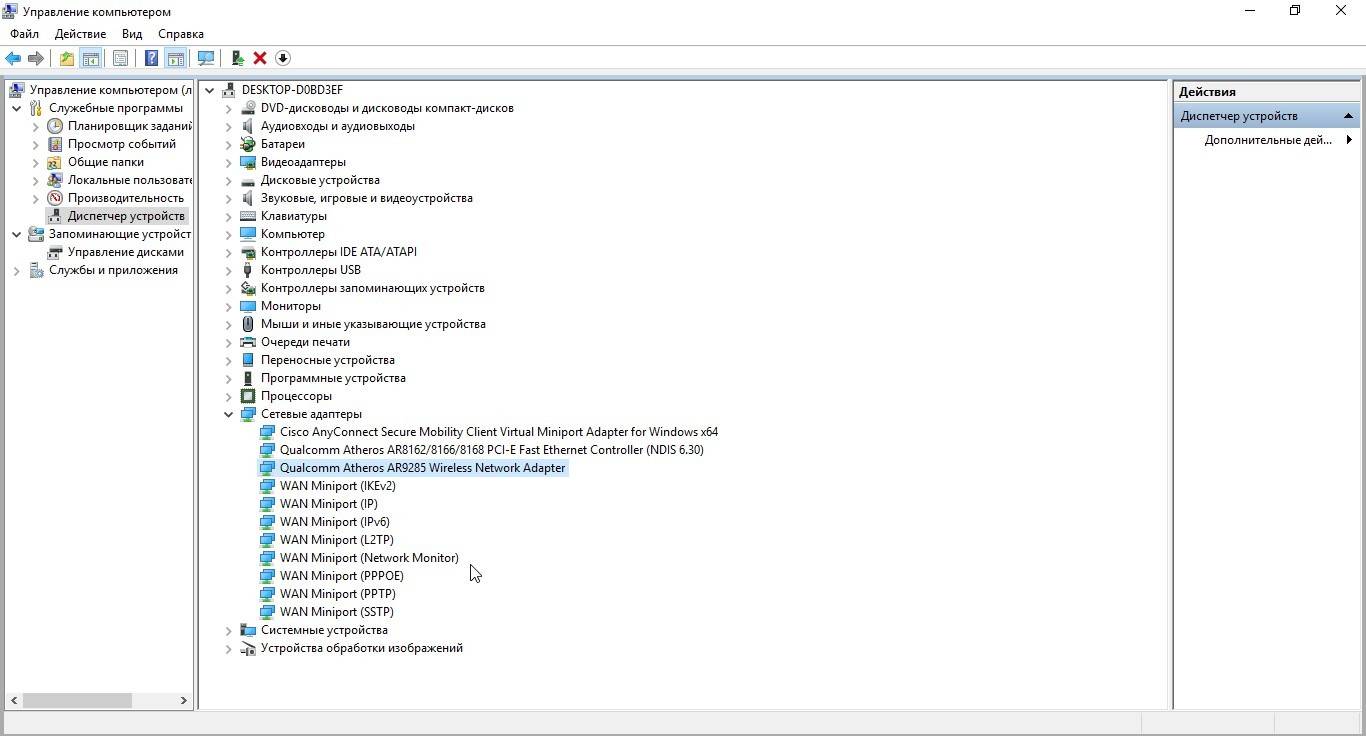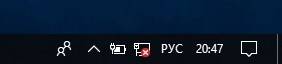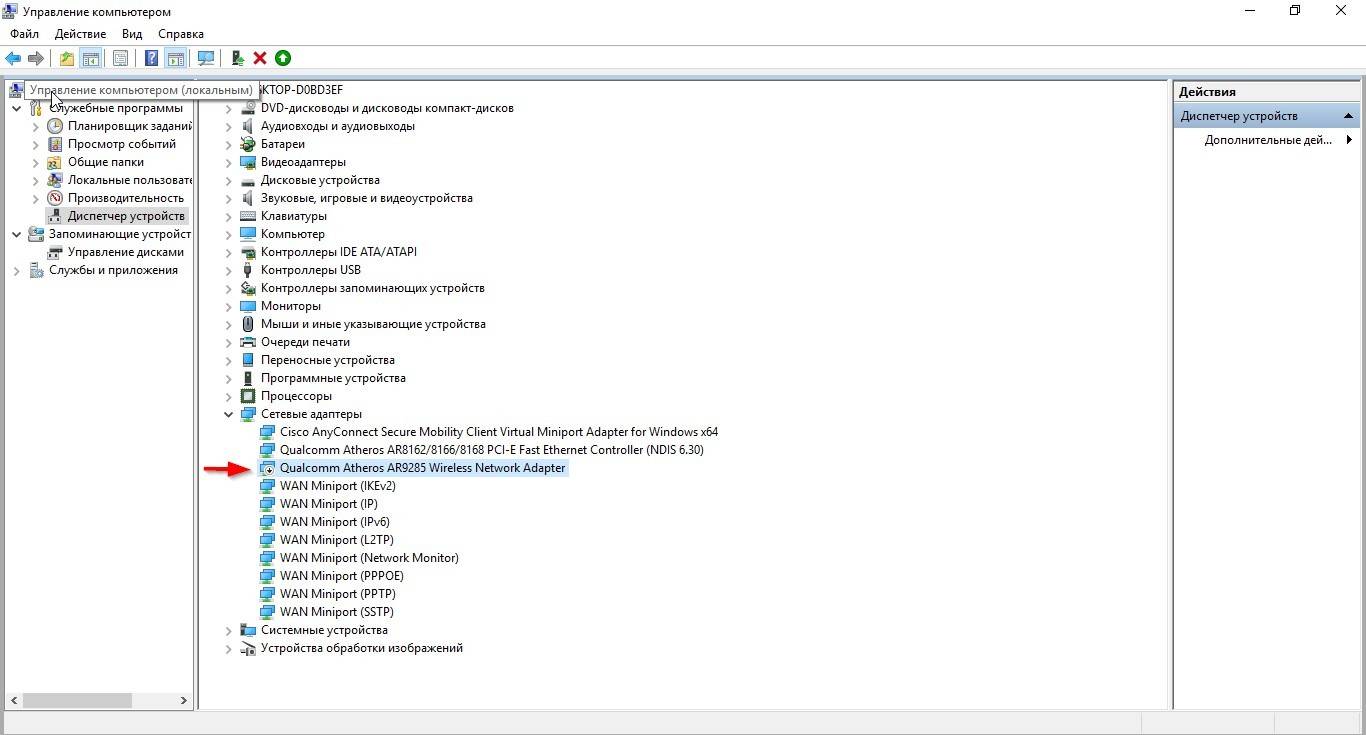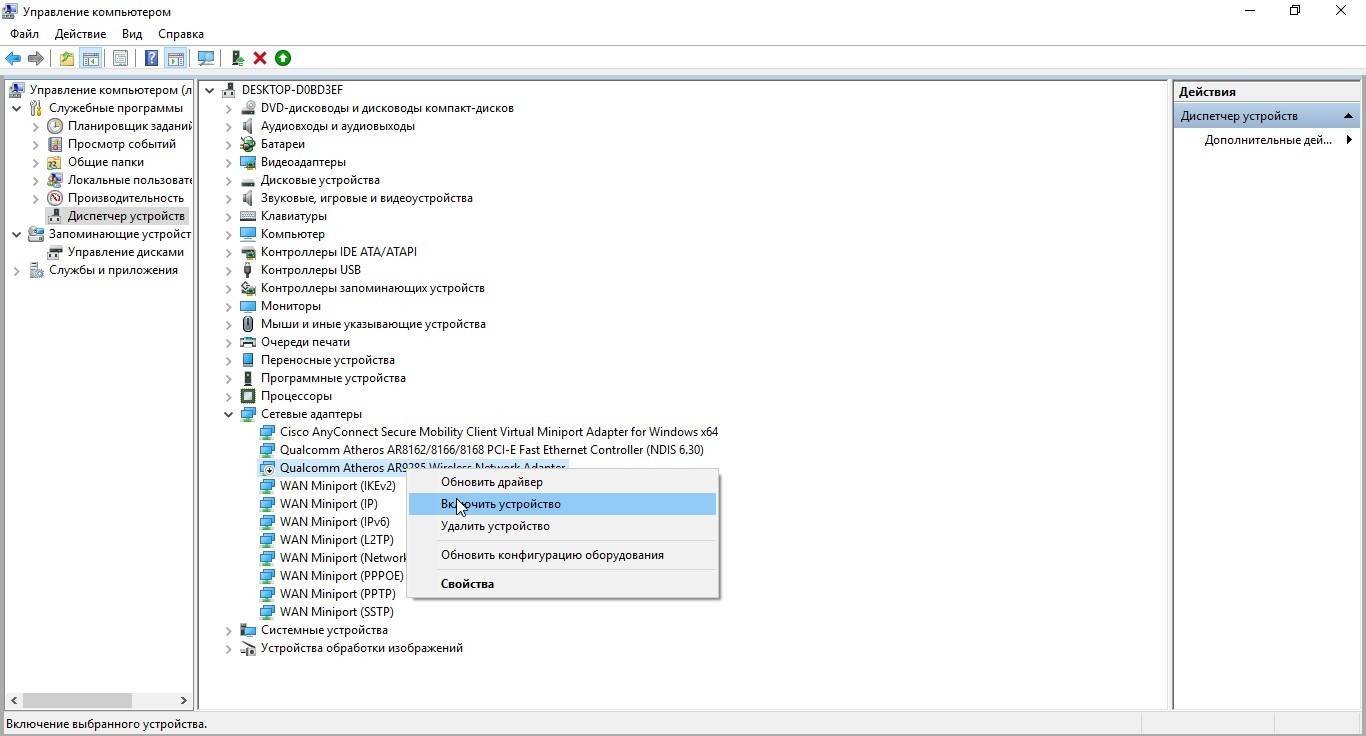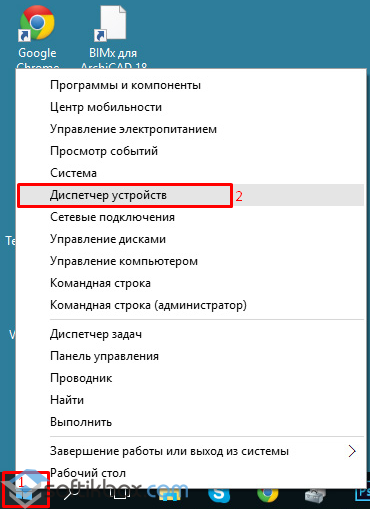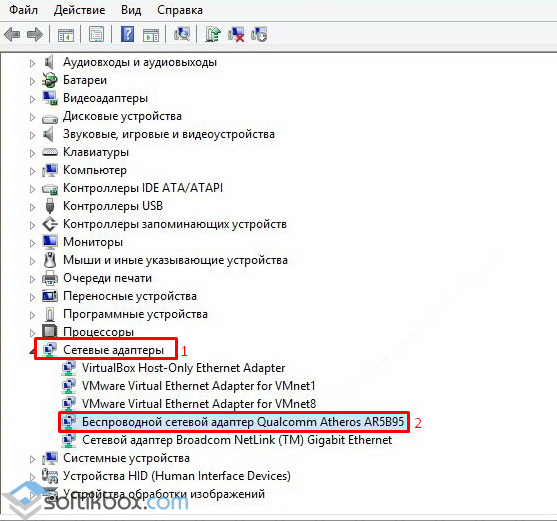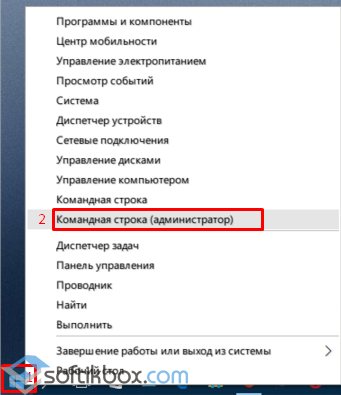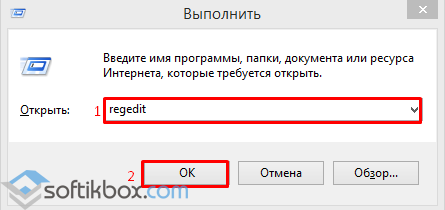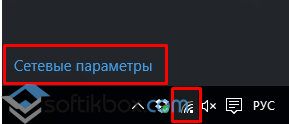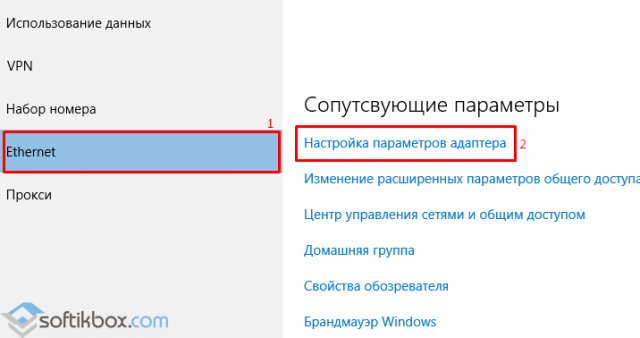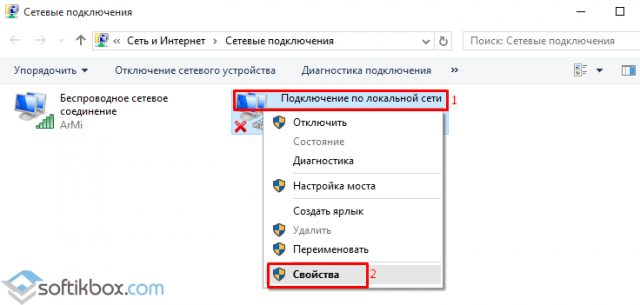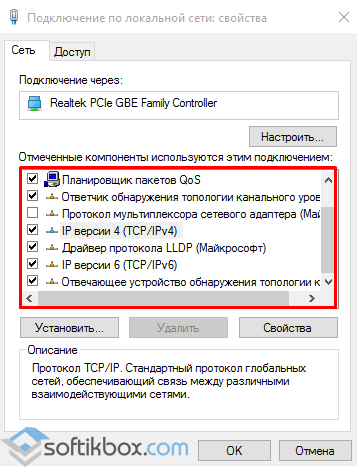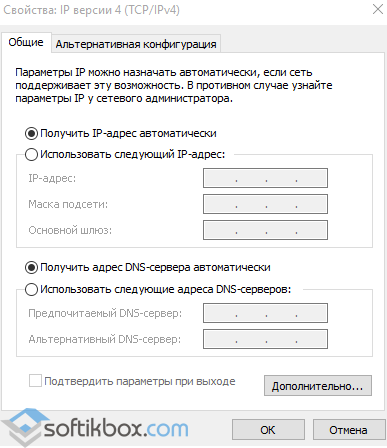Не редкая ситуация, когда после чистой установки или обновления до Windows 11 возникают проблемы в работе Wi-Fi соединения. Такое так же не редко случается после обычной установки системных обновлений. Пропадает Wi-Fi, ПК или ноутбук перестает видеть сети, не удается подключиться к Wi-Fi сети, нет доступа к интернету и т. д. Главный момент – проблемы с интернетом начинаются именно после установки Windows 11 или обновлений.
Проблема не новая. В предыдущих версиях Windows были и есть точно такие же проблемы. В этой статье я постараюсь пояснить, почему так происходит, и что можно сделать, чтобы исправить работу Wi-Fi в Windows 11, которую вы только что установили или обновили. Не важно, у вас ноутбук или ПК. Так же не имеет значения то, что вы делали до появления проблемы. Это могла быть установка Windows 11 с загрузочного диска, обновление с Windows 10 на Windows 11 через настройки, или просто обновление операционной системы (когда все отлично работало некоторое время после перехода на 11 версию).
Почему перестал работать Wi-Fi после установки или обновления Windows 11?
Каких-то конкретных причин и решений нет. Все очень индивидуально и у всех могут быть разные причины. Почему? Очень много разных ноутбуков и компьютеров. С разными комплектующими. В них установлены разные Wi-Fi модули или внешние USB Wi-Fi адаптеры. Это оборудование по-разному работает с Windows 11. Чаще всего проблема именно в несовместимости оборудования и Windows 11. А так же в отсутствии рабочих драйверов.
Драйвер – это программа, которая «объясняет» операционной системе, как работать с устройством. В нашем случае с Wi-Fi модулем. И когда мы после Windows 7 или Windows 10 (под которые есть рабочие драйверы) устанавливаем Windows 11, может оказаться, что для этой операционной системе просто нет подходящего драйвера. Либо его еще нет (производитель не выпустил), либо его уже нет и не будет (у вас старое устройство и оно просто не поддерживается новой системой).
Мои наблюдения:
- После установки/обновления Windows 11 на старых ноутбуках, проблемы с интернетом чаще всего из-за того, что новая система просто не может работать со старым железом. То есть нет драйвера на Wi-Fi, либо он не рабочий. Если, например, производитель рекомендует для ноутбука Windows 7, то вряд ли он будет выпускать обновление драйверов для Windows 11.
- Если же вы установили или обновили Windows 11 на новом ноутбуке или ПК с новыми комплектующими, тогда дело может быть либо в BIOS, либо снова же в драйвере беспроводного адаптера. Но в этом случае все более оптимистично, так как на сайте производителя для вашего ноутбука или адаптера уже скорее всего есть обновления драйверов и BIOS, и их нужно просто скачать и установить.
Не исключение, конечно же, какой-то программный сбой. Поэтому можно сбросить параметры сети, переустановить сетевой адаптер и применить другие решения, о которых я расскажу дальше в статье.
Какие могут быть проблемы и как их исправить?
Проблемы, как правило, следующие (ссылки на статьи с решениями):
- Полностью пропал Wi-Fi. Нет беспроводного модуля в диспетчере устройств и т. д. В этом случае, в первую очередь обратите внимание на обновление BIOS. Рассмотрите вариант отката установленных обновлений Windows 11, или установки предыдущей версии Windows.
- Wi-Fi адаптер есть, но он не включается. Можно выполнить переустановку адаптера, поэкспериментировать с драйверами. Так же по этой проблеме у нас есть отдельная статья: Wi-Fi в Windows 11: как включить, почему нет кнопки Wi-Fi, нет настроек и адаптера «Беспроводная сеть».
- Windows 11 не видит Wi-Fi сети.
- Не удается подключиться к Wi-Fi сети.
- После подключения не работает интернет, Wi-Fi в Windows 11 без подключения к интернету.
В статьях, ссылки на которые я оставил выше, подробно разобраны саме популярные проблемы. Там же вы найдете проверенные решения. О некоторых универсальных решениях я расскажу дальше.
Обновление BIOS
Это очень часто помогает. Особенно когда полностью пропал Wi-Fi после обновления до Windows 11 на новом ноутбуке. Просто зайдите на сайт производителя, найдите там страничку с загрузками для своей модели ноутбука, загрузите обновление BIOS и установите его. У разных производителей и на разных моделях обновление может выполняться по-разному. Поэтому, желательно найти инструкцию конкретно для производителя вашего ноутбука.
Сброс параметров сети
Еще одно простое и эффективное решение. В параметрах, в разделе «Сеть и Интернет» – «Дополнительные сетевые параметры» – «Сброс сети» нужно нажать на кнопку «Сбросить сейчас».
Подробнее здесь: сброс настроек сети в Windows 11.
Переустановка Wi-Fi адаптера
Нужно открыть диспетчер устройств (он есть в меню, которое открывается нажатием правой кнопкой мыши на меню пуск), открыть там вкладку сетевые адаптеры, найти Wi-Fi адаптер (как правило в его названии есть Wi-Fi, Wireless, 802.11), нажать на него правой кнопкой мыши и выбрать «Удалить устройство».
После удаления обязательно выполните перезагрузку компьютера.
Обновление, откат или замена драйвера
Так как проблема очень часто именно в драйвере Wi-Fi адаптера, то необходимо с ним немного поэкспериментировать. Сначала попробуйте выполнить обновление драйвера. Скачайте его с сайта производителя ноутбука/адаптера и установите. Если это не сработает – выполните обновление или откат драйвера. Эти все действия подробно и со скриншотами показы в отдельной статье: драйвер Wi-Fi адаптера в Windows 11: обновление, откат, замена для решения разных проблем и ошибок.
Откат обновления или установка другой Windows
Если Windows 11 была установлена некоторое время и интернет отлично работал, а после очередного обновления Windows 11 начались проблемы с Wi-Fi – можно попробовать выполнить откат обновления.
В том случае, когда у вас уже устаревшая модель ноутбука и после установки Windows 11 пропал Wi-Fi адаптер, а на сайте производителя нет драйверов под эту операционную систему, возможно есть смысл все же установить Windows 10, или даже Windows 7 (если ноутбук сильно устарел). Можно, конечно, попробовать подключить USB Wi-Fi адаптер, или поискать драйвер на сторонних сайтах, но это такое себе решение.
Напишите в комментариях, какое решение вам помогло. А если вы не смогли решить эту проблему, то можете подробно рассказать что у вас случилось и я постараюсь помочь.
На чтение 5 мин. Просмотров 3.7k. Опубликовано 03.09.2019
Каждый пользователь Windows 10, Windows 8 и Windows 8.1 использует свой компьютер для работы в Интернете. В настоящее время это необходимо либо для работы, либо для домашних развлечений. Наличие подключения к Интернету через Wi-Fi значительно облегчает задачу, и нам больше не нужно подключаться через кабель Ethernet, чтобы иметь доступ к Интернету.

Обычно мы обнаруживаем, что не всегда легко подключиться к Интернету через Wi-Fi на компьютере с Windows 10, Windows 8 и 8.1, планшет или телефон. Услышав, что все больше и больше пользователей испытывают проблемы с подключением к Интернету через Wi-Fi в Windows 10, 8 и Windows 8.1, я решил объяснить вам, как именно вы можете устранять неполадки на компьютере с Windows 10, 8, 8.1 для решения любых проблем сталкиваюсь с попыткой подключения к Wi-Fi.
Содержание
- ИСПРАВЛЕНИЕ: слабый сигнал Wi-Fi на Windows 10, 8.1
- 1. Сброс стека TCP/IP и автонастройка для Windows 8.1
- 2. Не допускайте выключения адаптера Wi-Fi во время простоя
- 3. Восстановить сетевые адаптеры
- 4. Переустановите сетевые адаптеры
- 5. Получить программное обеспечение повторителя сигнала Wi-Fi
- 6. Купите удлинитель Wi-Fi
ИСПРАВЛЕНИЕ: слабый сигнал Wi-Fi на Windows 10, 8.1
Есть несколько методов, которые я собираюсь перечислить ниже, чтобы исправить проблемы с Wi-Fi в Windows 10, 8, 8.1:
- Сброс стека TCP/IP и автонастройка для Windows 10, 8.1
- Запретить отключение адаптера Wi-Fi во время простоя
- Восстановить сетевые адаптеры
- Переустановите сетевые адаптеры
- Установите программное обеспечение повторителя сигнала Wi-Fi
- Купить удлинитель Wi-Fi
1. Сброс стека TCP/IP и автонастройка для Windows 8.1
Примечание . Следующие команды применимы только к компьютерам с Windows 8, 8.1.
- Наведите указатель мыши на правую часть экрана.
- Когда появится панель чудо-кнопок, щелкните (щелкните левой кнопкой мыши) на значке «Поиск».
- В открывшемся окне поиска введите «Командная строка».
- Нажмите (правой кнопкой мыши) на результат поиска и выберите в меню «Запуск от имени администратора».
- В открывшемся окне «Командная строка» введите «NETSH INT IP RESET C: RESTLOG.TXT»
- Нажмите «Enter» на клавиатуре.
- В окне «Командная строка» введите «NETSH INT TCP SET HEURISTICS DISABLED»
- Нажмите «Enter» на клавиатуре.
- В окне «Командная строка» введите «NETSH INT TCP SET GLOBAL AUTOTUNINGLEVEL = ОТКЛЮЧЕНО»
- Нажмите «Enter» на клавиатуре.
- В окне «Командная строка» введите «NETSH INT TCP SET GLOBAL RSS = ENABLED»
- Нажмите «Enter» на клавиатуре.
- Попробуйте перезагрузить компьютер и посмотрите, сможете ли вы подключиться к Wi-Fi.
2. Не допускайте выключения адаптера Wi-Fi во время простоя
- Нажмите и удерживайте кнопку «Windows» + кнопку «W».
- Введите «Центр управления сетями и общим доступом» в поле поиска.
- Нажмите «Enter» на клавиатуре.
- Нажмите на свою сеть Wi-Fi
- Окна «wifi status» теперь должны открыться.
-
Нажмите (левой кнопкой мыши) на кнопку свойств в левом нижнем углу опции «Состояние Wi-Fi/Изменить настройки этого подключения».
-
В открывшихся новых окнах нажмите (щелкните левой кнопкой мыши) кнопку «Настроить».
-
Перейдите на вкладку «Управление питанием» в верхней части окна и убедитесь, что опция «Разрешить компьютеру отключать это устройство для экономии энергии» не включена. Если это не так, то снимите флажок.
- Нажмите (щелкните левой кнопкой мыши) кнопку «ОК» в нижней части окна.
- Перезагрузите компьютер.
- СВЯЗАННЫЕ: Исправлено: Wi-Fi отключается, когда устанавливается VPN-подключение
3. Восстановить сетевые адаптеры
- В окне поиска на стартовом экране нам нужно ввести «Диспетчер устройств»
- Нажмите кнопку «Ввод» на клавиатуре.
- В всплывающем окне «Диспетчер устройств» дважды щелкните (щелкните левой кнопкой мыши) «Сетевые адаптеры».
-
Нажмите (щелкните правой кнопкой мыши) на «Беспроводное соединение» и нажмите (щелкните левой кнопкой мыши) на «Обновление программного обеспечения драйвера».
-
Нажмите (щелкните левой кнопкой мыши) «Обзор моего компьютера для поиска драйверов».
- В появившемся всплывающем окне нажмите (щелкните левой кнопкой мыши) « Позвольте мне выбрать из списка драйверов устройств на моем компьютере» .
- В окне с надписью «Выберите сетевой адаптер» выберите адаптер, который начинается с имени производителя, а не с Microsoft. Установка начнется.
- После завершения установки перезагрузите компьютер.
- СВЯЗАННЫЕ: Исправлено: Wi-Fi не работает, но говорит, что подключен в Windows 10
4. Переустановите сетевые адаптеры
- В окне поиска на стартовом экране нам нужно ввести «Диспетчер устройств»
- Нажмите кнопку «Ввод» на клавиатуре.
- В всплывающем окне «Диспетчер устройств» дважды щелкните (щелкните левой кнопкой мыши) «Сетевые адаптеры».
-
Нажмите (щелкните правой кнопкой мыши) на «Беспроводное соединение» и нажмите (щелкните левой кнопкой мыши) на «Удалить»
- Перезагрузите компьютер, чтобы Windows 10, Windows 8 или Windows 8.1 автоматически установили драйвер.
-
Если система не установит драйвер автоматически, выполните следующие действия:
- В окне поиска на стартовом экране нам нужно ввести «Диспетчер устройств»
- Нажмите кнопку «Ввод» на клавиатуре.
- Щелкните (щелкните правой кнопкой мыши) имя пользователя в верхней части окна «Диспетчер устройств».
- Нажмите (щелкните левой кнопкой мыши) на «Поиск изменений оборудования», Windows `0, 8 или 8.1 автоматически определит, какой драйвер отсутствует, и установит его.
- Перезагрузите компьютер.
5. Получить программное обеспечение повторителя сигнала Wi-Fi
Если проблема не устранена, вам может понадобиться ретранслятор сигнала Wi-Fi . Мы уже составили список лучшего программного обеспечения для ретрансляции Wi-Fi, которое вы можете установить на свой компьютер, поэтому продолжайте, ознакомьтесь с нашим списком и установите инструмент, который лучше всего соответствует вашим потребностям и конфигурации вашей сети.
6. Купите удлинитель Wi-Fi
Есть также много аппаратных устройств, которые вы можете использовать для усиления вашего сигнала Wi-Fi. Эти устройства называются расширителями Wi-Fi. Таким образом, с помощью программного обеспечения повторителя сигнала Wi-Fi и расширителя Wi-Fi вы сможете устранить проблемы со слабым сигналом Wi-Fi, которые у вас возникают.
Итак, вот некоторые из обходных путей, которые вы можете использовать, если ваш компьютер не установит соединение Wi-Fi. Сообщите нам, какие из этих методов помогли вам решить проблемы с интернет-соединением Wi-Fi.
Привет, друзья! Сегодня я расскажу об одной нечастой проблеме и о том, что делать, если после переустановки Windows пропал Wi-Fi. Инструкции будут для «семерки», но их можно смело использовать и для «десятки». Поехали!
Содержание
- Основная причина
- Другие причины
- Высокоскоростное подключение
- Задать вопрос автору статьи
Основная причина
Итак, кто-то переустановил Винду на ноутбуке, и после этого на нем нет Wi-Fi. Из-за чего так произошло? Скорее всего операционная система просто не установила драйвер на сетевой адаптер. Такое часто случается у Windows 7.
Драйвер (микропрограмма) – это ПО, которое помогает операционной системе распознать подключенное устройство и правильно работать с ним.
Если навести курсор мышки на значок Wi-Fi в системном трее, мы не увидим доступных для подключения сетей и, следовательно, не получим доступ к интернету. Что делать, если после переустановки Винды на компьютере или ноутбуке не работает Wi-Fi:
- Открываем «Диспетчер устройств» (в Windows 7 сначала заходим в «Компьютер», затем в «Свойства», где ищем нужный раздел);
- Ищем «Сетевые адаптеры», открываем;
- В списке ищем нужное устройство – чаще всего в его названии есть слово Wireless, WLAN или Wi-Fi;
- Если рядом с названием мы видим устрашающий желтый треугольник с восклицательным знаком, значит нужен драйвер;
- Если в разделе сетевых адаптеров нужного нет, ищем по диспетчеру неизвестное устройство.
2 способа установить драйвер на Wireless Adapter в Windows:
Видео-инструкции по теме драйверов смотрите в следующем видео:
- Поищите диск от ноутбука или внешнего сетевого адаптера. Он всегда идет в комплекте и оттуда можно установить программное обеспечение.
- Если диска не было или затерялся, скачать нужные микропрограммы можно с интернета. Для этого ищем сайт производителя ноутбука или адаптера. В поисковой строке пишем полностью модель устройства и ищем раздел с драйверами.
Там ищем необходимое ПО для своей операционной системы и скачиваем себе на ПК. Разархивируйте папку и найдите нужный файл (скорее всего это будет setup.exe). Запустите его и следуйте подсказкам мастера установки. После окончания установки перезагрузите компьютер!
Еще один момент. Если случилось так, что после переустановки Винды ноутбук перестал видеть Wi-Fi, а вы не знаете модель ноутбука или внешнего адаптера, не отчаивайтесь. Найти драйверы для устройства можно по его ID. Как его узнать:
- В «Диспетчере устройств» ищем нужное оборудование, кликаем по нему ПКМ и нажимаем «Свойства».
- Ищем вкладку «Сведения», открываем.
- Вы увидите пункт «Свойство», где в выпадающем меню нужно найти параметр «ИД оборудования».
- Там мы увидим нужный нам идентификатор.
Если у «официалов» вы не найдете нужные драйверы для своей ОС, проще установить последнюю версию операционки, чем искать ПО для своей. Но чаще всего у производителя найдутся микропрограммы для всех современных ОС.
Основные причины, почему ПК не видит Wi-Fi, описаны тут:
Другие причины
Если с «дровами» порядок, но проблемы с подключением по Wi-Fi не решились, проверьте следующее:
- Включен ли вообще адаптер? Например, на ноутбуках он может включаться «горячими клавишами» – Fn + F1-12 (любая из функциональных клавиш, обычно со значком антенны). На некоторых моделях сверху над клавиатурой или где-то сбоку есть специальных переключатель. Также включить модуль можно через «Диспетчер устройств». Кликаем ПКМ по адаптеру и выбираем «Включить» или «Задействовать».
- Посмотрите на индикатор сети на роутере. Если он горит зеленым, значит, все в порядке и нужно искать причину дальше. Если индикатор красный или вовсе не светится, проверьте, подключен ли кабель провайдера к порту WAN, нет ли на нем повреждений. В крайнем случае можно позвонить оператору домашнего интернета, чтобы убедиться, что неполадок на линии нет.
- Иногда после установки Windows 7 (или любой другой версии) нужно настроить Вай-Фай. Сделать это несложно:
- Нажимаем ПУСК и выбираем режим просмотра «Категория».
- Кликаем «Сеть и Интернет».
- Заходим в «Центр управления сетями…».
- Выбираем «Изменение параметров адаптера».
- Кликаем ПКМ по беспроводному подключению и переходим в «Свойства».
- Дважды клацаем по «IP версии 4».
- Выставляем галочки для автоматического получения IP и DNS.
- Сохраняем изменения.
Если после проверки всех пунктов проблема сохраняется, напишите в комментарии! Опишите подробнее, что именно не получается, попробуем разобраться вместе.
Высокоскоростное подключение
Раз уж мы заговорили о проблеме получения доступа к интернету после переустановки Windows, я напишу, как настроить высокоскоростное подключение, если оно исчезло. Действуем так:
- Кабель провайдера подключаем к сетевой карте ПК или ноутбука.
- В системном трее нажмите ПКМ по значку подключения к интернету (выглядит как монитор с розеткой).
- Выбираем раздел «Центр управления сетями…».
- Кликаем по «Настройка нового подключения…».
- В окне «Установка подключения или сети» выбираем раздел «Подключение к Интернету», кликаем «Далее».
- Откроется окно «Как выполнить подключение?», где выбираем «Высокоскоростное».
- В следующем окне нужны данные для доступа к Интернету – имя пользователя и пароль, которые можно найти в договоре с провайдером.
- Чтобы каждый раз не вводить пароль, поставьте галочку у пункта «Запомнить этот пароль».
- Нажмите «Подключить».
Если необходимо указать IP и DNS, делаем это в свойствах подключения (через пункт «Изменение параметров адаптера»). Открываем свойства нужного подключения, открываем «IP версии 4». Ставим галочки у «Использовать следующий IP адрес» и «Использовать следующие адреса DNS серверов» и заполняем нужные строки (все данные узнаем из договора).
На этом все. Какой сделаем вывод? Если после переустановки Windows пропал Вай-Фай, в первую очередь поверьте, установлены ли микропрограммы на сетевой адаптер, и включен ли он. Чаще всего причина именно в этом!
Если вдруг остались вопросы или что-то не получилось, обязательно напишите в комментарии или онлайн-чат! Всем пока!
|
0 / 0 / 0 Регистрация: 10.05.2017 Сообщений: 17 |
|
|
1 |
|
|
18.10.2020, 00:34. Показов 1524. Ответов 5
Взял старенький ноутбук и решил поставить Windows 10 вместо семёрки. На «Семёрке» Wifi работал отлично, а на «десятке» Сигнал стал очень слабый и скорость 300кб/с только выдает.
__________________
0 |
|
Заклинатель ноутбуков 11247 / 5960 / 1247 Регистрация: 01.07.2016 Сообщений: 22,764 |
|
|
18.10.2020, 07:12 |
3 |
|
«Залил солярку вместо бензина и машина плохо едет. На бензин возвращаться желания нет.» Единственные правильные драйвера — на сайте Тошибы.
0 |
|
0 / 0 / 0 Регистрация: 10.05.2017 Сообщений: 17 |
|
|
18.10.2020, 12:23 [ТС] |
4 |
|
«Залил солярку вместо бензина и машина плохо едет. На бензин возвращаться желания нет.» На «Десятке» он работает, на удивление, стабильнее и шустрее. За исключением wifi, все прекрасно работает.
0 |
|
0 / 0 / 0 Регистрация: 10.05.2017 Сообщений: 17 |
|
|
18.10.2020, 19:25 [ТС] |
5 |
|
Решил проблему настройками роутера, стояло только n. Поставил все.
0 |
|
Заклинатель ноутбуков 11247 / 5960 / 1247 Регистрация: 01.07.2016 Сообщений: 22,764 |
|
|
18.10.2020, 22:07 |
6 |
|
На «Десятке» он работает, на удивление, стабильнее и шустрее. Только потому, что она свежеустановленная. Засрется и будет тормоз дикий. А если у нее крыша съедет — снесет прошивку и окирпичит бук.
На сайте производителя забили на него давно, нет там ничего. Все там есть. Не надо врать.
0 |
|
IT_Exp Эксперт 87844 / 49110 / 22898 Регистрация: 17.06.2006 Сообщений: 92,604 |
18.10.2020, 22:07 |
|
Помогаю со студенческими работами здесь Плохой сигнал Wi-Fi После подключения к любой точке wifi, спустя некоторое время сигнал резко падает Разработать обработчик таймера, который после своей установки подает сигнал на блокирование клавиатуры USB модем E1550 Билайн, плохой сигнал
Искать еще темы с ответами Или воспользуйтесь поиском по форуму: 6 |
Приветствую всех читателей compblog.ru! Сегодня я столкнулся с проблемой, неочевидное решение которой отняло у меня много времени и нервов, я и решил поделиться им с вами.
Имеем ноутбук HP 15-af109ur. После замены жесткого диска и соответственно установки Widows 10 с чистого листа всё было отлично, кроме одного — на ноутбуке наблюдался очень плохой приём сигнала Wi-Fi. Т.е. он еле-еле видел только пару wifi сетей из множества соседских. К моему роутеру он подключался, но шкала приёма доходила только до одной палки, что, естественно, не нормально.
Причина такого поведения ноутбука — в неправильном драйвере беспроводного адаптера. Но не всё так просто…
Содержание статьи:
- 1 Плохо ловит wifi на ноутбуке — почему это происходит и что делать?
- 2 Решение проблемы с плохим приёмом Wi-Fi сигнала на ноутбуке после установки Windows 10.
- 3 [Решено] Плохой приём Wi-Fi на ноутбуке HP после установки Windows 7.
Плохо ловит wifi на ноутбуке — почему это происходит и что делать?
Эта статья касается только владельцев ноутбуков марки Hewlett-Packard. Если у вас другой ноутбук, на котором тоже наблюдаются проблемы с wi-fi, попробуйте советы из этой статьи.
Сразу скажу, что такая ситуация может возникнуть из-за неправильно подсоединенных антенн к wi-fi адаптеру или их повреждения, но опыт разборки ноутбуков у меня есть, и эту версию я даже не рассматривал. Поэтому вариант оставался один — клятая Windows 10 установила некорректный драйвер на wi-fi модуль из своего центра обновления.
Естественно, первым делом я полез на сайт производителя искать «правильный драйвер». Оказалось, что на сайте HP было выложено 2 типа драйверов — для Intel Wireless LAN и для «беспроводной сети Realtek«.


После этого я скачал и установил все возможные вспомогательные утилиты с сайта — HP Support Assistant, HP System Event, НР Recovery Manager, HP Wireless Button. Результата это, увы, не принесло.
От безысходности начал гуглить. Советов давалось много, в основном все они касались изменений настроек драйвера беспроводного адаптера. Ничего из этого, конечно, не помогло.
При этом заказ был срочный, время шло, а решение не находилась. Было много мата, идеи позвонить в поддержку HP и Microsoft и высказать им пару добрых слов.
Разгадка пришла неожиданно. Всё, оказывается, было довольно просто.
Решение проблемы с плохим приёмом Wi-Fi сигнала на ноутбуке после установки Windows 10.
Итак, в случае с Windows 10 помогла скачанная ранее утилита HP Support Assistant.
Зайдя в эту программку, в разделе МОЙ ПК — ОБНОВЛЕНИЯ, я обнаружил доступное обновление для WiFi адаптера Broadcom. После нажатия «Загрузить и установить», ноутбук выкачал с сервера HP обновление для драйвера беспроводного сетевого адаптера, и установил его.
О, чудо!!! Список доступных сетей сильно расширился, а моя домашняя сеть уверенно показала полную шкалу приёма.
Почему на официальном сайте HP не было выложено этого драйвера — мне не понятно. Я, как ремонтник, через которого прошли сотни ноутов, и ранее очень недружелюбно относился к этому бренду, а теперь моя ненависть к нему ещё более усилилась.
[Решено] Плохой приём Wi-Fi на ноутбуке HP после установки Windows 7.
Также, благодаря товарищу Fred11, отписавшемуся в комментариях к этой статье, было найдено решение проблемы для Windows 7.
Итак, если вы установили на ваш новый ноутбук HP «семёрку», и столкнулись с проблемой плохого приёма Wi-Fi, вам нужно скачать драйвер Broadcom по ссылке из центра поддержки HP.
Версия драйвера: «6.223.215.21 Rev.A(17 сен 2015) для ОС Microsoft Windows 7 (64-bit)»
Вообщем, если соберётесь покупать ноутбук — крайне не советую фирму HP. Такая вот им антиреклама. За то, что, в очередной раз, их «детище» потратило моё время и нервы.
В одной из следующий статей compblog.ru я обязательно расскажу, как грамотно выбрать ноутбук и каким фирмам лучше отдать предпочтение.
А пока, всем удачи и попутного ветра!
Содержание
- 1 Устраняем ошибку «Беспроводная сеть — Отключено» в Windows 10
- 2 Причины отключения
- 3 Рекомендации
Сейчас у многих юзеров в использовании ноутбуки под управлением операционной системы Windows 10. В большинстве случаев соединение с интернетом на таких устройствах производится при помощи технологии Wi-Fi. Иногда обладатели мобильных ПК сталкиваются с уведомлением о том, что беспроводная сеть пребывает в состоянии «Отключено». В рамках этой статьи мы бы хотели максимально детально рассказать обо всех существующих методах исправления этой трудности.
Устраняем ошибку «Беспроводная сеть — Отключено» в Windows 10
При таком состоянии Wi-Fi никакая из беспроводных сетей не будет обнаруживаться и, соответственно, подключение выполнить не удастся. Это свидетельствует о том, что сейчас сеть в отключенном состоянии и даже не осуществляет поиск.
В первую очередь советуем перезагрузить компьютер — возможно, какой-то системный сбой привел к появлению этой проблемы. Если это не помогло, рекомендуем ознакомиться со следующими способами. Мы расставили каждый вариант от самого простого и действенного до более сложных и редко встречающихся, чтобы вам было быстрее и проще отыскать решение случившейся ситуации. Если же вы столкнулись с тем, что значок сети пропал из системного трея, вам поможет другой наш материал, где указаны детальные руководства по исправлению этой неполадки. Ознакомьтесь с ним, перейдя по следующей ссылке.
Читайте также: Что делать, если пропал Wi-Fi на ноутбуке с Windows 10
Способ 1: Включение Wi-Fi
Конечно, первоочередно необходимо попытаться включить Wi-Fi, ведь чаще всего пользователи сталкиваются именно с причиной банального отключения модуля. Для начала используйте функциональные клавиши на ноутбуке, например, Fn + F12, чтобы включить беспроводную сеть. Внимательно изучите обозначения на клавишах, скорее всего, вам без труда удастся отыскать подходящее сочетание.
Если вы не нашли эту клавишу или выполненные действия не принесли никакого результата, нажмите на соответствующий значок подключения в системном трее и включите Wi-Fi или выключите режим «В самолете», чтобы выполнить активацию.
Помимо этого, активировать Wi-Fi можно через меню «Параметры» в соответствующем разделе. Делается это буквально в несколько кликов:
- Откройте меню «Пуск» и нажмите на значок в виде шестеренки, чтобы запустить окно «Параметры».
Здесь выберите раздел «Сеть и Интернет», щелкнув на надписи ЛКМ.</li>
Через панель слева переместитесь в категорию «Wi-Fi».</li>
Переместите ползунок «Беспроводная сеть» в состояние «Вкл».</li>
</ol>
В случае нерезультативности двух указанных выше инструкций следует проверить настройки BIOS и убедиться в том, что там включен режим WLAN. Ознакомиться с тем, как открыть меню BIOS, вы можете, перейдя по указанной ниже ссылке. В самом же БИОС необходимо перейти в раздел «Configuration» или «Security» и убедиться в том, что параметр «Wireless LAN» или «Wireless Device Control» находится в состоянии «Enabled» или «Always On». После внесения изменений не забудьте сохранить их перед выходом.
Подробнее:Как попасть в BIOS на компьютере Входим в BIOS на ноутбуке Acer / ASUS / HP / Samsung / Lenovo / Sony Vaio
Однако не всегда метод с банальным включением беспроводной сети оказывается действенным, ведь проблема часто заключается в совсем другом. Сбои в системных настройках, изменение параметров реестра, действие программного обеспечения или вирусов — все это приводит к появлению подобной неполадки. Поэтому давайте постараемся разобраться с каждым фактором, чтобы по порядку исключить каждый из них или найти раздражителя.
Способ 2: Использование средства устранения неполадок
Системное средство исправления неполадок проводит комплексный анализ многих составляющих для быстрого и верного поиска пути решения различных трудностей с работой операционной системы, касается это и подключения к интернету. Запуск диагностики позволит автоматически отыскать и исправить неполадку, что может сэкономить не только время, но и силы.
- Перейдите в меню «Параметры», например, через «Пуск» и выберите там «Обновление и безопасность».
Через панель слева перейдите в «Устранение неполадок».</li>
Выберите там пункт «Подключения к Интернету».</li>
При отображении кнопки «Запустить средство устранения неполадок» щелкните на нее левой кнопкой мыши.</li>
Дожидайтесь завершения сканирования и следуйте указанным на экране инструкциям.</li>
</ol>
К сожалению, системное средство затрагивает далеко не все возможные факторы возникновения различных ошибок, поэтому его эффективность является достаточно спорной. Однако, проведя подобный анализ, вы можете быть уверены в том, что на этом этапе были исключены самые распространенные проблемы.
Способ 3: Редактирование параметров реестра
Реестр в Виндовс 10 хранит в себе множество системных значений для определения конфигурации. Внесение каких-либо изменений или добавление лишних параметров приводит к возникновению самых разнообразных сбоев в ОС. Мы советуем запустить «Командую строку» одним из способов, приведенных в указанной ниже статье, и выполнить там команду netcfg -s n, которая выведет на экран сетевую конфигурацию.
Подробнее: Открытие командной строки в Windows 10
При обнаружении в отобразившемся результате строки «DNI_DNE» потребуется редактировать параметры реестра, чтобы очистить конфигурацию беспроводной сети. Сделать это можно прямо в консоли, указав сначала reg delete HKCRCLSID{988248f3-a1ad-49bf-9170-676cbbc36ba3} /va /f, а затем netcfg -v -u dni_dne.
После внесения определенных изменений в реестр необходимо обязательно перезагрузить компьютер или ноутбук, чтобы новая конфигурация вступила в силу. Только после этого следует пытаться повторно активировать Wi-Fi.
Способ 4: Изменение плана электропитания
Включенный на ноутбуке режим энергосбережения нередко приводит к тому, что адаптер беспроводной сети отключается, чтобы продлить срок работы батареи. Во избежание подобных ситуаций этот режим стоит отключить или перенастроить под себя. Всегда лучше выбрать режим «Максимальная производительность», если вы работаете от сети, тогда ничего подобного происходить не будет.
Подробнее: Отключение режима энергосбережения в Windows 10
Способ 5: Сканирование устройства на вирусы
Не исключено, что действие вредоносных файлов могло негативно сказаться на работе Wi-Fi модуля, что и приводит к возникновению рассматриваемой сегодня проблемы. В таком случае вирус сосредотачивается в системных файлах и мешает запуску беспроводной сети. Его нужно отыскать и удалить. Самостоятельно сделать это вряд ли получится, поэтому лучше воспользоваться специальным программным обеспечением. О том, как производится сканирование антивирусом, читайте в материале по следующей ссылке.
Подробнее:Проверка компьютера на наличие вирусов без антивирусаБорьба с компьютерными вирусами
Способ 6: Установка или обновление драйверов Wi-Fi адаптера
Иногда включение Wi-Fi на ноутбуке или компьютере обусловлено тем, что необходимые драйверы отсутствуют, работают некорректно или устарели. Поэтому необходимо заглянуть в раздел «Диспетчер устройств» и проверить там текущее состояние адаптера. Помочь с поиском и установкой драйверов призван наш отдельный материал, который вы можете найти, перейдя по указанной ниже ссылке.
Подробнее: Скачивание и установка драйвера для Wi-Fi адаптера
Способ 7: Устранение системных изменений
Если неполадка с подключением возникла после внесения каких-либо системных изменений или установки программного обеспечения, например, VPN-сервиса, их необходимо откатить. Деинсталлировать посторонний софт вы можете самостоятельно с помощью встроенных средств ОС. Детальнее об этом читайте в следующем руководстве.
Читайте также: Установка и удаление программ в Windows 10
Однако подобные действия не всегда помогают, поэтому приходится восстанавливать состояние операционной системы, откатывая ее до точки восстановления или исправляя стандартные параметры. С инструкциями по осуществлению подобных действий знакомьтесь ниже.
Подробнее:Восстанавливаем ОС Windows 10 к исходному состояниюОткат к точке восстановления в Windows 10
Как видите, целых семь различных факторов могут вызывать рассматриваемую сегодня проблему. От вас требуется произвести анализ, чтобы отыскать подходящий метод ее исправления. После этого останется только выполнить приведенные инструкции и беспроводная сеть должна работать корректно, не отключаясь просто так. Мы рады, что смогли помочь Вам в решении проблемы.Опишите, что у вас не получилось. Наши специалисты постараются ответить максимально быстро.
Помогла ли вам эта статья?
В большинстве случаев проблемы, не требующие ремонта или замены электронных компонентов ПК, легко решаются без обращения в сервисный центр. Здесь будут рассмотрены вопросы, почему отключена беспроводная сеть на компьютерах с ОС Windows 10, и что делать для устранения подобных проблем. Начинаем!
Содержание
Причины отключения
Давайте разбираться, почему не работает Wi-Fi на ПК с Windows 10, и здесь же будем описывать варианты «лечения».
Смотрите также видео по теме:
Не установлен или установлен некорректный драйвер
В этом случае при входе в компьютер в системном «трее» отображается статус ошибки подключения – «Не подключено: нет доступных подключений»:
В диспетчере устройств оборудование будет определяться как «Неизвестное устройство». Эта проблема может возникнуть при установке новой операционной системы с нуля, в результате сбоя при установке микропрограммы, а также, если пользователь установил некорректный или неподходящий драйвер.
В первую очередь для устранения проблемы с драйвером, необходимо знать модель Wi-Fi адаптера или ноутбука. Используя наименование оборудования, на официальном сайте производителя нужно найти драйвер актуальной версии, совместимый с Windows 10, и загрузить его на компьютер.
Для установки или обновления драйвера необходимо в диспетчере устройств выбрать неизвестное устройство или сетевой контроллер и нажать «Обновить драйвер». Далее следует указать месторасположение скаченной ранее программы.
Обновление драйвера нового устройства:
Выбор автоматической установки или вручную с указанием пути установки:
Одним из вариантов установки драйвера может быть способ запуска установочной программы (исполняемого файла «exe» – setup.exe или install.exe). Этот вариант более простой и подходит в том случае, если в комплекте с драйвером идет инсталлятор и требуется выполнить новую установку, например, после переустановки операционной системы.
Для обновления же и исправления некорректного драйвера, лучше использовать первый способ – через диспетчер устройств. В этом случае, в комплекте идет архив, содержащий только файлы «sys» и «inf» – собственно это и есть драйвера адаптера. После установки драйвера, статус в системном «трее» должен измениться и в диспетчере устройств не должно быть вопросительных и восклицательных знаков напротив сетевого модуля. После этого можно пробовать подключаться к доступной сети.
Статус работающего модуля Wi-Fi без подключения к сети:
Таким образом выглядит нормальное состояние сетевых устройств:
Отключение устройства в диспетчере
Одна из причин, почему перестал работать Wi-Fi – отключение оборудования (сетевого адаптера). В «трее» Windows 10 статус сетевого подключения при этом отображается также, как и при некорректном или отсутствующем драйвере.
А в диспетчере устройств сетевое оборудование будет в статусе «Отключено».
Такая ситуация может возникнуть как из-за принудительного отключения оборудования, так и возможно из-за действия сторонней программы (как правило программы безопасности) – например, антивируса. Решение проблемы заключается в возврате в нормальный режим работы адаптера Wi-Fi. Для этого необходимо «Включить устройство» в диспетчере Windows.
Если ошибки подключения повторяются, необходимо временно, на период решения проблемы, отключить антивирус, проверить его политики и настройки в разделе «Контроль устройств». Возможно запрещены сетевые устройства, или даже шина подключения. Это часто применяется в корпоративной среде.
Режим в самолете
Этот режим используется для быстрого отключения и восстановления беспроводных технологий – Wi-Fi, bluetooth, мобильной связи. За счет этого можно существенно продлить время автономной работы ноутбука или нетбука в пути или в самолете. В таком режиме не производится поиск сетей, а также не происходит сетевой активности – приема и передачи данных. При этом все остальные функции и программы доступны пользователю.
Стоит ли говорить, что этот режим может быть причиной того, что пропал интернет на ноутбуке, и что делать для восстановления работы? В «трее» операционной системы будет показан соответствующий статус беспроводной сети – «Не подключено: беспроводная связь отключена».
Режим «в самолете» включен:
Режим «в самолете» отключен:
Штатное отключение модуля
Беспроводной модуль на ноутбуке или нетбуке можно включить или выключить с помощью отдельного переключателя, либо с помощью комбинации функциональных клавиш (Fn + F5 – например у ноутбуков «Lenovo», Fn + F3 – «Acer»). Поэтому если обнаружено отключение сетевого адаптера Wi-Fi, то необходимо попробовать включить его, воспользовавшись этим способом.
Так же очень часто на ноутбуке пропадает Wi-Fi из-за обновления операционной системы (чаще всего из-за сбоя установки самого обновления или драйвера из центра Microsoft Windows Update) или нестабильности работы самого оборудования – например, из-за сбоя питания. Самым простым способом выхода из данной ситуации является перезагрузка компьютера или ноутбука.
Если сбой все-таки произошел после обновления Windows 10, тогда есть несколько путей решения:
- удаление драйвера или обновления;
- откат системы на предыдущую точку восстановления;
- восстановление системы из ранее созданного архива.
Рекомендации
Для того, чтобы компьютер и его компоненты (в том числе и сетевой адаптер) не перестал работать по беспроводной сети, есть ряд правил, которых необходимо придерживаться (лучшие практики):
- Всегда использовать драйвер или микропрограмму совместимую с операционной системой Windows 10 и скачивать их с официального сайта производителя. Рекомендуется устанавливать свежую версию программы.
- Необходимо поддерживать операционную систему Windows 10 в актуальном состоянии и устанавливать доступные обновления. Драйвера аппаратных компонентов лучше исключить из обновления.
- Рекомендуется хранить драйвера на компьютере или на доступном флеш-носителе, лучше для этого завести отдельную папку (например, Install). Помните, при возникновении проблем с сетевыми адаптерами интернет будет не доступен, а при наличии драйвера на диске всегда можно исправить ситуацию.
- Необходимо периодически выполнять архивацию системы или создание точки восстановления (Свойства системы -> Защита системы). На современных компьютерах это не займет много времени и предостережет от потери данных.
Мы рассказали про самые вероятные причины, которые могут отключить Wi-Fi на ПК с ОС Windows 10. Кстати, также сеть может отключаться, если на ноутбуке активирован режим энергосбережения. Но я думаю, такое случается редко. Во всяком случае за почти 10 лет использования ноутов у меня такого не случалось.
Всем спасибо! Будем рады, если наша статья была полезной, и вы напишете об этом в комментариях!
После обновления до Windows 10 на ноутбуке или компьютере многих пользователей пропадает или вовсе не работает Wi-Fi. Причина такой проблемы может крыться как в настройках сети, так и в сторонней программе, которая может блокировать доступ к сети.
Читайте на SoftikBox:Как узнать пароль от Wi-Fi в Windows 10
Содержание:
Чтобы избавится от проблемы с Wi-Fi подключением после установки операционной системы на ноутбук или после обновления компьютера до Windows 10, стоит выяснить причину неполадки.
Если подключиться до беспроводной сети невозможно или компьютер не видит соединений, причина проблемы может крыться в следующих факторах:
- Неподходящее программное обеспечение;
- Неисправный адаптер, неверные настройки сети;
- Отключение на самом ноутбуке;
- Блокировка антивирусом;
- Несовместимость с компонентами системы Win
- Сброс настроек. Было установлено, что при обновлении до Windows 10 могут сбрасываться актуальные настройки как беспроводного, так и сетевого адаптера.
Если после обновления до Windows 10 у вас на ноутбуке не работает вай фай, стоит выполнить следующие действия:
- Перезагрузить адаптер, проверить корректность к нему подключений.
- Установить актуальную версию драйверов. Для каждой модели сетевого устройства есть актуальные драйвера для Windows Если вы не нашли их на сайте производителя, разработчики рекомендуют установить универсальные драйвера. Для этого стоит нажать правой кнопкой мыши на кнопке «Пуск» и выбрать «Диспетчер устройств».
- Откроется новое окно. Выбираем «Сетевые адаптеры», далее «Беспроводной адаптер».
- Нажимаем правой кнопкой мыши и выбираем «Обновить драйвер».
- После обновления перезагружаем компьютер.
Если в Windows 10 Wi-Fi не работает или сеть определяется но является без доступа, возможно функция просто не включена. Чтобы включить сеть стоит выполнить следующие действия:
- Жмём правой кнопкой на кнопке «Пуск» и выбираем «Командная строка (Администратор)».
- Вводим команду: «reg delete HKCRCLSID{988248f3-a1ad-49bf-9170-676cbbc36ba3} /va /f».
- Далее, чтобы активировать Wi-Fi повторно, вводим ещё одну команду: «netcfg -v -u dni_dne».
Если удалить ключ реестра через командную строку Win10 не удалось, выполняем это действие вручную.
- Жмём «Win+R» и вводим «regedit».
- Откроется редактор реестра. Переходим по ветке «HKCR», «CLSID» и удаляем параметр {988248f3-a1ad-49bf-9170-676cbbc36ba3}.
Также, если ноутбук видит сеть, но подключение к ней запрещено, необходимо отключить брандмауэр и антивирус. Если ваш ПК достаточно новый и мощный, стоит обновить и версию антивируса.
Не работать вай фай на Win 10 может и в том случае, если были сброшены настройки сети. Для исправления такой неполадки стоит выполнить следующее:
- Нажимаем на значок Wi-Fi и выбираем «Сетевые параметры».
- Здесь нужно настроить адаптер. Переходим в раздел «Интернет» и выбираем «Настройка параметров адаптера».
- Откроется окно управления сетями. Нажимаем правой кнопкой на актуальной сети и выбираем «Свойства».
- Выставляем отметки, как на скриншоте.
- Если у вас не прописан IP-адрес, нужно внести его вручную или лучше выбрать «Автоматическое подключение».
После внесения изменений нужно перезагрузить компьютер.
Используемые источники:
- https://lumpics.ru/how-to-fix-wireless-network-disabled-in-windows-10/
- https://wifigid.ru/reshenie-problem-i-oshibok/besprovodnaya-set-otklyuchena-windows-10
- https://softikbox.com/chto-delat-esli-v-windows-10-ne-rabotaet-wi-fi-15830.html
Слабый сигнал Wi-Fi означает, что вы подключены к беспроводной сети, но соединение не очень сильное или стабильное. Если сигнал падает во время использования ПК с Windows 10, вы можете столкнуться с задержками в играх, ошибками при загрузке / загрузке, а также постоянной буферизацией или перезагрузкой аудио или видео. С этим сложно работать, и большинство исправлений для устранения неполадок предназначены для установления соединений, а не для исправления их прочности или стабильности.
Прежде чем начать пробовать исправления из этого списка, вам необходимо убедиться, что нет физического препятствия, вызывающего слабый сигнал.
- Убедитесь, что маршрутизатор не стоит рядом с металлическими предметами.
- Убедитесь, что между маршрутизатором и компьютером нет металлической преграды, например двери.
- Убедитесь, что вокруг вашего компьютера нет ничего, что могло бы вызывать слабый сигнал.
- Вы должны сидеть на разумном расстоянии от роутера. Если вы сидите слишком далеко от него (на другом этаже или вне дома), сигнал будет слабым.
Проверьте уровень получаемого сигнала, и если он действительно слабый, попробуйте исправить это ниже.
Обновите драйверы WiFi
Обновление драйверов — это всегда хорошая идея, даже если у вас нет проблем с вашей системой. Если сигнал WiFi слабый, проверьте, нужно ли обновить драйвер WiFi.
- Открой Диспетчер устройств.
- Разверните Сетевой адаптер группа устройств.
- Щелкните свою сетевую карту правой кнопкой мыши и выберите Обновить драйвер из контекстного меню.
- Разрешите Windows 10 искать обновления и устанавливать все найденные обновления.
- Перезагрузите компьютер.
Напротив, если вы обнаружите, что обновление драйвера для установки не требуется, вы можете попробовать вернуться к более старой версии, если проблема с мощностью сигнала возникла недавно. Более старая версия может работать в вашей системе лучше, чем новая.
Откатить драйвер;
- Открыть Диспетчер устройств, и развернуть Сетевые адаптеры.
- Щелкните правой кнопкой мыши ваш адаптер / карту и выберите Характеристики из контекстного меню.
- На Вкладка Драйвернажмите Откат драйвера.
- Перезагрузите компьютер после отката.
Изменить управление питанием сетевого адаптера
Windows 10 может отключать определенные устройства для экономии энергии. Он делает это, когда система простаивает, но снова включит их, когда вы ее разбудите. Эта функция не всегда работает. Попробуйте отключить его для своего сетевого адаптера.
- Откройте Параметры электропитания.
- Нажмите ‘Изменить настройки тарифного плана‘рядом с вашим планом активной мощности.
- Нажмите Изменить расширенные настройки мощности.
- В окне дополнительных параметров питания разверните Настройки беспроводного адаптера.
- Открой От батареи и Подключенный раскрывающиеся списки и выберите Максимальная производительность для каждого.
- Перезагрузите компьютер.
Примечание. Возможно, этой опции нет в вашей системе. Если это не так, это означает, что ваше оборудование не поддерживает эту функцию. Переходим к другим решениям.
Изменить MTU
По умолчанию значение MTU равно 1500, и оно не всегда работает хорошо для всех систем. Его изменение может привести к тому, что ваш сетевой адаптер сможет получить лучший сигнал.
- Открыть Командная строка с права администратора.
- Выполните следующую команду, чтобы найти имя вашего адаптера.
netsh interface ipv4 show subinterfaces
- Запишите имя вашей сетевой карты. Он понадобится вам для следующей команды. Вы также увидите для него значение MTU, которое, вероятно, будет 1500.
- Выполните следующую команду и введите имя сетевого адаптера вместо Wi-Fi. 1400 — это новое значение MTU. Перезагрузите вашу систему.
ipv4 set subinterface Wi-Fi mtu=1400 store=persistent
Запустите средство устранения неполадок сети
Средство устранения неполадок сети может помочь исправить слабый сигнал Wi-Fi.
- Открой Настройки приложение.
- Перейти к Обновление и безопасность группа настроек.
- Выберите Устранение неполадок таб.
- Выберите и запустите Сетевой адаптер средство устранения неполадок.
- Примените любые изменения, которые он рекомендует.
- Вам также следует попробовать запустить Подключение к Интернету средство устранения неполадок.
Изменить значение чувствительности
Изменение значения чувствительности может помочь получить лучший сигнал и сохранить более стабильный.
- Открой Диспетчер устройств.
- Разверните Сетевой адаптер группа устройств.
- Щелкните свою сетевую карту правой кнопкой мыши и выберите Характеристики.
- Перейти к Продвинутая вкладка.
- Под Приоритет список свойств искать Тенденция к перемещению или Роуминг агрессивность. Выберите его и откройте Раскрывающийся список значений.
- Выберите более высокое значение, чем текущее.
Сбросить сетевой адаптер
Сброс сетевого адаптера также может исправить слабый сигнал Wi-Fi. У нас есть подробное руководство о том, как его сбросить, но один быстрый метод, которым вы можете воспользоваться, приведен ниже;
- Открой Настройки приложение.
- Перейти к Сеть и Интернет группа настроек.
- Перейти к Вкладка статуса и щелкните Сброс сети кнопку внизу.
- Перезагрузите компьютер.
Вывод
Слабый сигнал Wi-Fi также может быть аппаратным ограничением. Некоторые производители ноутбуков используют более слабое или менее функциональное оборудование. Вы обнаружите, что Dell лучше поддерживает сильный и стабильный сигнал, чем HP в некоторых системах низкого или среднего уровня. Вы ничего не можете сделать, кроме как подойти ближе к маршрутизатору.
Содержание
- 10 способов решения проблемы
- 1. Размещение роутера
- 2. Настройка электропитания
- 3. Настройка ширины канала
- 4. Выбор канала
- 5. Настройка силы сигнала WiFi (Transmit Power)
- 6. Настройка режима
- 7. Обновление драйверов
- 8. Обновление прошивки WiFi роутера
- 9. Проверка ноутбука на вирусы
- 10. Решение для ноутбуков HP
- ВидеоФакт — 5 фактов про WiFi о которых вы точно не знали
Ноутбук плохо ловит сигнал WiFi – что делать? У этой проблемы может быть целый ряд причин, заключающихся в самом ноутбуке или в маршрутизаторе, к которому он подключен. Ниже мы разберем 10 основных причины и самые эффективные способы устранения проблемы, которые помогут вам восстановить стабильный WiFi сигнал.
10 способов решения проблемы
1. Размещение роутера
Во-первых, необходимо проверить, оптимально ли расположен маршрутизатор. Он должен находится в месте с наименьшим количеством преград в виде мебели и стен. Особенно следует избегать металлических предметов (например, ящиков). Несколько рекомендаций по оптимальному размещению WiFi роутера:
- Аппарат лучше всего располагать в центре квартиры, чтобы при нахождении устройств в ее краях сигнал не терялся. Если роутер будет расположен в одном углу жилого помещения, а ноутбук – в другом, то будет плохой сигнал WiFi, а то и вовсе перестанет ловиться.
- Лучше установить роутер не на полу, а на некоторой высоте, около полутора метров. Например, его можно закрепить на стену.
- Самый очевидный совет – ноутбук должен быть как можно ближе к роутеру. Как уже говорилось выше, если они находятся в разных концах квартиры, то о стабильности сигнала нечего и говорить.
- Сигнал будет ухудшаться, если поблизости находятся соседские сети в зоне доступа. Попробуйте поставить роутер там, где посторонние сети менее всего уловимы. Так они будут создавать меньше помех.
- Держите маршрутизатор как можно дальше от микроволновок и радиоустройств.
Данные рекомендации универсальны для роутеров всех производителей.
2. Настройка электропитания
На портативных компьютерах причиной нестабильного сигнала могут быть настройки энергосбережения. При этом сетевой адаптер работает слабее, чем должен, из-за указанных системой приоритетов. Ниже разберем подробно, как исправить параметры энергосбережения, если плохо работает WiFi на Windows 10:
- Вызываем окно «Параметры Windows». Для этого нужно развернуть «Пуск» и щелкнуть по шестеренке.
- Выбираем первую иконку «Система».
- В появившемся окне следует выбрать строку в левом меню «Питание и спящий режим».
- Далее кликаем по разделу «Дополнительные параметры питания».
- Создаем новую схему питания. Выбираем максимальную производительность. При данной конфигурации адаптер беспроводной сети WiFi больше не будет работать со сниженной мощностью, а уж тем более выключаться.
- Сохраняем и устанавливаем схему, после чего пробуем подключиться к беспроводной сети, чтобы проверить, пропала ли проблема.
3. Настройка ширины канала
Если у вас ширина канала в роутере настроена на 20/40 МГц, можно попробовать сменить ее на 20 МГц либо на «Авто». Возможно, из-за некорректно установленной ширины ноутбук плохо подключается к данной точке доступа.
Для смены ширины канала нужно зайти в «Настройки беспроводного режима» и найти одноименную строчку, затем сменить значение в ней, после чего сохранить изменения и проверить, ушла ли проблема. Для этого попробуйте заново подключиться к роутеру.
4. Выбор канала
Если установка другой ширины канала не помогает, можно попробовать сменить канал, на котором работает ваша точка доступа. Для этого нужно зайти в настройки роутера. Но сначала нужно разобраться, какой канал устанавливать. Для этого подойдет программа inSSIDer. Она отображает, насколько загружены каналы поблизости (особенно она полезна, если вы живете в многоквартирном доме, и в зоне доступа находится большое количество беспроводных сетей).
Официальный сайт: https://www.metageek.com/products/inssider/
Интерфейс представляет собой список доступных сетей с указанием каналов, на которых они работают. Как видите, на примере выше целых 4 сети работают на 6 канале, и еще 2 на 11, а также заняты 1 и 5 канал. Так что нужно выбрать любой другой канал кроме этих четырех. После того, как вы увидели, какие каналы заняты и какие свободны, можно приступить к смене канала роутера.
Покажем, как происходит смена канала на роутере TP-Link:
- Открываем веб-интерфейс, слева находим раздел «Беспроводной режим», далее кликаем по пункту «Настройки беспроводного режима».
- В строке «Канал» выбираем другой канал.
5. Настройка силы сигнала WiFi (Transmit Power)
Практически все современные роутеры снабжены опцией Transmit Power. Она дает возможность регулировать силу сигнала WiFi. По умолчанию эта сила установлена не на 100%, а всего лишь на 20 или 40%. Все дело в том, что чем выше сила, тем ниже скорость передачи информации. Так что при возникновении проблем с сигналом не нужно сразу выкручивать мощность на максимум: необходимо делать это постепенно.
Для изменения данного параметра на TP-Link требуется зайти в раздел «Беспроводной режим», а затем в подпункт «Расширенные настройки», после чего изменить значение в строке «Мощность передатчика» на иное.
После изменения проверьте, сохранилась ли проблема, попробовав подключиться к роутеру WiFi на ноутбуке. На других моделях роутеров такая опция также расположена в разделе, связанном с настройками беспроводного режима.
6. Настройка режима
В настройках WiFi роутера также можно менять режим работы. От режима зависит скорость передачи информации по воздуху. Если установлен режим 802.11n, то скорость может достигать 150 Мбит/сек, если 802.11g – 54 Мбит/сек, а если совсем старый 802.11b – то скорость достигает максимум 11 Мбит/сек. Если выбирать смешанные режимы WiFi, вроде 802.11b/g/n, то есть вероятность, что роутер автоматически переключится на более медленный режим, и на вашем ноутбуке интернет будет работать медленнее.
Что делать, если плохой сигнал wifi? Лучше не ставить смешанные режимы, а установить самый оптимальный.
7. Обновление драйверов
Если проблема наблюдается только на ноутбуке, а на других устройствах домашней сети подключение стабильно, то возможно, что проблема в системе, а точнее – в сетевых драйверах. Можно попробовать обновить их. Проще всего сделать это следующим образом:
- Открываем «Диспетчер устройств». Сделать это можно через поиск в Пуске, набрав в поисковой строке «Диспетчер устройств».
- Откроется окно с перечислением всего установленного в компьютере оборудования. Выбираем строчку «Сетевые адаптеры», разворачиваем ее.
- Находим нужный адаптер беспроводной сети. Как правило, в его названии должно быть слово «Wireless». На примере выше это адаптер Qualcomm.
- Кликаем по адаптеру правой кнопкой мыши, в контекстном меню выбираем строку «Свойства». В появившемся окне сверху нажимаем по вкладке «Драйвер».
- Теперь нужно кликнуть по «Обновить». Система автоматически найдет более свежую версию для сетевого адаптера WiFi на серверах Microsoft.
Также можно загрузить свежее программное обеспечение вручную. В этом случае необходимо зайти на официальный сайт производителя ноутбука и открыть раздел, посвященный драйверам.
Далее следует выбрать модель вашего ноутбука и версию системы (обращайте внимание на битность). Загружаем файл, точно также заходим в Диспетчер устройств, но на этот раз вместо автоматического поиска свежей версии драйвера выбираем поиск на компьютере. Открываем каталог, куда был сохранен свежий драйвер, и выбираем его.
8. Обновление прошивки WiFi роутера
Обновление прошивки роутера нужно производить регулярно, так как в более новых версиях исправляются старые ошибки, и устройство начинает работать несколько оптимизированней. Конечно, не факт, что это решит проблему, если плохо ловит интернет через WiFi. Но рекомендуется производить обновление, чтобы не поймать уязвимость KRACK. Старые версии прошивок могут быть уязвимы к DDOS атакам, и из-за этого падает скорость WiFi.
Также будьте внимательны при обновлении, так как роутер можно сделать неисправным при неправильных действиях. Особенно важно иметь бесперебойный источник питания, так как при сбое есть шанс, что WiFi аппарат безвозвратно испортится.
Качать свежую версию нужно исключительно с официального сайта производителя маршрутизатора, и ни в коем случае не со сторонних ресурсов.
9. Проверка ноутбука на вирусы
Конечно, при возникновении каких-либо проблем с ноутбуком в любом случае не стоит пренебрегать и проверкой на вирусы. Они могут быть одной из причин, почему плохо ловит WiFi на ноутбуке. Для проверки можно использовать любую антивирусную утилиту, к примеру, бесплатную Dr. Web CureIt.
Также можно обойтись и без сторонних программ, а просто просканировать систему Защитником Windows.
10. Решение для ноутбуков HP
На ноутбуках от фирмы HP может возникнуть следующая проблема: очень слабый сигнал WiFi, даже если ноутбук находится рядом с роутером. Переустановка драйверов сетевого адаптера не помогает. Почему ноутбук HP плохо ловит вай-фай, и что делать в данном случае? Для решения на Windows 10 нужно сделать следующее:
- Загружаем программу HP Support Assistant и устанавливаем ее, после чего запустить её.
- Проверяем наличие обновлений. Если есть обновления для сетевого адаптера, устанавливаем их. После инсталляции свежего официального драйвера проблема должна исчезнуть.
Иногда бывает, что свежий официальный драйвер не выкладывают на сайт HP, но его можно скачать через данную программу. Для этого она и нужна. Для Windows 7 же можно не скачивать данную утилиту, а загрузить драйвер из центра поддержки HP по следующему адресу:
ftp.hp.com/pub/softpaq/sp72501-73000/sp72879.exe
После этого проблема при которой на ноутбуке HP не подключается WiFi, должна быть решена.
Вам удалось решить проблему с сигналом при помощи наших рекомендаций? Какой пункт помог именно вам? Может у вас появились вопросы? Тогда обязательно задавайте их в комментариях, и тогда наши эксперты обязательно помогут вам!





















 Toshiba satellite A300D-14p плохой сигнал WI-FI
Toshiba satellite A300D-14p плохой сигнал WI-FI