by Ivan Jenic
Passionate about all elements related to Windows and combined with his innate curiosity, Ivan has delved deep into understanding this operating system, with a specialization in drivers and… read more
Updated on March 10, 2022
- Windows 10 restarting repeatedly after installation is a tricky and dangerous process that might end up leaving your PC inaccessible.
- A never-ending loop of the computer restarting can be inconvenient, but you’ve arrived at the safe zone of finding answers.
- Some of the factors that might cause this difficulty after installing Windows include the antivirus, unwanted automatic updates, hardware concerns, or a failed installation of the operating system.
- Regardless of the circumstance, we will walk you through simple troubleshooting techniques to quickly end the reboot pattern.
A never-ending loop of the computer restarting can be inconvenient, but you’ve arrived at the safe zone of finding answers.
Some of the difficulties that might cause this difficulty after installing Windows include antivirus software, unwanted updates, hardware concerns, or a botched installation of the operating system.
Regardless of the circumstance, we will walk you through simple troubleshooting techniques to quickly end the reboot loop.
Although Windows 10 offers a lot of cool, new features, it can still bring some problems, as well.
In the list below, we’re going to show you what to do if the fresh installation of Windows 10 forces your computer to reboot constantly.
What can I do if the PC reboots after installing Windows 10?
Here are a few other problems that users are facing and can be solved using our guide:
- Windows 10 continuous, endless reboot – Sometimes the PC can get stuck in an endless reboot. Try some of our solutions.
- Windows 10 reboot loop – Usually caused by a problematic update, and to fix it, you need to find and remove that update.
- Windows 10 reboot randomly – Can be caused by hardware problems, so be sure to inspect your hardware.
- Windows 10 install reboot loop – This is a common problem that can be fixed by installing Windows 10 again.
1. Check your antivirus
According to users, sometimes your antivirus can cause this problem, especially if it’s not fully compatible with Windows 10.
Many users reported that this problem occurred with Avast antivirus, but after removing it, the issue was resolved completely.
Keep in mind that you might not be able to access Windows 10 normally due to this problem, so you might have to use Safe Mode to remove Avast.
Once you enter Safe Mode, be sure to uninstall Avast or the antivirus that you’re using and check if that solves the problem.
Keep in mind that antivirus tools might leave behind certain files and registry entries that can cause the problem to reappear.
To completely remove an antivirus, it’s recommended to use a dedicated removal tool. Most antivirus companies offer dedicated removal tools for their software, so be sure to download one for your antivirus.
Once you completely remove your antivirus, check if the problem is resolved. If your antivirus was the problem, you might want to consider switching to a different antivirus solution.
One of the most compatible and trusted antivirus solutions for Windows 10 you could consider trying is ESET Internet Security.
With the multi-layered protection functionality, your PC is continuously monitored even when it is connected to the internet and blocks any malicious activity that may cause damage to your PC.
An intuitively simple interface allows you to identify security concerns at a glimpse, which can be resolved immediately from the interface, such as installing Windows updates.
2. Prevent your PC from rebooting
- Boot your computer in Safe Mode.
- Go to Search, type sysdm.cpl, and open it from the results.
- Click the Advanced tab, and then click the Settings button under Startup and Recovery.
- Uncheck Automatically restart option, then click OK and reboot your computer.
Some PC issues are hard to tackle, especially when it comes to corrupted repositories or missing Windows files. If you are having troubles fixing an error, your system may be partially broken.
We recommend installing Restoro, a tool that will scan your machine and identify what the fault is.
Click here to download and start repairing.
Note: This probably won’t solve your problem but it will provide you with more information. Next time your computer restarts, you’ll probably get a BSoD.
You can use the message or the error code you get from the blue screen to search it on our large collection of BSoD solutions.
3. Fix the Master Boot Record
- Restart your PC several times during the boot sequence until a list of options appears.
- Select Troubleshoot, then Advanced options, and select Command Prompt.
- Run the following commands:
bootrec /FixMbr
bootrec /FixBoot
bootrec /ScanOs
bootrec /RebuildBcd
4. Run the chkdsk command
- Restart your PC several times during the boot sequence and start Command Prompt as shown in the previous solution.
- Enter chkdsk /r X: (replace X with the letter that matches your system partition and keep in mind that letters might be changed if you start Command Prompt outside of Windows)
- Keep in mind that this process can take 20 minutes or more, depending on the size of your drive.
5. Roll back to a previous build
- Restart your PC during the boot phase few times until the list of options appears.
- Choose Troubleshoot, then go to Advanced options, select See more recovery options, and choose Go back to the previous build.
- Select your user account and enter your password.
- Click the Go back to the previous build button and follow the instructions on the screen.
Note: Once your PC is restored to the previous build, the problem should be resolved. If you can’t find this setting, you can also use System Restore to go back to the previous build.
If an update caused this problem, you might want to prevent this update from installing. To see how to do that, check out our how to prevent Windows from installing automatic updates article.
6. Check your hardware
Sometimes your hardware can cause this problem to appear, and in order to fix it, you need to disconnect all USB devices from your PC and check if the problem still appears.
Several users claim that the issue was their Wi-Fi adapter, so you might want to try removing it to solve this problem.
In a few instances, users reported that their CPU was the cause, but before you replace any major hardware component, be sure to perform a detailed inspection of your hardware.
7. Check your startup applications
- Start Windows 10 in Safe Mode.
- Press the Windows Key + R and enter services.msc, then click OK or press Enter.
- Navigate to Services tab, check Hide all Microsoft services and click on Disable all.
- Go to the Startup tab and click on Open Task Manager.
- Select the first item on the list, right-click it, and choose Disable from the menu. Repeat this step for all the startup applications.
- Close Task Manager, go to the System Configuration window and click Apply and OK to save the changes.
- Restart your PC.
Note: If the problem doesn’t appear anymore, you need to enable disabled startup applications and services one by one or in groups until you find the way that is causing the problem.
Once you find the problematic application, you can remove it or update it and check if that solves the issue.
For any information about the most popular OS, like news, tips, and how to fix various problems, explore our Windows 10 section. Use our Tech Troubleshooting Hub to get answers to any PC general questions and curiosities.
We hope that some of these solutions helped you to solve the restarting problem, if you have any suggestions or comments, please reach out to the comments section below.
Newsletter
by Ivan Jenic
Passionate about all elements related to Windows and combined with his innate curiosity, Ivan has delved deep into understanding this operating system, with a specialization in drivers and… read more
Updated on March 10, 2022
- Windows 10 restarting repeatedly after installation is a tricky and dangerous process that might end up leaving your PC inaccessible.
- A never-ending loop of the computer restarting can be inconvenient, but you’ve arrived at the safe zone of finding answers.
- Some of the factors that might cause this difficulty after installing Windows include the antivirus, unwanted automatic updates, hardware concerns, or a failed installation of the operating system.
- Regardless of the circumstance, we will walk you through simple troubleshooting techniques to quickly end the reboot pattern.
A never-ending loop of the computer restarting can be inconvenient, but you’ve arrived at the safe zone of finding answers.
Some of the difficulties that might cause this difficulty after installing Windows include antivirus software, unwanted updates, hardware concerns, or a botched installation of the operating system.
Regardless of the circumstance, we will walk you through simple troubleshooting techniques to quickly end the reboot loop.
Although Windows 10 offers a lot of cool, new features, it can still bring some problems, as well.
In the list below, we’re going to show you what to do if the fresh installation of Windows 10 forces your computer to reboot constantly.
What can I do if the PC reboots after installing Windows 10?
Here are a few other problems that users are facing and can be solved using our guide:
- Windows 10 continuous, endless reboot – Sometimes the PC can get stuck in an endless reboot. Try some of our solutions.
- Windows 10 reboot loop – Usually caused by a problematic update, and to fix it, you need to find and remove that update.
- Windows 10 reboot randomly – Can be caused by hardware problems, so be sure to inspect your hardware.
- Windows 10 install reboot loop – This is a common problem that can be fixed by installing Windows 10 again.
1. Check your antivirus
According to users, sometimes your antivirus can cause this problem, especially if it’s not fully compatible with Windows 10.
Many users reported that this problem occurred with Avast antivirus, but after removing it, the issue was resolved completely.
Keep in mind that you might not be able to access Windows 10 normally due to this problem, so you might have to use Safe Mode to remove Avast.
Once you enter Safe Mode, be sure to uninstall Avast or the antivirus that you’re using and check if that solves the problem.
Keep in mind that antivirus tools might leave behind certain files and registry entries that can cause the problem to reappear.
To completely remove an antivirus, it’s recommended to use a dedicated removal tool. Most antivirus companies offer dedicated removal tools for their software, so be sure to download one for your antivirus.
Once you completely remove your antivirus, check if the problem is resolved. If your antivirus was the problem, you might want to consider switching to a different antivirus solution.
One of the most compatible and trusted antivirus solutions for Windows 10 you could consider trying is ESET Internet Security.
With the multi-layered protection functionality, your PC is continuously monitored even when it is connected to the internet and blocks any malicious activity that may cause damage to your PC.
An intuitively simple interface allows you to identify security concerns at a glimpse, which can be resolved immediately from the interface, such as installing Windows updates.
2. Prevent your PC from rebooting
- Boot your computer in Safe Mode.
- Go to Search, type sysdm.cpl, and open it from the results.
- Click the Advanced tab, and then click the Settings button under Startup and Recovery.
- Uncheck Automatically restart option, then click OK and reboot your computer.
Some PC issues are hard to tackle, especially when it comes to corrupted repositories or missing Windows files. If you are having troubles fixing an error, your system may be partially broken.
We recommend installing Restoro, a tool that will scan your machine and identify what the fault is.
Click here to download and start repairing.
Note: This probably won’t solve your problem but it will provide you with more information. Next time your computer restarts, you’ll probably get a BSoD.
You can use the message or the error code you get from the blue screen to search it on our large collection of BSoD solutions.
3. Fix the Master Boot Record
- Restart your PC several times during the boot sequence until a list of options appears.
- Select Troubleshoot, then Advanced options, and select Command Prompt.
- Run the following commands:
bootrec /FixMbr
bootrec /FixBoot
bootrec /ScanOs
bootrec /RebuildBcd
4. Run the chkdsk command
- Restart your PC several times during the boot sequence and start Command Prompt as shown in the previous solution.
- Enter chkdsk /r X: (replace X with the letter that matches your system partition and keep in mind that letters might be changed if you start Command Prompt outside of Windows)
- Keep in mind that this process can take 20 minutes or more, depending on the size of your drive.
5. Roll back to a previous build
- Restart your PC during the boot phase few times until the list of options appears.
- Choose Troubleshoot, then go to Advanced options, select See more recovery options, and choose Go back to the previous build.
- Select your user account and enter your password.
- Click the Go back to the previous build button and follow the instructions on the screen.
Note: Once your PC is restored to the previous build, the problem should be resolved. If you can’t find this setting, you can also use System Restore to go back to the previous build.
If an update caused this problem, you might want to prevent this update from installing. To see how to do that, check out our how to prevent Windows from installing automatic updates article.
6. Check your hardware
Sometimes your hardware can cause this problem to appear, and in order to fix it, you need to disconnect all USB devices from your PC and check if the problem still appears.
Several users claim that the issue was their Wi-Fi adapter, so you might want to try removing it to solve this problem.
In a few instances, users reported that their CPU was the cause, but before you replace any major hardware component, be sure to perform a detailed inspection of your hardware.
7. Check your startup applications
- Start Windows 10 in Safe Mode.
- Press the Windows Key + R and enter services.msc, then click OK or press Enter.
- Navigate to Services tab, check Hide all Microsoft services and click on Disable all.
- Go to the Startup tab and click on Open Task Manager.
- Select the first item on the list, right-click it, and choose Disable from the menu. Repeat this step for all the startup applications.
- Close Task Manager, go to the System Configuration window and click Apply and OK to save the changes.
- Restart your PC.
Note: If the problem doesn’t appear anymore, you need to enable disabled startup applications and services one by one or in groups until you find the way that is causing the problem.
Once you find the problematic application, you can remove it or update it and check if that solves the issue.
For any information about the most popular OS, like news, tips, and how to fix various problems, explore our Windows 10 section. Use our Tech Troubleshooting Hub to get answers to any PC general questions and curiosities.
We hope that some of these solutions helped you to solve the restarting problem, if you have any suggestions or comments, please reach out to the comments section below.
Newsletter
На чтение 8 мин. Просмотров 5.9k. Опубликовано 03.09.2019
Хотя Windows 10 предлагает много интересных новых функций, она все еще находится на стадии тестирования, и это может также вызвать некоторые проблемы. В этой статье мы покажем вам, что делать, если при новой установке Windows 10 ваш компьютер постоянно перезагружается.
Содержание
- Компьютер перезагружается после установки Windows 10, как это исправить?
- Решение 1. Предотвратите перезагрузку компьютера
- Решение 2 – исправить MBR
- Решение 3 – Запустите команду chkdsk
- Решение 4 – Проверьте свой антивирус
- Решение 5 – Откат к предыдущей сборке
- Решение 6 – Проверьте ваше оборудование
- Решение 7 – Проверьте ваши приложения запуска
Компьютер перезагружается после установки Windows 10, как это исправить?
Несколько пользователей сообщили, что их ПК постоянно перезагружается после установки Windows 10. Это может быть большой проблемой, и, говоря о проблемах перезагрузки, в этой статье мы собираемся показать вам, как исправить следующие проблемы:
- Windows 10 – непрерывная бесконечная перезагрузка . По словам пользователей, иногда их ПК может застрять в бесконечной перезагрузке. Это проблема, и для ее решения обязательно попробуйте некоторые из наших решений.
- Цикл перезагрузки Windows 10 . Это еще одна распространенная проблема, которая может появиться в Windows 10. Обычно эта проблема вызвана проблемным обновлением, и для его устранения необходимо найти и удалить это обновление.
- Windows 10 перезагружается случайным образом . Многие пользователи сообщают, что Windows 10 перезагружается случайным образом на их ПК. Эта проблема может быть вызвана аппаратными проблемами, поэтому обязательно проверьте свое оборудование.
- Windows 10 устанавливает цикл перезагрузки . Это еще одна распространенная проблема, с которой вы можете столкнуться. Чтобы это исправить, вам, возможно, придется снова установить Windows 10 и проверить, помогает ли это.
Решение 1. Предотвратите перезагрузку компьютера
Возможно, что-то в процессе загрузки вызывает проблему, поэтому, чтобы решить эту проблему, вы должны сначала остановить перезагрузку, а затем решить проблему с процессом загрузки. Чтобы предотвратить дальнейшую перезагрузку компьютера, постоянно нажимайте клавишу F8 до появления логотипа Windows. Нажимайте F8, пока не появится меню загрузки, и выберите Безопасный режим. После загрузки компьютера в безопасном режиме выполните следующие действия:
-
Перейдите в Поиск, введите sysdm.cpl и откройте sysdm.cpl .
-
Перейдите на вкладку Дополнительно и нажмите кнопку Настройки в разделе Запуск и восстановление.
-
Снимите флажок Автоматический перезапуск . Нажмите ОК и перезагрузите компьютер.
Это, вероятно, не решит вашу проблему в первую очередь, но даст вам кое-что для работы. В следующий раз, когда ваш компьютер перезагрузится, вы, вероятно, получите BSOD (синий экран смерти). Вы можете использовать сообщение или код ошибки, полученный на синем экране, для поиска в Интернете и поиска дальнейшего решения.
- ЧИТАЙТЕ ТАКЖЕ: исправлено: Windows 10 перезагружается случайным образом
Решение 2 – исправить MBR
Иногда ваш компьютер может продолжать перезагружаться из-за повреждения MBR. Master Boot Record отвечает за загрузку, и если этот сектор поврежден, вы можете столкнуться с этой проблемой. Однако вы можете исправить MBR, выполнив следующие действия:
- Перезагрузите компьютер несколько раз во время загрузки.
- Список параметров должен появиться. Выберите Устранение неполадок> Дополнительные параметры> Командная строка .
-
При запуске Командная строка выполните следующие команды:
- bootrec/FixMbr
- bootrec/FixBoot
- bootrec/ScanOs
- bootrec/RebuildBcd
После этого закройте Командную строку и проверьте, решена ли проблема.
Решение 3 – Запустите команду chkdsk
Если ваш компьютер перезагружается после установки Windows 10, проблема может быть в поврежденных файлах на вашем жестком диске. Ваши файлы могут быть повреждены по любой причине, и если это произойдет, вы можете исправить проблему, выполнив команду chkdsk. Для этого просто выполните следующие действия:
- Перезагрузите компьютер несколько раз во время загрузки и запустите Командную строку , как мы показали в предыдущем решении.
-
Когда откроется Командная строка , введите chkdsk/r X: . Обязательно замените X на последний, соответствующий вашему системному разделу. Имейте в виду, что буквы могут быть изменены, если вы запустите командную строку за пределами Windows. Например, если ваш системный диск – C, это может быть другая буква на этом этапе, поэтому вам нужно будет поэкспериментировать и найти правильную букву.
- Как только вы введете правильную букву, процесс сканирования должен начаться. Имейте в виду, что этот процесс может занять 20 минут и более, в зависимости от размера вашего диска.
По завершении сканирования chkdsk проверьте, сохраняется ли проблема.
- ЧИТАЙТЕ ТАКЖЕ: ПК с Windows 10 вечно перезагружается?Вот 4 способа исправить это
Решение 4 – Проверьте свой антивирус
По словам пользователей, иногда ваш антивирус может вызывать эту проблему, особенно если он не полностью совместим с Windows 10. Многие пользователи сообщали, что эта проблема возникла с антивирусом Avast, но после ее удаления проблема была полностью решена.
Помните, что из-за этой проблемы у вас может не получиться получить доступ к Windows 10 в обычном режиме, поэтому вам может потребоваться использовать Безопасный режим для удаления Avast. Если вы не знакомы, безопасный режим – это особый сегмент Windows, который работает с настройками по умолчанию и драйверами, что делает его идеальным для устранения неполадок.
Чтобы войти в безопасный режим, сделайте следующее:
- Перезагрузите компьютер несколько раз во время загрузки.
- Когда появится список параметров, выберите Устранение неполадок> Дополнительные параметры> Параметры запуска . Теперь нажмите кнопку Перезагрузить .
- Список опций теперь появится. Выберите любую версию безопасного режима, нажав соответствующую клавишу клавиатуры.
После входа в безопасный режим обязательно удалите Avast или используемый вами антивирус и проверьте, решает ли это проблему. Имейте в виду, что антивирусные инструменты могут оставлять определенные файлы и записи реестра, которые могут привести к повторному появлению проблемы.
Чтобы полностью удалить антивирус, рекомендуется использовать специальный инструмент для удаления. Большинство антивирусных компаний предлагают специальные средства для удаления своего программного обеспечения, поэтому обязательно загрузите один для своего антивируса. Как только вы полностью удалите свой антивирус, проверьте, решена ли проблема.
Если ваш антивирус был проблемой, вы можете рассмотреть возможность перехода на другое антивирусное решение. Существует множество отличных антивирусных инструментов, и в настоящее время лучшими являются Bitdefender , BullGuard и Panda Antivirus , поэтому обязательно попробуйте любой из этих инструменты.
Решение 5 – Откат к предыдущей сборке
Если ваш компьютер перезагрузится после установки Windows 10, возможно, проблема в сборке. Чтобы это исправить, вам нужно откатиться до предыдущей сборки, выполнив следующие действия:
- Перезагрузите компьютер во время загрузки несколько раз. Теперь выберите Устранение неполадок> Дополнительные параметры> Просмотреть дополнительные параметры восстановления> Вернуться к предыдущей сборке .
- Выберите свою учетную запись и введите свой пароль.
- Нажмите кнопку Вернуться к предыдущей сборке и следуйте инструкциям на экране.
Как только ваш компьютер будет восстановлен до предыдущей сборки, проблема должна быть решена. Если вы не можете найти этот параметр, вы также можете использовать Восстановление системы , чтобы вернуться к предыдущей сборке. Если обновление вызвало эту проблему, вы можете запретить установку этого обновления. Чтобы узнать, как это сделать, ознакомьтесь с нашей статьей о том, как запретить Windows устанавливать автоматические обновления.
- ЧИТАЙТЕ ТАКЖЕ: ошибка «Ваш компьютер столкнулся с проблемой и нуждается в перезагрузке» [FIX]
Решение 6 – Проверьте ваше оборудование
Иногда ваше оборудование может привести к появлению этой проблемы, и для ее устранения необходимо отключить все USB-устройства от ПК и проверить, появляется ли проблема по-прежнему. Некоторые пользователи утверждают, что проблема заключалась в их адаптере Wi-Fi, поэтому вы можете попробовать удалить его, чтобы решить эту проблему.
В нескольких случаях пользователи сообщали, что причиной этого был их ЦП, но перед тем, как заменять какой-либо важный компонент оборудования, обязательно проведите детальный осмотр вашего оборудования.
Решение 7 – Проверьте ваши приложения запуска
Иногда определенные приложения могут мешать работе Windows и вызывать ее перезагрузку. Чтобы устранить проблему, вам нужно найти проблемное приложение, выполнив Чистую загрузку. Для этого выполните следующие действия:
- Запустите Windows 10 в Безопасном режиме .
-
Теперь нажмите Windows Key + R и введите services.msc . Нажмите ОК или нажмите Enter .
-
Перейдите на вкладку Службы , установите флажок Скрыть все службы Microsoft s и нажмите Отключить все .
-
Перейдите на вкладку Автозагрузка и нажмите Открыть диспетчер задач .
-
Появится список запускаемых приложений. Выберите первый элемент в списке, щелкните его правой кнопкой мыши и выберите в меню Отключить . Повторите этот шаг для всех запускаемых приложений.
-
После этого закройте диспетчер задач, перейдите в окно Конфигурация системы и нажмите Применить и ОК , чтобы сохранить изменения.
- Перезагрузите компьютер.
После перезагрузки компьютера проверьте, не исчезла ли проблема. Если нет, вам нужно включить отключенные автозагрузки приложений и служб по одному или в группах, пока не найдете способ, который вызывает проблему. Имейте в виду, что вам необходимо перезагрузить компьютер после включения группы услуг, чтобы применить изменения.
Как только вы найдете проблемное приложение, вы можете удалить его, оставить его отключенным или обновить и проверить, решает ли это проблему.
Я надеюсь, что некоторые из этих решений помогли вам решить проблему перезапуска, если у вас есть предложения или комментарии, пожалуйста, перейдите в раздел комментариев ниже.
Примечание редактора . Этот пост был первоначально опубликован в мае 2015 года и с тех пор был полностью переработан и обновлен для обеспечения свежести, точности и полноты.
Содержание
- Полный компьютер постоянно перезагружается после установки Windows 10, 8.1 и 7
- Компьютер перезагружается после установки Windows 10, как это исправить?
- Решение 1. Предотвратите перезагрузку компьютера
- Решение 2 – исправить MBR
- Решение 3 – Запустите команду chkdsk
- Решение 4 – Проверьте свой антивирус
- Решение 5 – Откат к предыдущей сборке
- Решение 6 – Проверьте ваше оборудование
- Решение 7 – Проверьте ваши приложения запуска
- Во время установки Windows компьютер перезагружается
- Почему компьютер перезагружается сам. 17 основных причин
- Содержание
- Содержание
- Диагностика системы
- Самые частые причины
- Перегрев
- Ошибки и брак комплектующих
- Оперативная память
- Блок питания
- Жесткий диск
- Ошибки софта
- Ошибки пользователя
- Комплектующие с Aliexpress/Taobao и других китайских магазинов
- При установке Windows 7/8/10 ноутбук перезагружается
- Проверка дистрибутива
- Сброс BIOS
- Аппаратные проблемы
Полный компьютер постоянно перезагружается после установки Windows 10, 8.1 и 7
Хотя Windows 10 предлагает много интересных новых функций, она все еще находится на стадии тестирования, и это может также вызвать некоторые проблемы. В этой статье мы покажем вам, что делать, если при новой установке Windows 10 ваш компьютер постоянно перезагружается.
Компьютер перезагружается после установки Windows 10, как это исправить?
Несколько пользователей сообщили, что их ПК постоянно перезагружается после установки Windows 10. Это может быть большой проблемой, и, говоря о проблемах перезагрузки, в этой статье мы собираемся показать вам, как исправить следующие проблемы:
Решение 1. Предотвратите перезагрузку компьютера
Возможно, что-то в процессе загрузки вызывает проблему, поэтому, чтобы решить эту проблему, вы должны сначала остановить перезагрузку, а затем решить проблему с процессом загрузки. Чтобы предотвратить дальнейшую перезагрузку компьютера, постоянно нажимайте клавишу F8 до появления логотипа Windows. Нажимайте F8, пока не появится меню загрузки, и выберите Безопасный режим. После загрузки компьютера в безопасном режиме выполните следующие действия:
Это, вероятно, не решит вашу проблему в первую очередь, но даст вам кое-что для работы. В следующий раз, когда ваш компьютер перезагрузится, вы, вероятно, получите BSOD (синий экран смерти). Вы можете использовать сообщение или код ошибки, полученный на синем экране, для поиска в Интернете и поиска дальнейшего решения.
Решение 2 – исправить MBR
Иногда ваш компьютер может продолжать перезагружаться из-за повреждения MBR. Master Boot Record отвечает за загрузку, и если этот сектор поврежден, вы можете столкнуться с этой проблемой. Однако вы можете исправить MBR, выполнив следующие действия:
После этого закройте Командную строку и проверьте, решена ли проблема.
Решение 3 – Запустите команду chkdsk
Если ваш компьютер перезагружается после установки Windows 10, проблема может быть в поврежденных файлах на вашем жестком диске. Ваши файлы могут быть повреждены по любой причине, и если это произойдет, вы можете исправить проблему, выполнив команду chkdsk. Для этого просто выполните следующие действия:
По завершении сканирования chkdsk проверьте, сохраняется ли проблема.
Решение 4 – Проверьте свой антивирус
По словам пользователей, иногда ваш антивирус может вызывать эту проблему, особенно если он не полностью совместим с Windows 10. Многие пользователи сообщали, что эта проблема возникла с антивирусом Avast, но после ее удаления проблема была полностью решена.
Помните, что из-за этой проблемы у вас может не получиться получить доступ к Windows 10 в обычном режиме, поэтому вам может потребоваться использовать Безопасный режим для удаления Avast. Если вы не знакомы, безопасный режим – это особый сегмент Windows, который работает с настройками по умолчанию и драйверами, что делает его идеальным для устранения неполадок.
Чтобы войти в безопасный режим, сделайте следующее:
После входа в безопасный режим обязательно удалите Avast или используемый вами антивирус и проверьте, решает ли это проблему. Имейте в виду, что антивирусные инструменты могут оставлять определенные файлы и записи реестра, которые могут привести к повторному появлению проблемы.
Чтобы полностью удалить антивирус, рекомендуется использовать специальный инструмент для удаления. Большинство антивирусных компаний предлагают специальные средства для удаления своего программного обеспечения, поэтому обязательно загрузите один для своего антивируса. Как только вы полностью удалите свой антивирус, проверьте, решена ли проблема.
Решение 5 – Откат к предыдущей сборке
Если ваш компьютер перезагрузится после установки Windows 10, возможно, проблема в сборке. Чтобы это исправить, вам нужно откатиться до предыдущей сборки, выполнив следующие действия:
Решение 6 – Проверьте ваше оборудование
Иногда ваше оборудование может привести к появлению этой проблемы, и для ее устранения необходимо отключить все USB-устройства от ПК и проверить, появляется ли проблема по-прежнему. Некоторые пользователи утверждают, что проблема заключалась в их адаптере Wi-Fi, поэтому вы можете попробовать удалить его, чтобы решить эту проблему.
В нескольких случаях пользователи сообщали, что причиной этого был их ЦП, но перед тем, как заменять какой-либо важный компонент оборудования, обязательно проведите детальный осмотр вашего оборудования.
Решение 7 – Проверьте ваши приложения запуска
Иногда определенные приложения могут мешать работе Windows и вызывать ее перезагрузку. Чтобы устранить проблему, вам нужно найти проблемное приложение, выполнив Чистую загрузку. Для этого выполните следующие действия:
После перезагрузки компьютера проверьте, не исчезла ли проблема. Если нет, вам нужно включить отключенные автозагрузки приложений и служб по одному или в группах, пока не найдете способ, который вызывает проблему. Имейте в виду, что вам необходимо перезагрузить компьютер после включения группы услуг, чтобы применить изменения.
Как только вы найдете проблемное приложение, вы можете удалить его, оставить его отключенным или обновить и проверить, решает ли это проблему.
Я надеюсь, что некоторые из этих решений помогли вам решить проблему перезапуска, если у вас есть предложения или комментарии, пожалуйста, перейдите в раздел комментариев ниже.
Примечание редактора . Этот пост был первоначально опубликован в мае 2015 года и с тех пор был полностью переработан и обновлен для обеспечения свежести, точности и полноты.
Источник
Во время установки Windows компьютер перезагружается
Помощь в написании контрольных, курсовых и дипломных работ здесь.
Перезагружается компьютер после установки Windows
Доброго времени суток. Уважаемие компютерщики нужна помощь. работал себе комп но начал.
Время от времени компьютер внезапно перезагружается
Время от времени компьютер внезапно перезагружается. Появилось недавно. С чем это может быть.
Компьютер перезагружается при установке Windows XP
У меня проблема в процессе устанки при появлении полосы загрузки система перезагружается. При.
Компьютер перезагружается при загрузке Windows
Включаю комп! Как тока доходит до загрузки виндов комп перезагружается!Как быть? Подскажите!
NTLDR Is Missing
Перед любыми действиями позаботьтесь о резервной копии важных данных.
У нас и так много работы! =)
В данной статье я опишу наиболее распространённые причины появления сообщения «NTLDR is missing» и способы устранения ошибок в этих случаях.
Материал состоит из двух частей. В первой изложены варианты причин, во второй методы устранения проблемы. В конце описания каждого пункта первой части дана одна или несколько ссылок на возможные варианты решения из второй части.
Итак, часть первая, почему это произошло
Вы получили сообщение об ошибке вида:
Windows XP could not start because the following files were missing or corrupted: WINDOWSSYSTEM32CONFIGSYSTEM NTLDR MISSING.
You can try to repair this file by starting the Windows Setup program from original floppies or boot from CD-ROM. Select ‘r’ at first screen to repair.
NTLDR is missing
Press CTRL+ALT+DEL to restart.
Оно, как правило, выводится в случаях, когда загрузчик операционной системы потерял доступ к общим загрузочным файлам Ntldr и Ntdetect.com, и не может начать загрузку ОС. Наиболее распространены следующие причины:
1) В корне раздела NTFS, с которого производится загрузка, создано большое количество файлов. После перезагрузки получено сообщение «NTLDR is missing». Попытка исправить ситуацию путём удаления файлов проблему не решает.
Это связано с особенностями построения файловой системы. При росте числа файлов в корневой папке таблица MFT может стать сильно фрагментированной; при этом будет создан дополнительный индекс размещения. Т.к. в индексах размещения файлы перечислены в алфавитном порядке, то файл NTLDR может попасть во второй индекс. Загрузчик же может обрабатывать файлы, расположенные только в первом индексе, что и приводит к ошибке «NTLDR is missing».
Причиной появления большого количества файлов в корне C: чаще всего бывает автоматическое копирование файлов каким-либо программным продуктом, либо создание и удаление временных файлов прямо в корневой папке загрузочного раздела.
Для решения проблемы советую воспользоваться инструкциями из пункта C раздела «Устранение неисправности». Если же это не помогло, то стоит обратиться к пункту A.
2) Другая причина появления этой ошибки может крыться в особенностях совместной работы Windows NT и XP. Системы, созданные на базе Windows NT, имеют более простой загрузчик, который не определяет дополнительные средства запуска Windows XP. Поэтому проблема может возникнуть, если поставить NT в качестве второй операционной системы на машину с XP.
В этом случае можно воспользоваться B, A или E.
3) Ntldr и Ntdetect.com могут быть банально удалены или повреждены в результате действий пользователя или ошибок в работе программного обеспечения.
Это также, как и при установке NT, см. пункты B, A или E.
4) Также сообщение об ошибке «NTLDR Is Missing» может появиться после смены активного раздела. Для нормальной работы загрузчика Windows необходимо, чтобы системные файлы, которые он использует, располагались на активном разделе.
Решение описано в пунктах A, D или E.
5) Ну и наконец, причины появления ошибки «NTLDR Is Missing» могут быть не только программные, но и аппаратные. Это и сбой в работе жесткого диска, и устаревшая версия BIOS на материнской плате, и подключение к компьютеру ещё одного диска с уже установленной ОС.
По этому поводу написан пункт F второй части статьи.
Устранение неисправности
В качестве временного решения проблемы, в случае, когда неотложно требуется загрузить ОС, можно использовать загрузочный диск Windows, Live CD или загрузочную флешку.
Внимание! Перед выполнением описанных ниже действий убедитесь, что имеется надежная резервная копия файлов с важными данными.
Теперь приступим к непосредственному решению.
A) Чтобы вернуть компьютер в рабочее состояние, требуются заменить файлы Ntldr и Ntdetect.com на загрузочном разделе Windows XP. Сделать это поможет консоль восстановления. Чтобы ей воспользоваться, следует загрузиться с установочного диска Windows XP, и при появлении экрана «Установка Windows» нажать клавишу «R». Далее надо выбрать загрузочный раздел и ввести команду fixboot.
С) Компанией Microsoft была разработана небольшая утилита, Bcupdate2. Получить ее можно, обратившись в саппорт Microsoft, либо поискать у тех, кто ее уже скачал. После получения данной программы можно приступить к процессу исправления ошибки.
D) Проблему, возникшую в результате смены активного раздела можно решить следующими способами:
1) С помощью загрузочной дискеты можно сменить активный раздел:
* Загрузитесь при помощи дискеты.
* В командной строке введите fdisk и нажмите клавишу «ВВОД».
* В ответ на вопрос о включении поддержки больших дисков выберите Y (да).
* Выберите команду «Выбор активного раздела», нажмите клавишу с номером раздела, который нужно сделать активным, а затем — клавишу «ВВОД»
2) С помощью консоли восстановления Windows можно скопировать необходимые файлы на текущий активный раздел:
Также возможно повреждение главной загрузочной записи (MBR). Для ее восстановления воспользуйтесь командой «fixmbr имя_устройства».
Внимание! Команда fixmbr может повредить таблицу разделов, если система заражена вирусами или имеются проблемы с оборудованием. Тогда есть риск получить недоступные разделы. Рекомендуется заранее проверить систему антивирусной программой и сделать резервную копию важных данных, временно подключив диск к другому компьютеру.
Не будет лишним проверить файл boot.ini, насколько правильно в нем прописаны «пути» к Вашей ОС и правильно ли определены разделы.
E) Еще один вариант решения проблемы – это подключение диска к компьютеру с рабочей ОС Windows ХР или Windows 2003 Server. Через оснастку «Управление дисками» можно проверить, насколько корректно созданы разделы и логические диски, а также сделать активным первый раздел диска. Затем скопировать туда два файла: NTLDR и NTDETECT.com с рабочей ОС. После таких манипуляций можно ставить ЖД обратно и грузиться с него. При этом желательно сбросить установки BIOS по умолчанию и оставить диск на первом шлейфе IDE мастером.
Если же под рукой нет другого компьютера с рабочей Windows, попробуйте просто параллельно поставить вторую ОС и проделать всё вышеописанное.
F) Если вы подключили к компьютеру новый жесткий диск, и сразу после этого появилась ошибка NTLDR, убедитесь, что на этом диске не установлена ОС. Попробуйте отключить только что установленный жесткий диск и произвести повторную загрузку. Если проблема не решится, воспользуйтесь загрузочной дискетой, при необходимости используйте команду format. Не забывайте, что при этом все данные на ЖД будут удалены.
Нередко к сбоям при загрузке приводит появление дефектов в областях, занятых системными файлами. А если на диске начали появляться «бэды», то пользоваться им нельзя: в скором времени накопитель полностью выйдет из строя. Необходимо отдать его в ремонт либо купить новый диск.
И напоследок хочу сказать – не теряйте свой NTLDR и берегите данные! Удачи
Версия от 15.10.2008.
Зельников Андрей
Источник
Почему компьютер перезагружается сам. 17 основных причин
Содержание
Содержание
Неожиданная перезагрузка компьютера может стать причиной потери важных данных. В теории она негативно влияет и на работоспособность оборудования. Например — головка HDD может «застрять» в рабочем положении и в следующий раз жесткий диск вообще не запустится.
SSD-накопитель также не застрахован от выхода из строя при незапланированных перезагрузках. Больше всего при аварийных перезагрузках страдает файловая система — при некоторых обстоятельствах она может быть повреждена. Сегодня попробуем решить вопрос «самовольной» перезагрузки ПК.
Диагностика системы
Обнаружить причину самопроизвольной перезагрузки бывает непросто. Даже опытные специалисты порой теряются и не могут определить источник сбоя. Неполадки, из-за которых система перезагружается, всегда индивидуальны.
Тщательная диагностика системы поможет найти причину сбоя. Вообще они могут находиться как в программной так и в аппаратной плоскости. Другими словами — количество их просто огромно.
Самые частые причины
Если браться перечислять самые частые причины самопроизвольной перезагрузки, нужно сразу выделить два их типа — аппаратные и программные.
Также к факторам, провоцирующим перезагрузку, можно отнести следующие:
Разберем самые часто встречающиеся причины перезагрузки подробнее.
Перегрев
Один из самых частых случаев самопроизвольной перезагрузки системы связан с перегревом процессора. Чтобы убедиться в том, что именно он является источником сбоя, необходимо узнать температуру в момент перезагрузки и во время стандартной работы. Для измерения температуры CPU можно воспользоваться любой подходящий утилитой, например, MSI Afterburner или CPU-Z.
Свободный (не загруженный) процессор должен иметь температуру в диапазоне от 35 до 55 градусов Цельсия. Под нагрузкой CPU может нагреваться до 100 °C. Следует отметить, что постоянная эксплуатация процессора, при экстремальных температурных режимах, может быстро вывесии оборудование из строя.
Чтобы снизить температуру процессора, необходимо очистить внешние и внутренние части системного блока от пыли и грязи. Нужно также создать хорошую циркуляцию воздуха внутри системного блока и заменить термопасту. Обязательно — очистить все кулеры. Именно вентиляторы и радиаторы собирают большую часть пыли, они быстро загрязняются и всегда требуют обслуживания. Также необходимо обратить внимание на все вентиляционные элементы системного блока — они должны быть открыты для циркуляции воздуха.
Ошибки и брак комплектующих
Еще одна распространенная причина перезагрузки компьютера, заключается в использовании дефектного оборудования. Если компьютер собирается самим пользователем, необходимо обратить особое внимание на стресс-тесты — они используются для проверки работоспособности всех комплектующих под максимальной нагрузкой.
Оперативная память
Готовые ПК иногда оснащаются бракованными комплектующими. Офисные ПК вообще не рассчитаны на интенсивные нагрузки — такие системные блоки часто собирают частные «мастера» для дальнейшей перепродажи. Что касается брака, то чаще всего ему подвержена именно оперативная память. Если хотя-бы одна плашка будет некачественной, то система может начать самопроизвольно перезагружаться. При этом часто появляется синий экран смерти с кодом 0x0000007f или с другим числовым значением.
Перезагрузка также может проявляться при следующих факторах:
Блок питания
Некачественные блоки питания сомнительных производителей очень быстро выходят из строя. Кроме этого, они плохо ведут себя под высокой нагрузкой и не справляются в ситуациях, когда задействуются все вычислительные ресурсы компьютера.
При сборке ПК всегда необходимо отталкиваться от назначения машины. Так устанавливать в офисный ПК мощную игровую видеокарту не только нецелесообразно, но и опасно для всей системы в целом — блок питания просто не сможет корректно работать с такой видеокартой.
Жесткий диск
Постоянные перезагрузки системы по вине жесткого диска можно идентифицировать по замедлению скорости записи/чтения файлов. Снижение производительности жесткого диска, ошибки файловой системы, постоянные «зависания» говорят о том, что причиной перезагрузки может быть неисправность HDD. Для диагностики состояния жесткого диска можно воспользоваться специализированным ПО, например, утилитой Victoria.
Ошибки софта
Перезагрузки из-за ошибок софта часто возникают при установке последних обновлений Windows. В прошлом месяце Microsoft официально признавалась, что обновления KB4557957 и KB4560960 содержали ошибки, которые приводили к самопроизвольной перезагрузке системы. В июле Microsoft выпустила патч, устраняющий эти ошибки.
Перезагрузки из-за ошибок софта могут возникать при использовании любого программного обеспечения. Нередко система перезагружается в процессе использования «тяжелого» ПО производителей Adobe, 1C, Autodesk. Их продукты очень требовательны к вычислительным ресурсам компьютера. В случае перезагрузки, при работе в какой-либо программе, необходимо убедиться в том, что характеристики ПК соответствуют минимальным системным требованиям программы.
Перезагрузки системы часто провоцируют конфликты ПО. Например, в случае использования нелицензионной версии Windows. Также к перезагрузкам может привести отсутствие цифровой подписи драйвера какого-либо устройства. Вообще некорректная установка драйвера часто приводит и к другим сбоям. Не следует пользоваться программами, которые автоматически устанавливает драйвера сразу для всех устройств, а также загружать драйверы с неофициальных сайтов.
Ошибки пользователя
Перезагрузки из-за ошибок пользователя чаще всего возникают при изменении настроек BIOS, например, в случае разгона определенных комплектующих.
Если перезагрузки появились совсем недавно, следует вспомнить — осуществлялось ли в последнее время вмешательство в реестр системы. Также систему необходимо проверить при помощи антивирусного программного обеспечения. Наличие вирусного кода — одна из частых причин самопроизвольного рестарта системы.
Комплектующие с Aliexpress/Taobao и других китайских магазинов
В отдельную категорию вынесем комплектующие из китайских магазинов. Покупать оборудование для компьютера на таких сайтах недопустимо. На китайских сайтах реализуется огромное количество подделок, отличающихся низким качеством. Подключив такое оборудование к материнской плате, велик шанс полностью вывести ее из строя.
Источник
При установке Windows 7/8/10 ноутбук перезагружается
Иногда пользователи сталкиваются с серьезной проблемой: при установке Windows ноутбук перезагружается. Если вам тоже не посчастливилось обнаружить неполадку такого рода на своем ноуте, то попробуйте применить указанные ниже рекомендации по устранению сбоя.
Перезагрузку могут вызывать и другие факторы, но указанные выше причины встречаются чаще всего, поэтому с ними и будем разбираться.
Проверка дистрибутива
Первое, что нужно сделать – протестировать загрузочный носитель на другом ноутбук или компьютере. Если проблема сохраняется, то необходимо создать другую установочную флешку (диск), корректно записав на неё дистрибутив Виндовс.
Важно: устанавливайте оригинальные версии Windows, а не пиратские сборки неизвестного происхождения. Если нет лицензионного диска – ищите максимально чистый дистрибутив без добавленных сторонними разработчиками функций и программ.
Если же при загрузке с любого установочного носителя проблема с перезагрузкой сохраняется, то причину нужно искать в ноутбуке.
Сброс BIOS
Перезагрузите ноутбук и при запуске нажмите клавишу Delete (могут быть другие клавиши, например, Esc или F2), чтобы зайти в BIOS. Перейдите в раздел «Exit» и найдите пункт, позволяющий сбросить настройки до заводских – обычно он называется «Load Setup Defaults». Сбросьте параметры и выйдите из БИОСа с сохранением новой конфигурации, нажав F10, а затем «Y».
Есть менее радикальный вариант:
Чтобы запуститься с установочной флешки или диска, используйте Boot Menu, которое вызывается клавишей F11 (иногда Esc или другими клавишами, уточните для своей модели ноутбука).
Еще один вариант – обновить прошивку BIOS до последней версии. Посмотрите на сайте производителя материнской платы актуальную версию – если у вас стоит старая прошивка, то это может являться причиной возникновения некоторых проблем.
Не обновляйте BIOS самостоятельно, если никогда не делали этого раньше. Повреждение базовой системы ввода-вывода может вызвать серьезные неполадки в работе ноутбука, устранение которых потребует помощи специалистов.
Если откат до заводских настроек или обновление BIOS не помогают, и ноутбук все равно перезагружается сам, ищите причину сбоя в аппаратной составляющей устройства.
Аппаратные проблемы
Протестируйте жесткий диск на наличие ошибок и сбойных секторов. Сделать это можно как в среде Windows программами типа HDDScan, так и в режиме DOS с помощью флешки с записанной утилитой Victoria HDD.
Второй важный момент – совместимость оборудования. Иногда проблема возникает из-за того, что в ноутбуке установлена оперативная память, работу с которой не поддерживает материнская плата. Допустим, установлена 8-чиповая планка, тогда как поддерживаются только 16-чиповые модули.
Если вы самостоятельно обновляли компоненты устройства или покупали ноутбук с рук, проверьте, чтобы установленное оборудование не конфликтовало. Посмотрите спецификации – там указаны все поддерживаемые стандарты и форматы.
Источник
Содержание
- Windows постоянно перезагружается: что делать?
- Windows 7 перезагружается при загрузке
- Windows 8|8.1 перезагружается сама по себе
- Windows 10 перезагружается при выключении
- Полный компьютер постоянно перезагружается после установки Windows 10, 8.1 и 7
- Компьютер перезагружается после установки Windows 10, как это исправить?
- Решение 1. Предотвратите перезагрузку компьютера
- Решение 2 – исправить MBR
- Решение 3 – Запустите команду chkdsk
- Решение 4 – Проверьте свой антивирус
- Решение 5 – Откат к предыдущей сборке
- Решение 6 – Проверьте ваше оборудование
- Решение 7 – Проверьте ваши приложения запуска
Windows постоянно перезагружается: что делать?
Самой неприятной проблемой неопытного пользователя операционной системы Windows считается неполадка с перезагрузкой. Суть проблемы заключается в том, что юзер не может нормально работать на компьютере, играть, смотреть видеоролики или посещать социальные сети из-за постоянной перезагрузки ОС. Рассмотрим более детально, как можно решить проблему, когда Windows постоянно перезагружается.
Обратим внимание, что основной причиной такого явления может быть банальная потеря важных файлов системы. Это происходит по вине пользователя или вирусов, хотя, последние тоже появляются в системе не сами по себе. Для того, чтобы вернуть рабочее состояние системе, необходимо запустить восстановление системы или просто переустановить её.
Рассмотрим более подробно ситуацию с постоянной перезагрузкой на примерах разных версий.
Windows 7 перезагружается при загрузке
Причиной бесконечной (циклической) перезагрузки системы может являться как вирус, так и проблема на аппаратном уровне.
Если проблема в вирусе:
- Дожидаемся очередной перезагрузки и пока ещё не загрузился BIOS нажимаем DEL на клавиатуре до тех пор, как на экране появится меню «Дополнительные варианты загрузки».
- Из списка выбираем «Безопасный режим» и пробуем загрузиться. Обычно, это помогает попасть в интерфейс системы.
- Далее, начинаем сканирование системы антивирусной программой. Можно взять бесплатную «Dr.Web Cureit!».
- После проверки обязательно удаляем все вирусы, которые нашла программа-антивирус и перезагружаемся. Если загрузка происходит нормально, значит проблема решена.
Если вирусы все удалились или в безопасном режиме загрузка не закончилась, а наоборот продолжается, значит проблема с аппаратной частью, в частности с загрузочным сектором жёсткого диска.
Если он повреждён, система попросту не находит файлы загрузки и продолжает перезагружаться до тех пор, пока не найдёт. Есть несколько вариантов решения этой проблемы:
- Загрузиться с загрузочной флешки Windows с поддержкой командной строки. Ввести команду: fdisk/mbr и нажать Enter. Перезагрузиться и проверить результаты. Только после этого пробовать следующие варианты.
- Переустановить операционную систему, предварительно форматировав жёсткий диск для установки (не путать с локальными дисками);
- Попробовать переместить файлы пользователя на другой жёсткий диск, который точно работает, а затем повторить пункт 1;
- Отнести в ремонт или воспользоваться программой, которая восстановить загрузочный раздел, если это вообще возможно. Можем порекомендовать: Active Partition Recovery, Testdisk, SFbootablecd. Их необходимо загрузить на флешку (сделать её загрузочной) и запустить компьютер с неё. Далее всё происходит интуитивно по инструкции приложения, которое вы выберите.
Другими вариантами, которые влияют на корректность загрузки ОС могут быть:
- Неисправность видеокарты;
- Неисправность сектора(-в) оперативной памяти;
- Сбой BIOSа;
- Пыль в системном блоке в большом количестве;
- Перегрев компьютера.
Если загрузиться в безопасном режиме получается, то первые три пункта решаются самостоятельно пользователем. Для этого нужно, в случае, с видеокартой – переустановить драйвера. Вариант неисправности оперативки решается проверкой программы MemTest86+, которая покажет, можно ли дальше использовать вашу(-и) планку(-и) оперативной памяти. Сбой БИОСа решается выниманием батарейки из системного блока. Она похожа на маленькую копейку.
Это создаст автоматический сброс пользовательских настроек и БИОС вернётся в исходное состояние. В случае пыли и перегрева – если вы не разбираетесь как чистить компьютер или менять термопасту, лучше обратиться к специалисту, который сделает всё аккуратно и без вреда для вашего компьютера.
Windows 8|8.1 перезагружается сама по себе
В общем-то, проблемы более свежей версии ОС, так же, как и в «семёрке» никуда не делись. Система может самостоятельно перезагружаться сама по себе по нескольким причинам:
- Устанавливаются важные обновления;
- В системе находится вирус;
- Неполадки с памятью, как на жёстком диске, SSD, так и с ОЗУ.
В первом случае, конечно же, пользователя должны предупреждать, что сейчас будет происходить переустановка обновлений, но, иногда, пользователь просто может не заметить этого сообщения, а система уже начинает перезагрузку. В результате могут быть потерянными важные документы или сорваны онлайн-конференции. Нужно внимательно следить за уведомлениями в Windows 8|8.1, чтобы избежать этой проблемы.
В случае вируса, воспользуйтесь советом из предыдущего подпункта про Windows 7. Если система загружается нормально и без использования безопасного режима, то успейте до следующей «перезагрузки» сделать сканирование системы Cureit!-программой. Обычно, это помогает с первого раза, но могут потребоваться несколько проверок.
Третий пункт решается точно так же, как и в случае с Windows 7. При сложных ситуациях с памятью компьютера, лучше не медлить и обратиться к специалисту, а также быть готовым на покупку нового жёсткого диска или планки оперативы.
Windows 10 перезагружается при выключении
Проблемы с этой системой встречаются очень часто, но они редко перетекают в бесконечные повторы. Часто может пропадать панель меню, не запускаться «Пуск» или «Поиск», но это всё временные явления, которые решаются перезагрузкой и последующей установкой обновлений.
Что же делать, если «десятка» начинает перезагружаться при выключении? Это может происходить по следующим причинам:
- Установка обновлений, обновление системных файлов;
- Наличие вируса;
- Проблема с жёстким диском;
- Несовместимость системы с обработкой динамических процессорных тактов.
Первый пункт предполагает лишь терпение от пользователя, т.к. обновления будут устанавливаться, хотите вы этого или нет. В этой системе запрещено отключать обновления, т.к. она считается последней в своем роде и должна регулярно обновляться.
Второй пункт и третий пункт решается так же, как и в случае с Windows 7, а последний вариант немного поинтереснее.
Для того, что отключить обработку динамических процессорных тактов, нужно вызывать «Командную строку с правами Администратора» и ввести команду bcdedit /set disabledynamictick yes
Если ваш компьютер стал перезагружаться, сразу после включения или спустя несколько минут после начала работы, то причин может быть несколько, почему компьютер сам перезагружается. Бывает, что компьютер вместе с тем начал «зависать».
Использование компьютерной техники позволяет решать многие задачи. Одна из них – коммуникация. Для общения используются дополнительные мультимедийные устройства, такие как микрофон и веб-камера, требующие одноразовой.
Беспроводной доступ в Интернет в полной мере раскрывает функционал и достоинства мобильного ноутбука. Пользоваться ноутбуком с Windows на борту – сплошное удовольствие, если он более-менее качественный, а операционная система как можно.
Полный компьютер постоянно перезагружается после установки Windows 10, 8.1 и 7
Хотя Windows 10 предлагает много интересных новых функций, она все еще находится на стадии тестирования, и это может также вызвать некоторые проблемы. В этой статье мы покажем вам, что делать, если при новой установке Windows 10 ваш компьютер постоянно перезагружается.
Компьютер перезагружается после установки Windows 10, как это исправить?
Несколько пользователей сообщили, что их ПК постоянно перезагружается после установки Windows 10. Это может быть большой проблемой, и, говоря о проблемах перезагрузки, в этой статье мы собираемся показать вам, как исправить следующие проблемы:
- Windows 10 – непрерывная бесконечная перезагрузка . По словам пользователей, иногда их ПК может застрять в бесконечной перезагрузке. Это проблема, и для ее решения обязательно попробуйте некоторые из наших решений.
- Цикл перезагрузки Windows 10 . Это еще одна распространенная проблема, которая может появиться в Windows 10. Обычно эта проблема вызвана проблемным обновлением, и для его устранения необходимо найти и удалить это обновление.
- Windows 10 перезагружается случайным образом . Многие пользователи сообщают, что Windows 10 перезагружается случайным образом на их ПК. Эта проблема может быть вызвана аппаратными проблемами, поэтому обязательно проверьте свое оборудование.
- Windows 10 устанавливает цикл перезагрузки . Это еще одна распространенная проблема, с которой вы можете столкнуться. Чтобы это исправить, вам, возможно, придется снова установить Windows 10 и проверить, помогает ли это.
Решение 1. Предотвратите перезагрузку компьютера
Возможно, что-то в процессе загрузки вызывает проблему, поэтому, чтобы решить эту проблему, вы должны сначала остановить перезагрузку, а затем решить проблему с процессом загрузки. Чтобы предотвратить дальнейшую перезагрузку компьютера, постоянно нажимайте клавишу F8 до появления логотипа Windows. Нажимайте F8, пока не появится меню загрузки, и выберите Безопасный режим. После загрузки компьютера в безопасном режиме выполните следующие действия:
- Перейдите в Поиск, введите sysdm.cpl и откройте sysdm.cpl .
- Перейдите на вкладку Дополнительно и нажмите кнопку Настройки в разделе Запуск и восстановление.
- Снимите флажок Автоматический перезапуск . Нажмите ОК и перезагрузите компьютер.
Это, вероятно, не решит вашу проблему в первую очередь, но даст вам кое-что для работы. В следующий раз, когда ваш компьютер перезагрузится, вы, вероятно, получите BSOD (синий экран смерти). Вы можете использовать сообщение или код ошибки, полученный на синем экране, для поиска в Интернете и поиска дальнейшего решения.
- ЧИТАЙТЕ ТАКЖЕ: исправлено: Windows 10 перезагружается случайным образом
Решение 2 – исправить MBR
Иногда ваш компьютер может продолжать перезагружаться из-за повреждения MBR. Master Boot Record отвечает за загрузку, и если этот сектор поврежден, вы можете столкнуться с этой проблемой. Однако вы можете исправить MBR, выполнив следующие действия:
- Перезагрузите компьютер несколько раз во время загрузки.
- Список параметров должен появиться. Выберите Устранение неполадок> Дополнительные параметры> Командная строка .
- При запуске Командная строка выполните следующие команды:
- bootrec/FixMbr
- bootrec/FixBoot
- bootrec/ScanOs
- bootrec/RebuildBcd
После этого закройте Командную строку и проверьте, решена ли проблема.
Решение 3 – Запустите команду chkdsk
Если ваш компьютер перезагружается после установки Windows 10, проблема может быть в поврежденных файлах на вашем жестком диске. Ваши файлы могут быть повреждены по любой причине, и если это произойдет, вы можете исправить проблему, выполнив команду chkdsk. Для этого просто выполните следующие действия:
- Перезагрузите компьютер несколько раз во время загрузки и запустите Командную строку , как мы показали в предыдущем решении.
- Когда откроется Командная строка , введите chkdsk/r X: . Обязательно замените X на последний, соответствующий вашему системному разделу. Имейте в виду, что буквы могут быть изменены, если вы запустите командную строку за пределами Windows. Например, если ваш системный диск – C, это может быть другая буква на этом этапе, поэтому вам нужно будет поэкспериментировать и найти правильную букву.
- Как только вы введете правильную букву, процесс сканирования должен начаться. Имейте в виду, что этот процесс может занять 20 минут и более, в зависимости от размера вашего диска.
По завершении сканирования chkdsk проверьте, сохраняется ли проблема.
- ЧИТАЙТЕ ТАКЖЕ: ПК с Windows 10 вечно перезагружается?Вот 4 способа исправить это
Решение 4 – Проверьте свой антивирус
По словам пользователей, иногда ваш антивирус может вызывать эту проблему, особенно если он не полностью совместим с Windows 10. Многие пользователи сообщали, что эта проблема возникла с антивирусом Avast, но после ее удаления проблема была полностью решена.
Помните, что из-за этой проблемы у вас может не получиться получить доступ к Windows 10 в обычном режиме, поэтому вам может потребоваться использовать Безопасный режим для удаления Avast. Если вы не знакомы, безопасный режим – это особый сегмент Windows, который работает с настройками по умолчанию и драйверами, что делает его идеальным для устранения неполадок.
Чтобы войти в безопасный режим, сделайте следующее:
- Перезагрузите компьютер несколько раз во время загрузки.
- Когда появится список параметров, выберите Устранение неполадок> Дополнительные параметры> Параметры запуска . Теперь нажмите кнопку Перезагрузить .
- Список опций теперь появится. Выберите любую версию безопасного режима, нажав соответствующую клавишу клавиатуры.
После входа в безопасный режим обязательно удалите Avast или используемый вами антивирус и проверьте, решает ли это проблему. Имейте в виду, что антивирусные инструменты могут оставлять определенные файлы и записи реестра, которые могут привести к повторному появлению проблемы.
Чтобы полностью удалить антивирус, рекомендуется использовать специальный инструмент для удаления. Большинство антивирусных компаний предлагают специальные средства для удаления своего программного обеспечения, поэтому обязательно загрузите один для своего антивируса. Как только вы полностью удалите свой антивирус, проверьте, решена ли проблема.
Если ваш антивирус был проблемой, вы можете рассмотреть возможность перехода на другое антивирусное решение. Существует множество отличных антивирусных инструментов, и в настоящее время лучшими являются Bitdefender , BullGuard и Panda Antivirus , поэтому обязательно попробуйте любой из этих инструменты.
Решение 5 – Откат к предыдущей сборке
Если ваш компьютер перезагрузится после установки Windows 10, возможно, проблема в сборке. Чтобы это исправить, вам нужно откатиться до предыдущей сборки, выполнив следующие действия:
- Перезагрузите компьютер во время загрузки несколько раз. Теперь выберите Устранение неполадок> Дополнительные параметры> Просмотреть дополнительные параметры восстановления> Вернуться к предыдущей сборке .
- Выберите свою учетную запись и введите свой пароль.
- Нажмите кнопку Вернуться к предыдущей сборке и следуйте инструкциям на экране.
Как только ваш компьютер будет восстановлен до предыдущей сборки, проблема должна быть решена. Если вы не можете найти этот параметр, вы также можете использовать Восстановление системы , чтобы вернуться к предыдущей сборке. Если обновление вызвало эту проблему, вы можете запретить установку этого обновления. Чтобы узнать, как это сделать, ознакомьтесь с нашей статьей о том, как запретить Windows устанавливать автоматические обновления.
- ЧИТАЙТЕ ТАКЖЕ: ошибка «Ваш компьютер столкнулся с проблемой и нуждается в перезагрузке» [FIX]
Решение 6 – Проверьте ваше оборудование
Иногда ваше оборудование может привести к появлению этой проблемы, и для ее устранения необходимо отключить все USB-устройства от ПК и проверить, появляется ли проблема по-прежнему. Некоторые пользователи утверждают, что проблема заключалась в их адаптере Wi-Fi, поэтому вы можете попробовать удалить его, чтобы решить эту проблему.
В нескольких случаях пользователи сообщали, что причиной этого был их ЦП, но перед тем, как заменять какой-либо важный компонент оборудования, обязательно проведите детальный осмотр вашего оборудования.
Решение 7 – Проверьте ваши приложения запуска
Иногда определенные приложения могут мешать работе Windows и вызывать ее перезагрузку. Чтобы устранить проблему, вам нужно найти проблемное приложение, выполнив Чистую загрузку. Для этого выполните следующие действия:
- Запустите Windows 10 в Безопасном режиме .
- Теперь нажмите Windows Key + R и введите services.msc . Нажмите ОК или нажмите Enter .
- Перейдите на вкладку Службы , установите флажок Скрыть все службы Microsofts и нажмите Отключить все .
- Перейдите на вкладку Автозагрузка и нажмите Открыть диспетчер задач .
- Появится список запускаемых приложений. Выберите первый элемент в списке, щелкните его правой кнопкой мыши и выберите в меню Отключить . Повторите этот шаг для всех запускаемых приложений.
- После этого закройте диспетчер задач, перейдите в окно Конфигурация системы и нажмите Применить и ОК , чтобы сохранить изменения.
- Перезагрузите компьютер.
После перезагрузки компьютера проверьте, не исчезла ли проблема. Если нет, вам нужно включить отключенные автозагрузки приложений и служб по одному или в группах, пока не найдете способ, который вызывает проблему. Имейте в виду, что вам необходимо перезагрузить компьютер после включения группы услуг, чтобы применить изменения.
Как только вы найдете проблемное приложение, вы можете удалить его, оставить его отключенным или обновить и проверить, решает ли это проблему.
Я надеюсь, что некоторые из этих решений помогли вам решить проблему перезапуска, если у вас есть предложения или комментарии, пожалуйста, перейдите в раздел комментариев ниже.
Примечание редактора . Этот пост был первоначально опубликован в мае 2015 года и с тех пор был полностью переработан и обновлен для обеспечения свежести, точности и полноты.
При установке Windows 7/8/10 ноутбук перезагружается
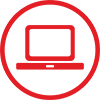
Ниже мы приводим некоторые подсказки по устранению части проблем, которые могут вызывать перезагрузку Windows во время установки. Однако, мы не несем ответственности за ваши действия. При возникновении сомнений в своих действиях — обратитесь за помощь. в сервисный центр.
Иногда пользователи сталкиваются с серьезной проблемой: при установке Windows ноутбук перезагружается. Если вам тоже не посчастливилось обнаружить неполадку такого рода на своем ноуте, то попробуйте применить указанные ниже рекомендации по устранению сбоя.
- Неправильно записанный загрузочный носитель.
- Сбой в настройках BIOS.
- Аппаратные проблемы.
Перезагрузку могут вызывать и другие факторы, но указанные выше причины встречаются чаще всего, поэтому с ними и будем разбираться.
Проверка дистрибутива
Первое, что нужно сделать – протестировать загрузочный носитель на другом ноутбук или компьютере. Если проблема сохраняется, то необходимо создать другую установочную флешку (диск), корректно записав на неё дистрибутив Виндовс.
Важно: устанавливайте оригинальные версии Windows, а не пиратские сборки неизвестного происхождения. Если нет лицензионного диска – ищите максимально чистый дистрибутив без добавленных сторонними разработчиками функций и программ.
Если же при загрузке с любого установочного носителя проблема с перезагрузкой сохраняется, то причину нужно искать в ноутбуке.
Сброс BIOS
Перезагрузите ноутбук и при запуске нажмите клавишу Delete (могут быть другие клавиши, например, Esc или F2), чтобы зайти в BIOS. Перейдите в раздел «Exit» и найдите пункт, позволяющий сбросить настройки до заводских – обычно он называется «Load Setup Defaults». Сбросьте параметры и выйдите из БИОСа с сохранением новой конфигурации, нажав F10, а затем «Y».
Есть менее радикальный вариант:
- Запустите BIOS.
- Перейдите на вкладку «Boot».
- Установите в приоритете загрузки жесткий диск на первое место.
Чтобы запуститься с установочной флешки или диска, используйте Boot Menu, которое вызывается клавишей F11 (иногда Esc или другими клавишами, уточните для своей модели ноутбука).
Еще один вариант – обновить прошивку BIOS до последней версии. Посмотрите на сайте производителя материнской платы актуальную версию – если у вас стоит старая прошивка, то это может являться причиной возникновения некоторых проблем.
Не обновляйте BIOS самостоятельно, если никогда не делали этого раньше. Повреждение базовой системы ввода-вывода может вызвать серьезные неполадки в работе ноутбука, устранение которых потребует помощи специалистов.
Если откат до заводских настроек или обновление BIOS не помогают, и ноутбук все равно перезагружается сам, ищите причину сбоя в аппаратной составляющей устройства.
Аппаратные проблемы
Протестируйте жесткий диск на наличие ошибок и сбойных секторов. Сделать это можно как в среде Windows программами типа HDDScan, так и в режиме DOS с помощью флешки с записанной утилитой Victoria HDD.
Второй важный момент – совместимость оборудования. Иногда проблема возникает из-за того, что в ноутбуке установлена оперативная память, работу с которой не поддерживает материнская плата. Допустим, установлена 8-чиповая планка, тогда как поддерживаются только 16-чиповые модули.
Если вы самостоятельно обновляли компоненты устройства или покупали ноутбук с рук, проверьте, чтобы установленное оборудование не конфликтовало. Посмотрите спецификации – там указаны все поддерживаемые стандарты и форматы.
Источник
Ошибка установки Windows 10 : Компьютер неожиданно перезагрузился или возникла непредвиденная ошибка. Решение.
В некоторых случаях во время чистой установке системы, выполнении обновления предыдущей версии Windows или при установке очередного билда (версии) Windows 10 может появиться ошибка « Компьютер неожиданно перезагрузился, или возникла непредвиденная ошибка. Невозможно продолжить установку Windows ». При нажатии кнопки OK, компьютер опять перезагружается, и снова появляеться окно с этой же ошибкой, и так по кругу… Что делать в таком случае, как продолжить установку Windows 10?
Данная проблема может появится после очередной перезагрузки системы в процессе одного из этапов установки (или обновления) ОС и выглядит следующим образом:
В русской версии Windows 10: Компьютер неожиданно перезагрузился, или возникла непредвиденная ошибка. Невозможно продолжить установку Windows. Чтобы установить Windows нажмите кнопку «ОК» для перезагрузки компьютера, а затем перезапустите установку.
В английской:The computer restarted unexpectedly or encountered an unexpected error. Windows installation cannot proceed. To install Windows, click “OK” to restart the computer, and then restart the installation.
Как я уже говорил, при появлении этой ошибки не помогает ни нажатие на кнопку OK, ни повторный запуск установки системы – ошибка все равно зацикливается.
Чтобы исправить проблему нужно:
- Прямо на экране с ошибкой нажать сочетание клавиш Shift + F10
В открывшемся окне командной строки нужно запустить редактор реестра, выполнив команду regedit
- В окне редактора нужно перейти в раздел HKEY_LOCAL_MACHINESYSTEMSetupStatusChildCompletion
В правой панели нужно найти параметр setup.exe . Скорее всего он равен 1. Меняем его значение на 3 и сохраняем изменение. Примечание. Тем самым мы принудительно указываем установщику Windows, что нужно перейти на следующую фазу установки системы.
- Нужно закрыть редактор реестра и перезагрузить компьютер коммандой: shutdown -r -t 0
После перезагрузки процесс установки/обновления Windows 10 должен нормально продолжиться.
Данная проблема характерна не только для Windows 10. Этот способ решения проблемы с прерванной установки системы одинаково эффективно работает и Windows 7 и Windows 8.1
Источник
Полный компьютер постоянно перезагружается после установки Windows 10, 8.1 и 7
Хотя Windows 10 предлагает много интересных новых функций, она все еще находится на стадии тестирования, и это может также вызвать некоторые проблемы. В этой статье мы покажем вам, что делать, если при новой установке Windows 10 ваш компьютер постоянно перезагружается.
Компьютер перезагружается после установки Windows 10, как это исправить?
Несколько пользователей сообщили, что их ПК постоянно перезагружается после установки Windows 10. Это может быть большой проблемой, и, говоря о проблемах перезагрузки, в этой статье мы собираемся показать вам, как исправить следующие проблемы:
- Windows 10 – непрерывная бесконечная перезагрузка . По словам пользователей, иногда их ПК может застрять в бесконечной перезагрузке. Это проблема, и для ее решения обязательно попробуйте некоторые из наших решений.
- Цикл перезагрузки Windows 10 . Это еще одна распространенная проблема, которая может появиться в Windows 10. Обычно эта проблема вызвана проблемным обновлением, и для его устранения необходимо найти и удалить это обновление.
- Windows 10 перезагружается случайным образом . Многие пользователи сообщают, что Windows 10 перезагружается случайным образом на их ПК. Эта проблема может быть вызвана аппаратными проблемами, поэтому обязательно проверьте свое оборудование.
- Windows 10 устанавливает цикл перезагрузки . Это еще одна распространенная проблема, с которой вы можете столкнуться. Чтобы это исправить, вам, возможно, придется снова установить Windows 10 и проверить, помогает ли это.
Решение 1. Предотвратите перезагрузку компьютера
Возможно, что-то в процессе загрузки вызывает проблему, поэтому, чтобы решить эту проблему, вы должны сначала остановить перезагрузку, а затем решить проблему с процессом загрузки. Чтобы предотвратить дальнейшую перезагрузку компьютера, постоянно нажимайте клавишу F8 до появления логотипа Windows. Нажимайте F8, пока не появится меню загрузки, и выберите Безопасный режим. После загрузки компьютера в безопасном режиме выполните следующие действия:
- Перейдите в Поиск, введите sysdm.cpl и откройте sysdm.cpl .
- Перейдите на вкладку Дополнительно и нажмите кнопку Настройки в разделе Запуск и восстановление.
- Снимите флажок Автоматический перезапуск . Нажмите ОК и перезагрузите компьютер.
Это, вероятно, не решит вашу проблему в первую очередь, но даст вам кое-что для работы. В следующий раз, когда ваш компьютер перезагрузится, вы, вероятно, получите BSOD (синий экран смерти). Вы можете использовать сообщение или код ошибки, полученный на синем экране, для поиска в Интернете и поиска дальнейшего решения.
- ЧИТАЙТЕ ТАКЖЕ: исправлено: Windows 10 перезагружается случайным образом
Решение 2 – исправить MBR
Иногда ваш компьютер может продолжать перезагружаться из-за повреждения MBR. Master Boot Record отвечает за загрузку, и если этот сектор поврежден, вы можете столкнуться с этой проблемой. Однако вы можете исправить MBR, выполнив следующие действия:
- Перезагрузите компьютер несколько раз во время загрузки.
- Список параметров должен появиться. Выберите Устранение неполадок> Дополнительные параметры> Командная строка .
- При запуске Командная строка выполните следующие команды:
- bootrec/FixMbr
- bootrec/FixBoot
- bootrec/ScanOs
- bootrec/RebuildBcd
После этого закройте Командную строку и проверьте, решена ли проблема.
Решение 3 – Запустите команду chkdsk
Если ваш компьютер перезагружается после установки Windows 10, проблема может быть в поврежденных файлах на вашем жестком диске. Ваши файлы могут быть повреждены по любой причине, и если это произойдет, вы можете исправить проблему, выполнив команду chkdsk. Для этого просто выполните следующие действия:
- Перезагрузите компьютер несколько раз во время загрузки и запустите Командную строку , как мы показали в предыдущем решении.
- Когда откроется Командная строка , введите chkdsk/r X: . Обязательно замените X на последний, соответствующий вашему системному разделу. Имейте в виду, что буквы могут быть изменены, если вы запустите командную строку за пределами Windows. Например, если ваш системный диск – C, это может быть другая буква на этом этапе, поэтому вам нужно будет поэкспериментировать и найти правильную букву.
- Как только вы введете правильную букву, процесс сканирования должен начаться. Имейте в виду, что этот процесс может занять 20 минут и более, в зависимости от размера вашего диска.
По завершении сканирования chkdsk проверьте, сохраняется ли проблема.
- ЧИТАЙТЕ ТАКЖЕ: ПК с Windows 10 вечно перезагружается?Вот 4 способа исправить это
Решение 4 – Проверьте свой антивирус
По словам пользователей, иногда ваш антивирус может вызывать эту проблему, особенно если он не полностью совместим с Windows 10. Многие пользователи сообщали, что эта проблема возникла с антивирусом Avast, но после ее удаления проблема была полностью решена.
Помните, что из-за этой проблемы у вас может не получиться получить доступ к Windows 10 в обычном режиме, поэтому вам может потребоваться использовать Безопасный режим для удаления Avast. Если вы не знакомы, безопасный режим – это особый сегмент Windows, который работает с настройками по умолчанию и драйверами, что делает его идеальным для устранения неполадок.
Чтобы войти в безопасный режим, сделайте следующее:
- Перезагрузите компьютер несколько раз во время загрузки.
- Когда появится список параметров, выберите Устранение неполадок> Дополнительные параметры> Параметры запуска . Теперь нажмите кнопку Перезагрузить .
- Список опций теперь появится. Выберите любую версию безопасного режима, нажав соответствующую клавишу клавиатуры.
После входа в безопасный режим обязательно удалите Avast или используемый вами антивирус и проверьте, решает ли это проблему. Имейте в виду, что антивирусные инструменты могут оставлять определенные файлы и записи реестра, которые могут привести к повторному появлению проблемы.
Чтобы полностью удалить антивирус, рекомендуется использовать специальный инструмент для удаления. Большинство антивирусных компаний предлагают специальные средства для удаления своего программного обеспечения, поэтому обязательно загрузите один для своего антивируса. Как только вы полностью удалите свой антивирус, проверьте, решена ли проблема.
Если ваш антивирус был проблемой, вы можете рассмотреть возможность перехода на другое антивирусное решение. Существует множество отличных антивирусных инструментов, и в настоящее время лучшими являются Bitdefender , BullGuard и Panda Antivirus , поэтому обязательно попробуйте любой из этих инструменты.
Решение 5 – Откат к предыдущей сборке
Если ваш компьютер перезагрузится после установки Windows 10, возможно, проблема в сборке. Чтобы это исправить, вам нужно откатиться до предыдущей сборки, выполнив следующие действия:
- Перезагрузите компьютер во время загрузки несколько раз. Теперь выберите Устранение неполадок> Дополнительные параметры> Просмотреть дополнительные параметры восстановления> Вернуться к предыдущей сборке .
- Выберите свою учетную запись и введите свой пароль.
- Нажмите кнопку Вернуться к предыдущей сборке и следуйте инструкциям на экране.
Как только ваш компьютер будет восстановлен до предыдущей сборки, проблема должна быть решена. Если вы не можете найти этот параметр, вы также можете использовать Восстановление системы , чтобы вернуться к предыдущей сборке. Если обновление вызвало эту проблему, вы можете запретить установку этого обновления. Чтобы узнать, как это сделать, ознакомьтесь с нашей статьей о том, как запретить Windows устанавливать автоматические обновления.
- ЧИТАЙТЕ ТАКЖЕ: ошибка «Ваш компьютер столкнулся с проблемой и нуждается в перезагрузке» [FIX]
Решение 6 – Проверьте ваше оборудование
Иногда ваше оборудование может привести к появлению этой проблемы, и для ее устранения необходимо отключить все USB-устройства от ПК и проверить, появляется ли проблема по-прежнему. Некоторые пользователи утверждают, что проблема заключалась в их адаптере Wi-Fi, поэтому вы можете попробовать удалить его, чтобы решить эту проблему.
В нескольких случаях пользователи сообщали, что причиной этого был их ЦП, но перед тем, как заменять какой-либо важный компонент оборудования, обязательно проведите детальный осмотр вашего оборудования.
Решение 7 – Проверьте ваши приложения запуска
Иногда определенные приложения могут мешать работе Windows и вызывать ее перезагрузку. Чтобы устранить проблему, вам нужно найти проблемное приложение, выполнив Чистую загрузку. Для этого выполните следующие действия:
- Запустите Windows 10 в Безопасном режиме .
- Теперь нажмите Windows Key + R и введите services.msc . Нажмите ОК или нажмите Enter .
- Перейдите на вкладку Службы , установите флажок Скрыть все службы Microsofts и нажмите Отключить все .
- Перейдите на вкладку Автозагрузка и нажмите Открыть диспетчер задач .
- Появится список запускаемых приложений. Выберите первый элемент в списке, щелкните его правой кнопкой мыши и выберите в меню Отключить . Повторите этот шаг для всех запускаемых приложений.
- После этого закройте диспетчер задач, перейдите в окно Конфигурация системы и нажмите Применить и ОК , чтобы сохранить изменения.
- Перезагрузите компьютер.
После перезагрузки компьютера проверьте, не исчезла ли проблема. Если нет, вам нужно включить отключенные автозагрузки приложений и служб по одному или в группах, пока не найдете способ, который вызывает проблему. Имейте в виду, что вам необходимо перезагрузить компьютер после включения группы услуг, чтобы применить изменения.
Как только вы найдете проблемное приложение, вы можете удалить его, оставить его отключенным или обновить и проверить, решает ли это проблему.
Я надеюсь, что некоторые из этих решений помогли вам решить проблему перезапуска, если у вас есть предложения или комментарии, пожалуйста, перейдите в раздел комментариев ниже.
Примечание редактора . Этот пост был первоначально опубликован в мае 2015 года и с тех пор был полностью переработан и обновлен для обеспечения свежести, точности и полноты.
Источник


































