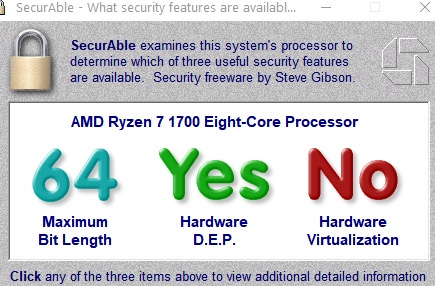Ваша система может не загружаться при включении платформы гипервизора, если Windows, драйверы или приложения (для которых требуется гипервизор) устарели. Более того, неправильная конфигурация BIOS системы также может привести к возникновению данной ошибки.
Проблема возникает, когда пользователь включает платформу гипервизора в компонентах Windows и перезагружает систему в соответствии с требованиями установки гипервизора, но после перезагрузки система переходит в цикл загрузки с черным экраном. Проблема не ограничивается конкретной маркой ПК. В некоторых случаях о проблеме сообщалось после обновления Windows.
Windows не загружается после включения платформы гипервизора Windows
Прежде чем переходить к решениям, попробуйте либо использовать автоматическое восстановление, либо вам, возможно, придется загрузить систему в безопасном режиме и отключить платформу гипервизора (обсуждается в решении 1), чтобы вы могли попробовать решения, обсуждаемые в этой статье. Также проверьте, решает ли проблему использование современного кабеля HDMI (совместимого с вашим драйвером дисплея).
Решение 1. Отключите / включите платформу гипервизора и виртуализацию.
Проблема может быть результатом временного сбоя модулей ОС и может быть устранена путем отключения, а затем повторного включения платформы гипервизора и виртуализации. Приведенные ниже инструкции могут немного отличаться для некоторых пользователей.
- Загрузите свою систему в безопасном режиме с помощью сети.
- Затем нажмите клавишу Windows и введите Функции Windows. Затем выберите «Включение или отключение компонентов Windows».
Откройте «Включение или отключение компонентов Windows».
- Теперь снимите флажок с платформы гипервизора Windows и нажмите кнопку ОК.
Снимите флажок «Платформа гипервизора Windows».
- Затем нажмите кнопку Windows и нажмите кнопку питания.
- Теперь удерживайте нажатой клавишу Shift и в показанном параметре питания нажмите «Перезагрузить».
Удерживайте клавишу Shift и перезагрузите систему
- Затем в параметрах запуска выберите Устранение неполадок и откройте Дополнительные параметры.
Откройте дополнительные параметры в меню запуска
- Теперь выберите «Настройки прошивки UEFI» и затем нажмите кнопку «Перезагрузить», чтобы загрузить систему в BIOS.
Откройте настройки прошивки UEFI в дополнительных параметрах
- Затем на левой панели разверните «Поддержка виртуализации» и выберите «Виртуализация».
- Теперь на правой панели снимите флажок «Включить технологию виртуализации Intel» и затем «Применить изменения».
Снимите флажок «Включить технологию виртуализации Intel».
- Затем загрузите свою систему в Windows и проверьте, выключена ли виртуализация. Если это так, загрузите систему в BIOS и включите виртуализацию (шаги с 4 по 9).
- Снова загрузите свою систему в Windows, включите опцию Windows Hypervisor Platform (шаги 2–3) и выйдите из учетной записи пользователя (не перезагружайте, если будет предложено).
- Теперь войдите в учетную запись пользователя и перезагрузите систему, чтобы проверить, работает ли она нормально.
Вы можете столкнуться с проблемой, если какие-либо драйверы системы, Windows или BIOS устарели, поскольку это может создать несовместимость между основными модулями системы. В этом контексте обновление Windows, драйверов и BIOS вашей системы может решить проблему.
- Обновите Windows и драйверы вашего ПК до последней сборки.
Проверить наличие обновлений Windows
- Теперь проверьте, решена ли проблема с загрузкой.
Если проблема все еще возникает, убедитесь, что приложения (например, Visual Studio или Android SDK), для которых требуется функция гипервизора, обновлены до последних выпусков.
Решение 3. Отключите антивирус в вашей системе
Вы можете столкнуться с проблемой, если антивирус вашей системы блокирует доступ к ресурсу, жизненно важному для платформы гипервизора. В этом случае отключение антивируса вашей системы может решить проблему. Возможно, вам придется выполнить эти шаги в безопасном режиме вашей системы.
Предупреждение: действуйте на свой страх и риск, так как отключение антивируса вашей системы может подвергнуть вашу систему / данные угрозам, которые не ограничиваются вирусами, троянами и т. Д.
- Временно отключите антивирус вашего ПК. Также убедитесь, что Защитник Windows отключен.
- Затем снова включите платформу гипервизора (в компонентах Windows) и виртуализацию (в BIOS), чтобы проверить, решена ли проблема с загрузкой.
Решение 4. Отключите / удалите конфликтующие приложения
Функция гипервизора может не работать, если какое-либо из приложений в вашей системе препятствует работе платформы гипервизора. В этом случае отключение или удаление конфликтующих приложений может решить проблему. Многие пользователи сообщали, что данная проблема в основном вызвана предустановленными OEM-приложениями (например, Asus Armory Crate). Возможно, вам придется выполнить чистую загрузку системы, чтобы найти проблемное приложение. Для пояснения мы обсудим процесс приложения Armory Crate.
- Запустите веб-браузер и перейдите к сайт поддержки Armory Crate.
- Затем на вкладке «Драйверы и утилиты» выберите ОС своей системы в раскрывающемся списке и загрузите инструмент удаления Armory Crate.
Загрузите инструмент удаления Armory Crate
- Теперь разархивируйте загруженный файл и откройте извлеченную папку.
- Затем запустите Armory Crate Uninstall Tool.exe и следуйте инструкциям, чтобы завершить удаление Armory Crate.
Удалить ящик Armory
- Теперь проверьте, решена ли проблема с платформой гипервизора.
- Если нет, проверьте, решает ли проблему создание виртуального коммутатора.
Если проблема все еще существует, проверьте, решает ли проблему удаление (если установлено) VPN-клиента Cisco, AMD Ryzen Master, Control Center (предварительно установленное программное обеспечение для настройки) или любого приложения для управления RGB / вентилятором / клавиатурой.
Решение 5.Удалите конфликтующие обновления или вернитесь к более старой версии Windows 10.
Microsoft имеет известную историю выпуска обновлений с ошибками, и текущая проблема с гипервизором также может быть результатом обновления с ошибками. В этом случае удаление обновления с ошибками (или возврат к более старой версии Windows 10) может решить проблему.
- Нажмите клавиши Windows и в строке поиска введите Параметры Центра обновления Windows. Затем выберите Параметры Центра обновления Windows.
Откройте настройки Центра обновления Windows.
- Теперь на вкладке «Центр обновления Windows» в настройках выберите «Просмотр истории обновлений» и затем откройте «Удалить обновления».
Просмотр истории обновлений вашей системы
- Затем выберите проблемное обновление и нажмите «Удалить».
Открыть удаление обновлений
- Теперь следуйте инструкциям, чтобы завершить удаление обновления и проверить, устранена ли проблема с гипервизором в системе.
Если вы столкнулись с проблемой после обновления функции, возможно, вам придется вернуться к более старой версии Windows 10.
- Теперь нажмите клавишу Windows и введите Параметры восстановления. Затем выберите Параметры восстановления.
Откройте параметры восстановления
- Затем нажмите «Приступить к работе» (в разделе «Вернуться к предыдущей версии Windows 10») и следуйте инструкциям, чтобы вернуться к более старой версии, чтобы проверить, устранена ли проблема с загрузкой в системе.
Вернуться к предыдущей версии Windows 10
Решение 6.Удалите / отключите конфликтующие драйверы и устройства.
Вы можете столкнуться с проблемой, если какой-либо из драйверов / устройств конфликтует с работой платформы гипервизора. В этом случае отключение конфликтующих устройств может решить проблему.
- Щелкните правой кнопкой мыши кнопку Windows, чтобы открыть меню быстрого доступа, и выберите «Диспетчер устройств».
Откройте диспетчер устройств вашей системы
- Затем разверните параметр Сетевые адаптеры и щелкните правой кнопкой мыши сетевую карту.
- Теперь выберите «Отключить» и нажмите «Да», чтобы отключить устройство.
Отключите сетевую карту вашей системы
- Затем проверьте, решена ли проблема с платформой гипервизора.
Если проблема не устраняется, проверьте, решает ли отключение / удаление следующих устройств (если они используются) проблему (сообщенную пользователями для создания проблемы). Возможно, вам придется отключить некоторые из этих устройств в BIOS системы.
- Драйвер AMD Vega 8 (возможно, потребуется использовать утилиту AMD Clean Up)
- Комбинированный чип RaLink WiFi / BT
- Realtek NIC
Решение 7.Создайте новый файл данных конфигурации загрузки (BCD)
Платформа гипервизора может вызвать цикл загрузки, если файл данных конфигурации загрузки (BCD) поврежден или отсутствует. В этом случае создание нового файла BCD может решить проблему.
- Создайте новый файл BCD для своей системы. Возможно, вам придется использовать автоматическое восстановление или восстановление из командной строки.
- Затем проверьте, решена ли проблема с гипервизором.
Если это не помогло, проверьте, решает ли проблему выполнение следующей команды в командной строке администратора и перезагрузка системы (гипервизор будет отключен):
BCDedit / set hypervisorlaunchtype OffУстановите для параметра Тип запуска гипервизора значение Выкл.
Но имейте в виду, что после решения проблемы с загрузкой и включения гипервизора вам, возможно, придется выполнить следующую команду в командной строке с повышенными привилегиями (она включит платформу гипервизора):
BCDedit / set hypervisorlaunchtype Авто
Решение 8. Измените настройки BIOS
Если какое-либо из решений не помогло, проблема может быть связана с неправильной настройкой BIOS системы. В этом случае редактирование BIOS системы может решить проблему.
Предупреждение: продвигайтесь вперед на свой страх и риск, поскольку редактирование BIOS вашей системы требует определенного уровня знаний, и если вы сделаете это неправильно, вы можете заблокировать свою систему и нанести непоправимый ущерб вашим данным.
Во-первых, загрузите свою систему в BIOS, а затем проверьте, решает ли изменение следующих параметров проблему с гипервизором. Имейте в виду, что все эти параметры могут быть доступны не всем пользователям.
Обновите BIOS до последней сборки
- Перед обновлением BIOS убедитесь, что понижение версии BIOS системы до более старой версии решает проблему (особенно, если проблема была вызвана обновлением BIOS).
- Если нет, обновите BIOS вашей системы в соответствии с инструкциями производителя. В некоторых случаях вам может потребоваться загрузить BIOS в другой системе и использовать флэш-накопитель для обновления BIOS в проблемной системе.
- После обновления BIOS проверьте, решена ли проблема с гипервизором.
Включить бит отключения выполнения
- Откройте расширенное меню BIOS и установите для параметра Execute-Disable Bit Capability значение Enabled (некоторые пользователи могут видеть параметр NX Mode).
Включите ‘Execute-Disable Bit Capability’
- Теперь сохраните изменения и проверьте, решена ли проблема с гипервизором.
Включите SVM и установите для размера буфера кадра UMA значение Авто
- На вкладке «Дополнительно» в BIOS включите SVM и проверьте, решена ли проблема с гипервизором.
Включить поддержку SVM
- Если нет, проверьте, решает ли проблему установка размера буфера кадра UMA значение «Авто».
Установите для размера буфера кадра UMA значение Авто
- Если это не помогло, проверьте, решает ли проблему установка размера буфера кадра UMA значение 512.
Установите размер буфера кадра UMA на 512
Отключить IOMMU
- На вкладке «Дополнительно» в BIOS установите для параметра IOMMU значение «Отключено», а затем сохраните изменения.
Отключить IOMMU
- Затем проверьте, решена ли проблема с гипервизором.
Отключить безопасную загрузку
- На вкладке «Конфигурация системы» (или «Безопасность») своей системы отключите параметр «Безопасная загрузка» и сохраните изменения.
Отключить безопасную загрузку UEFI
- Затем проверьте, решена ли проблема с платформой гипервизора.
Отключить улучшенную биометрию
- На вкладке «Безопасность» в BIOS вашей системы отключите улучшенную биометрическую безопасность Windows и сохраните изменения.
Отключите «Улучшенную биометрическую безопасность Windows»
- Затем проверьте, устранена ли проблема с гипервизором в системе.
Если проблема не устранена, проверьте, решает ли сброс BIOS до значений по умолчанию. Если это не помогло, убедитесь, что вы не используете ручное управление напряжением и частотой для процессора, и проверьте, решает ли это проблему.
Если проблема не исчезнет, попробуйте выполнить сканирование DISM или выполнить чистую установку Windows.
Содержание
- При включении в bios svm mode перестает запускаться ПК
- Включаем виртуализацию в BIOS
- Важное предупреждение
- Включение виртуализации на процессоре Intel
- Включение виртуализации на процессоре AMD
- Windows не загружается после включения гипервизора или режима SVM
- Почему возникает проблема?
- Windows не загружается после включения платформы гипервизора
- Вы можете загрузиться в Windows?
- Отключить гипервизор из UEFI
- Функция аппаратной виртуализации включена, но не поддерживается вашим хостом — что делать?
- Что делать, если функция аппаратной виртуализации включена, но не поддерживается вашим хостом
- Каким образом решить проблему через BIOS, если функция не поддерживается хостом
- Как включить виртуализацию в BIOS — технологии Intel VT и AMD V
- Зачем нужна технология виртуализации обычному пользователю
- Включение виртуализации в БИОС на процессоре Intel
- Включение виртуализации в БИОС на процессоре AMD
- Решение возможных проблем
При включении в bios svm mode перестает запускаться ПК
Доброго времени суток.
ПК:
Проц: AMD Ryzen 5 1600 3.20GHz
Видеокарта: GeForce GTX 1050 Ti
Память: Kingston HyperX KHX2666C16/8G (2 плашки)
Материнская плата: MSI B350 PC Mate
Стоял себе пк, работал, никого не трогал, решила убрать немного пыли с материнской платы, прошлась кисточкой(без фанатизма). Включаю, вентиляторы работают, больше ничего не происходит. Когда то давно была такая проблема, но потом как-то всё запустилось. Далее при танцах с бубном, с выниманием батарейки с материнской платы, далее менялось местами оперативная память, он таки загрузился. Потом началась проблема, что пк то не загружается, то пишет что видит 16 гб оперативы, но использует только 8. Опять меняем местами плашки памяти. ура всё работает. Но не тут то было.
Захожу в биос, включаю svm mode, который до всего это бардака был включён и всё железо работало, и вот опять у меня не запускается ПК, но все вентиляторы пашут. В итоге возвращаюсь в начало. Достаю батарейку из Биоса, жду. Без svm mode всё работает. С ним — нет. Может кто подскажет, в чем может быть проблема ?
Помощь в написании контрольных, курсовых и дипломных работ здесь.
При включении появляется окно настроек BIOS, клавиатура перестает работать
Без клавиатуры система нормально загружается п.с при сборе логов аутологером она запросила.

Приобрел видеокарту MSI GTX950 2gb, вытащил старенькую GT640, установил, подключил. При включении.
При Включении ПК Запускается Кулер И Перестает Работать
При Включении ПК Запускается Кулер Пару раз прокручивается и перестает работать . Подключал к.
Клавиатура перестает работать при включении монитора
История: компьютер работал отлично. Поменял монитор на другой и начался глюк с клавиатурой: при.
Источник
Включаем виртуализацию в BIOS
Виртуализация может понадобиться тем пользователям, которые работают с различными эмуляторами и/или виртуальными машинами. И те и те вполне могут работать без включения данного параметра, однако если вам требуется высокая производительность во время использования эмулятора, то его придётся включить.
Важное предупреждение
Изначально желательно убедиться, есть ли у вашего компьютера поддержка виртуализации. Если её нет, то вы рискуете просто зря потратить время, пытаясь произвести активацию через BIOS. Многие популярные эмуляторы и виртуальные машины предупреждают пользователя о том, что его компьютер поддерживает виртуализацию и если подключить этот параметр, то система будет работать значительно быстрее.
Если у вас не появилось такого сообщения при первом запуске какого-нибудь эмулятора/виртуальной машины, то это может значить следующее:
- Технология «Intel Virtualization Technology» в БИОСе уже подключена по умолчанию (такое бывает редко);
- Компьютер не поддерживает этот параметр;
- Эмулятор не способен произвести анализ и оповестить пользователя о возможности подключения виртуализации.
Включение виртуализации на процессоре Intel
Воспользовавшись этой пошаговой инструкцией, вы сможете активировать виртуализацию (актуальна только для компьютеров, работающих на процессоре Intel):
- Перезагрузите компьютер и войдите в BIOS. Используйте клавиши от F2 до F12 или Delete (точная клавиша зависит от версии).
- Теперь вам нужно перейти в пункт «Advanced». Также он может называться «Integrated Peripherals».
- В нём нужно перейти в «CPU Configuration».
- Там необходимо найти пункт «Intel Virtualization Technology». Если данного пункта нет, то это значит, что ваш компьютер не поддерживает виртуализацию.
Включение виртуализации на процессоре AMD
Пошаговая инструкция выглядит в этом случае похожим образом:
- Войдите в BIOS.
- Перейдите в «Advanced», а оттуда в «CPU Configuration».
- Там обратите внимание на пункт «SVM Mode». Если напротив него стоит «Disabled», то вам нужно поставить «Enable» или «Auto». Значение меняется по аналогии с предыдущей инструкцией.
Включить виртуализацию на компьютере несложно, для этого нужно лишь следовать пошаговой инструкции. Однако если в BIOS нет возможности включить эту функцию, то не стоит пытаться это сделать при помощи сторонних программ, так как это не даст никакого результата, но при этом может ухудшить работу компьютера.
Помимо этой статьи, на сайте еще 12342 инструкций.
Добавьте сайт Lumpics.ru в закладки (CTRL+D) и мы точно еще пригодимся вам.
Отблагодарите автора, поделитесь статьей в социальных сетях.
Источник
Windows не загружается после включения гипервизора или режима SVM
Почему возникает проблема?
С SVM (Безопасная виртуальная машина), вы сможете установить виртуальную машину в вашей системе.
Проблема возникает при конфликте между гипервизором Windows и текущей версией Windows. Единственный способ решить эту проблему — обновить драйверы, которые для этого требуются. Убедитесь, что Windows обновлена до последней версии.
Windows не загружается после включения платформы гипервизора
Поскольку ясно, что вы не можете загрузиться в Windows, единственный способ — отключить платформу гипервизора с помощью метода Advanced Recovery.
Процесс позволит вам загрузиться в восстановление, а затем использовать инструмент командной строки, чтобы отключить его. После этого вы сможете загрузиться в Windows как обычно.
- Загрузитесь в режиме Advanced Recovery Mode с помощью загрузочного USB-накопителя.
- Выберите Устранение неполадок > Дополнительные параметры> Командная строка.
- Введите BCDedit /set hypervisorlaunchtype Off и нажмите клавишу Enter
- Это отключит платформу гипервизора.
Перезагрузите компьютер, и проблема должна быть решена. Лучше всего перезагрузить компьютер несколько раз, чтобы убедиться, что проблема полностью решена.
Вы можете загрузиться в Windows?
Иногда может случиться так, что загрузка будет успешной. В этом случае мы рекомендуем перезаписать настройки Control Flow Guard (CFG) в Windows Security.
- Откройте Безопасность > Управление приложениями и браузером.
- Нажмите внизу «Настройки защиты от эксплойтов» и перейдите в раздел «Настройки программы».
- Найдите в списке «vmcompute.exe» и выберите его. Затем нажмите кнопку «Изменить».
- Найдите Control Flow Guard (CFG) и снимите флажок Override system settings.
- Перезагрузитесь, и сейчас он должен работать нормально.
Отключить гипервизор из UEFI
Если ваш компьютер поддерживает UEFI, вы можете использовать Advanced Recovery, чтобы отключить настройки HyperV из UEFI.
- Попав в восстановление, перейдите в Дополнительные параметры.
- Затем выберите «Настройки прошивки UEFI», чтобы перезагрузиться в BIOS.
- Здесь вам нужно будет найти раздел «Поддержка виртуализации» и отключить HyperV на аппаратном уровне.
- Поскольку он отключен на аппаратном уровне, вы не столкнетесь с проблемой.
Источник
Функция аппаратной виртуализации включена, но не поддерживается вашим хостом — что делать?
С помощью программы VirtualBox и подобных ей инструментов можно симулировать наличие аппаратного обеспечения для запуска приложений в безопасной среде. Это позволяет избежать конфликтов ПО с другими программами, а также утечки данных из-за вирусов. Если функция аппаратной виртуализации включена, но не поддерживается вашим хостом, то начинаются проблемы, и непонятно, что делать в такой ситуации. Не все ОС могут использовать данную функцию. Хост в данной ситуации – это операционная система.
Однако ее при желании можно и поменять. Поэтому для начала убедитесь в том, что ваш процессор поддерживает аппаратную виртуализацию. Для этого сверьтесь с заводской наклейкой, содержащей техданные. Если она отсутствует или надпись неразличима, зайдите в «Свойства» своего компьютера. Забейте модель процессора в поисковик и почитайте про ее особенности.
Если данное оборудование не поддерживает виртуализацию, то просто отключите эту функцию. Для работы машины Virtual Box она не нужна.
Что делать, если функция аппаратной виртуализации включена, но не поддерживается вашим хостом
Чтобы спокойно пользоваться Virtual Box , попробуйте отключить Hyper V .
- Откройте страницу « Программы и компоненты »;
Если вы снова получили прежнее оповещение об ошибке, попробуйте другой подход. Выключите виртуализацию в настройках Virtual Box, если она не поддерживается хостом.
Как это сделать:
- Открыть « Настройки »;
- Зайти в « Ускорение »;
Нажмите « ОК », чтобы применить изменения. Теперь можно приступить к установке нужного вам ПО. Однако если вы продолжаете получать уведомление об ошибке, нужно вмешаться в работу БИОС.
Подробнее через эту ОС читайте в статье: Как войти в BIOS на компьютере с Windows 7
Каким образом решить проблему через BIOS, если функция не поддерживается хостом
Если аппаратная виртуализация включена, но ваш хост ее не поддерживает, поменяйте настройки БИОС. Чтобы это сделать, переведите на « Disabled » параметр « Intel Virtual Technology ». В результате функция виртуализации в BIOS отключится. Рассмотрим, как именно это делается.
Чтобы зайти в настройки БИОС на устройстве с ОС Windows 7 и 8, во время загрузки системы нажимайте ответственную за это кнопку. На разных моделях компьютера за переход в BIOS могут отвечать клавиши ESC, Delete, F1, F2, F3, F4 или F8. В результате вместо обычной загрузки Виндовз вас перебросит в Биос. Что же делать в таком случае? Давайте разбираться.
В Windows 10 откройте « Настройки »:
- Нажмите кнопку « Пуск ».
- На боковой панели вы увидите иконку с изображением шестерни. Щелкните по ней.
Источник
Как включить виртуализацию в BIOS — технологии Intel VT и AMD V
В этой статье мы рассмотрим, как включить виртуализацию в БИОС. Разберемся с такими технологиями, как Intel VT (Intel Virtualization Technology) и AMD-V ( часто ее называют SVM — Secure Virtual Machines), а также найдем решение некоторых возможных проблем.
По умолчанию, в настройках BIOS материнских плат, аппаратная виртуализация отключена. Чтобы ее включить, необходимо перейти в соответствующий раздел, который называется у каждого производителя биоса по своему. Например, «Virtualization Technology» или “Intel Virtualization Technology”. Для запуска, необходимо изменить значение опции с «Disabled» на «Enabled».
Зачем нужна технология виртуализации обычному пользователю
Данная технология помогает расширить возможности компьютера и повысить эффективность используемого аппаратного обеспечения. Особенно широкое применение она получила в тестовых целях: перед запуском новую программу нужно “обкатывать” на различных устройствах, устраняя ошибки.
Виртуализация на домашнем ПК является настоящей необходимостью, если вы занимаетесь программированием под iOS или Android. При желании изучать Linux, используя операционную систему Windows, виртуализация избавит вас от необходимости стирать имеющуюся ОС и устанавливать другую с переносом данных.
Без этой технологии, пришлось бы устанавливать на один компьютер две и более операционных систем, делать загрузчик для них всех и запускать каждую ОС поочередно, что очень не удобно и отнимает много времени.
Виртуализация позволяет обойти все эти недостатки. Используя ее, можно запускать несколько OS одновременно и работать параллельно в той или иной среде выполняя соответствующие задачи.
Технология виртуализации носит разное название у производителей процессоров для ПК. У процессоров Intel – это Intel VT, у AMD — AMD–V.
Включение виртуализации в БИОС на процессоре Intel
Для пользователей процессоров Intel будет актуальна следующая инструкция ⇒
- Выполните перезагрузку и воспользуйтесь клавишей F2 (до F12) или Del. Конкретную клавишу определяет версия. При верном нажатии вы перейдете в БИОС.
- Найдите графу Advanced (может иметь название Integrated Peripherals).
- Теперь нужно найти Intel Virtualization Technology (обычно находится внизу). Если пункта нет, то, увы, ПК не поддерживает виртуализацию.
- Теперь переходим к графе справа от Intel Virtualization Technology. В этом столбце должно быть указано значение Enable. При другом значении (обычно указано Disabled) вам потребуется активировать нужное.
- Выйдете из БИОС, воспользовавшись Save & Exit или F10.
Включение виртуализации в БИОС на процессоре AMD
Инструкция для устройств, использующих AMD, немного отличается ⇒
- Войдите в БИОС описанным ранее способом.
- Из пункта Advanced движемся в CPU Configuration.
- Теперь необходимо найти строку SVM Mode. Справа от сроки должно стоять значение Enable (или Auto).
- Выйдете из БИОС с сохранением параметров.
Решение возможных проблем
Попытка включения нужной функции чаще всего сопровождается следующими проблемами ⇒
- Отсутствует пункт Virtualization Technology в БИОС.
- Пункт имеется в БИОС, но он не активен.
- Виртуализация активирована, но начало работы виртуальной машины или эмулятора сопровождается сообщением о том, что она выключена.
С первыми двумя проблемами пользователи сталкиваются, когда виртуализация не поддерживается имеющимся процессором. Чтобы убедиться в этом, следует найти на официальном сайте информацию о характеристиках процессора. Там всегда указывается, поддерживает ли данный CPU технологию виртуализации или нет.
В тех случаях, когда на вашем ПК отсутствует возможность включения виртуализации, не нужно пытаться активировать ее с помощью каких-либо программ. Подобные действия ухудшат работу ПК и не дадут результатов.
Бывают случаи, когда процессор осуществляет поддержку необходимой нам функции, но она неактивна и в БИОС отсутствует строка для ее включения. Теоретически в данной ситуации может помочь обновление БИОС. Возможно, что после обновления строка появится.
В третьем описанном случае неполадка, скорее всего, кроется во включении виртуальной машины Hyper-V или “Песочницы”.
Попробуйте такое решение ⇒
- В “Панели управления” нужно найти “Программы и компоненты”.
- Найдите строку “Включение и отключение компонентов Windows”.
- Выключите компоненты “Песочницы” или виртуальной машины Hyper-V (если имеются).
- После применения настроек потребуется перезагрузка.
Если проблема по-прежнему не решена, то есть еще один способ. От имени администратора вызовите командную строку. В строчке нужно ввести следующее ⇒
bcdedit /set hypervisorlaunchtype off
После закрытия командной строки, потребуется перезагрузка ПК.
Виртуализация – действительно удивительная технология. Мы заставляем программное обеспечение принимать вид и поведение другого обеспечения, с иными, подчас более значительными преимуществами в возможностях, производительности и прочих спектрах. Получается, что технология виртуализации делает реальным то, что существует в абстракции.
Как видите, используя пошаговую инструкцию можно активировать виртуализацию на ПК без каких-либо трудностей. После активации этой технологии, вы сможете приступать к работе с гипервизорами или менеджерами виртуальных машин, сможете одновременно управлять различным количеством вычислительных процессов в нескольких оболочках.
Источник
- Remove From My Forums

не стартует компьютер после включение аппаратной поддержки виртуализации
-
Вопрос
-
Доброго времени суток, друзья
проблема в следующем, есть ноутбук под управлением win 8.1 на нём поднято microsoft hyper-v после включения аппаратной поддержки виртуализации ноут перестаёт грузиться.
Это начинается после обновления системы, может кто сталкивался с такой проблемой подскажите то за обновление может убивать систему.
Ответы
-
-
Предложено в качестве ответа
20 марта 2014 г. 8:00
-
Помечено в качестве ответа
Dmitriy VereshchakMicrosoft contingent staff
21 марта 2014 г. 14:21
-
Предложено в качестве ответа
Если вы включили Платформа гипервизора с помощью раздела «Функции Windows», и компьютер не загружается после перезагрузки, как того требует процесс установки, то это руководство поможет вам. Хотя он работает большую часть времени, но пользователи сообщают о BSOD и не могут загрузиться в Windows. В этом посте вы узнаете, как решить проблему и вернуть доступ.
Почему возникает проблема?
С SVM (Безопасная виртуальная машина), вы сможете установить виртуальную машину в вашей системе.
Проблема возникает при конфликте между гипервизором Windows и текущей версией Windows. Единственный способ решить эту проблему — обновить необходимые драйверы. Убедитесь, что Windows обновлена до последней версии.
Поскольку ясно, что вы не можете загрузиться в Windows, единственный способ — отключить платформу гипервизора с помощью метода Advanced Recovery. Процесс позволит вам загрузиться в восстановление, а затем использовать инструмент командной строки, чтобы отключить его. После этого вы сможете загрузиться в Windows как обычно.
- Загрузитесь в режиме Advanced Recovery Mode с помощью загрузочного USB-накопителя.
- Выберите Устранение неполадок> Дополнительные параметры> Командная строка.
- Тип
BCDedit /set hypervisorlaunchtype Offи нажмите клавишу Enter - Это отключит платформу гипервизора.
Перезагрузите компьютер, и проблема должна быть решена. Лучше всего перезагрузить компьютер несколько раз, чтобы убедиться, что проблема полностью решена.
Вы можете загрузиться в Windows?
Иногда может случиться так, что загрузка будет успешной. В этом случае мы рекомендуем перезаписать настройки Control Flow Guard (CFG) в Windows Security.
- Откройте Безопасность окна> Управление приложениями и браузером.
- Нажмите внизу «Настройки защиты от эксплойтов» и перейдите в раздел «Настройки программы».
- Найдите в списке «vmcompute.exe» и выберите его. Затем нажмите кнопку «Изменить».
- Найдите Control Flow Guard (CFG) и снимите флажок Override system settings.
- Перезагрузитесь, и отныне он должен работать нормально.
Отключить гипервизор из UEFI
Если ваш компьютер поддерживает UEFI, вы можете использовать Advanced Recovery, чтобы отключить настройки HyperV из UEFI.
- Попав в восстановление, перейдите в Дополнительные параметры.
- Затем выберите «Настройки прошивки UEFI», чтобы перезагрузиться в BIOS.
- Здесь вам нужно будет найти раздел «Поддержка виртуализации» и отключить HyperV на аппаратном уровне.
- Поскольку он отключен на аппаратном уровне, вы не столкнетесь с проблемой.
Я надеюсь, что за публикацией было легко следить, и одно из решений помогло вам решить эту проблему. Обычно это совместимость между версией Windows и HyperV.
Доброго времени суток.
ПК:
Проц: AMD Ryzen 5 1600 3.20GHz
Видеокарта: GeForce GTX 1050 Ti
Память: Kingston HyperX KHX2666C16/8G (2 плашки)
Материнская плата: MSI B350 PC Mate
Стоял себе пк, работал, никого не трогал, решила убрать немного пыли с материнской платы, прошлась кисточкой(без фанатизма). Включаю, вентиляторы работают, больше ничего не происходит. Когда то давно была такая проблема, но потом как-то всё запустилось. Далее при танцах с бубном, с выниманием батарейки с материнской платы, далее менялось местами оперативная память, он таки загрузился. Потом началась проблема, что пк то не загружается, то пишет что видит 16 гб оперативы, но использует только 8. Опять меняем местами плашки памяти. ура всё работает. Но не тут то было.
Захожу в биос, включаю svm mode, который до всего это бардака был включён и всё железо работало, и вот опять у меня не запускается ПК, но все вентиляторы пашут. В итоге возвращаюсь в начало. Достаю батарейку из Биоса, жду. Без svm mode всё работает. С ним — нет. Может кто подскажет, в чем может быть проблема ?
Заранее спасибо.
__________________
Помощь в написании контрольных, курсовых и дипломных работ, диссертаций здесь
Не запускается виртуальная машина на VirtualBox — пишет AMD-V is not available (VERR_SVM_NO_SVM) — хотя в биосе все включено, в авасте отключил виртуализацию, в Компонентах W10 убран Hyper-V и удаление и установка Платформы низкоуровневой оболочки Windows не помогает.
Утилита AMD-V Check выдает что система совместима с Hyper-V, но в итоге ни VirtгalBox, ни VMware ни Android Studio не могут воспользовать виртуализацией, хоть систему сноси..
Не существует ли инструмента для сброса параметров виртуализации на Windows 10? Или может какой супер мануал — хотя я уже много их перелопатил, или еще как то можно найти где баг?
Windows 10 v1803
Благодарю!
PS: раньше работало, перестало после толи обновлений Виндовс толи после настроек ПО.
Сейчас так выдает:
А VirualBox пишет:
Не удалось открыть сессию для виртуальной машины Win10.
(VERR_NEM_MISSING_KERNEL_API).
AMD-V is not available (VERR_SVM_NO_SVM).
Код ошибки: E_FAIL (0x80004005)
Компонент: ConsoleWrap
Интерфейс: IConsole {872da645-4a9b-1727-bee2-5585105b9eed}
New issue
Have a question about this project? Sign up for a free GitHub account to open an issue and contact its maintainers and the community.
By clicking “Sign up for GitHub”, you agree to our terms of service and
privacy statement. We’ll occasionally send you account related emails.
Already on GitHub?
Sign in
to your account
Closed
loafylemon opened this issue
Jul 19, 2020
· 11 comments
Comments
Environment
Windows build number: 10.0.19041 Build 19041
Your Distribution version: N/A
Whether the issue is on WSL 2 and/or WSL 1: WSL 2
Steps to reproduce
- Install clean version of Windows.
- Turn on Windows Subsystem For Linux in Windows Features.
- Restart computer. (Optional)
- Turn on Virtual Machine Platform in Windows Features.
- Restart computer.
- Results in a black screen.
Expected behavior
System should boot up and proceed with installation of WSL-2.
Actual behavior
System restarts but gets stuck in an infinite black screen after manufacturer’s logo. Key combinations (i.e. CTRL+ALT+DEL) do not work, mouse pointer is not shown.
Hard reset with a power button is required, but the issue persists. Using a restoration point made prior to enabling Virtual Machine Platform restores system functionality and allows it to boot normally.
Additional information
Related Bios Settings:
SVM Mode: Enabled
UMA Frame Buffer: Auto (128M)
Device information:
ASUS FX505DY
CPU: AMD Ryzen 5 3550H w/ Radeon Vega 8
RAM: 2x16 GB @ 2400 MHz
dGPU: Radeon RX560 X
Storage: 256GB NVMe SSD + 1TB HDD
Hyper-V: Fully supported
If you enable Hyper-V or Windows Sandbox components and still shows the black screen then the problem is with Hyper-V.
You’ll probably get better feedback in the microsoft community and elsewhere than here. Can hold open for community suggestions tho. Usually answer is various degrees of «fiddle BIOS harder» or «contact your motherboard manufacturer for assistance».
I have the exact same problem on ASUS TUF FX505DT.
When trying to install WSL 2, and SVM (virtualization) is enabled, the pc just can’t boot and stays in a black screen on startup.
Here is my specs:
CPU: Ryzen 5 3550H
RAM: 2x8GB 2400Hz
GPU: Nvidia GTX 1650
Storage: SSD 256GB nvme
I have the exact same problem on ASUS TUF FX505DT. When trying to install WSL 2, and SVM (virtualization) is enabled, the pc just can’t boot and stays in a black screen on startup.
Here is my specs: CPU: Ryzen 5 3550H RAM: 2x8GB 2400Hz GPU: Nvidia GTX 1650 Storage: SSD 256GB nvme
Did you find any workaround? I had to set my UMA buffer size to Auto and it takes about 2 GB of my RAM. I have the exact same laptop as yours.
I have the exact same problem did anyone find any solution, UMA buffer size is set to auto in my BIOS settings .
Here are my OS and laptop specs and whenever i activate the feature «Virtual Machine Platform» for WSL2 it results in a freeze my PC goes black and won’t start
- OS Name Microsoft Windows 11 Home Single Language
- Version 10.0.22000 Build 22000
- OS Manufacturer Microsoft Corporation
- System Manufacturer ASUSTeK COMPUTER INC.
- System Model TUF Gaming FX505DD_TUF505DD
- System Type x64-based PC
- Processor AMD Ryzen 5 3550H with Radeon Vega Mobile Gfx, 2100 Mhz, 4 Core(s), 8 Logical Processor(s)
- BIOS Version/Date American Megatrends Inc. FX505DD.317, 3/11/2021
- BIOS Mode UEFI
I had a similar issue with the PC not booting up after enabling WSL. After resetting BIOS to default settings it worked just fine. In my case it was due to the RAM frequency being set too high, even though it should have been supported. I’m not sure if it is your same issue but I hope this can help.
I have the exact same problem on ASUS TUF FX505DT.
When trying to install WSL 2, and SVM (virtualization) is enabled, the pc just can’t boot and stays in a black screen on startup.Here is my specs:
CPU: Ryzen 5 3550H
RAM: 2x8GB 2400Hz
GPU: Nvidia GTX 1650
Storage: SSD 256GB nvme
I am also facing the same problem.
Did you find any solution?
Solution
After enabling the features such as WSL or HyperV, you restart, and if the screen goes black after the restart, you just have to follow a minor fix.
Works on Asus TUF laptop.
Its a UMA buffer issues that is mostly common on AMD CPU
- Enter the BIOS Menu
- In Advanced you may see a UMA Buffer size option. Set it to Auto, if Auto is not available just don’t set it to 128 , 256, or 512.
UMA = Auto - Save the changes and restart.
Now you may see the fix working.
The system still won’t boot, regardless of the UMA buffer setting, as I explained in my initial post.
Since the problem has persisted for three years, it is safe to assume that ASUS’ FX505 devices are the only party responsible for it.
I switched to another computer where the problem does not exist. I think I have no other choice but to close this issue as stale/unresolved.
I have the exact same problem on ASUS TUF FX505DT. When trying to install WSL 2, and SVM (virtualization) is enabled, the pc just can’t boot and stays in a black screen on startup.
Here is my specs: CPU: Ryzen 5 3550H RAM: 2x8GB 2400Hz GPU: Nvidia GTX 1650 Storage: SSD 256GB nvme
Setting UMA Buffer to Auto in bios on the same hardware (FX505DT) fixed it.
Решение
После включения таких функций, как WSL или HyperV, вы перезагружаетесь, и если после перезагрузки экран становится черным, вам просто нужно выполнить небольшое исправление. Работает на ноутбуке Asus TUF.
Это проблемы с буфером UMA, которые чаще всего встречаются на процессоре AMD
- Войдите в меню BIOS
- В расширенном вы можете увидеть параметр размера буфера UMA. Установите для него значение Auto, если параметр Auto недоступен, просто не устанавливайте его на 128, 256 или 512.
UMA = Auto- Сохраните изменения и перезапустите.Теперь вы можете увидеть, что исправление работает.
Thanks a lot. For me this solution worked (ASUS TUF Gaming AMD Windows 10).
New issue
Have a question about this project? Sign up for a free GitHub account to open an issue and contact its maintainers and the community.
By clicking “Sign up for GitHub”, you agree to our terms of service and
privacy statement. We’ll occasionally send you account related emails.
Already on GitHub?
Sign in
to your account
Closed
loafylemon opened this issue
Jul 19, 2020
· 11 comments
Comments
Environment
Windows build number: 10.0.19041 Build 19041
Your Distribution version: N/A
Whether the issue is on WSL 2 and/or WSL 1: WSL 2
Steps to reproduce
- Install clean version of Windows.
- Turn on Windows Subsystem For Linux in Windows Features.
- Restart computer. (Optional)
- Turn on Virtual Machine Platform in Windows Features.
- Restart computer.
- Results in a black screen.
Expected behavior
System should boot up and proceed with installation of WSL-2.
Actual behavior
System restarts but gets stuck in an infinite black screen after manufacturer’s logo. Key combinations (i.e. CTRL+ALT+DEL) do not work, mouse pointer is not shown.
Hard reset with a power button is required, but the issue persists. Using a restoration point made prior to enabling Virtual Machine Platform restores system functionality and allows it to boot normally.
Additional information
Related Bios Settings:
SVM Mode: Enabled
UMA Frame Buffer: Auto (128M)
Device information:
ASUS FX505DY
CPU: AMD Ryzen 5 3550H w/ Radeon Vega 8
RAM: 2x16 GB @ 2400 MHz
dGPU: Radeon RX560 X
Storage: 256GB NVMe SSD + 1TB HDD
Hyper-V: Fully supported
If you enable Hyper-V or Windows Sandbox components and still shows the black screen then the problem is with Hyper-V.
You’ll probably get better feedback in the microsoft community and elsewhere than here. Can hold open for community suggestions tho. Usually answer is various degrees of «fiddle BIOS harder» or «contact your motherboard manufacturer for assistance».
I have the exact same problem on ASUS TUF FX505DT.
When trying to install WSL 2, and SVM (virtualization) is enabled, the pc just can’t boot and stays in a black screen on startup.
Here is my specs:
CPU: Ryzen 5 3550H
RAM: 2x8GB 2400Hz
GPU: Nvidia GTX 1650
Storage: SSD 256GB nvme
I have the exact same problem on ASUS TUF FX505DT. When trying to install WSL 2, and SVM (virtualization) is enabled, the pc just can’t boot and stays in a black screen on startup.
Here is my specs: CPU: Ryzen 5 3550H RAM: 2x8GB 2400Hz GPU: Nvidia GTX 1650 Storage: SSD 256GB nvme
Did you find any workaround? I had to set my UMA buffer size to Auto and it takes about 2 GB of my RAM. I have the exact same laptop as yours.
I have the exact same problem did anyone find any solution, UMA buffer size is set to auto in my BIOS settings .
Here are my OS and laptop specs and whenever i activate the feature «Virtual Machine Platform» for WSL2 it results in a freeze my PC goes black and won’t start
- OS Name Microsoft Windows 11 Home Single Language
- Version 10.0.22000 Build 22000
- OS Manufacturer Microsoft Corporation
- System Manufacturer ASUSTeK COMPUTER INC.
- System Model TUF Gaming FX505DD_TUF505DD
- System Type x64-based PC
- Processor AMD Ryzen 5 3550H with Radeon Vega Mobile Gfx, 2100 Mhz, 4 Core(s), 8 Logical Processor(s)
- BIOS Version/Date American Megatrends Inc. FX505DD.317, 3/11/2021
- BIOS Mode UEFI
I had a similar issue with the PC not booting up after enabling WSL. After resetting BIOS to default settings it worked just fine. In my case it was due to the RAM frequency being set too high, even though it should have been supported. I’m not sure if it is your same issue but I hope this can help.
I have the exact same problem on ASUS TUF FX505DT.
When trying to install WSL 2, and SVM (virtualization) is enabled, the pc just can’t boot and stays in a black screen on startup.Here is my specs:
CPU: Ryzen 5 3550H
RAM: 2x8GB 2400Hz
GPU: Nvidia GTX 1650
Storage: SSD 256GB nvme
I am also facing the same problem.
Did you find any solution?
Solution
After enabling the features such as WSL or HyperV, you restart, and if the screen goes black after the restart, you just have to follow a minor fix.
Works on Asus TUF laptop.
Its a UMA buffer issues that is mostly common on AMD CPU
- Enter the BIOS Menu
- In Advanced you may see a UMA Buffer size option. Set it to Auto, if Auto is not available just don’t set it to 128 , 256, or 512.
UMA = Auto - Save the changes and restart.
Now you may see the fix working.
The system still won’t boot, regardless of the UMA buffer setting, as I explained in my initial post.
Since the problem has persisted for three years, it is safe to assume that ASUS’ FX505 devices are the only party responsible for it.
I switched to another computer where the problem does not exist. I think I have no other choice but to close this issue as stale/unresolved.
I have the exact same problem on ASUS TUF FX505DT. When trying to install WSL 2, and SVM (virtualization) is enabled, the pc just can’t boot and stays in a black screen on startup.
Here is my specs: CPU: Ryzen 5 3550H RAM: 2x8GB 2400Hz GPU: Nvidia GTX 1650 Storage: SSD 256GB nvme
Setting UMA Buffer to Auto in bios on the same hardware (FX505DT) fixed it.
Решение
После включения таких функций, как WSL или HyperV, вы перезагружаетесь, и если после перезагрузки экран становится черным, вам просто нужно выполнить небольшое исправление. Работает на ноутбуке Asus TUF.
Это проблемы с буфером UMA, которые чаще всего встречаются на процессоре AMD
- Войдите в меню BIOS
- В расширенном вы можете увидеть параметр размера буфера UMA. Установите для него значение Auto, если параметр Auto недоступен, просто не устанавливайте его на 128, 256 или 512.
UMA = Auto- Сохраните изменения и перезапустите.Теперь вы можете увидеть, что исправление работает.
Thanks a lot. For me this solution worked (ASUS TUF Gaming AMD Windows 10).
Download PC Repair Tool to quickly find & fix Windows errors automatically
If you have enabled Hypervisor Platform (Hyper-V) using the Windows Features section, and the computer doesn’t boot after a reboot as requested by the setup process, then this guide will help you. While it works most of the time, users have reported BSOD and are not able to boot into Windows. This post will guide you on how you can resolve the problem and get back the access.

Why does the problem occur?
With SVM (Secure Virtual Machine) enabled, you should be able to install a virtual machine on your system.
The problem occurs when there is a conflict between Windows Hypervisor and the current Windows version. The only way to solve this is by updating the drivers which are required by it. Make sure the Windows is updated to the recent version.
Since it is clear that you are unable to boot into Windows, the only way is to disable the Hypervisor Platform by using the Advanced Recovery method. The process will allow you to boot into the recovery and then use the command-line tool to disable it. Once done, you should be able to boot into Windows as usual.
- Boot into Advanced Recovery Mode using a bootable USB drive
- Select Troubleshoot > Advanced Options > Command Prompt
- Type
BCDedit /set hypervisorlaunchtype Offand press the Enter key - This will turn off the Hypervisor Platform
Reboot the computer, and the problem should be fixed. It would be best to reboot the computer multiple times to make sure it’s completely resolved.
Are you able to boot into Windows?
At times it may so happen that a boot becomes successful. In that case, we would recommend to Overwrite Control Flow Guard (CFG) Settings in Windows Security.
- Open Window Security > App & Browser control
- Click Exploit protection settings” at the bottom, and switch to Program settings.
- Locate “vmcompute.exe” in the list, and then select it. Then click on the Edit button.
- Locate Control Flow Guard (CFG) and uncheck Override system settings
- Reboot, and it should work fine henceforth.
Disable Hypervisor from UEFI
If your computer offers UEFI, you can use Advanced Recovery to disable HyperV settings from UEFI.
- Once into the recovery, go to Advanced Options.
- Then select UEFI Firmware Settings to reboot into the BIOS.
- Here you will need to locate the Virtualization Support section and disable HyperV at the hardware level.
- Since it’s disabled at the hardware level, you will not face the problem.
I hope the post was easy to follow, and that one of the solutions helped you resolve it. It is usually the compatibility between the Windows and the HyperV version.
Ashish is a veteran Windows and Xbox user who excels in writing tips, tricks, and features on it to improve your day-to-day experience with your devices. He has been a Microsoft MVP (2008-2010).
Download PC Repair Tool to quickly find & fix Windows errors automatically
If you have enabled Hypervisor Platform (Hyper-V) using the Windows Features section, and the computer doesn’t boot after a reboot as requested by the setup process, then this guide will help you. While it works most of the time, users have reported BSOD and are not able to boot into Windows. This post will guide you on how you can resolve the problem and get back the access.

Why does the problem occur?
With SVM (Secure Virtual Machine) enabled, you should be able to install a virtual machine on your system.
The problem occurs when there is a conflict between Windows Hypervisor and the current Windows version. The only way to solve this is by updating the drivers which are required by it. Make sure the Windows is updated to the recent version.
Since it is clear that you are unable to boot into Windows, the only way is to disable the Hypervisor Platform by using the Advanced Recovery method. The process will allow you to boot into the recovery and then use the command-line tool to disable it. Once done, you should be able to boot into Windows as usual.
- Boot into Advanced Recovery Mode using a bootable USB drive
- Select Troubleshoot > Advanced Options > Command Prompt
- Type
BCDedit /set hypervisorlaunchtype Offand press the Enter key - This will turn off the Hypervisor Platform
Reboot the computer, and the problem should be fixed. It would be best to reboot the computer multiple times to make sure it’s completely resolved.
Are you able to boot into Windows?
At times it may so happen that a boot becomes successful. In that case, we would recommend to Overwrite Control Flow Guard (CFG) Settings in Windows Security.
- Open Window Security > App & Browser control
- Click Exploit protection settings” at the bottom, and switch to Program settings.
- Locate “vmcompute.exe” in the list, and then select it. Then click on the Edit button.
- Locate Control Flow Guard (CFG) and uncheck Override system settings
- Reboot, and it should work fine henceforth.
Disable Hypervisor from UEFI
If your computer offers UEFI, you can use Advanced Recovery to disable HyperV settings from UEFI.
- Once into the recovery, go to Advanced Options.
- Then select UEFI Firmware Settings to reboot into the BIOS.
- Here you will need to locate the Virtualization Support section and disable HyperV at the hardware level.
- Since it’s disabled at the hardware level, you will not face the problem.
I hope the post was easy to follow, and that one of the solutions helped you resolve it. It is usually the compatibility between the Windows and the HyperV version.
Ashish is a veteran Windows and Xbox user who excels in writing tips, tricks, and features on it to improve your day-to-day experience with your devices. He has been a Microsoft MVP (2008-2010).