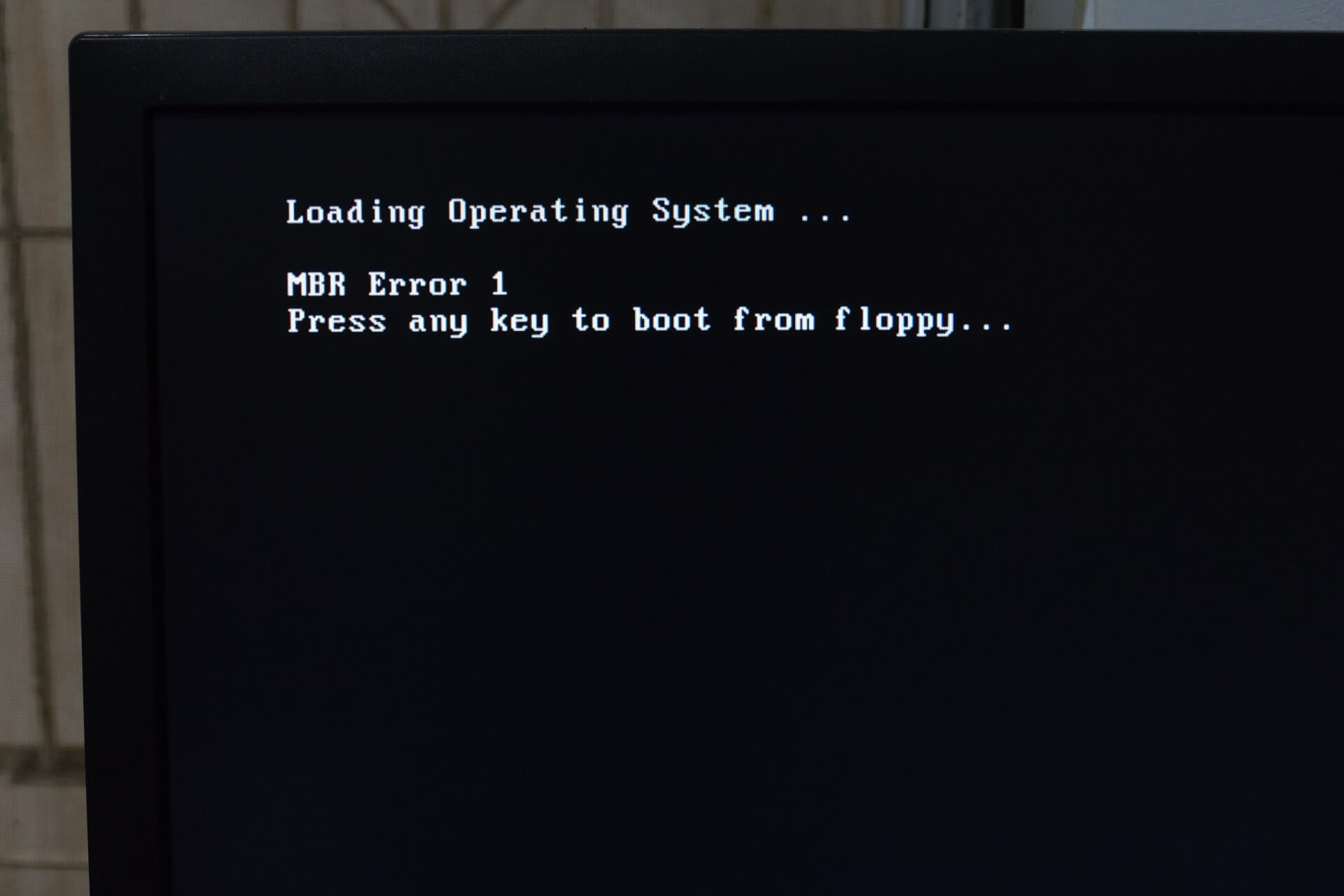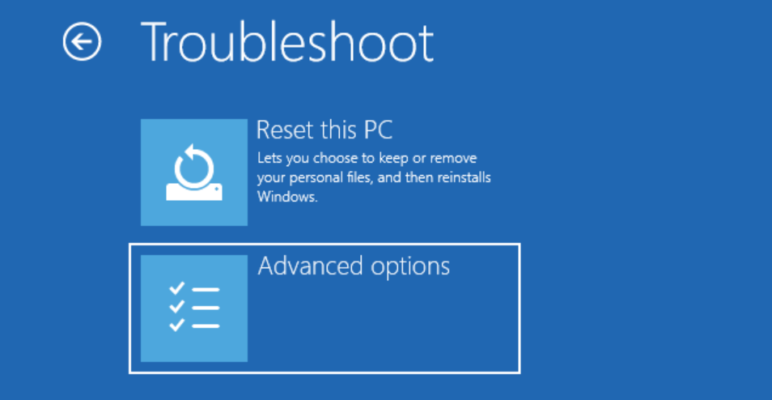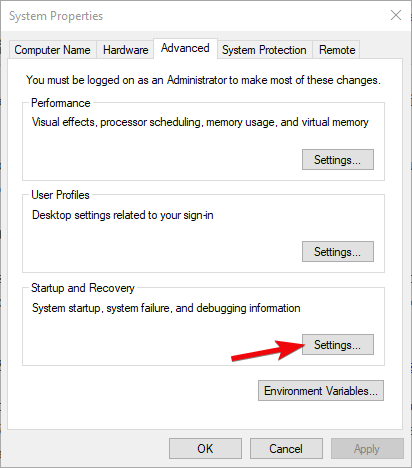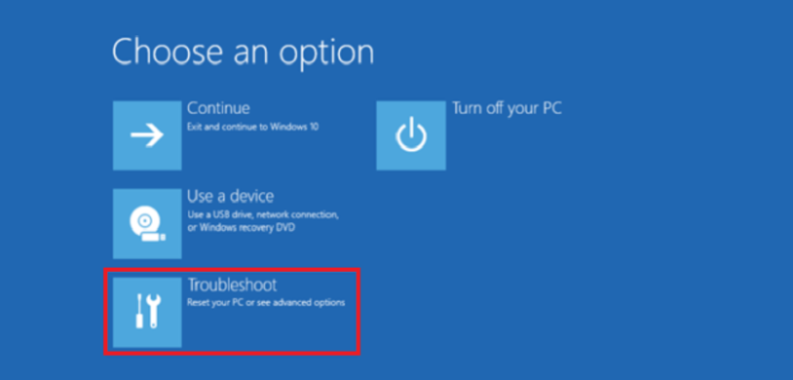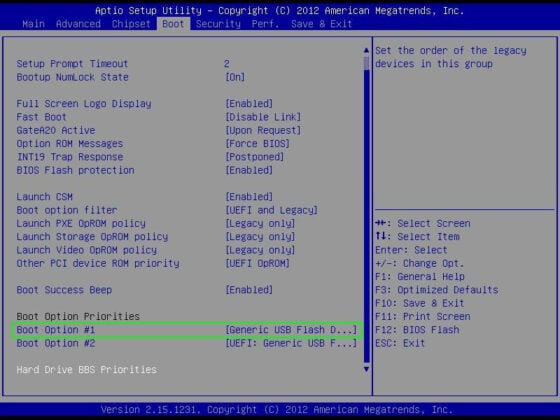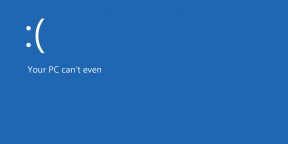На чтение 5 мин. Просмотров 5.4k. Опубликовано 03.09.2019
Внедрение в Windows дополнительных параметров восстановления, подобных мобильным, было более чем приветствоваться. Теперь вместо чистой переустановки вы можете восстановить заводские настройки системы, сохранив личные файлы. Однако, что происходит, когда решение проблемы становится самой проблемой? А именно, существует множество сообщений о том, что сброс системы вызвал цикл загрузки в Windows 10.
К счастью, эта бесконечная боль имеет решение (или даже несколько решений), поэтому следуйте инструкциям, которые мы перечислили ниже.
Содержание
- Как открепить Windows 10 от перезагрузки
- 1: войти в безопасный режим
- 2: отключить автоматический перезапуск и запустить SFC
- 3: Восстановление запуска
- 4: Используйте загрузочный диск для ручного ремонта
- 5: отформатируйте все и переустановите Windows 10
Как открепить Windows 10 от перезагрузки
- Войдите в безопасный режим
- Отключить автозапуск и запустить SFC
- Ремонт запуска
- Используйте загрузочный диск для ручного ремонта
- Отформатируйте все и переустановите Windows 10
1: войти в безопасный режим
Давайте начнем с шага, который крайне важен для определения того, что именно не так с вашей системой. Вы решили сбросить на ПК значения по умолчанию, но процедура не удалась, и теперь вы даже не можете предотвратить перезагрузку, доступ к BIOS или что-либо еще. Что здесь нужно сделать? Что ж, лучший способ узнать, полностью ли ваша система исчезла или вы можете это исправить, – это перейти в безопасный режим.
- Читайте также: безопасный режим Windows 10 не работает [FIX]
Вот как принудительно войти в безопасный режим в Windows 10:
- Во время запуска, когда появляется логотип Windows, нажмите и удерживайте кнопку питания, пока компьютер не выключится.
- Включите компьютер и повторите процедуру 3 раза. В четвертый раз при запуске ПК должно появиться Расширенное меню восстановления .
- Выберите Устранение неполадок .
- Выберите Дополнительные параметры , а затем Параметры запуска .
- Нажмите Перезагрузить .
- Выберите безопасный режим из списка.
Когда система не загрузится в безопасном режиме, мы рекомендуем вам перейти к последнему шагу. Кроме того, попробуйте сделать резервную копию ваших данных. Но если система может загрузиться в безопасном режиме, есть еще кое-что, что вы можете сделать до переустановки. Итак, перейдите к шагу 2.
2: отключить автоматический перезапуск и запустить SFC
Поскольку существует очевидная критическая проблема с системой, ПК не перестанет перезагружаться, поскольку это одна из наиболее часто используемых мер. Если система не будет загружаться должным образом, она перезагрузит ваш компьютер, пока он не восстановится. Однако вы можете отключить эту опцию и предотвратить ее немедленный перезапуск. Это замедлит процедуру загрузки, так что в дальнейшем вы сможете легко получить доступ к некоторым другим параметрам.
- ЧИТАЙТЕ ТАКЖЕ: исправьте ошибку «Вставьте установочный или восстановительный носитель Windows»
Вот как отключить автозапуск в Windows 10:
- В безопасном режиме введите Дополнительно в строке поиска и откройте « Просмотреть дополнительные настройки системы ».
-
В разделе Запуск и восстановление откройте Настройки .
-
Снимите флажок « Автоматический перезапуск » и подтвердите изменения.
Еще один шаг, который мы можем предложить, – запустить проверку системных файлов. Это должно решить проблемы, которые могли вызвать сбой системы. Это инструмент для устранения повреждений системных файлов. Выполните следующие шаги для запуска SFC:
- Откройте Командную строку в качестве администратора.
- В командной строке введите sfc/scannow и нажмите Enter.
- Дождитесь окончания сканирования и перезагрузите компьютер.
Надеюсь, все начнется так, как должно.
3: Восстановление запуска
Есть несколько вещей, которые может принести неудачный сброс. Теоретически, это похоже на чистую переустановку, главное отличие в том, что вы сохраняете свои данные. Однако во время этого процесса этот параметр восстановления может нарушить некоторые ключевые функции оболочки Windows. Например, загрузчик является одним из тех.
- ЧИТАЙТЕ ТАКЖЕ: Исправлено: «windowssystem32configsystem отсутствует или повреждена» в Windows 10
Чтобы устранить эту возможность, вам нужно запустить средство восстановления при запуске из меню «Дополнительно». Это должно исправить загрузку и позволить вашей Windows 10 загружаться так же гладко, как и раньше. Кроме того, если это не удается, вы можете получить доступ к командной строке и восстановить загрузчик с помощью нескольких команд.
Обязательно следуйте инструкциям ниже:
- Принудительно выключить ПК 3 раза, как на шаге 2.
- Нажмите Устранение неполадок .
- Выберите Дополнительные параметры .
- Затем нажмите Восстановление при загрузке и подождите, пока диагностический инструмент исправит загрузочный сектор.
4: Используйте загрузочный диск для ручного ремонта
Мы попытались предложить некоторые решения, которые не требуют установочного носителя. Однако, если вы все еще застряли, мы рекомендуем загрузить Media Creation Tool и создать загрузочный системный диск. Вы можете использовать DVD-диск (с ISO) или флэш-накопитель USB (6 ГБ свободного места) для создания установочного носителя Windows 10.
- ЧИТАЙТЕ ТАКЖЕ: как создать загрузочный USB-накопитель UEFI для Windows 10
После того, как вы успешно создали диск, вы можете начать процесс восстановления системы. Это помогло некоторым пользователям, и они смогли починить то, что было сломано из-за сброса сброса.
Вот что нужно сделать:
-
- Создайте загрузочный диск на альтернативном ПК.
- Подключите USB или вставьте DVD и перезагрузите компьютер.
- Введите настройки BIOS и установите USB в качестве основного загрузочного устройства .
- После загрузки файлов Windows 10 нажмите « Восстановить компьютер » внизу.
- Откройте Устранение неполадок> Дополнительные параметры> Командная строка.
-
В командной строке введите следующие команды и нажмите Enter после каждого:
- BOOTREC/FIXMBR
- BOOTREC/FIXBOOT
- И, наконец, введите BOOTREC/RebuildBcd и нажмите Enter.
- После этого последовательность загрузки должна быть исправлена, и цикл загрузки больше не будет появляться.
5: отформатируйте все и переустановите Windows 10
Наконец, если ни один из предыдущих шагов не оказался плодотворным, выполнение чистой переустановки является последним шагом, который мы можем предложить. Вероятным виновником этого и подобных явлений является обновление системы. Если вы обновились до Windows 10 по сравнению с Windows 7 или 8, многие вещи могут пойти наперекосяк. Включая эти невостребованные загрузочные циклы, которые довольно сложно разрешить. Лучший способ освоить Windows 10 – это чистая установка.
- ЧИТАЙТЕ ТАКЖЕ. Можно ли выполнить очистку и переустановить Windows 10 после обновления?
В этой статье мы объяснили, как переустановить Windows 10 clean, поэтому обязательно ознакомьтесь с ней. И, наконец, мы рекомендуем вам оставлять вопросы или предложения в разделе комментариев ниже.
Disabling the auto-start feature should fix this issue quickly
by Aleksandar Ognjanovic
Aleksandar’s main passion is technology. With a solid writing background, he is determined to bring the bleeding edge to the common user. With a keen eye, he always… read more
Updated on February 6, 2023
Reviewed by
Alex Serban
After moving away from the corporate work-style, Alex has found rewards in a lifestyle of constant analysis, team coordination and pestering his colleagues. Holding an MCSA Windows Server… read more
- If Windows 10 is stuck in boot loop after performing a reset, it might be because of corrupt system files.
- A quick and effective solution to this problem is to perform a startup repair.
- Another surefire solution to this problem is to repair your boot files.
The introduction of additional mobile-like recovery options on Windows was more than welcome. Now, instead of reaching for a clean reinstallation, you can reset your system to factory values while retaining personal files.
However, what happens when the go-to resolution of an issue becomes the problem itself? Namely, many reports state that the system reset inflicted the boot loop in Windows 10.
Fortunately, this neverending ache has a solution (or multiple solutions even), so follow the steps we enlisted below.
How do I fix Windows 10 being stuck in the reset boot loop?
- How do I fix Windows 10 being stuck in the reset boot loop?
- 1. Enter Safe mode
- 2. Disable Auto-restart and run SFC
- 3. Repair Startup
- 5. Use a bootable drive for a manual repair
- 6. Format everything and reinstall Windows 10
1. Enter Safe mode
- When the Windows logo appears during the startup, press and hold the Power button until the PC shuts down.
- Power on the PC and repeat the procedure 3 times.
- The fourth time you start the PC, the Advanced recovery menu should appear.
- Choose Troubleshoot > Advanced options.
- Now, select the Startup Settings option.
- Next, click Restart.
- Finally, when your PC restarts, press the corresponding key to Enable Safe Mode.
Note: Once there, if the system won’t boot into Safe mode, we encourage you to go to the final step. Additionally, try backing up your data.
2. Disable Auto-restart and run SFC
- While in the Safe mode, type Advanced in the Search bar.
- Next, open View advanced system settings.
- Under the Startup and Recovery section, open Settings.
- Uncheck the Automatically restart box and confirm changes.
Another step we can suggest is running the System Files Checker. This should resolve the issues that might’ve caused the system to crash. It’s a go-to tool to resolve the corruption of system files.
Follow these steps to run SFC:
- Open Command Prompt as admin.
- In the command line, type the command below and hit Enter:
sfc/scannow - Wait for the scan to finish and restart your PC.
3. Repair Startup
- Forcibly shutdown PC 3 times like in Step 2.
- Click Troubleshoot.
- Now, choose Advanced options.
- Then click Startup repair.
- Wait for the diagnostic tool to fix the boot sector.
- Fix: Windows 10/11 PC stuck on restart
- Fix: Your PC ran into a problem and needs to restart
4. Use Tenorshare Windows Boot Genius
When using good software that will help solve common issues related to the Windows boot loop, you should use Tenorshare Windows Boot Genius.
As a multi-functional boot recovery software, you can safely boot your device when nothing else seems to work and keep a backup and restore the Windows operating system if needed.
Making sure that you’ll not lose your data in the process is equally important. Therefore, Temorshare Windows Boot Genius can recover any lost data, even from an unbootable hard disk.
Moreover, this software will repair other common errors, such as the blue screen often caused by a virus or a corrupted file.
⇒ Get Tenorshare Boot Genius
5. Use a bootable drive for a manual repair
- Create a bootable drive on an alternative PC.
- Plug in the USB or insert the DVD and restart your PC.
- Enter the BIOS settings.
- Next, set USB as the primary boot device.
- When Windows 10 files are loaded, click Repair your computer at the bottom.
- Open Troubleshoot and select Advanced options.
- Next, select Command Prompt.
- In the command line, type the following commands and press Enter after each:
BOOTREC /FIXMBRBOOTREC /FIXBOOTBOOTREC /RebuildBcd
6. Format everything and reinstall Windows 10
Finally, if none of the previous steps proved fruitful, performing a clean reinstallation is the last step we can suggest. The likely culprit for this and similar occurrences in the system upgrade.
If you’ve upgraded to Windows 10 over Windows 7 or 8, many different things can go awry. Including these uncalled boot loops, which are rather hard to resolve. A clean installation is the best way to get a hold of Windows 10.
We explored how to reinstall Windows 10 clean in our article, so check it out. And, as a final note, we encourage you to post questions or suggestions in the comments below.
Newsletter
Disabling the auto-start feature should fix this issue quickly
by Aleksandar Ognjanovic
Aleksandar’s main passion is technology. With a solid writing background, he is determined to bring the bleeding edge to the common user. With a keen eye, he always… read more
Updated on February 6, 2023
Reviewed by
Alex Serban
After moving away from the corporate work-style, Alex has found rewards in a lifestyle of constant analysis, team coordination and pestering his colleagues. Holding an MCSA Windows Server… read more
- If Windows 10 is stuck in boot loop after performing a reset, it might be because of corrupt system files.
- A quick and effective solution to this problem is to perform a startup repair.
- Another surefire solution to this problem is to repair your boot files.
The introduction of additional mobile-like recovery options on Windows was more than welcome. Now, instead of reaching for a clean reinstallation, you can reset your system to factory values while retaining personal files.
However, what happens when the go-to resolution of an issue becomes the problem itself? Namely, many reports state that the system reset inflicted the boot loop in Windows 10.
Fortunately, this neverending ache has a solution (or multiple solutions even), so follow the steps we enlisted below.
How do I fix Windows 10 being stuck in the reset boot loop?
- How do I fix Windows 10 being stuck in the reset boot loop?
- 1. Enter Safe mode
- 2. Disable Auto-restart and run SFC
- 3. Repair Startup
- 5. Use a bootable drive for a manual repair
- 6. Format everything and reinstall Windows 10
1. Enter Safe mode
- When the Windows logo appears during the startup, press and hold the Power button until the PC shuts down.
- Power on the PC and repeat the procedure 3 times.
- The fourth time you start the PC, the Advanced recovery menu should appear.
- Choose Troubleshoot > Advanced options.
- Now, select the Startup Settings option.
- Next, click Restart.
- Finally, when your PC restarts, press the corresponding key to Enable Safe Mode.
Note: Once there, if the system won’t boot into Safe mode, we encourage you to go to the final step. Additionally, try backing up your data.
2. Disable Auto-restart and run SFC
- While in the Safe mode, type Advanced in the Search bar.
- Next, open View advanced system settings.
- Under the Startup and Recovery section, open Settings.
- Uncheck the Automatically restart box and confirm changes.
Another step we can suggest is running the System Files Checker. This should resolve the issues that might’ve caused the system to crash. It’s a go-to tool to resolve the corruption of system files.
Follow these steps to run SFC:
- Open Command Prompt as admin.
- In the command line, type the command below and hit Enter:
sfc/scannow - Wait for the scan to finish and restart your PC.
3. Repair Startup
- Forcibly shutdown PC 3 times like in Step 2.
- Click Troubleshoot.
- Now, choose Advanced options.
- Then click Startup repair.
- Wait for the diagnostic tool to fix the boot sector.
- Fix: Windows 10/11 PC stuck on restart
- Fix: Your PC ran into a problem and needs to restart
4. Use Tenorshare Windows Boot Genius
When using good software that will help solve common issues related to the Windows boot loop, you should use Tenorshare Windows Boot Genius.
As a multi-functional boot recovery software, you can safely boot your device when nothing else seems to work and keep a backup and restore the Windows operating system if needed.
Making sure that you’ll not lose your data in the process is equally important. Therefore, Temorshare Windows Boot Genius can recover any lost data, even from an unbootable hard disk.
Moreover, this software will repair other common errors, such as the blue screen often caused by a virus or a corrupted file.
⇒ Get Tenorshare Boot Genius
5. Use a bootable drive for a manual repair
- Create a bootable drive on an alternative PC.
- Plug in the USB or insert the DVD and restart your PC.
- Enter the BIOS settings.
- Next, set USB as the primary boot device.
- When Windows 10 files are loaded, click Repair your computer at the bottom.
- Open Troubleshoot and select Advanced options.
- Next, select Command Prompt.
- In the command line, type the following commands and press Enter after each:
BOOTREC /FIXMBRBOOTREC /FIXBOOTBOOTREC /RebuildBcd
6. Format everything and reinstall Windows 10
Finally, if none of the previous steps proved fruitful, performing a clean reinstallation is the last step we can suggest. The likely culprit for this and similar occurrences in the system upgrade.
If you’ve upgraded to Windows 10 over Windows 7 or 8, many different things can go awry. Including these uncalled boot loops, which are rather hard to resolve. A clean installation is the best way to get a hold of Windows 10.
We explored how to reinstall Windows 10 clean in our article, so check it out. And, as a final note, we encourage you to post questions or suggestions in the comments below.
Newsletter
Содержание
- Важная информация
- Способ 1: Загрузка в «Безопасном режиме»
- Способ 2: Специальные средства
- Способ 3: Отключение автоматического восстановления
- Способ 4: Точки восстановления
- Способ 5: Проверка оборудования
- Способ 6: Переустановка системы
- Вопросы и ответы
Автоматическое восстановление – это функция, предназначенная для устранения неисправностей, которые мешают Windows 10 правильно загрузиться. В большинстве случаев она действительно помогает, но иногда этот процесс зацикливается на стадии подготовки и дальше система не грузится. Сегодня мы расскажем о способах решения этой проблемы.
Важная информация
В ситуации с бесконечной подготовкой автоматического восстановления программы и данные становятся недоступными. Все действия будут выполняться в восстановительной среде Виндовс. Понадобится загрузочная флешка или диск, которые легко можно создать на другом компьютере. О том, как это сделать, подробно написано в отдельных статьях.
Подробнее:
Как создать загрузочную флешку с Windows 10
Как создать загрузочный диск с Windows 10
Сначала сделайте «жесткую перезагрузку» – нажмите соответствующую кнопку на системном блоке стационарного компьютера. Ноутбук отключите от сети и выньте батарею. Затем зажмите кнопку питания на 15-20 секунд, вставьте аккумулятор, подсоедините устройство к электросети и включите его. Если система не загрузилась, переходите к описанным ниже способам.
Способ 1: Загрузка в «Безопасном режиме»
Попробуйте загрузить Windows 10 в «Безопасном режиме». В этом случае задействуется минимальный набор файлов и компонентов, что увеличивает шанс успешного запуска. Если причиной проблемы стали какие-нибудь поврежденные системные файлы, то в БР при помощи утилит от Microsoft, SFC и DISM, можно выявить их и заменить правильными копиями.
- Загружаемся с помощью загрузочной флешки, настраиваем языковые параметры и жмем «Далее».
- В следующем окне нажимаем «Восстановление системы».
- Выбираем «Поиск и устранение неисправностей».
- Запускаем «Командную строку».
Читайте также:
Запуск «Командной строки» от имени администратора в Windows 10
Открытие командной строки в Windows 10 - В поле консоли вводим:
bcdedit /set {default} safeboot minimalи нажимаем «Enter». Следующая загрузка Виндовс 10 будет в «Безопасном режиме».
- Теперь закрываем консоль и нажимаем «Продолжить».
- Если для входа в систему использовалась учетная запись, придется ввести ее пароль, даже если до этого стоял ПИН-код. В поиске Виндовс вводим «Командная строка» и запускаем приложение от имени администратора.
- В поле консоли по очереди выполняем следующие команды:
sfc /scannowdism /Online /Cleanup-Image /RestoreHealthЖдем завершения процесса и перезагружаем компьютер.

Читайте также:
Как зайти в «Безопасный режим» на Windows 10
Как выйти из «Безопасного режима» на Windows 10
В БР можно не только восстановить поврежденные системные файлы, но и сохранить важные данные с локальных дисков на внешний носитель. Ведь не исключено, что систему в итоге придется переустанавливать.
При этом высока вероятность, что Windows не загрузится в «Безопасном режиме» и тогда проверку целостности системных файлов придется запустить с помощью «Командной строки» в среде восстановления. Подробно об этом написано в следующей инструкции.
Подробнее: Проверка целостности системных файлов в Windows 10
Способ 2: Специальные средства
Запустите функцию «Восстановление при загрузке» — системный инструмент, предназначенный для обнаружения и устранения проблем, блокирующих запуск Виндовс.
- В разделе «Поиск и устранение неисправностей» жмем «Восстановление при загрузке».
- Выбираем нужную операционную систему и ждем, когда восстановительное средство завершит работу.

Способ 3: Отключение автоматического восстановления
Если предположить, что проблема в самой функции автоматического восстановления, то есть возможность прервать ее цикл.
- В среде восстановления Windows снова запускаем «Командную строку» и вводим код:
bcdedit /set {default} recoveryenabled NoНажимаем «Enter» и пробуем перезагрузить компьютер.
- Чтобы потом включить автоматическое восстановление, вместо значения No в конце пишем Yes.

Способ 4: Точки восстановления
Если на компьютере настроены точки восстановления, можно попробовать откатить систему к рабочему состоянию. Данные пользователя при этом сохранятся, но будут отменены изменения в системных файлах и реестре операционной системы, а также удалены приложения, установленные с момента создания точки. В любом случае проверьте наличие таких бэкапов, так как вы можете просто не помнить, что когда-то включали эту опцию.
- Переходим в раздел «Восстановление системы».
- Выбираем Виндовс 10.
- В следующем окне жмем «Далее».
- Если на компьютере созданы точки восстановления, откроется их список. Выбираем из них ближайшую по дате и нажимаем «Далее». Ждем, когда завершится процесс восстановления.

Если точки восстановления до этого не создавались, в будущем стоит задуматься об этом, так как откат системы часто помогает устранить разного рода неполадки. Более подробно о создании ТВ мы писали в отдельных статьях.
Подробнее: Инструкция по созданию точки восстановления Windows 10
Способ 5: Проверка оборудования
Если Windows до сих пор не загрузилась, проверьте оборудование. В первую очередь отключите и заново подключите жесткий диск. Если их установлено несколько, отсоедините все и подключите только HDD с Windows 10. Дополнительно отключите все внешние USB-носители. Если есть возможность, подключите жесткий диск к другому компьютеру и проверьте его на наличие ошибок и битых секторов. О том, как сделать это, написано в отдельном материале.
Подробнее: Как проверить жесткий диск на битые сектора
Бывали случаи, когда помогала переустановка оперативной памяти. Выньте все планки из материнской платы, затем вставляйте их поочередно в слоты и после каждой пробуйте загрузить систему.
Способ 6: Переустановка системы
Если проблему не удалось решить предложенным методами, а с оборудованием проблем нет, остается переустановить Windows 10. Об этом детально написано в следующей статье.
Подробнее: Руководство по установке Windows 10 с USB-флешки или диска
Надеемся, что вы смогли запустить Виндовс 10 в штатном режиме. Тем не менее, если возникла такая проблема, не стоит сразу предпринимать описанные выше рекомендации. Возможно, система на самом деле пытается исправить какие-то неполадки, поэтому дайте ей время. На форумах описаны случаи, когда Windows благополучно загружалась и через 45 минут, а затем стабильно работала.
- Почему Windows 10 циклично перезагружается?
- Загрузка в безопасном режиме путем ручной перезагрузки ПК при запуске Windows
- Загрузка в безопасном режиме с использованием загрузочной флешки с Windows 10
- Удаление драйверов, программ и системных обновлений из безопасного режима Windows 10
Одна из самых неприятных неисправностей компьютера — циклическая перезагрузка операционной системы. Вместо экрана входа в систему пользователь наблюдает надпись «Перезагрузка». И это повторяется вновь и вновь. Рассмотрим основные причины циклической перезагрузки Windows 10 и вероятные способы их устранения.
Почему Windows 10 циклично перезагружается?
Причины «ухода»Windows 10 в циклическую перезагрузку весьма банальны. Вот основные:
Установка несовместимого с Windows 10 или неисправного драйвера
Это причина встречается чаще всего. Вовсе не обязательно, что циклическая перезагрузка возникнет сразу после установки драйвера. В какой-то момент тот просто может дать сбой, что обычно сопровождается потерей связи с устройством, за работу которого отвечает сбойный драйвер, или его самопроизвольным перезапуском (принтер перестал печатать, но потом заработал после перезагрузки, сбросилась скорость движения курсора у игровой мышки с кнопкой регулировки DPI). О самопроизвольных отключениях/перезапусках устройства можно судить по характерному звуковому оповещению Windows (если, конечно, это не аудиокарта, сигнал о сбой которой обычно не услышать).
Вероятных решений два. Первое — запуск компьютера в безопасном режиме и последующее удаление драйвера. Второе — поиск сбоящего устройства и его отключение от компьютера.
Очередное обновление Windows
Чаще всего проблема также возникает при обновлении системой драйверов (через «Центр обновлений Windows» скачиваются не только новые версии системных программ вроде «.Net Framework»). Как правило, это относится к встроенным в материнскую плату устройствам, интерфейсам, контроллерам и т.п. Если пользователь использовал для их обновления автоматические менеджеры драйверов, а затем система еще раз обновила ПО устройства, то вполне вероятен конфликт. Тут можно долго гадать.
Вероятное решение: удаление обновлений Windows вручную с предварительной загрузкой в безопасном режиме.
Кстати, иногда решением может, наоборот, стать запуск процедуры обновления Windows. Это также можно сделать в безопасном режиме. Проблемой, правда, может оказаться блокировка сетевого доступа с компьютера к серверам Microsoft со стороны системного администратора (если речь идет о рабочем офисном компьютере). Но всегда можно попробовать обойти блокировку при помощи и защитить систему с помощью лучших VPN для Windows.
Неисправности системного реестра
Правки в реестр Windows вносятся постоянно — как самой системой, так и запускаемыми пользователем программами. Удаление каких-то важных системных записей или некорректное их редактирование может приводить к самым разным последствиям, в т.ч. и циклической перезагрузке операционной системы.
Возможное решение: откат системы к контрольной точке или восстановление реестра, если ранее были созданы резервные его копии, что осуществляется из среды восстановления WinPE (скажем сразу, проще переустановить систему с сохранением данных).
Действия вредоносных программ или чья-то злая шутка
В Windows 10 есть несколько способов добавить программу или консольную команду в автозагрузку. Если, к примеру, в автозагрузку была добавлена кем-то или какой-то программой команда на перезагрузку компьютера, то он будет перезагружаться практически сразу после включения. Но в этом случае пользователь обычно успевает посмотреть на рабочий стол. Если учетная запись Windows требует ввода пароля, то пользователь сможет наблюдать экран входа в систему.
Единственное решение: вход в безопасный режим Windows и удаление программ из автозагрузки.
Если же речь идет о действиях вредоносных программ, то в компьютер придется подвергнуть сканированию на вирусы. Причем это придется делать при помощи специальных загрузочных антивирусов, устанавливаемых на флешку или оптический диск (ведь систему загрузить невозможно). Они, как правило, бесплатные, но для их использования придется найти работоспособный компьютер, на котором можно будет создать загрузочный диск с антивирусом.
Т.е. решение такое: сканирование компьютера на вирусы при помощи загрузочного антивируса.
Установка нового приложения, вызывающего конфликты драйверов
Программы, напрямую использующие то или иное оборудование (как правило, это внешние периферийные устройства), могут создавать конфликты драйверов. В таких приложениях могут присутствовать собственные драйверы или какие-либо низкоуровневые модули, способные напрямую работать с оборудованием. Все это приводит систему «к замешательству», и она постоянно перезагружается, намертво зависает или выдает «синие экраны смерти».
Вероятное решение: загрузка системы в безопасном режиме и удаление сбойной программы (лучше совместить с удалением драйвера устройства).
Аппаратная неисправность
Мы решили поместить эту причину в самый конец списка потому, что в случае аппаратной неисправности вряд ли помогут какие-то решения, связанные с удалением драйверов, использованием системных функций восстановления, загрузочных антивирусов и т.д. Вообще, перезагрузка из-за аппаратных сбоев обычно не сопровождается надписью «Перезагрузка». Компьютер перезагружается так, как при нажатии кнопки перезагрузки на системном блоке.
Поэтому решение здесь только одно: обращение к специалистам по аппаратному ремонту ПК. Но можно, конечно, попробовать поступить так же, как в случае с неисправным драйвером — самостоятельно найти сбоящее устройство, отключить его от компьютера, а затем понаблюдать за загрузкой системы.
Запуск Windows 10 в безопасном режиме и загрузка среды восстановления WinPE
Большинство рассмотренных выше причин циклической перезагрузки Windows 10 решается путем запуска системы в безопасном режиме, а также из среды восстановления WinPE. Предыдущие версии Windows (7 и ниже) позволяли загружаться в этом режиме путем нажатия клавиши «F8» на одном из этапов загрузки системы. Но в случае с Windows 10 это может не сработать.
В сети можно найти различные варианты запуска неработоспособной Windows 10 в безопасном режиме, но большинство из них предполагает предварительную активацию данной функции в системных настройках. Однако в нашем случае туда никак не попасть — система-то постоянно перезагружается. И здесь может помочь один из двух следующих вариантов.
Загрузка в безопасном режиме путем ручной перезагрузки ПК при запуске Windows
Это самый простой способ, но в некоторых случаях он может не сработать. Действия следующие:
1. Выключите компьютер.
2. Повторно включив компьютер, дождитесь логотипа загрузки Windows, затем быстро нажмите кнопку перезагрузки на системном блоке (если это ноутбук — нажмите и удерживайте кнопку включения, пока тот не выключится).
3. Проделайте то же самое еще два раза (как минимум).
4. При очередной загрузке система выдаст сообщение, что «Компьютер запущен некорректно». На этом же экрана можно будет увидеть две кнопки: «Перезагрузить» и «Дополнительные параметры». Нажмите вторую:
5. Будет запущена среда восстановления WinPE.
6. Зайдите в ней в раздел «Поиск и устранение неисправностей», затем в подраздел «Дополнительные параметры».
7. Далее выберите «Параметры загрузки» и нажмите кнопку «Перезагрузить».
8. При следующей загрузке компьютера на экране отобразится следующее:
9. Для запуска «обычного» безопасного режима нажмите клавишу «F4». Если же требуется в безопасном режиме доступ к интернету, нажмите «F5».
В некоторых случаях, кстати, после 3 перезагрузок компьютера на экране сразу отображаются параметры загрузки, что показаны на предыдущем скриншоте.
Загрузка в безопасном режиме с использованием загрузочной флешки с Windows 10
Если по каким-то причинам система не запускает среду восстановления WinPE путем перезагрузки компьютера по инструкции выше, останется только воспользоваться загрузочной флешкой или диском с установщиком Windows на борту:
1. Грузимся с флешки/диска.
2. Дожидаемся появления начального экрана установки Windows:
3. Здесь же нажимаем комбинацию клавиш «Shift + F10», что приведет к запуску терминала (командной строки) Windows:
4. Вписываем в окно следующую команду (сразу после — нажимаем Enter):
bcdedit /set {globalsettings} advancedoptions true
5. Сообщение «Операция успешно завершена» будет свидетельствовать, что прошло успешно, а именно — в специальный файл конфигурации загрузки (BCD) была внесена запись о запуске Windows с «Особыми параметрами загрузки».
6. Перезагружаем компьютер и попадаем в меню «Параметры загрузки», где нажимаем «F4» или «F5» для запуска безопасного режима.
7. После успешного входа нужно будет вернуть конфигурацию BCD к первоначальному виду, запустив «Командную строку» (используйте поиск меню «Пуск», что найти ее) и выполнив команду:
bcdedit /set {globalsettings} advancedoptions false
Удаление драйверов, программ и системных обновлений из безопасного режима Windows 10
В плане взаимодействия системы с пользователем безопасный режим работы Windows практически ничем не отличается от обычного режима. Однако в этом режиме не загружаются установленные драйверы и программы из автозагрузки. А потому, если причина циклической перезагрузки была связана с ними, их можно удалить, используя стандартные средства Windows 10.
Удаление драйвера из безопасного режима
Рассмотрим процесс на примере удаления драйверов видеокарты:
1. Нажмите клавиши «Win + R», в отобразившееся окошко «Выполнить» впишите без кавычек команду «devmgmt.msc» и кликните «ОК».
2. Откроется «Диспетчер устройств». Здесь нужно найти удаляемое из системы устройство, кликнуть по его названию правой кнопкой мыши, выбрать из выпадающего меню «Удалить» и согласится с удалением (также отмечаем пункт «Удалить программы драйверов для этого устройства»):
3. Перезагружаем компьютер.
Удаление программ из безопасного режима
Действия аналогичны тем, что требуются при удалении программ в Windows 10 стандартным способом:
1. Открываем «Панель управления», где кликаем по элементу «Удаление программы»:
2. Находим нужную программу, кликаем по ее значку правой кнопкой мыши и выбираем затем пункт меню «Удалить» или «Удалить/Изменить»:
3. Следуем инструкциям деинсталлятора.
Удаление обновлений Windows 10 из безопасного режима
Действия следующие:
1. Открываем окно «Параметры» нажатием клавиш «Win + I или из меню «Пуск».
2. Переходим во вкладку «Центр обновления Windows», а в ней — кликаем по элементу «Журнал обновлений».
3. В следующем окне кликаем по элементу «Удалить обновления»:
4. Дальше все то же самое, что и с удалением программ — выделяем обновление, кликаем по нему правой кнопкой мыши и выбираем «Удалить».
Откат системы из среды WinPE
Начало процедуры мы уже рассматривали выше (см. раздел «Запуск Windows 10 в безопасном режиме и загрузка среды восстановления WinPE»). В меню «Дополнительные параметры» в этот раз нужно будет попробовать сначала запустить функцию «Восстановление при загрузке», а затем — если не поможет — «Восстановление системы».
В первом случае — просто выбираем опцию «Восстановление при загрузке». Дальше и так все будет понятно:
Во втором случае выбираем «Восстановление системы»:
На экране появится стандартное окно отката системы к точке восстановления. Жмем в нем «Далее» (если отображается об отсутствии точек восстановления, то этот способ не поможет):
В следующем окне нужно будет выбрать одну из доступных точек восстановления, затем вновь нажать «Далее».
Содержание
- После обновления не запускается Windows 10
- Проблема
- Попытки устранить
- Причина
- Решение
- Как исправить сбой восстановления Windows 10 после установки обновления
- Известная проблема в Windows 10
- Причина сбоя
- Как исправить проблему
- Если Windows 10 не загружается при восстановлении
- Как избежать проблем
- Как исправить бесконечный цикл перезагрузки Windows 10
- Что такое бесконечный загрузочный цикл?
- Что вызывает загрузочную петлю Windows 10?
- Получить доступ к безопасному режиму
- 1. Система двойной загрузки Windows
- 2. Ручной доступ к безопасному режиму
- 3. Используйте установочный носитель для доступа к безопасному режиму
- Решение проблемы в безопасном режиме Windows 10
- Исправить загрузочный цикл на основе Windows Update
- Причиной загрузки приложения в Windows 10 стало приложение или игра?
- Остановить загрузку драйверов
- Windows 10 застряла в бесконечном цикле перезагрузки
- Windows 10 застряла в бесконечном цикле перезагрузки
- 1] Постоянная перезагрузка после установки обновления, драйвера или программы
- 2] Непрерывный перезапуск из-за аппаратного сбоя
- 3] Перезагрузка после синего экрана или ошибки Stop
- 4] Перезагрузите цикл после обновления
- Попытка восстановления установленной системы
- Дубликаты не найдены
- Доброе утро сисадмин
- Обновление Windows 10
- Удалю винду!
- Продолжение поста «Обновление накатил — BSOD словил»
- Ответ на пост «Обновление накатил — BSOD словил»
- Обновление накатил — BSOD словил
- Крик души, сил моих уже нет. BSODы с рандомной ошибкой
После обновления не запускается Windows 10
Проблема
После очередного обновления система Windows 10 начала циклически перезагружаться. А именно, после приветствие Windows 10, появляются надписи: попытка восстановить предыдущую версию Windows… Восстановление предыдущей версии Windows … Загружается, загружается, после отключается, перезагружается и снова та же картина.
Попытки устранить
Возможности войти по F8 в безопасный режим нет.
Загрузившись с установочного диска Windows 10 и запустив восстановление системы
попробовал воспользоваться инструментами «Восстановление Windows с помощью точки восстановления» и «Устранение неполадок, мешающих загрузке Windows».
Но получил сообщение о том, что не выбрана система.
Решил активировать запуск в безопасном режиме через командную строку.
bcdedit /set safeboot minimal — для следующей загрузки в безопасном режиме.
Команда bcdedit /deletevalue safeboot — для отмены загрузки в безопасном режиме.
Но система выдала сообщение «Не удается открыть данные конфигурации загрузки. Не удается найти запрошенное системное устройство»
Причина
Скорее всего, при обновлении повредилась конфигурация загрузчика BCD.
Решение
Выведем список дисков в системе:
Выберем диск, на котором установлена Windows 10 (если жесткий диск в системе один, его индекс будет нулевым):
Выведем список разделов в системе:
Определим раздел EFI, это можно сделать по размеру 100-450 Мб и имеет файловую систему FAT32. Запомним букву и индекс присвоенные разделу EFI и разделу с установленной Windows 10. Если буквы у раздела EFI нет, то назначим скрытому EFI разделу произвольную букву диска:
Завершаем работу с diskpart:
Перейдем в каталог с загрузчиком (boot) на скрытом разделе. В зависимости от ситуации каталог может находится в разных папках. Нужно найти папку boot. Как правило в нее можно перейти по этой команде:
cd /d v:efimicrosoftboot
С помощью утилиты bcdboot.exe пересоздадим хранилище BCD, скопировав файлы среды загрузки из системного каталога:
bcdboot C:Windows /L ru-ru /S V: /F ALL
Необходимо обратить внимание, что раздел с Windows может иметь другую букву, это можно увидеть в diskpart.
Источник
Как исправить сбой восстановления Windows 10 после установки обновления
Обновления Windows 10 могут устанавливаться автоматически или вручную. Они приводят систему в актуальное состояние, устраняют уязвимости безопасности и поставляют другие улучшения.
Если после установки обновления в системе возникают проблемы стабильности или работоспособности, то можно вернуть предыдущую версию системы с помощью функции восстановления.
Известная проблема в Windows 10
Microsoft предупреждает, что в ряде случаев попытки восстановления могут прерваться стоп-ошибкой с кодом 0xc000021a:
В данном случае при попытке восстановления до состояния «R1» возникает стоп-ошибка с кодом 0xc000021a. Вы перезагружаете компьютер, но рабочий стол не загружается.
Причина сбоя
Windows выполняет операции восстановления файлов, которые продолжают использоваться в процессе восстановления. Информация сохраняется в системном реестре Windows, и восстановление завершается при следующем запуске компьютера.
В данной ситуации Windows 10 загружает текущие драйверы перед восстановлением, что приводит к конфликту драйверов и ошибке. Из-за этого процесс восстановления прерывается.
Как исправить проблему
Microsoft предлагает два основных решения. Первый вариант помогает восстановить нормальную загрузку системы, а вторая рекомендация позволяет полностью избежать подобной проблемы.
Если Windows 10 не загружается при восстановлении
Администраторам нужно воспользоваться средой восстановления Windows. Она активируется автоматически после нескольких неудачных попыток загрузки.
Как избежать проблем
Microsoft рекомендует запустить процесс восстановления с помощью среды восстановления, а не через приложение Параметры.
Источник
Как исправить бесконечный цикл перезагрузки Windows 10
В предыдущих версиях Windows это могло потребовать полной переустановки или, по крайней мере, некоторого возни. Благодаря тому, как была разработана Windows 10, цикл перезагрузки может быть решен относительно быстро.
Вот как можно исправить загрузочную петлю Windows 10 и запустить компьютер или ноутбук за считанные минуты.
Что такое бесконечный загрузочный цикл?
Windows 10 не особенно подвержена бесконечному циклу загрузки, но это не случайно.
Это легко заметить, в частности, из-за того, что Windows не загружается правильно после включения компьютера. Вместо этого компьютер не сможет получить доступ к экрану входа в систему до сброса на экран загрузки и попытается перезагрузить Windows. Теперь он попал в бесконечный цикл загрузки и сбоев.
Ошибку вызывают проблемы с реестром. Увы, если система не может загрузиться, исправить реестр не получится, что делает Windows непригодной к использованию.
Чтобы преодолеть эту проблему, используйте параметры восстановления Windows 10. А если советы из статьи не помогут, рекомендуем вам сдать компьютер в ремонт https://tehnik-pc.ru/remont-price/computers, чтобы решить проблему как можно скорее.
Что вызывает загрузочную петлю Windows 10?
Цикл перезагрузки Windows 10 может быть разочаровывающим. Но чем это вызвано? Как правило, неисправность может быть связана с одной из трех вещей:
Что-то в процессе идет не так, как надо. В результате компьютер попал в бесконечный цикл перезагрузки.
Эта проблема преследует Windows годами. Далее, у нас есть несколько советов по исправлению загрузочных циклов в Windows 7 и Windows 8. Однако, если вы используете Windows 10, исправления, которые вы ищете, находятся в следующем разделе.
Если вам повезет, функции «Восстановление Windows» или «Автоматическое восстановление» могут появиться без каких-либо уведомлений от вас. Как правило, это происходит только после нескольких перезагрузок, поэтому дайте компьютеру время для перехода на этот этап. Может потребоваться некоторое ручное взаимодействие — используйте опцию «Автоматическое восстановление» здесь и следуйте любым шагам.
Однако, если этого не произошло в течение 15 минут, вероятно, этого не произойдет. Время взять дело в свои руки.
Получить доступ к безопасному режиму
Для исправления бесконечного цикла загрузки в Windows 10 доступны еще три параметра:
Доступность безопасного режима зависит от настроек вашей системы и того, как отобразится цикл загрузки.
1. Система двойной загрузки Windows
Если на вашем компьютере установлено несколько версий Windows, дождитесь появления экрана выбора ОС. Когда предоставляется выбор, вместо выбора Windows 10 выберите «Изменить значения по умолчанию» или другие параметры. Затем выполните шаги, описанные выше, чтобы получить доступ к безопасному режиму.
2. Ручной доступ к безопасному режиму
В некоторых случаях вы сможете получить доступ к безопасному режиму из Windows 10. Это будет возможно, если цикл перезагрузки запускается при запуске определенного приложения или подключенного оборудования.
Перед перезагрузкой у вас есть три варианта перезагрузки Windows 10 в безопасном режиме:
Как уже отмечалось, вам, возможно, не придется долго вводить свою команду. Первый вариант, вероятно, самый быстрый.
3. Используйте установочный носитель для доступа к безопасному режиму
Пользователи Windows 10 должны иметь раздел восстановления на жестком диске своего ПК. Если нет, вы можете восстановить USB или DVD диск, загрузив установочный носитель Windows 10. Обратите внимание, что это нужно будет создать на другом компьютере.
Если Windows 10 застряла в цикле перезагрузки, все, что вам нужно сделать, это вставить установочный носитель. В качестве альтернативы, войдите в UEFI/BIOS (нажмите Del, F8 или F1 при загрузке системы) и найдите менеджер загрузки.
Выберите раздел восстановления в качестве основного устройства, затем перезагрузите компьютер. См. Наше руководство по созданию установочного носителя Windows 10 для получения более подробной информации.
Оба метода должны помочь вам с помощью инструмента автоматического восстановления или открыть экран расширенных параметров.
Решение проблемы в безопасном режиме Windows 10
Когда компьютер работает, в безопасном режиме вы можете предпринять шаги, чтобы предотвратить дальнейшие циклы загрузки. Это может быть что угодно, от удаления драйверов до удаления обновлений Windows в командной строке.
Исправить загрузочный цикл на основе Windows Update
В командной строке (которую вы должны открыть как администратор на рабочем столе) введите
Следуйте за этим с
Дождитесь ответа, затем откройте папку C:WindowsSoftwareDistribution. Здесь удалите все содержимое каталога.
(Если вы можете получить доступ только к экрану «Дополнительные параметры», используйте командную строку. Это также доступно в безопасном режиме.)
При перезапуске Windows 10 он должен загрузиться как обычно.
Причиной загрузки приложения в Windows 10 стало приложение или игра?
Подозреваю, что цикл загрузки связан с установкой приложения (возможно, запускаемого при запуске)? Возможно, это была игра, которую вы недавно установили. Это может быть решено путем удаления программного обеспечения.
Просто найдите программное обеспечение в меню «Пуск», щелкните правой кнопкой мыши и выберите «Удалить».
При перезапуске Windows 10 цикл загрузки должен быть исправлен.
Остановить загрузку драйверов
Если система находится в цикле загрузки из-за аппаратных драйверов, это также можно решить в безопасном режиме.
Щелкните правой кнопкой мыши Пуск и выберите Диспетчер устройств. Здесь найдите подозрительное устройство. Как правило, это то, что вы недавно добавили, хотя и не всегда. Щелкните правой кнопкой мыши устройство, выберите «Свойства» → «Драйверы» и выберите «Откатить драйвер».
Если это не работает, отключите и удалите драйвер. Выбрав устройство, щелкните правой кнопкой мыши и выберите «Отключить устройство», затем «Удалить драйвер».
Затем вы можете перезапустить Windows 10.
Восстановите или переустановите Windows 10, чтобы исправить бесконечный цикл загрузки
Если вы не можете получить доступ к безопасному режиму или исправления не работают, лучшее решение — использовать опцию обновления. Вы также можете сбросить Windows 10 до заводских настроек.
Ознакомьтесь с нашим подробным руководством по сбросу и восстановлению Windows 10.
Этот процесс по существу переустанавливает Windows 10 для вас, оставляя вас с чистого листа. Просто не забудьте сначала сохранить ваши личные данные!
Циклы перезагрузки уже давно стали проблемой для Windows. В то время как предыдущие версии предлагали несколько вариантов восстановления, эти решения были далеко не исчерпывающими. К счастью, в Windows 10 есть отличные инструменты для восстановления и восстановления, которые облегчают решение проблемы с циклом загрузки.
Выполняя шаги, изложенные здесь, пожалуйста, внимательно следуйте им. Ошибки, которые вы делаете при использовании интерфейса командной строки, не могут быть отменены.
Источник
Windows 10 застряла в бесконечном цикле перезагрузки
Если ваш компьютер с Windows 10 застрял в проблеме непрерывного бесконечного цикла перезагрузки после обновления, обновления Windows, сброса или «синего экрана», то в этом посте вы найдете некоторые идеи о том, как решить эту проблему. Перед перезагрузкой компьютера он может отображать или не отображать какие-либо сообщения; и если это так, это может быть что-то вроде следующих:
Так что, если ваш компьютер с Windows перезагружается без предупреждения и перезагружается, вот несколько вещей, которые вы можете попробовать. Пожалуйста, сначала просмотрите все сообщения вместе с упомянутыми ссылками и посмотрите, какая ситуация может иметь к вам отношение.
Windows 10 застряла в бесконечном цикле перезагрузки
1] Постоянная перезагрузка после установки обновления, драйвера или программы
Выберите его, затем Устраните неполадки> Дополнительные параметры> Параметры запуска Windows.
Это перезагрузит ваш компьютер в безопасном режиме.
Если вы уже включили клавишу F8 ранее, вам будет проще, если вы нажмете F8 во время загрузки, чтобы войти в безопасный режим.
Следующие параметры доступны вам, если вы вошли в безопасный режим или получили доступ в Дополнительные параметры запуска :
Теперь перейдите в папку C: Windows SoftwareDistribution и удалите все файлы и папки внутри.
Перезагрузите компьютер. Он должен иметь возможность загружаться на рабочий стол.
При желании вы также можете запретить перезапуск Windows после обновлений Windows с помощью групповой политики или редактора реестра.
2] Непрерывный перезапуск из-за аппаратного сбоя
Сбой оборудования или нестабильность системы могут привести к непрерывной перезагрузке компьютера. Проблема может быть в ОЗУ, жестком диске, блоке питания, графической карте или внешних устройствах: – или это может быть перегрев или проблема с BIOS. Этот пост поможет вам, если ваш компьютер зависает или перезагружается из-за аппаратных проблем. Вы должны быть в безопасном режиме, чтобы иметь возможность вносить изменения.
3] Перезагрузка после синего экрана или ошибки Stop
Чтобы проблема программного обеспечения или драйвера не перезагружала компьютер несколько раз после ошибки Stop, сделайте следующее. Это необходимо сделать, чтобы вы могли прочитать код ошибки, который, в свою очередь, может помочь вам решить проблему. Вы должны быть в безопасном режиме, чтобы иметь возможность вносить изменения.
Или откройте Редактор реестра и перейдите к следующему ключу:
Теперь, если ваш Windows потерпел крах из-за ошибки Stop, он не перезагрузит компьютер, а отобразит сообщение об ошибке, которое может помочь устранить неполадки в «голубом экране».
4] Перезагрузите цикл после обновления
Этот пост поможет вам, если обновление Windows завершится неудачно и перейдет в цикл перезагрузки.
Вредоносное ПО или вирусная инфекция также могут быть причиной перезагрузки компьютера. Глубокое сканирование вашего компьютера с вашим антивирусом. Вы можете также использовать антивирусное программное обеспечение по требованию второго мнения для сканирования вашей Windows, просто чтобы быть вдвойне уверенным.
Источник
Попытка восстановления установленной системы
Дубликаты не найдены
Накатить с нуля винду
И не париться этим ноутбуком))))
Не, это с тех пор, когда майкрософт предлагали бесплатно обновиться.
Не работает ничего, кроме вызова биоса. Подсказали способ с флешкой. Буду пробовать.
не факт, что это возможно: на процессорах core после 4ххх серии 7 не поддерживается.
Придется сбрасывать на заводские настройки и отключать службу обновления. У десятки вообще куча глючных обнов, которые всё рушат.
Доброе утро сисадмин
Утром пришел на работу а расшаренные принтеры не печатают? А при попытке удалить и добавить принтер получаешь ошибку 0x0000011b? Скажи спасибо Майкрософт ведь теперь чтобы принтеры работали тебе придется удалить сраное обновление KB5005565 чтобы все заработало. И не забудь передернуть службу печати net stop spooler net start spooler
Обновление Windows 10
Удалю винду!
Продолжение поста «Обновление накатил — BSOD словил»
Сначала сделай плохо, потом верни как было и все будут счастливы.
Ответ на пост «Обновление накатил — BSOD словил»
Самый простой запрет обновлений в Windows 10
Без ковыряний реестра и прочих извращений
1) Удаляем папку C:WindowsSoftwareDistributionDownload
Более простого и элегантного способа пока не встречал
Обновление накатил — BSOD словил
Крик души, сил моих уже нет. BSODы с рандомной ошибкой
В общем, ближе к сути. Собрал я компьютер следующей конфигурации:
Видеокарта 0 Asus PCI-Ex GeForce GTX 1660 Super Dual EVO OC 6GB GDDR6
4 кулера PcCooler F122B 120 мм (3 на вдув, 1 на выдув)
Корпус, думаю, вообще не имеет значения.
Месяц данная сборка работала идеально, никаких проблем. Но потребовалась переустановка винды, так как была проблема с аккаунтом Origin, которая, как выяснилось не имела отношения к системе. Первый раз стояла Win10 x64 скачанная с сайта майкрософт, потом была установлена пиратка (каюсь), но даже с ней все некоторое время работало хорошо.
Потом начали вылетать BSODы с рандомными ошибками. Выискивая инфу по инету, было проделано практически все что предлагалось:
— Переустановка системы (разные дистрибутивы, сейчас опять стоит официальная Win10. BSODы вылазили даже сразу после установки, когда еще не успевал даже первый полноценный запуск происходить)
— Откаты драйверов и их переустановка (в том числе драйвер Realtek, на который тоже жаловались люди в интернете)
— Проверка оперативной памяти встроенным в винду ПО и с помощью MemTest (ошибок не обнаружено)
— Несколько проверок системных файлов через командную строку (один раз было что-то обнаружено и исправлено, не помогло)
— Использован DISM /RestoreHealth (не помогло)
— Проверены жесткие диски с помощью встроенных в винду инструментов (не помогло)
— Проведены чистки реестра с помощью CCleaner
— Пробовал менять плашки памяти местами, оставить только одну, потом оставить только вторую, проверка контактов (не помогло)
— Пробовал установку винды на другой жесткий диск (не помогло)
— Проверка температур (все в норме)
— Сброс БИОС до значений по умолчанию
— Было обнаружено что частота памяти в биосе выставлена на 2400, установил на 3200 (не помогло, но тут я не силен, может при изменении предустановок частоты тайминги тоже нужно поменять?)
— Чиста системного блока
— Откаты обновлений винды
Почему начали вылазить синие экраны я тоже без понятия, ничего такого на копе не делал, стоял аваст и защитник виндовс, ПО только лицензии (ну кроме попыток установить разные дистрибутивы винды), использовал как игровую станцию.
Источник
Если ваш компьютер с Windows 10 застрял в проблеме непрерывного бесконечного цикла перезагрузки после обновления, обновления Windows, сброса или «синего экрана», то в этом посте вы найдете некоторые идеи о том, как решить эту проблему. Перед перезагрузкой компьютера он может отображать или не отображать какие-либо сообщения; и если это так, это может быть что-то вроде следующих:
- Сбой при настройке обновлений Windows, отмена изменений
- Мы не смогли завершить обновления, отмена изменений
- Автоматическое восстановление не удалось, застрял в цикле перезагрузки
- Ваш компьютер автоматически перезагрузится через одну минуту.
Так что, если ваш компьютер с Windows перезагружается без предупреждения и перезагружается, вот несколько вещей, которые вы можете попробовать. Пожалуйста, сначала просмотрите все сообщения вместе с упомянутыми ссылками и посмотрите, какая ситуация может иметь к вам отношение.
Содержание
- Windows 10 застряла в бесконечном цикле перезагрузки
- 1] Постоянная перезагрузка после установки обновления, драйвера или программы
- 2] Непрерывный перезапуск из-за аппаратного сбоя
- 3] Перезагрузка после синего экрана или ошибки Stop
- 4] Перезагрузите цикл после обновления
Windows 10 застряла в бесконечном цикле перезагрузки

Какой бы ни была причина, ваш приоритет должен состоять в том, чтобы попытаться войти в Безопасный режим . Если вы можете войти в безопасный режим, отлично; в противном случае вам придется использовать установочный носитель Windows .
Прежде всего, дайте ему пару раз перезагрузиться и посмотрите, все ли уладится. Иногда Windows может автоматически отображать параметр Восстановить Windows или автоматически запускать Автоматическое восстановление . Но если он продолжает перезагружаться, попробуйте эти предложения.
1] Постоянная перезагрузка после установки обновления, драйвера или программы
Если вы используете систему с двойной загрузкой , все будет немного проще. На экране выбора ОС с двойной загрузкой, где вы выбираете ОС для загрузки, вы увидите Изменить значения по умолчанию или выбрать другие параметры .

Выберите его, затем Устраните неполадки> Дополнительные параметры> Параметры запуска Windows.

Когда откроются параметры запуска, нажмите 4 на клавиатуре, чтобы выбрать параметр Включить безопасный режим .

Это перезагрузит ваш компьютер в безопасном режиме.
Если на вашем компьютере установлена только отдельная операционная система , вам нужно найти способ загрузки Windows 10 в безопасном режиме. Варианты включают в себя:
- Нажмите Shift и нажмите «Перезагрузить», чтобы загрузить экран дополнительных параметров запуска
- Откройте Настройки> Обновление и безопасность> Восстановление> Расширенный запуск> Перезагрузите сейчас.
- Введите shutdown/r/o в командной строке с повышенными привилегиями CMD, чтобы перезагрузить компьютер с параметрами расширенной загрузки или консолью восстановления.
Если вы уже включили клавишу F8 ранее, вам будет проще, если вы нажмете F8 во время загрузки, чтобы войти в безопасный режим.
Если вы не можете войти в безопасный режим , то вам, возможно, придется загрузить Windows 10 с установочного носителя Windows или Recovery Drive и выбрать Восстановите компьютер , чтобы войти в Устранение неполадок> Дополнительные параметры запуска> Командная строка. Теперь вы можете использовать CMD для запуска команд. Вы можете использовать DVD-диск Windows 10 или загрузочный USB-накопитель или записать ISO-образ Windows 10 на USB-накопитель с помощью другого компьютера.
В любом случае, когда вы вышли из цикла перезагрузки и перешли в безопасный режим или получили доступ к дополнительным параметрам , у вас есть следующие варианты:
Если вы вошли в безопасный режим , вы можете:
- Откройте Панель управления> Программы и компоненты> Просмотр установленных обновлений. Здесь вы можете удалить ошибочное обновление (включая обновление функции), которое вы, возможно, установили недавно, непосредственно перед тем, как возникла ваша проблема. Если вы установили какую-либо программу, вы можете удалить ее тоже.
- Если вы недавно обновили драйверы устройств и обнаружили, что Windows постоянно перезагружается, возможно, вы захотите устранить неполадки с драйвером или откатить драйвер до более ранней версии.
Следующие параметры доступны вам, если вы вошли в безопасный режим или получили доступ в Дополнительные параметры запуска :
-
Запустите командную строку от имени администратора. В поле CMD, которое появляется на экране компьютера, введите следующие строки текста, по одной за раз, и нажмите Enter.
net stop wuauserv
чистые стоповые биты
Теперь перейдите в папку C: Windows SoftwareDistribution и удалите все файлы и папки внутри.
Перезагрузите компьютер. Он должен иметь возможность загружаться на рабочий стол.
- Пользователи Windows 10/8 могут выполнить восстановление автоматического запуска. Пользователи Windows 7 могут рассмотреть возможность восстановления Windows 7.
- Используйте Восстановление системы, чтобы восстановить ваш компьютер до предыдущей хорошей точки.
- Восстановите MBR, используя приглашение CMD и bootrec .
- Переустановите Windows.
При желании вы также можете запретить перезапуск Windows после обновлений Windows с помощью групповой политики или редактора реестра.
2] Непрерывный перезапуск из-за аппаратного сбоя
Сбой оборудования или нестабильность системы могут привести к непрерывной перезагрузке компьютера. Проблема может быть в ОЗУ, жестком диске, блоке питания, графической карте или внешних устройствах: – или это может быть перегрев или проблема с BIOS. Этот пост поможет вам, если ваш компьютер зависает или перезагружается из-за аппаратных проблем. Вы должны быть в безопасном режиме, чтобы иметь возможность вносить изменения.
3] Перезагрузка после синего экрана или ошибки Stop
Чтобы проблема программного обеспечения или драйвера не перезагружала компьютер несколько раз после ошибки Stop, сделайте следующее. Это необходимо сделать, чтобы вы могли прочитать код ошибки, который, в свою очередь, может помочь вам решить проблему. Вы должны быть в безопасном режиме, чтобы иметь возможность вносить изменения.

Используя меню WinX Windows 10, откройте System. Затем нажмите «Дополнительные параметры системы»> вкладка «Дополнительно»> «Запуск и восстановление»> «Настройки». Снимите флажок Автоматический перезапуск . Нажмите Применить/ОК и Выйти.
Или откройте Редактор реестра и перейдите к следующему ключу:
HKEY_LOCAL_MACHINE SYSTEM CurrentControlSet ControlCrashControl
Здесь создайте или измените DWORD с именем Автозагрузка и установите его значение как 0 .
Теперь, если ваш Windows потерпел крах из-за ошибки Stop, он не перезагрузит компьютер, а отобразит сообщение об ошибке, которое может помочь устранить неполадки в «голубом экране».
4] Перезагрузите цикл после обновления
Этот пост поможет вам, если обновление Windows завершится неудачно и перейдет в цикл перезагрузки.
Вредоносное ПО или вирусная инфекция также могут быть причиной перезагрузки компьютера. Глубокое сканирование вашего компьютера с вашим антивирусом. Вы можете также использовать антивирусное программное обеспечение по требованию второго мнения для сканирования вашей Windows, просто чтобы быть вдвойне уверенным.
Полезное чтение . В этом сообщении показано, как получить доступ к безопасному режиму или дополнительным параметрам запуска, когда Windows 10 застревает при загрузке некоторого экрана с бесконечно перемещающейся анимацией вращающихся точек, режима приветствия, экрана входа в систему, запуска Windows или запуска. не загружается.
Всего наилучшего!
Не создавайте точку восстановления, если только что установили операционную систему.
В Windows 10 нашёлся баг, из-за которого ваш компьютер может перестать загружаться. Это связано с созданием точки восстановления и последующим обновлением операционной системы. К счастью, у проблемы есть решение.
Windows 10 перестаёт загружаться, когда вы устанавливаете чистую ОС, включаете защиту системы, создаёте точку восстановления и скачиваете хотя бы одно системное обновление. Если после этого воспользоваться восстановлением, то компьютер во время включения начнёт выдавать ошибку 0xc000021a. Это происходит из-за несоответствия подписей драйверов версиям файлов каталогов.
Как решить проблему
- Перезагрузите компьютер два раза, чтобы войти в среду восстановления Windows.
- Выберите «Поиск и устранение неисправностей» > «Дополнительные параметры» > «Просмотреть другие параметры восстановления» > «Параметры загрузки» > «Перезагрузить».
- В списке выберите «Отключить обязательную проверку подписи драйвера». Для этого, возможно, придётся нажать на F7.
- Дождитесь перезагрузки.
После этого процесс восстановления продолжится, и система вернётся к той точке, которую вы создали после установки ОС.
Как обойти проблему
Можно вообще избежать появления ошибки.
- Найдите раздел «Параметры восстановления» через поиск Windows 10 и выберите его.
- Нажмите «Перезагрузить сейчас».
- Выберите «Поиск и устранение неисправностей» > «Дополнительные параметры» > «Восстановление системы».