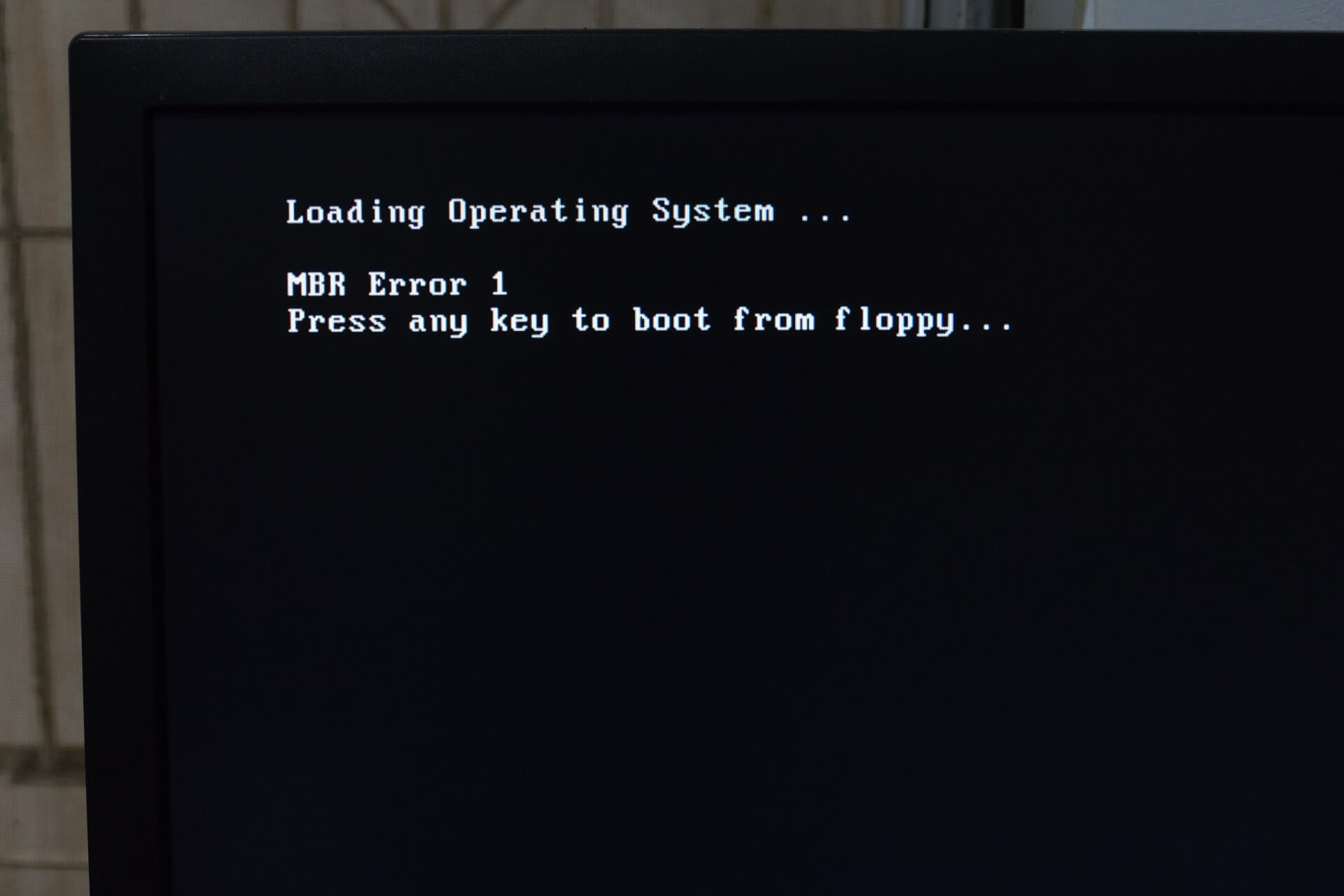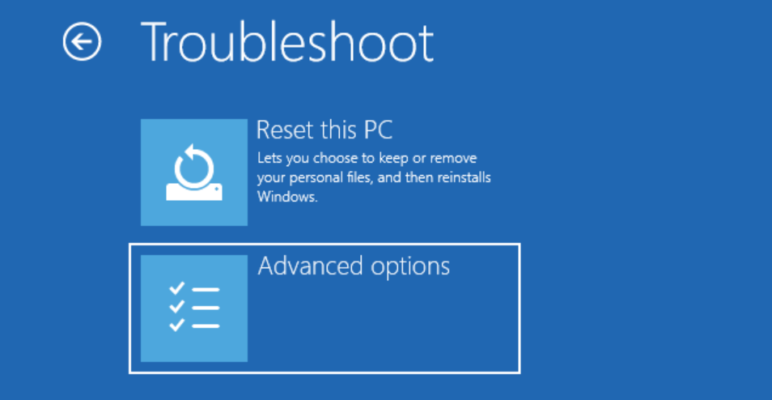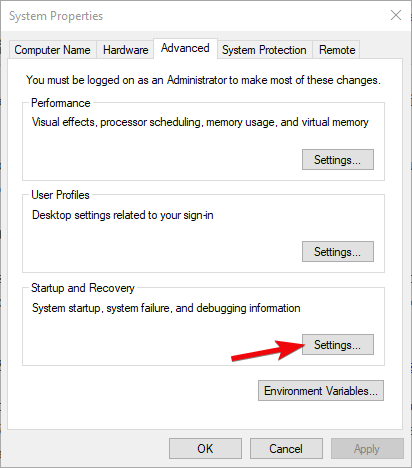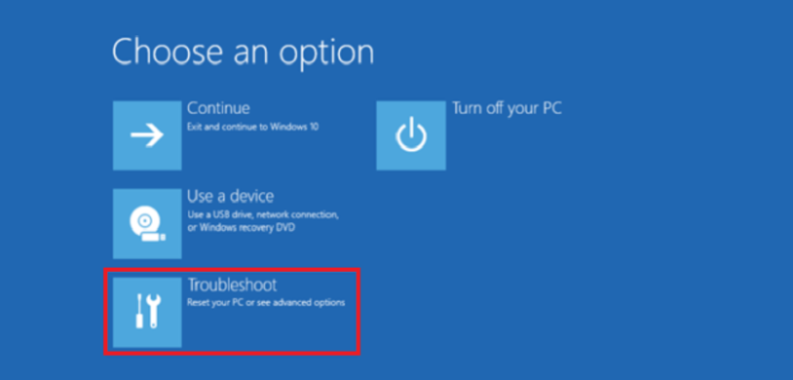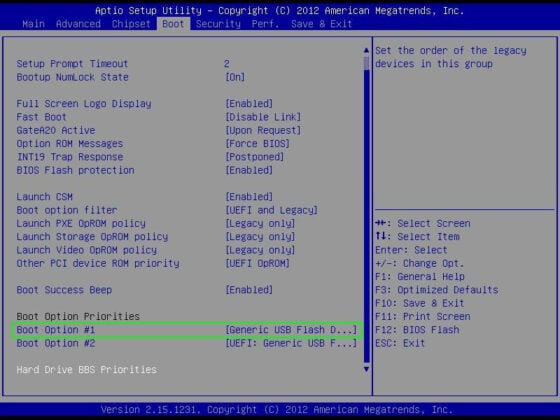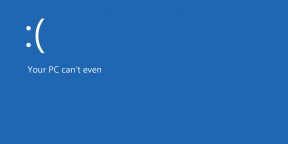На чтение 5 мин. Просмотров 5.4k. Опубликовано 03.09.2019
Внедрение в Windows дополнительных параметров восстановления, подобных мобильным, было более чем приветствоваться. Теперь вместо чистой переустановки вы можете восстановить заводские настройки системы, сохранив личные файлы. Однако, что происходит, когда решение проблемы становится самой проблемой? А именно, существует множество сообщений о том, что сброс системы вызвал цикл загрузки в Windows 10.
К счастью, эта бесконечная боль имеет решение (или даже несколько решений), поэтому следуйте инструкциям, которые мы перечислили ниже.
Содержание
- Как открепить Windows 10 от перезагрузки
- 1: войти в безопасный режим
- 2: отключить автоматический перезапуск и запустить SFC
- 3: Восстановление запуска
- 4: Используйте загрузочный диск для ручного ремонта
- 5: отформатируйте все и переустановите Windows 10
Как открепить Windows 10 от перезагрузки
- Войдите в безопасный режим
- Отключить автозапуск и запустить SFC
- Ремонт запуска
- Используйте загрузочный диск для ручного ремонта
- Отформатируйте все и переустановите Windows 10
1: войти в безопасный режим
Давайте начнем с шага, который крайне важен для определения того, что именно не так с вашей системой. Вы решили сбросить на ПК значения по умолчанию, но процедура не удалась, и теперь вы даже не можете предотвратить перезагрузку, доступ к BIOS или что-либо еще. Что здесь нужно сделать? Что ж, лучший способ узнать, полностью ли ваша система исчезла или вы можете это исправить, – это перейти в безопасный режим.
- Читайте также: безопасный режим Windows 10 не работает [FIX]
Вот как принудительно войти в безопасный режим в Windows 10:
- Во время запуска, когда появляется логотип Windows, нажмите и удерживайте кнопку питания, пока компьютер не выключится.
- Включите компьютер и повторите процедуру 3 раза. В четвертый раз при запуске ПК должно появиться Расширенное меню восстановления .
- Выберите Устранение неполадок .
- Выберите Дополнительные параметры , а затем Параметры запуска .
- Нажмите Перезагрузить .
- Выберите безопасный режим из списка.
Когда система не загрузится в безопасном режиме, мы рекомендуем вам перейти к последнему шагу. Кроме того, попробуйте сделать резервную копию ваших данных. Но если система может загрузиться в безопасном режиме, есть еще кое-что, что вы можете сделать до переустановки. Итак, перейдите к шагу 2.
2: отключить автоматический перезапуск и запустить SFC
Поскольку существует очевидная критическая проблема с системой, ПК не перестанет перезагружаться, поскольку это одна из наиболее часто используемых мер. Если система не будет загружаться должным образом, она перезагрузит ваш компьютер, пока он не восстановится. Однако вы можете отключить эту опцию и предотвратить ее немедленный перезапуск. Это замедлит процедуру загрузки, так что в дальнейшем вы сможете легко получить доступ к некоторым другим параметрам.
- ЧИТАЙТЕ ТАКЖЕ: исправьте ошибку «Вставьте установочный или восстановительный носитель Windows»
Вот как отключить автозапуск в Windows 10:
- В безопасном режиме введите Дополнительно в строке поиска и откройте « Просмотреть дополнительные настройки системы ».
-
В разделе Запуск и восстановление откройте Настройки .
-
Снимите флажок « Автоматический перезапуск » и подтвердите изменения.
Еще один шаг, который мы можем предложить, – запустить проверку системных файлов. Это должно решить проблемы, которые могли вызвать сбой системы. Это инструмент для устранения повреждений системных файлов. Выполните следующие шаги для запуска SFC:
- Откройте Командную строку в качестве администратора.
- В командной строке введите sfc/scannow и нажмите Enter.
- Дождитесь окончания сканирования и перезагрузите компьютер.
Надеюсь, все начнется так, как должно.
3: Восстановление запуска
Есть несколько вещей, которые может принести неудачный сброс. Теоретически, это похоже на чистую переустановку, главное отличие в том, что вы сохраняете свои данные. Однако во время этого процесса этот параметр восстановления может нарушить некоторые ключевые функции оболочки Windows. Например, загрузчик является одним из тех.
- ЧИТАЙТЕ ТАКЖЕ: Исправлено: «windowssystem32configsystem отсутствует или повреждена» в Windows 10
Чтобы устранить эту возможность, вам нужно запустить средство восстановления при запуске из меню «Дополнительно». Это должно исправить загрузку и позволить вашей Windows 10 загружаться так же гладко, как и раньше. Кроме того, если это не удается, вы можете получить доступ к командной строке и восстановить загрузчик с помощью нескольких команд.
Обязательно следуйте инструкциям ниже:
- Принудительно выключить ПК 3 раза, как на шаге 2.
- Нажмите Устранение неполадок .
- Выберите Дополнительные параметры .
- Затем нажмите Восстановление при загрузке и подождите, пока диагностический инструмент исправит загрузочный сектор.
4: Используйте загрузочный диск для ручного ремонта
Мы попытались предложить некоторые решения, которые не требуют установочного носителя. Однако, если вы все еще застряли, мы рекомендуем загрузить Media Creation Tool и создать загрузочный системный диск. Вы можете использовать DVD-диск (с ISO) или флэш-накопитель USB (6 ГБ свободного места) для создания установочного носителя Windows 10.
- ЧИТАЙТЕ ТАКЖЕ: как создать загрузочный USB-накопитель UEFI для Windows 10
После того, как вы успешно создали диск, вы можете начать процесс восстановления системы. Это помогло некоторым пользователям, и они смогли починить то, что было сломано из-за сброса сброса.
Вот что нужно сделать:
-
- Создайте загрузочный диск на альтернативном ПК.
- Подключите USB или вставьте DVD и перезагрузите компьютер.
- Введите настройки BIOS и установите USB в качестве основного загрузочного устройства .
- После загрузки файлов Windows 10 нажмите « Восстановить компьютер » внизу.
- Откройте Устранение неполадок> Дополнительные параметры> Командная строка.
-
В командной строке введите следующие команды и нажмите Enter после каждого:
- BOOTREC/FIXMBR
- BOOTREC/FIXBOOT
- И, наконец, введите BOOTREC/RebuildBcd и нажмите Enter.
- После этого последовательность загрузки должна быть исправлена, и цикл загрузки больше не будет появляться.
5: отформатируйте все и переустановите Windows 10
Наконец, если ни один из предыдущих шагов не оказался плодотворным, выполнение чистой переустановки является последним шагом, который мы можем предложить. Вероятным виновником этого и подобных явлений является обновление системы. Если вы обновились до Windows 10 по сравнению с Windows 7 или 8, многие вещи могут пойти наперекосяк. Включая эти невостребованные загрузочные циклы, которые довольно сложно разрешить. Лучший способ освоить Windows 10 – это чистая установка.
- ЧИТАЙТЕ ТАКЖЕ. Можно ли выполнить очистку и переустановить Windows 10 после обновления?
В этой статье мы объяснили, как переустановить Windows 10 clean, поэтому обязательно ознакомьтесь с ней. И, наконец, мы рекомендуем вам оставлять вопросы или предложения в разделе комментариев ниже.
Disabling the auto-start feature should fix this issue quickly
by Aleksandar Ognjanovic
Aleksandar’s main passion is technology. With a solid writing background, he is determined to bring the bleeding edge to the common user. With a keen eye, he always… read more
Updated on February 6, 2023
Reviewed by
Alex Serban
After moving away from the corporate work-style, Alex has found rewards in a lifestyle of constant analysis, team coordination and pestering his colleagues. Holding an MCSA Windows Server… read more
- If Windows 10 is stuck in boot loop after performing a reset, it might be because of corrupt system files.
- A quick and effective solution to this problem is to perform a startup repair.
- Another surefire solution to this problem is to repair your boot files.
The introduction of additional mobile-like recovery options on Windows was more than welcome. Now, instead of reaching for a clean reinstallation, you can reset your system to factory values while retaining personal files.
However, what happens when the go-to resolution of an issue becomes the problem itself? Namely, many reports state that the system reset inflicted the boot loop in Windows 10.
Fortunately, this neverending ache has a solution (or multiple solutions even), so follow the steps we enlisted below.
How do I fix Windows 10 being stuck in the reset boot loop?
- How do I fix Windows 10 being stuck in the reset boot loop?
- 1. Enter Safe mode
- 2. Disable Auto-restart and run SFC
- 3. Repair Startup
- 5. Use a bootable drive for a manual repair
- 6. Format everything and reinstall Windows 10
1. Enter Safe mode
- When the Windows logo appears during the startup, press and hold the Power button until the PC shuts down.
- Power on the PC and repeat the procedure 3 times.
- The fourth time you start the PC, the Advanced recovery menu should appear.
- Choose Troubleshoot > Advanced options.
- Now, select the Startup Settings option.
- Next, click Restart.
- Finally, when your PC restarts, press the corresponding key to Enable Safe Mode.
Note: Once there, if the system won’t boot into Safe mode, we encourage you to go to the final step. Additionally, try backing up your data.
2. Disable Auto-restart and run SFC
- While in the Safe mode, type Advanced in the Search bar.
- Next, open View advanced system settings.
- Under the Startup and Recovery section, open Settings.
- Uncheck the Automatically restart box and confirm changes.
Another step we can suggest is running the System Files Checker. This should resolve the issues that might’ve caused the system to crash. It’s a go-to tool to resolve the corruption of system files.
Follow these steps to run SFC:
- Open Command Prompt as admin.
- In the command line, type the command below and hit Enter:
sfc/scannow - Wait for the scan to finish and restart your PC.
3. Repair Startup
- Forcibly shutdown PC 3 times like in Step 2.
- Click Troubleshoot.
- Now, choose Advanced options.
- Then click Startup repair.
- Wait for the diagnostic tool to fix the boot sector.
- Fix: Windows 10/11 PC stuck on restart
- Fix: Your PC ran into a problem and needs to restart
4. Use Tenorshare Windows Boot Genius
When using good software that will help solve common issues related to the Windows boot loop, you should use Tenorshare Windows Boot Genius.
As a multi-functional boot recovery software, you can safely boot your device when nothing else seems to work and keep a backup and restore the Windows operating system if needed.
Making sure that you’ll not lose your data in the process is equally important. Therefore, Temorshare Windows Boot Genius can recover any lost data, even from an unbootable hard disk.
Moreover, this software will repair other common errors, such as the blue screen often caused by a virus or a corrupted file.
⇒ Get Tenorshare Boot Genius
5. Use a bootable drive for a manual repair
- Create a bootable drive on an alternative PC.
- Plug in the USB or insert the DVD and restart your PC.
- Enter the BIOS settings.
- Next, set USB as the primary boot device.
- When Windows 10 files are loaded, click Repair your computer at the bottom.
- Open Troubleshoot and select Advanced options.
- Next, select Command Prompt.
- In the command line, type the following commands and press Enter after each:
BOOTREC /FIXMBRBOOTREC /FIXBOOTBOOTREC /RebuildBcd
6. Format everything and reinstall Windows 10
Finally, if none of the previous steps proved fruitful, performing a clean reinstallation is the last step we can suggest. The likely culprit for this and similar occurrences in the system upgrade.
If you’ve upgraded to Windows 10 over Windows 7 or 8, many different things can go awry. Including these uncalled boot loops, which are rather hard to resolve. A clean installation is the best way to get a hold of Windows 10.
We explored how to reinstall Windows 10 clean in our article, so check it out. And, as a final note, we encourage you to post questions or suggestions in the comments below.
Newsletter
Disabling the auto-start feature should fix this issue quickly
by Aleksandar Ognjanovic
Aleksandar’s main passion is technology. With a solid writing background, he is determined to bring the bleeding edge to the common user. With a keen eye, he always… read more
Updated on February 6, 2023
Reviewed by
Alex Serban
After moving away from the corporate work-style, Alex has found rewards in a lifestyle of constant analysis, team coordination and pestering his colleagues. Holding an MCSA Windows Server… read more
- If Windows 10 is stuck in boot loop after performing a reset, it might be because of corrupt system files.
- A quick and effective solution to this problem is to perform a startup repair.
- Another surefire solution to this problem is to repair your boot files.
The introduction of additional mobile-like recovery options on Windows was more than welcome. Now, instead of reaching for a clean reinstallation, you can reset your system to factory values while retaining personal files.
However, what happens when the go-to resolution of an issue becomes the problem itself? Namely, many reports state that the system reset inflicted the boot loop in Windows 10.
Fortunately, this neverending ache has a solution (or multiple solutions even), so follow the steps we enlisted below.
How do I fix Windows 10 being stuck in the reset boot loop?
- How do I fix Windows 10 being stuck in the reset boot loop?
- 1. Enter Safe mode
- 2. Disable Auto-restart and run SFC
- 3. Repair Startup
- 5. Use a bootable drive for a manual repair
- 6. Format everything and reinstall Windows 10
1. Enter Safe mode
- When the Windows logo appears during the startup, press and hold the Power button until the PC shuts down.
- Power on the PC and repeat the procedure 3 times.
- The fourth time you start the PC, the Advanced recovery menu should appear.
- Choose Troubleshoot > Advanced options.
- Now, select the Startup Settings option.
- Next, click Restart.
- Finally, when your PC restarts, press the corresponding key to Enable Safe Mode.
Note: Once there, if the system won’t boot into Safe mode, we encourage you to go to the final step. Additionally, try backing up your data.
2. Disable Auto-restart and run SFC
- While in the Safe mode, type Advanced in the Search bar.
- Next, open View advanced system settings.
- Under the Startup and Recovery section, open Settings.
- Uncheck the Automatically restart box and confirm changes.
Another step we can suggest is running the System Files Checker. This should resolve the issues that might’ve caused the system to crash. It’s a go-to tool to resolve the corruption of system files.
Follow these steps to run SFC:
- Open Command Prompt as admin.
- In the command line, type the command below and hit Enter:
sfc/scannow - Wait for the scan to finish and restart your PC.
3. Repair Startup
- Forcibly shutdown PC 3 times like in Step 2.
- Click Troubleshoot.
- Now, choose Advanced options.
- Then click Startup repair.
- Wait for the diagnostic tool to fix the boot sector.
- Fix: Windows 10/11 PC stuck on restart
- Fix: Your PC ran into a problem and needs to restart
4. Use Tenorshare Windows Boot Genius
When using good software that will help solve common issues related to the Windows boot loop, you should use Tenorshare Windows Boot Genius.
As a multi-functional boot recovery software, you can safely boot your device when nothing else seems to work and keep a backup and restore the Windows operating system if needed.
Making sure that you’ll not lose your data in the process is equally important. Therefore, Temorshare Windows Boot Genius can recover any lost data, even from an unbootable hard disk.
Moreover, this software will repair other common errors, such as the blue screen often caused by a virus or a corrupted file.
⇒ Get Tenorshare Boot Genius
5. Use a bootable drive for a manual repair
- Create a bootable drive on an alternative PC.
- Plug in the USB or insert the DVD and restart your PC.
- Enter the BIOS settings.
- Next, set USB as the primary boot device.
- When Windows 10 files are loaded, click Repair your computer at the bottom.
- Open Troubleshoot and select Advanced options.
- Next, select Command Prompt.
- In the command line, type the following commands and press Enter after each:
BOOTREC /FIXMBRBOOTREC /FIXBOOTBOOTREC /RebuildBcd
6. Format everything and reinstall Windows 10
Finally, if none of the previous steps proved fruitful, performing a clean reinstallation is the last step we can suggest. The likely culprit for this and similar occurrences in the system upgrade.
If you’ve upgraded to Windows 10 over Windows 7 or 8, many different things can go awry. Including these uncalled boot loops, which are rather hard to resolve. A clean installation is the best way to get a hold of Windows 10.
We explored how to reinstall Windows 10 clean in our article, so check it out. And, as a final note, we encourage you to post questions or suggestions in the comments below.
Newsletter
Внедрение в Windows дополнительных параметров восстановления, подобных мобильным, было более чем приветствоваться. Теперь вместо чистой переустановки вы можете восстановить заводские настройки системы, сохранив личные файлы . Однако, что происходит, когда решение проблемы становится самой проблемой? А именно, существует множество сообщений о том, что сброс системы вызвал цикл загрузки в Windows 10.
К счастью, эта бесконечная боль имеет решение (или даже несколько решений), поэтому следуйте инструкциям, которые мы перечислили ниже.
Как открепить Windows 10 от перезагрузки
- Войдите в безопасный режим
- Отключить автозапуск и запустить SFC
- Ремонт запуска
- Используйте загрузочный диск для ручного ремонта
- Отформатируйте все и переустановите Windows 10
1: войти в безопасный режим
Давайте начнем с шага, который крайне важен для определения того, что именно не так с вашей системой. Вы решили сбросить на ПК значения по умолчанию, но процедура не удалась, и теперь вы даже не можете предотвратить перезагрузку, доступ к BIOS или что-либо еще. Что здесь нужно сделать? Что ж, лучший способ узнать, полностью ли ваша система исчезла или вы можете это исправить, — это перейти в безопасный режим.
- Читайте также: безопасный режим Windows 10 не работает [FIX]
Вот как принудительно войти в безопасный режим в Windows 10:
- Во время запуска, когда появляется логотип Windows, нажмите и удерживайте кнопку питания, пока компьютер не выключится.
- Включите компьютер и повторите процедуру 3 раза. В четвертый раз при запуске ПК должно появиться меню « Расширенное восстановление» .
- Выберите Устранение неполадок .
- Выберите « Дополнительные параметры», а затем « Параметры запуска» .
- Нажмите Перезагрузить .
- Выберите безопасный режим из списка.
Оказавшись там, если система не загрузится в безопасном режиме , мы рекомендуем вам перейти к последнему шагу. Кроме того, попробуйте сделать резервную копию ваших данных . Но если система может загрузиться в безопасном режиме, есть еще кое-что, что вы можете сделать до переустановки. Итак, перейдите к шагу 2.
2: отключить автоматический перезапуск и запустить SFC
Поскольку существует очевидная критическая проблема с системой, ПК не перестанет перезагружаться, поскольку это одна из наиболее часто используемых мер. Если система не будет загружаться должным образом, она будет перезагружать ваш компьютер до тех пор, пока он не восстановится. Однако вы можете отключить эту опцию и предотвратить ее немедленный перезапуск. Это замедлит процедуру загрузки, так что в дальнейшем вы сможете легко получить доступ к некоторым другим параметрам.
- ЧИТАЙТЕ ТАКЖЕ: Исправлено: ошибка «Вставьте установочный или восстановительный носитель Windows»
Вот как отключить автозапуск в Windows 10:
- В безопасном режиме введите « Дополнительно» в строке поиска и откройте « Просмотр дополнительных настроек системы ».
- В разделе « Запуск и восстановление » откройте « Настройки» .
- Снимите флажок « Автоматически перезапускать » и подтвердите изменения.
Еще один шаг, который мы можем предложить, — запустить проверку системных файлов. Это должно решить проблемы, которые могли вызвать сбой системы. Это инструмент для устранения повреждений системных файлов . Выполните следующие шаги для запуска SFC:
- Откройте командную строку от имени администратора.
- В командной строке введите sfc / scannow и нажмите Enter.
- Дождитесь окончания сканирования и перезагрузите компьютер.
Надеюсь, это начнется так, как должно.
3: Восстановление запуска
Есть несколько вещей, которые может принести неудачный сброс. Теоретически, это похоже на чистую переустановку, главное отличие в том, что вы сохраняете свои данные. Однако во время этого процесса этот параметр восстановления может нарушить некоторые ключевые функции оболочки Windows. Например, загрузчик является одним из тех.
- ЧИТАЙТЕ ТАКЖЕ: Исправлено: «windowssystem32configsystem отсутствует или повреждена» в Windows 10
Чтобы устранить эту возможность, вам нужно запустить средство восстановления при запуске из меню «Дополнительно». Это должно исправить загрузку и позволить вашей Windows 10 загружаться так же гладко, как и раньше. Кроме того, если это не удается, вы можете получить доступ к командной строке и восстановить загрузчик с помощью нескольких команд.
Обязательно следуйте инструкциям ниже:
- Принудительно выключить ПК 3 раза, как на шаге 2.
- Нажмите Устранение неполадок .
- Выберите Дополнительные параметры .
- Затем нажмите Восстановление при загрузке и подождите, пока диагностический инструмент исправит загрузочный сектор.
4: Используйте загрузочный диск для ручного ремонта
Мы попытались предложить некоторые решения, которые не требуют установочного носителя. Однако, если вы все еще застряли, мы рекомендуем загрузить Media Creation Tool и создать загрузочный системный диск. Вы можете использовать DVD-диск (с ISO) или флэш-накопитель USB (6 ГБ свободного места) для создания установочного носителя Windows 10.
- ЧИТАЙТЕ ТАКЖЕ: Как создать загрузочный USB-накопитель UEFI для Windows 10
После того, как вы успешно создали диск, вы можете начать процесс восстановления системы. Это помогло некоторым пользователям, и они смогли починить то, что было сломано из-за сброса сброса.
Вот что нужно сделать:
-
- Создайте загрузочный диск на альтернативном ПК.
- Подключите USB или вставьте DVD и перезагрузите компьютер.
- Введите настройки BIOS и установите USB в качестве основного загрузочного устройства .
- После загрузки файлов Windows 10 нажмите « Восстановить компьютер » внизу.
- Откройте Устранение неполадок> Дополнительные параметры> Командная строка.
- В командной строке введите следующие команды и нажмите Enter после каждого:
- BOOTREC / FIXMBR
- BOOTREC / FIXBOOT
- И, наконец, введите BOOTREC / RebuildBcd и нажмите Enter.
- После этого ваша последовательность загрузки должна быть исправлена, и цикл загрузки больше не появится.
5: отформатируйте все и переустановите Windows 10
Наконец, если ни один из предыдущих шагов не оказался плодотворным, выполнение чистой переустановки является последним шагом, который мы можем предложить. Вероятным виновником этого и подобных явлений является обновление системы. Если вы обновились до Windows 10 по сравнению с Windows 7 или 8, многие вещи могут пойти наперекосяк. Включая эти невостребованные загрузочные циклы, которые довольно сложно разрешить. Лучший способ освоить Windows 10 — это чистая установка.
- Читайте также: могу ли я очистить переустановить Windows 10 после обновления?
В этой статье мы объяснили, как переустановить Windows 10 clean, поэтому обязательно ознакомьтесь с ней. И, наконец, мы рекомендуем вам оставлять вопросы или предложения в разделе комментариев ниже.
СВЯЗАННЫЕ ИСТОРИИ, КОТОРЫЕ ВЫ ДОЛЖНЫ УЗНАТЬ:
- Быстрое исправление «Отсутствует файл данных конфигурации загрузочного восстановления» в Windows 10, 8.1, 8
- Исправлено: ПК застрял в цикле загрузки при обновлении до Windows 10 Обновление апреля
- Исправлена ошибка перезагрузки в Windows 10 KB4284835
- Windows 10 апреля Обновление вызывает перезагрузки цикла или сбои на твердотельных накопителях Intel
Содержание
- Способ 1: Подключение компьютера к интернету по LAN-кабелю
- Способ 2: Использование опции «Восстановление при загрузке»
- Способ 3: Откат последних обновлений
- Способ 4: Ручное восстановление загрузчика Windows
- Способ 5: Запуск средств проверки целостности системных файлов
- Способ 6: Проверка HDD на работоспособность
- Способ 7: Сброс настроек BIOS
- Способ 8: Переустановка Windows 10
- Вопросы и ответы
Иногда на этапе включения Windows 10 пользователь может увидеть появление анимированного значка загрузки. Он означает, что сейчас идет диагностика файлов, процесс стабилизации ОС после критического отключения или же инсталлируются последние обновления. Такие операции занимают максимум несколько минут, после чего появляется приветственное окно и можно выполнять вход в операционную систему. Однако некоторые сталкиваются с вечной загрузкой на упомянутом этапе. Существует ряд причин, из-за которых может возникнуть такая проблема. О способах ее решения и пойдет речь далее.
Способ 1: Подключение компьютера к интернету по LAN-кабелю
Для начала хотим поговорить о ситуации с вечной загрузкой, которая возникает после недавней установки обновлений. Дело в том, что иногда компьютеру во время включения требуется соединение с интернетом, чтобы скачать недостающие файлы апдейта или исправить их. Не всегда получается наладить такое подключение через Wi-Fi, поскольку Виндовс еще включилась не полностью. Однако если подключить LAN-кабель, ОС сразу же обнаружит такое соединение и сможет загрузить оставшиеся компоненты или решить проблемы с их работоспособностью. Мы советуем задействовать такой провод и проверить, решится ли проблема при следующем включении ПК.
Подробнее: Подключение компьютера к интернету
Способ 2: Использование опции «Восстановление при загрузке»
Не исключено, что корректный запуск компьютера невозможен из-за возникновения системных конфликтов или каких-либо других проблем, влияющих на работоспособность Виндовс 10. В таких ситуациях не обойтись без применения специализированных утилит, которые позволят исправить найденные неполадки. В первую очередь хотим обратить внимание на автоматизированный инструмент под названием «Восстановление при загрузке». Используется он только после запуска с загрузочной флешки с Windows 10, поэтому сначала следует позаботиться о ее создании, о чем читайте в статье далее.
Подробнее: Создание загрузочного диска с Windows 10
Теперь у вас имеется флешка с файлами установки операционной системы, но сейчас она нам пригодится для произведения работ по восстановлению. Вставьте ее в компьютер и произведите запуск, а после появления окна инсталляции выполните следующие действия:
- В приветственном окне выберите оптимальный язык интерфейса и кликните по кнопке «Далее», которая находится справа внизу.
- В следующем окне вас интересует надпись «Восстановление системы».
- На панели выбора действий щелкните по «Поиск и устранение неисправностей».
- В качестве дополнительного параметра укажите «Восстановление при загрузке».
- Ожидайте завершения диагностики компьютера, которая начнется после автоматического перезапуска.

Вы будете уведомлены о том, что диагностика успешно завершена. Теперь начнется включение ПК в штатном режиме. Подождите несколько минут, и если анимированный значок загрузки так и не пропал, переходите к следующему варианту решения проблемы.
Способ 3: Откат последних обновлений
При рассмотрении Способа 1 мы уже говорили о том, что неполадка с зависанием на этапе загрузки может быть вызвана после инсталляции обновлений. Это связано с тем, что новые файлы провоцируют возникновение конфликтов или сами по себе не могут полностью установиться по каким-то причинам. Не всегда автоматическая диагностика при запуске выявляет такую неисправность и решает ее, поэтому придется вручную удалить последние апдейты, что происходит так:
- Осуществите те же действия, о которых мы говорили ранее, чтобы оказаться в меню «Дополнительные параметры» через восстановление с загрузочной флешки. Здесь щелкните по плитке «Удалить обновления».
- В следующем меню вам нужен пункт «Удалить последнее обновление компонентов».
- Подтвердите начало деинсталляции, нажав по соответствующей кнопке «Удалить обновление компонентов».
- Ожидайте завершения данной операции.

По окончании удаления апдейтов компьютер будет автоматически направлен на перезагрузку, и включение начнется уже в штатном режиме. Анимированный значок загрузки обязательно появится, ведь начнется восстановление корректной работы ОС. Вам нужно лишь подождать несколько минут, проверив текущее состояние Виндовс.
Загрузчик Windows — небольшая запись в виде файла, которая отвечает за корректное включение ОС. Если она по каким-то причинам повреждается или вовсе удаляется, компьютер не сможет перейти в рабочее состояние никаким образом. Чаще всего проблемы загрузчика проявляются сразу же в виде уведомления на черном фоне, однако иногда процесс включения может дойти до этапа загрузки, а уже потом полностью остановиться. Решается эта неполадка ручным способом путем восстановления компонента через специальную утилиту. Более детальную информацию по этому поводу ищите в отдельном руководстве, кликнув по следующему заголовку.
Подробнее: Восстановление загрузчика Windows 10 через «Командную строку»
Способ 5: Запуск средств проверки целостности системных файлов
При рассмотрении метода с использованием автоматического средства диагностики при запуске мы уже говорили о том, что проблемы со стартом операционной системы могут быть вызваны различными системными конфликтами или повреждением файлов. Не всегда упомянутая утилита позволяет решить эту неполадку, поэтому приходится задействовать дополнительные системные средства, запуск которых происходит через Командную строку, открываемую в режиме восстановления. О каждой такой утилите и надобности ее использования читайте далее.
Подробнее: Использование и восстановление проверки целостности системных файлов в Windows 10
Способ 6: Проверка HDD на работоспособность
Иногда в проблемах с запуском ОС виновата нестабильная работа жесткого диска, которую провоцируют битые сектора или другие ошибки, влияющие на корректность функционирования комплектующего. Некоторые из таких неполадок можно исправить самостоятельно, но придется создавать загрузочную флешку с одной из доступных программ. Разобраться в этом вопросе поможет расширенное руководство на нашем сайте по ссылке ниже.
Подробнее: Проверка жесткого диска на работоспособность
Способ 7: Сброс настроек BIOS
Очень редко виновником проблем с запуском Виндовс 10 становятся конфликты в работе BIOS. Это может быть связано с ручными настройками пользователя или другими факторами, влияющими на настройку этого микропрограммного обеспечения. В любом случае будет проще просто сбросить настройки в состояние по умолчанию, чтобы проверить, как это скажется на дальнейшем запуске компьютера. Проще всего осуществить поставленную задачу путем извлечения батарейки из материнской платы, но имеются и другие методы.
Подробнее: Сбрасываем настройки BIOS
Способ 8: Переустановка Windows 10
Если ни один из перечисленных выше методов не принес должного результата, единственный выход — переустановка операционной системы. Возможно, скачанный со стороннего сайта образ нерабочий или же возникли какие-либо конфликты сразу же после инсталляции Windows. Мы рекомендуем приобретать только лицензионные версии ОС, чтобы обеспечить стабильную работоспособность системы.
Как видно, проблема с запуском Windows 10 на этапе загрузки решается совершенно разными методами, поскольку может быть вызвана конкретными раздражителями. Мы советуем по порядку следовать инструкциям, чтобы максимально оперативно и легко справиться с появившейся трудностью.
Не создавайте точку восстановления, если только что установили операционную систему.
В Windows 10 нашёлся баг, из-за которого ваш компьютер может перестать загружаться. Это связано с созданием точки восстановления и последующим обновлением операционной системы. К счастью, у проблемы есть решение.
Windows 10 перестаёт загружаться, когда вы устанавливаете чистую ОС, включаете защиту системы, создаёте точку восстановления и скачиваете хотя бы одно системное обновление. Если после этого воспользоваться восстановлением, то компьютер во время включения начнёт выдавать ошибку 0xc000021a. Это происходит из-за несоответствия подписей драйверов версиям файлов каталогов.
Как решить проблему
- Перезагрузите компьютер два раза, чтобы войти в среду восстановления Windows.
- Выберите «Поиск и устранение неисправностей» > «Дополнительные параметры» > «Просмотреть другие параметры восстановления» > «Параметры загрузки» > «Перезагрузить».
- В списке выберите «Отключить обязательную проверку подписи драйвера». Для этого, возможно, придётся нажать на F7.
- Дождитесь перезагрузки.
После этого процесс восстановления продолжится, и система вернётся к той точке, которую вы создали после установки ОС.
Как обойти проблему
Можно вообще избежать появления ошибки.
- Найдите раздел «Параметры восстановления» через поиск Windows 10 и выберите его.
- Нажмите «Перезагрузить сейчас».
- Выберите «Поиск и устранение неисправностей» > «Дополнительные параметры» > «Восстановление системы».