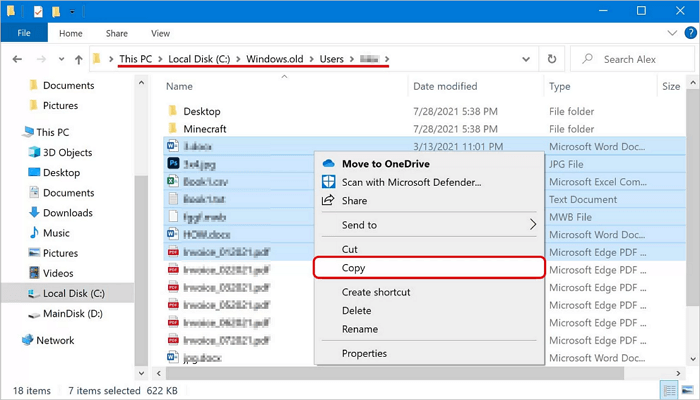Обновили Windows 7 или 8 до новой Windows 10? На компьютере появилась папка Windows.old, и она занимает много места? Можете удалить её, но только не таким способом как вы удаляете обычные папки.
Папка Windows.old не является новшеством Windows 10. Но до Windows 10 эту папку можно было увидеть в случае покупки новой версии Windows и установки её способом обновления предыдущей версии.
Что же такое папка Windows.old?
Эта папка появляется при обновлении одной версии Windows до более новой, начиная с Windows Vista. Папка Windows.old содержит все файлы и данные с предыдущей версии Windows, которая была установлена до обновления. Она может быть использована для возвращения (отката) к предыдущей версии Windows, на случай если новая версия не подойдёт. Для восстановления данных после переустановки Windows читайте статью.
Если необходимо найти какой-то особый файл, который неправильно скопировался при обновлении Windows, можно также «порыться» в папке Windows.old и найти его.
По сути, папка Windows.old содержит старую версию Windows. Начиная с системных файлов Windows до установленных программ, от настроек аккаунтов пользователей до простых файлов, всё здесь. Новая версия Windows держит эту информацию на случай вашего желания вернутся к старой версии Windows или если вам понадобится найти какой-то файл.
Но, не медлите слишком долго. Windows автоматически удалит папку Windows.old для освобождения места на диске, через месяц.
Как вернуть предыдущую версию Windows?
С Windows 10 к Windows 7 или 8.1 вернутся очень просто. После установки Windows 10, можно просто открыть приложение Параметры, выбрать Обновление и безопасность, и кликнуть пункт Восстановление. В данном разделе мы увидим пункт Вернуться к Windows 7 или 8.1, в зависимости от того с какой версии Windows вы обновлялись.
После того, как мы кликнем кнопку «Начать», Windows восстановит предыдущую версию операционной системы используя как источник папку Windows.old.
До Windows 10 это тоже можно было сделать. Вот, например, инструкция с официального сайта Microsoft о том, как восстановить Windows 7 к предыдущей версии Windows используя папку Windows.old. С Windows 10 всё намного проще.
Но опять же, как отмечается в параметрах Windows, эта возможность доступна только в течении месяца после обновления до Windows 10. Windows через месяц автоматически удалит папку Windows.old с целью освободить место на диске. Так что у вас есть месяц для того чтобы определится хотите ли вы продолжить пользоваться новой версией системы или нет и оценить все ли необходимые вам файлы скопировались правильно.
Как восстанавливать отдельные файлы с папки Windows.old
Если необходимо восстановить отдельные файлы со старой инсталляции Windows, то их можно восстановить с папки Windows.old. Для этого необходимо просто открыть папку Windows.old в проводнике файлов: C:Windows.old. Ваши персональные файлы будут расположены в папке C:Windows.oldПользователиИМЯ_ПОЛЬЗОВАТЕЛЯ.
Но имейте ввиду, что даже на официальном сайте Microsoft указано, что при желании из папки Windows.old можно восстановить все файлы или (Внимание!) некоторые из них. Для того, чтобы предотвратить потерю данных Microsoft настоятельно рекомендуетсоздать резервную копию файлов и параметров на внешнем диске перед восстановлением, возвратом в исходное состояние, обновлением или переустановкой Windows.
То есть риск утери данных при обновлении Windows и/или возврата с Windows 10 на предыдущую версию существует. Более того, восстановление утерянных таким образом данных стандартными средствами Windows, Microsoft’ом не предусмотрено.
В таком случае, единственным вариантом для восстановления данных может быть только стороннее программное обеспечение. В случае если при обновлении или восстановлении Windows пропали какие-то данные или файлы, независимо от их типа или расширения, просканируйте диск С: с помощью Hetman Partition Recovery от компании Hetman Software, и восстановите их в удобное для вас место или на носитель информации.
Как удалить папку Windows.old чтобы освободить место на диске
Папка Windows.old может занимать достаточно много места на диске. В лучшем случае это будет 12 ГБ. Но её объём может достигать и 20 ГБ или даже больше. Всё зависит от размера вашей предыдущей версии Windows.
Попробуйте удалить папку Windows.old таким же способом, как и любую другую папку, и вы получите сообщение об ошибке. Сообщение об ошибке можно обойти, изменив права доступа папки Windows.old. Но это неправильный способ удаления данной папки.
Для того, чтобы удалить папку Windows.old, можно использовать инструмент Windows «Очистка диска» или программу другого производителя. В Windows 10, откройте меню Пуск, найдите «Очистка диска» и запустите приложение. Также данное приложение можно открыть, кликнув правой кнопкой мышки в папке «Этот компьютер» на диске С, и выбрав во всплывающем меню «Свойства», затем нажав кнопку «Очистка диска».
Нажимаем кнопку «Очистить системные файлы». В списке файлов для удаления появится также «Предыдущие версии Windows», и «Очистка диска» покажет сколько места эти файла занимают. Выберите данную опцию и нажмите Очистить диск, старая версия Windows будет удалена. Эту функцию можно также использовать для очистки системного диска и от других ненужных файлов.
Удаляя папку Windows.old вы ничем не рискуете. Если вас устраивает новая версия Windows и нет желания возвращаться к старой версии операционной системы, а также уверены, что все необходимые вам файлы скопированы с папки Windows.old – можете смело удалять её.
Windows всё равно автоматически удалит папку Windows.old через месяц после обновления. Все компьютеры, которые обновились до Windows 10, всё равно смогут использовать место, занимаемое папкой Windows.old, даже если их пользователи не знают о такой папке и не подозревают о её существовании, а также о возможности использования функции «Очистка диска».
Источник: https://hetmanrecovery.com/ru/recovery_news/how-to-drop-windows-old-folder.htm
Данный материал является частной записью члена сообщества Club.CNews.
Редакция CNews не несет ответственности за его содержание.
Нередко пользователи обнаруживают на системном диске своего компьютера новые папки, которых там раньше не было. Одной из таких папок является папка «Windows.old». Внутри этой папки обычно находятся три подпапки: Windows, Documents and Settings и Program Files.
Если вы также обнаружили папку Windows.old на своем компьютере, то этот материал должен вам помочь. Здесь вы узнаете, что это за папка в Windows 11, Windows 10 и Windows 7, а также зачем она нужна и можно ли ее удалить.
Что это за папка
Столкнувшись с папкой Windows.old пользователи в первую очередь задаются вопросом, что это за папка. На самом деле все очень просто.
Папка Windows.old появляется после обновления операционной системы Windows до более новой версии. Например, такая папка появится если вы обновите Windows 7 до Windows 10 или Windows 10 до Windows 11. При полной переустановке Windows папка Windows old не появляется.
Дело в том, что при обновлении на системный диск записываются новые системные файлы, те, которые нужны новой версии операционной системы. В то время как старые файлы не удаляются, а перемещаются в папку Windows.old. Это делается для того чтобы в случае необходимости можно было вернуться к старой версии операционной системы без полной переустановки.
Можно ли удалить Windows Old
Если коротко, то да, папку Windows Old можно удалить. Но, нужно понимать, что после удаления папки Windows Old вы не сможете вернуться к предыдущей версии операционной системы. Другими словами, откатить обновление после удаления Windows Old уже не получится.
Но, если вы твердо решили остаться на новой версии Windows, то вы можете удалить папку Windows Old. Ниже мы рассмотрим несколько способов, как это можно сделать.
Как удалить папку Windows Old
Windows 7 и новее
Самый простой вариант — это удаление папки Windows Old через функцию «Очистка диска». Этот способ работает в Windows 7 и более новых версиях Windows.
Чтобы воспользоваться «Очисткой диска» нужно кликнуть правой кнопкой мышки по системному диску и открыть «Свойства».
Дальше нужно нажать на кнопку «Очистка диска».
После этого операционная система проанализирует системный диск. Это может занять несколько минут.
В результате откроется окно «Очистка диска». В этом окне будет список разных временных файлов, которые занимают место на диске, но не нужны операционной системе. Для того чтобы в этом списке появились файлы из папки Windows Old, нужно нажать на кнопку «Очистить системные файлы».
После этого система еще раз проанализирует системный диск и снова покажет список временных файлов, которые можно удалить. Но, в этот раз в списке будет пункт «Предыдущие установки Windows». Это и есть папка Windows Old.
Отмечаем «Предыдущие установки Windows» и нажимаем на кнопку «Ок» внизу окна.
Дальше появится предупреждение об удалении файлов. Здесь просто подтверждаем удаление.
После всех этих действий система запустит очистку диска. Дождитесь пока все выбранные вами временные файлы будут удалены.
После завершения очистки диска, все содержимое папки Windows old будет удалено. На системном диске останется только пустая папка Windows old, которая не будет никакого занимать места.
При желании, оставшуюся пустую папку Windows old можно удалить. Для этого вам нужно запустить командную строку от имени администратора и выполнить команду:
rd /s /q c:windows.old
Нужно отметить, что если вы решите не заморачиваться с очисткой системного диска и удалением папки Windows old, то через некоторое время система сама ее удалит. Например, при обновлении Windows 7 до Windows 10 папка Windows old автоматически удаляется всего через 30 дней после обновления.
Windows 10
Еще один способ удаления папки Windows old — это удаление через меню «Параметры». Ниже мы покажем, как это делается в Windows 10.
Чтобы воспользоваться этим способом откройте меню «Параметры» (комбинация клавиш Win-i) и перейдите в раздел «Система — Память».
Здесь вы увидите информацию о том, что занимает свободное место на вашем системном диске. Чтобы найти здесь папку Windows old перейдите в раздел «Временные файлы».
В разделе «Временные файлы» нужно установить отметку напротив пункта «Предыдущие установки Windows» и нажать на кнопку «Удалить файлы».
После этого начнется процесс удаления файлов из папки Windows old.
Windows 11
В Windows 11 меню «Параметры» немного изменилось, но в нем доступно большинство функций, которые были в Windows 10. Есть здесь и функция очистки памяти, с помощью которой можно удалить папку Windows old с системного диска Windows 11.
Для этого нужно открыть меню «Параметры» (Win-i) и открыть «Система — Память».
После открытия данного раздела начнется анализ системного диска. Дождитесь его завершения и перейдите в раздел «Временные файлы».
В разделе «Временные файлы» нужно найти и отметить пункт «Предыдущие установки Windows» и после этого нажать на кнопку «Удалить файлы».
После этого начнется удаление содержимого из папки Windows old.
Посмотрите также:
- Как отключить обновление Windows 7 и Windows 8
- Как отключить обновление Windows 10
- Где находится Центр обновления Windows 10 и как его открыть
- Как удалить обновление в Windows 11 и Windows 10
Наверное, почти каждый, кто следит за свободным местом на системном диске замечал необычную директорию Windows.old «000», которая обычно весит около 10 – 15 Гб. Что достаточно много, если объемы памяти ограничены, что характерно при использовании SSD накопителей или старых жестких дисков, когда приходится следить за каждым свободным гигабайтом. В такие моменты появляются мысли о полном удалении всего лишнего.
Содержание статьи
- Что это за папка, где находится и можно ли ее удалить
- Как удалить папку Windows.old в Windows 10 и 8
- Для пользователей, имеющих на борту обновления с 1803 – 1809 или новее.
- Средство очистки
- Командная строка
- Планировщик заданий
- Как удалить папку Windows.old в Windows 7, Vista, XP
- Дополнительные универсальные способы
- Видео инструкция
- Комментарии пользователей
Что это за папка, где находится и можно ли ее удалить
Папка Windows.old появляется после обновления или чистой установки Windows 10, 7, 8. В ней хранятся временные старые файлы и настройки предыдущей операционной системы. По умолчанию находится на диске с установленной операционкой и не является критически важным каталогом. Может пригодиться только при откате (восстановлении). Во всех других случаях ее можно удалять.
Но даже если вы не планируете прибегать к откату, не стоит торопиться с очисткой, подождите некоторое время и проверьте работоспособность новой системы. В случае выявления каких-либо ошибок или сбоев, вы сможете вернуть ОС к начальному состоянию. После чистки директории, такая возможность пропадет.
Существуют несколько вариантов правильного удаления с помощью стандартных средств вшитых в Windows 10 и 8. Рассмотрим каждый из них.
Для пользователей, имеющих на борту обновления с 1803 – 1809 или новее.
- Нажмите комбинацию клавиш «WIN + X» и откройте «Параметры».
- Войдите в меню «Система».
- Переместитесь в подраздел «Память устройства» и щелкните по синему тексту «Освободить место». Дождитесь завершения процедуры поиска ненужных объектов.
- Активируйте опцию «Предыдущие установки» и щелкните по кнопке «Удалить файлы» в верхней части окна.
- Дождитесь окончания процедуры и проверьте результат.
Если ничего не изменилось, то возможно у пользователя, под которым вы находитесь недостаточно прав. Тогда стоит войти под администратором и повторить попытку еще раз.
Средство очистки
Данный метод более универсален. Используйте его, если предыдущий вам не подошел или не принес результат.
Подробная инструкция:
- Входим в систему с привилегиями администратора.
- Открываем «Компьютер» и жмем правой мышью по разделу с операционкой, затем выбираем пункт «Свойства».
- Во вкладке «Общие» жмем по кнопке «Очистка диска».
- Активируем опцию «Предыдущих установок» и нажимаем «Ок». В более старых версиях 10-тки пункт предыдущих настроек отобразится после нажатия на кнопку «Очистить системные».
- Ждем окончания процедуры.
После этого каталог исчезнет, либо его объем будет равен нулю.
Командная строка
Запускаем командную строку или PowerShell с правами администратора, вводим в консоль команду rd /s /q c:windows.old и нажимаем «Enter».
Иногда прав администратора бывает недостаточно, и пользователи получают уведомление о том, что им было отказано в доступе к запрашиваемому разделу. Решить проблему можно изменив владельца и выставив необходимые привилегии. Прочитайте подробнее про TrustedInstaller и выполните все действия из этого примера.
Планировщик заданий
Мало кто знает и особенно, кто пользовался такой утилитой, как планировщик заданий. Давайте попробуем удалить каталог через планировщик.
Выполняем по шагам:
- Щелкаем по иконке поиска, в строку вводим «Планировщик заданий» и открываем.
- Находим задание «Setup Cleanup Task» и отправляем на выполнение, нажав правой мышкой по названию и выбрав пункт «Выполнить».
Осталось лишь проверить результат.
Как удалить папку Windows.old в Windows 7, Vista, XP
Аналогичным способом от нее можно избавиться и в Windows 7, Vista, XP. Первый из рассмотренных методов может не сработать, особенно в том случае, если до этого вы уже пробовали избавиться от директории или ее содержимого используя обычный проводник.
Но не отчаивайтесь, ниже будут рассмотрены как стандартные, так и универсальные методы удаления, и один из них обязательно сработает.
Итак, выполняем следующие действия.
- Щелкаем правой мышкой по системному разделу и выбираем пункт «Свойства».
- Жмем по кнопке «Очистка диска».
- Дожидаемся завершения анализа и в появившемся окне выставляем галочки на имеющихся пунктах, далее щелкаем по кнопке «Очистить системные».
- Отобразится окно с новыми разделами. В главной вкладке отыскиваем пункт «Предыдущих установок», активируем его галочкой и нажимаем «Ок». При желании остальные галочки можно убрать.
В редких случаях процедура очистки избавляет лишь от части содержимого. Чтобы избавиться от оставшихся объектов, выполните специальную команду, о которой я говорил выше, в разделе командной строки.
Дополнительные универсальные способы
Также существуют более универсальные методы. Работают они во всех случаях, независимо от того, какая ОС установлена на данный момент.
- Загрузочный LiveCD. Если говорить коротко, то это диск с уже установленной ОС, применяемый для программной диагностики компьютера. Загрузившись подобным образом, вы сможете управлять всеми объектами, независимо от того, где они находятся. LiveCD бесплатен и включен во многие сборки ОС, его достаточно легко найти в интернете. К наиболее распространенным относится WinPE и Kaspersky Rescue Disk.
- Сторонние приложения. Наподобие, Unlocker, Advanced SystemCare или LockHunter.
- Приложения – чистильщики. С подобной задачей, да и вообще с полной чисткой ОС неплохо справляется Reg Organizer. Утилита в автоматическом режиме выполнит анализ и избавит от мусора. Использую ее лично и рекомендую вам.
- Вирусы. Как известно, вирусы могут не только блокировать работу компьютеру и передавать конфиденциальные файлы третьим лицам, но и полностью блокировать работу конкретных компонентов или приложений. Из-за этого пропадает возможность управления некоторыми каталогами.
Если Windows.old не удаляется ни одним из способов, то скорее всего повреждена файловая структура или нарушена целостность важных файлов. Рекомендую прочесть об устранении подобных ошибок и повторить попытку.
Видео инструкция
How to recover deleted Windows. old folder in Windows 11/10/8/7? Go through the steps quickly.
- 1. Install and run EaseUS Data Recovery Wizard. Scan for deleted Windows. old folder.
- 2. Wait for the scanning process to be done. Find and preview the Windows.old folder.
- 3. Recover the deleted Windows. old folder with files.
What Is Windows.old Folder? I Can’t Go back Without it
«We’re sorry, but you can’t go back.» This is the Windows 10 downgrading trouble that I’ve met, and I’ve tried so many times but failed. I checked on forums and was told that I might have lost or deleted the data and files in Windows. old folder. What is that? Is Windows.old file recovery possible? It seems that I can’t downgrade Windows 10 to Windows 8.1 now that I haven’t backed up the system before upgrading.»
What is Windows.old folder? It’s a file folder that houses the data and files of your previous Windows system. Users who have a system backup or those that don’t expect a system rollback can delete it after a successful Windows 10 upgrade to free disk space. Besides, the Windows.old folder also can be deleted automatically after ten days since you upgraded.
But usually reverting to the old system requires the Windows.old files to be intact. Therefore, if you neither have a backup nor the Windows. old folder has been removed, going back to the old Windows version may become a little troublesome unless.
How to Recover Deleted Windows.old Folder in Windows 11/10/8/7
In this article, we will show you how to recover deleted Windows.old folder in Windows 11/10/8/7 after it is deleted or lost.
Method 1. Recover Deleted Windows.old Folder in Windows 11/10 with Software
To recover deleted Windows.old folder and roll it back to the previous version, all your need is EaseUS Data Recovery Wizard, which enables you to restore Windows.old folder in Windows 10 due to deletion, formatting, virus attack, OS crash, etc. What’s more, this program provides full recovery of files and folder structure. So have a try with the detailed guides below.
Step 1. Select a folder to scan for lost files
Launch EaseUS Data Recovery Wizard. Choose «Select Folder» under Specify a location. Click «Browse» to choose the location where you lost the folder and click «OK» to scan the lost folder.
Step 2. Find and preview found files in the lost folder
If you remember the folder name, type the folder name in search box to quickly find the lost files. Then, open the found folder and double-click to preview scanned files. Or you can use the Filter feature to find a certain type of files.
Step 3. Recover and save the lost folder
Last, select the folder and files you need, click «Recover» and choose a new & secure location on your PC to keep the recovered data.
- Important
- Now you have restored Windows.old folder with the help of the professional data recovery program. To keep your OS and files safe, you should get into the habit of making backups. If you don’t want to bother with manual backups, you can resort to a Windows schedule backup software for automatic backup.
Method 2. Run System Restore or a Backup
If you have turned on System Restore, you have a backup image of Windows OS, configuration, and settings. It can restore Windows OS to an earlier date when the restore point was created. To recover Windows.old with System Restore, you’ll just have to follow the steps below:
Step 1. Open Start.
Step 2. Type Restore and click on the top result.
Step 3. Select System Restore.
Step 4. Choose your Restore Point.
Step 5. Click «Next» and «Finish» to revert your PC to the previous restore point.
Method 3. Retrieve Files from the Windows.old Folder
It’s the easiest way to restore all of your files manually. The only condition is that you deleted the Windows.old folder within 28 days. Your personal files are temporarily saved to the Windows.old folder for 28 days. Here are the steps to retrieve files manually.
Step 1. Do double-click «This PC» or «My Computer».
Step 2. Go to C drive and open the Windows.old folder.
Step 3. Double-click the Users folder.
Step 4. Double-tap or double-click your user name.
Step 5. Open the folders that contain the files you want to retrieve.
Step 6. Copy and paste the files that you want from each folder to another.
Conclusion
Even if you can’t find the Windows.old folder, you can get numerous ways to get back files in the Windows.old folder. It’s pretty easy to move files from the Windows.old folder to keep them permanently if you have read this post.
Recover Deleted Windows.old Folder FAQS
1. How do I restore a Windows old folder?
In addition to using EaseUS Data Recovery Wizard to restore a deleted Windows.old folder, you can also manually perform Windows. old Restore (Easy Steps).
Step 1. Open up the Computer panel and go to the system partition.
Step 2. Double-tap or double-click the «Windows. old folder > Users folder > your username».
Step 3. Copy and paste the files that you want from each folder to a folder in Windows 10.
2. What happens if Windows old folder deleted?
Windows old folder contains all the files and data from your previous Windows installation. You can use it to restore your system to the old version of Windows. However, Windows will automatically delete the Windows. old folder to free up space after a month if you don’t use it. But don’t worry, even though the Windows old folder is lost, you can use EaseUS Data Recovery Wizard to recover deleted Windows.old folder.
3. Where can I find old Windows files?
This should just be a matter of opening the File Explorer window, accessing the Windows.old folder at C:Windows.old, and browsing your file system. Your personal files will be located under C:Windows.oldUsersyour_name.
4. How do I restore a deleted file in Windows?
There are three ways for you to recover a deleted file in Windows:
Method 1. Recover a deleted file from Recycle Bin
Method 2. Restore deleted files from the previous version
Method 3. Recover deleted files with deleted file recovery software
5. How do I recover permanently deleted folders on my computer?
To recover permanently deleted folders on your computer, you can restore from previous versions, Windows backup, or using professional file recovery software. The former two methods require you to create a backup before, or they won’t be helpful. So, the most effective way to recover permanently deleted folders on Windows 10/8/7 is by applying a file/folder recovery tool.
6. How do I recover a deleted file from years ago?
No matter how long your files have been deleted, a month, a year, or a few years, as long as the files are not overwritten with new data, you have a chance to use EaseUS Data Recovery Wizard to recover deleted files.
How to recover deleted Windows. old folder in Windows 11/10/8/7? Go through the steps quickly.
- 1. Install and run EaseUS Data Recovery Wizard. Scan for deleted Windows. old folder.
- 2. Wait for the scanning process to be done. Find and preview the Windows.old folder.
- 3. Recover the deleted Windows. old folder with files.
What Is Windows.old Folder? I Can’t Go back Without it
«We’re sorry, but you can’t go back.» This is the Windows 10 downgrading trouble that I’ve met, and I’ve tried so many times but failed. I checked on forums and was told that I might have lost or deleted the data and files in Windows. old folder. What is that? Is Windows.old file recovery possible? It seems that I can’t downgrade Windows 10 to Windows 8.1 now that I haven’t backed up the system before upgrading.»
What is Windows.old folder? It’s a file folder that houses the data and files of your previous Windows system. Users who have a system backup or those that don’t expect a system rollback can delete it after a successful Windows 10 upgrade to free disk space. Besides, the Windows.old folder also can be deleted automatically after ten days since you upgraded.
But usually reverting to the old system requires the Windows.old files to be intact. Therefore, if you neither have a backup nor the Windows. old folder has been removed, going back to the old Windows version may become a little troublesome unless.
How to Recover Deleted Windows.old Folder in Windows 11/10/8/7
In this article, we will show you how to recover deleted Windows.old folder in Windows 11/10/8/7 after it is deleted or lost.
Method 1. Recover Deleted Windows.old Folder in Windows 11/10 with Software
To recover deleted Windows.old folder and roll it back to the previous version, all your need is EaseUS Data Recovery Wizard, which enables you to restore Windows.old folder in Windows 10 due to deletion, formatting, virus attack, OS crash, etc. What’s more, this program provides full recovery of files and folder structure. So have a try with the detailed guides below.
Step 1. Select a folder to scan for lost files
Launch EaseUS Data Recovery Wizard. Choose «Select Folder» under Specify a location. Click «Browse» to choose the location where you lost the folder and click «OK» to scan the lost folder.
Step 2. Find and preview found files in the lost folder
If you remember the folder name, type the folder name in search box to quickly find the lost files. Then, open the found folder and double-click to preview scanned files. Or you can use the Filter feature to find a certain type of files.
Step 3. Recover and save the lost folder
Last, select the folder and files you need, click «Recover» and choose a new & secure location on your PC to keep the recovered data.
- Important
- Now you have restored Windows.old folder with the help of the professional data recovery program. To keep your OS and files safe, you should get into the habit of making backups. If you don’t want to bother with manual backups, you can resort to a Windows schedule backup software for automatic backup.
Method 2. Run System Restore or a Backup
If you have turned on System Restore, you have a backup image of Windows OS, configuration, and settings. It can restore Windows OS to an earlier date when the restore point was created. To recover Windows.old with System Restore, you’ll just have to follow the steps below:
Step 1. Open Start.
Step 2. Type Restore and click on the top result.
Step 3. Select System Restore.
Step 4. Choose your Restore Point.
Step 5. Click «Next» and «Finish» to revert your PC to the previous restore point.
Method 3. Retrieve Files from the Windows.old Folder
It’s the easiest way to restore all of your files manually. The only condition is that you deleted the Windows.old folder within 28 days. Your personal files are temporarily saved to the Windows.old folder for 28 days. Here are the steps to retrieve files manually.
Step 1. Do double-click «This PC» or «My Computer».
Step 2. Go to C drive and open the Windows.old folder.
Step 3. Double-click the Users folder.
Step 4. Double-tap or double-click your user name.
Step 5. Open the folders that contain the files you want to retrieve.
Step 6. Copy and paste the files that you want from each folder to another.
Conclusion
Even if you can’t find the Windows.old folder, you can get numerous ways to get back files in the Windows.old folder. It’s pretty easy to move files from the Windows.old folder to keep them permanently if you have read this post.
Recover Deleted Windows.old Folder FAQS
1. How do I restore a Windows old folder?
In addition to using EaseUS Data Recovery Wizard to restore a deleted Windows.old folder, you can also manually perform Windows. old Restore (Easy Steps).
Step 1. Open up the Computer panel and go to the system partition.
Step 2. Double-tap or double-click the «Windows. old folder > Users folder > your username».
Step 3. Copy and paste the files that you want from each folder to a folder in Windows 10.
2. What happens if Windows old folder deleted?
Windows old folder contains all the files and data from your previous Windows installation. You can use it to restore your system to the old version of Windows. However, Windows will automatically delete the Windows. old folder to free up space after a month if you don’t use it. But don’t worry, even though the Windows old folder is lost, you can use EaseUS Data Recovery Wizard to recover deleted Windows.old folder.
3. Where can I find old Windows files?
This should just be a matter of opening the File Explorer window, accessing the Windows.old folder at C:Windows.old, and browsing your file system. Your personal files will be located under C:Windows.oldUsersyour_name.
4. How do I restore a deleted file in Windows?
There are three ways for you to recover a deleted file in Windows:
Method 1. Recover a deleted file from Recycle Bin
Method 2. Restore deleted files from the previous version
Method 3. Recover deleted files with deleted file recovery software
5. How do I recover permanently deleted folders on my computer?
To recover permanently deleted folders on your computer, you can restore from previous versions, Windows backup, or using professional file recovery software. The former two methods require you to create a backup before, or they won’t be helpful. So, the most effective way to recover permanently deleted folders on Windows 10/8/7 is by applying a file/folder recovery tool.
6. How do I recover a deleted file from years ago?
No matter how long your files have been deleted, a month, a year, or a few years, as long as the files are not overwritten with new data, you have a chance to use EaseUS Data Recovery Wizard to recover deleted files.
Сегодня мы разберем: как вернуть предыдущую версию Windows, если была установлена Windows 8/10, зачем нужна папка Windows.old, почему она занимает много места и как её можно удалить.
Содержание
- Как вернуть систему до предыдущей версии
- Восстановление данных из папки Windows.old
- Как удалить папку Windows.old?
Папка Windows.old представляет собой специальный каталог, внутри которого располагаются все данные предыдущей версии операционной системы. Данная папка появляется если пользователь обновил свою ОС до новой версии (к примеру, было произведено обновление Windows 8 до Windows 10).
Основное предназначение Windows.old – возможность быстрого отката текущей операционной системы до предыдущей версии, которая была установлена до обновления. Это может быть полезно, если пользователю не подошла более новая Windows по системным требованиям, функциям, дизайну или любым другим параметрам.
Стоит отметить, что помимо возврата операционной системы до предыдущего состояния, пользователь сможет вернуть все установленные приложения, настройки и файлы. Таким образом компьютер сможет вернуться до того состояния, когда была начата установка новой версии Windows.
Поскольку на каждом компьютере используются индивидуальный набор программного обеспечения, папка Windows.old может иметь различный размер, зависящий от количества хранящихся файлов, установленных программ и другой информации.
Важно! Папка Windows.old является временным каталогом, который будет автоматически удален через тридцать дней после установки системы.
Как вернуть систему до предыдущей версии
Если пользователь решил вернуть свою старую версию Windows после установки Windows 10, то такую процедуру можно быстро совершить при помощи интерфейса системы:
Шаг 1. Нажимаем правой кнопкой мыши по кнопке «Пуск» и в открывшемся меню выбираем пункт «Параметры».
Шаг 2. В открывшемся окне выбираем «Обновление и безопасность».
Шаг 3. В меню обновления следует перейти в графу «Восстановление», найти пункт «Вернуться к Windows» и нажать кнопку «Начать».
После этого будет произведена автоматическая установка предыдущей версии Windows, файлы которой располагались в папке Windows.old.
Восстановление данных из папки Windows.old
Помимо отката системы, папка Windows.old может использоваться для ручного восстановления файлов и данных, присутствовавших на старой версии ОС. Для этого достаточно перейти по пути «C:Windows.old.» и отрыть в проводнике папку «C:Windows.old.UsersИмя пользователя», где будут находится данные со старой версии.
Если Вы обнаружили что некоторых важных файлов не хватает или они не сохранились в папке Windows.old – это может быть причиной некорректной работы переноса файлов во время установки новой Windows.
Данная проблема может возникать в редких случаях, поэтому разработчики операционной системы всегда рекомендуют создавать резервные копии важных данных, которые могут быть утеряны в процессе переноса.
Проблему удаления данных и файлов невозможно решить при помощи встроенных средств системы, а пользователю необходимо воспользоваться сторонними программами для восстановления файлов. Для этих целей компания Recovery Software предлагает воспользоваться одной из своих утилит, которые предназначены для восстановления информации после удаления, форматирования, уничтожения при изменениях логической структуры накопителя или действии вредоносных программ.
В арсенале Recovery Software, присутствуют следующие утилиты, способные быстро вернуть утерянные данные:
- RS Partition Recovery – специализированная утилита для комплексного восстановления утраченной информации. Функционал программы позволяет восстанавливать данные после форматирования, изменения файловой системы и перераспределения разделов диска. RS Partition Recovery подойдет для всех типов файлов.
- RS Office Recovery – программа для восстановления текстовых файлов, офисных документов и файлов, созданных в Microsoft Office, OpenOffice, Adobe и т.д. Возможности утилиты позволяют быстро отыскать важные документы, используя выборочный поиск по расширениям файлов, дате создания и другим характеристикам.
- RS Photo Recovery – программа для экстренного восстановления изображений, фотографий, картинок и других графических файлов любых типов. Утилита станет незаменимым помощником для фотографов, снимающих в RAW или хранящих обработанные фотографии в psd. RS Photo Recovery с легкостью восстановит случайно удаленную фотосессию с карты памяти, независимо от её формата.
Каждая из утилит поможет вернуть удаленные важные данные необходимого типа. Для работы программ используются сложные алгоритмы, позволяющие сканировать поверхность диска и проводить глубокую проверку для поиска всей возможной информации, которую можно восстановить. Программное обеспечение Recovery Software имеет доступные системные требования, что позволяет использовать утилиты на любом ноутбуке или офисном компьютере. Помимо этого, утилиты обладают интуитивно понятным интерфейсом и встроенными помощниками, которые помогут восстановить данные всего в несколько кликов.
Для восстановления файлов в каталоге Windows.old, достаточно просканировать системный диск глубоким или быстрым сканированием и зайти через интерфейс программы в папку, где хранились данные.
Восстановить удаленные файлы можно соответствующей кнопкой, расположенной в левом верхнем углу окна программы для восстановления.
Как удалить папку Windows.old?
Если Вы убедились в том, что все важные данные были перенесены на новую операционную систему, то в папке Windows.old более нет нужды и её можно удалить, не дожидаясь месяца, когда произойдет автоматическая очистка.
Стоит отметить, что размер папки может достигать более 20 гигабайт, что может составлять значительную часть системного раздела, поэтому для удаления папки советуем проследовать таким шагам:
Шаг 1. Заходим в папку «Мой компьютер» или «Этот компьютер» и нажимаем правой кнопкой мышки по системному разделу (как правило это «Диск С»). В открывшемся меню выбираем пункт «Свойства».
Шаг 2. В открывшемся окне выбираем пункт «Очистка диска».
Шаг 3. В следующем окне следует нажать по кнопке «Очистить системные файлы».
Шаг 3. Для очистки папки Windows.old следует в графе «Удалить следующие данные» отметить пункт «Предыдущие установки Windows» и подтвердить действие кнопкой «Ок».
Помимо папки Windows.old на компьютере может храниться еще большое количество лишней информации, занимающей место на диске. Как с этим бороться, можно ознакомиться в статье «Безопасное удаление файлов с помощью функции Windows очистка диска».
Часто задаваемые вопросы
Чтобы удалить папку Windows.old лучше всего использовать функцию очистки диска вместо обычного удаления. Это позволит освободить больше места на системном диске.
Удалить папку Windows.old можно в том случае, если новая система протестирована и вы уверены что не будете делать откат на предыдущую версию.
Воспользуйтесь программой RS Partition Recovery. Она позволяет вернуть утерянный файл практически в несколько кликов. Процесс восстановления утерянных данных детально описан на нашем сайте.
Зайдите в настройки системы и выберите «Обновление и безопасность» — «Восстановление» — «Вернуться к Windows» и нажмите кнопку «Начать». Вы также можете использовать резервную копию для этой цели.
Windows.old – это специальная папка, в которой хранятся файлы предыдущей версии операционной системы Windows. Эта папка дает возможность сделать откат изменений в случае возникновения проблем.
Mas7er
29.10.2020
Windows.old появляется после каждого крупного апдейта и позволяет откатить систему, если не устраивает обнова. Если тебе это не нужно — удаляй.
Ответить
Развернуть ветку
Квадратный Филипп
30.10.2020
Вообще-то это остатки старой системы от установки новой, раньше так было. Что там он может из неё откатить я хз
Ответить
Развернуть ветку
10 комментариев
Аккаунт удален
29.10.2020
Комментарий недоступен
Ответить
Развернуть ветку
Федеральный Петя
30.10.2020
Удаляй не руками, а через утилиту винды.
Ответить
Развернуть ветку
ilnur
29.10.2020
че как обновление? мне тож прилетело
Ответить
Развернуть ветку
Николай Валентинович
29.10.2020
Автор
для меня самый большой плюс это пуск
он стал нормальным
Держи ДО и ПОСЛЕ
Ответить
Развернуть ветку
11 комментариев
Аккаунт удален
30.10.2020
Комментарий недоступен
Ответить
Развернуть ветку
Правильный Абдужаббор
29.10.2020
да можешь. Проверь что бы там не осталось какой то важной инфы.
Советую удалить встроенными методами очистки Винды. Там галочку поставить нада на «Старые версии виндовс»
Ответить
Развернуть ветку
Николай Валентинович
29.10.2020
Автор
ну я быстренько пробежался и ничего такого не увидел.
скорее всего большая часть фаилов просто скрыты
Ответить
Развернуть ветку
10 комментариев
random guy
30.10.2020
В новых Настройках -> Система -> Память ->Временные файлы и там предложит очистить
Сам каждую неделю чищу, ибо на Insider Preview сижу
Ответить
Развернуть ветку
Дмитрий Меньшин
29.10.2020
после переустановки системы
если не форматирую диск
А смысл? Какой смысл тащить старое говно в новую систему? А обновления, они вообще от лукавого.
Ответить
Развернуть ветку
Karl666Smith
29.10.2020
я так потерял картинки, которыми отвечаю потому что видите ли папки с названием «новая папка» не архивировались на семерке
Ответить
Развернуть ветку
2 комментария
BioHazardAlBatros
29.10.2020
Это не новая система, а просто большое обновление виндовс. Из-за этого и появилась папка.
Ответить
Развернуть ветку
8 комментариев
Аккаунт удален
29.10.2020
Комментарий недоступен
Ответить
Развернуть ветку
Лишенный Петя
29.10.2020
Комментарий недоступен
Ответить
Развернуть ветку
AnkleBen
29.10.2020
Она сама удалится примерно через месяц. Или я с файлами обновы путаю.
Ответить
Развернуть ветку
Йон Эрби
29.10.2020
если вручную удалить то и нынешняя винда может заглючить и сломаться)
Ответить
Развернуть ветку
Читать все 59 комментариев
Пару дней назад Windows 10 провела странное обновление/обнуление
У десятки есть свои «приколы» с обнулениями, однако, я к сожалению, всё никак не найду свободного времени, чтобы изучить их в подробностях. При этом пара дней выглядят необычно коротким сроком, чтобы всё было удалено, и не самым плохим в плане шансов на восстановление данных. Вполне есть шанс, что потерянные файлы не успели затереть окончательно, тем более, что вы оперативно заметили пропажу.
Сейчас оптимальным планом представляется следующее:
- Перестаньте использовать компьютер, на котором были удалены файлы, и выньте из него жёсткий диск;
- Подключите этот диск к другому компьютеру с Виндоус;
- Скачайте бесплатный R.saver и распакуйте его на другой диск в системе;
- Сделайте полное сканирование диска, на котором находятся удалённые файлы.
Скопируйте по максимуму всё, что удастся найти, а потом уже продолжайте разбираться.
Как вариант, если очень хочется прямо сейчас разобраться что произошло, вместо сканирования Р.сэйвером, сделайте полный посекторный несжатый образ диска, чтобы потом работать уже с ним.