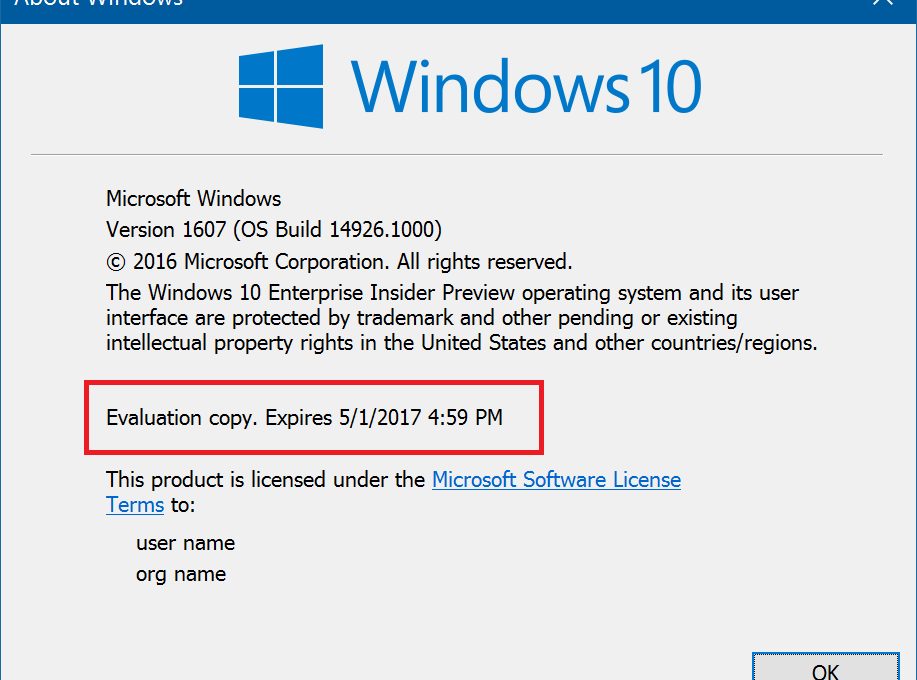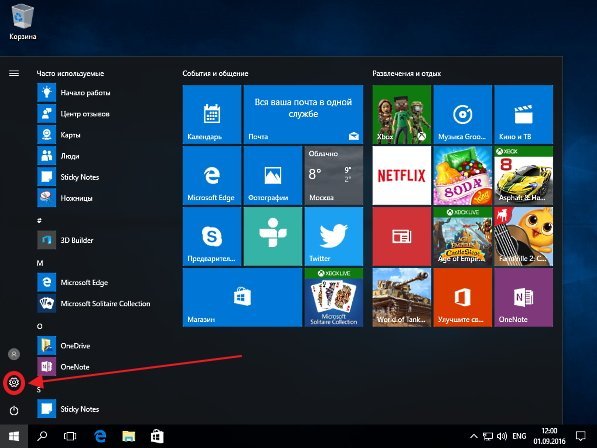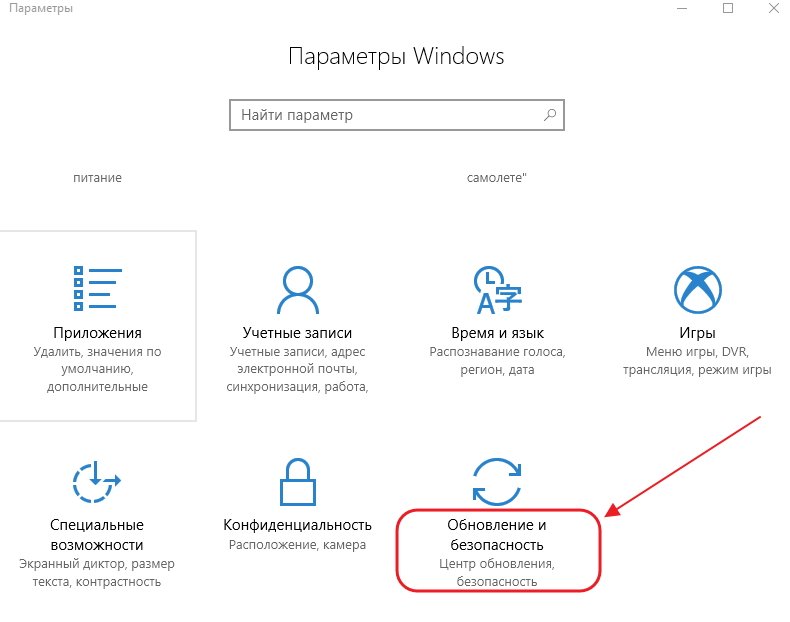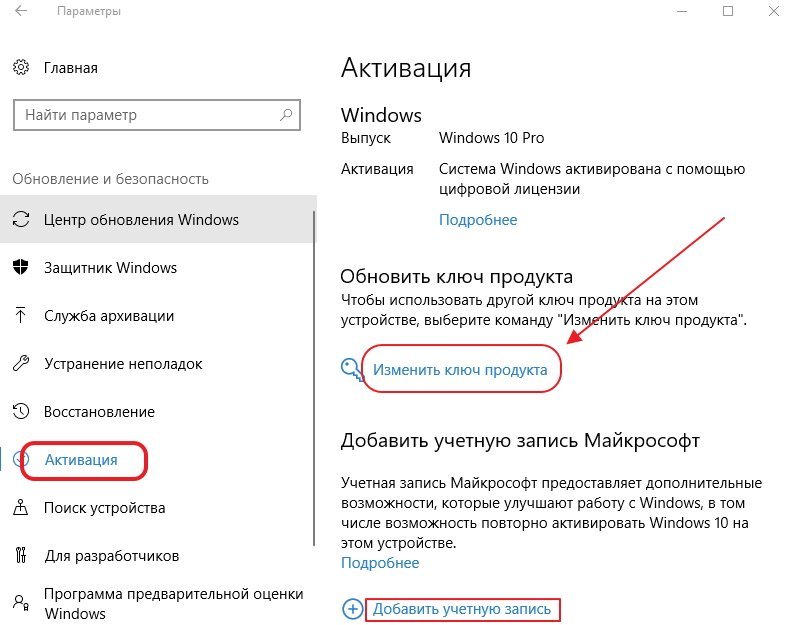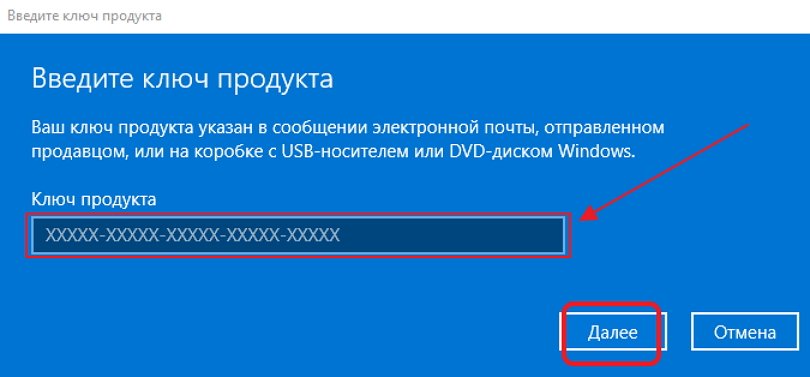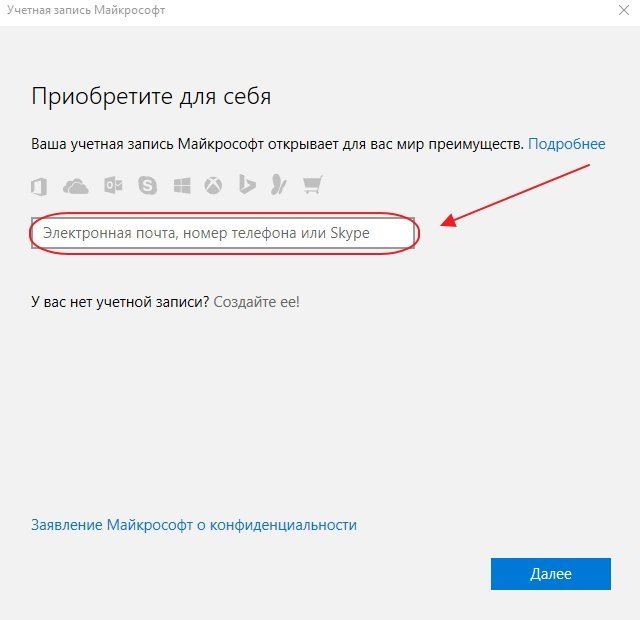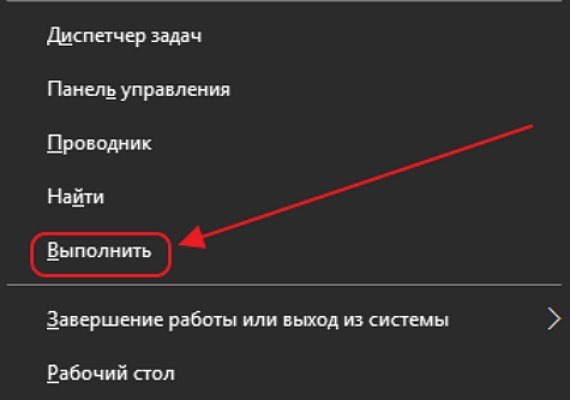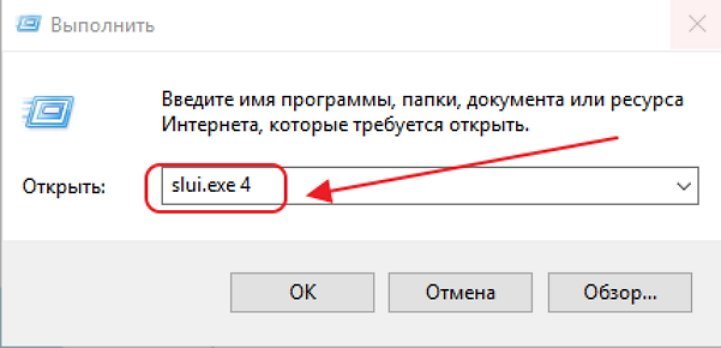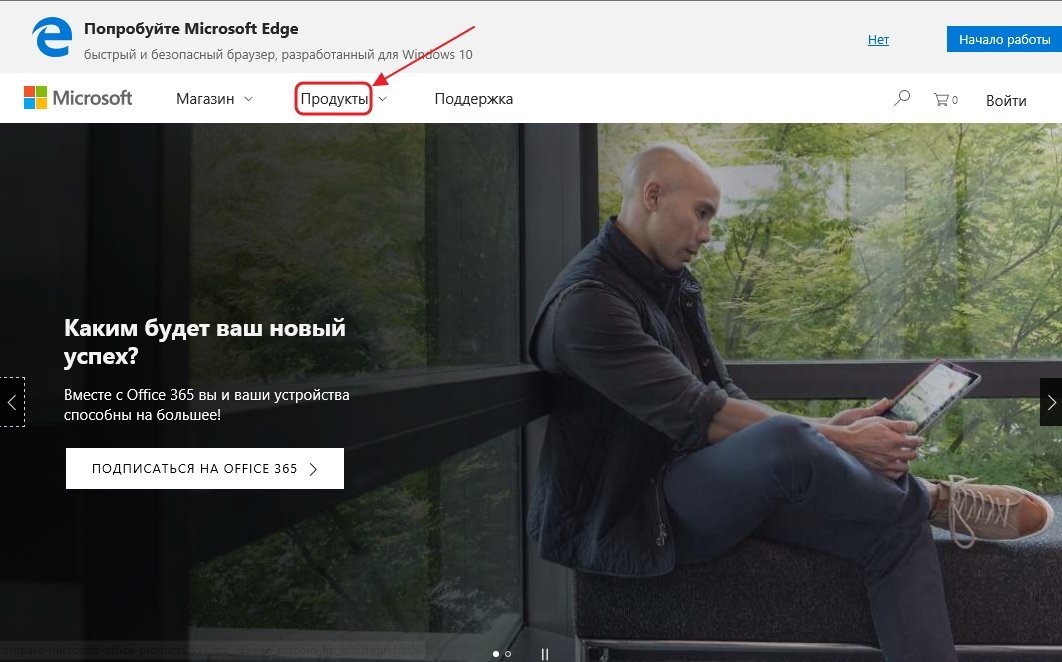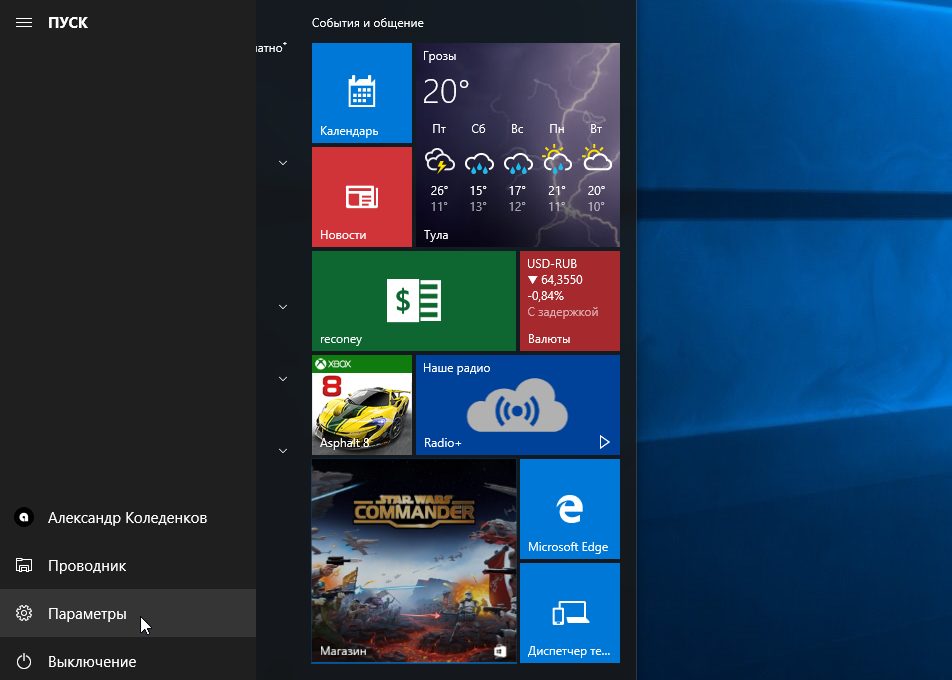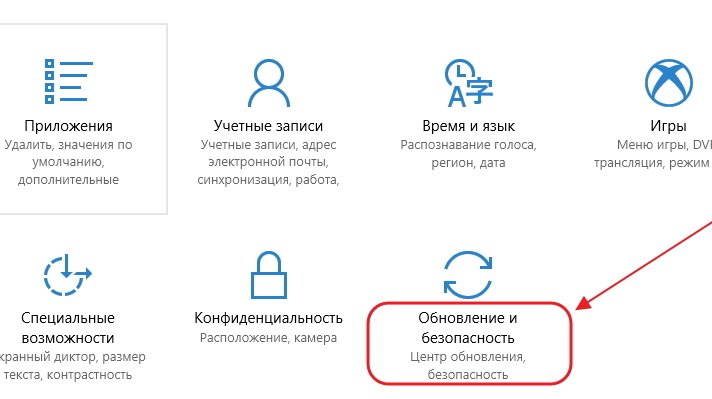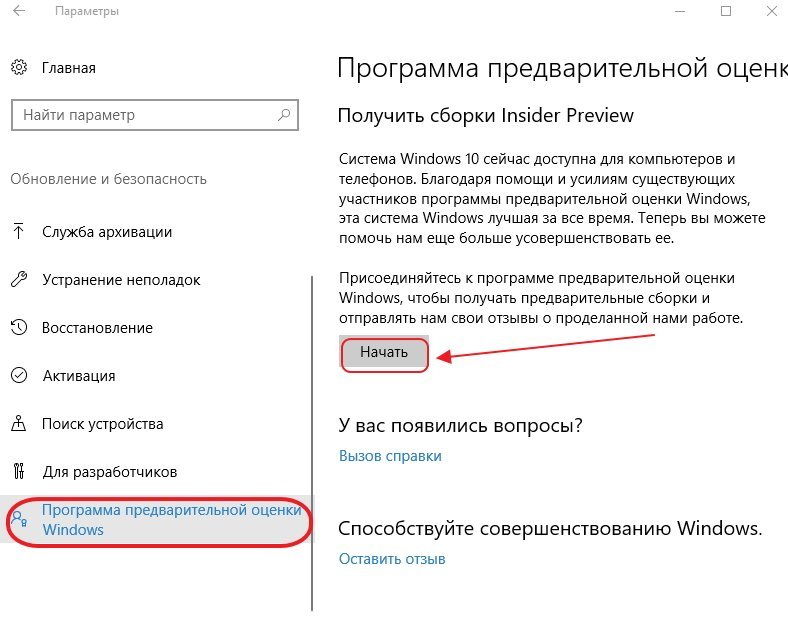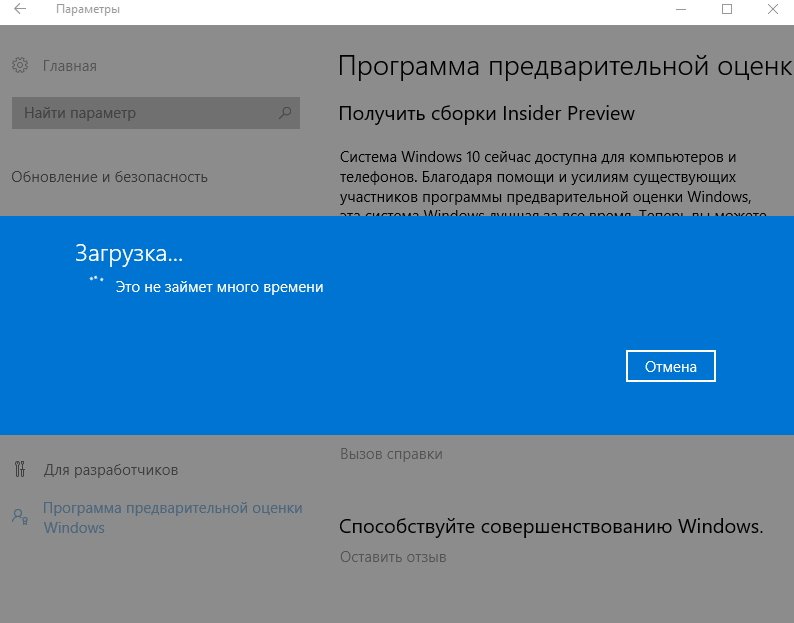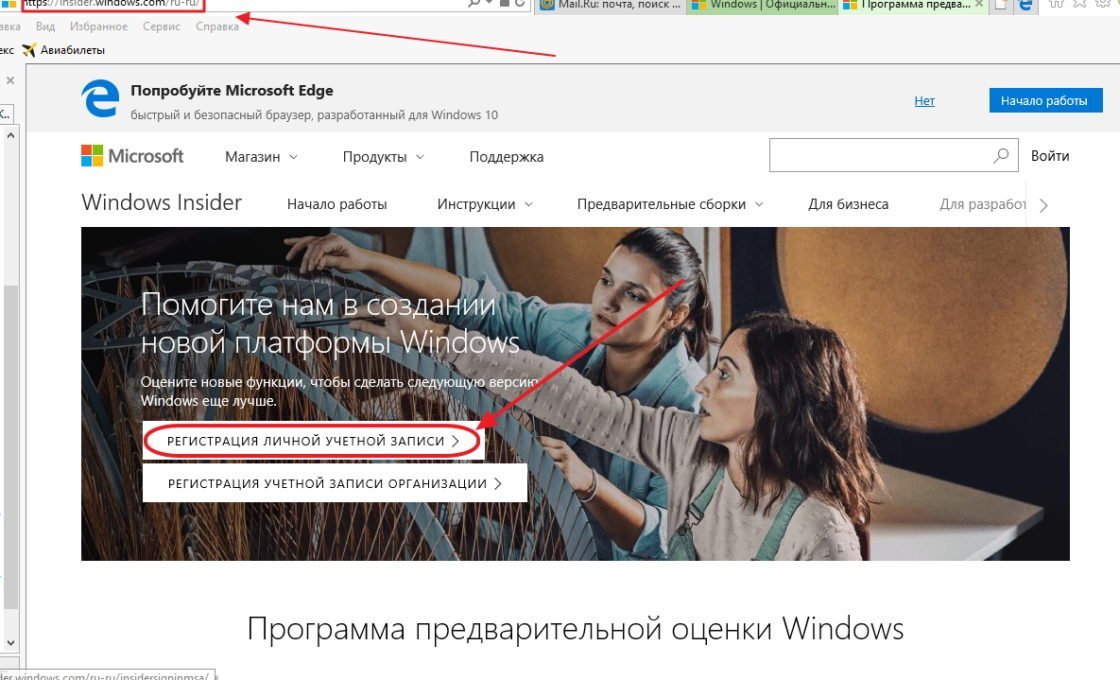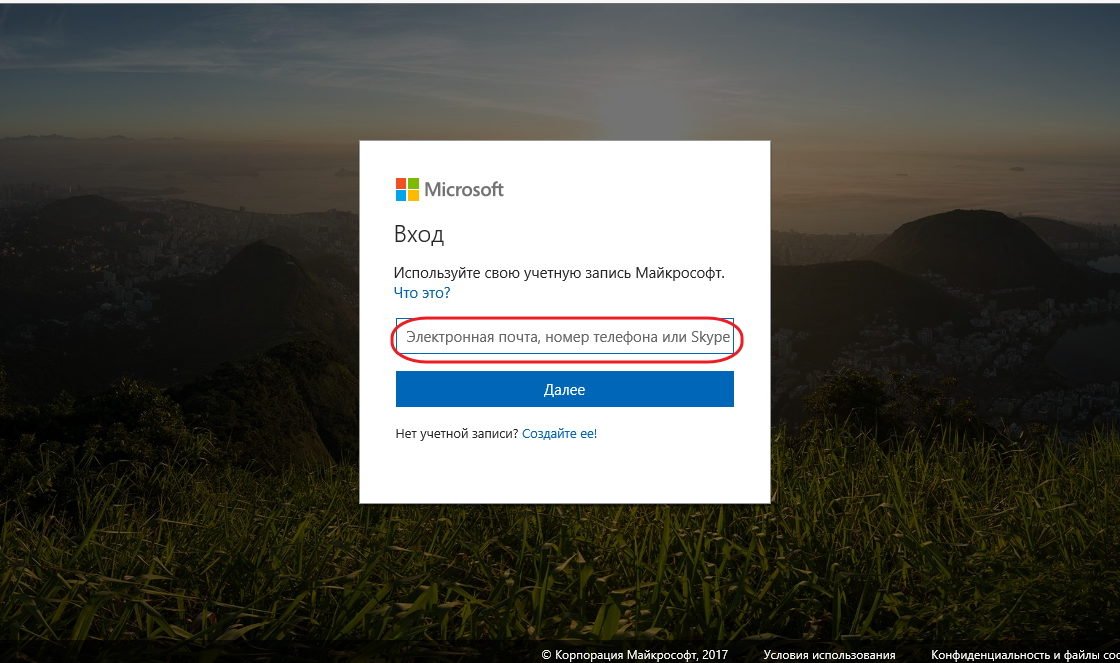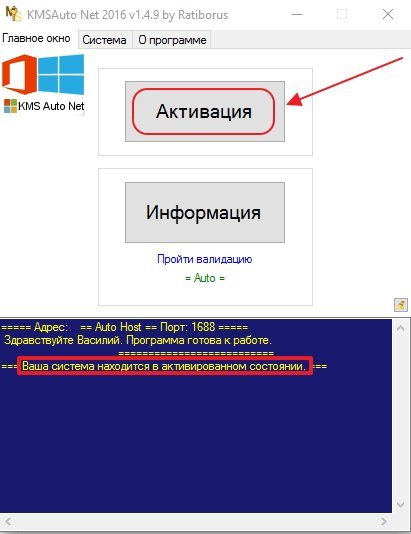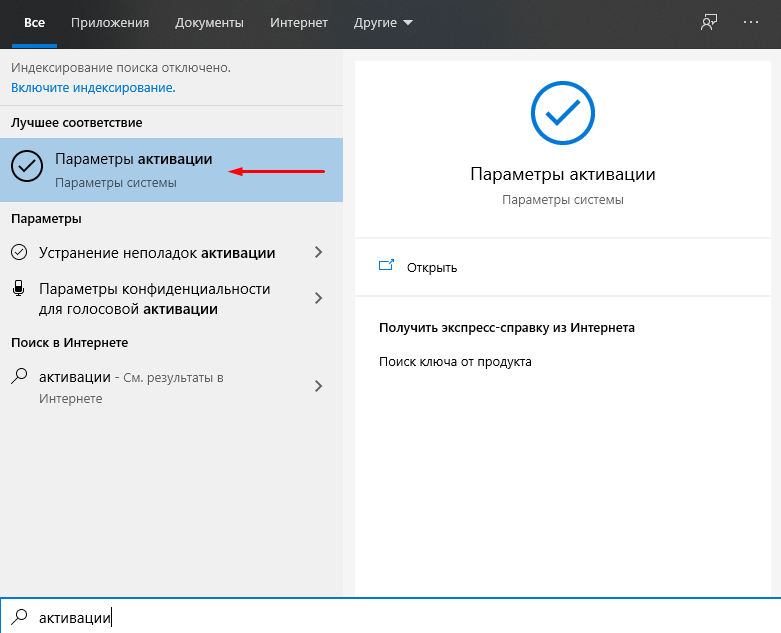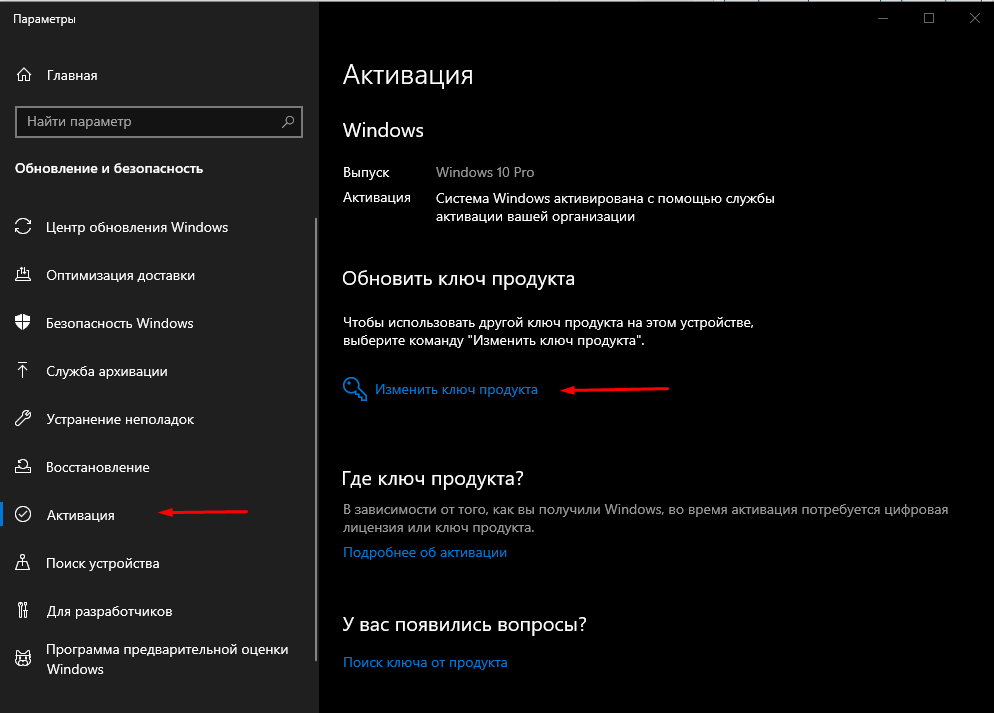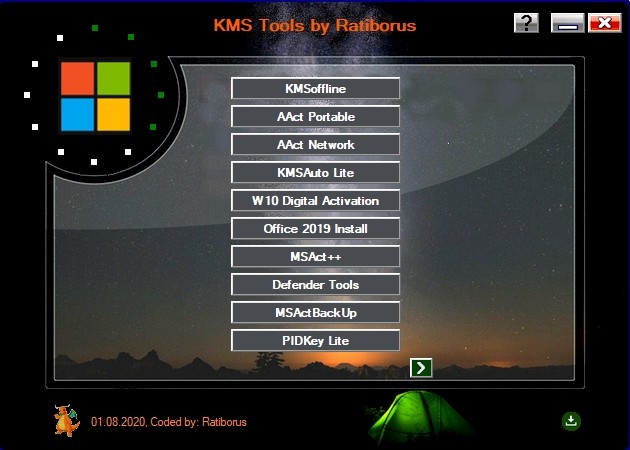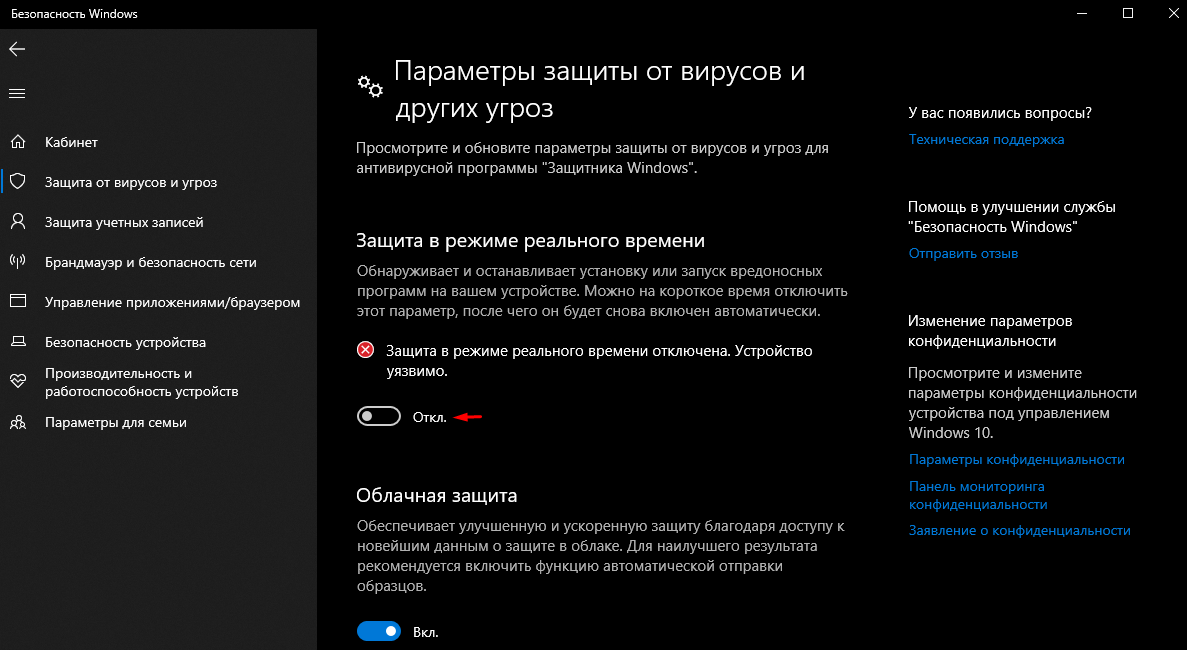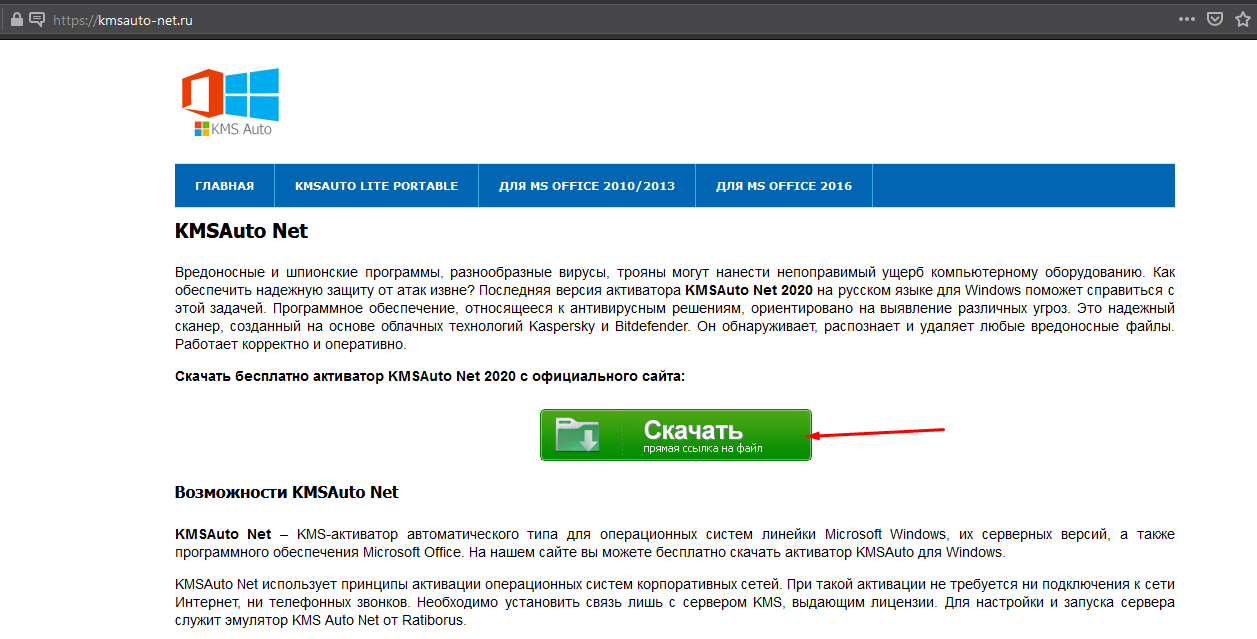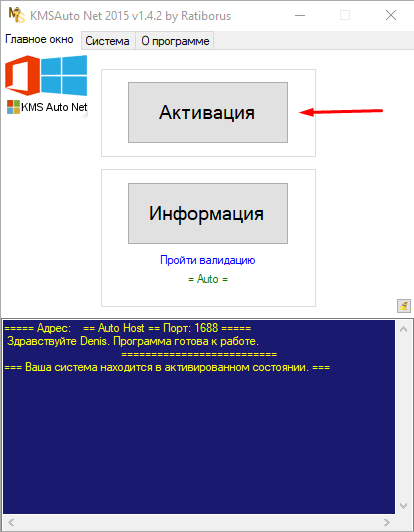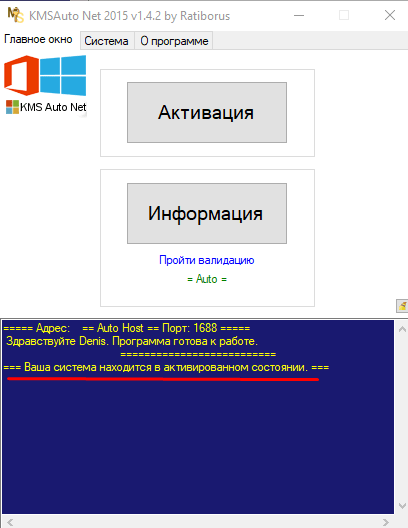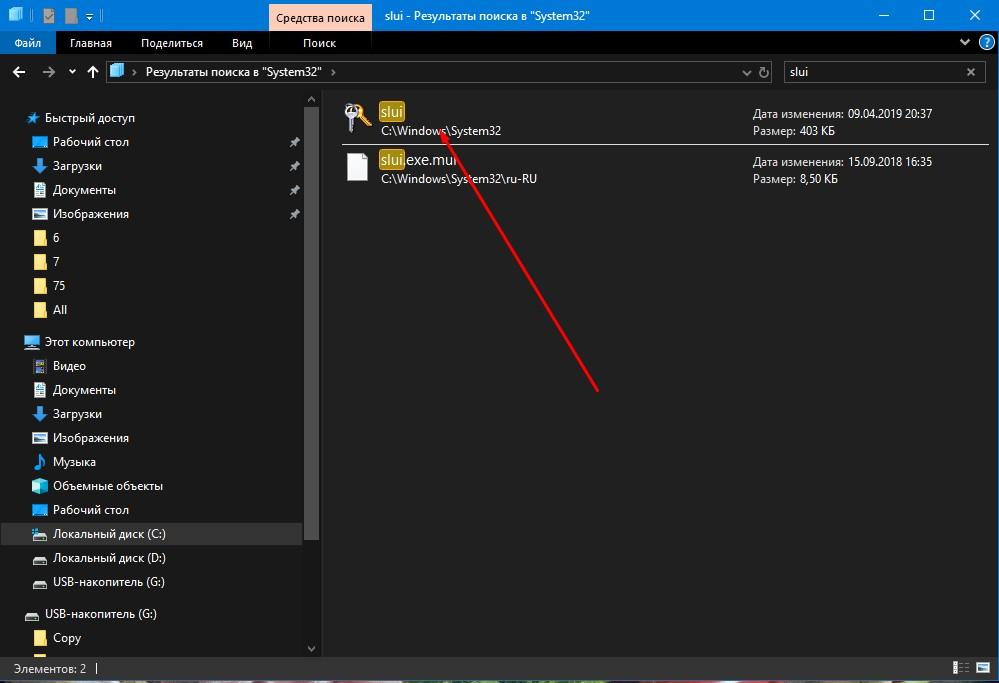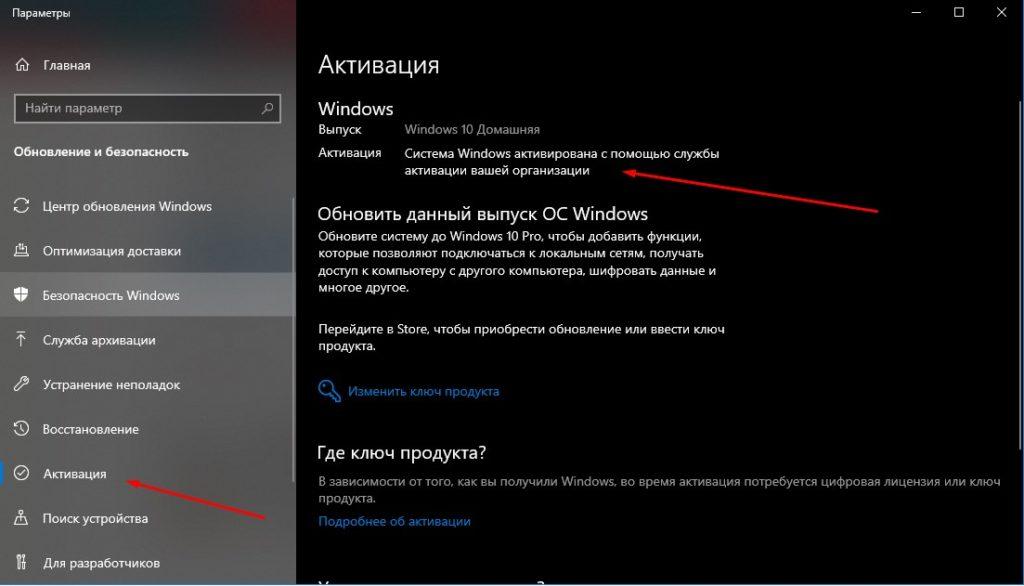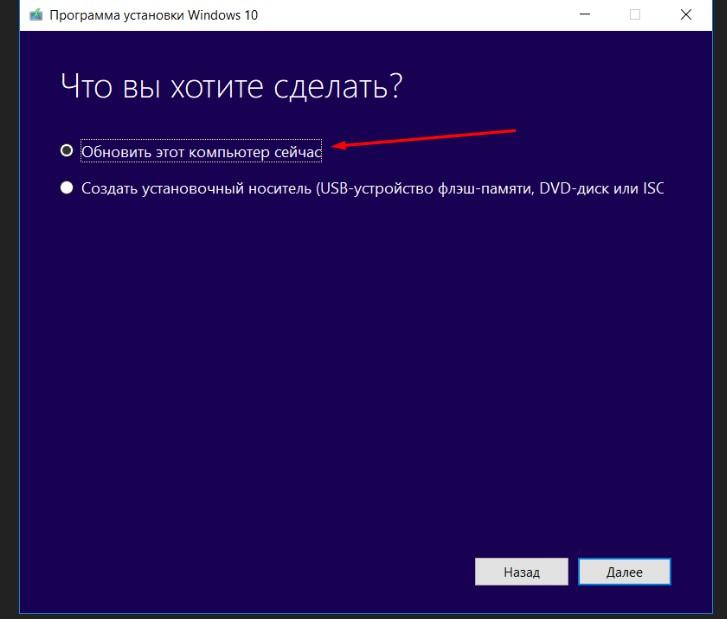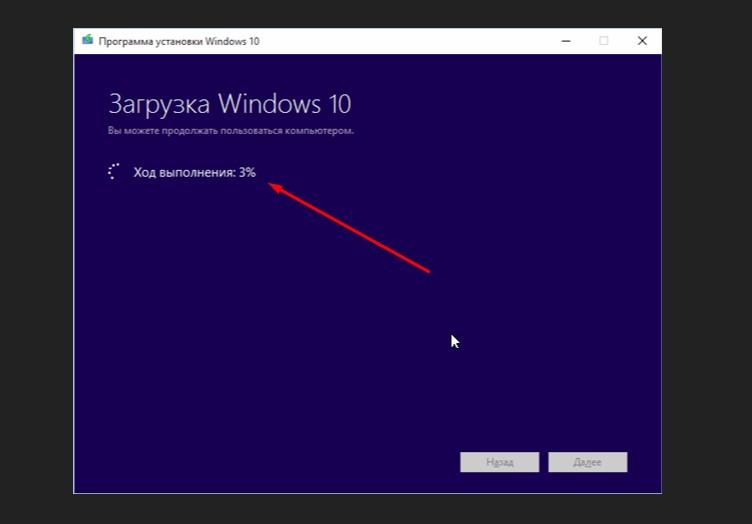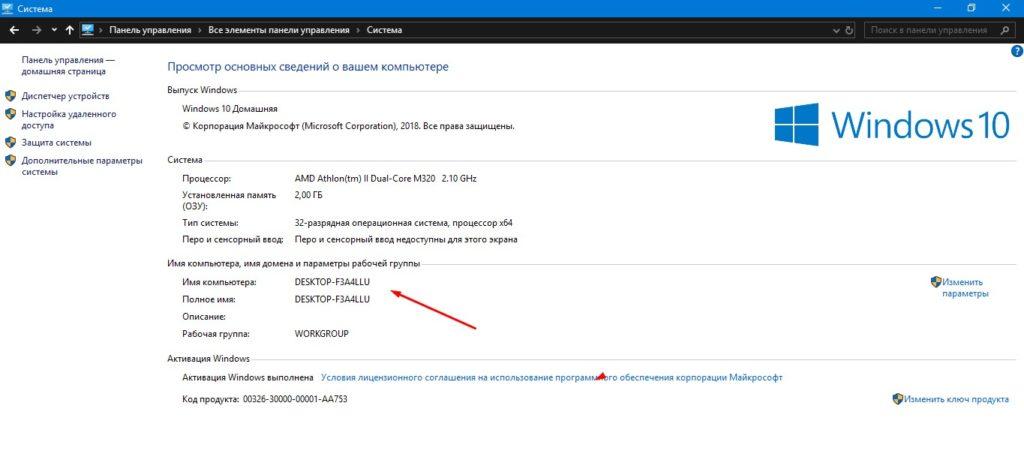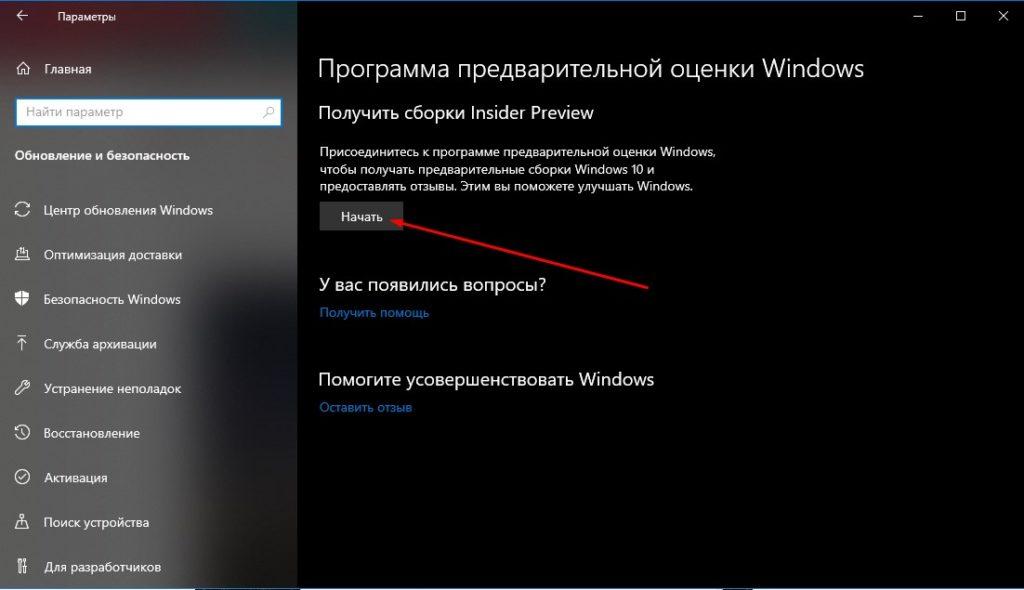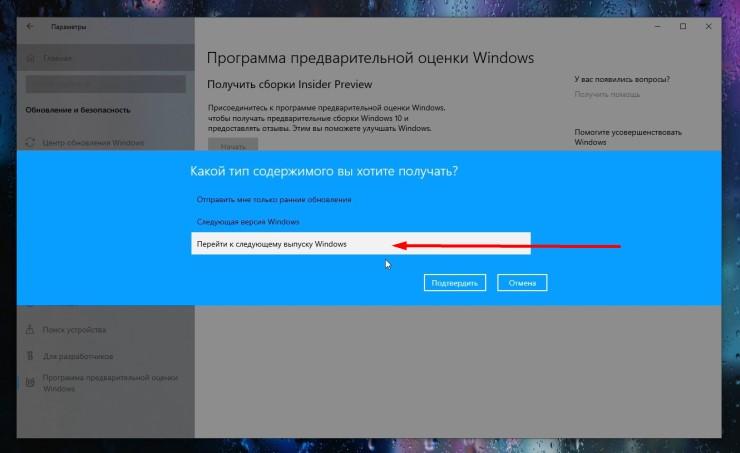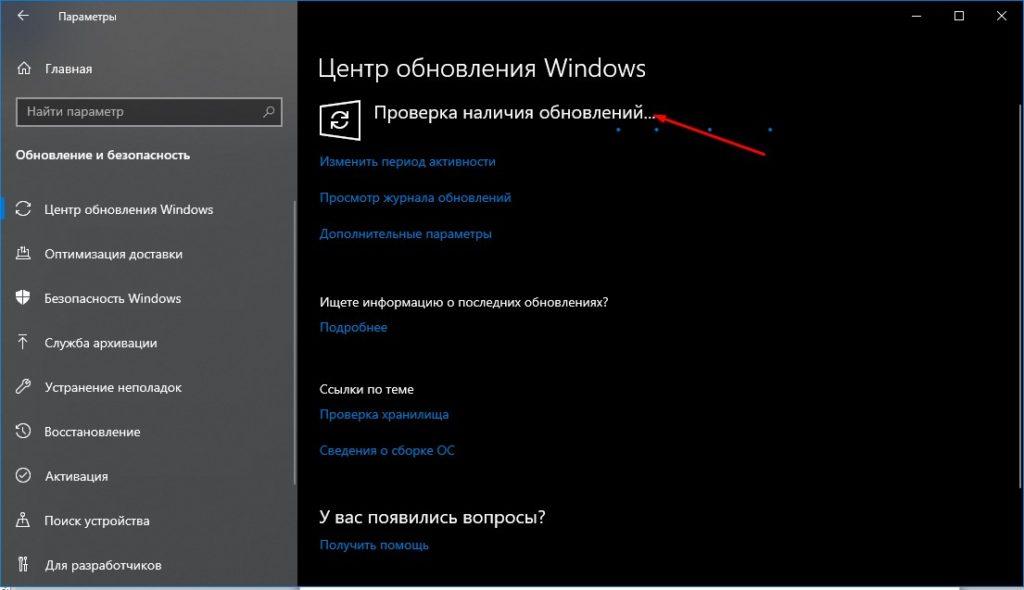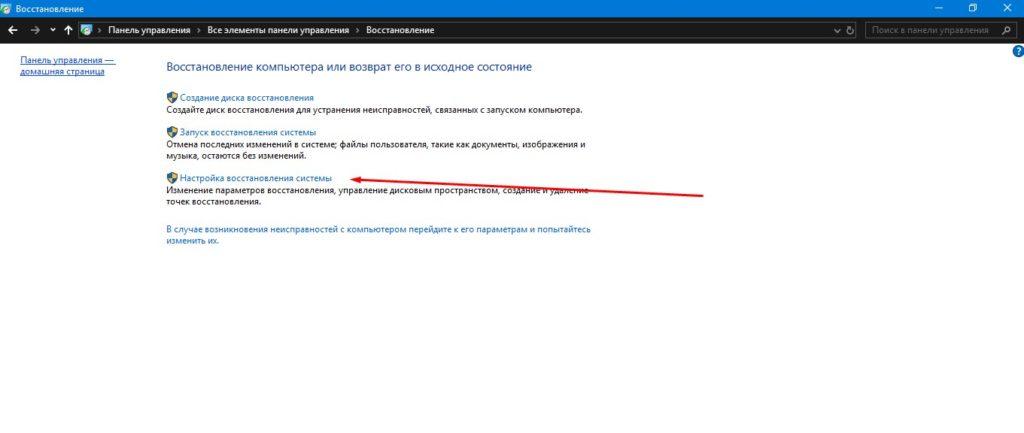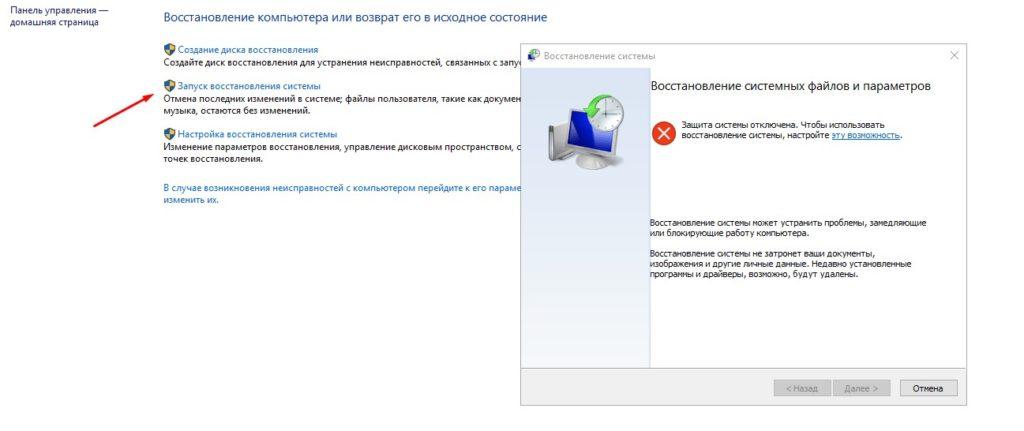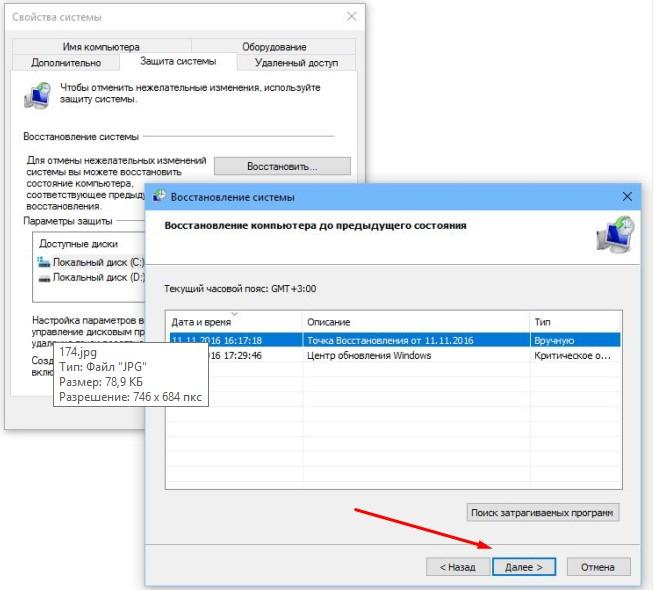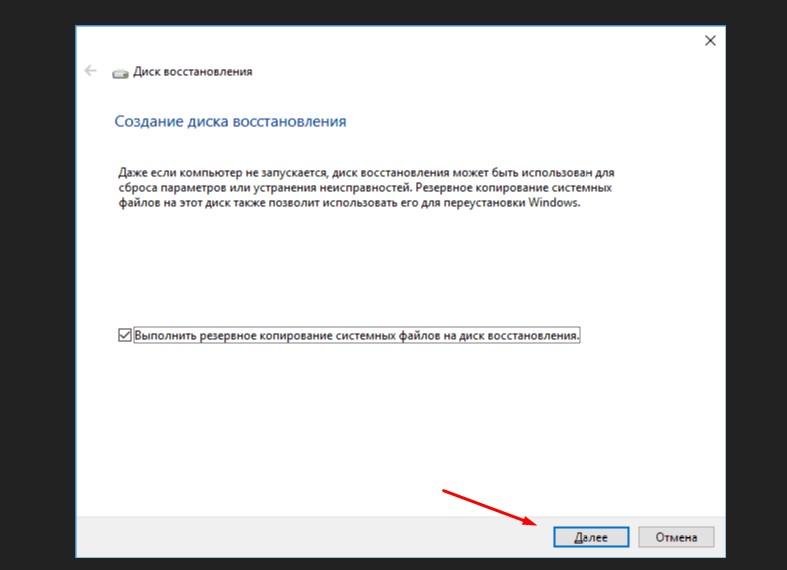Активация позволяет убедиться, что ваша копия Windows подлинная и не используется на большем числе устройств, чем разрешено условиями лицензионного соглашения на использование программного обеспечения корпорации Майкрософт. В этой статье приведены инструкции по диагностике и устранению распространенных ошибок активации в Windows.
Если вам требуется помощь по поиску ключа продукта, см. статью Как найти ключ продукта Windows. Информацию об устранении неполадок и другие сведения об обновлении Windows 11 см. в разделах Обновление Windows: Вопросы и ответы или Устранение неполадок при обновлении Windows. Сведения об обновлении до Windows 11 см. в статье Обновление до Windows: вопросы и ответы.
Активация Windows
-
Общие сведения об активации, в том числе о том, как выбрать способ активации, см. в разделе Активация Windows.
-
Дополнительные сведения о повторной активации Windows 11 после внесения изменений в оборудование см. в разделе Повторная активация Windows после смены оборудования.
-
Инструкции по активации более ранних версий Windows см. в разделе Активация Windows 7 или Windows 8.1.
Если у вас возникли проблемы при активации Windows 11, выполните следующие действия, чтобы устранить ошибки активации:
-
Убедитесь, что на устройстве установлены все последние обновления и оно работает под управлением Windows 11. В поле поиска на панели задач введите winver и выберите пункт Winver из списка результатов. Вы увидите версию и номер сборки Windows.
Не работаете с Windows 11? Инструкции по обновлению устройства см. в разделе Обновление Windows. -
Используйте средство устранения неполадок активации для устранения простых ошибок. Дополнительные сведения см. в разделе Использование средства устранения неполадок активации ниже.
-
Если ошибка не устранена, просмотрите список кодов ошибок ниже и выполните действия, предлагаемые для ее решения.
-
Убедитесь, что сообщение об ошибке не изменилось. Иногда при запуске средства устранения неполадок активации или при попытке активации код и сообщение об ошибке изменяются. Если код ошибки изменился, найдите новый код ниже и выполните рекомендуемые действия. (Если вы получаете код ошибки, которого нет в списке на этой странице, обратитесь в службу поддержки клиентов.)
Еще не работаете с Windows 11? См. разделы Активация Windows или Активация Windows 7 или Windows 8.1.
Попробуйте средство устранения неполадок активации
При работе с Windows 11 средство устранения неполадок активации можно использовать для повторной активации Windows, если в оборудование недавно были внесены значительные изменения (например, замена системной платы) или была выполнена переустановка Windows.
Для использования этой функции вы должны быть администратором. Дополнительные сведения см. в разделе Использование средства устранения неполадок активации.
Устранение распространенных ошибок
Далее описаны некоторые из самых распространенных ошибок, с которыми вы можете столкнуться при активации, а также возможные способы их устранения для Windows 11. Если вы получаете код ошибки, которого нет в списке на этой странице, обратитесь в службу поддержки клиентов.
Если вы бесплатно обновили систему до Windows 11, но устройство не активировано, убедитесь, что установлена последняя версия Windows 11. В этой версии улучшены процессы активации и устранения связанных с ней ошибок. Дополнительные сведения об обновлении Windows приведены в статье Центр обновления Windows: ВОПРОСЫ И ОТВЕТЫ.
-
Дополнительные сведения о том, как работает активация в Windows 11 или Windows 10, см. в разделе Активация Windows.
-
Дополнительные сведения об активации Windows 7 или Windows 8.1, включая активацию по телефону, см. в разделе Активация Windows 7 или Windows 8.1.
|
Ошибка |
Что она означает и как ее исправить |
|---|---|
|
Система Windows сообщила, что изменилось оборудование устройства. 0xC004F211 |
Лицензия Windows связана с оборудованием вашего устройства. Поэтому при значительном изменении оборудования, например при замене системной платы, Windows больше не сможет найти лицензию при запуске устройства. Если система Windows была предустановлена на устройстве и вы изменили оборудование, например заменили системную плату, вам потребуется новая лицензия. Чтобы приобрести новую лицензию для Windows, нажмите кнопку Пуск > Параметры > Система > Активация , а затем выберите Перейти в Microsoft Store. Если у вас есть ключ продукта Windows, который вы использовали на устройстве до изменения оборудования, введите его в разделе Пуск > Параметры > Система > Активация , а затем выберите Изменить ключ продукта. Кроме того, корпорация Майкрософт предоставляет путь к исключениям для переноса лицензии Windows после смены оборудования. Вам потребуется войти в ту же учетную запись Майкрософт перед изменением оборудования и использованием пути к исключениям. Для доступа к этому пути нажмите кнопку Пуск > Параметры > Система > Активация , а затем выберите Устранение неполадок. Если средству устранения неполадок не удается решить проблему, вы увидите ссылку для повторной активации после смены оборудования. Выберите ее, чтобы использовать этот вариант. Дополнительные сведения см. в статье Повторная активация Windows после изменения оборудования. |
|
Ключ продукта, использованный на этом устройстве, не подошел к этому выпуску Windows. Возможно, вам нужно обратиться в компанию или магазин, где вы приобрели Windows, ввести другой ключ продукта или посетить Store, чтобы приобрести подлинную версию Windows. 0xC004F212 |
При переустановке Windows 11 с помощью цифровой лицензии вам предлагается выбрать, какой выпуск следует установить. Описанная ошибка происходит, если вы выбрали выпуск, отличный от вашей лицензии. Если вы считаете, что установили неверный выпуск, перейдите в раздел Пуск > Параметры > Система > Активация , а затем выберите Устранение неполадок. Если средство устранения неполадок обнаруживает цифровую лицензию Windows 11 для выпуска, который в текущий момент не установлен, вы увидите соответствующее сообщение и сведения о том, как установить правильный выпуск. |
|
Система Windows сообщила, что на вашем устройстве не обнаружен ключ продукта. 0xC004F213 |
Лицензия Windows связана с оборудованием вашего устройства. Поэтому при значительном изменении оборудования, например при замене системной платы, Windows больше не сможет найти лицензию при запуске устройства. Если система Windows была предустановлена на устройстве и вы изменили оборудование, например заменили системную плату, вам потребуется новая лицензия. Чтобы приобрести новую лицензию для Windows, нажмите кнопку Пуск > Параметры > Система > Активация , а затем выберите Перейти в Microsoft Store. Если у вас есть ключ продукта Windows, который вы использовали на устройстве до изменения оборудования, введите его в разделе Пуск > Параметры > Система > Активация , а затем выберите Изменить ключ продукта. Кроме того, корпорация Майкрософт предоставляет путь к исключениям для переноса лицензии Windows после смены оборудования. Вам потребуется войти в ту же учетную запись Майкрософт перед изменением оборудования и использованием пути к исключениям. Для доступа к этому пути нажмите кнопку Пуск , перейдите в раздел Параметры > Обновление и безопасность > Активация и выберите Устранение неполадок. Если средству устранения неполадок не удается решить проблему, вы увидите ссылку для повторной активации после смены оборудования. Выберите ее, чтобы использовать этот вариант. Дополнительные сведения см. в статье Повторная активация Windows после изменения оборудования. |
|
Предупреждение «Срок действия вашей лицензии Windows скоро истечет» |
Это может произойти, если у вас установлен клиент с корпоративной лицензией. Клиенты Windows 11 Pro с корпоративной лицензией используются в крупных организациях, которые развертывают Windows 11 на сотнях или тысячах компьютеров. В этом случае активацией обычно управляет ваша организация и вам потребуется обратиться к своему системному администратору за помощью. Дополнительные сведения см. в разделе Устранение проблем с истечением срока действия лицензии Windows. |
|
0x803f7001 |
Ошибка с кодом 0x803F7001 означает, что не удалось найти действующую лицензию для активации Windows 11 на вашем устройстве. Вот как можно активировать Windows.
Примечание: Ключ продукта должен быть указан в электронном сообщении, полученном для подтверждения покупки Windows, в упаковке устройства или сертификате подлинности, прикрепленном к устройству (сзади или внизу). Если вам требуется помощь по поиску ключа продукта, см. статью Как найти ключ продукта Windows. Дополнительные сведения о способах устранения ошибки с кодом 0x803F7001 см. в разделе Устранение ошибки активации Windows с кодом 0x803F7001. |
|
0x800704cF |
Это сообщение об ошибке означает, что мы не нашли действительную лицензию на Windows для вашего устройства. Вам нужно активировать Windows с помощью действительного ключа продукта. Ключ продукта должен быть указан в электронном сообщении, полученном для подтверждения покупки Windows, в упаковке устройства или сертификате подлинности, прикрепленном к устройству (сзади или внизу). Если вам требуется помощь по поиску ключа продукта, см. статью Как найти ключ продукта Windows. Если у вас есть действительный ключ продукта, используйте его для активации Windows. Вот как это сделать:
Если оборудование устройства значительно изменено (например, заменили системную плату), запустите средство устранения неполадок активации Windows, расположенное на странице параметров активации. Обратите внимание, что вам может потребоваться повторно пройти процедуру активации. Дополнительные сведения см. в разделе Использование средства устранения неполадок активации. Примечания:
|
|
0xC004C060, 0xC004C4A2, 0xC004C4A2, 0x803FA067L, 0xC004C001, 0xC004C004, 0xC004F004, 0xC004C007, 0xC004F005, 0xC004C00F, 0xC004C010, 0xC004C00E, 0xC004C4A4, 0xC004C4A5, 0xC004B001, 0xC004F010, 0xC004F050 |
Существует несколько причин отображения этих сообщений об ошибке:
|
|
0xC004C003 |
Эта ошибка может возникать из-за того, что введен недопустимый ключ продукта Windows 11. Ключи продукта уникальны: они назначены конкретному пользователю для установки на одном устройстве. Если какой-либо из ключей использовался (или попытался использоваться) на нескольких устройствах, оно помечается как недопустимое. Чтобы активировать Windows, вам потребуется указать другой ключ Windows, уникальный для вашего устройства. Если вы купили устройство у торгового посредника Windows 11 и считаете, что ключ должен быть действительным, обратитесь к торговому посреднику. Если вы приобрели устройство с предустановленной Windows 11 и увидели эту ошибку активации при его первом включении, обратитесь к производителю устройства. Если процесс активации на вашем устройстве отличается от описанного выше, попробуйте выполнить следующее:
|
|
0xC004F034 |
Эта ошибка может возникнуть, если вы указали недопустимый ключ продукта или ключ продукта для другой версии Windows. Введите действительный ключ продукта, соответствующий версии и выпуску системы Windows 11, установленной на вашем устройстве. Если ОС Windows установлена на устройстве, которое подключается к серверу службы управления ключами (KMS), обратитесь к специалисту службы поддержки вашей организации, чтобы получить дополнительные сведения об активации Windows. |
|
0xC004F210 |
Эта ошибка может возникнуть, если вы ввели ключ продукта для выпуска Windows, отличного от выпуска, установленного на вашем устройстве. Кроме того, эта ошибка может возникнуть, если вы ранее выполнили обновление до Windows 11, но текущая версия Windows, установленная на вашем устройстве, не соответствует версии вашего цифрового разрешения. Вы можете ввести действительный ключ продукта, соответствующий выпуску Windows, установленному на вашем устройстве, либо переустановить выпуск Windows 11, соответствующий вашей цифровой лицензии. Если ваше устройство работает под управлением ОС Windows 11 (версия 1607 или выше), для установки правильного выпуска Windows на вашем устройстве используйте средство устранения неполадок активации. Дополнительные сведения см. в разделе Использование средства устранения неполадок активации. |
|
0xC004E016, 0xC004F210 |
Эта ошибка может возникнуть, если вы указали ключ продукта для другой версии или выпуска Windows. Например, ключ продукта для корпоративного выпуска Windows 11 не может использоваться для активации выпусков Windows 11 Домашняя или Windows 11 Core. Введите ключ продукта, соответствующий версии и выпуску системы Windows, установленной на вашем устройстве, или приобретите новую копию ОС Windows в Microsoft Store. |
|
0xC004FC03 |
Эта ошибка может возникнуть, если устройство не подключено к Интернету или параметры брандмауэра не позволяют Windows завершить активацию через Интернет. Убедитесь, что устройство подключено к Интернету и брандмауэр не блокирует активацию Windows. Если проблема не устранена, попробуйте активировать Windows по телефону. В поле поиска на панели задач введите SLUI 04,выберите SLUI 04 из списка результатов, а затем следуйте инструкциям на экране, чтобы активировать Windows. Примечание: Если вы используете Windows 11 Pro для образовательных учреждений или Windows 11 Pro для рабочих станций, необходимо активировать Windows через Интернет. Активацию по телефону и SLUI 04 использовать нельзя. См. раздел Активация Windows 11 Pro для рабочих станций и Windows 11 Pro для образовательных учреждений. |
|
0xC004E028 |
Эта ошибка может возникнуть при попытке активации устройства, которое уже находится в процессе активации. Устройство следует активировать после выполнения первого запроса. |
|
0x8007267C |
Эта ошибка может возникнуть, если вы не подключены к Интернету или сервер активации временно недоступен. Убедитесь, что устройство подключено к Интернету и брандмауэр не блокирует активацию Windows. |
|
0xD0000272, 0xC0000272, 0xc004C012, 0xC004C013, 0xC004C014 |
Если сервер активации временно недоступен, ваша копия Windows будет автоматически активирована, когда этот сервер восстановит подключение. |
|
0xC004C008, 0xC004C770, 0x803FA071 |
Эта ошибка может возникнуть, если ключ продукта уже использован на другом устройстве или используется на большем числе устройств, чем разрешено условиями лицензионного соглашения на использование программного обеспечения корпорации Майкрософт. Для устранения этой проблемы необходимо купить ключ продукта для каждого из ваших устройств, чтобы активировать на них Windows. Если вы используете Windows 11, Windows можно приобрести в Microsoft Store:
Примечания:
|
|
0xC004F00F |
Эта ошибка может возникнуть, если вы ввели ключ продукта для корпоративного выпуска Windows, чтобы активировать Windows 11 Домашняя или Windows 11 Pro. Введите ключ продукта, который соответствует выпуску Windows, установленному на вашем устройстве. |
|
0xC004C020 |
Эта ошибка возникает, когда корпоративная лицензия (купленная у корпорации Майкрософт организацией для установки Windows на нескольких устройствах) была использована на большем числе устройств, чем разрешено условиями лицензионного соглашения на использование программного обеспечения корпорации Майкрософт. Чтобы устранить эту проблему, может потребоваться другой ключ продукта для активации Windows на вашем устройстве. За дополнительной информацией обратитесь к специалисту службы поддержки в вашей организации. |
|
0x8007232B, 0xC004F074, 0xC004F038, 0x8007007B |
|
|
0x80072F8F |
Эта ошибка может возникнуть, если на устройстве установлены неправильные дата и время, а также если у Windows возникли проблемы с подключением к веб-службе активации и ей не удается проверить ключ продукта. Чтобы проверить дату и время, нажмите кнопку Пуск > Параметры > Время и язык > Дата и время. Проверка подключения к Интернету.
Если средство устранения сетевых неполадок не обнаружило проблем с сетевым подключением, попробуйте перезагрузить устройство. |
|
0xC004E003 |
Эта ошибка может возникнуть после установки сторонних программ, меняющих системные файлы. Для завершения активации Windows необходимы определенные системные файлы. Можно попробовать восстановить состояние системных файлов на определенный момент времени в прошлом. При этом будут удалены все программы, установленные после этого момента времени, но ваши личные файлы не будут затронуты. Дополнительные сведения см. в разделе о восстановлении из точки восстановления системы в статье Параметры восстановления в Windows. |
|
0x80004005 |
Чтобы запустить средство устранения неполадок активации Windows 10, нажмите кнопку Пуск > Параметры > Обновление и безопасность > Активация, и выберите Устранение неполадок. Дополнительные сведения о средстве устранения неполадок см. в разделе Использование средства устранения неполадок активации. Открыть параметры активации Если это не поможет, то вам может потребоваться вернуть устройство в исходное состояние. Больше об этом можно узнать в соответствующем разделе статьи Параметры восстановления в Windows. |
|
0x87e10bc6 |
С нашим сервером активации или службой лицензирования произошла ошибка. Повторите попытку через несколько минут, а затем выполните следующие действия по восстановлению лицензии Windows 11 Pro: Чтобы запустить средство устранения неполадок активации Windows 10, нажмите кнопку Пуск > Параметры > Система > Активация , а затем выберите Устранение неполадок. Когда средство диагностики и устранения неполадок завершит работу, выберите команду Перейти в Microsoft Store, чтобы запустить приложение Microsoft Store. Если приложение Microsoft Store указывает на наличие какой-либо проблемы, выберите Повторить попытку. Через несколько минут отобразится сообщение с благодарностью за активацию подлинной Windows, а затем еще одно сообщение, подтверждающее активацию Windows. Дополнительные сведения о средстве устранения неполадок см. в разделе Использование средства устранения неполадок активации. |
|
0x80070652 |
Эта ошибка может возникнуть, если на компьютере отсутствуют или повреждены компоненты обновления. Эта ошибка также может возникнуть из-за плохого сетевого соединения в системе. Используйте средство устранения неполадок Центра обновления Windows, чтобы проверить наличие и целостность компонентов обновления. Средство устранения неполадок поможет найти и в некоторых случаях устранить проблему. Также проверьте качество подключения к Интернету. |
|
Остальные коды ошибок |
Перейдите в раздел Справка Windows, введите код ошибки в поле Поиск справки в правом верхнем углу и выполните поиск. Внимательно просмотрите результаты поиска, чтобы убедиться в том, что вы используете решения, которые применимы именно к вашей ситуации. |
Активация позволяет убедиться, что ваша копия Windows подлинная и не используется на большем числе устройств, чем разрешено условиями лицензионного соглашения на использование программного обеспечения корпорации Майкрософт. В этой статье приведены инструкции по диагностике и устранению распространенных ошибок активации в Windows.
Если вам требуется помощь по поиску ключа продукта, см. статью Как найти ключ продукта Windows. Информацию об устранении неполадок и другие сведения об обновлении Windows 10 см. в разделах Обновление Windows: Вопросы и ответы или Устранение неполадок при обновлении Windows. Сведения об обновлении до Windows 10 см. в статье Обновление до Windows: вопросы и ответы.
Активация Windows
-
Общие сведения об активации, в том числе о том, как выбрать способ активации, см. в разделе Активация Windows.
-
Дополнительные сведения о повторной активации Windows 10 после внесения изменений в оборудование см. в разделе Повторная активация Windows после смены оборудования.
-
Инструкции по активации более ранних версий Windows см. в разделе Активация Windows 7 или Windows 8.1.
Если у вас возникли проблемы при активации Windows 10, выполните следующие действия, чтобы устранить ошибки активации:
-
Убедитесь, что на устройстве установлены все последние обновления и оно работает под управлением Windows 10 версии 1607 или выше. В поле поиска на панели задач введите winver и выберите пункт Winver из списка результатов. Вы увидите версию и номер сборки Windows.
Не используете Windows 10 версии 1607 или выше? Инструкции по обновлению устройства см. в разделе Обновление Windows 10. -
Используйте средство устранения неполадок активации для устранения простых ошибок. Дополнительные сведения см. в разделе Использование средства устранения неполадок активации ниже.
-
Если ошибка не устранена, просмотрите список кодов ошибок ниже и выполните действия, предлагаемые для ее решения.
-
Убедитесь, что сообщение об ошибке не изменилось. Иногда при запуске средства устранения неполадок активации или при попытке активации код и сообщение об ошибке изменяются. Если код ошибки изменился, найдите новый код ниже и выполните рекомендуемые действия. (Если вы получаете код ошибки, которого нет в списке на этой странице, обратитесь в службу поддержки клиентов.)
Еще не используете Windows 10? См. раздел Активация Windows 7 или Windows 8.1.
Попробуйте средство устранения неполадок активации
При работе с Windows 10 (версии 1607 или выше) средство устранения неполадок активации можно использовать для повторной активации Windows, если в оборудование недавно были внесены значительные изменения (например, замена системной платы) или была выполнена переустановка Windows.
Для использования этой функции вы должны быть администратором. Дополнительные сведения см. в разделе Использование средства устранения неполадок активации.
Устранение распространенных ошибок
Далее описаны некоторые из самых распространенных ошибок, с которыми вы можете столкнуться при активации, а также возможные способы их устранения для версии Windows 10. Если вы получаете код ошибки, которого нет в списке на этой странице, обратитесь в службу поддержки клиентов.
Если вы бесплатно обновили систему до версии Windows 10, но устройство не активировано, убедитесь, что установлена последняя версия Windows 10. В этой версии улучшены процессы активации и устранения связанных с ней ошибок. Дополнительные сведения об обновлении Windows приведены в статье Центр обновления Windows: ВОПРОСЫ И ОТВЕТЫ.
-
Больше об активации в Windows 10 можно узнать в разделе Активация Windows.
-
Дополнительные сведения об активации Windows 7 или Windows 8.1, включая активацию по телефону, см. в разделе Активация Windows 7 или Windows 8.1.
|
Ошибка |
Что она означает и как ее исправить |
|---|---|
|
Система Windows сообщила, что изменилось оборудование устройства. 0xC004F211 |
Лицензия Windows связана с оборудованием вашего устройства. Поэтому при значительном изменении оборудования, например при замене системной платы, Windows больше не сможет найти лицензию при запуске устройства. Если система Windows была предустановлена на устройстве и вы изменили оборудование, например заменили системную плату, вам потребуется новая лицензия. Чтобы приобрести новую лицензию для Windows, нажмите кнопку Пуск > Параметры > Обновление и безопасность > Активация , а затем выберите Перейти в Microsoft Store. Если у вас есть ключ продукта Windows, который вы использовали на устройстве до изменения оборудования, введите его в разделе Пуск > Параметры > Обновление и безопасность > Активация > Изменить ключ продукта. Кроме того, корпорация Майкрософт предоставляет путь к исключениям для переноса лицензии Windows после смены оборудования. Вам потребуется войти в ту же учетную запись Майкрософт перед изменением оборудования и использованием пути к исключениям. Для доступа к этому пути нажмите кнопку Пуск , перейдите в раздел Параметры > Обновление и безопасность > Активация и выберите Устранение неполадок. Если средству устранения неполадок не удается решить проблему, вы увидите ссылку для повторной активации после смены оборудования. Выберите ее, чтобы использовать этот вариант. Дополнительные сведения см. в статье Повторная активация Windows после изменения оборудования. |
|
Ключ продукта, использованный на этом устройстве, не подошел к этому выпуску Windows. Возможно, вам нужно обратиться в компанию или магазин, где вы приобрели Windows, ввести другой ключ продукта или посетить Store, чтобы приобрести подлинную версию Windows. 0xC004F212 |
При переустановке Windows 10 с помощью цифровой лицензии вам предлагается выбрать, какой выпуск следует установить. Описанная ошибка происходит, если вы выбрали выпуск, отличный от вашей лицензии. Если вы считаете, что установили неверный выпуск, перейдите в раздел Пуск > Параметры > Обновление и безопасность > Активация и выберите Устранение неполадок. Если средство устранения неполадок обнаруживает цифровую лицензию Windows 10 для выпуска, который в текущий момент не установлен, вы увидите соответствующее сообщение и сведения о том, как установить правильный выпуск. |
|
Система Windows сообщила, что на вашем устройстве не обнаружен ключ продукта. 0xC004F213 |
Лицензия Windows связана с оборудованием вашего устройства. Поэтому при значительном изменении оборудования, например при замене системной платы, Windows больше не сможет найти лицензию при запуске устройства. Если система Windows была предустановлена на устройстве и вы изменили оборудование, например заменили системную плату, вам потребуется новая лицензия. Чтобы приобрести новую лицензию для Windows, нажмите кнопку Пуск > Параметры > Обновление и безопасность > Активация, а затем выберите Перейти в Microsoft Store. Если у вас есть ключ продукта Windows, который вы использовали на устройстве до изменения оборудования, введите его в разделе Пуск > Параметры > Обновление и безопасность > Активация > Изменить ключ продукта. Кроме того, корпорация Майкрософт предоставляет путь к исключениям для переноса лицензии Windows после смены оборудования. Вам потребуется войти в ту же учетную запись Майкрософт перед изменением оборудования и использованием пути к исключениям. Для доступа к этому пути нажмите кнопку Пуск , перейдите в раздел Параметры > Обновление и безопасность > Активация и выберите Устранение неполадок. Если средству устранения неполадок не удается решить проблему, вы увидите ссылку для повторной активации после смены оборудования. Выберите ее, чтобы использовать этот вариант. Дополнительные сведения см. в статье Повторная активация Windows после изменения оборудования. |
|
Предупреждение «Срок действия вашей лицензии Windows скоро истечет» |
Это может произойти, если у вас установлен клиент с корпоративной лицензией. Клиенты Windows 10 Pro с корпоративной лицензией используются в крупных организациях, которые развертывают Windows 10 на сотнях или тысячах компьютеров. В этом случае активацией обычно управляет ваша организация и вам потребуется обратиться к своему системному администратору за помощью. Дополнительные сведения см. в разделе Устранение проблем с истечением срока действия лицензии Windows. |
|
0x803f7001 |
Ошибка с кодом 0x803F7001 означает, что не удалось найти действующую лицензию для активации Windows 10 на вашем устройстве. Вот как можно активировать Windows.
Примечание: Ключ продукта должен быть указан в электронном сообщении, полученном для подтверждения покупки Windows, в упаковке устройства или сертификате подлинности, прикрепленном к устройству (сзади или внизу). Если вам требуется помощь по поиску ключа продукта, см. статью Как найти ключ продукта Windows. Дополнительные сведения о способах устранения ошибки с кодом 0x803F7001 см. в разделе Устранение ошибки активации Windows с кодом 0x803F7001. |
|
0x800704cF |
Это сообщение об ошибке означает, что мы не нашли действительную лицензию на Windows для вашего устройства. Вам нужно активировать Windows с помощью действительного ключа продукта. Ключ продукта должен быть указан в электронном сообщении, полученном для подтверждения покупки Windows, в упаковке устройства или сертификате подлинности, прикрепленном к устройству (сзади или внизу). Если вам требуется помощь по поиску ключа продукта, см. статью Как найти ключ продукта Windows. Если у вас есть действительный ключ продукта, используйте его для активации Windows. Вот как это сделать:
Если оборудование устройства значительно изменено (например, заменили системную плату), запустите средство устранения неполадок активации Windows, расположенное на странице параметров активации. Обратите внимание, что вам может потребоваться повторно пройти процедуру активации. Дополнительные сведения см. в разделе Использование средства устранения неполадок активации. Примечание: Информация об активации Windows 7 или Windows 8.1 доступна в разделе Активация Windows 7 или Windows 8.1. |
|
0xC004C060, 0xC004C4A2, 0xC004C4A2, 0x803FA067L, 0xC004C001, 0xC004C004, 0xC004F004, 0xC004C007, 0xC004F005, 0xC004C00F, 0xC004C010, 0xC004C00E, 0xC004C4A4, 0xC004C4A5, 0xC004B001, 0xC004F010, 0xC004F050 |
Существует несколько причин отображения этих сообщений об ошибке:
|
|
0xC004C003 |
Эта ошибка может возникать из-за того, что введен недопустимый ключ продукта Windows 10. Ключи продукта уникальны: они назначены конкретному пользователю для установки на одном устройстве. Если какой-либо из ключей использовался (или попытался использоваться) на нескольких устройствах, оно помечается как недопустимое. Чтобы активировать Windows, вам потребуется указать другой ключ Windows, уникальный для вашего устройства. Если вы купили устройство у торгового посредника Windows 10 и считаете, что ключ должен быть действительным, обратитесь к торговому посреднику. Если вы приобрели устройство с предустановленной Windows 10 и увидели эту ошибку активации при его первом включении, обратитесь к производителю устройства. Если процесс активации на вашем устройстве отличается от описанного выше, попробуйте выполнить следующее:
|
|
0xC004F034 |
Эта ошибка может возникнуть, если вы указали недопустимый ключ продукта или ключ продукта для другой версии Windows. Введите действительный ключ продукта, соответствующий версии и выпуску системы Windows 10, установленной на вашем устройстве. Если ОС Windows установлена на устройстве, которое подключается к серверу службы управления ключами (KMS), обратитесь к специалисту службы поддержки вашей организации, чтобы получить дополнительные сведения об активации Windows. |
|
0xC004F210 |
Эта ошибка может возникнуть, если вы ввели ключ продукта для выпуска Windows, отличного от выпуска, установленного на вашем устройстве. Кроме того, эта ошибка может возникнуть, если вы ранее выполнили обновление до Windows 10, но текущий выпуск Windows, установленный на вашем устройстве, не соответствует выпуску цифровой лицензии. Вы можете ввести действительный ключ продукта, соответствующий выпуску Windows, установленному на вашем устройстве, либо переустановить выпуск Windows 10, соответствующий вашей цифровой лицензии. Если ваше устройство работает под управлением ОС Windows 10 (версия 1607 или выше), для установки правильного выпуска Windows на вашем устройстве используйте средство устранения неполадок активации. Дополнительные сведения см. в разделе Использование средства устранения неполадок активации. |
|
0xC004E016, 0xC004F210 |
Эта ошибка может возникнуть, если вы указали ключ продукта для другой версии или выпуска Windows. Например, ключ продукта для корпоративного выпуска Windows 10невозможно использовать для активации выпусков Windows 10 Домашняя или Windows 10 Базовая. Введите ключ продукта, соответствующий версии и выпуску системы Windows, установленной на вашем устройстве, или приобретите новую копию ОС Windows в Microsoft Store. |
|
0xC004FC03 |
Эта ошибка может возникнуть, если устройство не подключено к Интернету или параметры брандмауэра не позволяют Windows завершить активацию через Интернет. Убедитесь, что устройство подключено к Интернету и брандмауэр не блокирует активацию Windows. Если проблема не устранена, попробуйте активировать Windows по телефону. В поле поиска на панели задач введите SLUI 04,выберите SLUI 04 из списка результатов, а затем следуйте инструкциям на экране, чтобы активировать Windows. Примечание: Если вы используете Windows 10 Pro для образовательных учреждений или Windows 10 Pro для рабочих станций, необходимо активировать Windows через Интернет. Активацию по телефону и SLUI 04 использовать нельзя. См. раздел Активация Windows 10 Pro для рабочих станций и Windows 10 Pro для образовательных учреждений. |
|
0xC004E028 |
Эта ошибка может возникнуть при попытке активации устройства, которое уже находится в процессе активации. Устройство следует активировать после выполнения первого запроса. |
|
0x8007267C |
Эта ошибка может возникнуть, если вы не подключены к Интернету или сервер активации временно недоступен. Убедитесь, что устройство подключено к Интернету и брандмауэр не блокирует активацию Windows. |
|
0xD0000272, 0xC0000272, 0xc004C012, 0xC004C013, 0xC004C014 |
Если сервер активации временно недоступен, ваша копия Windows будет автоматически активирована, когда этот сервер восстановит подключение. |
|
0xC004C008, 0xC004C770, 0x803FA071 |
Эта ошибка может возникнуть, если ключ продукта уже использован на другом устройстве или используется на большем числе устройств, чем разрешено условиями лицензионного соглашения на использование программного обеспечения корпорации Майкрософт. Для устранения этой проблемы необходимо купить ключ продукта для каждого из ваших устройств, чтобы активировать на них Windows. Если у вас Windows 10, можно приобрести Windows в Microsoft Store:
Примечания:
|
|
0xC004F00F |
Эта ошибка может возникнуть, если вы ввели ключ продукта для корпоративного выпуска Windows, чтобы активировать Windows 10 Домашняя или Windows 10 Pro. Введите ключ продукта, который соответствует выпуску Windows, установленному на вашем устройстве. |
|
0xC004C020 |
Эта ошибка возникает, когда корпоративная лицензия (купленная у корпорации Майкрософт организацией для установки Windows на нескольких устройствах) была использована на большем числе устройств, чем разрешено условиями лицензионного соглашения на использование программного обеспечения корпорации Майкрософт. Чтобы устранить эту проблему, может потребоваться другой ключ продукта для активации Windows на вашем устройстве. За дополнительной информацией обратитесь к специалисту службы поддержки в вашей организации. |
|
0x8007232B, 0xC004F074, 0xC004F038, 0x8007007B |
|
|
0x80072F8F |
Эта ошибка может возникнуть, если на устройстве установлены неправильные дата и время, а также если у Windows возникли проблемы с подключением к веб-службе активации и ей не удается проверить ключ продукта. Чтобы проверить дату и время, нажмите кнопку Пуск > Параметры > Время и язык > Дата и время. Проверка подключения к Интернету.
Если средство устранения сетевых неполадок не обнаружило проблем с сетевым подключением, попробуйте перезагрузить устройство. |
|
0xC004E003 |
Эта ошибка может возникнуть после установки сторонних программ, меняющих системные файлы. Для завершения активации Windows необходимы определенные системные файлы. Можно попробовать восстановить состояние системных файлов на определенный момент времени в прошлом. При этом будут удалены все программы, установленные после этого момента времени, но ваши личные файлы не будут затронуты. Дополнительные сведения см. в разделе о восстановлении из точки восстановления системы в статье Параметры восстановления в Windows. |
|
0x80004005 |
Чтобы запустить средство устранения неполадок активации Windows 10, нажмите кнопку Пуск > Параметры > Обновление и безопасность > Активация, и выберите Устранение неполадок. Дополнительные сведения о средстве устранения неполадок см. в разделе Использование средства устранения неполадок активации. Открыть параметры активации Если это не поможет, то вам может потребоваться вернуть устройство в исходное состояние. Больше об этом можно узнать в соответствующем разделе статьи Параметры восстановления в Windows. |
|
0x87e10bc6 |
С нашим сервером активации или службой лицензирования произошла ошибка. Повторите попытку через несколько минут, а затем выполните следующие действия по восстановлению лицензии Windows 10 Pro: Чтобы запустить средство устранения неполадок активации Windows 10, нажмите кнопку Пуск > Параметры > Обновление и безопасность > Активация, и выберите Устранение неполадок. Когда средство диагностики и устранения неполадок завершит работу, выберите команду Перейти в Microsoft Store, чтобы запустить приложение Microsoft Store. Если приложение Microsoft Store указывает на наличие какой-либо проблемы, выберите Повторить попытку. Через несколько минут отобразится сообщение с благодарностью за активацию подлинной Windows, а затем еще одно сообщение, подтверждающее активацию Windows. Дополнительные сведения о средстве устранения неполадок см. в разделе Использование средства устранения неполадок активации. |
|
0x80070652 |
Эта ошибка может возникнуть, если на компьютере отсутствуют или повреждены компоненты обновления. Эта ошибка также может возникнуть из-за плохого сетевого соединения в системе. Используйте средство устранения неполадок Центра обновления Windows, чтобы проверить наличие и целостность компонентов обновления. Средство устранения неполадок поможет найти и в некоторых случаях устранить проблему. Также проверьте качество подключения к Интернету. |
|
Остальные коды ошибок |
Перейдите в раздел Справка Windows, введите код ошибки в поле Поиск справки в правом верхнем углу и выполните поиск. Внимательно просмотрите результаты поиска, чтобы убедиться в том, что вы используете решения, которые применимы именно к вашей ситуации. |
В один день может оказаться, что Windows 10 стала вновь неактивированной. Происходит это неспроста. Причины кроются как в замене «железа» ПК, так и в неудачном обновлении Windows.
Активация Windows 10 могла пропасть по следующим причинам:
- вы обновились с Windows 7/8 на 10 или переустановили «десятку». После таких действий Windows обязана потребовать ключ продукта. Это делается для предотвращения использования одной и той же копии ОС на неограниченном количестве ПК/ноутбуков/планшетов. После установки нужно сразу же активировать Windows 10 по сети;
- вы модернизировали ПК, сменив процессор, материнскую плату или оперативную память. В отличие от Windows XP/Vista/7/8/8.1, где можно было ввести один ключ активации на любом ПК неограниченное число раз, Windows 10 «привязывается» к ID компьютера (по «железу»), формирующемуся исходя из набора комплектующих. Любая замена меняет ID ПК. Для устранения проблемы придётся обратиться в техподдержку Microsoft.
Восстановление активации Windows 10
Есть несколько способов, позволяющих решить вопрос со слетевшей активацией Windows 10:
- обращение в службу поддержки Microsoft и повторная активация Windows 10 по сети или по телефону;
- участие в программе Windows 10 Insider Preview. Этот способ подходит для людей, постоянно следящих за последними обновлениями Windows;
- обновление Windows 7/8 на 10 с приложения Windows Media Creation Tool (перед этим следует переустановить и активировать прежнюю версию системы).
Восстановление слетевшей активации Windows 10 путём повторной активации
После переустановки ОС активация проверяется повторно. При пропадании или зависании связи в этот момент случается сбой проверки лицензионного ключа. Если автоматическая активация дала сбои, то сделайте следующее:
- Дайте команду «Пуск» — «Параметры компьютера».
Зайдите в параметры компьютера - Выберите настройки активации Windows 10.
Проверьте, активирована ли Windows - Введите ключ продукта Windows 10, который у вас уже есть.
Введите ключ, прилагающийся к данной копии ОС
Активация Windows будет проверена и восстановлена, если у вас уже есть учётная запись Microsoft, а ключ от Windows 10 действует. Если учётной записи нет, Windows предложит её создать. Вернитесь в предыдущее окно настроек ОС, выберите пункт «Учётные записи» и следуйте инструкциям мастера Windows по регистрации нового пользователя в Microsoft.
Вернитесь в уже знакомое окно активации Windows 10 и повторите попытку, введя правильный ключ Windows.
Активация Windows 10 с помощью программного модуля Slui.exe
Приложение и его одноимённый процесс slui.exe — это «вшитый» в Windows автозапускающийся программный модуль, поддерживающий ОС в статусе «система активирована».
Работает программа Slui в фоновом режиме. Она сама запускается и завершает работу (управляется планировщиком заданий Windows и встроенными уровнями защиты).
Найти Slui в «Диспетчере задач» не всегда получается, но самостоятельно запустить процесс C:/Windows/System32/slui.exe и взглянуть, как эта программа работает, может каждый пользователь.
Сделайте следующее:
- Запустите файл slui.exe в папке C:/Windows/System32.
- Выберите страну или регион, где живёте.
Нажмите кнопку дальнейших действий в мастере активации Windows 10 - Сообщите сотруднику поддержки Microsoft код установки. Это случайное число — серийный номер, по которому копия Windows 10 будет проверена.
Продиктуйте код установки сотруднику сервиса активации - Введите ключ, полученный от сотрудника службы поддержки. Это буквенно-цифровой шифр, сгенерированный системой безопасности Microsoft.
Запишите и введите шифр, полученный от оператора Microsoft - Выйдите из программы Slui, нажав кнопку окончания работы мастера активации.
Мастер активации Windows 10 завершит работу после нажатия кнопки «Завершить»
Цель любого способа активации — зарегистрированная в Microsoft и готовая к полнофункциональной работе система Windows 10. Дайте команду «Пуск» — «Параметры» — «Обновление и безопасность» — «Активация».
Средство безопасности Windows 10 сообщит об успешной активации.
Звонок по номеру 8–800–200–80–02 бесплатен с любого телефона из любой точки России. Данный способ, включая активацию ОС по интернету, известен пользователям ещё со времён Windows XP. Разнообразие вариантов способов активации «разгружает» сотрудников Microsoft: пользователей Windows миллиарды, поэтому разумнее держать автоматический активатор.
Прекращение действия активации после смены Windows 7/8 на 10
Если слетел прежний ключ активации Windows 7, который мог бы действовать и на «десятке», то до 16 января 2018 года можно было сделать следующее:
- Установить заново ту версию Windows 7, которая у вас была до перехода на Windows 10.
- Перейти на Windows 10 по программе лояльности (для людей с ограниченными возможностями).
Сразу после завершения периода бесплатного обновления до Windows 10 был создан сайт, предназначенный для пользователей с ограниченными возможностями. Однако он прекратил свою работу 16 января 2018 года.
Переустановите Windows 7/8 заново всё с того же исходника (DVD-носителя, установочной флешки или карты памяти), пройдя стандартную процедуру активации Windows 7/8 по телефону поддержки Microsoft. Затем выполните стандартное обновление до Windows 10 по приложению Media Creation Tool, доступному на официальном сайте корпорации.
На случай краха системы запишите Windows 10 на внешний носитель. Осуществляйте обновление с Windows 7/8 до 10 с его помощью.
Чтобы обновить систему без флешки или внешнего диска, выполните следующее:
- Запустите свою Windows 7/8, скачайте и запустите Windows 10 Media Creation Tool.
- Выберите пункт «Обновить этот компьютер сейчас».
Выберите пункт «Обновить этот компьютер сейчас» - Примите условия договора с Microsoft.
Подтвердите согласие с правилами от издателя Windows 10 - Сохраните личные файлы и приложения Windows 7, совместимые с Windows 10.
Выберите сохранение личных данных и программ в Media Creation Tool - Мастер Media Creation Tool скачает лицензионную копию Windows 10 (на данный момент это сборка не ниже 1703 Creators Update). Дождитесь окончания работы программы установки.
Дождитесь, пока Windows 10 Media Creation Tool закончит работу - Дождитесь окончания распаковки образа и установки Windows 10 «поверх» Windows 7/8.
Программа установки скопирует файлы Windows 10 на диск С - Дождитесь появления экрана приветствия пользователя Windows 10.
Нажмите кнопку продолжения для окончания работы мастера настройки Windows 10 - Введите свой прежний пароль, ранее установленный в Windows 7/8 (если есть).
Введите свой пароль, установленный еще в Windows 7/8
Система Windows обновлена до «десятки». Кликните правой кнопкой мыши на «Пуске» и выберите «Система». Изучите сведения о сборке Windows и активности лицензии.
Это наиболее доступный и гарантированный способ обновления системы без потери ключа прежнего продукта (Windows 7/8). Если же вы решите просто скопировать нужные файлы на внешний носитель и «набело» установить «пропатченную» Windows 10 (1709) Fall Creators Update, то вышеописанную инструкцию можно не выполнять.
Видео: как вернуть активацию Windows 10 с помощью утилиты от Microsoft
Получение Windows 10 через Insider Preview
Получение сборки 1709 Fall Creators Update с помощью Windows Insider Preview требует вашей регистрации на сервере insider.windows.com. Для этого может потребоваться учётная запись Microsoft.
- Дайте команду «Пуск» — «Параметры» — «Обновление и безопасность» — «Программа предварительной оценки Windows» и нажмите кнопку «Начать» (она сменится на кнопку «Прекратить получение сборок Insider Preview»).
Windows Insider Preview позволяет оценить новые сборки «десятки» и решить, оставаться ли на них - Microsoft предложит авторизоваться. Без входа в ваш аккаунт обновление на последнюю сборку Windows 10 не произойдёт.
Введите ваш логин или e-mal вместе с паролем - Выберите получение последней сборки Windows 10.
Выберите скачивание актуальной сборки Windows 10 - Выберите вариант позднего доступа (возможность «откатиться» на предыдущую сборку, если эта не понравится).
Вариант позднего доступа позволит оценить последнюю сборку «десятки» без внесения значительных изменений в ОС - Перезапустите Windows 10 и дайте команду «Пуск» — «Параметры» — «Обновление и безопасность» — «Центр обновления Windows».
Последняя сборка Windows 10 может быть скачана и установлена во время работы ПК
Обновления Windows 10 не затронут ключ самой ОС. Вы можете продолжать работать, как и раньше, имея под рукой своевременно обновлённый функционал, программы и компоненты Windows 10. В любой момент можно отказаться от получения дальнейших обновлений, зайдя в уже знакомое подменю предварительной оценки Windows 10 и нажав кнопку «Прекратить получение сборок Insider Preview».
Главное — понять причину возникновения проблемы. Иногда виновником ошибки становится и сама компания Microsoft. Но какой бы ни была причина, восстановить активацию Windows 10 легко, если знать как.
- Распечатать
Блоггер, копирайтер (в т. ч. и рерайтер)
Оцените статью:
- 5
- 4
- 3
- 2
- 1
(6 голосов, среднее: 5 из 5)
Поделитесь с друзьями!
by Milan Stanojevic
Milan has been enthusiastic about technology ever since his childhood days, and this led him to take interest in all PC-related technologies. He’s a PC enthusiast and he… read more
Updated on December 5, 2022
If Windows 10 won’t activate after a reinstall of the operating system, it depends on how it was originally installed on your device.
If you activated a free upgrade or bought from Microsoft Store and activated it, you have a digital license, which means you can reinstall without a product key as Windows automatically activates it online after the process is complete. Before trying to reinstall, ensure you check that it is activated on your device.
However, there are concerns by users that Windows 10 won’t active after reinstall of the operating system. If you share the same concern, then try the solutions below to resolve it.
Windows 10 activation: Things to note
Windows activation is a way of verifying that the copy of Windows 10 you are using is genuine and used on your device, and not many others as per the Microsoft Software License Terms.
However you got your copy, the activation can either be done via a digital license or a product key, without which activation is impossible and you cannot substitute the two.
A digital license, also known as a digital entitlement is given instead of a product key and if you have it, you need not enter a product key.
Some PC issues are hard to tackle, especially when it comes to corrupted repositories or missing Windows files. If you are having troubles fixing an error, your system may be partially broken.
We recommend installing Restoro, a tool that will scan your machine and identify what the fault is.
Click here to download and start repairing.
When installing Windows 10, you may either be asked for a product key or if you have the digital license, you can continue without entering a key, and the latter can be bought after installation by going to: Start > Settings > Update & Security >Activation > Go to Store and purchase the license.
Before you resolve the Windows 10 won’t activate after reinstall problem, it is important to note the following:
- Windows 10 uses its own unique product key
- Windows 10 builds are pre-keyed so you need not enter a product key as long as you upgraded from an activated older version of Windows
- If you are prompted to enter a product key, click Do this later and give it a few days, Windows 10 will activate automatically
- Activation servers get overwhelmed so give it some time and it’ll activate as long as your upgrade is genuine
- The copy of Windows 10 you download must correspond with the edition of Windows you are upgrading from
How do I fix Windows 10 activation issues after reinstall?
- Preliminary fixes
- Reset your license status
- Force activation
- Replace the product key
- Check your Windows PID
- Check your hardware
1. Preliminary fixes
- Restart your computer and try activating it again
- Give it a few days and Windows 10 should automatically activate itself
- If prompted to enter a product key after reinstalling Windows 10, select Do this later and Windows will reactivate in a few days, automatically
- Reinstall a valid license that you have either for Windows 7/8.0/8.1 and ensure it is activated, then upgrade to Windows 10
- Try a different network connection if possible, so switch from Wi-Fi to Ethernet or vice versa
- Update Windows 10 to the latest version using the Windows Update option in Settings > Update & security > Windows Update
2. Reset your license status
- Type CMD in the search bar, and right click Command Prompt
- Select Run as Administrator

- Type the command: slmgr.vbs -rearm
- Press enter and exit the command prompt
- Restart your computer
- Enter the product key using the instructions
3. Force activation
- Type CMD in the search bar, and right click Command Prompt
- Select Run as Administrator

- Type the command: slmgr.vbs -ato
- Press enter and exit the command prompt
- Restart your computer
4. Replace the product key
This may resolve any problems preventing Windows 10 product activation. To do this:
- Type CMD in the search bar, and right click Command Prompt
- Select Run as Administrator

- Type the command: slmgr.vbs -ipk xxxx-xxxx-xxxx-xxxx (to replace the current product key with the specified) xxxx-xxxx-xxxx-xxxx – represents your product key
- Press enter and exit the command prompt
- Restart your computer
- Try Activating again
- How to fix a Windows 10/11 activation key that doesn’t work
- How to Fix USB Error Code 43 on Windows 10
- Fix: Event ID 7023 Error in Windows 10 & 11 [& What Is]
- How to Fix Time on Windows 10 [Clock is Wrong]
5. Check your Windows PID
If Windows 10 won’t active after reinstall, you may have been running a copy of Windows that isn’t genuine. This could have been bought from an auction website like eBay or Amazon, or a counterfeit copy. You can check the Product ID (PID) to determine the level of support. To do this:
- Click Start
- Right click Computer
- Click Properties
- Go to Windows Activation and look at the PID (it has about 20 characters), check the three-digits if they match with the key.
NOTE
You can confirm if it is genuine by checking the Microsoft site, and clicking Validate Windows. If it fails, click Get Genuine button to get a WGA Kit.
6. Check your hardware
If Windows 10 won’t activate after reinstall, and previously it activated, you could have changed some hardware, like your motherboard or processor, which to Windows seems like a totally different PC.
Were you able to resolve the Windows 10 won’t activate after reinstall issue using any of the above solutions? Share your experience in the comments section below.
Newsletter
by Milan Stanojevic
Milan has been enthusiastic about technology ever since his childhood days, and this led him to take interest in all PC-related technologies. He’s a PC enthusiast and he… read more
Updated on December 5, 2022
If Windows 10 won’t activate after a reinstall of the operating system, it depends on how it was originally installed on your device.
If you activated a free upgrade or bought from Microsoft Store and activated it, you have a digital license, which means you can reinstall without a product key as Windows automatically activates it online after the process is complete. Before trying to reinstall, ensure you check that it is activated on your device.
However, there are concerns by users that Windows 10 won’t active after reinstall of the operating system. If you share the same concern, then try the solutions below to resolve it.
Windows 10 activation: Things to note
Windows activation is a way of verifying that the copy of Windows 10 you are using is genuine and used on your device, and not many others as per the Microsoft Software License Terms.
However you got your copy, the activation can either be done via a digital license or a product key, without which activation is impossible and you cannot substitute the two.
A digital license, also known as a digital entitlement is given instead of a product key and if you have it, you need not enter a product key.
Some PC issues are hard to tackle, especially when it comes to corrupted repositories or missing Windows files. If you are having troubles fixing an error, your system may be partially broken.
We recommend installing Restoro, a tool that will scan your machine and identify what the fault is.
Click here to download and start repairing.
When installing Windows 10, you may either be asked for a product key or if you have the digital license, you can continue without entering a key, and the latter can be bought after installation by going to: Start > Settings > Update & Security >Activation > Go to Store and purchase the license.
Before you resolve the Windows 10 won’t activate after reinstall problem, it is important to note the following:
- Windows 10 uses its own unique product key
- Windows 10 builds are pre-keyed so you need not enter a product key as long as you upgraded from an activated older version of Windows
- If you are prompted to enter a product key, click Do this later and give it a few days, Windows 10 will activate automatically
- Activation servers get overwhelmed so give it some time and it’ll activate as long as your upgrade is genuine
- The copy of Windows 10 you download must correspond with the edition of Windows you are upgrading from
How do I fix Windows 10 activation issues after reinstall?
- Preliminary fixes
- Reset your license status
- Force activation
- Replace the product key
- Check your Windows PID
- Check your hardware
1. Preliminary fixes
- Restart your computer and try activating it again
- Give it a few days and Windows 10 should automatically activate itself
- If prompted to enter a product key after reinstalling Windows 10, select Do this later and Windows will reactivate in a few days, automatically
- Reinstall a valid license that you have either for Windows 7/8.0/8.1 and ensure it is activated, then upgrade to Windows 10
- Try a different network connection if possible, so switch from Wi-Fi to Ethernet or vice versa
- Update Windows 10 to the latest version using the Windows Update option in Settings > Update & security > Windows Update
2. Reset your license status
- Type CMD in the search bar, and right click Command Prompt
- Select Run as Administrator

- Type the command: slmgr.vbs -rearm
- Press enter and exit the command prompt
- Restart your computer
- Enter the product key using the instructions
3. Force activation
- Type CMD in the search bar, and right click Command Prompt
- Select Run as Administrator

- Type the command: slmgr.vbs -ato
- Press enter and exit the command prompt
- Restart your computer
4. Replace the product key
This may resolve any problems preventing Windows 10 product activation. To do this:
- Type CMD in the search bar, and right click Command Prompt
- Select Run as Administrator

- Type the command: slmgr.vbs -ipk xxxx-xxxx-xxxx-xxxx (to replace the current product key with the specified) xxxx-xxxx-xxxx-xxxx – represents your product key
- Press enter and exit the command prompt
- Restart your computer
- Try Activating again
- How to fix a Windows 10/11 activation key that doesn’t work
- How to Fix USB Error Code 43 on Windows 10
- Fix: Event ID 7023 Error in Windows 10 & 11 [& What Is]
5. Check your Windows PID
If Windows 10 won’t active after reinstall, you may have been running a copy of Windows that isn’t genuine. This could have been bought from an auction website like eBay or Amazon, or a counterfeit copy. You can check the Product ID (PID) to determine the level of support. To do this:
- Click Start
- Right click Computer
- Click Properties
- Go to Windows Activation and look at the PID (it has about 20 characters), check the three-digits if they match with the key.
NOTE
You can confirm if it is genuine by checking the Microsoft site, and clicking Validate Windows. If it fails, click Get Genuine button to get a WGA Kit.
6. Check your hardware
If Windows 10 won’t activate after reinstall, and previously it activated, you could have changed some hardware, like your motherboard or processor, which to Windows seems like a totally different PC.
Were you able to resolve the Windows 10 won’t activate after reinstall issue using any of the above solutions? Share your experience in the comments section below.
Newsletter
Во время инсталляции дистрибутива Windows 10 происходит активация программного продукта, которая позволяет пользователю в полном объёме использовать все возможности операционной системы. Активированная версия Windows 10 даёт возможность избежать таких неприятных проблем, как периодические внезапные перезагрузки, невозможность настроить свой профиль, постоянно всплывающий водяной знак, напоминающий о необходимости активации. Активированный продукт пользуется официальной поддержкой разработчика. Но иногда происходит такое событие, как прекращение действия активации. Это может произойти по различным причинам, зависящим и не зависящим от действий пользователя. Тогда сразу же встаёт вопрос, каким образом восстановить слетевшую активацию. Пока активация не восстановлена, работа с деактивированной версией системы будет не совсем комфортной и правильной. Именно для этих случаев разработчиком и предусмотрен ряд определённых действий, выполнив которые можно восстановить активацию.
В отличие от предыдущих редакций в Windows 10 используется совершенно новый алгоритм активации инсталлированного на компьютер дистрибутива.
При приобретении лицензионного дистрибутива в магазине и инсталляции его на компьютер пользователь всего один раз вводит ключ лицензии. После проведения первой активации информация о системе и её компонентах сохраняется на серверах активации корпорации Microsoft и в последующем процесс активации на этом компьютере при любых переустановках будет проходить в автоматическом режиме.
Если инсталляция Windows 10 проходила в процессе обновления со старых операционных систем Windows 7 или 8.1, то установочной программой Windows 10 был проверен действующий активационный статус и на сервере активации была сгенерирована цифровая лицензия.
Вместе с тем был создан уникальный идентификатор компьютера и сохранена информация об электронных компонентах устройства. При повторной установке системы цифровая лицензия позволит автоматически провести активацию дистрибутива. Такой механизм активации даёт возможность не только проводить переустановку Windows 10, но и выполнять любые операции с жёстким накопителем, включая форматирование. Всё равно система будет автоматически активирована при первом запуске посредством обращения к серверу активации.
Несмотря на такой продуманный алгоритм активации, иногда и он даёт сбой. В этом случае активация просто перестаёт действовать и система начинает считаться деактивированной, со всеми вытекающими последствиями.
К сожалению, разработчики десятой редакции Windows не смогли предусмотреть все ситуации, влияющие на процесс активации и возможные его сбои. Активация может прекратить считаться действующей после переустановки Windows 10, обновления каких-либо компонентов программы или замене материнской платы компьютера. Это наиболее распространённые случаи прекращения действия активационного статуса системы.
Для возвращения статуса активации разработчик установил определённые правила для пользователей. Кроме этого, существуют дополнительные способы активировать систему.
Прекращение действия активации после переустановки Windows 10
Прекращение действия активации Windows 10 после переустановки системы происходит на компьютерах, не имеющих доступа в интернет, а также в тех случаях, когда при обращении компьютера к серверам активации происходит потеря связи или сбой обращения к серверу. В этом случае возникает необходимость повторного прохождения процесса активации. Сделать это можно двумя способами.
Первый — с использованием лицензионного 25-значного ключа, полученного при покупке дистрибутива Windows 10 в магазине.
- Подключите интернет. В сервисном меню клавиши «Пуск» нажмите на пиктограмму «Параметры».
В меню клавиши «Пуск» нажимаем на пиктограмму «Параметры» - В раскрывшейся панели «Параметры» перейдите во вкладку параметра «Обновление и безопасность».
В панели «Параметры» нажимаем на пиктограмму «Обновление и безопасность» - Выберите слева строку «Активация» и в правой части панели нажмите «Изменить ключ».
Во вкладке «Активация» нажимаем на пиктограмму «Изменить ключ продукта» - Введите 25-значный ключ и нажмите клавишу «Далее».
В поле «Ключ продукта» вводим 25-значный лицензионный ключ - Проведите активацию системы:
- если у вас уже была ранее создана учётная запись, то вводить ключ не нужно, активация пройдёт автоматически;
- если учётная запись не создавалась, то рекомендуется её создать.
В белом поле вводим свою электронную почту, Skype или телефон для регистрации и создания учётной записи
- После создания учётной записи все сведения об активации привязываются к этому компьютеру на сервере активации Microsoft.
Второй способ повторно пройти процесс активации — с использованием утилиты, разработанной для версий с цифровой лицензией.
- Подключите интернет. Перейдите в меню «Пуск» и в сервисном меню выберите строку «Выполнить».
В меню клавиши «Пуск» выбираем пункт «Выполнить» - В поле «Открыть» панели «Выполнить» введите командный интерпретатор slui.exe 4.
В поле «Открыть» вводим командный интерпретатор «Slui.exe 4» - В раскрывшейся панели выберите страну и нажмите клавишу «Далее».
- В следующем окне введите код активации, для чего позвоните по указанному на панели номеру телефона и следуйте подсказкам автоответчика для активации системы.
Видео: восстановление активации Windows 10 по телефону
Учтите, что провести активацию по телефону могут только те пользователи, которые уже активировали Windows 10 с помощью ключа или получали цифровую лицензию при переходе со старых редакций Windows.
Прекращение действия активации после обновления Windows 10
Если после инсталляции Windows 10 не была отключена опция автоматического обновления системы, то все обновления, которые периодически приходят на компьютер от разработчика, будут установлены в автоматическом режиме. При обновлении очень важным моментом является надёжное соединение с интернетом. Если же при обновлении системных файлов не удавалось подключаться к интернету, соединение было ненадёжным или периодически пропадало либо серверы активации Microsoft были в какой-то момент чрезмерно перегружены, то мог произойти сбой, ведущий к прекращению действия активационного статуса, после чего система начинает считаться деактивированной.
Восстановление активационного статуса можно провести двумя способами — с помощью утилиты для работы с цифровой лицензией или же с помощью лицензионного ключа, полученного при покупке. Кроме того, возможно провести установку нового релиза Windows 10 с сайта корпорации Microsoft.
В «Продуктах» переходим на вкладку Windows, в выпавшем меню выбираем пункт Windows 10 и далее пункт «Переход на Windows 10».
На серверах активации сохранены данные об идентификационном статусе вашего компьютера после последней инсталляции системы. Поэтому чистая установка не потребует ввода идентификационного ключа лицензии. После инсталляции рекомендуется создать установочный носитель на DVD-диске или USB-накопителе для того, чтобы иметь возможность проводить восстановление системы.
Прекращение действия активации после замены материнской платы
При первой активации Windows 10 на активационном сервере корпорации Microsoft происходит привязка к компьютеру и создание уникального идентификатора, который позволяет в дальнейшем обходиться только цифровой лицензией и создаёт возможность обходиться без 25-значного лицензионного ключа. Корпорация Microsoft нигде не публикует алгоритм генерации этого идентификатора, но известно, что он привязан к системной материнской плате. Таким образом, можно смело заменять такие компоненты, как видеокарта, жёсткий накопитель или оперативная память, если они установлены в соответствующие разъёмы материнской платы. Если же материнская плата является интегрированной или активация проводилась с дополнительной сетевой картой, то при их замене могут возникнуть проблемы. При замене материнской платы, она, однозначно, будет считаться сервером активации Microsoft как новый компьютер, не привязанный к инсталлированной Windows 10. В этом случае необходимо обращаться по телефону горячей линии или в службу поддержки Microsoft. Если у вас установлена лицензионная копия Windows 10, то вопрос решится в вашу пользу.
Если активации будет мешать антивирусная программа, то можно на время её отключить или же добавить файлы активации в исключения антивируса.
Видео: восстановление активации по звонку в центр поддержки Microsoft
Что делать, если пропала активация Windows 10
В том случае, если у пользователя никак не получается восстановить пропавшую активацию Windows 10 или он раньше не перешёл со старой редакции, а теперь наконец-то решился и не имеет цифровой лицензии, то существуют два способа активировать свою операционную систему. Каждый из них имеет свои преимущества и свои недостатки.
Подключение к инсайдерской программе
Инсайдерская программа даёт возможность легально получить новую редакцию Windows 10, не имея цифровой лицензии, полученной при переходе со старой редакции Windows 7 или Windows 8.1, или же ввода 25-значного лицензионного ключа. Программа разработана для предварительной оценки и тестирования нового релиза программы. Участники получают возможность работать с лицензионной редакцией программы, но при этом нужно иметь в виду, что сборка, с которой будет работать пользователь, не доведена до конца и имеет определённые неудобства в использовании. Цифровая лицензия тестовой редакции не будет позволять проводить активацию системы аналогично реальным держателям лицензионного ключа или цифровой лицензии. Внизу рабочего стола будет часто появляться водяной знак, напоминающий о необходимости активации, и часто будут приходить новые релизы, которые отнимают время для обновления системы. Подключить тестовую программу можно с «пиратской» или нелицензионной версии Windows 10, когда она уже начинает запрашивать проведение активации.
Чтобы стать участником программы Insider Preview и стать легальным пользователем Windows 10, необходимо выполнить следующее:
- С помощью меню сервисов клавиши «Пуск» раскройте панель «Параметры».
В сервисах нажимаем на пиктограмму «Параметры» - Зайдите во вкладку «Обновление и безопасность».
В панели жмём на пиктограмму «Обновление и безопасность» - Выберите пиктограмму «Программа предварительной оценки Windows».
В панели выбираем клавишу «Начать» - Нажмите клавишу «Начать».
Ожидаем окончания загрузки инсайдерской сборки - После загрузки инсайдерской версии перезагрузите компьютер. Легальная редакция Windows 10 установлена.
Также подключиться к инсайдерской программе можно через официальный сайт Microsoft.
- Зарегистрируйтесь на сайте Microsoft во вкладке «Программа предварительной оценки Windows».
Выбираем пиктограмму «Программа предварительной оценки Windows» - Заполните все требуемые сведения.
Нажимаем клавишу «Регистрация личной учётной записи» - Скачайте дистрибутив Windows 10 и установите его на свой компьютер.
- При инсталляции войдите в систему под учётной записью, зарегистрированной в Microsoft.
Вводим свою учётную запись - После этого произойдёт активация и будет создана цифровая лицензия.
Официальный сайт корпорации Microsoft не совсем удобен для использования, особенно при поиске какого-либо продукта. Предварительно нужно разобраться с его структурой, чтобы понимать, где и что искать.
Видео: как подключиться к инсайдерской программе Windows 10
Программная активация редакции Windows 10
Существует ещё один способ активации Windows 10 с использованием стороннего активатора. Использовать его или нет, каждый решает на свой страх и риск.
Реально работает самый надёжный и широко известный активатор KMSAuto Net для Windows 10. Его использование является лучшим решением проблем с активацией. Легальный активатор, вопреки сложившемуся мнению, создан для корпоративного сегмента и используется для активации программных продуктов корпорации Microsoft.
Основные достоинства утилиты:
- скоростная работа;
- понятный интерфейс;
- возможность проводить настройку утилиты;
- присутствие справочной системы;
- возможность инсталляции ключей продукта;
- дополнительные инструменты.
Утилита является универсальной, но, как показывает практика, иногда активация перестаёт действовать через 180 дней. После этого требуется замена ключа продукта. До того как пытаться восстановить активационный статус Windows 10, необходимо определить, есть ли у инсталлированной версии 25-значный лицензионный ключ или электронная цифровая лицензия.
- После скачивания утилиты запустите её с помощью файла KMSAuto.exe.
- Нажмите на клавишу «Активация».
В окне утилиты жмём на клавишу «Активация» - В следующем окне нажмите клавишу «Активация Windows».
- Дождитесь окончания активации. Об этом свидетельствует появление строки в нижней половине окна «Ваша система находится в активированном состоянии».
- Перезагрузите компьютер. Активация системы закончена.
Видео: активация Windows 10 с помощью программы KMSAuto Net
Если пользователь хотя бы один раз инсталлировал редакцию Windows 10 на своём компьютере или производил обновление со старой редакции Windows, то идентификационный статус сохраняется на сервере активации Microsoft. Это позволяет неоднократное количество раз проводить переустановку системы. Восстановление активации не является распространённым случаем, но к этому надо быть готовым. Особое внимание при восстановлении нужно обращать на прекращение действия активации при замене материнской платы и помнить, что после этого необходимо проводить её восстановление с помощью цифровой лицензии.
- Распечатать
Пишу статьи на темы по информационным технологиям. Работаю в сфере ремонта компьютеров и компьютерных программ более 20 лет. Проводил информационное обеспечение банковских программ и другого, повсеместно используемого, программного обеспечения.
Оцените статью:
- 5
- 4
- 3
- 2
- 1
(17 голосов, среднее: 4.5 из 5)
Поделитесь с друзьями!
Сегодня мы рассмотрим гипотетическую, но вполне вероятную ситуацию: вы купили подержанный или новый ноутбук с предустановленной операционной системой Windows.
В первом случае это может быть любая ее версия, а во втором – скорее всего, 10-я либо 11-я. Но через какое-то время возникли проблемы, например поломка комплектующих, неудачное обновление ОС или другого ПО, атака вируса-шифровальщика и пр. Словом, поводов для переустановки ОС предостаточно, и вы своими силами или с чьей-то помощью с этим справились, но… при этом слетела активация Windows. Сразу возникает вопрос: как провести реактивацию ОС, особенно если вы уверены, что у вас была соответствующая лицензия? Давайте разбираться.
Немного теории
Прежде всего следует выяснить причины сбоя, а также вспомнить или раздобыть информацию о самой системе: как ее аппаратной части, так и программной. В идеале рекомендуется заранее знать точную версию установленной ОС, тип лицензии, а также краткие технические характеристики устройства. Но можно выяснить это уже в процессе восстановления активации, что займет больше времени и, вероятно, потребует использования стороннего ПО.
Пару слов о том, что такое активация и зачем она нужна. Во-первых, с ее помощью вендор убеждается, что ваша копия Windows получена законным путем и используется ровно на том количестве устройств, которое разрешено. Во-вторых, активация ОС влияет на получение определенных категорий обновления и открывает доступ ко всем настройкам и возможностям ОС, часть которых (по правде говоря, незначительная) остается заблокированной в случае работы на ОС без активации. Стоит также отметить, что для полноценной работы на Windows 10/11 необходима учетная запись Microsoft Account (MSA), через которую в случае авторизации цифровой слепок аппаратной конфигурации активного устройства добавляется в этот аккаунт. Иными словами, происходит связывание данных аппаратной конфигурации ПК, цифровой лицензии Windows 10 и MSA-аккаунта, что в будущем влечет как положительные последствия, так и не очень.
Ситуация с лицензиями Windows может показаться достаточно запутанной. До недавнего времени основным способом активации Windows был классический 25-значный ключ продукта, который в виде наклейки был размещен на корпусе устройства или коробке из-под диска с ОС, а также в письме с данными о покупке цифровой копии ОС в онлайн-магазине. Безусловно, эти ключи не исчезли и сегодня, но пользователям все чаще приходится сталкиваться с так называемыми цифровыми лицензиями, которые позволяют активировать Windows без ввода дополнительной информации. Этот способ стал очень распространенным во время относительно недавнего бесплатного обновления как раз до Windows 10 для пользователей, работавших до этого на лицензионных версиях предыдущих итераций ОС. Обновив таким образом свою систему, каждый из них получил цифровую лицензию, привязанную к аппаратной конфигурации ПК или ноутбука, на котором она установлена. Такая лицензия особенно чувствительна к замене некоторых компонентов устройства, что, впрочем, не означает невозможности ее действия на обновленном ПК. Информация о ПК, на котором используется такая лицензия, хранится в соответствующей базе данных на серверах компании Microsoft, что позволяет восстанавливать ее без использования ключа продукта.
Несмотря на это, необходимо уяснить, что ключ продукта есть у любой активированной ОС Microsoft, в том числе у предустановленных систем OEM-категории (Original Equipment Manufacturer), которые обычно ставят на большинство розничных ноутбуков. Такое ПО изначально рассчитано на использование именно на этом устройстве, не предполагая замены существенных для него системных компонентов. Причем, информация об этой лицензии зашита в устройство на аппаратном уровне. Предполагается, что OEM-лицензию нельзя перенести на абсолютно новый компьютер, однако и здесь бывают исключения. Кстати, сама Microsoft утверждает, что хранит у себя записи ключей только тех продуктов, которые были приобретены в ее интернет-магазине.
Итак, мы плавно подошли к одной из причин сброса активации – замене какого-либо компонента ноутбука/ПК в ходе модернизации или ремонта. Отзывы пользователей о том, в каких случаях им приходилось сталкиваться с трудностями при повторной активации, довольно противоречивы. Но зачастую проблемы возникают в результате того, что в Microsoft называют «существенным изменением конфигурации ПК»: обычно это замена материнской (системной) платы, центрального процессора или чипа TPM (Trusted Platform Module). А вот замена модулей оперативной памяти или видеокарты не должна приводить к таким последствиям.
По поводу замены SSD и HDD мнения также противоречивы – «как повезет». Опять же многое зависит от типа лицензии Windows – в общем случае OEM или Retail. У первой ограничений больше, а Retail можно переустановить даже на абсолютно новую машину, хотя количество таких активаций ограничено. В некоторых «особых» случаях (каких именно, толком не знает никто) потребуется обратиться в службу технической поддержки Microsoft.
Первые шаги
Один из них – дополнительная проверка статуса активации. То есть необходимо зайти в меню «Пуск»/«Параметры», выбрать подраздел «Обновление и безопасность» и в левой части нажать на пункт «Активация». Здесь можно узнать, какая версия ОС установлена на данном устройстве (позже это может иметь значение), активирована ли она, и если да, то с помощью какого вида лицензии (цифровой лицензии или ключа). Здесь же будет отображаться информация о наличии связи между лицензией и учетной записью Microsoft. Кроме того, здесь можно найти уникальный код ошибки, с помощью которого проще выяснить причину сбоя.
Помимо прочего, в данном разделе находится средство устранения неполадок активации, которое запускается в один клик мышкой. Несмотря на кажущуюся простоту, проблема может решиться уже на этом этапе, особенно в тех случаях, когда сбой не связан с ошибочными действиями самого пользователя, а изначальная лицензия получена легально.
Проверить активацию можно и с помощью командной строки, запустив ее посредством команды cmd в строке поиска на панели задач (рядом с иконкой лупы): открывать обязательно «от имени администратора», то есть правой кнопкой мыши. В консоли последовательно набираем команды ‘slmgr/xpr’ и ‘slmgr –ato’и после каждой нажимаем ‘Enter’ для выполнения. После отработки каждой команды на экране будет всплывать окно ‘Windows Script Host’ с информацией об активации, версии Windows и других служебных сведений. А в случае сбоя активации вы увидите сообщение об ошибке. У утилиты slmgr есть еще много опций для работы с лицензиями, однако при работе с ней будьте осторожны – невнимательное или неграмотное использование команд может усложнить проблему еще больше.
Не будет лишним проверить и «Планировщик заданий Windows». Дело в том, что если ноутбук куплен с рук, то на нем вполне может стоять нелицензионная копия Windows, установленная предыдущим владельцем. Активацию таких копий обычно выполняют с помощью специальных программ, которые внедряются в системные процессы и периодически производят поддельную реактивацию системы. Такие утилиты легко найти в «Планировщике заданий». Чтобы попасть в него, пишем название в поисковой строке панели задач и после появления нужного имени переходим в приложение по клику, выбираем в нем раздел «Библиотека планировщика заданий» и ищем в списке название одного из нелегальных активаторов: в подавляющем большинстве имя задания будет выглядеть как ‘Activator’, ‘KMSAuto’, ‘Windows Loader’ и другие вариации на тему. Если подобный процесс найден, то с высокой долей вероятности на вашем ПК установлена нелицензионная копия, а причина слетевшей активации в неправильно работающем активаторе. Рекомендуем озаботиться приобретением официальной лицензии.
Другие варианты
Итак, если у вас цифровая лицензия, связанная с вашей учетной записью Microsoft, но вы об этом не знали, переустановили Windows, а активация исчезла, подключитесь к Интернету и попробуйте войти в свою учетную запись Microsoft (MSA). Если ваша цифровая лицензия привязана к учетной записи MSA с информацией о компьютере, с которого выполнен вход в аккаунт, то всё настроится автоматически. Однако необходимо учитывать, что версия Windows должна соответствовать указанной в цифровой лицензии. Если это Windows 10 Home, то активировать таким способом версию Pro не получится. Кроме того, необходимо учитывать тип лицензирования вашей копии – OEM или Retail. Также встречается корпоративная лицензия VL (Volume License), но в этой статье мы ее не рассматриваем.
Стоит также помнить: если вы провели серьезный апгрейд устройства, например заменили системную плату или процессор, то существует вероятность, что активировать Windows 10 таким способом с первого раза не получится (а в случае OEM, скорее всего, вообще не получится). Однако попробовать, конечно, стоит. В случае сбоя активации советую также изучить информацию по коду выдаваемой ошибки и попробовать средство устранения неполадок активации (актуальные ссылки по этому вопросу можно найти на соответствующей странице в самой ОС).
В большинстве случаев купленная в рознице полноценная версия ОС (Retail), поставляемая с традиционным 25-значным ключом продукта, позволяет провести активацию даже на ПК, в котором заменили большую часть оборудования. Да и в целом, повторяю, с ключом всё проще, главное – стараться не терять его, дабы не усложнять себе жизнь. Поэтому попробуйте найти свой продуктовый ключ: как я уже упомянул, он может быть указан на корпусе компьютера, на коробке с диском (если был приобретен лицензионный диск с ОС) или в письме из онлайн-магазина, где куплена электронная версия ОС. С его помощью можно активировать Windows 10 в любой момент во время установки ОС или после этого в меню «Обновление и безопасность»/«Активация»/«Обновить ключ продукта» или «Изменить ключ продукта». Данный способ подходит в случае первой активации ОС на новом устройстве, для активации восстановленного устройства с Windows 10, а также при повторной активации после замены оборудования или просто после переустановки Windows 10. При этом, как и во всех предыдущих вариантах, ключ подойдет для активации только того типа системы, для которого он выпущен. Если вы нашли лицензионный ключ продукта, но при этом все еще не можете воспользоваться им по каким-либо причинам, имеет смысл обратиться в техподдержку Microsoft. Актуальные контакты представлены на официальном сайте компании.
В заключение еще один пример. Если вы купили подержанный ноутбук и не знаете, что за версия Windows была установлена на нем изначально, а никакой информации на корпусе обнаружить не удалось, можно воспользоваться дополнительными сторонними утилитами и/или выполнением скриптов в командной строке Windows. В большинстве случаев, если когда-то была предустановлена Windows в заводском исполнении, речь идет об OEM-версии Windows, заточенной специально под серийный продукт конкретного производителя. Выше я упомянул, что информация о такой лицензии хранится непосредственно в UEFI/BIOS ноутбука и эти данные можно оттуда извлечь, например, с помощью утилиты ShowKeyPlus (есть и другие). В частности, эта программа способна прочитать зашитые в BIOS данные, включая продуктовый OEM-ключ и привязанную к нему версию Windows. Останется только найти эту версию ОС (что, кстати, бывает непросто), установить ее и ввести ключ продукта, взятый из прошивки ноутбука.
Мы не стали подробно описывать последовательность этих действий, так как официально Microsoft не рекомендует подобных способов восстановления утраченной версии ОС – лучше обратиться в сторонний сервисный центр или в техподдержку производителя ноутбука.
Эпилог
Данное руководство получилось немного сумбурным, но по-другому подать столь разрозненную и местами противоречивую информацию сложно. Даже читая официальные руководства по восстановлению активации от Microsoft, временами теряешься – сработает тот или иной метод в конкретной ситуации или нет. Поэтому желательно глубже погрузиться в детали и попробовать все возможные способы. Ведь, помимо описанных проблем, встречаются и другие, косвенно связанные с переустановкой системы. А кроме того, мы рассмотрели исключительно вопрос активации самой ОС, не касаясь другого ПО на ПК, в частности пакета Microsoft Office, особенности OEM-поставки которого также требуют детального изучения. Но об этом поговорим в следующий раз.
Иногда Windows 10 может потерять свой статус активации из-за различных правок в системных файлах компьютера. Во многом успех манипуляций по восстановлению зависит от причины –какие именно файлы были откорректированы. В некоторых ситуациях системе действительно можно вернуть статус активированной, ведь, выяснив причину, почему активация ОС Windows 10 слетела, можно попробовать «откатить» изменения в системе и ее компонентах.
Причины прекращения действия активации ОС
Некоторые пользователи могут пожаловаться на то, что их Windows 10 постоянно слетает. По истечению какого-то времени пользователям приходит уведомление о том, что их операционная система не является лицензионной. На практике это выглядит как окошко с уникальным кодом ошибки. Если сориентироваться на циферно-буквенную комбинацию, можно определить точную причину возникновения неполадки.
Тем не мене, самыми популярными причинами, почему сбросилась активация ОС, могут стать:
- Обновление системы до более современной модификации. Если пользователь переустановил систему, то ее реактивация будет иметь некоторые особенности. По ее окончанию система потребует от пользователя уникальный ключ активации в обязательном порядке. Это основывается на том, что разработчики пытаются защитить свои права на интеллектуальную собственность и ограничить распространение пиратских (нелицензионных) копий продукта.
- Модернизация и усовершенствование компьютера. К сбросу статуса активации может привести замена важных рабочих узлов устройства. Если замене подверглись процессор, материнская плата, оперативная память, то наготове нужно держать заветный листик с кодовой комбинацией.
Важно помнить, что ключевая комбинация привязывается к идентификатору компьютера. Поэтому, если замене будет подвергаться сетевая плата, которая напрямую связана с определением устройства в сети, в том числе и для серверов Microsoft, то придется обратиться за помощью непосредственно в техническую поддержку.
Как восстановить слетевшую активацию Windows 10
Системе можно вернуть статус активации. Способы авторизации в системе будут отличаться, они зависят от причины возникновении деактивации. Некоторые варианты незатруднительны в исполнении, над некоторыми придется подумать и «поколдовать».
При наличии кода
После установки ОС потребуется ввести повторно код, который подтверждает лицензионную версию продукта, тем самым активируя Windows 10. В случае пропадания связи возможно возникновение сбоев в процессе верификации лицензионного ключа, но они достаточно легко устраняются. Для этого нужно следовать несложной пошаговой инструкции:
- Открыть поиск системы.
- В строке поиска вести «Активация компьютера».
- В блоке «Лучшее соответствие» высветится нужное приложение, которое нужно запустить
- В параметрах Windows 10 найти подпункт «Активация».
- В высветившемся окне ввести 25-значный код, указанный на DVD-диске или USB-носителе.
- Запустить процесса активации кнопкой «Далее».
Важно помнить, что повторная активация операционной системы будет доступна, если у пользователя есть учетная запись в компании Microsoft. Если ее еще нет, то профиль легко создается за несколько минут. Для подтверждения личности понадобится мобильный номер телефона или электронная почта.
Важно, что эти данные должны быть актуальными, ведь через них осуществляется доступ учетной записи. В случае их утери процесс восстановления затягивается.
При замене комплектующих
Как говорилось ранее, замена важных комплектующих (ОЗУ, материнская плата, процессор), по правилам лицензионного соглашения Windows 10, определяет модифицированный компьютер как новое устройство, а значит, запрашивает у пользователя повторную активацию. Та кодовая комбинация, ранее использовавшаяся для активации системы, которая, например, работала на прежней материнской плате, не подойдет для активации устройства на новой материнской плате, так как этот код уже получил статус использованного.
В этом случае, чтоб заново не покупать лицензию на ОС, можно обратиться за помощью в техподдержку. Операторы технической поддержки могут пойти навстречу и активировать систему в том случае, если была заменена материнская плата.
Для связи с оператором нужно выполнить определенную манипуляцию. Через клавиши Win+R в открывшейся строке ввести комбинацию «slui 4». Запустив активацию системы, пользователь свяжется с оператором, которому можно объяснить свою ситуацию(что была куплена лицензионная Виндовс 10 и ключ системы, но у оборудования была заменена определенная комплектующая). Если заявку пользователя одобрят, то оператор сам составит последовательность действий в инструкции, которой обязательно нужно следовать.
При слете после обновления или переустановки системы
Если после апгрейда системы пропала активация ОС, то не стоит судорожно покупать новый код. В том случае, если устройство было приобретено с уже установленной и активированной операционной системой, то это значит, что этот ключ находится в BIOS. А потому система должна автоматически активироваться, когда обнаружит этот код. Важно заметить, что этот ключ подходит только для того Виндовс, который устанавливался в устройство при покупке.
Поэтому сначала активируется та версия Windows, которая была установлена на этом устройстве, а потом уже можно заново обновиться до 10 версии. Если после переустановки старой версии Windows активация не происходит автоматически, то придется прибегнуть к консультации техподдержки магазина, в котором покупалось устройство, или непосредственно производителей компьютера. Пользователь смело может попросить у них ключ активации системы, ведь при покупке оборудования в стоимость входила встроенная ОС с активным статусом.
Использование KMS-активатора
Этот способ основывается на замене МАК-ключа Windows на публичный KMS-ключ, который активирует Виндовс на уже имеющемся в сети KMS-сервере.
Служба управления ключами активирует корпоративные версии Windows и продукты Microsoft Office без связи с центром активации MSFT.
Для этого можно воспользоваться автоматической активацией:
- На время нужно отключить антивирусные программы.
- Скачать программу-активатор с официального сайта и запустить от имени администратора.
- Запустить автоматическую активацию.
- Подтвердить кнопкой «Далее», какой ключ будет использоваться при активации.
- Разрешить установку драйвера.
- Подождать, пока программа активирует ОС.
Таким образом, понятно, что слетевшая Windows 10– это неприятная ситуация для каждого пользователя, но даже такие казусы возможно устранить. Для этого достаточно правильно найти причину, повлекшую за собой деактивацию операционной системы. Отталкиваясь от причины, можно найти достаточное количество решений возникшей проблемы. Правильный подход к решению вопроса поможет уберечь время и сэкономить деньги на покупке нового ключа.
Операционная система Windows 10 может потерять свою активацию после инсталляции. Это происходит после изменений в системе или замене компонентов компьютерного устройства. В некоторых случаях можно восстановить специальный ключ, но для начала необходимо понять причины сбоя. В данной статье я помогу вам разобраться в особенностях восстановления активации.
Спустя определенное время Windows 10 может проинформировать пользователя о «слете» активации. Операционная система попросту перестает быть лицензионной. На практике пользователи увидят уникальный код ошибки. Ориентируясь на его комбинацию, можно определить точные причины. В большинстве случаев код состоит из ряда цифр и букв (например, 0*СХ007402). См. также: как проверить лицензию Windows 10.
Распространенными причинами деактивации Windows 10 являются:
- Обновление Windows 7/8 на более современную версию 10. После совершения данной процедуры система в обязательном порядке потребует ключ. Процедура обусловлена тем, что разработчики защищают свои права от использования интеллектуального продукта в пиратских копиях. После установки ОС 10 потребуется ввести специальный код по сети.
- Модернизация персонального компьютера. Замена рабочих узлов устройства также приводит к сбросу активации. Сменив материнскую плату, процессор или ОЗУ, будьте готовы к введению новой защитной комбинации. Особенностью Windows 10 является то, что ее ключ привязывается непосредственно к ID компьютера. При смене сетевой платы необходимо обратиться в службу технической поддержки компании «Microsoft». В ранних версиях (Виста, XP, 7,8 и 8.1) комбинация могла быть использована на одном ПК неограниченное количество раз.
Тонкости восстановления активации Windows 10
Существует несколько проверенных вариантов для восстановления слетевшей активации Windows 10. Перечислим наиболее распространенные. См. также: как активировать Windows 10.
- Обращение в специализированную службу технической поддержки Microsoft. Повторное введение комбинации возможно по телефону или сети.
- Участие в программе Insider Preview. Данный вариант подходит для тех людей, которые систематически следят за последними выходами версий ОС.
- Обновление Window 7,8 на 10. Операция осуществляется при помощи Media Creation Tool.
Применение повторной активации Windows
После проведения установки операционной системы активация анализируется повторно. В случае пропадания связи возможно возникновение сбоев в процессе проверки лицензионного ключа. В таком случае я придерживаюсь следующего алгоритма:
Активация операционной системы будет доступной, если пользователь имеет учетную запись в компании «Microsoft». На создание профиля много времени не уйдет. Процесс идентификации личности осуществляется через электронную почту или мобильный номер телефона.
Как выполнить процедуру при помощи модуля Slui.exe?
Одноименный процесс «Slui.exe» представляет собой специальное приложение, которое интегрировано разработчиками непосредственно в Windows 10. Программный модуль запускается в автоматическом режиме. Разработка поддерживает активированный статус операционной системы.
Функционирование полезной программы осуществляется в фоновом режиме. Приложение запускается автоматически и завершает работу. Все параметры прописываются в планировщике заданий Window и в интегрированных уровнях зашиты.
Иногда найти «Slui» в диспетчере задач не удается. Альтернативным вариантом для запуска процесса является введение команды: «C:/Windows/System32/slui.exe». В активации ОС данным методом я придерживаюсь следующего алгоритма.
- Запускаю специальный файл «slui.exe» в папке «System 32».
- В появившейся области проставляю страну и регион, где живу.
- Сообщаю официальному сотруднику технической поддержки персональный код установки. Комбинация включает серийный номер, по которому будет произведена сверка ОС Windows 10.
- Ввожу уникальный ключ, который выдавался сотрудников службы безопасности. Шифр состоит из букв и цифр, случайно сгенерированных системой.
- В конце кликаю по области «Завершить».
Все активировано
Ключевой задачей любого способа активации является использование зарегистрированной и готовой к полноценной работе операционной системы. Определить статус Windows 10 можно в параметрах.
Миллионы пользователей из Российской Федерации активно используют телефон (8-800-200-80-02) для связи со специалистами технического отдела Microsoft.
Данный способ решения проблемы известен давно – при помощи него активация системы занимает всего несколько минут. Практичным решением проблема также является хранение на ПК автоматического активатора цифровой лицензии.
Порядок действий после замены Windows 7/8 на 10
До января 2018 года действовали иные правила по восстановлению ключей. Ранее код на семерке можно было использовать на десятке. Опытные пользователи просто переходили по открытой программе лояльности. Сегодня такой возможности нет даже для пользователей с ограниченными возможностями.
Лучше всего переустановить Windows 7/8 с предыдущего DVD диска, инсталляционной флешки или карты памяти. В данном случае придется пройти активационную процедуру в телефонном режиме. Но если диска у вас нет, то переходим к следующему шагу.
Обновление системы с помощью Media Creation Tool
На официальной сайте компании Microsoft доступно приложение под названием Media Creation Tool – оно создано специально для обновления системы до актуальной версии.
Для обновления системы без использования флешки я выполняю следующие действия:
- Запускаю старую ОС (7/8) и скачиваю приложение Media Creation Tool с сайта Microsoft.
- Выбираю обновление компьютера сейчас.
- Соглашаюсь со всеми условиями текущего договора.
- Сохраняю персональные данные и приложения старой версии ОС, которые совместимы с десяткой.
- Специальное приложение автоматически скачивает лицензионную копию.
- Дожидаюсь конца работы программы.
Ждем-с
Тут вы найдете все необходимые сведения
На распаковку образа и установку Windows 10 уходит, как правило, не больше 15 минут. Появление экрана приветствия пользователя свидетельствует об окончании процесса.
Для входа в ранее созданную учетную запись потребуется ввести секретный пароль. Наглядно изучить статус операционной системы можно в параметрах. Конкретные сведения о сборке размещены в панели управления («Система»).
Вышеупомянутый вариант является наиболее безопасным и доступным для обновления системы. При этом официальный ключ потерян не будет. Инструкция не актуальна в случае простого копирования файлов на любой тип внешнего носителя и установки Windows 10 с патчами.
Регистрация в Insider Preview
Пользователи имеют возможность получить новую сборку при помощи утилиты Windows Insider Preview. Однако для этого придется выполнить регистрацию на официальном сервере (insider.windows.com). При этом наличие учетной записи от Microsoft обязательно. Чтобы выполнить операцию по восстановлению активации я соблюдаю следующий порядок действий.
- Открываю в параметрах (через меню Пуск) раздел «Обновление и безопасность».
- В программе по предварительной оценке Windows ищу область «Начать».
- Система потребует прохождение процедуры по авторизации. Обновление на последнюю сборку Windows доступно не будет, если не зайти в аккаунт.
- Определяюсь с последней версией сборки Windows 10. Доступны варианты раннего и позднего доступа.
- Перезапускаю систему и выставляю команду в центре обновления.
Официальные обновления операционной системы не должны затронуть ключ. Пользователи будут работать, как и раньше, используя полезный функционал. Все программы и компоненты Windows 10 останутся доступными. Прекратить получение сборок по каналу Insider Preview можно при выставлении соответствующих настроек в параметрах.
Использование точки восстановления
Точки отката в некоторых случаях становятся спасательным вариантом. Часто возникают ситуации, когда настраивать систему и устанавливать нужные приложения нет времени. Перед использованием функционала необходимо убедиться в его активности. Для этого выполняются следующие действия:
- Захожу в панель инструментов и кликаю на область «Восстановление» → «Настройка».
- Далее перехожу в раздел по запуску восстановления системы.
- Выставляю опцию рекомендуемого восстановления;
- Определяюсь с конкретной точкой отката, кликаю по области «Далее» и анализирую параметры.
Нужный мне бэкап
Поможет ли использование лицензионного диска?
Использование лицензионного диска с образом системы является менее распространенным приемом. Во-первых, не у каждого пользователя под рукой есть такой инструмент. Во-вторых, для создания накопителя понадобится драгоценное время. Несмотря на это, можно записать ОС на диск или флешку, чтобы в дальнейшем воспользоваться им.
Алгоритм выполнения процедуры имеет следующий вид.
- Перехожу в раздел «Восстановления» (меню параметров).
- Кликаю по ссылке, отвечающей за создание диска.
- Жму «Далее», не выставляя изменения.
- Выбираю целевой накопитель, где будут записаны файлы.
- Загружаюсь в систему с накопителя. В диагностическом разделе (пункт дополнительных параметров) выбираю подходящий вариант из полученного списка.
Заключение
При восстановлении ключа активации важно понять суть образования проблемы. В некоторых случаях виновником ошибки может быть непосредственно компания «Microsoft». Баги не дают нормально проводить обновления. На фоне причин и сбоев восстановить активацию операционной системы 10 не трудно с помощью встроенных средств системы или специальной утилиты. Для более точного понимания процессов рекомендуется просмотреть обучающие ролики в интернете. Таким образом, вы наглядно изучите все тонкости восстановления активации.
Post Views: 2 056
Если вы используете Windows 10, то сброс настроек ПК не повлияет на активацию Windows, и вам не придется покупать новый ключ. Даже если вы переустановите Windows на своем ПК и подключите его к Интернету, ПК будет активирован автоматически.
Как активировать Windows после перезагрузки?
Чтобы повторно активировать Windows 10 после смены оборудования, выполните следующие действия:
- Открыть настройки.
- Щелкните Обновление и безопасность.
- Щелкните Активация.
- В разделе «Windows» выберите параметр «Устранение неполадок». …
- Нажмите на опцию Я недавно менял оборудование на этом устройстве. …
- Подтвердите учетные данные своей учетной записи Microsoft (если применимо).
Как восстановить окна после сброса?
Чтобы перезагрузить компьютер
- Проведите пальцем от правого края экрана, нажмите «Настройки», а затем нажмите «Изменить настройки ПК». …
- Коснитесь или выберите «Обновление и восстановление», а затем коснитесь или выберите «Восстановление».
- В разделе «Удалить все и переустановить Windows» коснитесь или выберите «Начать».
- Следуйте инструкциям на экране.
Как исправить неактивированные окна?
Произошла ошибка нашего сервера активации или службы лицензирования. Подождите несколько минут, а затем попробуйте выполнить следующие действия по восстановлению лицензии Windows 10 Pro: Выберите Пуск> Параметры> Обновление и безопасность> Активация, а затем выберите Устранение неполадок для запуска средства устранения неполадок активации.
Потеряю ли я Windows 10 при восстановлении заводских настроек?
Когда вы используете функцию «Сбросить этот компьютер» в Windows, Windows сбрасывается до заводского состояния по умолчанию. … Если вы установили Windows 10 самостоятельно, это будет свежая система Windows 10 без какого-либо дополнительного программного обеспечения. Вы можете выбрать, хотите ли вы сохранить свои личные файлы или стереть их.
Сброс компьютера приведет к удалению домена?
Переустановка Windows Удалит, конечно же, компьютер компании из рабочего домена.
Что произойдет, если Windows 10 не активирована?
Появится сообщение «Windows не активирована, Уведомление «Активировать Windows сейчас» в настройках. Вы не сможете изменить обои, цвета акцента, темы, экран блокировки и т. Д. Все, что связано с персонализацией, будет неактивным или недоступным. Некоторые приложения и функции перестанут работать.
Сколько раз вы можете активировать Windows 10?
Если вы изначально перешли с розничной лицензии Windows 7 или Windows 8 / 8.1 на бесплатное обновление до Windows 10 или полную розничную лицензию на Windows 10, вы можете повторно активировать столько раз и передать на новую материнскую плату.
Могу ли я снова использовать свой ключ Windows 10?
В случае, если вы получили Розничную лицензию на Windows 10, вы имеете право перенести ключ продукта на другое устройство. … В этом случае ключ продукта не подлежит передаче, и вам не разрешено использовать его для активации другого устройства.
Может восстановить файлы после сброса?
Да! Восстановить данные абсолютно возможно после заводского сброса Android. … Но для этого вам понадобится мощный инструмент восстановления данных Android, который может сканировать ваше устройство и восстанавливать все данные после сброса настроек Android до заводских.
Как восстановить приложения после перезагрузки ПК?
Первое, что вы можете сделать для восстановления любого отсутствующего приложения, — это использовать приложение «Настройки» для восстановления или сброса соответствующего приложения.
- Открыть настройки.
- Нажмите на приложения.
- Щелкните Приложения и функции.
- Выберите приложение, в котором возникла проблема.
- Щелкните ссылку Дополнительные параметры.
- Щелкните кнопку Восстановить.
Как восстановить Windows 10 без точки восстановления?
Как восстановить ваш компьютер
- Загрузи свой компьютер.
- Нажмите клавишу F8 до того, как на вашем экране появится логотип Windows.
- В Advanced Boot Options выберите Safe Mode with Command Prompt. …
- Нажмите Ввод.
- Введите: rstrui.exe.
- Нажмите Ввод.

 Может потребоваться ввод пароля администратора или подтверждение выбора.
Может потребоваться ввод пароля администратора или подтверждение выбора.