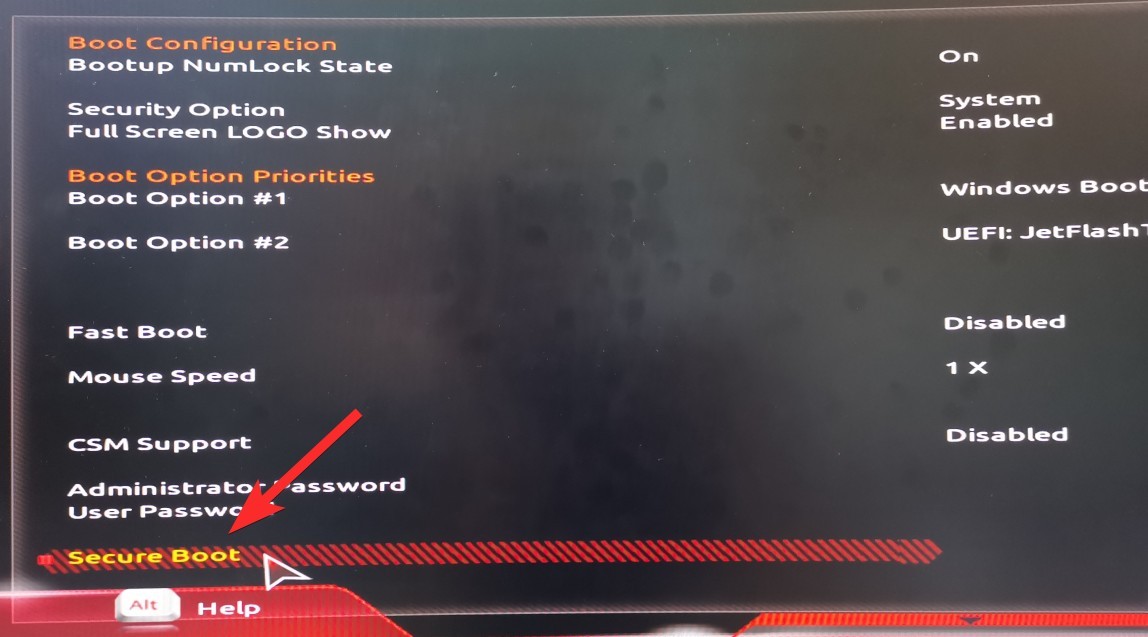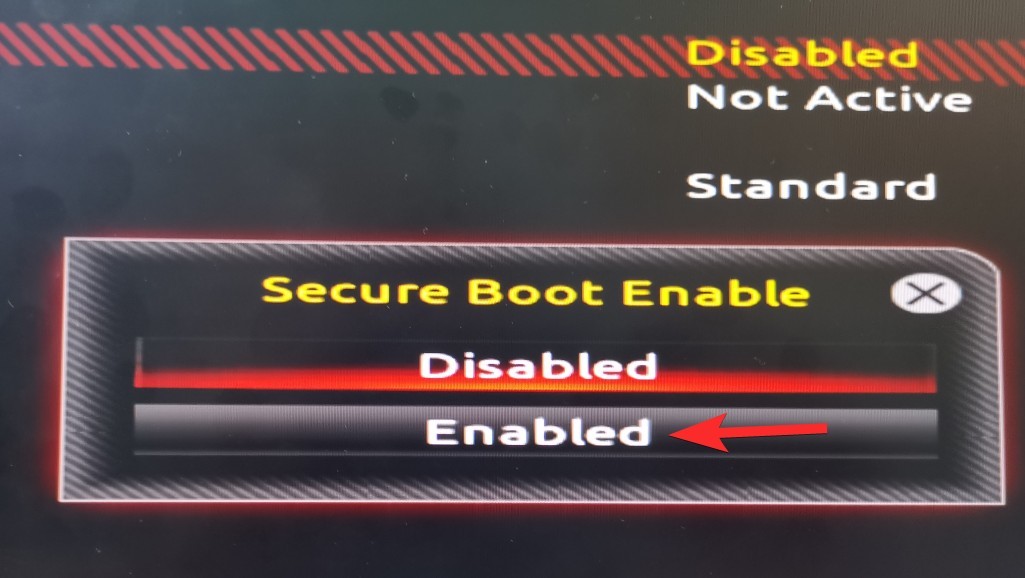|
0 / 0 / 0 Регистрация: 03.08.2019 Сообщений: 16 |
|
|
1 |
|
|
27.10.2021, 20:05. Показов 5899. Ответов 13
Доброго времени суток. В общем, вся суть проблемы в заголовке. Хочу подготовить пк для перехода к 11 винде, на всякий. Там требует безопасную загрузку, а та в свою очередь требует UEFI, который у меня и так стоит, но включен модуль поддержки устаревших систем CSM. При его отключении пк просто заново грузит биос.
__________________
0 |
|
595 / 445 / 69 Регистрация: 29.04.2019 Сообщений: 2,160 |
|
|
27.10.2021, 21:09 |
2 |
|
Perepe, когда будете ставить 11, отключите в биосе csm, и поставьте винду с заранне подготовленной загрузочной флешки с виндой 11. зачем её ставить из-под винды? ещё и в безопасном режиме?
0 |
|
0 / 0 / 0 Регистрация: 03.08.2019 Сообщений: 16 |
|
|
27.10.2021, 21:20 [ТС] |
3 |
|
Их приложунька, «Проверка работоспособности ПК Windows», просит безопасную загрузку. Я могу ее включить в биосе. Но в сведениях о системе, пишет что биос устаревший и безопасная загрузка не поддерживается. Погуглил и сказали, что для этого нужно отключить CSM. А когда его отключаешь, загружается только биос. Миниатюры
0 |
|
595 / 445 / 69 Регистрация: 29.04.2019 Сообщений: 2,160 |
|
|
27.10.2021, 21:34 |
4 |
|
Их приложунька м-да, их приложулька лучше всех знает, подходит ли ваш комп к 11 винде. Лучше посмотрите , есть ли драйвера на вин11 на офиц сайтах вашей материнской платы и видеокарты.
0 |
|
0 / 0 / 0 Регистрация: 03.08.2019 Сообщений: 16 |
|
|
27.10.2021, 22:21 [ТС] |
5 |
|
и что из этого точно нужно? Мать у меня asrock b450m-hdv. вот все доступные дрова на офф сайте Миниатюры
0 |
|
6080 / 3579 / 305 Регистрация: 13.02.2014 Сообщений: 13,374 |
|
|
28.10.2021, 07:43 |
6 |
|
А когда его отключаешь, загружается только биос. Ну правильно. Винда поставлена под CSM и грузиться без него не будет.
3 |
|
0 / 0 / 0 Регистрация: 03.08.2019 Сообщений: 16 |
|
|
28.10.2021, 10:25 [ТС] |
7 |
|
На чистую? Это как? Ryzen 5 3600 должен подойти.
0 |
|
6080 / 3579 / 305 Регистрация: 13.02.2014 Сообщений: 13,374 |
|
|
28.10.2021, 10:43 |
8 |
|
На чистую? Это как? Загружаешься с флешки и ставишь на чистый раздел
2 |
|
0 / 0 / 0 Регистрация: 03.08.2019 Сообщений: 16 |
|
|
28.10.2021, 14:48 [ТС] |
9 |
|
Да я хотел чисто пк подготовить, чтоб потом не страдать. Заранее, так сказать.
0 |
|
Дивананалитикаиксперд 11739 / 8847 / 849 Регистрация: 08.01.2013 Сообщений: 32,625 |
|
|
28.10.2021, 15:05 |
10 |
|
чтоб потом не страдать. Хочешь страдать сейчас
1 |
|
Дивананалитикаиксперд 11739 / 8847 / 849 Регистрация: 08.01.2013 Сообщений: 32,625 |
|
|
28.10.2021, 15:08 |
11 |
|
Поржать Миниатюры
1 |
|
Модератор 20522 / 12410 / 2187 Регистрация: 23.11.2016 Сообщений: 62,050 Записей в блоге: 22 |
|
|
28.10.2021, 16:25 |
12 |
|
Поржать кстати, я об этом слышал у бригмана на канале. По его информации, майки вроде бы собираются это как-то допиливать, но не сразу. Поэтому лично я — тоже за то, чтобы ставить винду с нуля.
0 |
|
Дивананалитикаиксперд 11739 / 8847 / 849 Регистрация: 08.01.2013 Сообщений: 32,625 |
|
|
28.10.2021, 21:13 |
13 |
|
я — тоже за то, чтобы ставить винду с нуля. У многих есть куча настроенных программ и проходить весь путь с ноля очень геморно.
0 |
|
Модератор 20522 / 12410 / 2187 Регистрация: 23.11.2016 Сообщений: 62,050 Записей в блоге: 22 |
|
|
28.10.2021, 21:17 |
14 |
|
K2K, значит им придётся ждать пока майки это допилят
0 |
-
- Sep 15, 2018
-
- 13
-
- 0
-
- 10
- 0
-
#1
System specs-
intel core i7 8700K
ASUS Z370F Gaming
2*2 TB sata HDD
1*500gb SSD
Intel optane MEMPEK1W016GA 16GB
windows 10 pro 64bit with latest updates
-
- May 28, 2014
-
- 13
-
- 0
-
- 4,510
- 1
-
#6
If Windows does not let you do that for some reasons in its very basic «Disk Manager» (limitations in the possible configurations recognized, or stupid restrictions in its UI that does not support any «advanced mode», not even with some warnings), you can do that with free tools like «Minitool Partition Wizard» (which is a lot simpler to use that the builting Disk Management in Windows, and that even blocks you for performing some changes that are still supported by the kernel and filesystem drivers, or that does not offer options only available with complex options using command line tools like Diskpart or Powershell commands).
Note that the free version of «Minitool Partition Wizard» is usable for almost all options, except a few ones mostly used on servers (like dynamic disks, or changing the cluster size, or changing some attributes, or advanced options for RAID arrays and SAN disks), or for some recovery options, for which you need to buy the «Pro» version (though it’s not expensive); but it is not intrusive, and won’t constantly popup you with ads; and unlike other commercial third party disk management tools, it also has no time limitations, or limitations on volume sizes or number of partitions.
You can also do these changes using some bootable Linux Live CD or USB (note that when you change the boot order, or if you enable CSM, the current TPM automatic boot will be disabled, and the next time you boot Windows in secure mode, it will enter into TPM recovery mode requiring the existing TPM or password/pin recovery or external USB: this is normal behavior which also occurs if ever you have unplugged and replugged in the TPM module. (Microsoft explain the conditions under which such revalidation will occur: don’t loose your TPM recovery backups! If you are not connected to a Windows domain, Microsoft also proposes to recover your Bitlocker encryption keys from your online Microsoft account using 2-factor authentication, but this requires you to register your administrator account on the PC with a Microsoft live account and not jsut using local account; in enterprise domains, you can recover your Bitlocker encryption keys also by using Active Directory but you need to contact your domain admin to reauthorize your PC and allow it to boot again in secure mode).
One difficulty wit hthe new stricter requirements is that they not only want you to boot in secure mode, and with UEFI, but CSM mode must be disabled in BIOS: this has the effect of disabling many devices in BIOS, including some external storages (including some hardware RAID adapters), or display adapters, whose option ROM offers no EFI driver for secure boot: these devices must not be needed to boot your systeml but can be used with Windows drivers after booting Windows successfully: you need recent drivers for these devices that don’t need any BIOS EFI support. This can be a problem with some devices that use third party dus drivers: make sure you also update the bus drivers for your motherboard and that you have flashed the latest BIOS versions with proper EFI boot support that do not enable any «legacy devices».
This includes notably SATA controlers, USB controlers, and sometimes you’ll need to select the correct display driver as your primary display for boot (check which display board is usable: the motherboard’s discrete GPU or the third party display board and note that many legacy third party display boards don’t even have EFI support in their BIOS and will only display at boot time in legacy SVGA mode, without acceleration support!). You may also need to disable audio devices in BIOS (they will only be enabled after boot using drivers for Windows): you normally don’t need to enable and enumerate all devices at boot time, just a basic display, one keyboard, and the disks required for booting the system, their SATA and USB controlers (the various «*HCI»), and a network adapter (Ethernet or Wifi) for your primary internet connection (or LAN connection if you’re in a domain). Moderns BIOSes for EFI actually do not disable devices, they just preconfigure the BIOS without initializing these devices (that will be intialized later by the OS using its own drivers after boot), you configure just the minimum that allows the OS to be loaded and then the modern OS will no longer use the BIOS and will use its own drivers instead.
-
- Jan 4, 2016
-
- 26,485
-
- 2,791
-
- 98,390
- 4,201
-
#2
To change boot mode from legacy/CSM to UEFI, you’ll have to convert your OS drive from MBR to GPT.
You can use mbr2gpt utility to do this.
Converts a disk from MBR to GPT partitioning without modifying or deleting data on the disk.MBR2GPT.exe /validate|convert [/disk:<diskNumber>] [/logs:<logDirectory>] [/map:<source>=<destination>] [/allowFullOS]
Where:
/validate
— Validates that the selected disk can be converted
without performing the actual conversion./convert
— Validates that the selected disk can be converted
and performs the actual conversion./disk:<diskNumber>
— Specifies the disk number of the disk to be processed.
If not specified, the system disk is processed./logs:<logDirectory>
— Specifies the directory for logging. By default logs
are created in the %windir% directory./map:<source>=<destination>
— Specifies the GPT partition type to be used for a
given MBR partition type not recognized by Windows.
Multiple /map switches are allowed./allowFullOS
— Allows the tool to be used from the full Windows
environment. By default, this tool can only be used
from the Windows Preinstallation Environment.
-
- Sep 15, 2018
-
- 13
-
- 0
-
- 10
- 0
-
#3
To change boot mode from legacy/CSM to UEFI, you’ll have to convert your OS drive from MBR to GPT.
You can use mbr2gpt utility to do this.
Converts a disk from MBR to GPT partitioning without modifying or deleting data on the disk.MBR2GPT.exe /validate|convert [/disk:<diskNumber>] [/logs:<logDirectory>] [/map:<source>=<destination>] [/allowFullOS]
Where:
/validate
— Validates that the selected disk can be converted
without performing the actual conversion./convert
— Validates that the selected disk can be converted
and performs the actual conversion./disk:<diskNumber>
— Specifies the disk number of the disk to be processed.
If not specified, the system disk is processed./logs:<logDirectory>
— Specifies the directory for logging. By default logs
are created in the %windir% directory./map:<source>=<destination>
— Specifies the GPT partition type to be used for a
given MBR partition type not recognized by Windows.
Multiple /map switches are allowed./allowFullOS
— Allows the tool to be used from the full Windows
environment. By default, this tool can only be used
from the Windows Preinstallation Environment.
My windows is running on Legacy first I have to change it to UEFI than I can change MBR to GPT is there any way to perform this without reinstalling windows?
-
- Jan 4, 2016
-
- 26,485
-
- 2,791
-
- 98,390
- 4,201
-
#4
Not exactly.
You:
- run mbr2gpt command first,
reboot into BIOS,
change boot mode from legacy/CSM to UEFI,
change boot order, so windows boot manager is first,
boot into windows.
You run mbr2gpt command this way:
(replace X with Disk number of your OS drive. Check Disk number in Disk Management)
- first check, if there are any issues
mbr2gpt /validate /disk:X /allowFullOS
then perform conversion
mbr2gpt /convert /disk:X /allowFullOS
If you can’t determine correct Disk number, then post screenshot from Disk Management.
-
- Sep 15, 2018
-
- 13
-
- 0
-
- 10
- 0
-
#5
Not exactly.
You:
- run mbr2gpt command first,
reboot into BIOS,
change boot mode from legacy/CSM to UEFI,
change boot order, so windows boot manager is first,
boot into windows.
You run mbr2gpt command this way:
(replace X with Disk number of your OS drive. Check Disk number in Disk Management)
- first check, if there are any issues
mbr2gpt /validate /disk:X /allowFullOS
then perform conversion
mbr2gpt /convert /disk:X /allowFullOS
If you can’t determine correct Disk number, then post screenshot from Disk Management.
Stuck with some new problem after rebooting cmd prompt is asking for a password which I never setup tried login pin of account and password of Microsoft account linked with my system but cannot bypass that tried solutions from this thread but no solution.
https://answers.microsoft.com/en-us/windows/forum/windows_10-security/windows-10-asks-for-administrator-password/df02b05b-f081-451f-8ee7-36c73ed2ba1a
-
- May 28, 2014
-
- 13
-
- 0
-
- 4,510
- 1
-
#6
If Windows does not let you do that for some reasons in its very basic «Disk Manager» (limitations in the possible configurations recognized, or stupid restrictions in its UI that does not support any «advanced mode», not even with some warnings), you can do that with free tools like «Minitool Partition Wizard» (which is a lot simpler to use that the builting Disk Management in Windows, and that even blocks you for performing some changes that are still supported by the kernel and filesystem drivers, or that does not offer options only available with complex options using command line tools like Diskpart or Powershell commands).
Note that the free version of «Minitool Partition Wizard» is usable for almost all options, except a few ones mostly used on servers (like dynamic disks, or changing the cluster size, or changing some attributes, or advanced options for RAID arrays and SAN disks), or for some recovery options, for which you need to buy the «Pro» version (though it’s not expensive); but it is not intrusive, and won’t constantly popup you with ads; and unlike other commercial third party disk management tools, it also has no time limitations, or limitations on volume sizes or number of partitions.
You can also do these changes using some bootable Linux Live CD or USB (note that when you change the boot order, or if you enable CSM, the current TPM automatic boot will be disabled, and the next time you boot Windows in secure mode, it will enter into TPM recovery mode requiring the existing TPM or password/pin recovery or external USB: this is normal behavior which also occurs if ever you have unplugged and replugged in the TPM module. (Microsoft explain the conditions under which such revalidation will occur: don’t loose your TPM recovery backups! If you are not connected to a Windows domain, Microsoft also proposes to recover your Bitlocker encryption keys from your online Microsoft account using 2-factor authentication, but this requires you to register your administrator account on the PC with a Microsoft live account and not jsut using local account; in enterprise domains, you can recover your Bitlocker encryption keys also by using Active Directory but you need to contact your domain admin to reauthorize your PC and allow it to boot again in secure mode).
One difficulty wit hthe new stricter requirements is that they not only want you to boot in secure mode, and with UEFI, but CSM mode must be disabled in BIOS: this has the effect of disabling many devices in BIOS, including some external storages (including some hardware RAID adapters), or display adapters, whose option ROM offers no EFI driver for secure boot: these devices must not be needed to boot your systeml but can be used with Windows drivers after booting Windows successfully: you need recent drivers for these devices that don’t need any BIOS EFI support. This can be a problem with some devices that use third party dus drivers: make sure you also update the bus drivers for your motherboard and that you have flashed the latest BIOS versions with proper EFI boot support that do not enable any «legacy devices».
This includes notably SATA controlers, USB controlers, and sometimes you’ll need to select the correct display driver as your primary display for boot (check which display board is usable: the motherboard’s discrete GPU or the third party display board and note that many legacy third party display boards don’t even have EFI support in their BIOS and will only display at boot time in legacy SVGA mode, without acceleration support!). You may also need to disable audio devices in BIOS (they will only be enabled after boot using drivers for Windows): you normally don’t need to enable and enumerate all devices at boot time, just a basic display, one keyboard, and the disks required for booting the system, their SATA and USB controlers (the various «*HCI»), and a network adapter (Ethernet or Wifi) for your primary internet connection (or LAN connection if you’re in a domain). Moderns BIOSes for EFI actually do not disable devices, they just preconfigure the BIOS without initializing these devices (that will be intialized later by the OS using its own drivers after boot), you configure just the minimum that allows the OS to be loaded and then the modern OS will no longer use the BIOS and will use its own drivers instead.
| Thread starter | Similar threads | Forum | Replies | Date |
|---|---|---|---|---|
|
A
|
Question Boot failure: C drive & win 10 missing, 2nd HD reports empty | Motherboards | 7 | Jan 13, 2023 |
|
R
|
Question MB Splashscreen not showing, Windows not booting but PC is powered normally | Motherboards | 5 | Jan 10, 2023 |
|
|
Question Pc won’t boot into bios after secure boot is enabled. Windows 10. Gigabyte MB | Motherboards | 2 | Jan 2, 2023 |
|
D
|
Question ASRock B360 Pro4 failed to POST after Secure Boot was enabled ? | Motherboards | 2 | Dec 10, 2022 |
|
C
|
Question Windows and Ubuntu crash while booting | Motherboards | 2 | Dec 10, 2022 |
|
K
|
Question Gigabyte X570 Gaming X boot-loops Windows among other things ? | Motherboards | 2 | Dec 1, 2022 |
|
|
Question Gigabyte Z790 Gaming X AX won’t boot to Windows ? | Motherboards | 1 | Nov 29, 2022 |
|
K
|
Question Missing fTPM on ASUS TUF B450-Plus Gaming | Ryzen 5 2600X | Motherboards | 6 | Nov 19, 2022 |
|
M
|
Question How to enable security boot on Gigabyte Z390 Aorus Xtreme before upgrading to Windows 11? | Motherboards | 13 | Nov 10, 2022 |
|
B
|
Question Boot drive ssd invisible in bios, visible via cmd; and other box shows it in bios and boots to it | Motherboards | 6 | Oct 31, 2022 |
- Advertising
- Cookies Policies
- Privacy
- Term & Conditions
- Topics
-
- Sep 15, 2018
-
- 13
-
- 0
-
- 10
- 0
-
#1
System specs-
intel core i7 8700K
ASUS Z370F Gaming
2*2 TB sata HDD
1*500gb SSD
Intel optane MEMPEK1W016GA 16GB
windows 10 pro 64bit with latest updates
-
- May 28, 2014
-
- 13
-
- 0
-
- 4,510
- 1
-
#6
If Windows does not let you do that for some reasons in its very basic «Disk Manager» (limitations in the possible configurations recognized, or stupid restrictions in its UI that does not support any «advanced mode», not even with some warnings), you can do that with free tools like «Minitool Partition Wizard» (which is a lot simpler to use that the builting Disk Management in Windows, and that even blocks you for performing some changes that are still supported by the kernel and filesystem drivers, or that does not offer options only available with complex options using command line tools like Diskpart or Powershell commands).
Note that the free version of «Minitool Partition Wizard» is usable for almost all options, except a few ones mostly used on servers (like dynamic disks, or changing the cluster size, or changing some attributes, or advanced options for RAID arrays and SAN disks), or for some recovery options, for which you need to buy the «Pro» version (though it’s not expensive); but it is not intrusive, and won’t constantly popup you with ads; and unlike other commercial third party disk management tools, it also has no time limitations, or limitations on volume sizes or number of partitions.
You can also do these changes using some bootable Linux Live CD or USB (note that when you change the boot order, or if you enable CSM, the current TPM automatic boot will be disabled, and the next time you boot Windows in secure mode, it will enter into TPM recovery mode requiring the existing TPM or password/pin recovery or external USB: this is normal behavior which also occurs if ever you have unplugged and replugged in the TPM module. (Microsoft explain the conditions under which such revalidation will occur: don’t loose your TPM recovery backups! If you are not connected to a Windows domain, Microsoft also proposes to recover your Bitlocker encryption keys from your online Microsoft account using 2-factor authentication, but this requires you to register your administrator account on the PC with a Microsoft live account and not jsut using local account; in enterprise domains, you can recover your Bitlocker encryption keys also by using Active Directory but you need to contact your domain admin to reauthorize your PC and allow it to boot again in secure mode).
One difficulty wit hthe new stricter requirements is that they not only want you to boot in secure mode, and with UEFI, but CSM mode must be disabled in BIOS: this has the effect of disabling many devices in BIOS, including some external storages (including some hardware RAID adapters), or display adapters, whose option ROM offers no EFI driver for secure boot: these devices must not be needed to boot your systeml but can be used with Windows drivers after booting Windows successfully: you need recent drivers for these devices that don’t need any BIOS EFI support. This can be a problem with some devices that use third party dus drivers: make sure you also update the bus drivers for your motherboard and that you have flashed the latest BIOS versions with proper EFI boot support that do not enable any «legacy devices».
This includes notably SATA controlers, USB controlers, and sometimes you’ll need to select the correct display driver as your primary display for boot (check which display board is usable: the motherboard’s discrete GPU or the third party display board and note that many legacy third party display boards don’t even have EFI support in their BIOS and will only display at boot time in legacy SVGA mode, without acceleration support!). You may also need to disable audio devices in BIOS (they will only be enabled after boot using drivers for Windows): you normally don’t need to enable and enumerate all devices at boot time, just a basic display, one keyboard, and the disks required for booting the system, their SATA and USB controlers (the various «*HCI»), and a network adapter (Ethernet or Wifi) for your primary internet connection (or LAN connection if you’re in a domain). Moderns BIOSes for EFI actually do not disable devices, they just preconfigure the BIOS without initializing these devices (that will be intialized later by the OS using its own drivers after boot), you configure just the minimum that allows the OS to be loaded and then the modern OS will no longer use the BIOS and will use its own drivers instead.
-
- Jan 4, 2016
-
- 26,485
-
- 2,791
-
- 98,390
- 4,201
-
#2
To change boot mode from legacy/CSM to UEFI, you’ll have to convert your OS drive from MBR to GPT.
You can use mbr2gpt utility to do this.
Converts a disk from MBR to GPT partitioning without modifying or deleting data on the disk.MBR2GPT.exe /validate|convert [/disk:<diskNumber>] [/logs:<logDirectory>] [/map:<source>=<destination>] [/allowFullOS]
Where:
/validate
— Validates that the selected disk can be converted
without performing the actual conversion./convert
— Validates that the selected disk can be converted
and performs the actual conversion./disk:<diskNumber>
— Specifies the disk number of the disk to be processed.
If not specified, the system disk is processed./logs:<logDirectory>
— Specifies the directory for logging. By default logs
are created in the %windir% directory./map:<source>=<destination>
— Specifies the GPT partition type to be used for a
given MBR partition type not recognized by Windows.
Multiple /map switches are allowed./allowFullOS
— Allows the tool to be used from the full Windows
environment. By default, this tool can only be used
from the Windows Preinstallation Environment.
-
- Sep 15, 2018
-
- 13
-
- 0
-
- 10
- 0
-
#3
To change boot mode from legacy/CSM to UEFI, you’ll have to convert your OS drive from MBR to GPT.
You can use mbr2gpt utility to do this.
Converts a disk from MBR to GPT partitioning without modifying or deleting data on the disk.MBR2GPT.exe /validate|convert [/disk:<diskNumber>] [/logs:<logDirectory>] [/map:<source>=<destination>] [/allowFullOS]
Where:
/validate
— Validates that the selected disk can be converted
without performing the actual conversion./convert
— Validates that the selected disk can be converted
and performs the actual conversion./disk:<diskNumber>
— Specifies the disk number of the disk to be processed.
If not specified, the system disk is processed./logs:<logDirectory>
— Specifies the directory for logging. By default logs
are created in the %windir% directory./map:<source>=<destination>
— Specifies the GPT partition type to be used for a
given MBR partition type not recognized by Windows.
Multiple /map switches are allowed./allowFullOS
— Allows the tool to be used from the full Windows
environment. By default, this tool can only be used
from the Windows Preinstallation Environment.
My windows is running on Legacy first I have to change it to UEFI than I can change MBR to GPT is there any way to perform this without reinstalling windows?
-
- Jan 4, 2016
-
- 26,485
-
- 2,791
-
- 98,390
- 4,201
-
#4
Not exactly.
You:
- run mbr2gpt command first,
reboot into BIOS,
change boot mode from legacy/CSM to UEFI,
change boot order, so windows boot manager is first,
boot into windows.
You run mbr2gpt command this way:
(replace X with Disk number of your OS drive. Check Disk number in Disk Management)
- first check, if there are any issues
mbr2gpt /validate /disk:X /allowFullOS
then perform conversion
mbr2gpt /convert /disk:X /allowFullOS
If you can’t determine correct Disk number, then post screenshot from Disk Management.
-
- Sep 15, 2018
-
- 13
-
- 0
-
- 10
- 0
-
#5
Not exactly.
You:
- run mbr2gpt command first,
reboot into BIOS,
change boot mode from legacy/CSM to UEFI,
change boot order, so windows boot manager is first,
boot into windows.
You run mbr2gpt command this way:
(replace X with Disk number of your OS drive. Check Disk number in Disk Management)
- first check, if there are any issues
mbr2gpt /validate /disk:X /allowFullOS
then perform conversion
mbr2gpt /convert /disk:X /allowFullOS
If you can’t determine correct Disk number, then post screenshot from Disk Management.
Stuck with some new problem after rebooting cmd prompt is asking for a password which I never setup tried login pin of account and password of Microsoft account linked with my system but cannot bypass that tried solutions from this thread but no solution.
https://answers.microsoft.com/en-us/windows/forum/windows_10-security/windows-10-asks-for-administrator-password/df02b05b-f081-451f-8ee7-36c73ed2ba1a
-
- May 28, 2014
-
- 13
-
- 0
-
- 4,510
- 1
-
#6
If Windows does not let you do that for some reasons in its very basic «Disk Manager» (limitations in the possible configurations recognized, or stupid restrictions in its UI that does not support any «advanced mode», not even with some warnings), you can do that with free tools like «Minitool Partition Wizard» (which is a lot simpler to use that the builting Disk Management in Windows, and that even blocks you for performing some changes that are still supported by the kernel and filesystem drivers, or that does not offer options only available with complex options using command line tools like Diskpart or Powershell commands).
Note that the free version of «Minitool Partition Wizard» is usable for almost all options, except a few ones mostly used on servers (like dynamic disks, or changing the cluster size, or changing some attributes, or advanced options for RAID arrays and SAN disks), or for some recovery options, for which you need to buy the «Pro» version (though it’s not expensive); but it is not intrusive, and won’t constantly popup you with ads; and unlike other commercial third party disk management tools, it also has no time limitations, or limitations on volume sizes or number of partitions.
You can also do these changes using some bootable Linux Live CD or USB (note that when you change the boot order, or if you enable CSM, the current TPM automatic boot will be disabled, and the next time you boot Windows in secure mode, it will enter into TPM recovery mode requiring the existing TPM or password/pin recovery or external USB: this is normal behavior which also occurs if ever you have unplugged and replugged in the TPM module. (Microsoft explain the conditions under which such revalidation will occur: don’t loose your TPM recovery backups! If you are not connected to a Windows domain, Microsoft also proposes to recover your Bitlocker encryption keys from your online Microsoft account using 2-factor authentication, but this requires you to register your administrator account on the PC with a Microsoft live account and not jsut using local account; in enterprise domains, you can recover your Bitlocker encryption keys also by using Active Directory but you need to contact your domain admin to reauthorize your PC and allow it to boot again in secure mode).
One difficulty wit hthe new stricter requirements is that they not only want you to boot in secure mode, and with UEFI, but CSM mode must be disabled in BIOS: this has the effect of disabling many devices in BIOS, including some external storages (including some hardware RAID adapters), or display adapters, whose option ROM offers no EFI driver for secure boot: these devices must not be needed to boot your systeml but can be used with Windows drivers after booting Windows successfully: you need recent drivers for these devices that don’t need any BIOS EFI support. This can be a problem with some devices that use third party dus drivers: make sure you also update the bus drivers for your motherboard and that you have flashed the latest BIOS versions with proper EFI boot support that do not enable any «legacy devices».
This includes notably SATA controlers, USB controlers, and sometimes you’ll need to select the correct display driver as your primary display for boot (check which display board is usable: the motherboard’s discrete GPU or the third party display board and note that many legacy third party display boards don’t even have EFI support in their BIOS and will only display at boot time in legacy SVGA mode, without acceleration support!). You may also need to disable audio devices in BIOS (they will only be enabled after boot using drivers for Windows): you normally don’t need to enable and enumerate all devices at boot time, just a basic display, one keyboard, and the disks required for booting the system, their SATA and USB controlers (the various «*HCI»), and a network adapter (Ethernet or Wifi) for your primary internet connection (or LAN connection if you’re in a domain). Moderns BIOSes for EFI actually do not disable devices, they just preconfigure the BIOS without initializing these devices (that will be intialized later by the OS using its own drivers after boot), you configure just the minimum that allows the OS to be loaded and then the modern OS will no longer use the BIOS and will use its own drivers instead.
| Thread starter | Similar threads | Forum | Replies | Date |
|---|---|---|---|---|
|
A
|
Question Boot failure: C drive & win 10 missing, 2nd HD reports empty | Motherboards | 7 | Jan 13, 2023 |
|
R
|
Question MB Splashscreen not showing, Windows not booting but PC is powered normally | Motherboards | 5 | Jan 10, 2023 |
|
|
Question Pc won’t boot into bios after secure boot is enabled. Windows 10. Gigabyte MB | Motherboards | 2 | Jan 2, 2023 |
|
D
|
Question ASRock B360 Pro4 failed to POST after Secure Boot was enabled ? | Motherboards | 2 | Dec 10, 2022 |
|
C
|
Question Windows and Ubuntu crash while booting | Motherboards | 2 | Dec 10, 2022 |
|
K
|
Question Gigabyte X570 Gaming X boot-loops Windows among other things ? | Motherboards | 2 | Dec 1, 2022 |
|
|
Question Gigabyte Z790 Gaming X AX won’t boot to Windows ? | Motherboards | 1 | Nov 29, 2022 |
|
K
|
Question Missing fTPM on ASUS TUF B450-Plus Gaming | Ryzen 5 2600X | Motherboards | 6 | Nov 19, 2022 |
|
M
|
Question How to enable security boot on Gigabyte Z390 Aorus Xtreme before upgrading to Windows 11? | Motherboards | 13 | Nov 10, 2022 |
|
B
|
Question Boot drive ssd invisible in bios, visible via cmd; and other box shows it in bios and boots to it | Motherboards | 6 | Oct 31, 2022 |
- Advertising
- Cookies Policies
- Privacy
- Term & Conditions
- Topics
Содержание
- После смены с CSM на UEFI жесткие диски не видно при загрузке
- Решение
- Решение
- Выключение CSM на мат. плате MSI
- Решение
- Проблема «Безопасная загрузка может быть включена, когда система находится в пользовательском режиме»: как исправить
- Что такое безопасная загрузка?
- Проблемы: безопасную загрузку можно включить, если система находится в пользовательском режиме / состояние безопасной загрузки не поддерживается
- Исправление № 01: проверьте, поддерживает ли ваш компьютер безопасную загрузку.
- Исправление # 02: повторно включите безопасную загрузку в BIOS.
- Исправление №03: изменить устаревшую версию на UEFI (с MBR на GPT, если поддерживается)
- Исправление # 04: отключите CSM и переустановите Windows.
- Почему безопасная загрузка не поддерживается?
- Стоит ли включать безопасную загрузку?
- Как включить режим безопасной загрузки?
- Как отключить CSM для установки Windows 11
- Что такое CSM в BIOS?
- Как отключить CSM
- Гигабайт
- Биостар
- ASRock
- Отключить на других платах и устройствах: общие настройки, которые вы можете найти, чтобы отключить CSM
- Почему я не могу найти CSM? Что мне нужно?
После смены с CSM на UEFI жесткие диски не видно при загрузке
Не определяются жесткие диски при загрузке с программы для форматирования
Подскадите что делать? При зaгрузке с диска Партишион маджик пишет что в системе нет дисков. Хотя в.
При установке windows не видит жесткие диски (в некоторых подобных случаях может писать что диски отключены)
Здравствуйте! Столкнулся с проблемой. при переустановке windows компьютер не видит жесткие диски.
Нетбук не видит жесткие диски после их форматирования!
Всем доброго времени суток! У меня проблема заключается в следующем: Установил 7-ку на нетбук.
Решение
Решение
Материнская плата: ASUSTeK Computer INC. M5A78L-M LE/USB3
Процессор: AMD FX(tm)-6350 Six-Core Processor 3.92GHz
Видеокарта: NVIDIA GeForce GT 740, 1 GB
Операционная система: Windows 10 Pro x64 (2009 build 19043)
Материнская плата: ASUSTeK Computer INC. M5A78L-M LE/USB3
Процессор: AMD FX(tm)-6350 Six-Core Processor 3.92GHz
Видеокарта: NVIDIA GeForce GT 740, 1 GB
. если технология не поддерживается матерью,
то можно установить кастом 11, т.е. модифицированный образ встающий почти на любой комп.
— а этот Образ говорят неполноценно работает и потом в дальнейшем тоже никаких переспектив с ним.
При установке winsetupfromusb на флешку в uefi не видно
Не видно GRAB загрузчик в UEFI ноуте! Но стартует сразу установщик WIn10 с usb-флешки. Все.
После перезагрузки с синего экрана с ошибкой 7А не определяются жесткие диски
Проц Dual-Core E5300 Мать ASUS P5QL-PRO, решил попробовать SSD диск, после свежеустановленной Win7.
Отключил CSM в UEFI теперь мать издает 5 сигналов и не грузит
Здравствуйте, нужна помощь. В UEFI в разделе BootCSM(Compability Support Module) перевел.
После манупиляций с биос, и переустановки винды исчезли жесткие диски из раздела буут
Привет всем! Извините если написал не туда, я даже не знаю в какой раздел лучше написать. Беда.
Ищу материалы по принципу работы UEFI, EFI, CSM, Secure boot
(прошу прощения за размещение возможно не в том разделе) Здравствуйте! Я ищу обширную статью.
При установке Windows xp не видит жесткие диски
всем привет, помогите решить проблему!! При установке Windows xp professional прога не видит.
При установке Windows не видит жесткие диски
скажи те пожалуйста,что делать если при установке винда не видет разделы?!
Источник
Выключение CSM на мат. плате MSI
Есть необходимость установить win.10 на GPT раздел SSD, но для этого нужно включить Secure Boot. Пытаюсь его включить, мне выдается сообщение, что нельзя вкл. эту функцию пока загружен CSM!
Перерыл все разделы своего Биоса нигде не нашел опци связанных c CSM. Даже поиск по биосу не помог.
Я уже даже менял опции загрузки; Пробывал и UEFI и Legacy+UEFI. Ни шиша. Ругается на то, что CSM is loaded и всё тут.
Весь инет прошерстил. У всех есть отдельная строка для этого дела, разве что названия могут меняться. Я уже все перевбивал в поисковую строку Биоса, ничо не помогло.
Помощь в написании контрольных, курсовых и дипломных работ здесь.
Обновление BIOS на мат.плате. MSI
Доброго времени суток! Имеется материнка MSI Z87-G43 с версией BIOS 1.6. Хочется обновить до.
Перезагрузка на мат. плате Плата MSI ZH77A-G43
Для начала характеристики: Процессор: Core i5 3470 ( 3.2 Mhz ) Ivy Bridge Мат. Плата MSI.

Здравствуйте, есть материнская плата msi b250i gaming pro ac Температура чипсета обычно.
на мат.плате(MSI 870A-G46) постоянно мигают 3 индикатора
на мат.плате(MSI 870A-G46) имееться 4 индикатора(CPU LED).Вопрос в том,что один индикатор горит.
Смотрел эту статью, если идти по первому пункту, то, как раз, и встаёт данная проблема.
Или мне просто конвертировать GPT в MBR по второму варианту, и после накатить Win10?
Даже если это решит проблему с установкой Windows, то мне уже просто интересно почему же (или где она находится) функция вкл./выкл. CSM. Ведь функция Secure boot присутствует.
Я понимаю, здесь, много людей, которым иногда лень гуглить свою проблему
Но поверьте, я попытался. Прочел все статьи (включая ту, что Вы мне дали), в поиск BIOS’а вбивал все ключевые слова (их гораздо больше, чем я показал на «фотах»), но нет! 
Щас посмотрим, что скажет Тех.поддержка MSI.
Чтобы это решить надо вкл. Secure Mode, чтобы вкл. Secure Mode надо выключить CSM.
Мне уже просто интересно, где и как выключить этот CSM.
Добавлено через 1 минуту
Решение
В общем, решение этой проблемы от тех. поддержки.
Settings => Boot => Boot mode selecet => выбираем UEFI (после этого я на всякий случай сохранился с перезагрузкой)
После идём по следующему пути:
Settings =>Advanced => Windows OS Configuration => переводим эту хреновину в положение Enabled, появятся строчки с GOP и Secure Boot, и !ВНИМАНИЕ! Не трогаем Secure boot, т.к. он выдаст ошибку о включенном CSM (и вроде переведёт Windows OS Configuration в положение disabled, что и вводило меня в заблуждение). Просто сохраняемся с перезагрузкой и в поле с проведенными изменениями будут написаны две строчки :
Windows OS Configuration [Disabled] => [Enabled]
CSM [Enabled] => [Disabled]
Самое, блин, не очевидное выключение/включение CSM в моей жизни.
Источник
Проблема «Безопасная загрузка может быть включена, когда система находится в пользовательском режиме»: как исправить
Одним из требований для Windows 11 является поддержка безопасной загрузки UEFI. Это новое требование к оборудованию, без которого установка Windows 11 может быть немного сложной. Теперь, когда Windows 11 постепенно развертывается для пользователей через обновления Windows, а другие получают доступ к ней через Помощник по установке Windows 11 и официальный инструмент для создания носителей, многие пользователи не могут перейти на новую ОС из-за «безопасной загрузки». состояние не поддерживается »или другая аналогичная ошибка: безопасную загрузку можно включить, когда система находится в пользовательском режиме. Итак, каковы проблемы и как их исправить? Вот все, что вам нужно знать.
Что такое безопасная загрузка?
Безопасная загрузка — относительно новая функция, но ее легко найти на современных материнских платах. Как следует из названия, он обеспечивает дополнительный уровень безопасности системы во время загрузки, чтобы предотвратить заражение и повреждение вредоносными программами.
Безопасная загрузка — это привратник для безопасной и надежной работы с Windows. При безопасной загрузке ваш компьютер будет использовать для загрузки только программное обеспечение, проверенное производителем оборудования. Он обеспечивает это, проверяя подписи кода микропрограммы на оборудовании вашей системы. Пока существует соответствие между сигнатурами модуля прошивки и базой данных сигнатур безопасной загрузки, коды прошивки будут выполняться, и ПК загрузится. Если есть несоответствие или нет действительных учетных данных, безопасная загрузка поднимет флаг и откажется от выполнения кодов прошивки.
Проблемы: безопасную загрузку можно включить, если система находится в пользовательском режиме / состояние безопасной загрузки не поддерживается
Как упоминалось ранее, на большинстве современных ПК есть материнские платы, поддерживающие безопасную загрузку. Но если ваша система использует устаревшую структуру загрузки и безопасная загрузка не включена, вы увидите, что состояние безопасной загрузки «Не поддерживается». Это может произойти, даже если на вашей материнской плате есть опция безопасной загрузки. Давайте рассмотрим несколько исправлений, которые потенциально могут решить проблему.
Исправление № 01: проверьте, поддерживает ли ваш компьютер безопасную загрузку.
Прежде всего, давайте посмотрим, поддерживает ли ПК безопасную загрузку. Для этого нажмите Win + R, чтобы открыть поле ВЫПОЛНИТЬ, введите msinfo32 и нажмите Enter.
Откроется окно «Информация о системе». Здесь найдите «Безопасное состояние загрузки». Его значение должно быть включено.
Если это не так или вместо него вы видите «Не поддерживается», воспользуйтесь приведенными ниже исправлениями, чтобы включить его.
Исправление # 02: повторно включите безопасную загрузку в BIOS.
Для этого исправления вам нужно будет получить доступ к меню BIOS вашего ПК. Для этого нажмите «Пуск» и нажмите кнопку «Питание».
Затем, удерживая нажатой клавишу Shift, нажмите «Перезагрузить».
Ваш компьютер загрузится прямо на экран расширенного запуска. Здесь нажмите Устранение неполадок.
Затем выберите Дополнительные параметры.
Затем нажмите «Настройки прошивки UEFI».
Затем нажмите «Перезагрузить».
Теперь вы увидите меню запуска. Это будет отличаться в зависимости от производителя вашего ПК. Нажмите кнопку, соответствующую «Boot Setup».
Когда откроется окно «Настройка загрузки», найдите параметр «Безопасная загрузка». В большинстве случаев он находится на вкладке «Параметры загрузки» или «Безопасность» и будет зависеть от вашего компьютера. Используйте клавиши со стрелками, чтобы перейти на эту вкладку.
Затем найдите «Безопасная загрузка» и убедитесь, что для нее установлено значение «Включено».
Если это не так, нажмите на нем Enter. Затем выберите Enabled и нажмите Enter.
После внесения этого изменения перейдите на вкладку «Выход».
Нажмите Enter при сохранении изменений и выходе.
Выберите Да и нажмите Enter.
Это повторно включит безопасную загрузку на вашем ПК, и в информации о системе должно отображаться значение «Поддерживается».
Исправление №03: изменить устаревшую версию на UEFI (с MBR на GPT, если поддерживается)
Устаревшие системы BIOS могут загружаться только из таблиц, отформатированных с помощью основной загрузочной записи (MBR). Однако для запуска Windows 11 ее необходимо преобразовать в формат раздела GPT, если это еще не так.
Чтобы проверить формат раздела системного диска, щелкните правой кнопкой мыши меню «Пуск» и выберите «Управление дисками».
Затем щелкните правой кнопкой мыши свой диск слева.
Перейдите на вкладку Volumes.
Отметьте «Стиль раздела».
Если вместо GPT написано MBR, вот как его преобразовать:
Нажмите «Пуск», введите cmd и нажмите «Запуск от имени администратора».
Теперь введите следующую команду:
mbr2gpt.exe / convert / allowfullos
Затем нажмите Enter. После завершения проверки процесс конвертации завершится в кратчайшие сроки. Вы можете снова проверить стиль разделов диска через Управление дисками. Теперь он должен читать таблицу разделов GUID (GPT).
Исправление # 04: отключите CSM и переустановите Windows.
Модуль поддержки совместимости (CSM) — это модуль современной системы UEFI. Но поскольку он только имитирует устаревшую среду BIOS для загрузки вашей текущей ОС, он остается неподдерживаемым UEFI.
Чтобы включить UEFI в вашей системе, вам придется сделать лишнюю милю, отключив CSM, а затем переустановив Windows. Чтобы получить пошаговое руководство для этого, ознакомьтесь с разделом Как отключить CSM для установки Windows 11.
Здесь мы отвечаем на некоторые часто задаваемые вопросы о безопасной загрузке.
Почему безопасная загрузка не поддерживается?
Если вы видите состояние безопасной загрузки как «Не поддерживается», это может быть одной из трех причин: для стиля раздела системного диска установлено значение MBR, или в BIOS отключена безопасная загрузка, или включен CSM. Также возможно, что оборудование вашего ПК просто не поддерживает это. Ознакомьтесь с приведенными выше исправлениями, чтобы решить эти проблемы.
Стоит ли включать безопасную загрузку?
Безопасная загрузка — это дополнительный уровень безопасности для ПК с Windows. Поскольку установка Windows 11 является системным требованием, вам обязательно стоит подумать о ее включении, если это еще не сделано.
Как включить режим безопасной загрузки?
Чтобы включить безопасное состояние загрузки, убедитесь, что ваш диск находится в формате GPT (исправление № 03) и что CMS отключена (исправление № 04). Затем перейдите в меню BIOS и включите безопасную загрузку (исправление №2).
Мы надеемся, что вам удалось изменить состояние безопасной загрузки с «Не поддерживается» на «Вкл.». Несмотря на то, что существуют обходные пути к требованиям безопасной загрузки для Windows 11, рекомендуется включить безопасную загрузку и получить безопасную работу Windows, поскольку Microsoft хочет, чтобы она была у вас.
Источник
Как отключить CSM для установки Windows 11
Скоро будет выпущена Windows 11, и все спешат исправить свои системы, чтобы они были совместимы с грядущей ОС. Windows 11 предъявляет определенные требования к безопасности, которые затрудняют установку ОС в старых системах с устаревшими компонентами. Хорошим примером этого может быть необходимость в TPM, Secure Boot и UEFI. Все это настройки меню загрузки, которые повышают конфиденциальность и безопасность вашей системы, позволяя дополнительным функциям безопасности Windows 11 правильно работать в вашей системе. Если вы используете устаревшее оборудование, возможно, вы столкнулись с CSM. Что это? А стоит ли его отключить? Давайте разберемся!
Что такое CSM в BIOS?
CSM или модуль поддержки совместимости является частью вашей системы UEFI. UEFI — это современная форма взаимодействия вашего оборудования с вашей ОС через BIOS. UEFI является довольно новым, и если у вас есть CSM в вашей системе, вы, вероятно, используете устаревшую ОС, которая в настоящее время не поддерживается вашей системой UEFI.
Следовательно, CSM помогает эмулировать среду BIOS, совместимую с вашей текущей ОС. Отключение CSM позволит вам включить UEFI в вашей системе, который необходим для установки самых современных совместимых операционных систем.
Как отключить CSM
Вам нужно будет получить доступ к меню BIOS вашей системы, чтобы вы могли отключить CSM в своей системе. Используйте приведенные ниже руководства в зависимости от вашего производителя, чтобы начать работу. Если вашего производителя нет в списке ниже, вы можете использовать общие термины в следующем разделе. Это часто используемые термины в меню BIOS, которые позволяют отключить CSM. Вы можете найти то же самое в своем конкретном BIOS и отключить их по своему усмотрению. Давайте начнем.
Гигабайт
Найдите CSM в меню BIOS или Security, в зависимости от вашей материнской платы, и дважды щелкните по нему.
Теперь CSM будет отключен на вашей материнской плате Gigabyte.
Вы также увидите вариант безопасной загрузки. Но подождите, вы пока не можете включить его. Итак, сохраните и выйдите из своих изменений, а затем снова войдите в BIOS при перезагрузке системы.
Перейдите в меню Power и выберите Save & Exit setup.
Нажмите Да, чтобы сохранить настройки и перезагрузить систему. Не забудьте снова нажать нужную клавишу, чтобы снова перезагрузиться в настройки BIOS.
Итак, снова загрузитесь в настройки BIOS, нажав клавишу удаления или клавишу F12, которую использует ваш компьютер.
Теперь снова перейдите в настройки BIOS и дважды щелкните Безопасная загрузка.
Экран BIOS теперь покажет безопасную загрузку как включенную.
Вернитесь в меню Power и выберите Save & Exit setup.
Нажмите Да, чтобы сохранить настройки и перезагрузить систему. Не забудьте снова нажать нужную клавишу, чтобы снова перезагрузиться в настройки BIOS. Да, опять же, поскольку нам тоже нужно включить TPM.
Дайте компьютеру перезагрузиться, но снова загрузитесь в BIOS. Перейдите в Периферийные устройства (это то, что есть на нашем ПК) и дважды щелкните Intel Platform Trust Technology (PTT). Вы можете видеть, что он отключен прямо сейчас.
Примечание. TPM может быть под тем же именем, если вы используете материнскую плату, произведенную недавно от Gigabyte. Кроме того, если вы не нашли вариантов, вы можете попробовать поискать общие термины, упомянутые в следующем разделе.
Во всплывающем окне нажмите «Включено».
Теперь PTT тоже будет отображаться как включенная. Это означает, что теперь TPM 2.0 доступен для вашего ПК.
Когда вы сейчас проверяете приложение для проверки работоспособности Windows 11, оно должно показать совместимость с Windows 11.
Вот наш экран управления TPM, который вы получаете с помощью команды TPM.msc. Теперь он показывает, что теперь доступен TPM 2.0. Вы можете
Теперь мы в порядке. Давайте сохраним и перезапустим, и теперь вы сможете установить Windows 11.
Пользователи Asus могут воспользоваться следующим руководством. Если у вас есть готовая система, вы можете использовать вместо нее материнскую плату ASRock. В этом случае мы рекомендуем вам проверить производителя вашей материнской платы, прежде чем переходить к руководству, приведенному ниже.
Загрузитесь в среду восстановления и войдите в BIOS на своем ПК. Вы также можете перезагрузить систему и нажать соответствующую клавишу, чтобы загрузиться в BIOS. В системах Asus обычно используется клавиша F2 или F8 для загрузки в BIOS.
После загрузки BIOS перейдите в «Расширенный» режим, нажав F7 на клавиатуре.
Перейдите на вкладку Boot вверху.
Прокрутите вниз и выберите «CSM (модуль поддержки совместимости»).
Теперь установите «Launch CSM» на «Disabled».
Перейдите на последнюю вкладку и выберите «Сохранить и выйти».
Подтвердите свой выбор и дайте компьютеру перезагрузиться. Теперь вы можете снова загрузиться в BIOS и включить безопасную загрузку в своей системе. Выполните следующие действия, чтобы включить безопасную загрузку, или используйте это руководство позже, когда будет выпущена Windows 11, чтобы включить безопасную загрузку в вашей системе.
Биостар
Если у вас есть материнская плата Biostar, вы можете использовать следующее руководство, чтобы отключить CSM в вашей системе.
Войдите в меню BIOS на вашем ПК. Материнские платы Biostar обычно используют клавишу F12 для входа в меню BIOS.
Перейдите на вкладку «Загрузка» после входа в меню BIOS.
Выберите «Загрузка UEFI».
Установите его как Включено.
После включения перезагрузите систему и нажмите клавишу F9, чтобы войти в меню загрузки. Теперь вы можете выбрать совместимую ОС для загрузки. На материнских платах Biostar нет специального переключателя для CSM. Вместо этого вы можете включить режим UEFI. Включение UEFI автоматически отключает устаревшую поддержку, что отключает CSM в вашей системе. Если вы не можете найти опцию UEFI на вкладке «Загрузка», мы рекомендуем вам вместо этого проверить вкладку «Дополнительно».
ASRock
Перезагрузите систему и загрузитесь в меню BIOS. Материнские платы ASRock используют клавишу F2 для входа в меню BIOS во время теста POST.
Как только вы окажетесь в меню загрузки, переключитесь на вкладку «Загрузка», щелкнув ее в верхней части экрана.
Прокрутите вниз и выберите «CSM».
Установите его как «Отключено».
Выберите «Выход» вверху.
Нажмите «Сохранить и выйти» и позвольте вашему компьютеру перезагрузиться с примененными изменениями.
После перезагрузки загрузитесь в совместимую ОС, чтобы продолжить процесс установки.
Пользователи MSI могут использовать следующее руководство, чтобы отключить CSM в своих системах. Давайте начнем.
Войдите в меню BIOS вашей системы MSI. Материнские платы MSI обычно используют клавишу «Del» во время POST для входа в меню BIOS.
Как только вы войдете в меню BIOS, перейдите на вкладку «Загрузка» в верхней части экрана.
Перейдите в «Выбор режима загрузки».
Теперь выберите «Только UEFI».
Примечание. Legacy включает CSM, а UEFI + Legacy позволяет материнским платам MSI определять и автоматически использовать оптимальные настройки для вашей ОС.
Нажмите F10 на клавиатуре, чтобы сохранить изменения и выйти из BIOS. Ваш компьютер автоматически перезагрузится в этот момент. Теперь вы можете выбрать желаемую ОС или диск восстановления в меню загрузки. В меню загрузки можно войти в системах MSI с помощью клавиши F11 во время процесса POST.
Отключить на других платах и устройствах: общие настройки, которые вы можете найти, чтобы отключить CSM
Если вашего производителя не было в списке выше, не беспокойтесь, вход в BIOS и отключение CSM — довольно упрощенный процесс. Вы должны иметь в виду, что включение UEFI автоматически отключит CSM и наоборот. Это означает, что если вы не найдете специальный переключатель для CSM, вы можете вместо этого поискать возможность включить UEFI в своей системе. Кроме того, производитель вашей материнской платы может использовать другие термины для обозначения CSM в вашей системе в зависимости от даты производства. Вот некоторые общие настройки, которые по сути относятся к CSM на вашей материнской плате. Когда вы найдете любой из этих вариантов, вам нужно будет выбрать для них «Выкл.», «Отключено», «UEFI», «Только UEFI» или «Без поддержки старых версий». Обратитесь к приведенному ниже списку, чтобы найти нужные настройки CSM в меню BIOS.
Мы надеемся, что это руководство легко помогло вам отключить CSM в вашей системе. Если у вас возникнут какие-либо проблемы, не стесняйтесь оставлять комментарии ниже.
Почему я не могу найти CSM? Что мне нужно?
Вам необходимо получить доступ к BIOS и иметь совместимую ОС, готовую к установке в вашей системе, чтобы отключить CSM. CSM обычно имеет удобный переключатель в настройках BIOS, который может помочь вам отключить его. После выключения на вашей материнской плате будет включена поддержка UEFI, и вам потребуется совместимая версия ОС и BIOS для управления вашей системой. Кроме того, убедитесь, что вы выполнили следующие проверки, чтобы убедиться, что вы не столкнетесь с какими-либо проблемами после отключения CSM.
Убедитесь, что у вас установлена совместимая ОС: если вы используете устаревшую ОС, вероятно, вам нужен CSM. Мы рекомендуем вам установить совместимую ОС, например: Windows Vista или более позднюю версию в вашей системе, чтобы вы могли правильно выйти из загрузочной среды после отключения CSM.
Убедитесь, что у вас есть совместимое оборудование: вы можете использовать все современные компоненты в своей системе и все же столкнуться с проблемами при отключении CSM. Периферийные устройства имеют большое значение при отправке вашего ПК, поэтому убедитесь, что вы не используете устаревшие компоненты или периферийные устройства с вашей системой.Если вы используете старую видеокарту, монитор, процессор, мышь или клавиатуру, то это также может быть причиной почему ваш компьютер использует CSM вместо UEFI, несмотря на то, что он работает под управлением Windows 10. Возможно, вам потребуется обновить периферийные устройства, прежде чем вы сможете отключить CSM на своем ПК, не нарушая его функциональность.
Убедитесь, что на ваших дисках используется таблица разделов GPT вместо MBR: UEFI и CSM идут рука об руку. Если один из них отключен, другой автоматически включается (с исключениями). Это означает, что когда вы отключите CSM, ваш BIOS автоматически перейдет к UEFI. Однако UEFI совместим только с таблицами разделов GPT. Это означает, что вам нужно будет преобразовать ваш жесткий диск в MBR, если вы хотите отключить CSM. Не имеет значения, установлена ли у вас совместимая ОС на диске MBR. Вам нужно будет отформатировать диск в большинстве случаев при его преобразовании, поэтому мы рекомендуем вам выполнить полное резервное копирование, прежде чем продолжить работу с руководством.
Убедитесь, что ваши диски настроены правильно: если вы пытаетесь установить новую версию Windows на другой диск или хотите выполнить двойную загрузку, убедитесь, что вы устанавливаете совместимую ОС на свой диск с разделом «Загрузчик». Это предотвратит возникновение в вашей системе проблем с несовпадающей таблицей разделов, когда один диск имеет MBR, а другой — GPT.
Используйте приведенные ниже руководства, чтобы отключить CSM в вашей системе. Это поможет вам подготовиться к предстоящему выпуску Windows 11.
Источник
Ilya_Kiselev, Процессор Ryzen 5 2600, к сожалению встроенного видео нет.
Материнка у меня ASRock Fatal1ty X470 Gaming K4, написано, что есть поддержка ASRock Instant Flash, но я там посмотрел, там пункты придется выбирать, значит нужен работающий экран. Аварийной перепрошивки вроде нет.
В инструкции материнки для моего кода ошибки d6, решение проблемы описано так: «Не удалось распознать VGA. Очистите CMOS и попробуйте переустановить карту VGA. Если проблема все еще существует, попробуйте установить карту VGA в другие слоты или использовать другие карты VGA.»
Я очищал CMOS через замыкание перемычки ClrCMOS. Но это не помогло. Тогда я вытащил видеокарту и снова сбросил биос через ClrCMOS, пробовал после этого вставить видеокарту во второй PCI слот, но это тоже не помогло, ну и пробовал после сброса вообще без видеокарты запускать, соответственно результат такой же.
Я думаю попробовать другую видеокарту вставить, но есть подозрения, что это ничего не даст. Биос то сброшен был, по логике моя видеокарта должна нормально заработать, но этого не происходит. Я вот не уверен, но сама видеокарта не может себе куда-нибудь в память что-то записать и из-за этого она уже в этом режиме не работает и помогла бы перепрошивка самой видеокарты? Или это невозможно? Просто сейчас стоит вопрос так, либо нести весь системник в ремонт, а машины сейчас под рукой нет, либо просто купить дешевую видеокарту и с нее зайти, тогда может заработает старая если перепрошить биос, например.