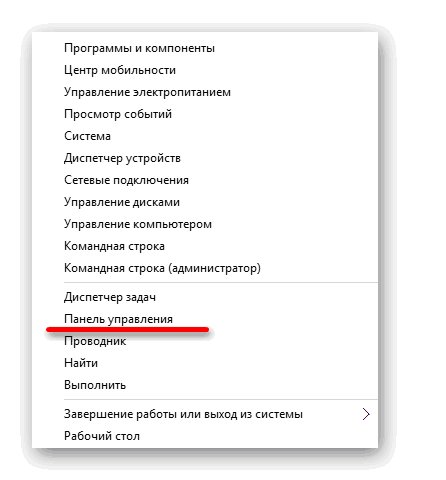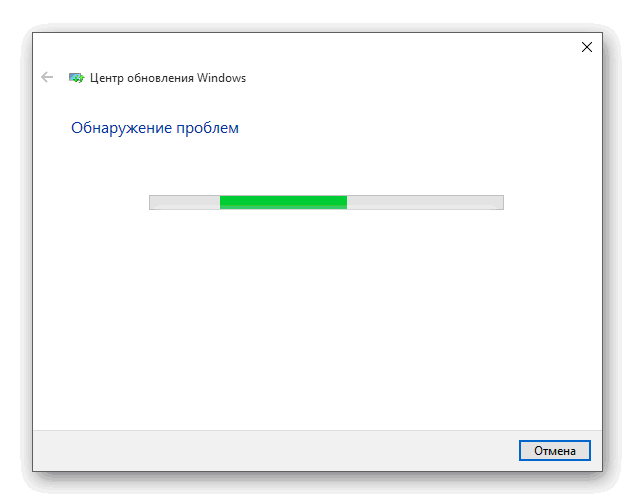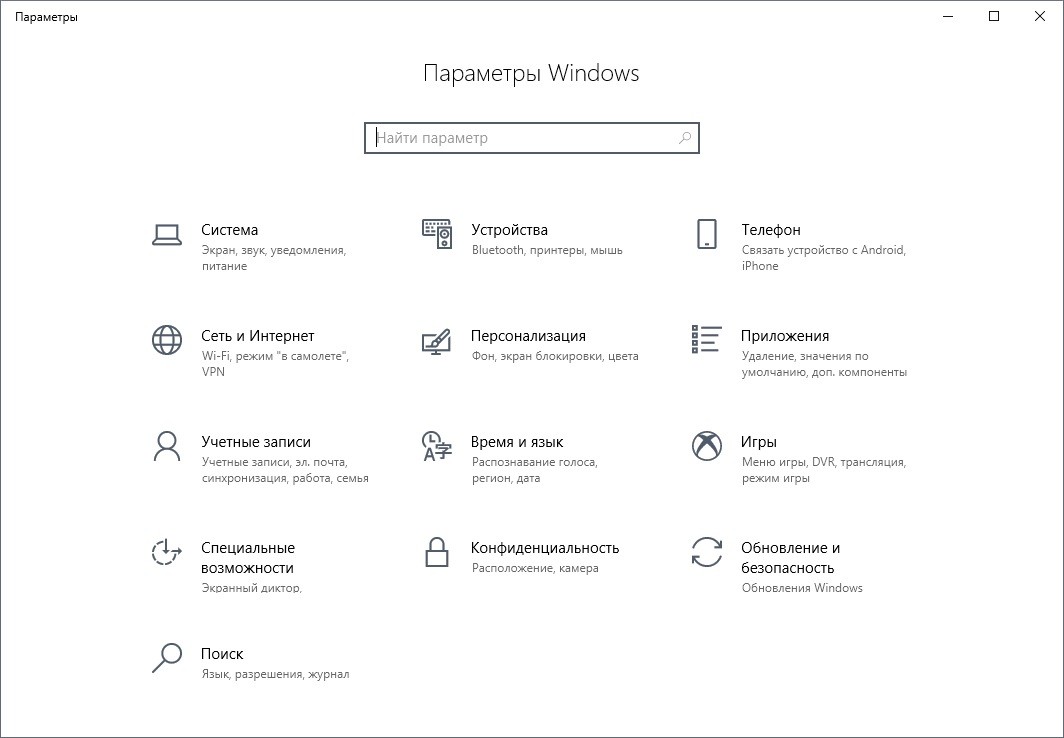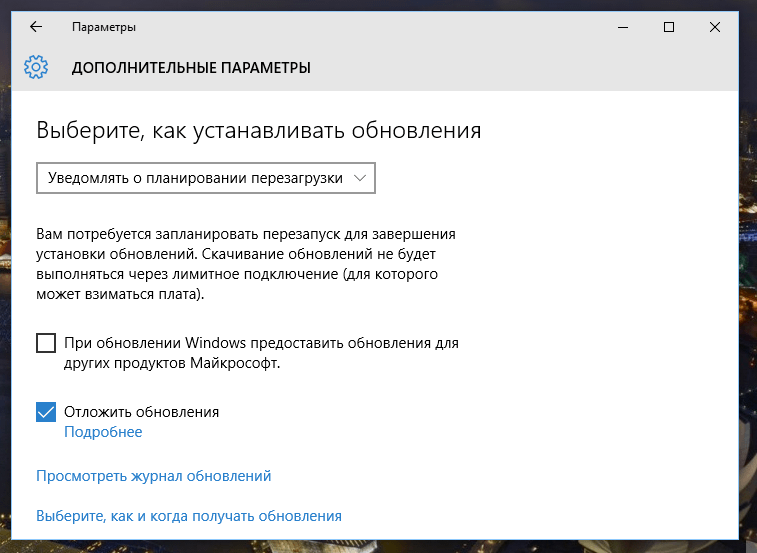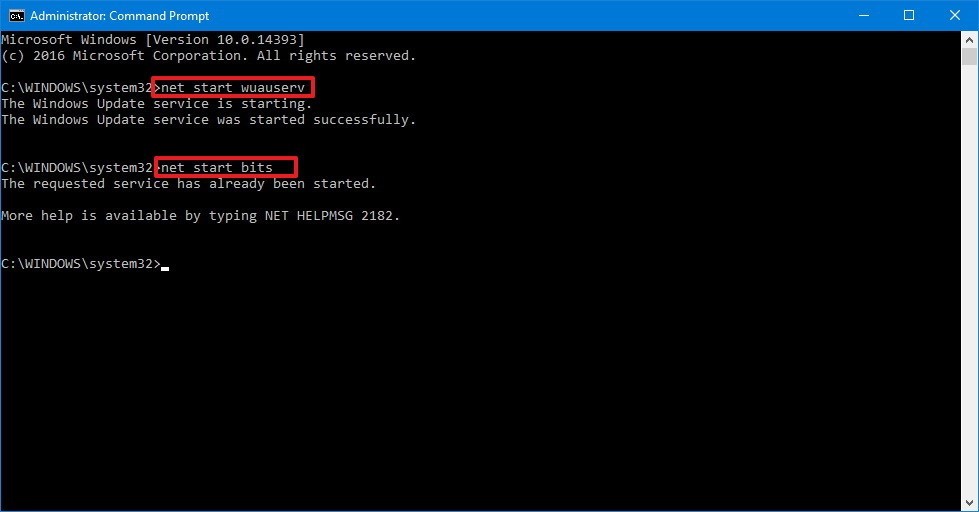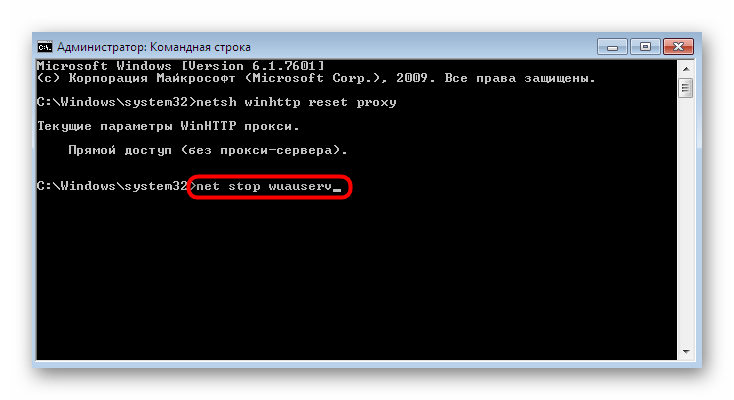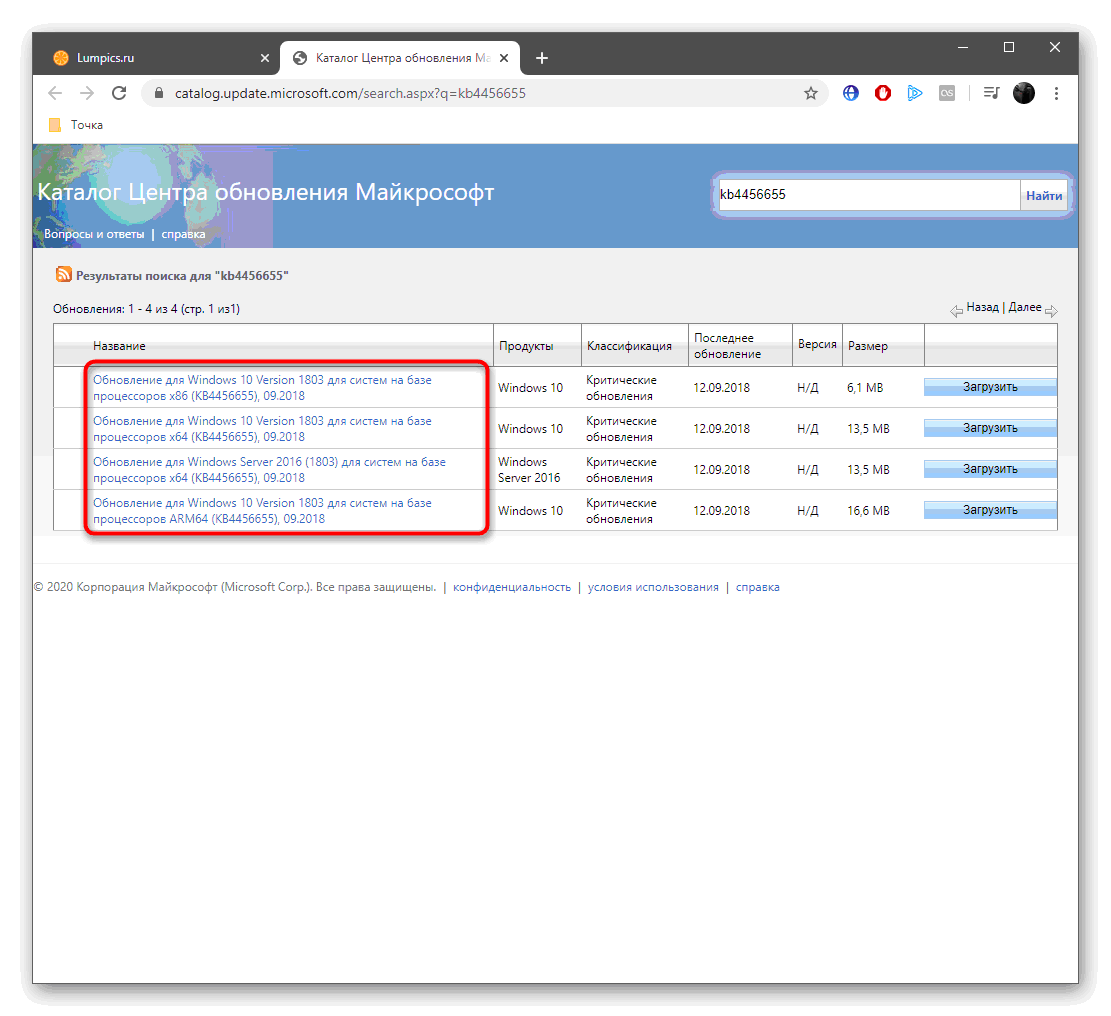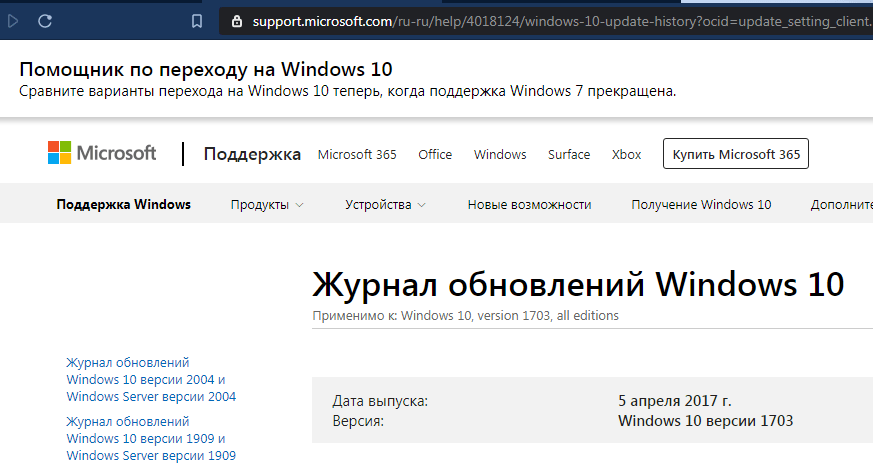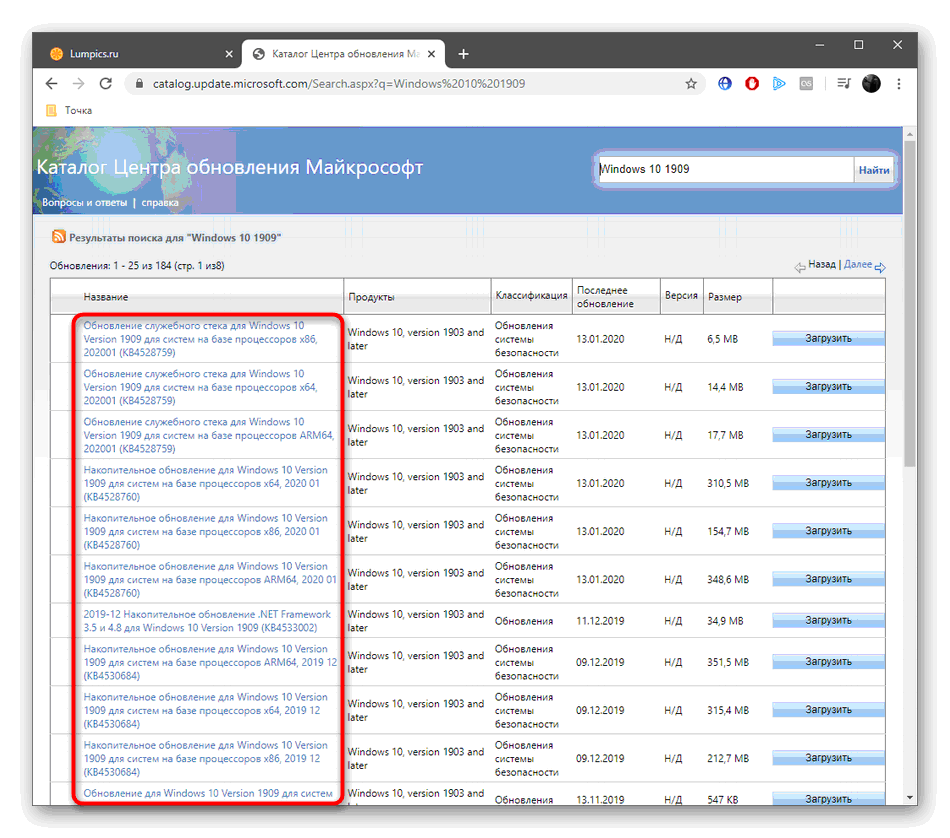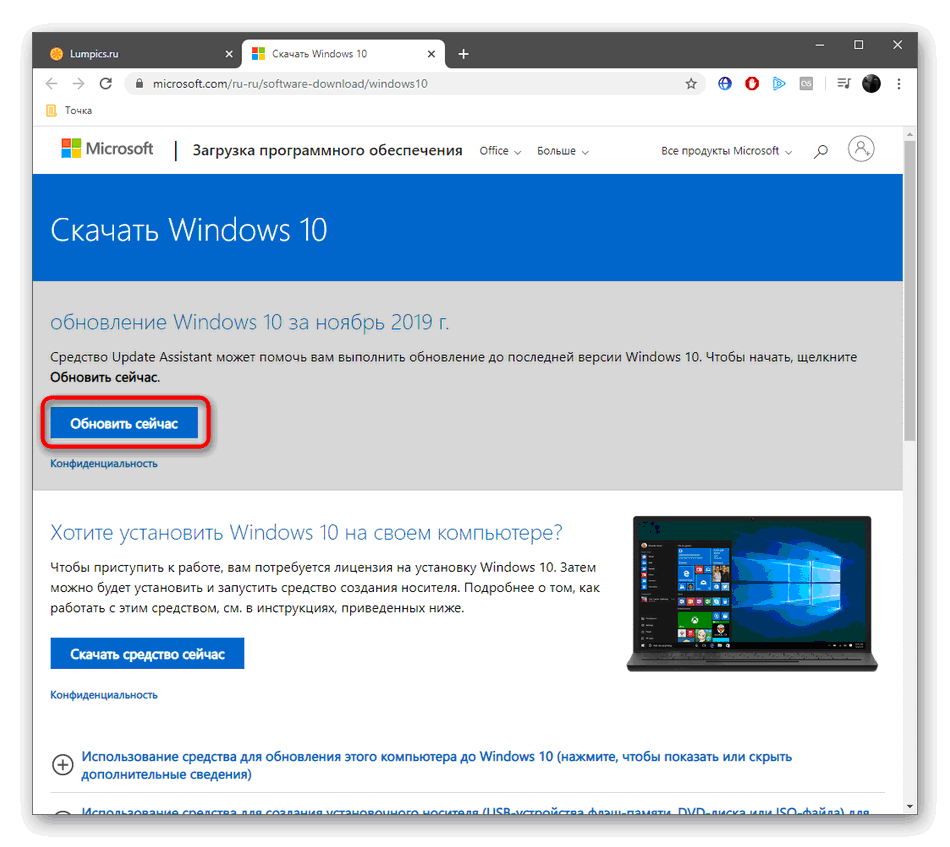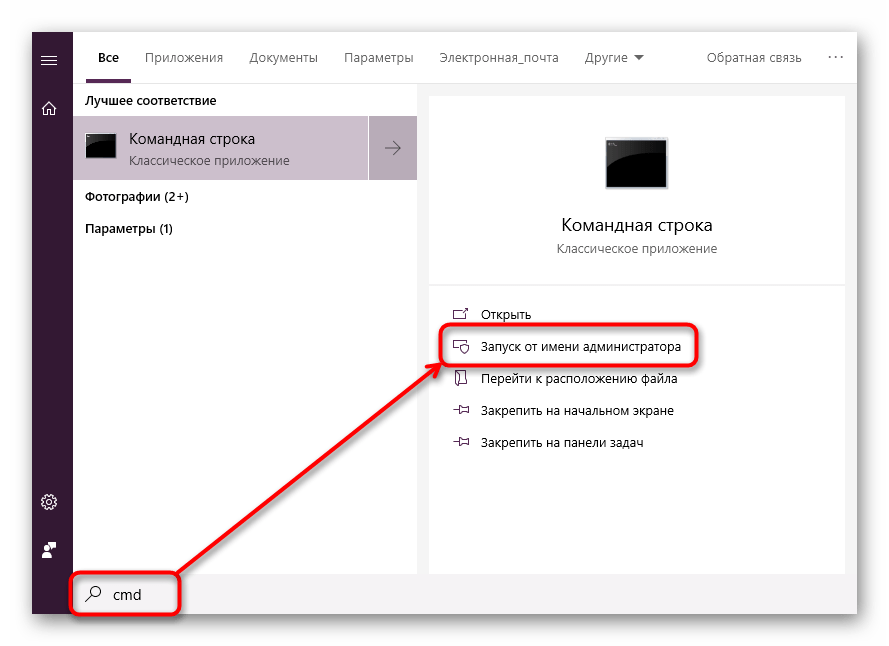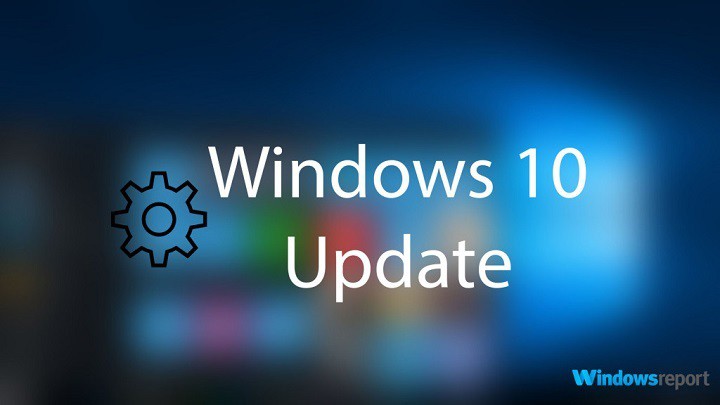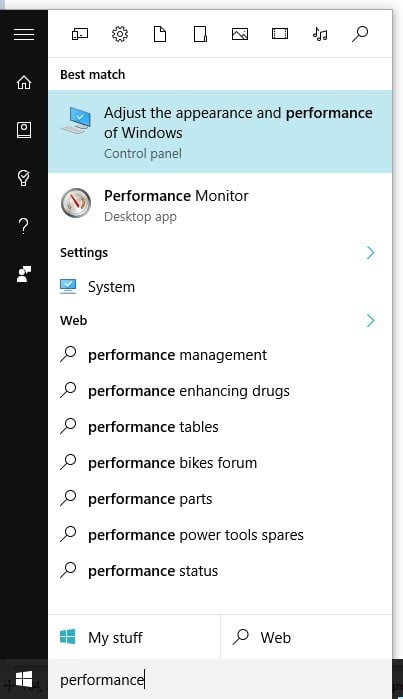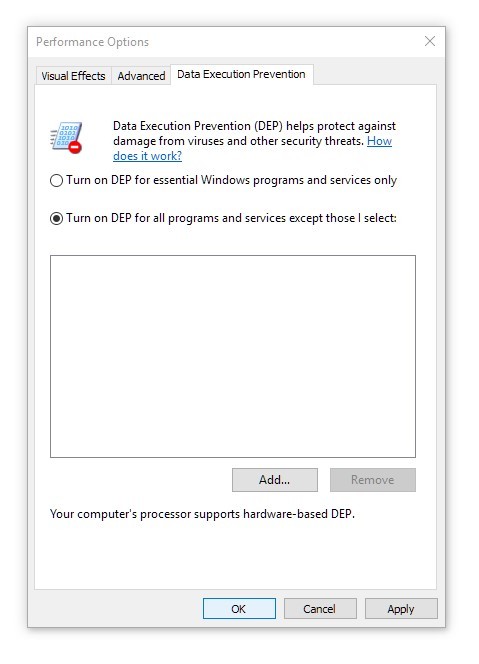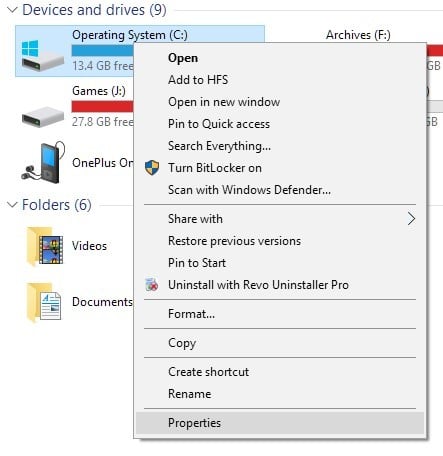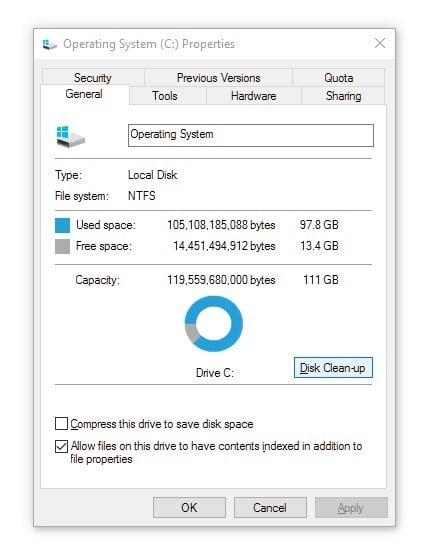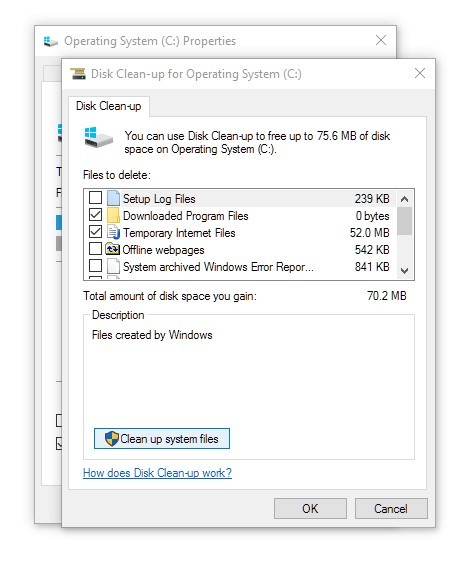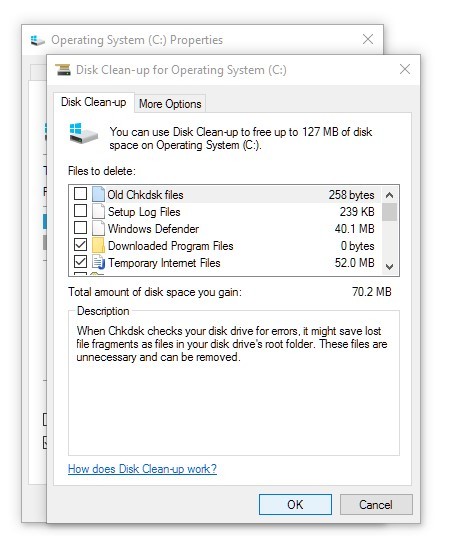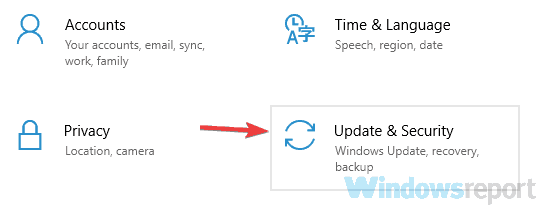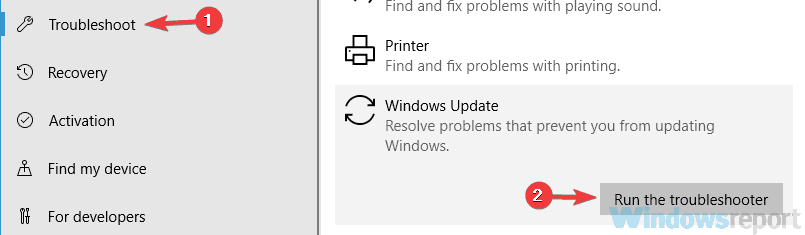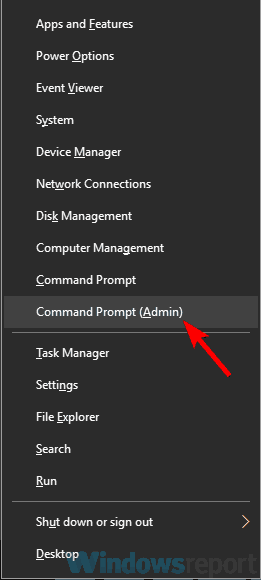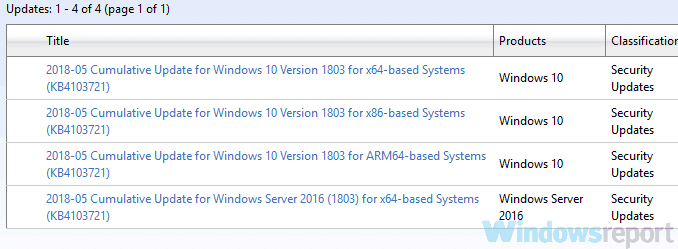Skip to content
- ТВикинариум
- Форум
- Поддержка
- PRO
- Войти
Windows не обновляется [Решено]

Цитата: Сергей от 21.03.2021, 22:23Имею в виду, если категория Я не использую Обновления Windows не применена, то винде ничего не мешает обновляться.
Имею в виду, если категория Я не использую Обновления Windows не применена, то винде ничего не мешает обновляться.

Цитата: 𝐓𝐇𝐎𝐑𝐭𝐢𝐤 от 21.03.2021, 22:25Тогда почему когда все службы отключены, кроме «Я не использую Обновления Windows» ➜ не ставится.
А когда службы включены ➜ ставится?)
Тогда почему когда все службы отключены, кроме «Я не использую Обновления Windows» ➜ не ставится.
А когда службы включены ➜ ставится?)

Цитата: Сергей от 21.03.2021, 22:27У Меня был случай, что и в обоих случаях не ставятся.
Почему на чистейшей винде, когда Службы не применены, система не знает о такой программе Win 10 Tweaker, не ставятся обновления? Тут вообще не причём Службы. Если службы Обновлений работают, то ещё раз, винде ничего не мешает устанавливать обновления.
У Меня был случай, что и в обоих случаях не ставятся.
Почему на чистейшей винде, когда Службы не применены, система не знает о такой программе Win 10 Tweaker, не ставятся обновления? Тут вообще не причём Службы. Если службы Обновлений работают, то ещё раз, винде ничего не мешает устанавливать обновления.

Цитата: 𝐓𝐇𝐎𝐑𝐭𝐢𝐤 от 21.03.2021, 22:47Цитата: Сергей от 21.03.2021, 22:27У Меня был случай, что и в обоих случаях не ставятся.
Почему на чистейшей винде, когда Службы не применены, система не знает о такой программе Win 10 Tweaker, не ставятся обновления? Тут вообще не причём Службы. Если службы Обновлений работают, то ещё раз, винде ничего не мешает устанавливать обновления.Да, бывают обновы, которые действительно не ставятся, одну такую я однажды поймал, но Майкрософт пофиксила, и потом все установилось. Но бывают и другие случаи, отличные от этого. Нужно принимать все варианты, разные случаи, любой из них может зависеть от разных факторов. Ведь Майкрософт не предусматривают вариант, что у пользователей будет что-то отключено. От этого и косяки.
Мне кажется твой ответ с предубеждением. Ведь я рассказываю факты, которые лично я подтвердил на практике, которые уже несколько месяцев мной проверяются. Я постоянно, каждый месяц, так обновляюсь с отключением служб, потому что накопительное обновление у меня по другому не ставится. Осталось только выяснить конкретно какая служба мешает обновлению. И наблюдаю, что у многих людей такая же проблема, просто вы не придаете этому значение, не хотите принять то, что винда может быть настолько изощренной). Не хотите верить в то, что ошибку может вызвать совокупность определенных факторов, а не просто баг обновления. И даже подтверждения множества людей на форуме вас не убеждает. Ну вот не верите и всё). Хотя я многим уже так помог обновиться. ¯_(ツ)_/¯
Цитата: Сергей от 21.03.2021, 22:27У Меня был случай, что и в обоих случаях не ставятся.
Почему на чистейшей винде, когда Службы не применены, система не знает о такой программе Win 10 Tweaker, не ставятся обновления? Тут вообще не причём Службы. Если службы Обновлений работают, то ещё раз, винде ничего не мешает устанавливать обновления.
Да, бывают обновы, которые действительно не ставятся, одну такую я однажды поймал, но Майкрософт пофиксила, и потом все установилось. Но бывают и другие случаи, отличные от этого. Нужно принимать все варианты, разные случаи, любой из них может зависеть от разных факторов. Ведь Майкрософт не предусматривают вариант, что у пользователей будет что-то отключено. От этого и косяки.
Мне кажется твой ответ с предубеждением. Ведь я рассказываю факты, которые лично я подтвердил на практике, которые уже несколько месяцев мной проверяются. Я постоянно, каждый месяц, так обновляюсь с отключением служб, потому что накопительное обновление у меня по другому не ставится. Осталось только выяснить конкретно какая служба мешает обновлению. И наблюдаю, что у многих людей такая же проблема, просто вы не придаете этому значение, не хотите принять то, что винда может быть настолько изощренной). Не хотите верить в то, что ошибку может вызвать совокупность определенных факторов, а не просто баг обновления. И даже подтверждения множества людей на форуме вас не убеждает. Ну вот не верите и всё). Хотя я многим уже так помог обновиться. ¯_(ツ)_/¯
Цитата: Konstantin от 21.03.2021, 22:49Цитата: ꓄ꃅꂦꋪ꓄ꀤꀘ от 21.03.2021, 22:25Тогда почему когда все службы отключены, кроме «Я не использую Обновления Windows» ➜ не ставится.
А когда службы включены ➜ ставится?)Здравствуйте, тоже замечал такое, после возврата всех служб, чистки кэша, всё устанавливалось(обновления)
Цитата: ꓄ꃅꂦꋪ꓄ꀤꀘ от 21.03.2021, 22:25Тогда почему когда все службы отключены, кроме «Я не использую Обновления Windows» ➜ не ставится.
А когда службы включены ➜ ставится?)
Здравствуйте, тоже замечал такое, после возврата всех служб, чистки кэша, всё устанавливалось(обновления)

Цитата: Narek Nazaryan от 21.03.2021, 22:59Цитата: ꓄ꃅꂦꋪ꓄ꀤꀘ от 21.03.2021, 22:12Привет. Уверен, что хочешь начать обновление?) Судя по объему это займет не один час…
По скринам предполагаю, что у тебя были некорректные попытки установок. Обновления нельзя прерывать, нельзя что-то поставить, а что-то недоставить. Коль начинаешь качать, качай до конца и сразу устанавливай, это залог корректной установки.
А пока зайди в Твикер в раздел очистка и удили все кеши обновлений, чтобы списки обновились. Откати все службы и перезагрузись. Только после этого зайди в Обновления и пусть винда проверит заново на их наличия, формируя новый список. И только тогда жми «обновить». И если пойдет установка, жди хоть до утра, но установи за этот один заход. Без служб должно установиться. Удачи.
Все сделал по вашим инструкциям, до этого ничего не помогало — сейчас все ставилось, большое вам спасибо мисье, а модераторы надеюсь обратят на это внимание и проверят что было не так со службами =)
Цитата: ꓄ꃅꂦꋪ꓄ꀤꀘ от 21.03.2021, 22:12Привет. Уверен, что хочешь начать обновление?) Судя по объему это займет не один час…
По скринам предполагаю, что у тебя были некорректные попытки установок. Обновления нельзя прерывать, нельзя что-то поставить, а что-то недоставить. Коль начинаешь качать, качай до конца и сразу устанавливай, это залог корректной установки.
А пока зайди в Твикер в раздел очистка и удили все кеши обновлений, чтобы списки обновились. Откати все службы и перезагрузись. Только после этого зайди в Обновления и пусть винда проверит заново на их наличия, формируя новый список. И только тогда жми «обновить». И если пойдет установка, жди хоть до утра, но установи за этот один заход. Без служб должно установиться. Удачи.
Все сделал по вашим инструкциям, до этого ничего не помогало — сейчас все ставилось, большое вам спасибо мисье, а модераторы надеюсь обратят на это внимание и проверят что было не так со службами =)

Цитата: Андрей от 21.03.2021, 23:22Добрый вечер.
Я писал уже в нескольких темах, что откат всех Служб перед обновлением — это самый лучший вариант. Не то, что самый необходимый, но самый лучший с точки зрения минимизации вероятных проблем с обновлением. Большинству достаточно просто включить службу обновления, но случаи все разные, поэтому лучше откатить все Службы, обновить систему и потом настроить всё заново.
Смысла включать только службу обновления нет, так как всё равно надо перенастраивать все Службы при этом. Проще сразу откатить все Службы и обновляться. Тем более 90% пользователей в Службах отключают именно обновления при настройке, как самый полезный твик, помогающий держать систему в том состоянии, в котором это необходимо пользователю.Со Службами всё в порядке, просто кому-то достаточно включить одну Службу, а кому-то проще откатить всё.
Добрый вечер.
Я писал уже в нескольких темах, что откат всех Служб перед обновлением — это самый лучший вариант. Не то, что самый необходимый, но самый лучший с точки зрения минимизации вероятных проблем с обновлением. Большинству достаточно просто включить службу обновления, но случаи все разные, поэтому лучше откатить все Службы, обновить систему и потом настроить всё заново.
Смысла включать только службу обновления нет, так как всё равно надо перенастраивать все Службы при этом. Проще сразу откатить все Службы и обновляться. Тем более 90% пользователей в Службах отключают именно обновления при настройке, как самый полезный твик, помогающий держать систему в том состоянии, в котором это необходимо пользователю.
Со Службами всё в порядке, просто кому-то достаточно включить одну Службу, а кому-то проще откатить всё.

Цитата: 𝐓𝐇𝐎𝐑𝐭𝐢𝐤 от 19.04.2021, 00:30Всем доброй ночи! 👋
Друзья, у меня хорошая новость). Я завершил «исследование» ранее упомянутой ситуации с накопительными обновлениями на Windows 10 и наконец выявил проблемную службу. Ею оказалась служба «Готовность приложений» («AppReadiness»). В Твикере находится в пункте служб, связанным с Windows Киоском.
Для тех, кто не знает, о чем идет речь, вкратце расскажу).
Данная служба в отключенном состоянии не позволяет установить/применить ежемесячное обязательное (не предварительное/необязательное) накопительное обновление на некоторых (/многих) системах (проверялось only на Win 10), что вызывало откат обновления на стадии после 90% установки с сообщением, что мол «не удалось применить обновление».Поэтому, предлагаю решение для тех, кто каждый месяц с этим сталкивается ➜ Не нужно каждый раз откатывать все службы, перманентное включение данной службы в состояние по умолчанию — решает эту проблему и все обновления успешно устанавливаются.
Спасибо за внимание. ✌️
Всем доброй ночи! 👋
Друзья, у меня хорошая новость). Я завершил «исследование» ранее упомянутой ситуации с накопительными обновлениями на Windows 10 и наконец выявил проблемную службу. Ею оказалась служба «Готовность приложений» («AppReadiness»). В Твикере находится в пункте служб, связанным с Windows Киоском.
Для тех, кто не знает, о чем идет речь, вкратце расскажу).
Данная служба в отключенном состоянии не позволяет установить/применить ежемесячное обязательное (не предварительное/необязательное) накопительное обновление на некоторых (/многих) системах (проверялось only на Win 10), что вызывало откат обновления на стадии после 90% установки с сообщением, что мол «не удалось применить обновление».
Поэтому, предлагаю решение для тех, кто каждый месяц с этим сталкивается ➜ Не нужно каждый раз откатывать все службы, перманентное включение данной службы в состояние по умолчанию — решает эту проблему и все обновления успешно устанавливаются.
Спасибо за внимание. ✌️
Цитата: Александр от 17.05.2021, 18:56Доброго дня, сделал как в сообщении выше, но вот это обновление не лезет, хотя остальные правки зашли. На 98% идет сброс и откат установки обновления,
Доброго дня, сделал как в сообщении выше, но вот это обновление не лезет, хотя остальные правки зашли. На 98% идет сброс и откат установки обновления,

Цитата: 𝐓𝐇𝐎𝐑𝐭𝐢𝐤 от 17.05.2021, 23:35Показать скрытое содержаниеhttps://youtu.be/gF9NHU4-nzY
Цитата: Sam от 18.05.2021, 05:11Доброго дня, сделал как в сообщении выше, но вот это обновление не лезет, хотя остальные правки зашли. На 98% идет сброс и откат установки обновления,
Аналогичная проблема, весь лоб себе расшиб, но не пофиксил. В начале загуглил, выдало что мол это из за Mircosoft Edge, снес его, не помогло, тогда я его снес и переустановил (нашел установщик в инете, на рандом сайте) и все равно не помогло. Раз 5 пытался, потом мои нервы сдали и я отключил целиком обновы, подожду месяц, возможно эта проблема решится.
Доброго дня, сделал как в сообщении выше, но вот это обновление не лезет, хотя остальные правки зашли. На 98% идет сброс и откат установки обновления,
Аналогичная проблема, весь лоб себе расшиб, но не пофиксил. В начале загуглил, выдало что мол это из за Mircosoft Edge, снес его, не помогло, тогда я его снес и переустановил (нашел установщик в инете, на рандом сайте) и все равно не помогло. Раз 5 пытался, потом мои нервы сдали и я отключил целиком обновы, подожду месяц, возможно эта проблема решится.
Цитата: Андрей от 18.05.2021, 05:20Всем привет, я смог установить эту обнову только откатив раздел Службы и Конфиденциальность, как рекомендует выше @andrey.
Всем привет, я смог установить эту обнову только откатив раздел Службы и Конфиденциальность, как рекомендует выше @andrey.
Цитата: Александр от 18.05.2021, 12:33Доброго дня. Откатил службы и вошел по учеткой (был под локалкой), тогда все обновилось!
Доброго дня. Откатил службы и вошел по учеткой (был под локалкой), тогда все обновилось!
diskit, Проверить работу службы Инструментарий управления Windows
Состояние: Выполняется
Тип запуска: Автоматически
После запуска данной службы, следует проверить, пропала ли ошибка 0x80070422 или нет.
если не помог первый способ
Перезапустить службу Служба списка сетей
Состояние: Выполняется
Тип запуска: Вручную
выделяем ее мышкой, жмем правую кнопку и выбираем пункт Перезапустить
данная служба должна работать (в строке Состояние должно быть написано Выполняется). После перезапуска, попытайтесь установить необходимый пакет, чтобы убедиться, что ошибка исчезла.
Можно запустить Устранение неполадок с помощью Центра обновления Windows
Открываем панель управления, ищем там пункт Устранение неполадок и открываем его.
В появившемся окне необходимо выбрать пункт Устранение неполадок с помощью Центра обновления Windows и запустить его, после чего нажать Далее и дождаться результатов работы.
Добавлено через 21 минуту
чет у вас было уже, ваша тема от 09.06.2019, 20:08 Не могу обновить Windows 10
что вы там делаете такое что потом проблемы на целый компьютер
Содержание
- Способ 1: Встроенное средство устранения неполадок
- Способ 2: Сторонняя утилита
- Способ 3: Ручная очистка кеша обновлений
- Способ 4: Отключение стороннего антивируса / VPN
- Способ 5: Проверка служб
- Дополнительные рекомендации
- Если известен код ошибки
- Вопросы и ответы
Причин проблем с обновлением Windows 10 может быть множество – от ошибок в работе «Центра обновления» до критических повреждений важных системных файлов. Сначала разберем несколько универсальных способов, которые в большинстве случаев помогают исправить неполадку. Также в статье есть ссылки на статьи с решением самых распространенных кодов ошибок, которые могут отображаться во время установки апдейтов.
Способ 1: Встроенное средство устранения неполадок
За скачивание и установку апдейтов для операционной системы отвечает встроенный инструмент – «Центр обновления Windows». Также в «десятке» предусматривается средство, которое в автоматическом режиме проверяет программный компонент на наличие ошибок и исправляет их, если такие были обнаружены.
- Нажмите на кнопку «Пуск» и через него вызовите «Параметры».
- В открывшемся окне перейдите в раздел «Обновление и безопасность».
- Кликните по строке «Устранение неполадок» на левой панели, потом по ссылке на дополнительные средства.
- В списке отыщите «Центр обновления Windows» и кликните по строке ЛКМ. Появится кнопка для запуска средства.

Остается только дождаться завершения и результата проверки. Если ошибки действительно выявятся, они будут автоматически устранены. После попробуйте снова обновить Windows 10.
Способ 2: Сторонняя утилита
В качестве альтернативы штатным возможностям можно использовать утилиту Windows Update MiniTool от стороннего разработчика, которая позволяет обновить операционную систему с помощью встроенных средств. Она работает на основе штатного «Центра обновления», но при этом оснащена дополнительными функциями.
Скачать Windows Update MiniTool с официального сайта
- Скачайте архив и распакуйте его после загрузки. Запустите файл «wumgr» двойным нажатием ЛКМ.
- Поскольку утилита не требует установки, сразу отобразится ее интерфейс. Кликните по кнопке «Доступные обновления», затем по значку в виде двух стрелок, чтобы инструмент проверил наличие актуальных апдейтов на серверах Microsoft.
- После того как поиск завершен, в центральной части окна появится список доступных для установки компонентов. Выделите те, которые нужно скачать и инсталлировать, и нажмите на кнопку в виде стрелки вниз, чтобы начать загрузку.
- Когда скачивание также завершится, кликните по кнопке с изображением стрелки и диска: тогда обновление будет установлено.

Этот способ не решает проблему с ошибками во время обновлений, если они возникли в системе, но бывает так, что все исправляется после установки актуальных апдейтов. Особенно если неполадка со стороны разработчиков Microsoft.
Читайте также: Программы для обновления Windows 10
Способ 3: Ручная очистка кеша обновлений
Из-за конфликтов файлов или их повреждений во время установки предыдущих обновлений также возникает ошибка. В этом случае может помочь ручная очистка кеша загруженных программных компонентов.
- Для начала временно отключите интернет. Самый быстрый способ – кликнуть по соответствующему значку в трее и выбрать опцию деактивации Wi-Fi, если это беспроводное соединение. При проводном достаточно вытащить шнур из LAN-разъема.
- Запустите консоль «Командная строка» от имени администратора, найдя это приложение в «Пуске».
- Сначала следует остановить работу «Центр обновления» и фоновую передачу. Введите поочередно команды
net stop wuauservиnet stop wuauserv, выполняя каждую из них нажатием на клавишу «Enter». - Затем откройте «Проводник». Вставьте в адресную строку следующий путь:
C:WindowsSoftwareDistribution. Все содержимое папки с кешем обновлений нужно удалить: выделите каталоги и нажмите клавишу «Delete» или воспользуйтесь функциями контекстного меню. - Вернитесь в окно «Командной строки» и запустите отключенные службы, прописав команды
net start bitsиnet start wuauserv, нажимая после каждой клавишу ввода.

После этого подключайтесь к интернету и пробуйте обновить Виндовс 10.
Способ 4: Отключение стороннего антивируса / VPN
Нередко корректной установке препятствуют сторонние антивирусы, которые блокируют инсталляцию, потому что ошибочно видят в апдейтах потенциальную угрозу. Также причиной конфликта может стать и активный VPN-сервис, поскольку подключение к серверам Microsoft происходит не напрямую, а в обход через сторонние серверы в других странах. Попробуйте временно отключить такой софт. В зависимости от интерфейса и раздела настроек алгоритм действий будет отличаться, но в нашем отдельном руководстве даны инструкции для самых популярных антивирусных решений.
Подробнее: Отключение антивируса

Способ 5: Проверка служб
Причиной, почему не обновляется Виндовс 10, может стать и отключенная служба, отвечающая за апдейты. Есть смысл проверить, работает ли она, а если нет, активировать ее:
- Через поиск в «Пуске» найдите оснастку «Службы» и запустите ее.
- В списке отыщите службы под названием «Центр обновления Windows». Дважды щелкните по ней ЛКМ, чтобы открыть окно с настройками.
- Убедитесь, что тип запуска выбран «Автоматически». Если служба остановлена, запустите ее работу, нажав на соответствующую кнопку внизу. Примените и сохраните настройки.

Если пришлось вручную исправлять состояние службы, после этого перезагрузите систему и проверьте, исправлена ли проблема с обновлениями.
Дополнительные рекомендации
В качестве дополнительных рекомендаций можно предложить несколько вариантов, которые позволят исправить системные ошибки, а не только сбой в работе «Центра обновления Windows». Например, если повреждены важные системные файлы, могут происходить различные неполадки, включая невозможность установить актуальные компонента для ОС. Попробуйте проверить данные на целостность, используя специальные утилиты SFC и DISM, которые предустановлены в системе.
Подробнее: Использование и восстановление проверки целостности системных файлов в Windows 10
Проверка на вирусы также может решить проблему с обновлениями Windows 10. Как известно, вредоносные утилиты вмешиваются в работу ОС, а блокировка инсталляции апдейтов – один из самых распространенных результатов их деятельности, поскольку средства защиты системы также не смогут обновиться. Применяя встроенный «Защитник», сторонние программы или портативные утилиты, просканируйте «десятку» на наличие такого софта.
Подробнее: Методы удаления вируса с компьютера под управлением Windows 10
Если ни один способ не помог, есть смысл попытаться откатить состояние операционной системы до точки восстановления. Это поможет в том случае, если недавно установленные программы вмешиваются в работу «Центра обновления», а также тогда, когда настройки системы сбились случайно или под воздействием вирусного ПО. Если в Windows 10 активна функция создания контрольных точек, то вернуться к предыдущему состоянию ОС несложно: достаточно воспользоваться специальной функцией, о которой мы писали ранее.
Подробнее: Откат к точке восстановления в Windows 10
Читайте также: Решаем проблему с бесконечной установкой обновлений Windows
Если известен код ошибки
При попытке установки обновлений нередко появляется системное окно с кодом ошибки. Зная это, проще решить проблему, поскольку именно в комбинации букв и цифр скрывается решение. У нас на сайте есть отдельные материалы, где разобраны некоторые распространенные ошибки, возникающие при попытке обновления Windows 10.
Подробнее: Исправление ошибки 0x8007042c / 0x800705b4 / 0x80070643 / 0x800f0988 / 0x80004005 / 0x80070490 / 0x80070422 / 0x803fa067 / 0x80073712 / 0x80070002 в Windows 10
Компания Microsoft периодически предлагает пользователям ПК, ноутбуков обновление ОС Windows. В ходе операции добавляются функциональные возможности системы, улучшающие ее работу. При загрузке или инсталляции апгрейда могут возникнуть ошибки, которые мешают установке файлов обновлений. Это приводит к потенциальным проблемам с совместимостью, драйверами, ошибками. Рассмотрим основные причины, по которым не обновляется ОС Виндовс 10.
Причины неработоспособности обновлений
Неполадки в функционировании «Центра обновлений Windows» могут возникать по разным причинам. Рассмотрим самые распространенные из них.
Вирусы
Вредоносные программные ПО мешают процессу обновления системы. Пользователь может столкнуться с кодом ошибки 0x80242016. Причиной ее появления может стать конфликт между старыми и новыми установочными файлами. Процесс загрузки файлов может быть заблокирован антивирусами или брандмауэром. После того, как обнаружено вредоносное ПО, следует выполнить действия, чтобы эта проблема исчезла из системы.
Недостаток памяти
Переполненный жесткий диск может стать причиной появления ошибок. Если на компьютере обнаружено 0 процентов свободной памяти, потребуется системный диск освободить от ненужных файлов. Для их нормальной загрузки требуется не менее 5 Гб свободного пространства.
Бывает, что утилита, предназначенная для поиска причин сбоев, не работает самостоятельно. Для очистки системы можно воспользоваться помощником Acronis Disk Director.
Брандмауэр Windows
Брандмауэр или антивирусное ПО могут заблокировать систему. При этом программа выдает код ошибки. Проблема легко решается временным отключением приложений. После отключения пользователю нужно убедиться, что проблема была именно в этом. Если файлы вновь не открываются или не загружаются, значит, ошибка связана с другой причиной.
Заполненный кэш обновлений
Перед установкой файлы должны быть загружены на ПК. Из-за переполненного кэша данные не устанавливаются на устройство. Если утилита автоматически не справляется со своей задачей, требуется ручная очистка кэша.
Если система не загружает обновления, поможет отключение интернет-соединения, остановка работы Центра обновления. Последующая перезагрузка ПК обычно помогает при неполадках.
Повреждение системных файлов
Для выявления причины нужно делать следующее:
- отсканировать систему;
- исправить поврежденные файлы через «Командную строку».
Повреждения файлов могут быть вызваны вирусными ПО. Также решить проблему помогут специальные утилиты или восстановление системы из резервной копии.
Подключенные устройства
Иногда файлы не скачиваются по причине подключения съемных носителей и других внешних устройств. В этом случае может помочь отключение гаджета от компьютера и повторный запуск процесса обновления Windows.
Отключенная служба обновлений
Самая распространенная причина, которая связана с отключенной службой. Автоматический процесс мог отключить сам владелец ПК или создатель сборки Виндовс. В этом случае ожидание установки будет длиться до того момента, пока пользователь не подтвердит действие вручную. Настройки работы автообновления проверяются в соответствующем разделе.
Способы решения проблемы
Разработчики рекомендуют воспользоваться инструкцией по устранению сбоев и ошибок в системе, возникающих при обновлении Виндовс 10. В ней приведены самые распространенные причины ошибок и пути их решения.
Запуск средства устранения неполадок
Во всех Виндовсах создателями предусмотрен инструмент, который автоматически находит неполадки и устраняет их.
Для того чтобы запустить утилиту, нужно:
- Нажать комбинацию «Win+X».
- Выбрать пункт «Панель управления».
- Найти раздел «Устранение неполадок».
- Нажать на пункт «Система и безопасность».
- Тапнуть по строке «Устранение неполадок с помощью…».
- Нажать «Далее».
- Сервис начнет автоматический поиск ошибок.
После сканирования потребуется применить исправления. После окончания процесса программа выдаст подробный отчет о ходе операции. Если утилита не найдет ошибок, то уведомит об этом в соответствующем сообщении. Такой метод поиска проблем не всегда является эффективным, серьезных проблем сервис не сможет обнаружить. Здесь рационально воспользоваться следующим вариантом.
Отключение обновления других продуктов «Майкрософт»
Нередко система автоматически обновляет драйверы и другие аппаратные компоненты ПК, когда это не нужно пользователю. При этом система может зависнуть или полностью прекратить загрузку. Установку обновлений других продуктов программы можно прекратить или скрыть с помощью сторонней утилиты Show or hide updates.
Для отключения или приостановки последних обновлений потребуется следовать пошаговой инструкции:
- Открыть меню «Параметры».
- Перейти в «Обновление и безопасность».
- Установить необходимые параметры.
Очистка кэша Центра обновлений
Сбой загрузки файлов может произойти из-за установленных компонентов. Решить проблему поможет очистка кэша.
Чтобы выполнить эту процедуру вручную, понадобится:
- Отключить сеть интернет.
- Вызвать командную строку удерживанием клавиш «Win+X».
- Ввести последовательно: net stop wuauserv, net stop bits.
- Оставить строку запроса открытой.
- Перейти в каталог Виндовс и удалить папку «Software Distribution».
- Вернуться к командной строке и ввести последовательно: net start bits и net start wuauserv.
- Восстановить подключение к сети.
- Проверить, скачиваются ли выявленные апгрейды.
Загрузка обновления стека обслуживания (SSU)
Наличие стека помогает устранять потенциальные проблемы, возникающие при установке обновлений и компонентов ОС. Если не установить инструмент, повысится вероятность того, что процесс не выполнится.
Выполнение загрузки происходит по следующему алгоритму:
- Скачать утилиту, перейдя по ссылке: https://www.catalog.update.microsoft.com/Home.aspx.
- Выбрать пункт из списка в соответствии с учетом операционной системы.
- В открывшемся окне щелкнуть курсором по ссылке.
- Начнется загрузка, после ее завершения открыть установочный файл.
- Для успешного завершения инсталляции следовать инструкции.
Для вступления изменений в силу и перехода в рабочее состояние следует перезагрузить компьютер.
Скачивание свежих обновлений через базу знаний
Пользователем выполняется ручная установка с использованием информации из базы знаний.
Для этого нужно выполнить пошагово следующие этапы:
- Перейти в Журнал обновлений по ссылке: https://support.microsoft.com/ru-ru/help/4018124/windows-10-update-history?ocid=update_setting_client.
- Найти номер последней версии.
- Перейти на официальную страницу каталога, ввести номер.
- Поочередно загрузить обновления, выбрать подходящий из списка для установленной системы.
- В открывшемся окне тапнуть по ссылке, подтвердить скачивание.
- Дождаться полной загрузки, инсталлировать файлы ручным способом.
После выполнения всех этапов нужно перезагрузить устройство. Если ПК работает нормально, не зависает, значит, проблема устранена полностью.
Опция «Обновление на месте»
Отдельная утилита Update Assistant позволяет вернуть успешную загрузку обновлений, а также установить последнюю версию ОС Виндовс всего в несколько кликов.
Чтобы воспользоваться сервисом, нужно следовать инструкции:
- Загрузить приложение, перейдя по ссылке: https://www.microsoft.com/ru-ru/software-download/windows10.
- Нажать на пункт «Обновить сейчас».
- Открыть файл после загрузки.
- Следовать инструкции.
- Перезапустить компьютер.
Проверка целостности и восстановление системных файлов
Если предыдущие методы не помогли исправить ситуацию, то остается воспользоваться утилитами SFC и DISM для восстановления поврежденных файлов. Нарушение их целостности могло быть связано с вирусами, поэтому речь здесь идет о восстановлении безопасности системы.
Устранить неполадку можно, выполнив следующее:
- Зайти в «Панель задач».
- Ввести запрос: cmd.
- Вызвать командную строку, нажать на пункт «Запуск от имени Администратора».
- Разрешить вносить изменения.
- Вставить запрос: DISM.exe /Online /Cleanup-image /Restorehealth.
- Дождаться завершения процесса поиска поврежденных файлов.
После выдачи результатов модуль представит отчет о выполненной работе. Пользователю останется перезагрузить гаджет, затем вновь запустить обновление.
При появлении ошибки при обновлении операционной системы юзер должен обратить внимание на код ошибки. Она служит основным ключом для устранения неполадок. Пользователь может настроить автоматическое устранение ошибок или выполнить процесс вручную.
Привет, друзья. Microsoft не изменяет традиции поставки дважды в год масштабных функциональных обновлений, повышающих текущую версию Windows 10 до последней. И каждый из вас, кто захочет обновить систему до новой версии, сможет это сделать путём установки последней с нуля, либо же путём обновления с сохранением всего, что есть в системе – пользовательского профиля, настроек, установленных программ, личных файлов на диске С. И вот, собственно, о последнем варианте заполучения новейшей версии Windows 10 мы и поговорим ниже. Заполучить новую версию системы путём обновления можно четырьмя разными способами. Windows 10 – вещь капризная, в её работе не всё бывает гладко, а обновляться надо дважды в год. Так что все четыре способа обновления и берите на заметку. Поехали…
Но, прежде чем мы приступим к рассмотрению непосредственно темы статьи, поговорим об общих моментах и некоторых нюансах этой темы.
Примечание: друзья, это обновлённая публикация. Предлагаемая ниже четвёрка способов обновления Windows 10 до последней версии была и ранее описана на нашем сайте, но некоторые инструкции со временем устарели. Все четыре предлагаемые ниже способа обновления Windows 10 на дату этой отредактированной публикации перепроверены, они работают, их мануалы освежены в соответствии с изменившейся работой используемых инструментов. Ну и, соответственно, всё описанное ниже в конкретных шагах актуально на момент выхода версии Windows 10 2004.
Итак, друзья, процесс обновления Windows 10 до последней версии, что важно о нём знать? При любом раскладе этот процесс – риск. Потенциально после обновления система может начать работать с тормозами, багами, могут быть проблемы с драйверами и работой отдельных устройств компьютера. Накатывать обновлённую версию Windows 10 всегда лучше начисто, с форматированием диска С. А чтобы не делать это каждые полгода, мы можем ставить новую версию раз в год или полтора. В 2019 году Microsoft отменила обязательность установки полугодичных масштабных обновлений на протяжении срока поддержки текущей версии Windows 10, который в основном составляет 18 месяцев со дня релиза этой версии. Теперь в рамках этих 18 месяцев обновление до последней версии является делом добровольным, инициируемым нами, пользователями.
Примечание: друзья, если вы не знаете, какая у вас сейчас стоит версия Windows 10, не имеете представления о её сроке поддержки, вам нужно сначала узнать свою текущую версию. Делается это в системном приложении «Параметры» по пути «Система – О системе». 
winver
Если вы всё же решили обновиться до самой последней версии Windows 10, настоятельно рекомендую вам прежде посмотреть публикацию нашего сайта «Как правильно устанавливать функциональные обновления Windows 10». В ней вы найдёте мануал по откату обновлённой версии к исходной на случай неудачного обновления, рекомендации по самому процессу обновления и созданию системного бэкапа перед этим рисковым мероприятием.
Итак, обновление Windows 10 до последней версии. Этот процесс, как упомянуто, имеет риски, но он же и имеет огромное преимущество в виде сохранения рабочего состояния нашего компьютера. Нам не нужно ничего переустанавливать, заново настраивать систему, выискивать на диске С важные данные и помещать их куда-то на время переустановки системы.
Как происходит этот процесс? У него несколько этапов:
-
Первый – скачивание обновления с Интернета или подготовка локальной программы установки (если мы обновляемся с установочного ISO). Здесь будут разные механизмы в зависимости от выбранного способа обновления, собственно, о чём мы и будем говорить ниже при рассмотрении самих этих способов;
-
Второй – установка обновления, она обычно происходит в предзагрузочном режиме, на синем фоне с индикатором прогресса установки.
-
Третий – внедрение обновлений, обычно идёт в том же предзагрузочном режиме, на сиреневом фоне с индикатором прогресса работы с обновлениями;
-
Четвёртый – предфинальный этап, здесь уже задействуется пользовательский профиль, и проводятся последние обновления, затрагивающие в том числе и профиль;
-
Пятый — финальный этап.
И всё: далее мы лицезрим рабочий стол Windows 10 в её новой версии. 
Самый простой способ – это с помощью центра обновления Windows 10. Но вы не сможете им обновиться, когда захотите, например, сразу же после релиза очередного полугодичного обновления. Вам нужно ждать, пока развёртывание обновления будет доступно для вашего компьютера. А доступно ли оно вам, вы можете проверить в центре обновления. Идёте в системное приложение «Параметры» по пути «Обновление и безопасность – Центр обновления Windows». Жмёте кнопку «Проверка наличия обновлений».

Второй способ обновления Windows 10 до новой версии мы можем использовать, когда захотим. Даже в первый день релиза полугодичного масштабного обновления. Идём на сайт Microsoft, на страницу загрузки официального дистрибутива Windows 10:
Жмём «Обновить сейчас». 




Альтернативный утилите Windows 10 Upgrade способ обновления Windows 10 до последней версии – использование утилиты Media Creation Tool для создания установочного носителя системы. Обе эти утилиты работают по единому принципу загрузки с Интернета файлов обновления, но всё же это разные инструменты. И там, где не сработал один, возможно, сработает другой. Идём, опять же, на сайт Microsoft, на страницу загрузки официального дистрибутива Windows 10:
Жмём «Скачать средство сейчас». 







Ну и, наконец, последний способ обновления Windows 10 до последней версии – с помощью установочного ISO-образа новой версии Windows 10. На мой взгляд, самый оптимальный. Почему? Потому что он использует локальный образ новой установки системы.
Друзья, во-первых, этот способ можно использовать без Интернета, заранее скачав ISO-образ или привнеся его на флешке с другого устройства, где есть безлимитный Интернет, ну или вообще есть Интернет. Во-вторых, процесс обновления с использованием этого способа в целом пройдёт быстрее: никаким утилитам не нужно будет тянуть файлы обновления с Интернета и подготавливать временный образ новой установки Windows 10. Цельный ISO-образ последней версии скачается гораздо быстрее, и он сам же и будет образом новой установки. Более того, рассмотренные выше средства обновления все те данные, что они тянут с Интернета, необходимые им для выполнения своей задачи, складируют нигде иначе, как на диске С. И, как вы понимаете, это не пару Мб, а несколько Гб — минимум 3 Гб. Если вы из тех, кто заботится о ресурсе своего SSD, выделенного только под систему, вы скачаете установочный ISO на файлопомоечный HDD и избежите ненужной перезаписи данных. Ну и в-третьих, после обновления с использованием ISO не надо будет чистить систему от файлов установки Windows.
Для использования этого способа нам, соответственно, нужно скачать установочный ISO-образ Windows 10. Как его скачать с сайта Microsoft, смотрите в отдельной статье «Как скачать ISO-образы дистрибутива Windows 10». На скачанном ISO делаем двойной клик, чтобы смонтировать его. Заходим в проводнике на смонтированный образ. Запускаем в корне образа файл «setup.exe». 




Всем привет! Сегодня мы рассмотрим очередную проблему, когда Windows 10 почему-то не хочет обновляться. В таком случае обновления могут вообще не скачиваться, всплывает ошибка. Или обновления скачиваются, но не устанавливаются. Например, зависает полоска процесса и ничего не происходит. В таком случае скорее всего есть проблема с программным модулем центра обновления. Ниже в статье я описал 7 решений, которые должны помочь. Поехали!
Содержание
- Решение 1: Использование официально утилиты
- Решение 2: Удаление файлов кеша обновлений
- Решение 3: Автономное обновление
- Решение 4: Windows Update Minitool
- Решение 5: Отключение антивируса и включение брандмауэра
- Решение 6: Проблема с интернетом и подключением
- Решение 7: Комплексный подход
- Задать вопрос автору статьи
Решение 1: Использование официально утилиты
В первую очередь, если в Windows 10 не устанавливаются обновления – можно попробовать использовать официальную утилиту, которая должна решить проблему.
- Зайдите в «Панель управления». Они почему-то убрали её из быстрого доступа, при нажатии правой кнопкой по меню «Пуск». Поэтому находим её с помощью поиска. Или используем + R и команду:
control
- Установите режим просмотра, как у меня и найдите раздел «Устранение неполадок».
- Внизу в подразделе «Система и безопасность» находим ссылку, которая помогает решить проблему с центром обновления Виндовс, и жмем по ней.
- Запустите системная утилита – жмем «Далее».
- Если утилита найдет неисправность, то вы увидите вот такое вот сообщение. Жмем «Применить это исправление» и ждем, пока программа исправит ошибку.
- Вы можете посмотреть список исправлений, чтобы примерно понимать, что было не так. В конце закрываем окно диагностики.
После этого заходим и проверяем, чтобы обновления скачивались и устанавливались нормально. Если ошибка сохраняется, то зайдите опять в раздел «Устранения неполадок» и нажмите по ссылке слева, чтобы просмотреть все категории.
Запустите восстановление «Фоновой интеллектуальной службы передачи (BITS)» – она тоже может влиять на ошибку, так как работает с системными службами, которые отвечают за скачивание файлов в сети.
Решение 2: Удаление файлов кеша обновлений
Если у вас все равно всплывает фатальная ошибка обновления в Windows 10, то можно вручную очистить весь кэш обнов. Да я понимаю, что утилита «Устранения неполадок», тоже удаляет кеш. Но почему-то она делает это не всегда, а точнее удаляет не весь кеш. В итоге ошибка может возникать из-за этого. Лучше давайте это сделаем в ручном режиме через консоль.
- Отключите компьютер или ноутбук от интернета. Можете выдернуть шнур или отключитесь от Wi-Fi.
- Запустите консоль с правами админа – для этого вводим в поиск название: «Командная строка» (или «cmd») и в блоке справа выбираем «Запуск от имени администратора».
- Сначала нам нужно остановить службу, которая отвечает за кеш обнов:
net stop wuauserv
ПРИМЕЧАНИЕ! Если вы видите сообщение, что нельзя остановить службу, то перезагрузите систему. Если это не поможет, то зайдите в Windows в безопасном режиме.
- Останавливаем фоновую интеллектуальную службу BITS (ту, которую мы останавливали в первом способе):
net stop bits
- Откройте проводник или «Этот компьютер». Зайдите в системный диск «C», далее открываем папку «Windows» и в ней находим «SoftwareDistribution». Полный путь:
C:WindowsSoftwareDistribution
- Выделяем все, что там есть (Ctrl + A) и удаляем.
- Далее в консоли поочередно сначала запускаем BITS, а потом вторую службу:
net start bits
net start wuauserv
После этого подключаемся к интернету, открываем центр обновления, и проверяем, чтобы ошибка исчезла.
Решение 3: Автономное обновление
У компании Microsoft есть свой отдельный сайт, который содержит в себе все существующие обновления. То есть вы их можете скачать через браузер и уже потом установить.
- Через поиск Windows найдите Internet Explorer – откройте его. Скопируйте этот адрес и зайдите на него:
https://catalog.update.microsoft.com/
- В правом верхнем углу вводим номер обновления и жмем «Найти».
- Далее вы увидите список обнов – будьте внимательны, так как нужно также учитывать разрядность вашей системы. Посмотреть разрядность можно, нажав правой кнопкой мыши по значку «Этот компьютер» и зайдя в «Свойства». Тут же в первом столбце, если в «Названии» есть указание х64 – то значит это обновление для 64-х битной системы. Если никакого указания нет, то значит оно для 32-х битной ОС. Справа жмем по кнопке «Добавить».
ПРИМЕЧАНИЕ! Можно добавлять сразу несколько обновлений – они все будут заливаться в корзину.
- В конце жмем «Просмотреть корзину» и «Загружаем» все обновы.
- Далее просто их устанавливаем.
Если Виндовс 10 не обновляется через центр обновления, или вам не удалось найти обновы прошлым способом, то можно воспользоваться программой Windows Update Minitool (WUMgr). Утилита хоть и работает на основе стандартного центра обновлений, но имеет куда более широкий функционал. Программа имеет открытый код и размещена на портале Github. Её можно скачать по этой ссылке.
- Установка не требуется, поэтому сразу запускаем прогу.
- Перейдите на вкладку «Windows Update».
- Нажмите по первой кнопке «Search».
- Ждем, когда программа найдет все свежие обновления.
- В правом блоке выберите те обновления, которые вам нужны (или все) и нажмите по кнопке «Install».
Решение 5: Отключение антивируса и включение брандмауэра
Еще полгода назад центр обновления Windows 10 не запускался из-за того, что на компе был выключен встроенный брандмауэр. Он может быть выключен по двум причинам. Первая – возможно вы сами его выключили, или у вас установлена стороння пиратская сборка. Вторая – её обычно выключает любой установленный антивирус. Поэтому попробуйте его просто выключить – для этого находим его в трее, жмем правой кнопкой и выбираем «Отключить защиту». Проверьте после этого, чтобы брандмауэр был включен в системе. Если он все равно выключен, то можно попробовать удалить антивирус.
Второй момент – можно запустить службу брандмауэр вручную:
- Зайдите в «Службы» через поиск.
- Открываем «Брандмауэр Защитника Windows»
- Ставим «Тип запуск» – «Автоматически». Жмем «Применить». Если параметры поменять нельзя, то значит им управляет ваш сторонний антивирусник.
Решение 6: Проблема с интернетом и подключением
Проблема может быть из-за проблемного подключения к интернету. Если быть точнее к серверам Microsoft. При этом вы можете видеть ошибку:
«Ожидание установки обновления Windows 10»
Теперь давайте посмотрим, как её можно запустить в таком случае. Причем в браузере сайты могут открываться нормально, даже онлайн-игрушки будут спокойно летать, но вот центр обновления будет не работать.
Попробуйте использовать альтернативное подключение. Если вы были подключены к Wi-Fi, то подключитесь к проводу (и наоборот). Иногда ошибка возникает при подключении 3G/4G модемов. Попробуйте раздать интернет с телефона.
Если вы используете VPN или подключение через Прокси, то отключите эти программы. Попробуйте обновить драйвера на сетевую карту или Wi-Fi адаптер. Если вы ранее отключили обновления в Виндовс 10, то попробуйте вернуть все как было. Особенно это касается сторонних программ. Если вы делали это недавно, то можно попробовать откатить систему до точки восстановления.
Можно попробовать установить другие DNS:
- Жмем по кнопкам:
+ R
- Откройте сетевые подключения с помощью команды:
ncpa.cpl
- Выберите то подключение, которое вы используете. По проводу (Ethernet). Беспроводным путем (Wi-Fi). Жмем правой кнопкой и заходим в «Свойства».
- Выделяем протокол IPv4, заходим в «Свойства» и ставим ДНС от гугла:
8.8.8.8
8.8.4.4
Решение 7: Комплексный подход
Возможно, некоторые системные файлы на вашем диске просто побиты. В таком случае система может загружаться, работать, но вот с обновлениями могут быть некоторые трудности. Поэтому нам нужно вернуть систему в работоспособное состояние. Вот несколько комплексных мер, которые могут помочь:
- Восстановите целостность системных файлов.
- Почистите компьютер от различного мусора, лишних программ и вирусов.
- Если ничего не помогло из вышеперечисленного, то я вам советую дополнительно проверить жесткий накопитель с помощью программы Victoria SSD/HDD. Также проверьте оперативную память.
- Если с жестаком все в порядке, то можно попробовать выполнить чистую установку Windows 10. ОЧЕНЬ ВАЖНО – когда будете делать установочную флешку (или диск), используйте официальную утилиту «Installation Media Creation Tool». Перед этим перенесите все важные файлы с диска «C:» на другой том: «D:», «E:» и т.д.
- У вас лицензионная винда? – если нет, то советую прикупить ключик. С помощью поиска в Яндекс или Google можно найти недорогие варианты. Если же вы используете программы для обхода лицензии, то возможно проблема связана именно с этим.
Также советую почитать советы по ускорению системы и компьютера.
На этом все, дорогие читатели WiFiGiD.RU. Я постарался указать все возможные причины и решения. Если у вас все равно не обновляется Виндовс 10 через центр обновления – опишите свою ситуацию в комментариях в самом низу. Старайтесь писать как можно подробнее – что вы уже сделали, и после чего появилась ошибка. Не забудьте указать номер сборки.
by Madalina Dinita
Madalina has been a Windows fan ever since she got her hands on her first Windows XP computer. She is interested in all things technology, especially emerging technologies… read more
Updated on February 11, 2022
- Some Windows users complained that they can’t upgrade to the latest version of Windows 10.
- Check your antivirus solution, as it may interfere with your system and cause errors.
- You should also enable a certain option in the BIOS.
- Reset Windows Update components by following our step-by-step guide below.
This problem though is not even in Windows 10 – it is in the Upgrade Tool, something that Microsoft built to let users easily upgrade to the latest and greatest operating system with ease and a few clicks. There are various reasons why you might be unable to upgrade to Windows 10, and we are going to cover some of them with a solution but know that there is no way to know the exact issue unless you have an exact error code.
Can’t update Windows 10 to the latest version, what to do?
Keeping Windows 10 up to date is important, but sometimes you might not be able to do that. Various update issues can occur, and as for issues, here are some common problems that users reported:
- Windows 10 not updating – If Windows 10 isn’t updating, the problem might be your antivirus. Simply disable it or remove it and the issue should be resolved.
- Upgrade Windows 10 restart, reboot loop – If your PC is stuck in a reboot loop, it’s possible that a driver or software is causing this issue. However, you should be able to fix the problem with one of our solutions.
- Upgrade Windows 10 not enough space – Sometimes you might not have enough space to perform an upgrade, however, you can fix that simply by using Disk Cleanup or any other tool to free up some space.
Solution 1 – Check your antivirus
Having a good antivirus is important if you want to protect your PC from online threats, however, sometimes a third-party antivirus can interfere with your system and it can cause various issues. If you can’t upgrade Windows 10 to the latest version, the issue might be your antivirus.
There are several ways to fix this problem, and the first thing that you should do is to disable certain antivirus features. If that doesn’t work, you might have to disable your antivirus altogether. In the worst-case scenario, you’ll have to completely uninstall your antivirus software.
Once you remove the antivirus check if the problem is still there. If the issue doesn’t appear, it means that your antivirus was the cause behind this issue. To avoid this and similar problems in the future, perhaps you should consider switching to a different antivirus.
There are many great antivirus tools on the market, but if you looking for a reliable antivirus that won’t interfere with Windows Update, an ideal way to acquire it is by checking the best antivirus programs that exist right now.
That being said, when you choose the software it’s best to pay attention to the high detection of malware or the power and resource usage.
Solution 2 – Turning on DEP
Turning on Data Execution Policy is something you need to do from your BIOS – you will have to follow your motherboard’s guide for this, or simply google the instructions for it. However, there is an option for it in Windows as well – and you might need to enable it there along with BIOS, and this is how you do it.
- Open the Start Menu and search for “performance” the top result should be “Adjust the appearance and performance of Windows”, click on that.
- Now open the Data Execution Prevention tab and click on “Turn DEP on for all programs and services except those I select”.
- Click OK and restart your PC, and make an attempt at upgrading your Windows once more.
Solution 3 – Clean your install partition
According to users, sometimes you can’t upgrade to the latest version of Windows 10 due to lack of space on your PC. In order to upgrade successfully, you need to have at least 20GB available on your system drive.
To ensure that you have enough space, it’s advised to manually remove large files. However, old and temporary files can also take a lot of storage space, so you might want to remove them first in order to free up some space. To do that, just follow these steps:
- Open the “This PC” or “My Computer” window – you should be able to find this in the Start Menu or even your Desktop.
- Right click on your C: Drive and click on “Properties”, under the General tab you will see the option for Disk Cleanup – click on it and wait for it to do its work.
- Once opened, you should see an option that says “Clean up system files” with a shield icon next to it. Click on that and give it administrative privileges.
- After waiting a minute for the rescan, simply go through the list of files it is going to clean up just to make sure you are not deleting anything necessary and finally clean up the disk.
This process should clean up at least a few GB’s off your Windows installation drive and might give you just what you need for the upgrade process.
Alternatively, you can also use Advanced System Care 11 to scan your system drive and find and remove old and temporary files. Many users prefer using Advanced System Care over the Disk Cleanup tool or other third-party tools since it provides more options for advanced users, so you might want to try it out.
Some PC issues are hard to tackle, especially when it comes to corrupted repositories or missing Windows files. If you are having troubles fixing an error, your system may be partially broken.
We recommend installing Restoro, a tool that will scan your machine and identify what the fault is.
Click here to download and start repairing.
This tool is not just lightweight and has an intuitive interface, but also has a wide range of optimization tools that a PC need. This is one of the most used Cleanup tools and it is available for free download.
- Buy now Advanced System Care 11
Solution 4 – Use Windows Update Troubleshooter
If you can’t upgrade Windows 10 to the new version, perhaps the issue is related to your system or your settings. However, you might be able to fix this problem simply by using a built-in troubleshooter. Windows comes with various troubleshooters, and you can use them to fix common problems automatically. To run Windows Update Troubleshooter, do the following:
- Open the Settings app. To do that, you can just use Windows Key + I shortcut.
- When the Settings app opens, navigate to the Update & Security section.
- Select Troubleshoot from the left pane. Choose Windows Update from the list and click the Run the troubleshooter button.
- Follow the instructions on the screen to complete the troubleshooter.
Once the troubleshooter is finished, the problem should be resolved and you’ll be able to install upgrades without any problems.
Solution 5 – Reset Windows Update components
Another cause for Windows Update issues can be Windows Update components. Sometimes certain services aren’t running or certain files might be corrupted, and that will prevent you from updating Windows 10.
However, you can fix that simply by resetting Windows Update components. To do so, just follow these steps:
- Open Command Prompt as administrator. To do that, just press Windows Key + X and choose Command Prompt (Admin). You can also use PowerShell (Admin).
- When Command Prompt starts, run the following commands:
- net stop wuauserv
- net stop cryptSvc
- net stop bits
- net stop msiserver
- Ren C:WindowsSoftwareDistribution SoftwareDistribution.old
- Ren C:WindowsSystem32catroot2 Catroot2.old
- net start wuauserv
- net start cryptSvc
- net start bits
- net start msiserver
After running these commands, check if the problem with Windows Update is resolved. If you don’t want to type all these commands manually and run them one by one, you can always create a Windows Update Reset script and run the commands automatically.
Solution 6 – Download the update from Windows Update Catalog
If you can’t upgrade Windows 10 to the latest version, you might be able to circumvent this issue simply by downloading and installing the latest updates manually. All Windows updates are available for download from Microsoft’s Update Catalog, so you can easily install them on your own.
Before you can download the update, you need to find out the update code. This is quite simple to do, and you just have to go to the Update & Security section on your PC and should see the update code there. The update code starts with KB followed by an array of numbers. Once you find the updated code, do the following:
- Visit Microsoft Update Catalog website and enter the update code in the search bar.
- You’ll now see the matching updates. Find the update that has the same architecture as your operating system and download it.
- After the update is downloaded, double-click it and follow the instructions on the screen.
Once the update is installed, the problem should be completely resolved.
Solution 7 – Perform an in-place upgrade
If you still can’t upgrade Windows 10 to the latest version, you might want to try performing an in-place upgrade. This process will reinstall Windows 10 and upgrade it to the latest version while keeping all your files intact. To perform an in-place upgrade, do the following:
- Download and start Media Creation Tool.
- Select Upgrade this PC now and click Next.
- Pick Download and install updates (recommended) and click the Next button. Now you’ll need to wait while the updates are downloaded. This can take a while, so you’ll need to be patient.
- Follow the instructions on the screen. After you get to the Ready to install screen click Change what to keep.
- Select Keep personal files and apps and click the Next button.
- Follow the instructions on the screen to complete the setup.
After the upgrade process is finished, the issue should be resolved and everything will start working again.
There are various reasons why the upgrade process could fail – and usually, there is no way to find out the exact reason for it, all we can do is give some solutions a shot and hope for the best.