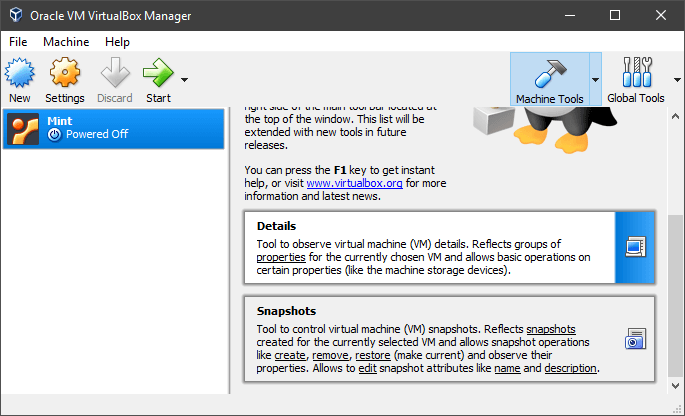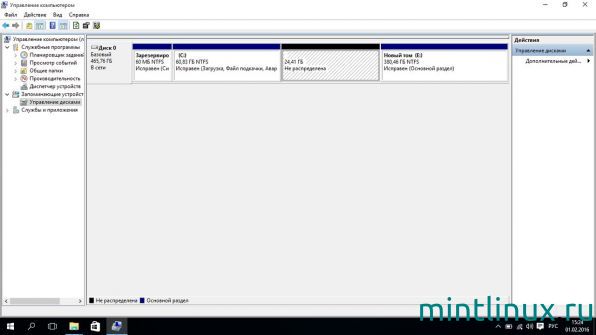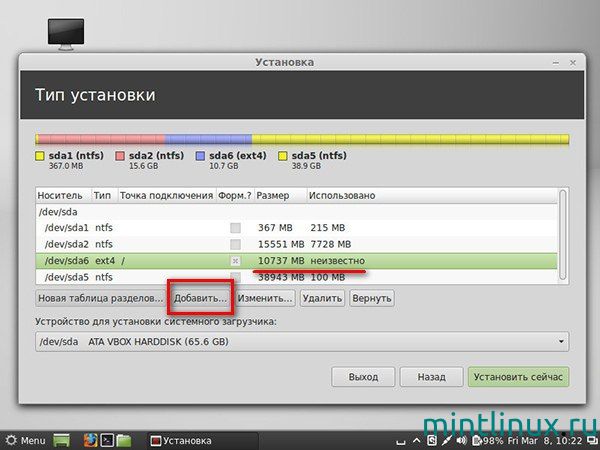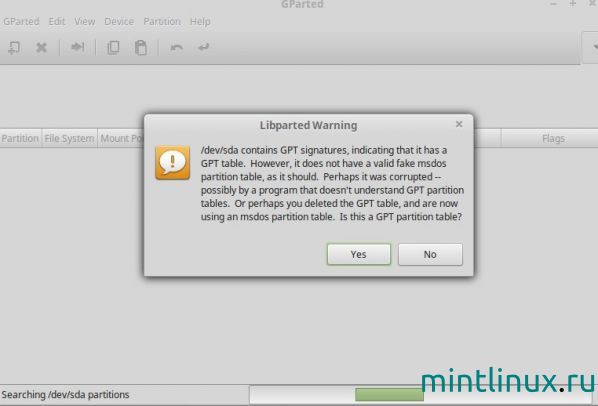На чтение 6 мин. Просмотров 802 Опубликовано 03.09.2019
Microsoft Windows по-прежнему является ключевым игроком на мировом рынке ОС. Тем не менее, свободная ОС с открытым исходным кодом, Linux, не так уж и отстает, и, по моему скромному мнению, у нее многое зависит от нее. Теперь многие пользователи, которые хорошо знакомы с Windows 10, могут захотеть попробовать Linux, будь то из простого любопытства или, возможно, перехода с Windows 10. Однако они не хотят полностью отказываться от Windows 10 по разным причинам. И вот тут вам пригодится опция двойной загрузки. Но у многих из них были проблемы с установкой Linux с Windows 10.
Мы предоставили возможные решения этой проблемы. Если вы застряли при установке Linux на ПК с Windows 10 в режиме двойной загрузки, обязательно ознакомьтесь с ними ниже.
Содержание
- Проблемы при установке Linux на Windows 10? Попробуйте эти решения
- 1: убедитесь, что у вас достаточно места и проверьте хранилище на наличие ошибок
- 2. Создайте установочный носитель снова
- 3: попробуйте загрузиться в Linux с USB/DVD
- 4: Установите VirtualBox
Проблемы при установке Linux на Windows 10? Попробуйте эти решения
- Убедитесь, что у вас достаточно места и проверьте хранилище на наличие ошибок
- Снова создайте установочный носитель
- Попробуйте загрузиться в Linux с USB/DVD
- Установите VirtualBox
1: убедитесь, что у вас достаточно места и проверьте хранилище на наличие ошибок
Использование Linux в сочетании с Windows 10 так же просто, как можно себе представить. Существует несколько способов запуска обеих систем благодаря природе ОС Linux. Тем не менее, если вы хотите установить Linux, например Windows 10, на один из разделов, вам необходимо подтвердить, что на диске достаточно места. Функция двойной загрузки позволяет вам выбрать, в какую систему вы хотите загружаться при запуске ПК.
- ЧИТАЙТЕ ТАКЖЕ: как выполнить двойную загрузку Endless OS и Windows 10
Linux обычно требует намного меньше места для хранения, чем Windows 10, но вам все равно понадобится как минимум 8 ГБ свободного места. Конечно, это зависит от версии Linux, которую вы пытаетесь использовать, и его дистрибутива (это может занять гораздо больше). Всю информацию легко найти в системных требованиях для версии Linux, которую вы пытаетесь установить.
Кроме того, убедитесь, что ваш жесткий диск не поврежден, или попробуйте переключаться между UEFI и Legacy BIOS во время загрузки с установочного носителя Linux.
2. Создайте установочный носитель снова
Теперь, хотя вся процедура создания установочного носителя для Linux напоминает Windows 10 Media Creation Tool, всегда есть что-то, что может пойти не так. Чтобы создать установочный носитель для Linux, вам необходимо использовать Yumi или Rufus. Эти два являются популярными инструментами сторонних производителей для создания загрузочного диска с ISO-USB. Если вы заинтересованы в использовании DVD, подойдет любое устройство для записи изображений.
- ЧИТАЙТЕ ТАКЖЕ: установите новый Skype для Linux в Ubuntu, Debian, Fedora и т. д.
После этого вам нужно выбрать наиболее подходящую версию Linux. А из-за открытого характера Linux, есть из чего выбирать. Опытные пользователи, скорее всего, будут знать, что отвечает их потребностям, но если вы новичок, мы предлагаем перейти на Linux Mint 19 Tara с настольной версией Cinnamon. Также мы рекомендуем перейти на 64-битную архитектуру, даже если у вас менее 4 ГБ физической памяти.
Выполните следующие действия, чтобы создать установочный носитель Linux в Windows 10:
- Загрузите Yumi Multiboot USB Creator здесь.
- Загрузите Linux Mint 19 Tara Cinnamon Edition (1,8 ГБ) здесь.
- Подключите USB-накопитель (не менее 4 ГБ свободного места).
- Используйте Yumi, чтобы создать загрузочный диск и завершить настройку.
- Вам не нужно настраивать какие-либо настройки. Просто выберите USB, а затем путь к файлу источника. Это может занять некоторое время.
3: попробуйте загрузиться в Linux с USB/DVD
Теперь мы уже отметили, что Linux может работать несколькими способами. Предмет этой статьи – проблема установки Linux, поскольку пользователи, по-видимому, не могут установить Linux с Windows 10 в режиме двойной загрузки. Однако, чтобы убедиться, что все настроено правильно, или даже попробовать версию Linux, которую вы решили установить, попробуйте загрузиться с внешнего диска (USB или DVD).
- ЧИТАЙТЕ ТАКЖЕ: ИСПРАВЛЕНИЕ: Windows 10 застряла в цикле загрузки после сброса
Это тоже простая операция. Единственное, что вам в основном нужно сделать, – это получить доступ к меню загрузки, где вы можете выбрать загрузку с USB или DVD, а не с жесткого диска. После этого просто выберите Linux из списка и запустите его. Если появляются какие-либо проблемы, связанные с драйвером, просто нажмите клавишу TAB или E и используйте параметр «nomodeset».
Выполните следующие действия для загрузки с внешнего носителя в Windows 10:
- Нажмите клавишу Windows + I, чтобы открыть настройки.
- Выберите «Обновление и безопасность».
- Выберите Recovery из левой панели.
- В разделе «Расширенный запуск» нажмите «Перезагрузить сейчас».
- Выберите Устранение неполадок> Дополнительные параметры> Настройки прошивки UEFI, а затем Перезагрузите.
- В меню настроек UEFI/BIOS выберите загрузку с USB.
- Подключите загрузочный установочный диск Linux и перезагрузите компьютер.
- Выберите загрузку с USB.
4: Установите VirtualBox
Теперь, даже если Linux загружается и работает правильно при запуске с внешнего диска, у вас могут возникнуть проблемы с процедурой установки. С учетом вышесказанного, существует альтернатива для этой процедуры, так как вы можете использовать VirtualBox для установки и запуска Linux таким образом. Этот сторонний инструмент позволяет создавать виртуальную машину, которая может имитировать систему ПК в Windows 10. Таким образом, и Windows 10, и Linux будут работать одновременно.
- ЧИТАЙТЕ ТАКЖЕ: Исправлено: не удается установить Windows 10 на VirtualBox
Однако мы не рекомендуем делать это, если у вас нет как минимум 4 ГБ ОЗУ. Да, это довольно ресурсоемкий способ запуска обеих систем. Тем не менее, если системные ресурсы не являются проблемой для вас, запустить Linux в среде VirtualBox довольно просто.
Выполните следующие действия для установки VirtualBox и запуска Linux в Windows 10:
- Скачать VirtualBox от Oracle можно здесь. Установите это.
-
Откройте клиент VirtualBox и нажмите «Создать».
- Назовите ОС и нажмите «Далее». Конечно, вы можете использовать любой вариант Linux, но мы рекомендуем использовать Mint с Cinnamon (32bit) для начинающих.
- Выделите оперативную память для виртуальной памяти, которую клиент VirtualBox может использовать с Linux.
- Сделайте то же самое с хранилищем, создав виртуальный жесткий диск.
- Разрешить Linux как минимум 20 ГБ дискового пространства, чтобы вы могли устанавливать программы позже, не беспокоясь.
- Выберите ISO и загрузите установочный файл. Настройка должна начаться немедленно.
Это должно сделать это. В качестве последнего средства мы можем только предложить отформатировать все и установить обе системы с нуля. Если у вас есть какие-либо альтернативные способы преодоления проблем установки Linux в Windows 10, пожалуйста, поделитесь ими с нами в разделе комментариев ниже.
Содержание
- После обновления Windows 10 не загружается Linux
- Не запускается линукс минт после установки с виндовс 10
- Не загружается Linux Mint после установки
- Не загружается Linux Mint после установки
- Восстановить загрузку windows 10 после установки Linux mint 19.1
- Не загружается Linux, чиним загрузчик GRUB
- Что такое Grub
- От чего могут возникнуть проблемы
- Восстановление Grub с помощью LiveCD/USB
- Как создать LiveCD/USB
- С помощью Rufus:
- С помощью Etcher:
- Восстановление с помощью chroot
- Восстановление Grub в rescue mode
- Восстановление Grub с помощью утилиты Boot repair
- Выводы
- Вот как исправить загрузчик Windows 10 из Linux
- Как исправить ошибки загрузчика Windows 10 из Linux
- Решение 1. Используйте утилиту Boot Repair в Ubuntu
- Решение 2 – Исправить загрузчик Windows 10 в Терминале
- Решение 3 – Попробуйте с LILO
После обновления Windows 10 не загружается Linux
Снова здравствуйте, любители и профессионалы Линукс.
После обновленя Windows 10 исчез Grub. Попробовал восстановить по иснструкции: https://losst.ru/vosstanovlenie-grub-posle-ustanovki-windows-10
Не помогло:( Выбора ОС-ей нет. Был KDE Neon установлен. Листинг ниже.
вариант 1: в bios компа прописать новый пункт для загрузки и в нем вписать путь к shimx64.efi (shim это же типа подписанный загрузчик)
вариант 2: пинать виндовый bcdedit, но прописывать наверное shim надо файл
Варианты 1 и 2. Как это сделать то?
Вот тогда происходит выход на Grub. Но это временное решение.
Загрузится с Ubuntu Live CD и переустановить grub
попробуй в меню выбора загрузочного устройства в биос (или как там его сейчас называют) выбрать свою ОС
Загрузится с Ubuntu Live CD и переустановить grub
Вот тогда происходит выход на Grub. Но это временное решение.
что мешает его переустановить из системы без всякого пердоленья с лайфсиди?!
имхуется ТС сам себе придумывает проблемы которых в реальности нет.
Спасибо. Думаю это будет хороший вариант.
Но я немного по другому решил. В Биосе выставил параметр загрузки Ubuntu.
Источник
Не запускается линукс минт после установки с виндовс 10
Не загружается Linux Mint после установки
Установить Линукс рядом с Windows, используя для этого соответствующую опцию в одном из первых шагов установки или (если данная опция не появилась) разметив жесткий диск должным образом
НЕ ПЕРЕЗАГРУЖАТЬ компьютер после установки.
Если перезагрузили — ничего страшного, просто снова придется загрузиться с live-cdusbdvd (ведь линукс-то у вас не запускается?).
На всякий случай в консоли выполнить команду sudo update-grub (введя пустой пароль при запросе).
Смонтировать раздел EFI
sudo mkdir /mnt/sda1
sudo mount /dev/sda1 /mnt/sda1
Найти на разделе efi следующий каталог: /boot/efi/EFI.
Переименовать каталог (комбинация ctrl+F6 в mc) Microsoft во что-нибудь другое, например в Microsoft2.
Создаем новый каталог с именем Microsoft (клавиша F7).
Заходим в только что созданный каталог Microsoft и создаем внутри каталоги до файла bootmgfw.efi (из папки Microsoft2).
Находим папку ubuntu. Копируем все файлы из данной в папки в итоговый каталог, созданный на предыдущем шаге.
В получившейся файловой системе находим файл grubx64.efi. Переименовываем его в bootmgfw.efi
Не загружается Linux Mint после установки
Установить Линукс рядом с Windows, используя для этого соответствующую опцию в одном из первых шагов установки или (если данная опция не появилась) разметив жесткий диск должным образом
НЕ ПЕРЕЗАГРУЖАТЬ компьютер после установки.
Если перезагрузили — ничего страшного, просто снова придется загрузиться с live-cdusbdvd (ведь линукс-то у вас не запускается?).
На всякий случай в консоли выполнить команду sudo update-grub (введя пустой пароль при запросе).
Смонтировать раздел EFI
sudo mkdir /mnt/sda1
sudo mount /dev/sda1 /mnt/sda1
Найти на разделе efi следующий каталог: /boot/efi/EFI.
Переименовать каталог (комбинация ctrl+F6 в mc) Microsoft во что-нибудь другое, например в Microsoft2.
Создаем новый каталог с именем Microsoft (клавиша F7).
Источник
Восстановить загрузку windows 10 после установки Linux mint 19.1
Привет возможно тема уже поднималась, но я не нашел точного сходства и не хочется запороть то что щас уже работает.
На компе был установлен windows 10 я не помню в UEFI или нет.
Рядом поставил Linux mint 19.1 с загрузочником в /boot/efi
Таблица разделов прикрепил к теме.
Подскажите как в моем случае восстановить загрузку windows 10 с возможностью выбора системы при старте.
Помощь в написании контрольных, курсовых и дипломных работ здесь.
Восстановить загрузку Windows 7 после неудачной установки Ubuntu второй осью
Добрый день уважаемые форумчане! Наткнулся я на такую вот проблему, и буду очень благодарен за.
Восстановить загрузку Ubuntu 14.04 после установки Виндоуз
В дуалбуте стояли вин8.1 и убунту 14.04. Вчера обновился до вин10 и, естественно, виндовый.

Здравствуйте, подскажите просто удалён лоадер или есть какая-то другая проблема? Форматировал.
Ну Linux Вы установили не рядом, а на другой диск.
Возможны варианты решения.
1. Загрузиться с установочного диска или флешки Linux. Смонтировать раздел FAT32 например в /mnt.
и посмотреть есть ли на этом разделе папка Microsoft. Если есть, то Windows вероятно установлена в UEFI режиме (вероятно потому, что папка могла остаться от предыдущих установок), если нет, то в LegacyCSM. Размонтировать раздел
На sdа1 папки Windows нет.
Добавил еще фото биоса Загружается только если там выбрать [ubuntu..
kuznets,
Загрузитесь с установочного диска или флешки Win 10, на клавиатуре Shift+F10, в ком.строке введите diskpart и команды
Diskpart завершит работу ком.строка останется открытой, в ней выполнить
Если вдруг раздел с Windows будет иметь другую букву, то подставьте эту букву вместо с:. Должно будет появится сообщение, что файлы загрузки созданы. (/dev/sdb1 обязательно должен иметь флаг boot) Перезагружаетесь и выбираете загрузку с диска 1 ТБ, должна будет загрузиться 10-ка. Для загрузки Linux нужно выбрать загрузку со строки Ubuntu.
Вообще странно, не понятно, как у Вас грузилась 10-ка раньше, возможно её загрузчик был на SSD.
10-ка какой разрядности?
Источник
Не загружается Linux, чиним загрузчик GRUB
Любите экспериментировать? Наверняка вы когда-либо пытались произвести какие-то действия со своей Linux-системой, причем не так важно какие были цели: изучение и познание новых возможностей или же какая-то более конкретная цель, в виде исправления той или иной ошибки. В любом случае, при работе с дистрибутивами Linux, для загрузки которых, в большинстве случаев, и используется Grub, с последним могут возникать неприятные проблемы, ввиду которых дальнейшая эксплуатация системы просто-напросто невозможна. В этой статье вы узнаете, что делать, если не загружается Linux. Как вести себя в подобной ситуации и какие действия производить, чтобы починить загрузчик Grub. Пожалуй, начнем.
Что такое Grub
От чего могут возникнуть проблемы
Если, например, сделать наоборот, то как раз-таки Grub будет поврежден; система будет грузиться напрямую в Windows, а дистрибутив Linux останется недоступным.
Grub может сломаться и по другим причинам. Например, из-за попыток ручного изменения параметров запуска (при недостатке опыта), в таком случае нужно будет либо вручную убирать лишнее, либо полностью переустанавливать Grub.
Восстановление Grub с помощью LiveCD/USB
Для этого способа нам понадобится флешка с дистрибутивом Linux на борту. Подойдет любой: от Ubuntu, Arch или даже Linux Mint. Здесь нужен только терминал, поэтому подойдет даже версия без графической оболочки.
Как создать LiveCD/USB
Само собой, нам понадобится носитель, на который мы временно (а может и нет) запишем систему. Сохраните все важные файлы, которые были на этом носителе, после чего (имеется ввиду на другом ПК, желательно под управлением Windows) запишите загруженный образ дистрибутива на носитель. В качестве примера мы будем использовать дистрибутив Ubuntu.
Идем на официальную страницу загрузки. Загружаем любую понравившуюся версию (лучше взять новейшую для десктопа), после чего записываем ее на USB/CD.
С помощью Rufus:
Последняя версия приложения доступна на официальном сайте. Сразу после загрузки и запуска/установки мы увидим такое окно:
Вставляем носитель, выбираем его в соответствующем меню. Далее выбираем нужную схему раздела и тип системного интерфейса, и после уже открываем файловый менеджер с помощью этой кнопки:
Находим загруженный образ через менеджер, после чего жмем «Старт».
С помощью Etcher:
Опять же, идем на официальный сайт, где скачиваем последнюю версию утилиты. Далее делаем все так, как показано на этой гифке:
Ну а теперь, собственно, можно переходить к восстановлению Grub. Вставляем флешку в наш ПК (где сломан загрузчик), после чего перезагружаем его с этой самой флешки. Как только мы войдем в лайв-систему, сразу открываем терминал, после чего проделываем следующие действия:
Открываем таблицу разделов с помощью команды:
Примерно такая таблица будет выведена на экран:
По этой таблице мы видим, что Linux, в нашем случае, расположен на разделе /dev/sda1.
С помощью следующей команды мы смонтируем этот раздел в /mnt:
Теперь, для записи grub в MBR, нужно ввести следующую команду:
Если нужно только восстановить MBR диска (после переустановки Windows, к примеру), то этих действий будет вполне достаточно.
Если же необходимо обновить и меню grub (после установки Windows), то нужно выполнить еще и эту команду:
Вот и все, восстановление закончено!
Восстановление с помощью chroot
Помимо вышеописанного способа, при восстановлении Grub с помощью LiveCD можно использовать и этот. Тут мы будем использовать утилиту chroot.
Здесь нам, опять же, понадобится таблица разделов. Вводим уже известную команду:
В выводе снова будет эта таблица. Теперь нам надо присмотреться к ней еще внимательнее.
В этом способе нам необходимо примонтировать системный, а также нескольких других важных разделов. Для этого вводим эти команды:
Обратите внимание, что если если разделы /boot или /var находятся отдельно, то Вам нужно будет примонтировать их в /mnt/boot и /mnt/var.
Далее мы переходим в окружающую среду chroot с помощью команды:
И теперь, наконец-таки переустанавливаем Grub с помощью следующей команды:
Если вы на этом этапе получаете какие-то сообщения об ошибках, то попробуйте использовать эти команды:
Если все прошло успешно, выходим из chroot, используя команду:
Далее нужно отмонтировать все разделы. Для этого вводим в терминал:
В случае, если вы монтировали раздел /boot введите команду:
Теперь перезагружаем систему с помощью:
Можно также обновить меню Grub, используя команду:
Восстановление Grub в rescue mode
Если по каким-то причинам у вас нет доступа к LiveCD/USB-носителю, а также к компьютеру, с помощью которого этот самый носитель можно было бы сделать, то этот способ для вас.
Само восстановление проходит таким образом: сначала мы подгружаем все модули, чтобы открыть доступ ко всей функциональной части Grub, после чего запуститься с нужного раздела. Надо понимать, что Grub состоит из двух частей:
Одна из этих частей (первая) записана в MBR диска. В ней присутствует базовый функционал и ничего больше (консоль в rescue mode).
Стало быть, нам нужно определить, в каком разделе находится вторая часть Grub (находится в каталоге /boot/grub), и после чего подгрузить все недостающие модули. А вот уже после этого мы сможем запустить загрузчик с нужного раздела. В rescue mode есть всего четыре команды:
Для начала вводим следующую команду:
В выводе будет что-то подобное:
В некоторых случаях Grub неправильно опеределяет файловые системы находящиеся на разделах дисков. В данном примере загрузчик показывает их как msdos. Мы должны попытаться угадать диски, которые видим. В примере доступно два диска. Диск с индексом 0 содержащий три раздела, и диск с индексом 1 содержащий два раздела. Если вы знаете структуру своих дисков, определить нужный труда не составит.
С помощью этих команд мы приказываем системе использовать какой-то конкретный диск, для выполнения всех остальных операций (в нашем случае, это диск (hd0,1)). Чтобы проверить есть ли на данном диске загрузчик, введем эту команду:
Если в выводе будет список файлов и папок, значит мы все сделали правильно. Теперь можно загрузить все необходимые модули. Для этого выполним команды:
После выполнения команд Grub загрузится в полнофункциональном режиме. Будут найдены все операционные системы, которые установлены на компьютере, после чего будет показано стандартное меню загрузки.
Чтобы закрепить результат (и не проделывать все то же самое после перезапуска ПК), нужно зайти в терминал своего дистрибутива Linux, где с root правами выполнить следующую команду:
Если операционная система расположена на разделе с файловой системой btrfs, то нам необходимо выполнить следующие команды:
И подгрузить модули:
Ну и теперь запустить GRUB:
Восстановление Grub с помощью утилиты Boot repair
С помощью этой замечательной утилиты вы сможете восстановить загрузчик всего в пару кликов. Как видно из скриншота, утилита имеет собственный GUI, ее использование не вызовет трудностей.
Чтобы установить boot repair, вы можете воспользоваться одним из приведенных способов:
Если с первым способом все понятно: нужно просто скачать и записать образ с помощью соответствующих инструментов. То во втором уже нужно знать конкретные команды, которые выглядят следующим образом:
В утилите будет доступно два варианта на выбор:
Recommended repair исправляет большую часть известных ошибок, которые могли бы возникнуть при запуске. С его помощью вы сможете пофиксить и загрузчик Grub.
Create a BootInfo summary создает Boot-Info-Script – скрипт, который позволяет диагностировать большинство проблем при загрузке.
Здесь же есть и Advanced options. Он включает в себя варианты для восстановления и настройки загрузчика Grub2 (загрузка по-умолчанию, опции загрузки ядра, отображение или скрытие GRUB при загрузке, удаление GRUB). С помощью этих же инструментов, вы можете восстановить MBR и т.д.
Вам обязательно стоит заглянуть на официальный сайт Boot Repair. Там вы сможете найти более подробную информацию обо всех возможностях и особенностях программы. Там же будет доступна информация о выходе новых версий: фиксах и улучшениях самой утилиты, а также многом и многом другом.
Выводы
Возможно вас заинтересуют и другие похожие материалы про починку загрузчика Grub2. Например, в этом материале вы узнаете, как починить GRUB2 если Ubuntu не хочет загружаться. Там более подробно рассказывается, как фиксить груб с помощью утилиты Boot Repair, возможно вам стоит заглянуть туда, если вы не поняли что-то из этого материала. Что же, ну а на сегодня это все. Надеюсь, что данный материал помог вам разобраться в ошибках. Что, в свою очередь, поможет вам их решить.
Источник
Вот как исправить загрузчик Windows 10 из Linux
Из-за агрессивного и территориального характера Windows 10 подобные проблемы будут возникать довольно часто. Вот почему рекомендуется установить Windows 10 перед установкой Linux в режиме двойной загрузки.
Linux гораздо менее навязчив и не повредит загрузчик Windows 10. Несмотря на это, после крупных обновлений Windows 10 «переустановка» Windows 10 все еще может пойти не так, как надо. Если это произойдет, вы можете исправить это с помощью Linux (Ubuntu), и мы предложили 3 метода ниже.
Как исправить ошибки загрузчика Windows 10 из Linux
Решение 1. Используйте утилиту Boot Repair в Ubuntu
Давайте начнем с самого простого метода. Вероятно, со знанием дела, Ubuntu поставляется с небольшой утилитой Boot Repair, которая исправляет повреждение загрузчика Windows 10 при запуске. Вам потребуется последняя версия загрузочной Ubuntu, установленной на вашем USB-накопителе. После этого вам необходимо установить утилиту и, не вмешиваясь в Терминал, восстановить загрузчик Windows 10.
Вот как это сделать за несколько простых шагов:
Решение 2 – Исправить загрузчик Windows 10 в Терминале
Второй метод основан на Syslinux, запущенном через Терминал. Для установки и использования Syslinux для исправления загрузчика Windows 10 вам потребуется выполнить ряд команд.
Если вы не знакомы с тем, как они работают, мы советуем вам придерживаться первого метода. В противном случае шаги довольно просты, и вам просто нужно заменить ввод «sda» на букву системного диска Windows 10.
Выполните следующие действия, чтобы исправить загрузчик Windows 10 с помощью Syslinux:
Решение 3 – Попробуйте с LILO
Последний метод использует LILO (Linux Loader), небольшую программу, отвечающую за управление двойной загрузкой. Процедура похожа на предыдущую, по крайней мере, для непривычного глаза.
В любом случае, если предыдущие два шага не сработали (первый должен решить проблемы с загрузчиком), LILO, безусловно, является удобной альтернативой.
Вот как можно исправить проблемы загрузчика Windows 10 с LILO через Linux Terminal:
С учетом сказанного мы можем завершить эту статью. Надеюсь, вам удалось решить проблему с загрузчиком Windows 10 в
Источник
by Aleksandar Ognjanovic
Aleksandar’s main passion is technology. With a solid writing background, he is determined to bring the bleeding edge to the common user. With a keen eye, he always… read more
Updated on January 20, 2022
- You need to take immediate action if you seem to be unable to install Linux with Windows 10.
- In this case, create the installation media again or try booting into Linux from USB/DVD.
- You can also choose to install VirtualBox or any of these great virtualization software tools.
- Finally, our recommendation remains to bookmark our Windows 10 Troubleshooting Hub for easy access to similar tips.
Microsoft Windows is still the key player in the global OS market. However, the open-source free OS, Linux, is not so far behind and it has a lot of things going for it.
Now, many users who’re well-accustomed to Windows 10 might want to try out Linux, whether for simple curiosity or maybe possible migration from Windows 10.
However, they don’t want to ditch Windows 10 completely for various reasons. And that’s where the dual-boot option comes in handy. But, many of them had issues installing Linux with Windows 10.
We have provided possible solutions to this problem. If you’re stuck installing Linux on Windows 10 PC in a dual-boot mode, make sure to check them out below.
What can I do if I can’t install Linux with Windows 10?
- Make sure you have enough space and check storage for errors
- Create installation media again
- Try booting into Linux from USB/DVD
- Install VirtualBox
- Try out a powerful in-depth diagnosis tool
1. Make sure you have enough space and check storage for errors
Using Linux in combination with Windows 10 is as simple the task as one would imagine. There are multiple ways to run both systems thanks to the Linux OS nature, as you can see in this dedicated guide.
However, if you’re willing to install Linux just like Windows 10 on one of the partitions, you need to confirm there’s enough storage space.
The dual-boot feature allows you to choose what system you want to boot into when the PC starts.
Linux usually requires a lot less storage space than Windows 10, but you’ll still need at least 8 GB of free storage.
Of course, this varies depending on the version of Linux you try to use and its distro (it can take much more). All the info is easily found in the system requirements for the Linux version you’re trying to install.
Moreover, make sure your HDD isn’t corrupted or try switching between UEFI and Legacy BIOS while booting with the Linux installation media.
2. Create installation media again
- Download Yumi Multiboot USB Creator.
- Download Linux Mint 19 Tara Cinnamon Edition (1.8 GB) too.
- Plugin the USB flash drive (with at least 4 GB of free storage).
- Use Yumi to create the bootable drive and finish the setup.
- You don’t need to tweak any settings. Just select the USB and then the file source path. This can take some time.
Now, even though the whole procedure of creating the Linux installation media resembles Windows 10 Media Creation Tool, there’s always something that can go wrong.
In order to create the installation media for Linux, you’ll need to use either Yumi or Rufus. Those two are popular third-party tools for ISO-to-USB creation of a bootable drive.
If you’re keen to use the DVD, any image burner will suffice. After that, you need to choose the best-suited version of Linux. And due to the open nature of Linux, there’s a lot to choose from.
Experienced users will most likely know what meets their needs, but if you’re a newbie, we suggest going for Linux Mint 19 Tara with the Cinnamon desktop edition.
Also, we suggest going for the 64-bit architecture, even though you have less than 4 gigs of physical RAM.
Some PC issues are hard to tackle, especially when it comes to corrupted repositories or missing Windows files. If you are having troubles fixing an error, your system may be partially broken.
We recommend installing Restoro, a tool that will scan your machine and identify what the fault is.
Click here to download and start repairing.
Follow the above steps to create a Linux installation media on Windows 10.
3. Try booting into Linux from USB/DVD
- Press Windows key + I to open Settings.
- Choose Update & Security.
- Select Recovery from the left pane.
- Under the Advanced startup, click Restart now.
- Select Troubleshoot > Advanced Options > UEFI Firmware settings and then Restart.
- In the UEFI/BIOS settings menu, choose to boot from the USB.
- Plug in your bootable Linux installation drive and restart your PC.
- Choose to boot from the USB.
Now, we already noted that Linux can be run in multiple ways. The subject of this article is an issue with the Linux installation, as users are seemingly unable to install Linux with Windows 10 in a dual-boot mode.
However, to confirm that everything is set up properly or even try out the Linux version you’ve decided to install, try booting from the external drive (that being USB or DVD).
This is also a simple operation. The only thing you basically need to do is access to the Boot menu where you can choose to boot from the USB or DVD rather than from the HDD.
After that, just select Linux from the list and run it. If some driver-related issues appear, just press TAB or E and use the nomodeset option.
4. Install VirtualBox
- Download VirtualBox by Oracle. Install it.
- Open the VirtualBox client and click New.
- Name the OS and click Next. Of course, you can use any Linux variation, but we suggest using Mint with Cinnamon (32bit) for starters.
- Allocate RAM memory to virtual RAM the VirtualBox client can use with Linux.
- Do the same with storage by creating a Virtual Hard Disk.
- Allow Linux at least 20 GB of storage space so you can install programs later on without worrying.
- Choose the ISO and boot the installation file. The setup should commence immediately.
Now, even if Linux boots and runs properly when running from the external drive, you still might’ve issues with the installation procedure.
With that said, there’s an alternative for this procedure, as you can use the VirtualBox to install and run Linux that way.
This third-party tool allows the creation of a virtual machine that can simulate the PC system within Windows 10. This way, both Windows 10 and Linux will run at the same time.
However, we won’t suggest doing this if you don’t have at least 4 GB of RAM. Yes, this is quite a resource-heavy way to run both systems.
Nonetheless, if the system resources are not an issue for you, running Linux in a VirtualBox environment is rather simple.
That should do it. As the last resort, we can only suggest formatting everything and installing both systems from scratch.
5. Try out a powerful in-depth diagnosis tool
Don’t know what to do when the installing procedure keeps failing? A quick scan by using the Ashampoo WinOptimizer in-depth diagnosis program will most likely give you the answers you’re looking for.
On top of everything, if you choose to use Ashampoo WinOptimizer, a single license lets you use the software on up to no less than 10 PCs.
Therefore, this becomes more than easily installing Linux with Windows 10. It’s also an opportunity to allow your family members to enjoy a premium system optimization and cleaning tool.
⇒ Get Ashampoo WinOptimizer
In case you have any alternative ways to overcome Linux installation issues on Windows 10, please be kind to share them with us in the comments section below.
Still having issues? Fix them with this tool:
SPONSORED
If the advices above haven’t solved your issue, your PC may experience deeper Windows problems. We recommend downloading this PC Repair tool (rated Great on TrustPilot.com) to easily address them. After installation, simply click the Start Scan button and then press on Repair All.
Newsletter
by Aleksandar Ognjanovic
Aleksandar’s main passion is technology. With a solid writing background, he is determined to bring the bleeding edge to the common user. With a keen eye, he always… read more
Updated on January 20, 2022
- You need to take immediate action if you seem to be unable to install Linux with Windows 10.
- In this case, create the installation media again or try booting into Linux from USB/DVD.
- You can also choose to install VirtualBox or any of these great virtualization software tools.
- Finally, our recommendation remains to bookmark our Windows 10 Troubleshooting Hub for easy access to similar tips.
Microsoft Windows is still the key player in the global OS market. However, the open-source free OS, Linux, is not so far behind and it has a lot of things going for it.
Now, many users who’re well-accustomed to Windows 10 might want to try out Linux, whether for simple curiosity or maybe possible migration from Windows 10.
However, they don’t want to ditch Windows 10 completely for various reasons. And that’s where the dual-boot option comes in handy. But, many of them had issues installing Linux with Windows 10.
We have provided possible solutions to this problem. If you’re stuck installing Linux on Windows 10 PC in a dual-boot mode, make sure to check them out below.
What can I do if I can’t install Linux with Windows 10?
- Make sure you have enough space and check storage for errors
- Create installation media again
- Try booting into Linux from USB/DVD
- Install VirtualBox
- Try out a powerful in-depth diagnosis tool
1. Make sure you have enough space and check storage for errors
Using Linux in combination with Windows 10 is as simple the task as one would imagine. There are multiple ways to run both systems thanks to the Linux OS nature, as you can see in this dedicated guide.
However, if you’re willing to install Linux just like Windows 10 on one of the partitions, you need to confirm there’s enough storage space.
The dual-boot feature allows you to choose what system you want to boot into when the PC starts.
Linux usually requires a lot less storage space than Windows 10, but you’ll still need at least 8 GB of free storage.
Of course, this varies depending on the version of Linux you try to use and its distro (it can take much more). All the info is easily found in the system requirements for the Linux version you’re trying to install.
Moreover, make sure your HDD isn’t corrupted or try switching between UEFI and Legacy BIOS while booting with the Linux installation media.
2. Create installation media again
- Download Yumi Multiboot USB Creator.
- Download Linux Mint 19 Tara Cinnamon Edition (1.8 GB) too.
- Plugin the USB flash drive (with at least 4 GB of free storage).
- Use Yumi to create the bootable drive and finish the setup.
- You don’t need to tweak any settings. Just select the USB and then the file source path. This can take some time.
Now, even though the whole procedure of creating the Linux installation media resembles Windows 10 Media Creation Tool, there’s always something that can go wrong.
In order to create the installation media for Linux, you’ll need to use either Yumi or Rufus. Those two are popular third-party tools for ISO-to-USB creation of a bootable drive.
If you’re keen to use the DVD, any image burner will suffice. After that, you need to choose the best-suited version of Linux. And due to the open nature of Linux, there’s a lot to choose from.
Experienced users will most likely know what meets their needs, but if you’re a newbie, we suggest going for Linux Mint 19 Tara with the Cinnamon desktop edition.
Also, we suggest going for the 64-bit architecture, even though you have less than 4 gigs of physical RAM.
Some PC issues are hard to tackle, especially when it comes to corrupted repositories or missing Windows files. If you are having troubles fixing an error, your system may be partially broken.
We recommend installing Restoro, a tool that will scan your machine and identify what the fault is.
Click here to download and start repairing.
Follow the above steps to create a Linux installation media on Windows 10.
3. Try booting into Linux from USB/DVD
- Press Windows key + I to open Settings.
- Choose Update & Security.
- Select Recovery from the left pane.
- Under the Advanced startup, click Restart now.
- Select Troubleshoot > Advanced Options > UEFI Firmware settings and then Restart.
- In the UEFI/BIOS settings menu, choose to boot from the USB.
- Plug in your bootable Linux installation drive and restart your PC.
- Choose to boot from the USB.
Now, we already noted that Linux can be run in multiple ways. The subject of this article is an issue with the Linux installation, as users are seemingly unable to install Linux with Windows 10 in a dual-boot mode.
However, to confirm that everything is set up properly or even try out the Linux version you’ve decided to install, try booting from the external drive (that being USB or DVD).
This is also a simple operation. The only thing you basically need to do is access to the Boot menu where you can choose to boot from the USB or DVD rather than from the HDD.
After that, just select Linux from the list and run it. If some driver-related issues appear, just press TAB or E and use the nomodeset option.
4. Install VirtualBox
- Download VirtualBox by Oracle. Install it.
- Open the VirtualBox client and click New.
- Name the OS and click Next. Of course, you can use any Linux variation, but we suggest using Mint with Cinnamon (32bit) for starters.
- Allocate RAM memory to virtual RAM the VirtualBox client can use with Linux.
- Do the same with storage by creating a Virtual Hard Disk.
- Allow Linux at least 20 GB of storage space so you can install programs later on without worrying.
- Choose the ISO and boot the installation file. The setup should commence immediately.
Now, even if Linux boots and runs properly when running from the external drive, you still might’ve issues with the installation procedure.
With that said, there’s an alternative for this procedure, as you can use the VirtualBox to install and run Linux that way.
This third-party tool allows the creation of a virtual machine that can simulate the PC system within Windows 10. This way, both Windows 10 and Linux will run at the same time.
However, we won’t suggest doing this if you don’t have at least 4 GB of RAM. Yes, this is quite a resource-heavy way to run both systems.
Nonetheless, if the system resources are not an issue for you, running Linux in a VirtualBox environment is rather simple.
That should do it. As the last resort, we can only suggest formatting everything and installing both systems from scratch.
5. Try out a powerful in-depth diagnosis tool
Don’t know what to do when the installing procedure keeps failing? A quick scan by using the Ashampoo WinOptimizer in-depth diagnosis program will most likely give you the answers you’re looking for.
On top of everything, if you choose to use Ashampoo WinOptimizer, a single license lets you use the software on up to no less than 10 PCs.
Therefore, this becomes more than easily installing Linux with Windows 10. It’s also an opportunity to allow your family members to enjoy a premium system optimization and cleaning tool.
⇒ Get Ashampoo WinOptimizer
In case you have any alternative ways to overcome Linux installation issues on Windows 10, please be kind to share them with us in the comments section below.
Still having issues? Fix them with this tool:
SPONSORED
If the advices above haven’t solved your issue, your PC may experience deeper Windows problems. We recommend downloading this PC Repair tool (rated Great on TrustPilot.com) to easily address them. After installation, simply click the Start Scan button and then press on Repair All.
Newsletter
|
0 / 0 / 0 Регистрация: 06.04.2016 Сообщений: 19 |
|
|
1 |
|
|
21.11.2020, 05:06. Показов 4590. Ответов 23
Здравствуйте. На ноуте некоторое время был установлен linux mint. Теперь нужен windows 10. Пытаюсь устанавливать его с флешки- ноут начинает читать флешку, но дальше ничего не происходит. Пытался переключать биос мейжу UEFI и Legacy mode. В первом случае процес попытки загрузки с флешки доходит до логотипа(ACER) и останавливается; во втором случае то же самое только на екране логотип windows 10. Security boot в биосе выключен. Модель ноута: Aser Aspire ES 15. Подскажите, в чем может быть проблема.
__________________
0 |
|
Заклинатель ноутбуков 11247 / 5960 / 1247 Регистрация: 01.07.2016 Сообщений: 22,764 |
|
|
21.11.2020, 10:38 |
2 |
|
В большинстве случаев приходится шить БИОС на программаторе.
0 |
|
4478 / 2157 / 440 Регистрация: 09.09.2017 Сообщений: 7,822 |
|
|
21.11.2020, 13:02 |
3 |
|
Модель ноута: Aser Aspire ES 15 Почти на всех ноутах Acer с UEFI десятку можно установить так: ACER A315-55G-57JZ Установка Windows
0 |
|
940 / 458 / 69 Регистрация: 15.03.2012 Сообщений: 1,705 Записей в блоге: 1 |
|
|
21.11.2020, 13:03 |
4 |
|
В разделе Boot надо включить UEFI. Уже два года назад на всех ноутах Acer в Boot есть только UEFI.
0 |
|
4478 / 2157 / 440 Регистрация: 09.09.2017 Сообщений: 7,822 |
|
|
21.11.2020, 13:07 |
5 |
|
all1605, Этот древнее.
0 |
|
0 / 0 / 0 Регистрация: 06.04.2016 Сообщений: 19 |
|
|
21.11.2020, 23:06 [ТС] |
6 |
|
Почти на всех ноутах Acer с UEFI десятку можно установить так: ACER A315-55G-57JZ Установка Windows При попытке установки через бут меню результат тот же. После выбора флешки из списка в бут меню несколько секунд вижу на экране логотип Асер после чего ноут перезагружается и так до бесконечности. Флешку создавал через WinSetupFromUSB.
0 |
|
4478 / 2157 / 440 Регистрация: 09.09.2017 Сообщений: 7,822 |
|
|
21.11.2020, 23:15 |
7 |
|
флешки из списка в бут меню Она была в списке с приставкой UEFI?
Флешку создавал через WinSetupFromUSB. Слишком кучеряво. Для UEFI чем больше сложностей, тем хуже результат.
0 |
|
0 / 0 / 0 Регистрация: 06.04.2016 Сообщений: 19 |
|
|
21.11.2020, 23:15 [ТС] |
8 |
|
ibarg, нужно ли как-то жесткий диск подготовить перед установкой? У меня он выглядит так. Миниатюры
0 |
|
0 / 0 / 0 Регистрация: 06.04.2016 Сообщений: 19 |
|
|
21.11.2020, 23:20 [ТС] |
9 |
|
флешки из списка в бут меню Нет, там вообще не было названия. Уточню на всякий случай: приставка UEFI- это в названии флешки? Что-то типа «Windows_10_UEFI»?
Слишком кучеряво. Для UEFI чем больше сложностей, тем хуже результат. Я пробовал просто скопировать файлы из образа винды на флешку. Пишет, что слишком большой файл для копирования «install.wim». Поэтому использовал программу. Можно как-то по другому? Миниатюры
0 |
|
4478 / 2157 / 440 Регистрация: 09.09.2017 Сообщений: 7,822 |
|
|
21.11.2020, 23:21 |
10 |
|
нужно ли как-то жесткий диск подготовить Ничего не нужно. Все делается при установке. В ссылке в посту #3 есть ссылка на мануал ms.
0 |
|
Заклинатель ноутбуков 11247 / 5960 / 1247 Регистрация: 01.07.2016 Сообщений: 22,764 |
|
|
21.11.2020, 23:24 |
11 |
|
TheFocus, да перестаньте вы метаться. Не лечится это софтом в абсолютном большинстве случаев. Путь один — сервис, программатор.
0 |
|
4478 / 2157 / 440 Регистрация: 09.09.2017 Сообщений: 7,822 |
|
|
21.11.2020, 23:31 |
12 |
|
Нет, там вообще не было названия. Не в названии дело. Если бы флешка была сделана правильно, то читалась бы как UEFI HDD, а не USB HDD.
Пишет, что слишком большой файл для копирования «install.wim». По видимому, потому что флешка делалась из под linux.
0 |
|
0 / 0 / 0 Регистрация: 06.04.2016 Сообщений: 19 |
|
|
21.11.2020, 23:39 [ТС] |
13 |
|
TheFocus, да перестаньте вы метаться. Не лечится это софтом в абсолютном большинстве случаев. Путь один — сервис, программатор. Отнесу в ремонт в понедельник если ничего не сработает. Но опишите хоть в чем проблема по вашему мнению? Баги в прошивке биоса? Добавлено через 6 минут
По видимому, потому что флешка делалась из под linux. Нет, я делал флешку со своего основного компа из под виндовс 10. В инструкции, которую вы мне скинули, пишет, что флешку нужно отформатировать под FAT32. Гугл подсказывает, что эта система имеет ограничение в 4 гигабайт на максимальный размер файла(В образе есть файл больше 5 гигов). Могу отформатировать в ntfs если это не принципиально.
0 |
|
Заклинатель ноутбуков 11247 / 5960 / 1247 Регистрация: 01.07.2016 Сообщений: 22,764 |
|
|
21.11.2020, 23:45 |
14 |
|
в чем проблема по вашему мнению? Баги в прошивке биоса? В раскуроченном БИОСе по вине ОСи. https://habr.com/ru/post/169985/ — типа такого.
0 |
|
4478 / 2157 / 440 Регистрация: 09.09.2017 Сообщений: 7,822 |
|
|
21.11.2020, 23:49 |
15 |
|
TheFocus, Кстати, почему install.wim? Десятка пакуется в install.esd. Он меньшего размера.
Гугл подсказывает, что эта система имеет ограничение в 4 гигабайт на максимальный размер файла. Есть такое. Но нормальный образ должен записаться.
Могу отформатировать в ntfs Не надо. Нужен оригинальный образ.
0 |
|
0 / 0 / 0 Регистрация: 06.04.2016 Сообщений: 19 |
|
|
22.11.2020, 00:54 [ТС] |
16 |
|
Не надо. Нужен оригинальный образ. Насколько я понимаю, у меня оригинальный образ. Качал с офф сайта по этой инструкции: https://remontka.pro/download-… #microsoft
0 |
|
4478 / 2157 / 440 Регистрация: 09.09.2017 Сообщений: 7,822 |
|
|
22.11.2020, 04:00 |
17 |
|
Качал с офф сайта по этой инструкции Да, прикольно. Если качать исошник 64-биной десятки через браузер, то получается install.wim (4.9 gb), а если через Media Creation Tool, получается install.esd (3.9 gb). По ходу, когда качаешь через браузер, в образе и 32-х битная и 64-х битная ОС.
0 |
|
4478 / 2157 / 440 Регистрация: 09.09.2017 Сообщений: 7,822 |
|
|
22.11.2020, 13:55 |
18 |
|
По видимому с браузера качается исошник для записи на dvd.
0 |
|
0 / 0 / 0 Регистрация: 06.04.2016 Сообщений: 19 |
|
|
22.11.2020, 14:52 [ТС] |
19 |
|
Да, прикольно. Если качать исошник 64-биной десятки через браузер, то получается install.wim (4.9 gb), а если через Media Creation Tool, получается install.esd (3.9 gb). По ходу, когда качаешь через браузер, в образе и 32-х битная и 64-х битная ОС. Я пытался и флешкой, созданной через media creation tool загрузиться через boot menu- результат тот же. Есть еще варианты?
0 |
|
4478 / 2157 / 440 Регистрация: 09.09.2017 Сообщений: 7,822 |
|
|
22.11.2020, 15:43 |
20 |
|
Решение
Есть еще варианты? Скачать образ через mct и сделать флешку вручную. Попробовать установить раннюю версию десятки, например 1909.
0 |
После обновления Windows 10 не загружается Linux
Снова здравствуйте, любители и профессионалы Линукс.
После обновленя Windows 10 исчез Grub. Попробовал восстановить по иснструкции: https://losst.ru/vosstanovlenie-grub-posle-ustanovki-windows-10
Не помогло:( Выбора ОС-ей нет. Был KDE Neon установлен. Листинг ниже.
вариант 1: в bios компа прописать новый пункт для загрузки и в нем вписать путь к shimx64.efi (shim это же типа подписанный загрузчик)
вариант 2: пинать виндовый bcdedit, но прописывать наверное shim надо файл
Варианты 1 и 2. Как это сделать то?
Вот тогда происходит выход на Grub. Но это временное решение.
Загрузится с Ubuntu Live CD и переустановить grub
попробуй в меню выбора загрузочного устройства в биос (или как там его сейчас называют) выбрать свою ОС
Загрузится с Ubuntu Live CD и переустановить grub
Вот тогда происходит выход на Grub. Но это временное решение.
что мешает его переустановить из системы без всякого пердоленья с лайфсиди?!
имхуется ТС сам себе придумывает проблемы которых в реальности нет.
Спасибо. Думаю это будет хороший вариант.
Но я немного по другому решил. В Биосе выставил параметр загрузки Ubuntu.
Источник
Не могу поставить LinuxMint после Windows 10
Всем привет, дорогие форумчане.
Хочу попробовать Linux Mint, но возникает проблема. О ней ниже
Ни в какую не хочет запускаться Linux (сборка 18.1) после установки. Загружается GRUB 2 и не важно что выбирать: линукс или винду 10, не запускается никакая система.
Инструкцию использовал, которая подразумевает разбивку свободного пространства на 3 диска. Загрузочную флешку создавал при помощи Rufus.
Ноутбук: Lenovo G505S. К сожалению, в настройках нет возможности убрать Secure Boot, так как такой пункт отсутствует (в сети читал, что это может помочь).
После установки приходится восстанавливать загрузчик виндовс 10 через следующие команды: bootrec /fixmbr, а затем bootsect.exe /nt60 all /force. После этих манипуляций винда грузится, но затирается GRUB 2.
Пробовал отдельно восстанавливать GRUB 2, но выходит то же самое, грузится GRUB 2 и черный экран и вентилятор начинает вращаться с повышенной частотой. И снова восстанавливаю загрузчик винды вышеупомянутыми командами.
Есть возможное решение? Винду удалять не вариант
Разметку какую диска выбирали mbr или или gpt? и куда grub устанавливали при установке?
Ни в какую не хочет запускаться Linux (сборка 18.1) после установки. Загружается GRUB 2 и не важно что выбирать: линукс или винду 10, не запускается никакая система.
после нажатия Enter вообще никакой информации не выдаёт на экране?
| zen: |
| Разметку какую диска выбирали mbr или или gpt? и куда grub устанавливали при установке? |
Ни в какую не хочет запускаться Linux (сборка 18.1) после установки. Загружается GRUB 2 и не важно что выбирать: линукс или винду 10, не запускается никакая система.
после нажатия Enter вообще никакой информации не выдаёт на экране?
1. Схема разметки: MBR для компьютеров с BIOS или UEFI (через руфус), файловая система NTFS. Недавно сделал то же самое, но с FAT32 (наверное уже последняя надежда на что-то)
2. GRUB устанавливал на жесткий диск (система автоматически выбирает жесткий диск с виндой и предлагает поставить на него. Пробовал ставить в раздел размером 500 Мб, тоже не помогало)
3. Да, после нажатия Enter просто черный экран и вентилятор крутиться как сумасшедший
Команда (m для справки):p «вводишь буку ‘p’ жми enter
должно выдать что-то этого:
Диск /dev/sda: 477 GiB, 512110190592 байт, 1000215216 секторов
Единицы: секторов по 1 * 512 = 512 байт
Размер сектора (логический/физический): 512 байт / 512 байт
Размер I/O (минимальный/оптимальный): 512 байт / 512 байт
Тип метки диска: dos
Идентификатор диска: 0x00069192
Устр-во Загрузочный начало Конец Секторы Размер Идентификатор Тип
/dev/sda1 2048 411647 409600 200M 83 Linux
/dev/sda2 411648 314984447 314572800 150G 83 Linux
/dev/sda3 314984448 587614207 272629760 130G 83 Linux
/dev/sda4 * 587614208 1000212479 412598272 196,8G 7 HPFS/NTFS/exFAT
обрати на значение типа «Тип метки диска: dos» если так,то всё норм, установил в режиме bios? если будет по другому напиши.там видно будет.
МОЖЕТ ЭТО ВАМ ПОМОЖЕТ:
МОЖЕТ ЭТО ВАМ ПОМОЖЕТ:
НАЙТИ РАБОЧИЕ ПУНКТЫ МЕНЮ
1
ДРУГИЕ НАСТРОЙКИ:
2
Команда (m для справки):p «вводишь буку ‘p’ жми enter
должно выдать что-то этого:
Диск /dev/sda: 477 GiB, 512110190592 байт, 1000215216 секторов
Единицы: секторов по 1 * 512 = 512 байт
Размер сектора (логический/физический): 512 байт / 512 байт
Размер I/O (минимальный/оптимальный): 512 байт / 512 байт
Тип метки диска: dos
Идентификатор диска: 0x00069192
Устр-во Загрузочный начало Конец Секторы Размер Идентификатор Тип
/dev/sda1 2048 411647 409600 200M 83 Linux
/dev/sda2 411648 314984447 314572800 150G 83 Linux
/dev/sda3 314984448 587614207 272629760 130G 83 Linux
/dev/sda4 * 587614208 1000212479 412598272 196,8G 7 HPFS/NTFS/exFAT
обрати на значение типа «Тип метки диска: dos» если так,то всё норм, установил в режиме bios? если будет по другому напиши.там видно будет.
результат такой:
Command (m for help): p
Disk /dev/sda: 111.8 GiB, 120034123776 bytes, 234441648 sectors
Units: sectors of 1 * 512 = 512 bytes
Sector size (logical/physical): 512 bytes / 512 bytes
I/O size (minimum/optimal): 512 bytes / 512 bytes
Disklabel type: dos
Disk identifier: 0x7f40cef5
Device Boot Start End Sectors Size Id Type
/dev/sda1 * 2048 1026047 1024000 500M 7 HPFS/NTFS/exFAT
/dev/sda2 1026048 165421792 164395745 78.4G 7 HPFS/NTFS/exFAT
/dev/sda3 165423102 234440703 69017602 32.9G 5 Extended
/dev/sda5 165423104 181047295 15624192 7.5G 82 Linux swap / Solaris
/dev/sda6 181049344 218816511 37767168 18G 83 Linux
/dev/sda7 218818560 234440703 15622144 7.5G 83 Linux
| avkP3: |
| МОЖЕТ ЭТО ВАМ ПОМОЖЕТ: |
вот такая штука происходит:
$ sudo mount /dev/sda /mnt
mount: /dev/sda is already mounted or /mnt busy
mint@mint
Источник
Не загружается Linux Mint после установки
Установить Линукс рядом с Windows, используя для этого соответствующую опцию в одном из первых шагов установки или (если данная опция не появилась) разметив жесткий диск должным образом
НЕ ПЕРЕЗАГРУЖАТЬ компьютер после установки.
Если перезагрузили — ничего страшного, просто снова придется загрузиться с live-cdusbdvd (ведь линукс-то у вас не запускается?).
На всякий случай в консоли выполнить команду sudo update-grub (введя пустой пароль при запросе).
Смонтировать раздел EFI
sudo mkdir /mnt/sda1
sudo mount /dev/sda1 /mnt/sda1
Найти на разделе efi следующий каталог: /boot/efi/EFI.
Переименовать каталог (комбинация ctrl+F6 в mc) Microsoft во что-нибудь другое, например в Microsoft2.
Создаем новый каталог с именем Microsoft (клавиша F7).
Заходим в только что созданный каталог Microsoft и создаем внутри каталоги до файла bootmgfw.efi (из папки Microsoft2).
Находим папку ubuntu. Копируем все файлы из данной в папки в итоговый каталог, созданный на предыдущем шаге.
В получившейся файловой системе находим файл grubx64.efi. Переименовываем его в bootmgfw.efi
Не загружается Linux Mint после установки
Установить Линукс рядом с Windows, используя для этого соответствующую опцию в одном из первых шагов установки или (если данная опция не появилась) разметив жесткий диск должным образом
НЕ ПЕРЕЗАГРУЖАТЬ компьютер после установки.
Если перезагрузили — ничего страшного, просто снова придется загрузиться с live-cdusbdvd (ведь линукс-то у вас не запускается?).
На всякий случай в консоли выполнить команду sudo update-grub (введя пустой пароль при запросе).
Смонтировать раздел EFI
sudo mkdir /mnt/sda1
sudo mount /dev/sda1 /mnt/sda1
Найти на разделе efi следующий каталог: /boot/efi/EFI.
Переименовать каталог (комбинация ctrl+F6 в mc) Microsoft во что-нибудь другое, например в Microsoft2.
Создаем новый каталог с именем Microsoft (клавиша F7).
Источник
Не загружается Linux, чиним загрузчик GRUB
Любите экспериментировать? Наверняка вы когда-либо пытались произвести какие-то действия со своей Linux-системой, причем не так важно какие были цели: изучение и познание новых возможностей или же какая-то более конкретная цель, в виде исправления той или иной ошибки. В любом случае, при работе с дистрибутивами Linux, для загрузки которых, в большинстве случаев, и используется Grub, с последним могут возникать неприятные проблемы, ввиду которых дальнейшая эксплуатация системы просто-напросто невозможна. В этой статье вы узнаете, что делать, если не загружается Linux. Как вести себя в подобной ситуации и какие действия производить, чтобы починить загрузчик Grub. Пожалуй, начнем.
Что такое Grub
От чего могут возникнуть проблемы
Если, например, сделать наоборот, то как раз-таки Grub будет поврежден; система будет грузиться напрямую в Windows, а дистрибутив Linux останется недоступным.
Grub может сломаться и по другим причинам. Например, из-за попыток ручного изменения параметров запуска (при недостатке опыта), в таком случае нужно будет либо вручную убирать лишнее, либо полностью переустанавливать Grub.
Восстановление Grub с помощью LiveCD/USB
Для этого способа нам понадобится флешка с дистрибутивом Linux на борту. Подойдет любой: от Ubuntu, Arch или даже Linux Mint. Здесь нужен только терминал, поэтому подойдет даже версия без графической оболочки.
Как создать LiveCD/USB
Само собой, нам понадобится носитель, на который мы временно (а может и нет) запишем систему. Сохраните все важные файлы, которые были на этом носителе, после чего (имеется ввиду на другом ПК, желательно под управлением Windows) запишите загруженный образ дистрибутива на носитель. В качестве примера мы будем использовать дистрибутив Ubuntu.
Идем на официальную страницу загрузки. Загружаем любую понравившуюся версию (лучше взять новейшую для десктопа), после чего записываем ее на USB/CD.
С помощью Rufus:
Последняя версия приложения доступна на официальном сайте. Сразу после загрузки и запуска/установки мы увидим такое окно:
Вставляем носитель, выбираем его в соответствующем меню. Далее выбираем нужную схему раздела и тип системного интерфейса, и после уже открываем файловый менеджер с помощью этой кнопки:
Находим загруженный образ через менеджер, после чего жмем «Старт».
С помощью Etcher:
Опять же, идем на официальный сайт, где скачиваем последнюю версию утилиты. Далее делаем все так, как показано на этой гифке:
Ну а теперь, собственно, можно переходить к восстановлению Grub. Вставляем флешку в наш ПК (где сломан загрузчик), после чего перезагружаем его с этой самой флешки. Как только мы войдем в лайв-систему, сразу открываем терминал, после чего проделываем следующие действия:
Открываем таблицу разделов с помощью команды:
Примерно такая таблица будет выведена на экран:
По этой таблице мы видим, что Linux, в нашем случае, расположен на разделе /dev/sda1.
С помощью следующей команды мы смонтируем этот раздел в /mnt:
Теперь, для записи grub в MBR, нужно ввести следующую команду:
Если нужно только восстановить MBR диска (после переустановки Windows, к примеру), то этих действий будет вполне достаточно.
Если же необходимо обновить и меню grub (после установки Windows), то нужно выполнить еще и эту команду:
Вот и все, восстановление закончено!
Восстановление с помощью chroot
Помимо вышеописанного способа, при восстановлении Grub с помощью LiveCD можно использовать и этот. Тут мы будем использовать утилиту chroot.
Здесь нам, опять же, понадобится таблица разделов. Вводим уже известную команду:
В выводе снова будет эта таблица. Теперь нам надо присмотреться к ней еще внимательнее.
В этом способе нам необходимо примонтировать системный, а также нескольких других важных разделов. Для этого вводим эти команды:
Обратите внимание, что если если разделы /boot или /var находятся отдельно, то Вам нужно будет примонтировать их в /mnt/boot и /mnt/var.
Далее мы переходим в окружающую среду chroot с помощью команды:
И теперь, наконец-таки переустанавливаем Grub с помощью следующей команды:
Если вы на этом этапе получаете какие-то сообщения об ошибках, то попробуйте использовать эти команды:
Если все прошло успешно, выходим из chroot, используя команду:
Далее нужно отмонтировать все разделы. Для этого вводим в терминал:
В случае, если вы монтировали раздел /boot введите команду:
Теперь перезагружаем систему с помощью:
Можно также обновить меню Grub, используя команду:
Восстановление Grub в rescue mode
Если по каким-то причинам у вас нет доступа к LiveCD/USB-носителю, а также к компьютеру, с помощью которого этот самый носитель можно было бы сделать, то этот способ для вас.
Само восстановление проходит таким образом: сначала мы подгружаем все модули, чтобы открыть доступ ко всей функциональной части Grub, после чего запуститься с нужного раздела. Надо понимать, что Grub состоит из двух частей:
Одна из этих частей (первая) записана в MBR диска. В ней присутствует базовый функционал и ничего больше (консоль в rescue mode).
Стало быть, нам нужно определить, в каком разделе находится вторая часть Grub (находится в каталоге /boot/grub), и после чего подгрузить все недостающие модули. А вот уже после этого мы сможем запустить загрузчик с нужного раздела. В rescue mode есть всего четыре команды:
Для начала вводим следующую команду:
В выводе будет что-то подобное:
В некоторых случаях Grub неправильно опеределяет файловые системы находящиеся на разделах дисков. В данном примере загрузчик показывает их как msdos. Мы должны попытаться угадать диски, которые видим. В примере доступно два диска. Диск с индексом 0 содержащий три раздела, и диск с индексом 1 содержащий два раздела. Если вы знаете структуру своих дисков, определить нужный труда не составит.
С помощью этих команд мы приказываем системе использовать какой-то конкретный диск, для выполнения всех остальных операций (в нашем случае, это диск (hd0,1)). Чтобы проверить есть ли на данном диске загрузчик, введем эту команду:
Если в выводе будет список файлов и папок, значит мы все сделали правильно. Теперь можно загрузить все необходимые модули. Для этого выполним команды:
После выполнения команд Grub загрузится в полнофункциональном режиме. Будут найдены все операционные системы, которые установлены на компьютере, после чего будет показано стандартное меню загрузки.
Чтобы закрепить результат (и не проделывать все то же самое после перезапуска ПК), нужно зайти в терминал своего дистрибутива Linux, где с root правами выполнить следующую команду:
Если операционная система расположена на разделе с файловой системой btrfs, то нам необходимо выполнить следующие команды:
И подгрузить модули:
Ну и теперь запустить GRUB:
Восстановление Grub с помощью утилиты Boot repair
С помощью этой замечательной утилиты вы сможете восстановить загрузчик всего в пару кликов. Как видно из скриншота, утилита имеет собственный GUI, ее использование не вызовет трудностей.
Чтобы установить boot repair, вы можете воспользоваться одним из приведенных способов:
Если с первым способом все понятно: нужно просто скачать и записать образ с помощью соответствующих инструментов. То во втором уже нужно знать конкретные команды, которые выглядят следующим образом:
В утилите будет доступно два варианта на выбор:
Recommended repair исправляет большую часть известных ошибок, которые могли бы возникнуть при запуске. С его помощью вы сможете пофиксить и загрузчик Grub.
Create a BootInfo summary создает Boot-Info-Script – скрипт, который позволяет диагностировать большинство проблем при загрузке.
Здесь же есть и Advanced options. Он включает в себя варианты для восстановления и настройки загрузчика Grub2 (загрузка по-умолчанию, опции загрузки ядра, отображение или скрытие GRUB при загрузке, удаление GRUB). С помощью этих же инструментов, вы можете восстановить MBR и т.д.
Вам обязательно стоит заглянуть на официальный сайт Boot Repair. Там вы сможете найти более подробную информацию обо всех возможностях и особенностях программы. Там же будет доступна информация о выходе новых версий: фиксах и улучшениях самой утилиты, а также многом и многом другом.
Выводы
Возможно вас заинтересуют и другие похожие материалы про починку загрузчика Grub2. Например, в этом материале вы узнаете, как починить GRUB2 если Ubuntu не хочет загружаться. Там более подробно рассказывается, как фиксить груб с помощью утилиты Boot Repair, возможно вам стоит заглянуть туда, если вы не поняли что-то из этого материала. Что же, ну а на сегодня это все. Надеюсь, что данный материал помог вам разобраться в ошибках. Что, в свою очередь, поможет вам их решить.
Источник
[РЕШЕНО] Mint + Windows 10: прошу помочь
Перейду сразу к делу: во всех мануалах по установке Mint на windows 10, есть такой шаг, где нужно отрезать место под линукс от существующих разделов.
Я его успешно выполнил:
Дальше, при установке Линукс, во всех мануалах наблюдается такая картина:
Я имею в виду, что в списке есть разные разделы.
Теперь покажу, что я называю «нетипичной установкой», так как то что у меня расходится со всеми мануалами:
Как видите, в моём случае, установщик видит один раздел, размером в весь жесткий диск.
Уважаемые эксперты, вы понимаете, почему у меня всё происходит таким образом, а не как в мануалах?
А быстрая загрузка в настройках питания у меня отключена.
| Братишка: |
| zqpx, Возможно у вас есть проблемы с разметкой диска (Linux довольно чуствителен к разметке, по крайней мере частенько такая ситуация встречается). Особенно если вы пользовались софтом типа Acronis DD, а похоже, что вы таким софтом пользовались т.к. разметка не стандартная. Или может быть вы преобразовывали диск из GPT в MBR, |
Спасибо. Что посоветуете сделать в данной ситуации, как диагностировать проблемы с разметкой диска?
Unborn,
Товарищ Анборн, спасибо большое за такой развёрнутый ответ.
Я собираюсь сейчас отформатировать полностью жесткий диск и поставить всё заново, но теперь правильно. К сожалению, я запутался в Уефи/гпт/мбр
Вопрос: Мне нужна установка в режиме BIOS на MBR-раздел, а система ставится в режиме EFI/UEFI на GPT-раздел. Как быть?
Ответ: Зайдите в UEFI-BIOS и поменяйте там параметры, ответственные за выбор режима установки. В UEFI-BIOS разных производителей их названия и местоположение отличаются. Но в сети и существуют более-менее подробные описания, как это проделать для разных моделей UEFI-BIOS. Если же все совсем тяжко, и вы не можете найти нужные опции, то просто удалите из сборки файл bootmgr.efi и папку efi. Это лишит сборку возможности старта установки в режиме EFI/UEFI и она будет вынуждена запускать установку в режиме BIOS.
Вопрос: Мне нужна установка в режиме EFI/UEFI на GPT-раздел, а система ставится в режиме BIOS на MBR-раздел. Почему?
Ответ: Во-первых, ваш компьютер может не поддерживать установку системы в режиме EFI/UEFI. Во-вторых, в UEFI-BIOS могут быть отключены опции, отвечающие за возможность установки в этом режиме. В третьих, если вы ставите систему с флешки, то знайте, что в режиме EFI/UEFI можно установиться только если флешка отформатирована в формате FAT32.
И что в итоге лучше, вначале поставить win10, а потом Mint, или наоборот?
Братишка
Спасибо, возможно вы тоже можете подсказать, как быть сейчас? 🙂
zqpx,
Мой вариант.
Установка на MBR диск.
1. Перенести нужную информацию с диска на другие носители.
2. Отключить режим UEFI в BIOS (этот пункт можно пропустить, т.к. у вас уже Legacy).
3. Загрузиться с установочного носителя Windows. На клавиатуре Shift + F10. В ком.строке ввести diskpart и нажать Enter и дальше следующие команды
Продолжить установку Windows, создать для её раздел нужного размера и установить систему. Дальше могут быть разные варианты или сразу за Windows установить Linux (GRUB устанавливать на жесткий диск /dev/sda) или создать раздел для данных Windows, а затем устанавливать Linux. После установки систем вернуть информацию на диск.
Установка на GPT диск.
1. Перенести нужную информацию с диска на другие носители.
2. Подготовить UEFI загрузочную флешку Windows или записать установочный диск.
3. В UEFI-BIOS включить режим UEFI.
4. Загрузиться с установочного носителя Windows. На клавиатуре Shift + F10. В ком.строке ввести diskpart и нажать Enter и дальше следующие команды
Всё получилось. Отформатировал жёсткий диск, конвертировал в GPT. Установил вин10 из под UEFI. А потом поставил установил минт в sda, который выделил для неё.
Огромное спасибо Братишка и Unborn! Вы хорошие люди, и я надеюсь, что вам тоже будут встречаться хорошие люди =)
И спасибо anon за первый коммент в моей теме, и за наводку про секьюр бут, фаст бут
Источник

Если вы никогда не пользовались Linux, но периодически о ней слышали что-нибудь хорошее, и загорелись желанием ее попробовать — то эта заметка для вас! ⚡
Что я буду здесь делать: установлю Linux на диск, на котором уже имеется Windows 10 (разумеется, без потери и удаления данных с него). И само собой будет сделано так, чтобы при включении компьютера была возможность выбирать нужную ОС. Заранее предупрежу, что это всё «не сложно», и на всё про всё потребуется мин. 15-20 времени (на современном ПК).
Итак, начнем?! 👌
*
Примечание: чтобы с диска ничего не пропало — необходимо повторить все мои шаги в аналогичном порядке (без импровизации 😉). Если вы не уверены в своих силах — сделайте бэкап важных данных.
*
Содержание статьи
- 1 Пошаговая установка Linux Mint
- 1.1 ШАГ 1: загрузка установочного ISO с Linux Mint
- 1.2 ШАГ 2: создание установочной флешки
- 1.3 ШАГ 3: подготовка диска под новую ОС
- 1.4 ШАГ 4: запуск установки (начало)
- 1.5 ШАГ 5: разбивка диска (ключевой момент ⚡)
- 1.6 ШАГ 6: завершение установки (пару слов о первых настройках)
- 1.6.1 Настройка параметров (экрана, Wi-Fi подкл. и пр.)
- 1.6.2 Установка приложений
- 1.7 ШАГ 7: как выбирать, какую систему загружать — Windows или Linux
→ Задать вопрос | дополнить
Пошаговая установка Linux Mint
ШАГ 1: загрузка установочного ISO с Linux Mint
Наверное, многие уже слышали, что версий Linux на самом деле много… В сегодняшней заметке я остановлюсь на Linux Mint. Почему?
Linux Mint (20.1) — рабочий стол (что будет видно сразу после загрузки ОС)
- эта ОС работает сразу же «из коробки» — в наличии есть все самое нужное: мультимедиа программы, офис, браузер, почтовый клиент и т.д.;
- она достаточно популярна и к ней много инструкций в сети;
- интерфейс ее графич. оболочки очень напоминает Windows (привыкание происходит быстро 😉);
- низкие системные требования: x64-процессор, ОЗУ 1 ГБ (я рекомендую не менее 4 ГБ!); 20 ГБ на диске;
- безопасна и надежна.
*
Загрузить Linux Mint можно по следующей ссылке: 👇
👉 Официальный сайт: https://linuxmint.com/download.php
*
Примечание: обратите внимание, что на сайте доступны три версии: Cinnamon, Mate, Xfce. В своем примере я буду использовать версию Cinnamon (Xfce — более «легкое» издание, рекомендуется для слабых машин).
Выбираем версию «Корица» для начала… // Cinnamon
Загружать, кстати, лучше с помощью торрент-раздачи (в помощь: программы для загрузки торрентов).
Загрузка ISO-образа через торрент
*
ШАГ 2: создание установочной флешки
Будем считать, что установочный ISO-образ с Linux Mint у нас есть (загружен с офиц. сайта, ссылка была выше ☝).
Теперь нам нужно правильно записать ISO на флешку, чтобы не возникло вопросов при установке…
Рассмотрю, как это максимально просто сделать в Windows:
- сначала загрузите программу 👉 Ventoy (эта утилита для быстрого создания загрузочных флешек);
- затем подключите флешку к USB-порту и запустите Ventoy;
- в настройках утилиты укажите разметку «GPT» и «Secure Boot Support» (на современных ПК/ноутбуках это будет так*). Нажмите «Install» (флешка будет спец. образом отформатирована/подготовлена — все данные на ней будут удалены!);
Ventoy — подготовка флешки
- далее просто скопируйте ISO-образ Linux Mint на флешку (не извлекая!). Можно нажать по ПКМ по ISO-файлу и выбрать «Отправить на Ventoy» прямо в проводнике (см. пример ниже 👇).
Отправить файл ISO на флешку (Ventoy)
- Всё! Флешка готова!
- 📌 Альтернативные способы создать загрузочную флешку с Linux при работе в Windows: https://ocomp.info/sozdanie-zagr-fleshek-s-linux.html.
*
ШАГ 3: подготовка диска под новую ОС
Теперь к главному…
Я буду исходить из того, что на вашем ПК есть один диск, на котором и установлена текущая ОС Windows 10. Также на этом диске есть свободное место, не менее 50-60 ГБ!
И чтобы нам ничего не удалить с этого диска — необходимо спец. образом подготовить под новую ОС место…
*
Для этого понадобиться 👉 программа «Управление дисками» (нажмите Win+R, и используйте команду diskmgmt.msc. Эта утилита встроена в Windows).
После ее запуска, нажмите правой кнопкой мыши (ПКМ) по тому «C:» (на котором и установлена Windows) — и выберите опцию «Сжать том». См. внимательно скрин ниже. 👇
Сжимаем системный раздел с Windows (на нем много свободного места)
Далее укажите размер сжимаемого пространство (т.е. это место на диске мы выделим под новую ОС Linux Mint). В моем примере ∼50 ГБ (50 000 МБ). 👇
Выделять меньше — не рекомендую (т.к. останется мало места под установку доп. приложений и файлов в самой Linux — вы же с ней планируете поработать? 😉).
50000 МБ примерно равно 50 ГБ — этого хватит под Linux Mint
После вы должны увидеть, что на диске, помимо тома «C:» с Windows, появилось не распределенное место — размером 48,83 ГБ (запомните эти цифры — они будут нужны при установке Linux). 👇
Больше в «Управление дисками» ничего делать не нужно — утилиту можно закрыть и двигаться дальше!
Раздел под Linux создан (не распределен!)
*
ШАГ 4: запуск установки (начало)
Выключаем ПК/ноутбук, подключаем к USB-порту нашу подготовленную флешку, и загружаемся с нее через Boot Menu (/настройки BIOS). Если вы не знаете как это сделать — см. ссылочку ниже в помощь!
*
👉 В помощь!
Как загрузиться с установочной USB-флешки или внешнего HDD
*
👉 Кстати, обратите внимание, что, если в загрузочном меню (Boot Menu)) у вас будет отображаться 2 строчки с флешкой — выбирайте строку с аббревиатурой UEFI!
Загрузка с подготовленной флешки в Ventoy
Если вы создавали установочную флешку с помощью Ventoy (как я рекомендовал выше) — перед вами появиться меню с предложением выбрать нужный ISO-образ (в моем случае их несколько — разумеется, указываю Linux Mint и жму Enter…).
Выбор образа (данное меню будет, если вы подготовили флешку с помощью утилиты Ventoy)
Далее перед вами появиться меню с предложением выбрать вариант загрузки. Для нашего случая выбирать нужно первый — «Start Linux Mint…». 👇
Start Linux Mint (первая строка)
Через 1-2 мин. перед вами появиться рабочий стол — уже можно начинать знакомиться Linux Mint! 😉
Для начала установки — нажмите по значку «Install Linux Mint» (он будет на рабочем столе).
Install Linux Mint
Затем выберите язык, раскладку клавиатуры (см. пару скринов ниже 👇).
Есть поддержка русского — его и выбираем!
Выбор раскладки
Настройку беспроводной сети на данным этапе можно пропустить (чтобы не тратить время).
Подключение к Wi-Fi можно пропустить
На установку кодеков можно согласиться.
Кодеки мультимедиа
Если появится сообщение насчет смонтированных разделов — нажмите «Нет». 👇
Нет (насчет монтирования)
После этого должно появиться окно «Тип установки»! ⚡ Это важный момент, т.к. именно от него будет зависеть что будет с данными на вашем диске. Я вынес его в отдельный шаг, см. ниже.
Тип установки — другой вариант
*
ШАГ 5: разбивка диска (ключевой момент ⚡)
Linux Mint на выбор предлагает несколько типов установки.
Я рекомендую выбрать 👉 «Другой вариант» и вручную самостоятельно всё указать (первые два типа установки в ряде случаев могут «затереть» вашу текущую ОС и данные).
Важно: ничего сложного здесь не будет, но имейте ввиду, что от некорректно-введенных значений (действий) можно легко удалить всю информацию на диске!
Тип установки — другой вариант
Итак, на следующем этапе установщик представит вашему взору довольно много различных томов. Среди них нам нужно найти тот, который мы заранее подготовили под Linux (в шаге 3). В моем случае он был равен 50 ГБ!
Находим это свободное место, выделяем его и нажимаем на «плюсик», см. скриншот ниже. 👇
Свободное место — нажимаем на плюсик
Далее создаем раздел со следующими параметрами:
- размер: 512 МБ;
- тип нового раздела: первичный;
- местоположение нового раздела: начало этого пространства;
- использовать как: системный раздел EFI. 👇
Создаем системный раздел EFI
Теперь снова находим «наше свободное место» (от которого уже мы отняли 512 МБ), выделяем его и нажимаем на «плюсик».
Свободное место — снова на плюсик
Далее создаем корневой раздел с параметрами:
- размер: 15 ГБ (или более);
- тип нового раздела: первичный;
- местоположение нового раздела: начало этого пространства;
- использовать как: журналируемая файловая система Ext4;
- 👉 точка монтирования: /
Всё нужное я выделил желтым цветом. 👇
Прим.: на этот раздел и будет установлена система!
Создание корневого раздела
Снова находим «наше» оставшееся свободное место — в моем случае ~35 ГБ (т.к. 50 ГБ — 512 МБ — 15 ГБ), выделяем его и нажимаем на «плюсик».
Создание домашнего раздела
Задаем следующее:
- размер: не трогаем (сколько осталось — столько осталось. В моем случае около 35 ГБ);
- тип нового раздела: первичный;
- местоположение нового раздела: начало этого пространства;
- использовать как: журналируемая файловая система Ext4;
- 👉 точка монтирования: /home
Прим.: на этом разделе будет храниться все пользовательские данные (фильмы, картинки и т.д.). При последующей переустановке ОС — этот раздел можно оставить не тронутым, что очень удобно. 👌
Создание домашнего раздела — 2
После «этих» приготовлений можно нажать кнопочку «Установить сейчас». См. пример ниже. 👇
👉 Обратите внимание — в самом низу окна указан диск, на который будет установлен загрузчик GRUB (в моем случае: «ATA CT480BX500…»). Указывается не определенный раздел, а диск целиком! Т.к. в нашем примере Linux устанавливается на единственный диск с Windows — на этом можно не заострять внимание.
Однако, если у вас несколько дисков в системе — необходимо выбрать тот, который идет первый в списке загрузок в BIOS (т.е. обычно тот, на котором стоит текущая Windows).
Установить сейчас
👉 Обратите внимание, что установщик нас уведомляет о том, что создано три новых раздела и на них будет записана информация. Осталось только согласиться и нажать «Продолжить».
Записать изменения на диск
Далее потребуется указать свой часовой пояс (здесь ничего сложного 😉).
Где вы находитесь
В следующем шаге задается имя администратора и пароль (рекомендую использовать латиницу! С русскими символами в дальнейшем могут возникнуть вопросы…).
Имя администратора и пароль
После дожидаемся конца установки… Как правило, копирование файлов происходит достаточно быстро: 5-10 мин…
Установка Linux Mint
*
ШАГ 6: завершение установки (пару слов о первых настройках)
По завершению копирования всех файлов на диск — вы увидите сообщение, что установка завершена и требуется перезагрузка компьютера.
На этом этапе можно отключить загрузочную флешку от USB-порта, и согласиться с перезагрузкой… 👇
Установка завершена — перезагрузить
После перезагрузки у вас должно появиться окно с предложением выбрать ОС: будет доступна и только что установленная Linux Mint, и «старая» Windows. Разумеется, пока мы выбираем первый вариант. 👌
Выбор ОС при включении ПК
В общем-то, после этого перед вами появиться обычный рабочий стол с приветствием от разработчиков ОС. 👇
Добро пожаловать в Linux Mint
Пользоваться системой относительно не сложно — интерфейс очень напоминает классический от Windows. Открыв меню ПУСК — можно найти несколько десятков самых популярных программ для всех типовых задач: веб-браузер, проигрыватель медиа-файлов, текстовый редактор, и т.д. 👇
Такой же рабочий стол и меню ПУСК как в Windows 10
*
Настройка параметров (экрана, Wi-Fi подкл. и пр.)
Пожалуй, это первое, с чем возникают вопросы. Поэтому пару слов ниже…
Что касается подключения к сети Интернет — то обычно в Linux Mint все драйвера устанавливаются автоматически (в т.ч. и на сетевой адаптер).
Например, чтобы подключиться к Wi-Fi — вам будет достаточно кликнуть мышкой по значку сети рядом с часами (справа, внизу), выбрать нужную сеть и ввести пароль… 👇
Т.е. всё также, как в Windows — почти никаких отличий… 😉
Подключиться к беспроводной сети
Что касается разрешения, масштабирования и пр. настроек экрана.
Нажмите по меню ПУСК, и откройте параметры системы (Центр управления). 👇
Параметры системы — Центр управления // Linux Mint
В открывшемся окне будут представлены сотни параметров, которые можно изменить: шрифты, темы, фоновые рисунки, эффекты, автозагрузка, дата и время и т.д. См. пример ниже. 👇
Параметры системы — Linux Mint
Если речь идет о настройке изображения — то нам понадобиться вкладка «Оборудование / экран».
Экран — параметры ОС
Далее вручную можно указать разрешение, частоту обновления, масштабирование и пр. параметры. 👇 Теперь изображение должно стать комфортным!
Разрешение, частота обновления, масштабирование и пр.
*
Установка приложений
Что касается установки приложений (программ) — то здесь всё тоже достаточно просто… (и для этого совсем не обязательно лезть в командную строку).
Допустим вам понадобился новый видеопроигрыватель. 😉
Сначала нужно открыть меню ПУСК и перейти в раздел «Менеджер программ».
Менеджер программ
После открыть нужную категорию (прим.: все самые популярные приложения вынесены отдельно, и отображаются сверху).
Большой список программ
Из списка аудио- и видео- приложений выбираем нужное и жмем кнопочку «Установить». Linux Mint в целях безопасности попросит ввести пароль администратора (который мы задавали при инсталляции ОС), а после произведет установку приложения…
Выбираем нужное приложение и нажимаем кнопку установки!
Значок (ярлык) для запуска приложения появится в меню ПУСК…
*
ШАГ 7: как выбирать, какую систему загружать — Windows или Linux
Если вы всё сделали как в моем примере выше — то перед каждым включением компьютера у вас на неск. секунд будет появляться меню GRUB с предложением выбрать ОС.
Для загрузки Windows (например) выберите стрелочками пункт «Windows Boot Manager…» и нажмите Enter.
Выбор ОС при включении ПК
Если вдруг данное меню не появляется и автоматически начинает загружаться Linux (или Windows), а вам нужна другая ОС — зайдите 👉 в Boot Menu и вручную укажите какая система вам требуется…
Boot Menu — выбор ОС
*
PS
Кстати, многие другие дистрибутивы Linux устанавливаются аналогично (по крайней мере, основанные на Ubuntu).
*
Дополнения по теме, — разумеется, приветствуются!
Удачи!
😉
Первая публикация: 2.04.2021
Корректировка: 18.05.2022


Полезный софт:
-
- Видео-Монтаж
Отличное ПО для создания своих первых видеороликов (все действия идут по шагам!).
Видео сделает даже новичок!
-
- Ускоритель компьютера
Программа для очистки Windows от «мусора» (удаляет временные файлы, ускоряет систему, оптимизирует реестр).
В общем, дабы не оставлять поднятый мною вопрос в подвешенном состоянии, поведаю что в итоге вышло.
После описания поднятой в топике проблемы также паралельно искалась информация на всевозможных других площадках. В итоге Windows 10 таки была удалена и вместо нее установлена последняя… Ubuntu. Поставлена она была ввиду того, что имелся гайд по ее установке именно на мой ноутбук, а также то, что она является «первоисточником» множества дистрибутивов, а значит, как мной было предположено, стабильность и надежность должна быть на высоте.
Система запустилась, однако проблему с неработающим wi-fi победить не удалось, да и интерфейс мне как-то не понравился. Посему была хладнокровно снесена.
На этом этапе все же захотелось таки окончательно разобраться с Mint и либо убедиться в ее глючности на моем ноутбуке либо стать счастливым ее пользователем. Увы после установки случилось все также как и в Live-режиме — неработающий wi-fi и потом вообще зависания.
Теперь, окончательно зная, что с Mint мне не по пути, нужно было искать какой-то другой дистрибутив. Поиски были не долгими, так как еще изучая информацию о Mint на глаза часто попадалась Manjaro. Последнюю также советовали новичкам.
К слову, на этом этапе меня уже серьезно терзали сомнения о том столо ли соскакивать с Windows и окунаться в такую головную боль с Linux, но так как образ Manjaro уже был скачан, было решено все же попробовать его и если и с ним будут косяки, танцы с бубном или мне просто не понравится то все — с Linux покончено окончательно и снова здравствуй Window.
Что ж, Manjaro установилась и уже в демонстрационном режиме это была любовь с первого взгляда . Правда — она мне ну очень понравилсь. Не смотря на то, что и в ней wi-fi не работал еще до установки — это все же не смутило меня и система была установлена.
После установки настройка, поиски решений как победить этот чертов wi-fi, решение наконец найдено и ура — наконец непринужденное изучение и любование системой.
Друзья, всем ну очень советую данный дистрибутив так как по моему скромному мнению он:
— очень красив;
— до умопомрачения прост в настройке;
— очень как говорится user-friendly и usability;
— чертовски гибкий в настройках.
Благодарю за внимание и безпроблемного вам Linux.