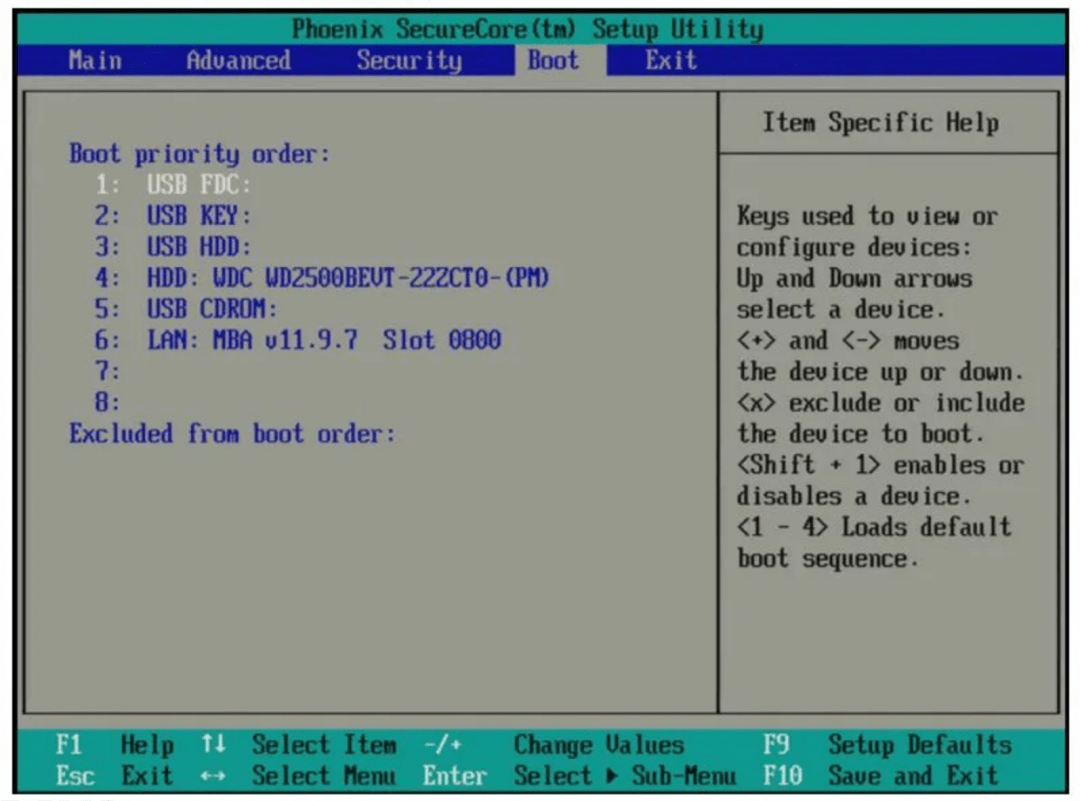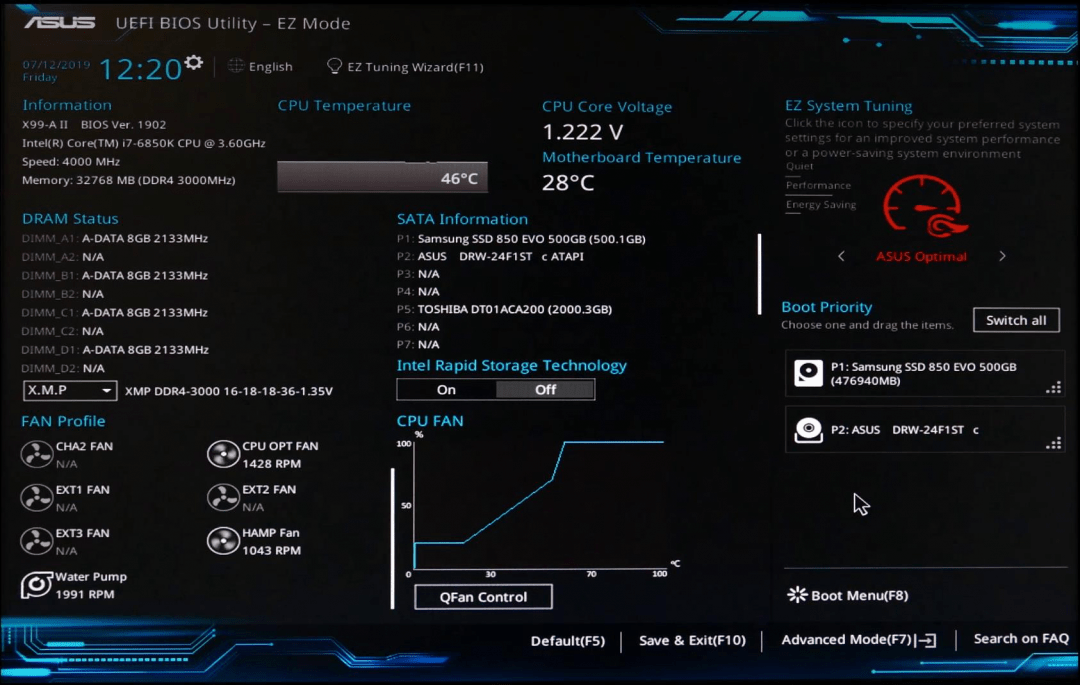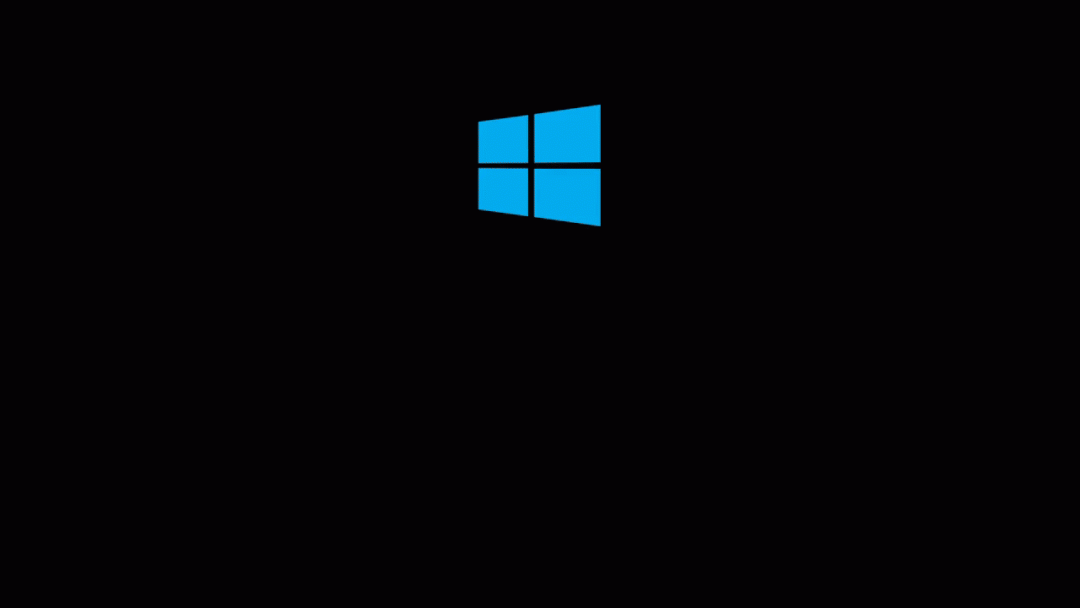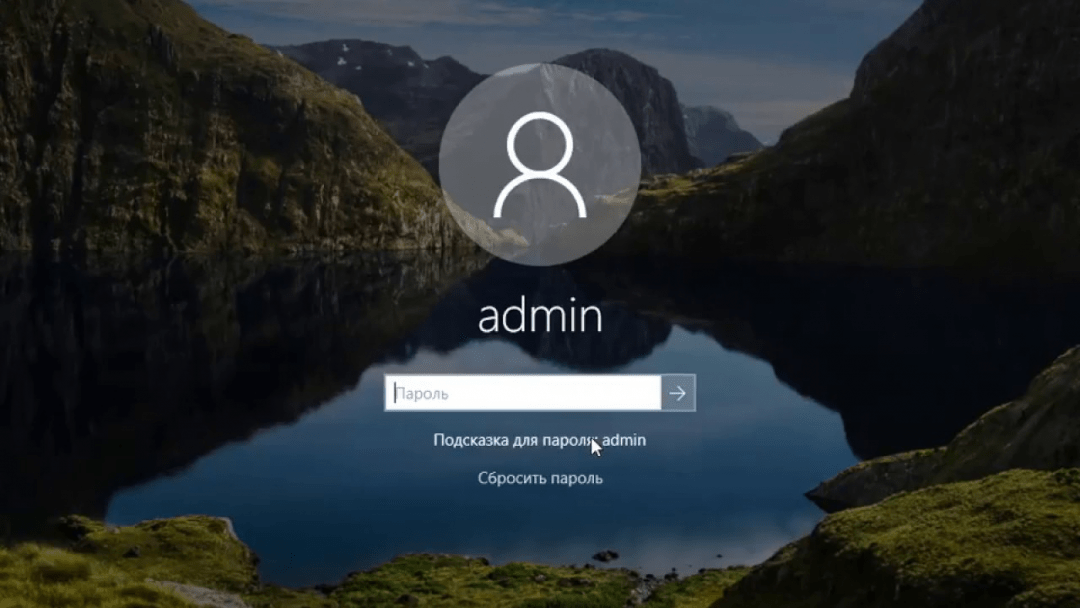Рабочий стол и его элементы
После загрузки
операционной системы на экране появляется
особый системный объект, называемый
Рабочим
столом.
Рабочий стол – это графическая среда,
на которой отображаются элементы
управления и объекты Windows.
Одним
из основных элементов управления
является Панель
задач —
строка, обычно расположенная внизу
экрана
В левом углу Панели
задач находится кнопка вызова Главного
меню —
.
Главное меню является одним из основных
системных элементов управленияWindows.
При помощи Главного меню можно запустить
все программы, имеющиеся на данном
компьютере, открыть последние документы,
с которыми работал пользователь, получить
доступ к средствам настройки операционной
системы, а также к поисковой и справочной
системам Windows,
корректно завершить работу с операционной
системой перед выключением питания.
В структуру Главного
меню входят два раздела – обязательный
и произвольный.
Обязательный раздел расположен ниже
разделительной черты, его структура
представлена в Приложении
1. Пункты
произвольного раздела пользователь
может создавать по собственному желанию.
Панель
задач и кнопка вызова Главного меню,
как правило, всегда видны на экране, в
какой бы из программ не выполнялась
работа.
Рядом с кнопкой
находитсяПанель
быстрого запуска
– область Панели задач,
на которой пользователь может располагать
значки наиболее часто используемых
программ.
Каждая открытая
программа отображается в средней части
Панели задач в виде кнопки, содержащей
значок и название программы.
В правой части
Панели задач находится Панель
индикации,
содержащая индикатор раскладки
клавиатуры, индикатор системных часов,
регулятор громкости звука и т.д.
В исходном состоянии
на поверхности Рабочего стола, кроме
Панели задач, располагаются значки.
Значок является графическим представлением
объекта в виде небольшой картинки с
текстовой надписью.
На Рабочем столе
всегда отображаются так называемые
системные значки, которые создаются и
обслуживаются самой операционной
системой:
-
Мой компьютер
– позволяет получить доступ ко всем
средствам управления и настройки
системы, просмотреть содержимое всех
дисков; -
Корзина
– специальный объект Windows,
служащий для временного хранения
удаляемых объектов; -
Сетевое
окружение
– средство, позволяющее пользоваться
ресурсами сети, устанавливать и
контролировать сетевое оборудование.
Ярлыки
– это значки, снабженные в левом углу
маленькой наклонной стрелкой. Ярлык
представляет собой не сам объект, а
является лишь указателем на этот объект.
Для каждого объекта можно создать
несколько ярлыков и разместить их в
нескольких местах, после чего открывать
объект с помощью любого из них.
Окна
– являются особыми объектами, которые
открываются на экране в процессе работы.
Окно – это ограниченная область экрана,
содержащая в себе значки и ярлыки
объектов Windows,
различные элементы управления и рабочие
области для выполнения прикладных
задач.
Основные элементы диалоговых окон
В
отличие от окон приложений и документов,
диалоговые окна не имеют строки меню и
строки состояния. Рабочая область в
диалоговых окнах содержит следующие
элементы управления (рис. 2.7.).
Строка
заголовка
содержит название окна, кнопку
(справка) и управляющую кнопку
(закрыть).
Диалоговые окна,
в которых задается большое количество
параметров, разбиваются на тематические
разделы (подокна). Для каждого такого
подокна выделена своя вкладка,
которая состоит из названия и страницы.
Из всех вкладок диалогового окна будет
активна только одна, а для остальных —
показаны лишь их названия.
Список.
Содержит список элементов для выбора.
Раскрывающийся
список.
Представляет собой список, в котором
первоначально видна только одна строка.
В правой части поля имеется кнопка
, щелчок на которой раскрывает список
всех элементов. Если данный список не
помещается в отведенную для него область,
то появляется присоединенная полоса
прокрутки.
Флажок.
Имеет вид небольшого белого квадратика,
рядом с которым находится надпись о его
назначении. Щелчок мышью на пустом
квадратике устанавливает флажок, при
этом в нем появляется галочка или
крестик. Выбор флажков не зависит друг
от друга и, в зависимости от условий,
может быть установлено сразу несколько
флажков или ни одного.
Командная
кнопка.
Представляет собой обычную кнопку с
надписью. Если надпись заканчивается
многоточием, то после щелчка на данной
кнопке на экране появляется дополнительное
диалоговое окно.
Демонстрационное
подокно.
В этом окне демонстрируются результаты
установки различных выбранных параметров.
Поле
ввода.
Представляет собой прямоугольную
область диалогового окна, предназначенную
для ввода с клавиатуры текстовой
информации или числовых данных.
Активизация поля производится щелчком
мышью, после чего в нем появляется
мигающий курсор
Соседние файлы в предмете [НЕСОРТИРОВАННОЕ]
- #
- #
- #
- #
- #
- #
- #
- #
- #
- #
- #
Это статья для повышения компьютерного кругозора. Если сегодня хочется попрограммировать, сделайте проект с колесом фортуны, а если нужны задачи — вот подборка самых интересных задач на логику.
Сегодня покажем, что происходит в обычном стационарном компьютере, когда вы его включаете и загружаете. Прямо по шагам, углубляясь в детали.
Воткнули вилку в розетку
Чаще всего компьютер включён в сеть постоянно, и это значит, что блок питания подаёт на материнскую плату совсем небольшой ток. Ток настолько мал, что внутри блока питания ничего не греется, поэтому не нужно включать никакие вентиляторы.
Ток поступает на контакты питания материнской платы, а оттуда — на системный контроллер. Системный контроллер — специальная микросхема (или группа микросхем), которая управляет всем, что находится на материнской плате, включая процессор и оперативную память. Когда есть питание, системный контроллер просто ждёт, пока пользователь не нажмёт кнопку включения компьютера.
Получается, даже когда компьютер условно выключен, на самом деле он включён — работает системный контроллер, который, как сторож, проверяет, нужно ли подавать электричество на остальные устройства внутри компьютера.
Нажали кнопку включения
После нажатия кнопки включения системный контроллер получает от неё сигнал и говорит блоку питания: «Мне нужно больше тока». Блок начинает полноценно работать и подаёт полноценное питание на материнскую плату и остальные компоненты — теперь начинают работать все основные компоненты компьютера:
- процессор,
- оперативная память,
- микросхемы BIOS или UEFI (про них позже),
- жёсткий диск.
Когда всё это заработало, системный контроллер берёт содержимое микросхемы BIOS, загружает его в оперативную память и говорит «Ну всё, дальше ты». С этого момента управление компьютером переходит к BIOS.
Загрузился BIOS
BIOS — это аббревиатура от Basic Input/Output System, базовая система ввода-вывода. Она отвечает за первоначальную загрузку компьютера. Все данные BIOS хранятся в отдельной микросхеме на материнской плате, а чтобы настройки не пропали после отключения от розетки, ставят батарейку. Если питания от сети не будет, батарейка будет поддерживать память в микросхеме около 10 лет.
Первое, что делает BIOS, — запускает POST (Power On Self Test), самотестирование при включении. Тест проверяет работу процессора, оперативной памяти, контроллеров, загрузчиков и всего остального оборудования, важного для загрузки компьютера. Если всё в порядке, то компьютер пропищит один раз и продолжит загрузку — так он сообщает о результатах тестирования. А если будут ошибки — пропищит иначе, например:
- короткий и длинный — ошибка с оперативной памятью;
- длинный и 2 коротких — проблемы с видеокартой;
- постоянно длинный и короткий гудки — что-то с процессором;
- всё время пищит — ошибки с блоком питания.
Когда POST пройден, BIOS начинает искать загрузчик операционной системы. Для этого он смотрит у себя в настройках порядок загрузки — список дисков по очереди, с которых можно загрузиться. Например, вот порядок загрузки на экране BIOS компьютера Lenovo. Видно, что сначала нужно попробовать загрузиться с USB (первые три строчки), потом, если USB-дисков нет, — с жёсткого диска (п. 4), а если и диска нет — то попробовать с CD-дисковода или загрузиться по сети:
Как только загрузчик найден, BIOS считывает его код и передаёт ему всё дальнейшее управление компьютером.
Немного про UEFI
У BIOS есть проблема — устаревший интерфейс и мало возможностей для настроек компьютера. Чтобы это исправить, придумали UEFI — мини-операционную систему, которая так же, как и BIOS, может управлять основными настройками, но ещё обладает дополнительными возможностями. Например, у неё есть полноценный графический интерфейс с мышкой, расширенные возможности по настройке устройств и более полный доступ к возможностям железа.
Основное отличие от BIOS в том, что UEFI требуется больше памяти для первоначальных программ загрузки компьютера. Для этого UEFI забирает себе первые 100 мегабайт на диске и берёт эти данные оттуда, а сам раздел делает скрытым.
Работа загрузчика
Загрузчик — это сборное название всех программ и драйверов, которые понадобятся операционной системе для полноценной загрузки.
Можно провести такую аналогию: операционная система — это строительная бригада, которая может сделать что угодно. Но для её работы нужен менеджер, чтобы он заранее съездил к заказчику, выяснил, что нужно сделать, составил смету, закупил материалы и прикинул график работ. Загрузчик — это как раз тот самый менеджер, который делает все предварительные работы. Если менеджер не сделает свою часть, бригада не сможет приступить к работам.
Сам загрузчик находится на жёстком диске, и как только BIOS его находит и отправляет в оперативную память, загрузчик начинает действовать:
- включает нужный режим работы процессора, который защищает одни процессы от других;
- распределяет оперативную память и сгружает туда файл с параметрами загрузки операционной системы;
- загружает драйверы устройств и проверяет их цифровую подпись;
- подключает файловую систему, чтобы компьютер мог полноценно работать со всеми дисками.
На финальном этапе загрузчик находит ядро операционной системы, загружает его в память и передаёт управление ему.
Запуск ядра операционной системы
Если процесс загрузки дошёл до этой точки, то компьютер понимает, что скоро загрузится операционная система, а значит, можно показать пользователю стартовый экран. На Windows он выглядит так:
Пока крутится индикатор загрузки, ядро занимается тем, что загружает и запускает все служебные программы и скрипты:
- смотрит, какое подключено железо и какие драйверы для него нужны прямо сейчас;
- считывает настройки системы и запускает скрипты сразу с нужными параметрами;
- запускает службы и демоны;
- настраивает графический интерфейс;
- включает систему входа пользователей в систему.
Смысл ядра — запустить все программы, которые будут нужны для дальнейшей работы операционной системы. В нашей аналогии со строительной бригадой, ядро — это прораб, который находится всё время на объекте от начала работ до их полного окончания. Прораб следит за ключевыми процессами и вмешивается, если что-то идёт не так. Ядро действует точно так же: обеспечивает работоспособность всей ОС и регулирует ключевые процессы.
Вход пользователя в систему
Последний шаг загрузки компьютера — вход пользователя в систему. Он может быть автоматическим, если нет пароля на вход — в противном случае система попросит его ввести:
После входа операционная система загружает все пользовательские настройки и программы — ставит нужный фон на рабочий стол, применяет какую-то схему оформления и запускает те программы, которые выбрал этот пользователь.
И всё.
Вёрстка:
Кирилл Климентьев
Загрузка компьютера зависает на начальной заставке или черном фоне с мигающим курсором


Описание
Компьютер зависает в момент загрузки — до заставки операционной системы:
- На начальной заставке (заставке БИОС).
- На черном фоне с мигающим курсором (белая черточка/полоска/тире/нижнее подчеркивание в левом верхнем углу).
- Долго висит черный экран.
Причина
Чаще всего, из-за ошибки при инициализации дискового накопителя. Также проблема может быть связана с невозможностью получить корректный ответ от периферийных устройств, ошибки БИОС или проблем с оперативной памятью. Реже — из-за проблем с материнской платой.
Решение
1. Перезагрузка
Система может просто зависнуть при запуске. Пробуем перезагрузить компьютер кнопкой Reset или (если ее нет) удерживая Power, пока компьютер не выключиться.
Иногда, нужно выключить компьютер на некоторое время (минуты 2) и снова его включить.
2. Ждем
В некоторых ситуациях, может выполняться проверка диска или обновление Windows без указания прогресса. В данной ситуации можно просто подождать окончания процесса — он может продолжаться несколько часов.
Необходимо, чтобы загрузка начиналась с того диска, на который установлен загрузчик. Как правило, это тот диск с установленной операционной системой. Если мы не знаем, какой именно это должен быть диск, то пробуем различные варианты.
3. Настройка порядка загрузки в БИОС или извлечение накопителей
Если сбились настройки порядка загрузки, компьютер будет пытаться запустить систему с накопителя, на котором ее нет. Это приведет к проблеме с загрузкой.
Заходим в БИОС, переходим в раздел Boot и проверяем порядок загрузки системы. На первом месте должен быть накопитель, на который была установлена операционная система. Также стоит обратить внимание на настройку порядка загрузки дисков — если их несколько, нужно выбрать именно тот, на котором установлен загрузчик.
Еще можно попробовать извлечь из компьютера все лишние накопители (флешки, внешние диски, карты памяти), из-за которых система может пытаться грузиться с неправильного устройства.
4. После установки Windows
Если проблема возникла после установки операционной системы Windows, скорее всего, был неправильно установлен загрузчик. Пробуем еще раз переустановить систему, отключив от компьютера все дисковые носители, кроме того, на который будем ставить Windows.
5. Проблема с диском
Отключаем все диски и включаем компьютер. Если картина поменяется и появится ошибка «Disk boot failure, Insert system disk and press enter», то значит, проблема точно с диском.
В данном случае можно попробовать:
- Продуть разъемы кабелей и плотно подключить их к диску и материнской плате.
- Заменить сами кабели.
- Протестировать работоспособность диска на другом компьютере. Для этого можно использовать различные утилиты, например, CrystalDiskInfo.
В случае неработоспособности диска, его придется заменить.
6. Сброс настроек БИОС или его перепрошивка
Пробуем сбросить настройки БИОС. Для этого можно в него войти и в разделе Exit применить настройки по умолчанию.
Также можно вытащить батарейку из материнской платы (кабель подачи электропитания должен быть выключен):
Через, минут 10, вставляем обратно батарейку и включаем компьютер.
Также пробуем применить оптимальные настройки — для этого опять заходим в БИОС и находим в разделе Exit пункт «Загрузить оптимальные настройки по умолчанию» (Load Optimal Defaults).
Если сброс настроек не помог, пробуем перепрошить БИОС или обновить его версию.
7. Отключение периферийных устройств
При наличии проблемного устройства, которое не может инициализировать базовая система ввода вывода, компьютер зависнет на начальном окне.
Пробуем отключить все устройства SATA и USB, подключенные к компьютеру (внешние накопители, телефоны, веб-камеры и другое). Оставляем подключенными процессор, память, видеокарту (если используется не встроенная). Теперь подключаем дисковый накопитель с установленной системой и запускаем компьютер. Если система загрузится нормально, подключаем по одному устройства обратно и находим то, из-за которого компьютер не загружается.
8. Отключение питания диска
Выключаем компьютер. Отсоединяем от диска шлейф питания минут на 5 — 10:
Снова включаем компьютер.
9. Удаление драйверов видеокарты
В случае проблем с видеокартой или сбоя работы ее драйвера может возникнуть проблема при загрузке системы. Компьютер дойдет до заставки Windows, после чего зависнет на темном экране.
Для решения проблемы заходим в безопасный режим и удаляем драйвер видеокарты. После загружаем компьютер в обычном режиме. Если система загрузится нормально, обновляем драйвер видеокарты. Если это снова приведет к проблеме с загрузкой, пробуем поставить разные версии драйвера.
10. Проверка оперативной памяти
Проблема может возникнуть из-за проблем с оперативной памятью.
Самый простой способ это проверить — вытащить одну из планок, если их несколько. Также можно проверить модули специальной утилитой, например, Memtest86.
11. Включаем режим Legacy BIOS или UEFI
Старые системы (например, Windows 7), не поддерживают более новые режимы базовой системы ввода вывода (UEFI). Новые версии поддерживают оба режима. Однако, система может загружаться только при том режиме, при котором она была установлена. Таким образом, если настройки БИОС собьются, то загрузка будет невозможна.
В зависимости от версии БИОС, данная настройка имеет свои названия — пробуем найти одну из них и попробовать изменить значение настройки:
- Secure Boot — режим безопасного запуска. Иногда, нужно отключить данную опцию, чтобы можно было настроить остальные.
- Launch CSM — режим совместимости с устаревшими системами.
- UEFI and Legacy / UEFI Only / Legacy Only / Legacy и UEFI Only.
Нам нужно попробовать разные варианты. В некоторых версиях BIOS/UEFI есть опция выбора типа операционной системы — могут быть варианты Windows 8 (7) и Other OS. Для системы, не поддерживающих UEFI выбираем последний вариант.
12. Чистка компьютера и замена термопасты
Полностью разбираем компьютер, чистим его от пыли и грязи. Собираем, включаем и проверяем его загрузку.
Если чистка не помогла, снова разбираем компьютер, снимаем кулер процессора, убираем старый слой термопасты и наносим новый. Проверяем включение и загрузку компьютера.
13. Вздувшиеся конденсаторы на материнской плате
Внимательно осматриваем материнскую плату — на ней не должно быть вздувшихся конденсаторов:
в противном случае, необходимо сдать плату в ремонт или заменить на новую.
14. Перегрев
Проблема также характерна при перегреве дискового накопителя.
Пробуем отключить компьютер и дать ему остынуть в течение 30 минут. Включаем снова.
Для решения вопроса с перегревом, необходимо добавить вентилятор, который будет выдувать воздух из корпуса.
15. Отключение батареи у ноутбука
Если у нас ноутбук, можно попробовать отключить батарею. Если без нее загрузка будет проходить корректно, стоит отнести компьютер в сервис.
16. Восстановление загрузки системы
В результате системных сбоев могут повредиться программные компоненты, отвечающие за нормальную загрузку Windows. Для их восстановления предусмотрен инструмент восстановления загрузки.
Для этого нам нужна установочная флешка с Windows, которую можно сделать по инструкции Создание загрузочной флешки с Windows LiveCD и возможностью установки операционных систем. После загружаем режим восстановления. И наконец, выбираем автоматическое восстановление загрузки системы.
17. Переустановка системы
Если предыдущие варианты не помогли, пробуем переустановить операционную систему. Желательно, при этом, отключить все дисковые накопители, кроме того, на который необходимо поставить Windows.
Если это тоже не поможет, пробуем установить другую сборку Windows.
В чем была проблема?
Если вам удалось решить проблему, поделитесь своим опытом для других. Что помогло:
* в процентах показаны результаты ответов других посетителей.